Тестирование выполненных настроек
После выполнения всех вышеописанных настроек нужно их протестировать, чтобы убедиться в готовности СМАРТ-телеприемника к работе. Для этого следует осуществить ряд действий.
- Сначала необходимо запустить телеприемник и убедиться, что каналы работают, а качество звука и изображения устраивает пользователя. В случае необходимости можно внести изменения в меню телевизионной панели.
- Далее нужно включить Smart Hub и удостовериться, что телевизор подключается к Интернету.
- Затем требуется проверить установленные приложения на работоспособность.
Если все в порядке, можно пользоваться телевизором.
Настраиваем каналы
Выполнив все предыдущие настройки, пришло время провести поиск всех доступных телеканалов. Первостепенно нужно определиться с источником сигнала – это может быть спутниковый, цифровой или обычный аналоговый. Все зависит от применяемого оборудования для приема сигнала.
Принцип настройки каналов такой:
- открываем меню ТВ,
- переходим в пункт «Все настройки»,
- выбираем категорию «Каналы»,
- устанавливаем автоматический поиск и тип сигнала,
- запускаем поиск.
Процедура сканирования занимает несколько минут, по ее завершении потребуется сохранить найденные каналы. Если определенная трансляция не найдена, тогда нужна ручная регулировка.
Кстати, можно вообще отказаться от обычного телевидения, установив в Смарт ТВ специальное приложение и получив доступ к огромному количеству каналов. Однако у такого варианта присутствует недостаток, если нет подключения к сети, доступ к просмотру телевидения будет закрыт.
Как подключить смартфон и Айфон к телевизору Самсунг
Ели надоело всматриваться в маленьких дисплей смартфона и портить зрение, технология Smart TV позволяет синхронизировать его с телевизионным оборудованием. Пользователь мобильного устройства получает возможность играть в любимые игры, просматривать фильмы и увлекательные спортивные матчи, организовывать презентации, «серфить» в интернете, используя экран с широкой диагональю.
Существует несколько вариантов синхронизации телефона на базе Android или iOS с телевизором:
- с помощью фирменной технологии от Samsung – «Screen Monitoring»;
- посредством приложения Smart View и одной локальной сети Wi-Fi;
- используя функции Miracast или Wi-Fi Direct;
- с помощью технологии MHL.
Подключать мобильное устройство к телевизионной панели можно беспроводным способом с помощью Wi-Fi, а также через аналоговый кабель, HDMI, USB-разъем, DLNA подключение. Скачивать и устанавливать программное обеспечение можно с Apple Store или Play Market (в зависимости от ОС мобильного устройства).
Как зайти в интернет на телевизоре LG Smart TV?
Как и в случае с любым другим телевизором, его нужно сначала подключить к интернету. Здесь вам могут пригодиться эти статьи:
- Как подключить телевизор LG Smart TV к интернету по Wi-Fi через роутер.
- Как подключить телевизор LG к интернету через кабель (LAN).
Подключаем телевизор LG к интернету, убеждаемся что он работает и выполняем следующие действия:
- Кнопкой “Home” или “Smart” открываем меню Smart TV. Или открываем список программ кнопкой “My APPS”.
- Среди установленных приложений на LG Smart TV находим и запускаем приложение “Веб-браузер” (WWW).
- В браузере на телевизоре LG так же есть адресная строка, которая совмещенная со строкой поиска. Это значит, что вы можете прописать в ней адрес сайта, или поисковый запрос. Все как и в других браузерах. Браузер даже сразу выдает подсказки.
- Снизу отображаются открытые вкладки. Можно создавать новые вкладки, или закрывать их.
- Иконка с экраном на панели иконок (справа) открывает поверх окна браузера небольшое окно, в котором можно смотреть телеканалы. Там же есть кнопка для изменения масштаба страницы в браузере, иконка которая открывает меню, включает просмотр “во весь экран” и закрывает браузер.На телевизорах LG особенно удобно серфить в интернете с помощью пульта Magic Remote. Даже мышка не нужна.
В целом браузер на телевизорах LG работает очень шустро и поддерживает все необходимые технологии. Можно даже без проблем смотреть онлайн видео на сайтах. Правда, на этих телевизорах иногда бывает ошибка “Недостаточно памяти”. Вроде как помогает подключение пустой флешки в USB-порт телевизора.
Если возникнут проблемы с подключением к интернету, то смотрите статью проблемы с Wi-Fi на телевизоре LG Smart TV: не видит Wi-Fi сети, не подключается, не работает интернет.
Настройка изображения
Произвести настройку изображения можно также легко, как найти каналы, но эта операция займет куда меньше времени. Для управления устройством обязательно нужно использовать пульт дистанционного управления.
Иногда изображение на экране становится чересчур светлым или темным. Чтобы подобрать оптимальную цветопередачу, необходимо перейти в меню и выбрать пункт с настройками. Далее перейти в раскладку «Изображение».
Пояснения:
- Изменяя параметры контрастности, можно подобрать наиболее светлые и тёмные тона.
- Регулируя чёткость – убрать эффект размытия и поставить резкость в необходимый показатель, приятный для глаз.
- Перемещая ползунок яркости, картинку можно сделать светлее или темнее в зависимости от освещения в доме.
- Изменение цвета позволяет повысить насыщенность.
Если правильно отрегулировать цветопередачу, то можно получить на выходе качественную картинку. В телевизоре Samsung также есть возможность активировать углубленные настройки, но этим стоит заниматься только опытным пользователям, которые умеют работать с сервисным меню.
Как включить телевизор Smart TV?
Смежный вопрос касается включения Smart TV телевизора. Быстрый ответ – с помощью кнопки Power на пульте. Обычно она расположена слева или справа в верхнем углу. Однако, есть важный нюанс. Чтобы на пульте включить Smart TV, он должен быть предварительно включен с кнопки. Очень часто после подключения или переподключения устройства, он перестает реагировать на дистанционные сигналы запуска. Чтобы включить Smart TV без пульта, нужно всего лишь нажать кнопку Power на корпусе и удерживать ее пару секунд. Она может находиться справа, снизу или слева на боковой грани, а также часто устанавливается в углублении.

Как связать компьютер с телевизором по DLNA.
Следует сказать, что для того чтобы создать такую сеть между компьютером и телевизором, ваша TV панель должна поддерживать набор стандартов DLNA. Что же такое DLNA?
DLNA (Digital Living Network Alliance — Альянс живущей цифровой сети) — это некий набор стандартов, которые дают возможность по беспроводной (Wi-Fi) и проводной (Ethernet) сети всем совместимым устройствам (ноутбук, планшет, мобильный телефон, игровая приставка, принтер, видеокамера. ) передавать и принимать для воспроизведения фотографии, видео и аудио файлы.
Все именитые бренды такие как Microsoft, Intel, Hewlett-Packard, Nokia, Samsung, LG, Sony. состоят в этом цифровом альянсе, а вот Apple совместно с компанией BridgeCo разработала свой стандарт (технология и протокол) AirPlay, который поддерживают устройства от таких производителей, как Bowers & Wilkins, iHome, Marantz, JBL. Следовательно, если ваш телевизор или любое другое устройство от компании Apple, то подключить его в имеющуюся у вас сеть DLNA вы не сможете.
Многочисленные обращения в службу поддержки от разных пользователей результатов не дали и все как один получили весьма сухой ответ: «Наш продукт AllShare не работает на доброй половине хостов». Ну что же давайте их оставим наедине со своим глючным «продуктом» и воспользуемся универсальной альтернативой, программой Домашний медиа-сервер (UPnP, DLNA, HTTP). Она работает с телевизорами от Samsung, LG, Philips, Sony, Toshiba. Более детально с возможностями программы вы можете ознакомиться на официальном сайте.
Скачать с официального сайта — https://www.homemediaserver.ru/index.htm
Что такое домашний экран на телевизоре?
Каждая платформа smart-TV имеет свою собственную уникальную компоновку. Телевизоры LG и Samsung имеют очень похожие домашние экраны, каждый с одним рядом приложений, который проходит вдоль нижней части экрана. Телевизоры Sony на Android имеют несколько рядов приложений, входов и настроек, а телевизоры на операционной системе Roku предлагают плиточный макет, который больше похож на смартфон.
Какой бы телевизор у вас ни был вам нужно ознакомиться с четырьмя ключевыми деталями:
- Как найти и выбрать установленные приложения.
- Как получить доступ к различным входам.
- Где находится магазин приложений, для поиска новых приложений и служб.
- Как открыть меню настроек.

Типичные проблемы и их решения
При настройке Смарт ТВ могут возникать различные проблемы, в результате которых невозможно установить подключение к всемирной сети или изображение транслируется некорректно. Рассмотрим некоторые из них.
| Проблема | Решение |
|---|---|
| Неточные настройки адаптера | настройте Интернет вручную; при возможности использования системы WPS на телевизоре и роутере, подключитесь к ТВ в автоматическом режиме. |
| Нет подключения к сети Интернет | Перезагрузите блютуз адаптер или телик – отключите и повторите настройку |
| Нечеткое изображение при просмотре видеороликов. Появляются помехи | Причиной может быть низкая скорость передачи данных и слабый процессор у роутера. Для решения проблемы необходимо заменить оборудование на более мощное, и увеличить скорость Интернета у провайдера. |
| Отсутствует подключение к Интернету | Обновите прошивку устройства: выберите «Поддержка»; перейдите во вкладку «Обновление ПО»; выберите опцию «По сети»; перейдите на сайт с прошивками; система предложит последнюю версию ПО; клацните «Ок». |
| Долго грузятся страницы веб-сайтов | проверьте расположение роутера. Расположите оборудование на близком расстоянии; увеличьте скорость передачи данных Интернета. |
| Устройство само включается и выключается | обновить прошивку; закрепить лучше розетку; проверить настройки оборудования |

Для использования Смарт возможностей нужно подключить телевизор к Интернету. Воспользовавшись нашими рекомендациями, можно самостоятельно выполнить подсоединение и настройку Smart TV на устройстве Самсунг.
Подключение Smart — телевидения через Wi—Fi
Современные Smart -телевизоры оснащены встроенными Wi—Fi модулями. Если модель телевизора не имеет такого модуля, то нужно приобрести адаптер для подключения к беспроводным сетям. Подключается он через USB — разъем на телевизоре. Настройки большинства Smart — телевизоров не отличаются, поэтому алгоритм действий общий для популярных на российском рынке моделей. Через Wi—Fi настройка проводится следующим образом:
- включить Wi—Fi роутер и убедиться, что он находится в рабочем состоянии;
- настраивать его не нужно – настройки на нём стандартны для всех принимающих устройств. Уточнить функциональность раздаваемого интернета можно через смартфон;
- подключить адаптер к телевизору (если он встроен, никаких действий делать не нужно);
- на пульте от телевизора нажать кнопку «меню»;
- перейти в раздел «сеть»;

- нажать опцию «настройки сети»;
- проверить ещё раз раздачу Wi—Fi, после этого нажать «Пуск»;
- телевизор запустит автоматический поиск сетей и покажет их в виде списка: выбрать название своей сети и ввести пароль от Wi—Fi.
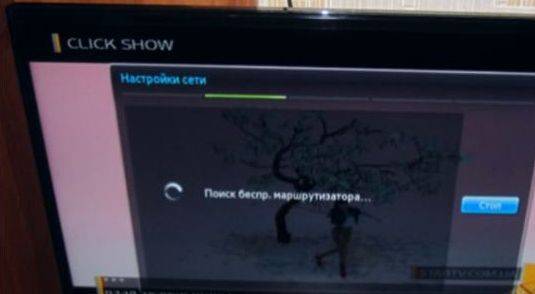
Здесь следует помнить, что при ошибочном выборе Wi—Fi соседей интернет — соединение будет постоянно пропадать, поэтому внимательно смотрим на название сети.
Отдельные сложности у многих начинающих владельцев «умных» телевизоров возникают с введением пароля, ввиду забывчивости, утери данных. Найти его можно либо на тыльной стороне роутера, либо в телефоне или планшете. Нужно зайти на гаджете в раздел «свойства соединения» — там есть опция «разрешить открыть окно пароля»
Аналогичный алгоритм подключения Smart ТВ через компьютер. Здесь следует учитывать, что соединение получится только через сеть Wi—Fi. Если синхронизировать ПК и Smart телевизор с помощью HDMI-кабеля, то монитор последнего будет просто транслировать изображение с компьютера.
Что следует знать?
В процессе подготовки Смарт ТВ к подключению, рекомендуется уточнить ряд критериев, которые и позволят определить как настроить интернет в телевизоре Самсунг.
- Наличие (отсутствие) встроенного Wi-Fi адаптера. Если такой модуль отсутствует, потребуется обеспечить его наличие и присоединить по USB (синхронизация с телевизионной системой произойдет в автоматическом режиме).
Посмотрите видео-обзор недорогого сетевого адаптера для ТВ Samsung:
- Параметры соединения по Wi-Fi. Здесь следует учитывать условия тарифного плана провайдера, качество сигнала, функциональные возможности роутера и т. д. Если планируется просмотр заранее скаченного медиаконтента (на компьютер), достаточно использовать технологию WiFi-D Такой способ предполагает синхронизацию телевизора с ПК, дублирование содержимого монитора компьютера и последующий просмотр контента на большом экране.
Бесплатные каналы на Smart TV Samsung
Смотреть бесплатные каналы телевизорах Смарт ТВ Samsung можно несколькими способами. Самый простой метод включает в себя настройку антенного типа подключения по аналогии с обычными телевизорами. Так настраиваются только основные эфирные каналы. А вот установка Интернет соединения значительно расширяет возможности телевизора, предоставляя доступ к большому количеству контента.
Что нужно для того чтобы смотреть каналы через интернет
Настройка эфирных каналов мало чем отличается от обычной настройки телевизора и предусматривает подключение антенны или кабеля в соответствующее гнездо на телевизоре. Подобным образом настраивается около двадцати бесплатных каналов.
Использование функций Смарт ТВ Самсунг позволит через официальный магазин приложений скачать соответствующую программу для просмотра интерактивного телевидения (IPTV). Так открывается доступ к большому количеству как основных, так и тематических каналов.
Для подключения к интернету может использоваться соответствующий кабель или беспроводной интерфейс Wi-Fi. Кабельный вариант представляется более предпочтительным в том случае, если необходимо стабильное подключение на максимальной скорости.
После настройки сети потребуется зарегистрироваться в сервисе Smart Hub, открывающем доступ к приложениям. Как только приложение для просмотра интерактивного ТВ будет установлено, пользователю откроется доступ к определенному списку каналов.
Настраиваем сетевое подключение пошагово
Для пошаговой настройки сетевого подключения доступно 4 способа:
- Проводной интернет. Подключение производится посредством сетевого Ethernet-кабеля к разъему LAN. Из списка выбирается соединение и вводится пароль от оператора сети.
- Wi-Fi. Соединение может передавать данные со скоростью до 30 кб/с. Не все телевизоры с функцией умного ТВ имеют встроенный модуль Wi-Fi, хотя большинство современных моделей оснащены им.
- WPS. Позволяет подключиться к WI-Fi при помощи роутера без доп. настроек. Для использования необходим маршрутизатор. Необходимо прописать данные роутера (IP-адрес, пароль и DNS-адреса – можно найти в инструкции).
- Plug&Access. Технология интернет-соединения непосредственно от компании Samsung, которая поддерживается только ее телевизорами. Войдите в пункт настроек «Соединение» и вставьте USB-флешку в роутер, дождитесь смены индикатора и вытащите накопитель. Затем вставьте его в ТВ со Smart-TV и через некоторое время соединение установится автоматически.
Для того чтобы установить соединение, нужно:
- Перейти в меню настроек, нажав соответствующую кнопку на ТВ или пульте ДУ.
- Выбрать пункт «Соединение»;
- В меню откроется список доступных сетей.
Интересно! Пакет «Единый» от Триколор ТВ – стоимость, список каналов
SAMSUNG 4-5 серии
Для настройки Smart-TV на телевизоры Samsung 4 и 5 серии необходимо:
- Подключить ТВ к Интернету через отдельный кабель.
- Зайти в магазин приложений Smart-TV и выбрать подходящее для просмотра приложение.
- Скачать и установить выбранное приложение, пройти регистрацию и запустить его.
К сожалению, телевизоры Samsung 4-5 серии не оснащены Wi-Fi модулями. Возможно подключение по кабелю:
- Подключаем кабель к TB и переходим в «настройки».
- Выбираем «настройки сети», «кабель».
- Прописываем маску подсети, шлюз, DNS и IP-адрес, которые должен выдать провайдер.
SAMSUNG 6,7,8 серии
Телевизоры SAMSUNG, начиная с 6-й серии, оснащены модулем Wi-Fi и технологией WiFi Direct и Screen Mirroring. Также можно подключить Интернет и по кабелю (см. подключение Samsung 4-5 серии).
Для обеспечения соединения по Wi-Fi:
- Открыть основное меню.
- Перейти в «настройки сети», выбрать беспроводное подключение.
- Среди доступных сетей выбрать нужную и, если нужно, ввести пароль.
Современные модели ТВ SAMSUNG имеют встроенную платформу Smart Hub. Она не работает без интернета. Еще один момент – обязательна регистрация на Smart Hub. Для регистрации:
- Нажать на пульте ДУ кнопку «Smart Hub».
- В открывшемся окне найти «учетная запись Samsung» и создать учетную запись, заполнив анкету.
После регистрации можно загружать приложения и виджеты.
Интересно! Как отключить подписку на антивирус Ростелеком
Тестирование выполненных настроек
После выполнения всех вышеописанных настроек нужно их протестировать, чтобы убедиться в готовности СМАРТ-телеприемника к работе. Для этого следует осуществить ряд действий.
- Сначала необходимо запустить телеприемник и убедиться, что каналы работают, а качество звука и изображения устраивает пользователя. В случае необходимости можно внести изменения в меню телевизионной панели.
- Далее нужно включить Smart Hub и удостовериться, что телевизор подключается к Интернету.
- Затем требуется проверить установленные приложения на работоспособность.
Если все в порядке, можно пользоваться телевизором.
Подключение телевизора Смарт ТВ по Wi-Fi
Для подключения к всемирной сети интернет потребуется Wi-Fi роутер. Стоит отметить, что в данном случае не требуется наличие персонального компьютера или ноутбука. Более того, практически во всех моделях телевизоров, которые были выпущены после 2017 года, имеется встроенный Wi-Fi адаптер. Однако, в случае если его нет в телевизоре, потребуется дополнительно приобрести его и подключить к прибору.
Подключение телевизора Смарт ТВ к Wi-Fi происходит следующим образом:
- Сперва необходимо включить прибор и перейти в меню настроек;
- Затем убедитесь в том, что Wi-Fi роутер включен и работает;
- Далее потребуется выбрать строку «Беспроводные сети»;
- В открывшемся списке необходимо нажать на домашнюю сеть интернета и ввести пароль;
- После этого подключение будет установлено.
Общая информация
Что такое DLNA? Это набор стандартов, технология, благодаря которой совместимые устройства передают и принимают по локальной сети изображение, видео, музыку. Также с помощью DLNA медиа-контент может отображаться в онлайн-режиме. При этом подключение совместимых устройств к домашней сети возможно проводным и беспроводным способом.
3 группы устройств, которые поддерживают технологию:
- Предназначенные для работы в домашней сети – сетевые хранилища, сетевые медиаплееры, телевизоры, принтеры и др.
- Мобильные устройства – смартфоны, аудио- и медиа-плееры, цифровые камеры, поддерживающие передачу файлов по Wi-Fi и др.
- Мобильные устройства для подключения мобильных сетей к домашним – например, модем.
Как узнать, поддерживает ли ваш телевизор DLNA? Все просто – в инструкции или на наклейке на самом приемнике будет надпись: DLNA CERTIFIED. Однако, нужно учесть, что некоторые крупные производители дали фирменное название технологии. У SAMSUNG SMART TV, речь о которых пойдет ниже, DLNA называется AllShare.
Установка приложений
Основная «начинка» у телевизоров Sony со Smart TV заключается в поддержке программ, таких же как на компьютере или смартфоне. Лишь с той разницей, что их функциональность больше рассчитана на воспроизведение мультимедийного контента.
Android TV
Владельцам «умных» телевизоров от компании Sony вдвойне, т.к. им доступно сразу два магазина приложений:
- Google Play. Крупнейший сервис виджетов для Смарт ТВ и других устройств на платформе Андроид. Для использования потребуется Google-аккаунт.
- Opera TV Store. На этой площадке можно загружать любые утилиты для просмотра контента и воспроизведения роликов.
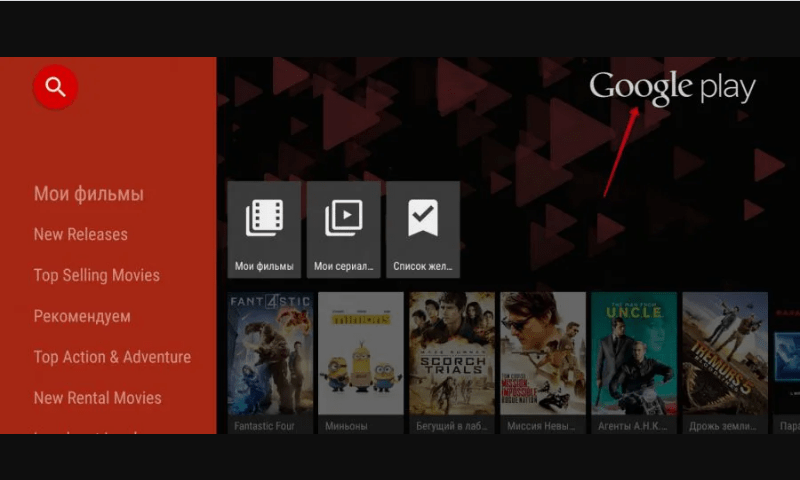
Во втором магазине меньше программ, но все приложения рассчитаны для телевизора Sony и нет лишних. Это очень удобно и снижает вероятность установки неподходящего виджета.
Linux TV
При переходе в «Установки» => «Apps» откроется список программ и магазин для загрузки, который и требуется открыть.
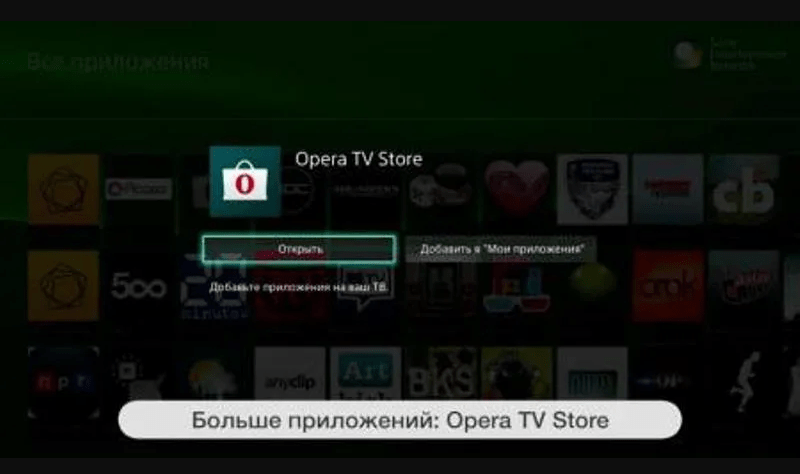
Площадка для установки и настройки приложений Smart TV на телевизоры Sony Bravia с этой ОС зависит от года выпуска:
- для современных моделей уже встроен магазин Fork Store, на котором можно скачать универсальный проигрыватель Форкплеер, и другие виджеты для Smart TV;
- устройствам до 2017 г.в. доступна площадка Opera TV Store, на которой можно найти много программ для просмотра медиафайлов.
Внимание! Набор приложений в Opera TV Store для телевизоров разных платформ отличатся. Операционная система Linux TV не поддерживает утилиты для Android, и наоборот.
Проводное LAN подключение к сети интернет
Представленный способ подключения Смарт ТВ к сети считается одним из самых простых. Более того, благодаря этому способу можно отлично сэкономить бюджет, ведь не требуется приобретение дополнительного оборудования.
Подключение к локальной сети в данном случае происходит следующим образом:
- Для начала стоит отметить, что для подключения к внешнему модему, как правило, используются кабели с витой парой. В связи с этим потребуется иметь обжимной инструмент – с его помощью потребуется обжать провода витой пары. Сделать это можно также с помощью самой обыкновенной отвертки. Однако, это немного труднее;
- Необходимо подключить интернет кабель к разветвителю. Совсем необязательно использовать сплиттер, если в будущем интернет будет использоваться только для телевизора. В данном случае кабель необходимо подключить напрямую к порту для интернета в приборе;
- Затем система Smart TV самостоятельно активирует процесс настройки сетевых настроек в телевизоре.
Интернет на телевизоре Philips Smart TV
На телевизорах Philips браузер не такой классный как на Самсунгах, или LG. Во всяком случае не моем телевизоре Philips 2015 года выпуска. Но даже в нем можно открывать сайты. Я даже как-то запускал там просмотр онлайн видео именно на сайтах.
Нужно первым делом подключить наш телевизор Philips к интернету. Если нужно, смотрите инструкции по подключению телевизоров Philips к интернету по Wi-Fi и с помощью сетевого кабеля.
Открываем меню Smart TV кнопкой с иконкой в виде домика.
Среди приложений находим и запускаем приложение “Интернет”. Именно через это приложение можно выходить в интернет на телевизорах Philips.
Дальше просто вводим адрес сайта
Обратите внимание, что в адресной строке можно вводить только адрес сайта. Поисковые запросы там вводить нельзя
Чтобы что-то искать в интернете, нужно сначала перейти на тот же google.com и уже там вводить поисковые запросы.
Открыв сайт, по его элементам (ссылкам) можно перемещаться с помощью кнопок на пульте дистанционного управления. Если подключить мышку – появится курсор. Если нажать на кнопку “Options” (на пульте дистанционного управления), то слева появляться опции, где можно ввести новый адрес, показать избранное, перезагрузить страницу, добавить сайт в избранное и т. д.Это практически все функции и возможности браузера на телевизоре Philips (Android TV).
Я не пробовал, но думаю, что на Android TV можно попробовать как-то установить Google Chrome, или другой браузер и заменить им встроенный браузер, который не очень подходит для выхода в интернет с телевизора.
Просмотр сайтов через веб-браузер на телевизорах Sony Smart TV
Убедившись, что телевизор подключен к интернету, можно переходить к запуску браузера на телевизоре. Делаем все по инструкции:
- Запускаем меню Smart TV кнопкой на пульте дистанционного управления.
- Запускаем Internet Browser (Opera). Да, судя по инструкции на сайте Sony, по умолчанию на этих телевизорах установлен браузер Опера.
- В адресной строке вводим адрес сайта, или поисковый запрос и подтверждаем переход выбрав “GO” на экранной клавиатуре.
- В браузере Opera на телевизорах Sony так же есть отдельные вкладки с историей посещенных сайтов, вкладками (отображаются открытые, можно создать новые) и закладками.Если у вас пульт дистанционного управления с сенсорной панелью, то управлять браузером и просмотром веб-сайтов очень удобно. С помощью кнопок, конечно, немного сложнее.
Выводы
Браузер, который позволяет выйти в интернет есть в каждом Smart TV телевизоре. Где-то он реализован лучше, где-то хуже. Так же возможности и функционал браузера зависит от года выпуска телевизора и установленной прошивки. Поэтому, рекомендую установить обновление прошивки вашего телевизора. Или обновить само приложение (браузер). Обычно, это можно сделать в магазине приложений. Если стандартный браузер на телевизоре совсем плохой, то можно попробовать установить другой браузер из магазина приложений (если он там есть), или скачать приложение на сторонних сайтах и установить его с флешки. Но это уже тема для другой статьи, там все сложно, да и платформы Smart TV бывают разные, так что универсальных советов быть не может.
В любом случае, зайти в интернет можно с любого Смарт телевизора, который подключен к интернету. А вот насколько удобно использовать телевизор для серфинга в интернете, какие задачи он позволяет выполнять, как быстро и стабильно работает – это уже другой вопрос. И даже если у вас самый новый и современный телевизор – это в первую очередь телевизор, а не устройство для интернет серфинга.
5
133630
Сергей
Разные советы по настройке телевизоров
Как включить YouTube на Smart TV?
YouTube – одно из популярных приложений на телевизорах, которое позволяет смотреть интересные видео. Обычно оно установлено по умолчанию, поэтому его можно выбрать на главном экране и нажать на кнопку «Ок», расположенную по центру пульта. Если телевизор новый, а его нет, значит нужно перейти в магазин приложений, к примеру, у Samsung он называется Samsung Apps. Там не составит труда найти YouTube и установить его. В случае со старыми телевизорами дела обстоят куда хуже, существует запрет на установку приложения. Все о возможных проблемах YouTube вы найдете в нашем тематическом руководстве.

Как настроить телевизор Samsung на прием каналов цифрового телевидения?

Как настроить телевизор Samsung на прием каналов цифрового телевидения?
- Телевизор Samsung имеет встроенный декодер цифровых сигналов DVB-C. Эта особенность может найти вам дополнительные каналы в цифровом качествеDVB-C – это стандарт цифрового телевизионного вещания, осуществляемого по кабелю.Зайдите в меню телевизора, выберите пункт канал, во вкладке Антенна выберите пункт кабель,Выберите пункт авто настройка, в котором выберете пункт источник сигнала, далее нажимайте Поиск.Все настройка выполнена,
- В видео ниже можно увидеть подроную инструкцию по настройке для телевизора Самсунг (модель ES5557) каналов цифрового телевидения. Как говорится в описании, подобная инструкция по настройкам подойдет и другим моделям этого производителя.
- Телевизор Samsung имеет встроенный декодер цифровых сигналов DVB-C. Именно это его достоинство позволило мне найти в кабеле расшаренные цифровые каналы, но для этого мне пришлось выполнить ряд настроек.Заходим в пункт настройка каналов выбираем quot;кабельные параметры поискаquot;. Заполняем значениями.Начало диапазона – 442Mhz.Конец диапазона – 586Mhz.Модуляция – 256 QAM.Скорость передачи – 6750КбПосле чего запускаем полный поиск цифровых каналов с источника кабель.Вот и все манипуляции, благодаря которым я нашел в кабеле 5 HD каналов, 40 программ, 10 радиостанций и море удовольствия от полученных результатов.
- Настроить прием каналов цифрового телевидения на телевизоре Samsung не очень сложно. Самое главное, чтобы ваш телевизор был способен на это.Для начала зайдите в quot;Менюquot;, quot;Каналquot;, quot;Автонастройкаquot; и выберите источник quot;Кабельquot; и тип каналов quot;Цифровыеquot; (или quot;Цифровые и аналоговыеquot;. Нажмите quot;Далееquot;. Выберите режим поиска quot;Быстрыйquot;, Сеть quot;Автоquot; и начните поиск. В результате поиска у вас обнаружатся каналы. Все. Прием каналов настроен.
- Давайте сначала разберемся, что такое стандарт DVB-C который имеется у телевизора торговой марки Самсунг, для чего он нужен, какие у него функции, чем он нас может обрадовать, какие преимущества.
А
В результате поиска мы уже видим на этой картинке найденные 219 телевизионных каналов и 49 радио каналов.
Вот небольшой видеоролик по настройке телевизора Samsung UE40F6400 для приема цифровых каналов. В ролике нет звукового сопровождения. Просто последовательность действий на экране. При просмотре ролика может понадобиться развернуть его на весь экран, чтобы надписи были нормально видны. Кстати, максимальное разрешение у ролика 1080p (HD).
Для телевизоров, которые выпущены в 2013-14 годах, Самсунг на своем официальном сайте дает следующие рекомендации по настройке цифровых каналов. Но нужно иметь в виду, что для различных модификаций порядок может несколько отличаться, поэтому, в случае затруднений, предлагается обращаться с вопросами в чат или по электронной почте. Итак:
а при подключении через антену нужно вводить частоту и страну?
Вообще, вопрос правильный и нужный, потому что не каждый разбирается в настройках телевизора. А уж в цифровом телевидении, подключении телевизора к нему, тоже есть сложные моменты.
С другой стороны, обычно настроить прием каналов спутникового телевидения должны помочь сотрудники компании.
Видео:
Настройка Smart ТВ при помощи технологий WPS, Plug&Access
Это современная технология, благодаря которой значительно упрощается весь процесс подключения телевизора к сети интернет. Данный процесс упрощается настолько, что процесс подключения делается так же легко, как и в предыдущем способе.
Однако, в том случае, если в телевизоре или маршрутизаторе, через который осуществляется подключения, не имеется представленных технологий, то подключить телевизор к сети интернет не получится.
Подключение приборов при помощи WPS делается следующим образом:
- Для начала потребуется перейти общим настройкам телевизора – в них необходимо найти и открыть элемент WSP. В случае, если этот элемент не был найден, рекомендуется пропустить представленный способ подключения и сразу переходить к следующему;
- Необходимо нажать на кнопку с таким же именем на маршрутизаторе;
- Соединение между приборами установится в течение нескольких последующих секунд. А после успешного подключение на экране телевизора, к которому осуществлялось подключение Smart TV, отобразиться соответствующее оповещение.
Технология под названием Plug and Access функционирует примерно также, как и выше представленная технология. Благодаря ей пользователи также могут Смарт ТВ к глобальной сети интернет, однако, делается это немного иначе:
- Сперва в рабочий роутер потребуется вставить любую шлефку;
- Затем, после того, как индикатор в корпусе начнет мигать необходимо вытащить вставленную флешку;
- Теперь потребуется подключить флеш-накопитель к любому свобоному гнезду в телевизоре;
- В течение следующих нескольких секунд подключенный гаджет будет опознан, после чего встроенная операционная система в автоматическом режиме активирует процесс настройки Смарт ТВ.
Советы и рекомендации
Приведенный ранее алгоритм такой операции, как самому настроить телевизор “Самсунг”, “Смарт-ТВ”, является универсальным и может быть применен к любой современной программной оболочке. Каких-то особых проблем при настройке такого оборудования не должно возникнуть. Относительно способа подключения можно отметить то, что наиболее оптимально использовать беспроводной Wi-Fi. В этом случае скорость получения данных может достигать 300 Мбит/сек., и это позволит просматривать передачи в высоком качестве без каких-либо проблем. Подсистема памяти в таких устройствах имеет весьма и весьма скромный размер. Поэтому инсталлировать имеет смысл лишь только основные и наиболее востребованные приложения. В качестве примера можно привести ivi.ru и youtube. В первом случае есть множество бесплатных фильмов даже без регистрации. Во втором же весь контент находится в свободном доступе. Единственный минус в этом случае – это необходимость периодического просмотра рекламных роликов.
Регистрация аккаунта
Чтобы получить доступ ко всем возможностям Смарт ТВ, на телевизоре, поддерживающим эту опцию, необходимо зарегистрироваться в приложении Samsung Apps.

- Выбрав соответствующую кнопку на пульте телевизора, надо вывести на экран окно Smart Hub. Нажатием клавиши А (красного цвета) перейти на окно входа в аккаунт (учетную запись).
- Здесь следует перейти на строку “создание учетной записи”.
- Все условия, прописанные в появившемся окне, необходимо принять (условия соглашения, политика конфиденциальности).
- Дальше следует стандартная процедура по вводу адреса электронного ящика (в случае необходимости его можно создать быстро и просто на любом из сервисов: Яндекс, Гугл или Майл), на который тут же прилетит письмо, подтверждающее создание аккаунта.
- В полученном письме будет ссылка, по которой необходимо пройти, идентифицировав себя именно как владельца данного «ящика» и подтвердив регистрацию. Если есть возможность, делать это лучше с компьютера, так будет быстрее.
- Пароль необходимо придумать и запомнить, потому что он будет нужен каждый раз при входе в приложение.
- В приложении необходимо окончательно оформить свою страничку: внести личные данные (ФИО, дату рождения). Эта информация может пригодиться, если когда-то придется восстанавливать пароль или весь аккаунт, система спросит эти данные для подтверждения личности.
- Если нет желания нагружать себя рассылками и служебными сообщениями, стоит убрать «птичку» в графе о согласии на рассылку от приложения.
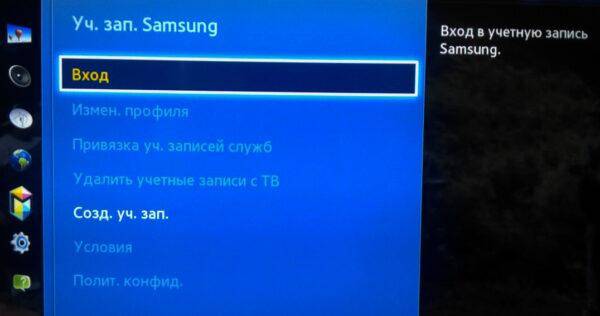
После того, как процедура регистрации будет завершена, при появлении меню будет высвечиваться окно «вход». Если этого не происходит, следует повторить пункт 1, а на страничке Smart Hub отыскать строчку «Учетная запись Samsung». Должно появиться окошко входа. Здесь надо ввести адрес электронной почты, указанный при регистрации, и тот самый пароль, после чего осуществить вход. Можно поставить галочку в графе «Запомнить пароль», чтобы не вводить его каждый раз заново.
Doffler 24CH14-T2
5 место На пятом месте находится бюджетный телевизор для кухни Doffler 24CH14-T2 размером в 61 см. При этом диагональ его экрана составляет 24 дюйма. Такие небольшие габариты, позволяют использовать его на кухне, в качестве удобного мультимедийного устройства. Это устройство обладает всеми нужными функциями, для полноценной работы. Прогрессивная развертка, хорошие углы обзора, 50 Гц индекс частоты обновления, и отличная акустическая система с двумя встроенными динамиками. Как видите, эта популярная модель обладает хорошим потенциалом, но самое главное – её цена. Для воспроизведения мультимедийных файлов, можно использовать USB медиаплеер, который поддерживает следующие форматы: MP3, MPEG-4, JPEG – небольшой набор форматов, которого вполне хватит для повседневного использования. Последним достоинством этого недорогого но хорошего телевизора средней ценовой категории, можно назвать его невероятно лаконичный и стильный дизайн. Он идеально подойдет для любого интерьера и будет вызывать только положительные эмоции.


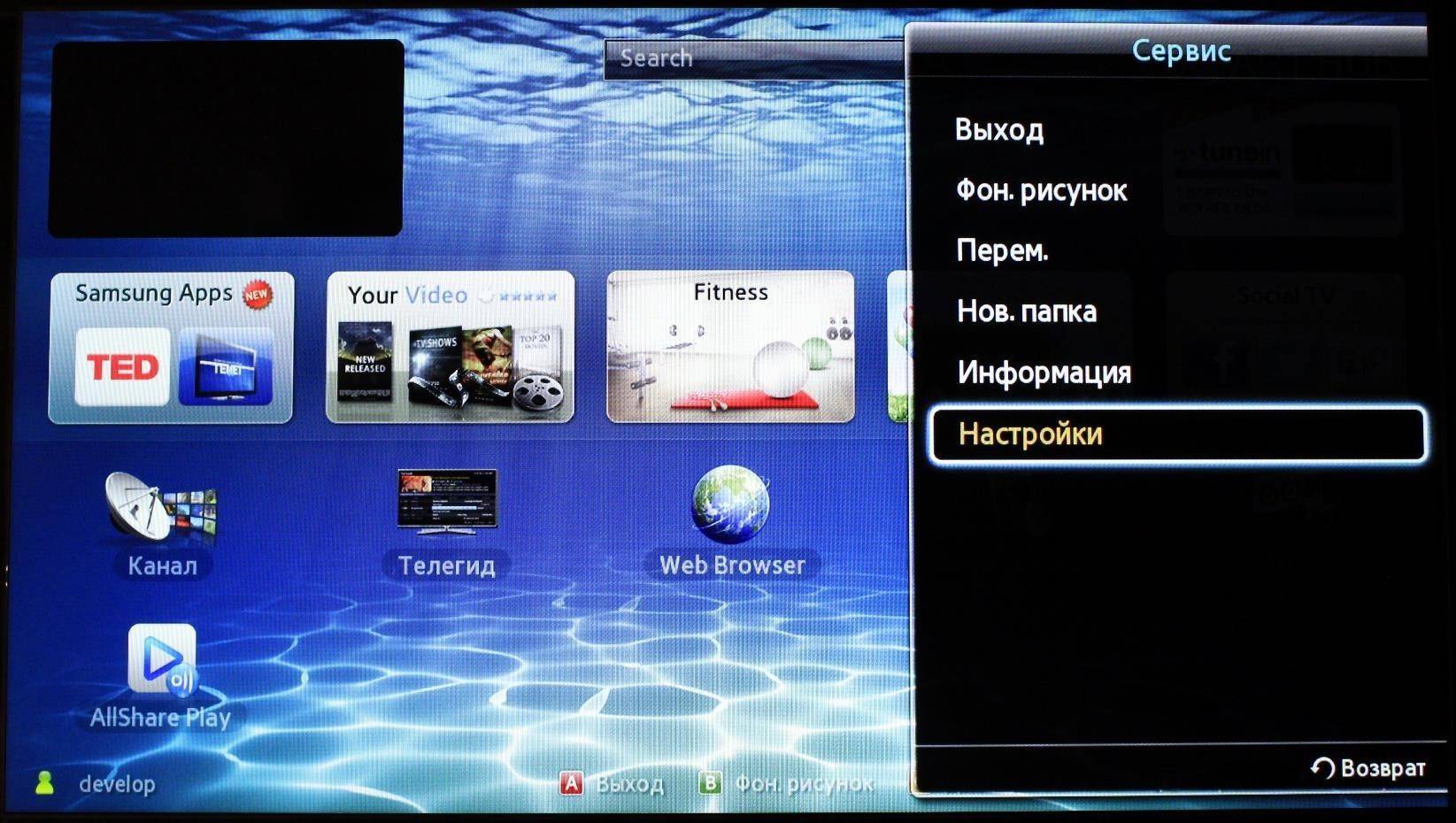
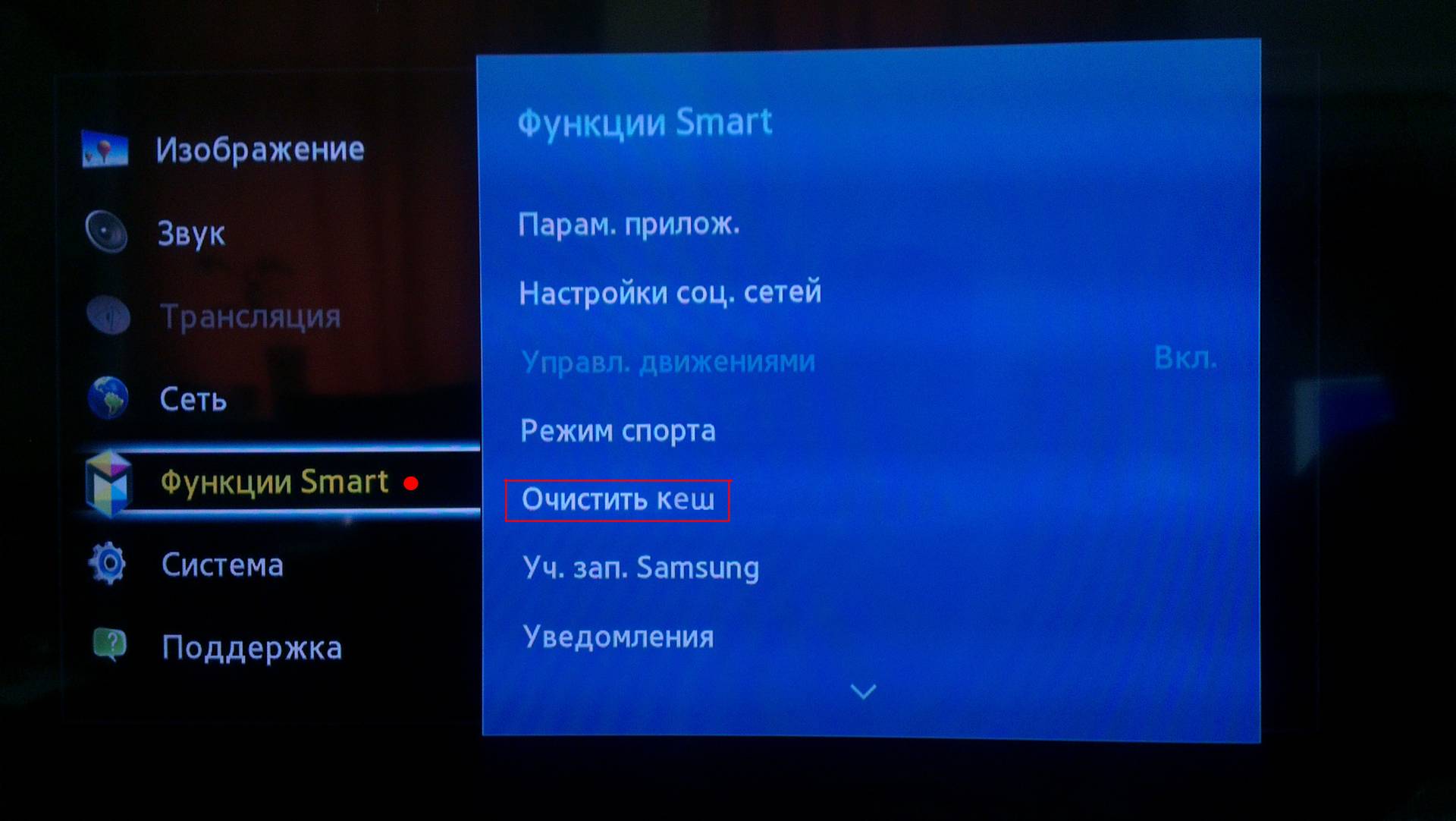
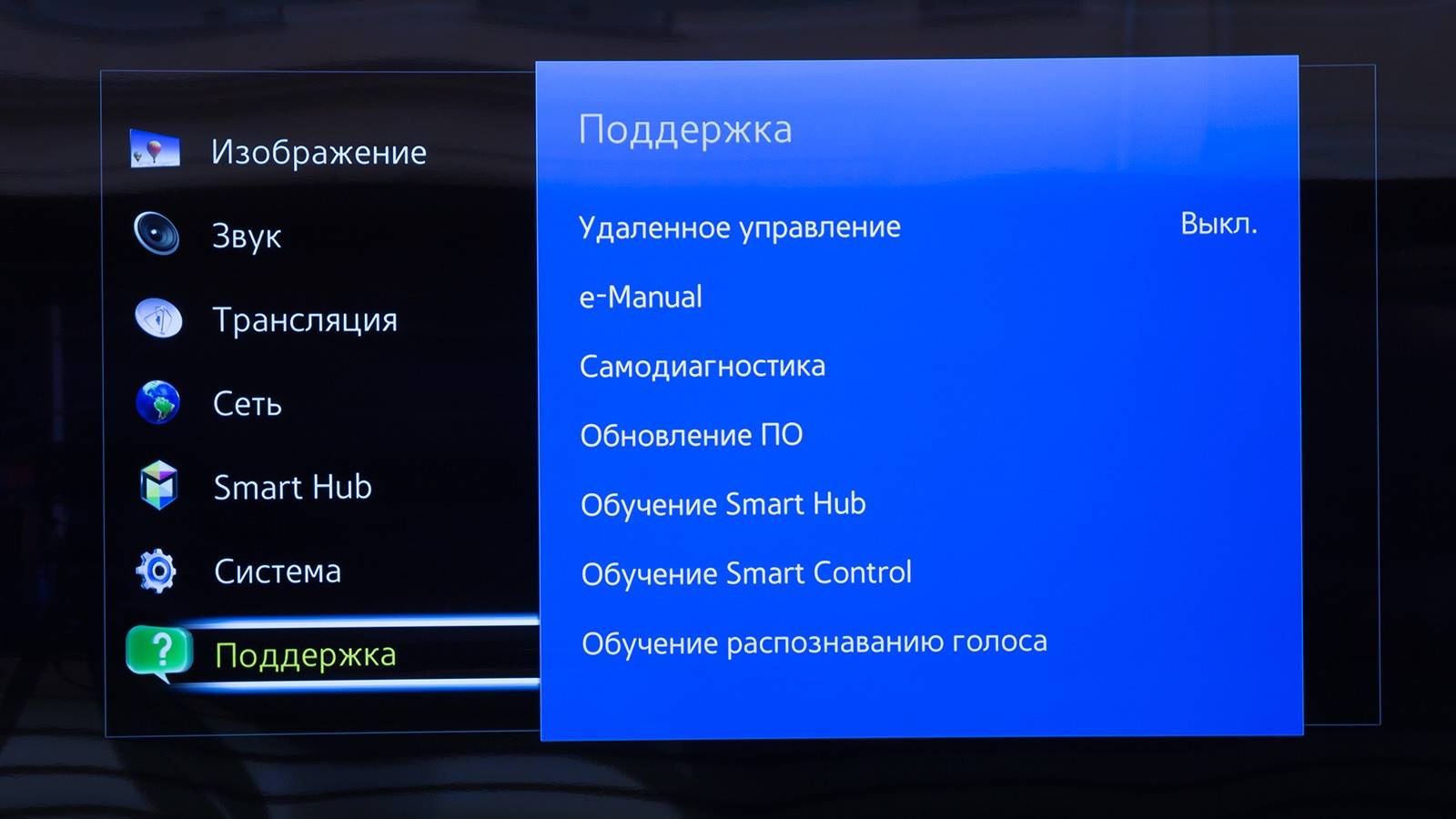
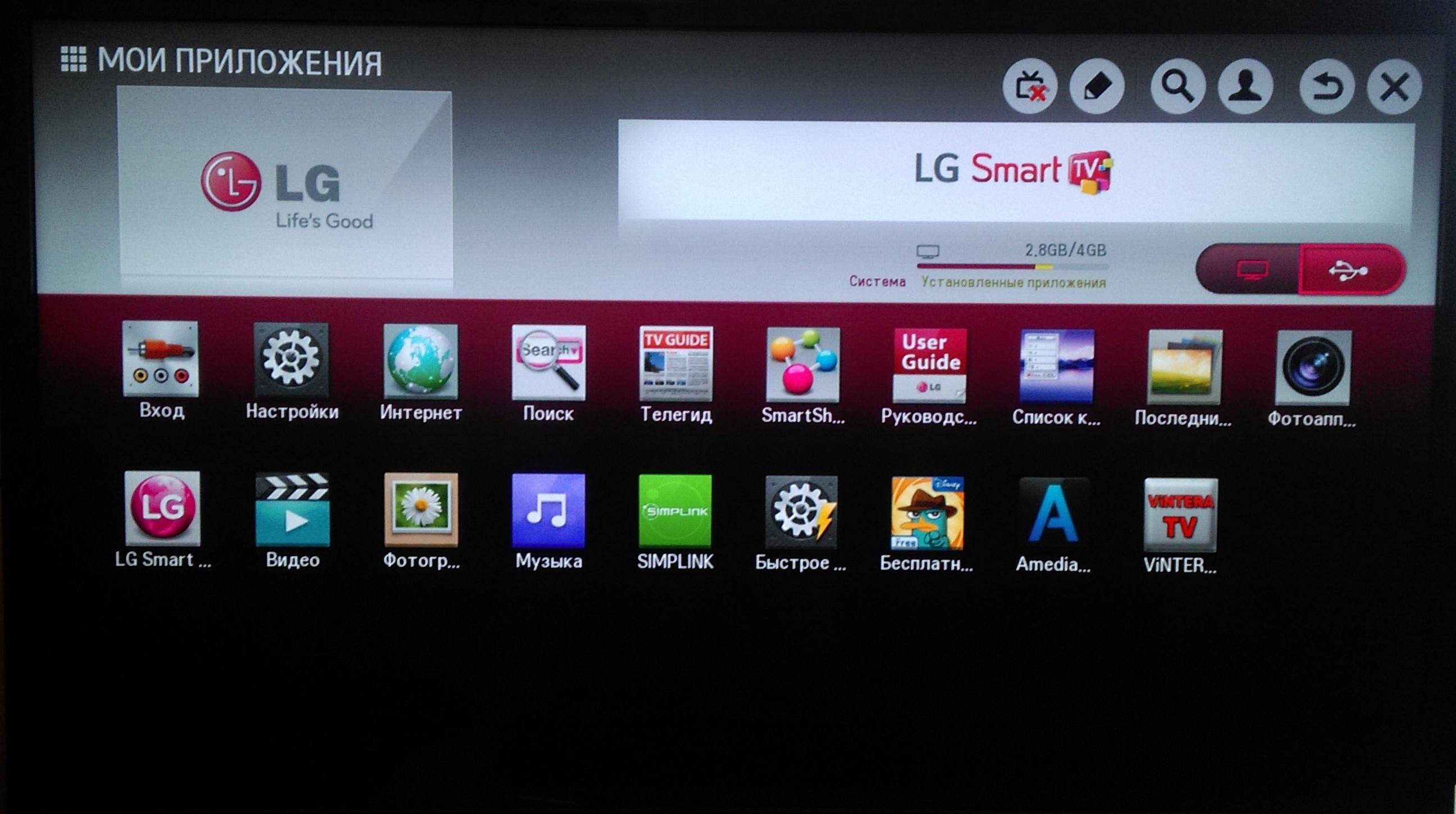




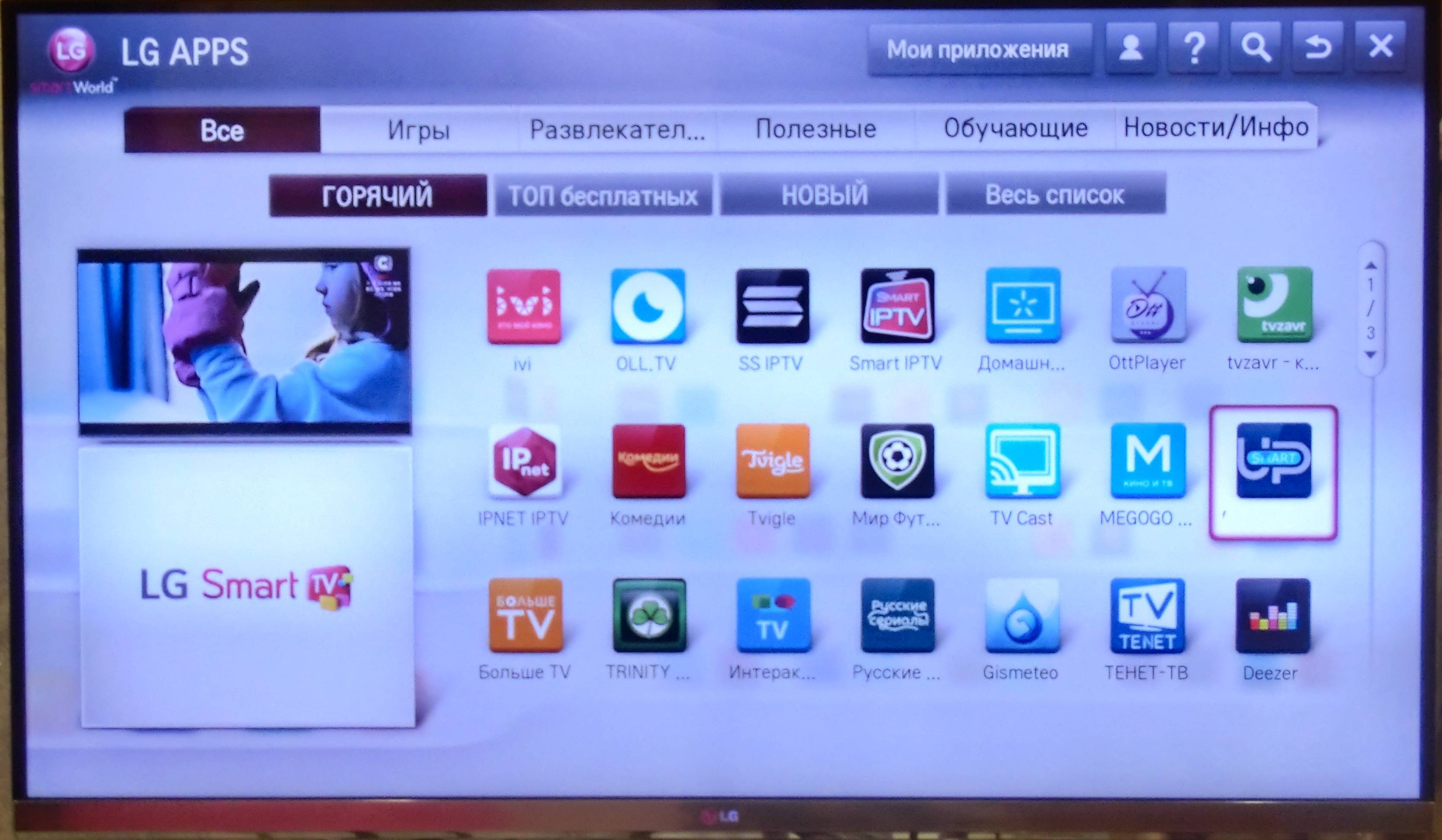

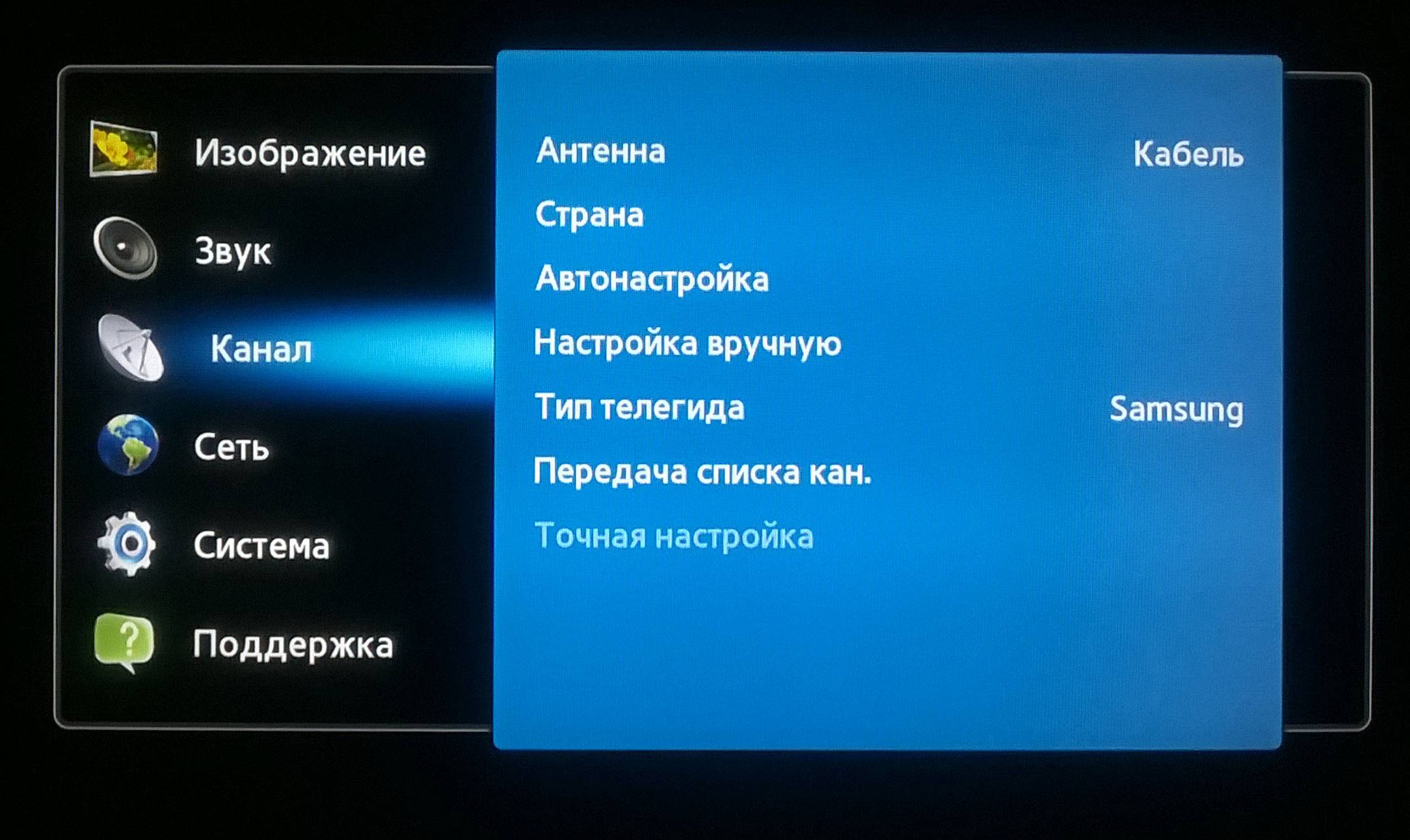


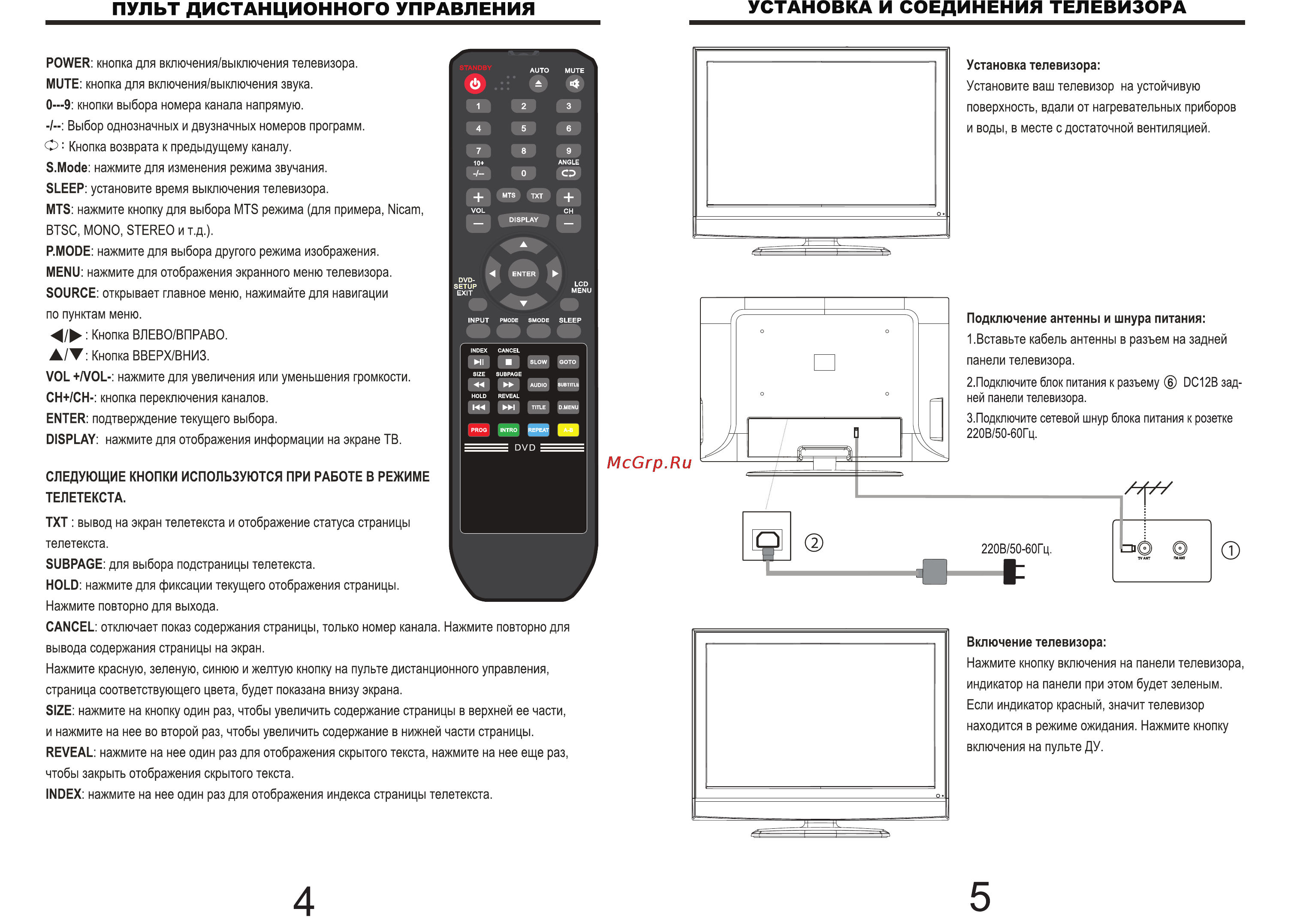
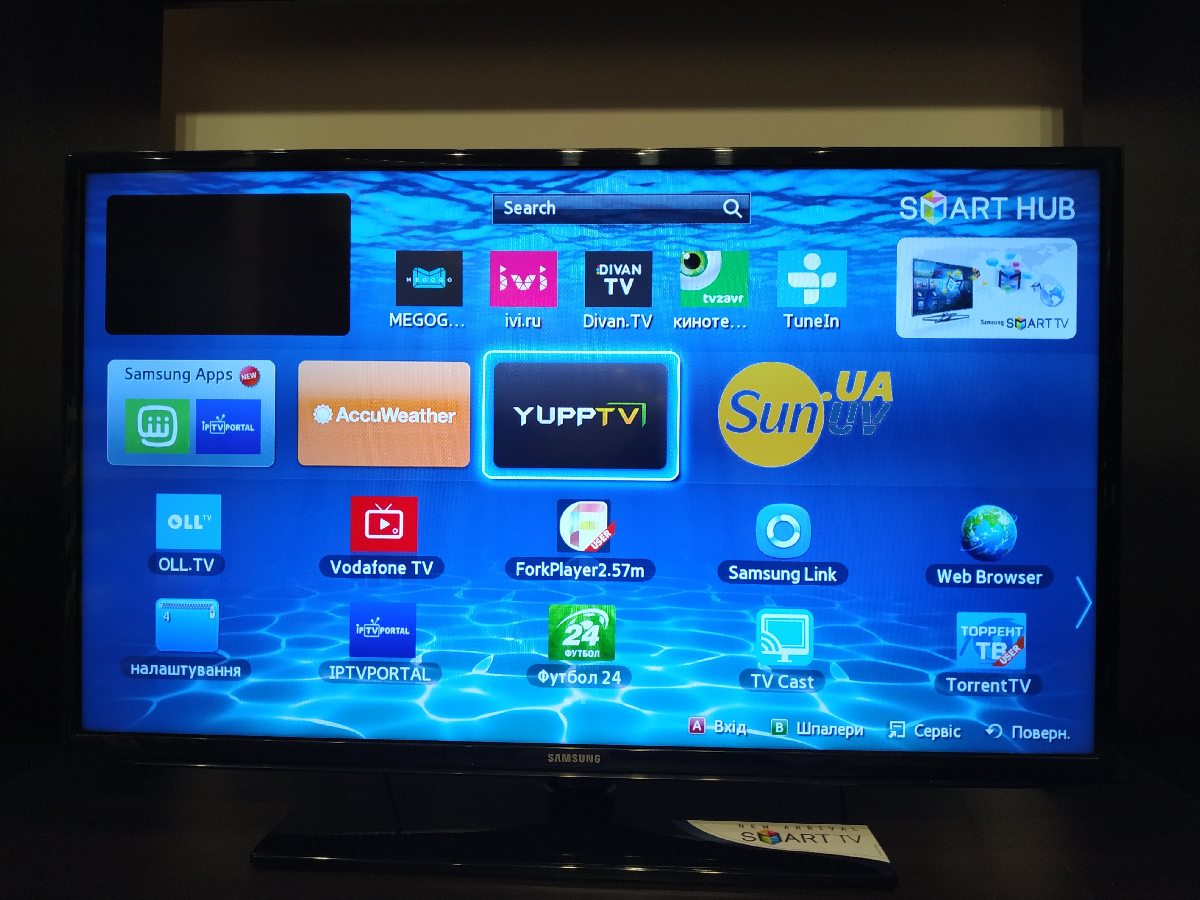
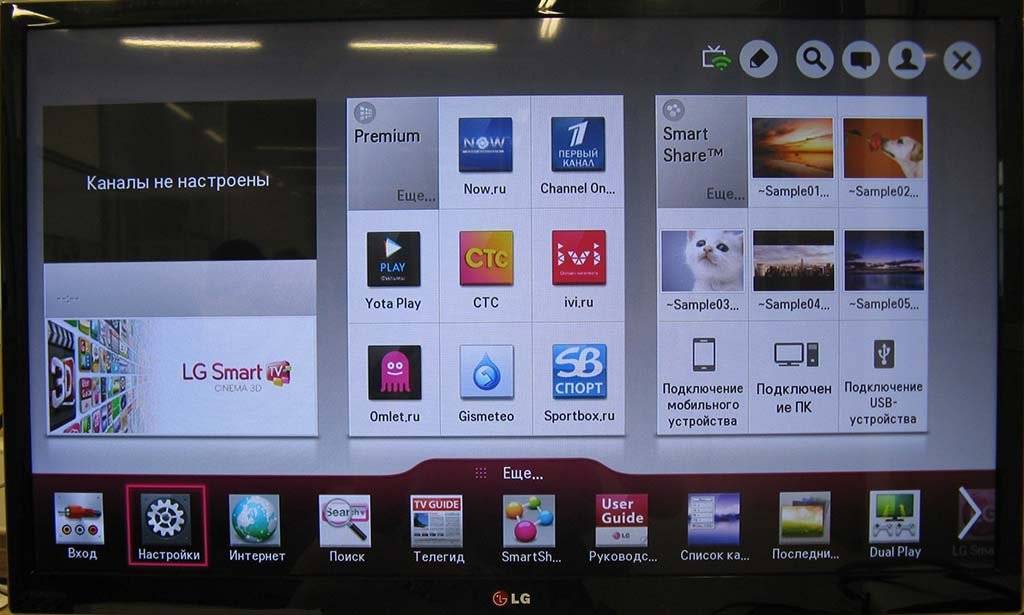
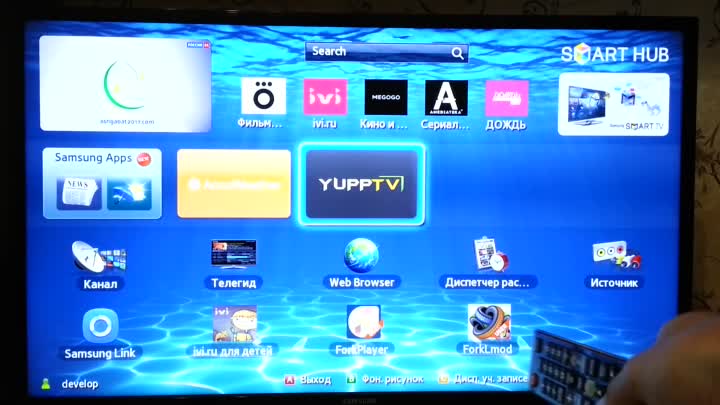
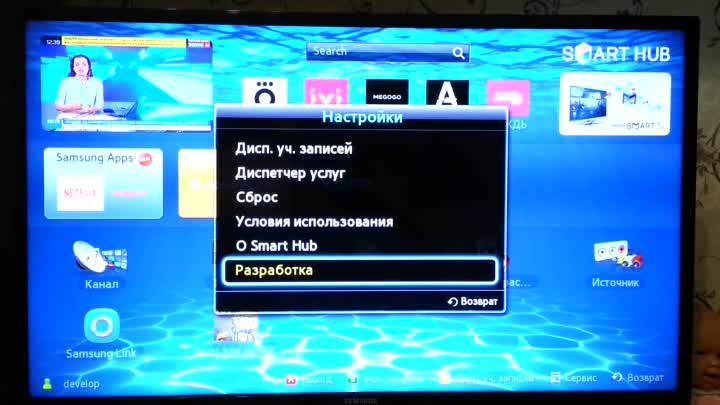
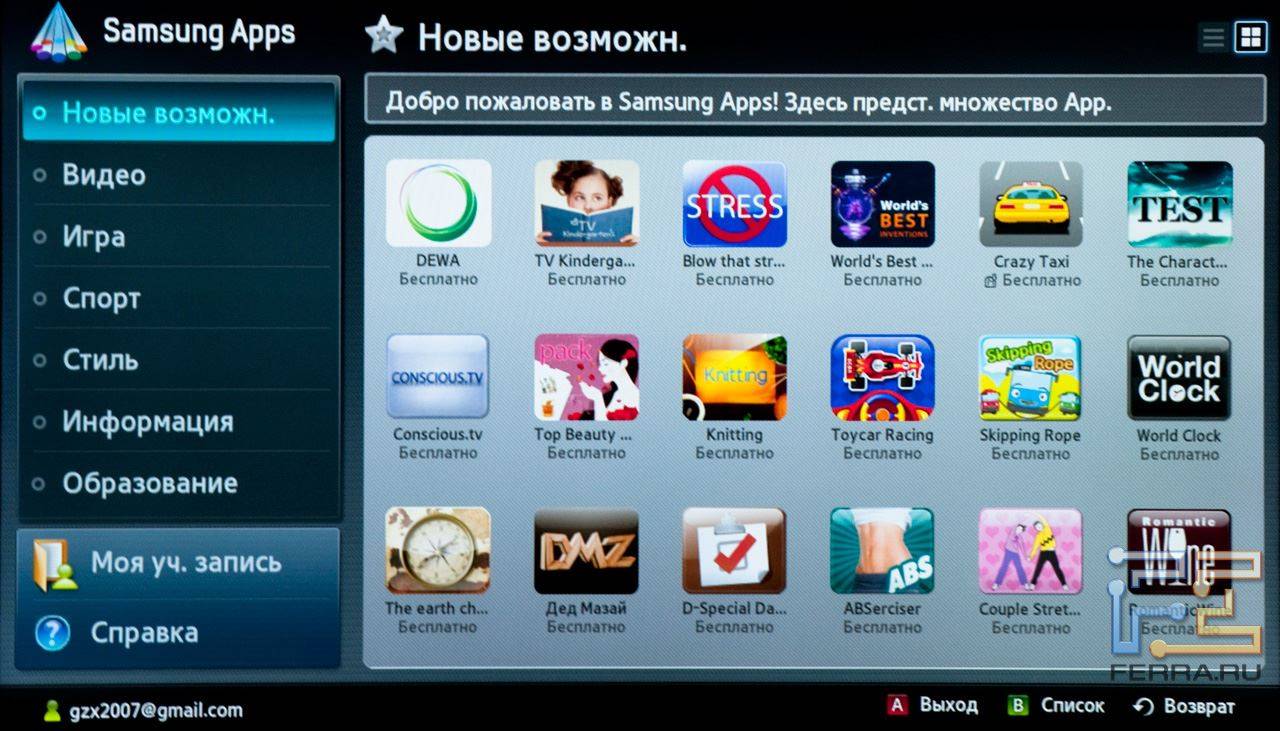

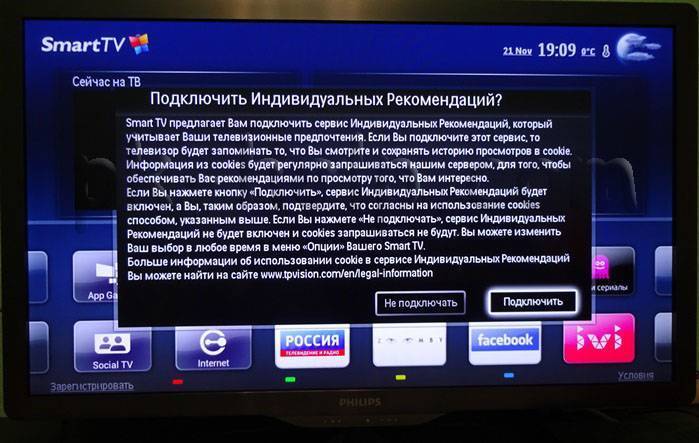

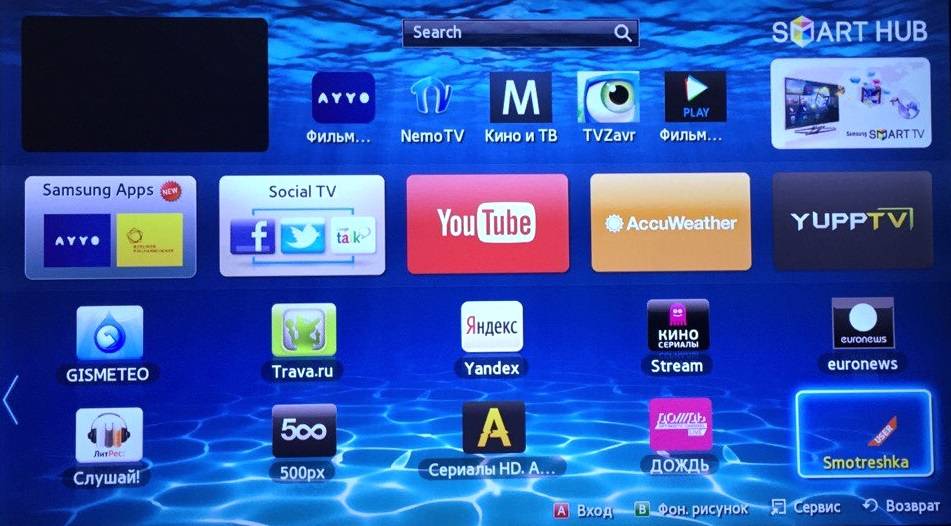

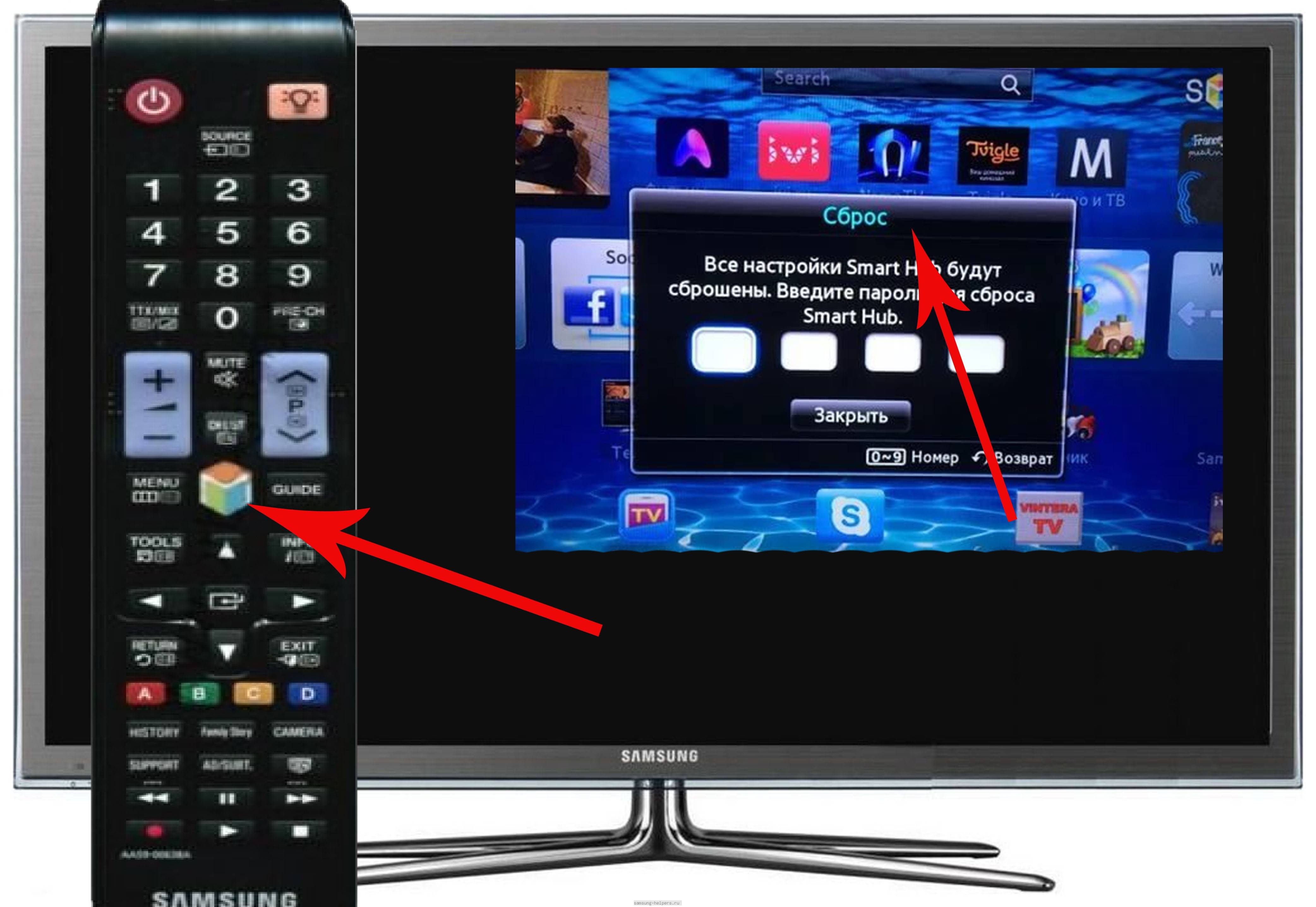


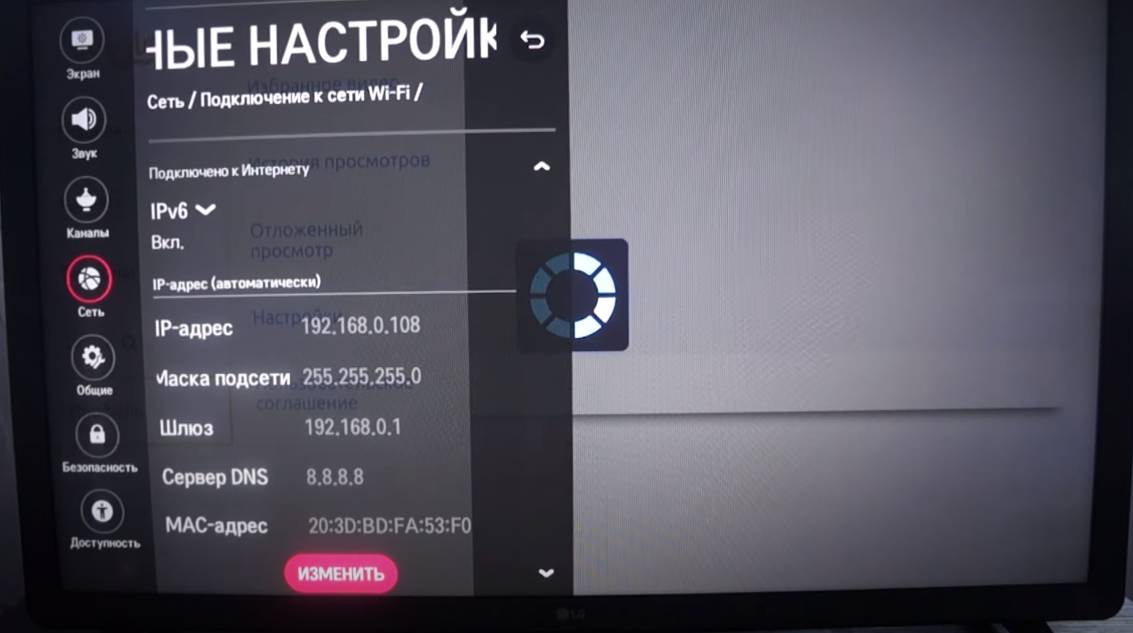

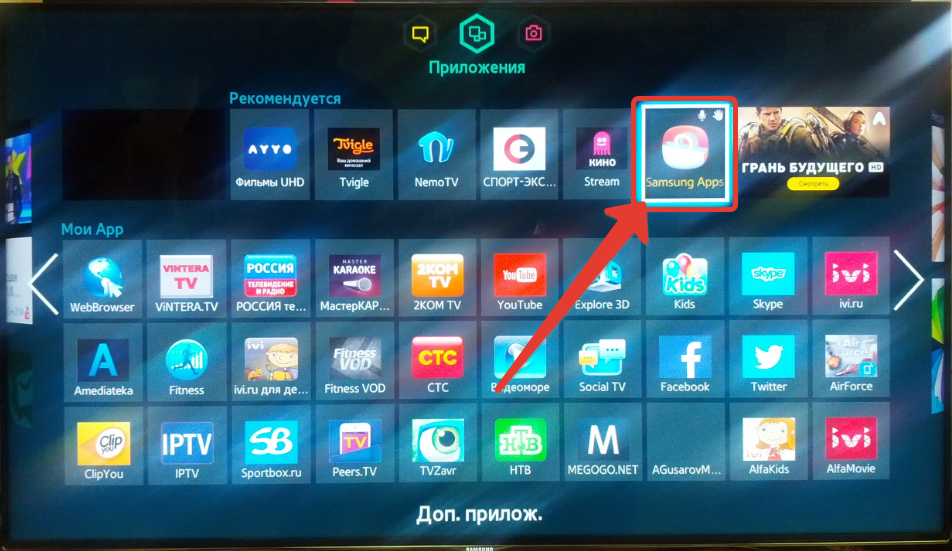


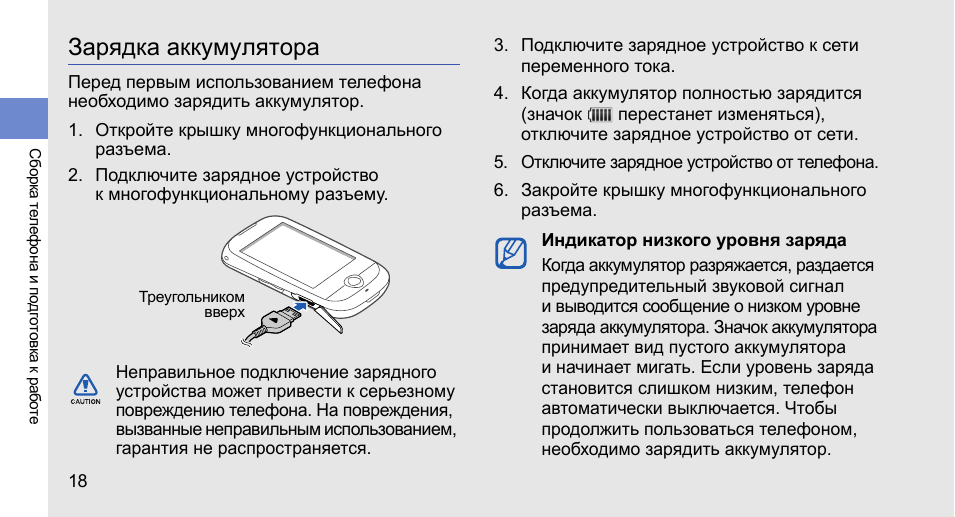
![Идеальная флешка для iphone | все что вам надо знать [полное руководство]](https://clusterwin.ru/wp-content/uploads/8/4/9/849c4fda4162e23b469b1c417c61d249.jpeg)

