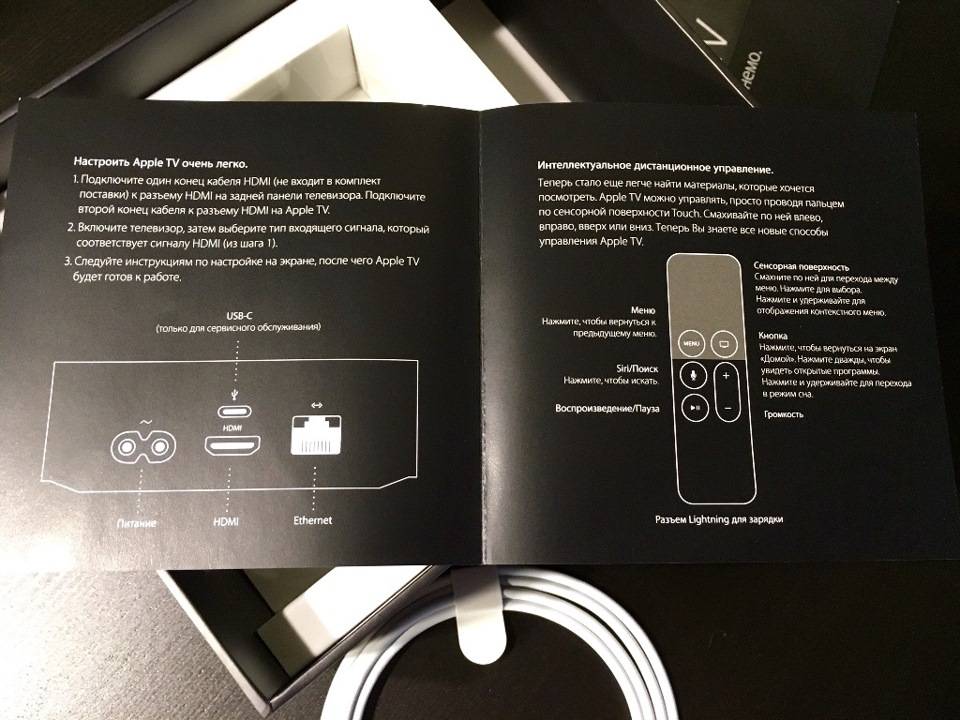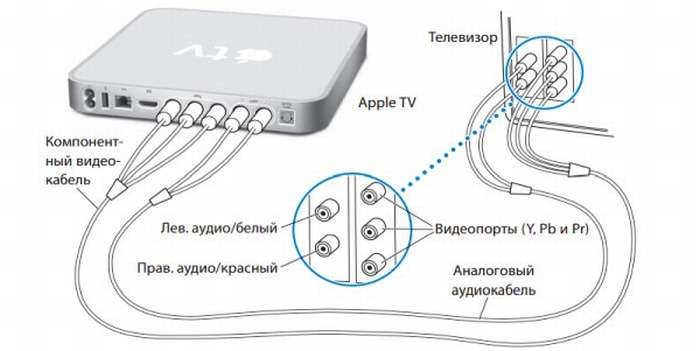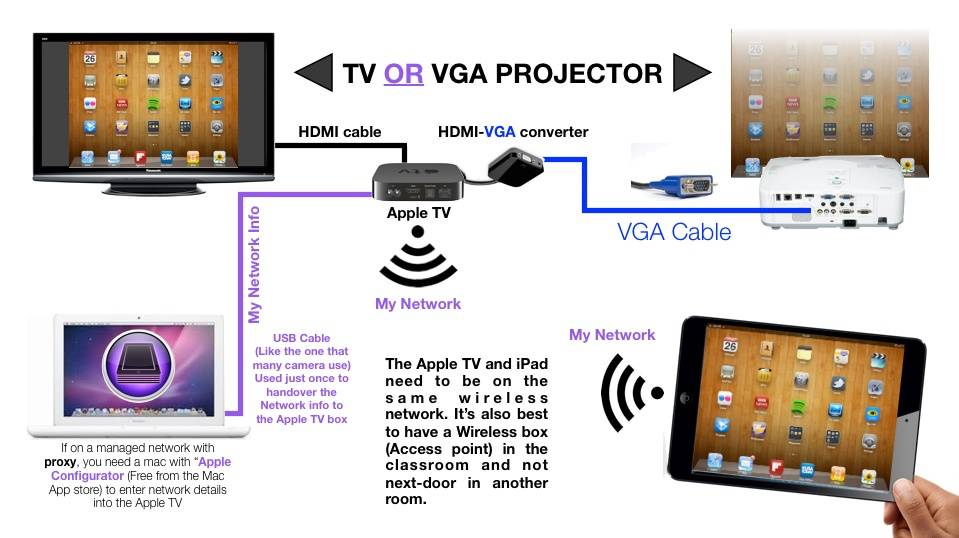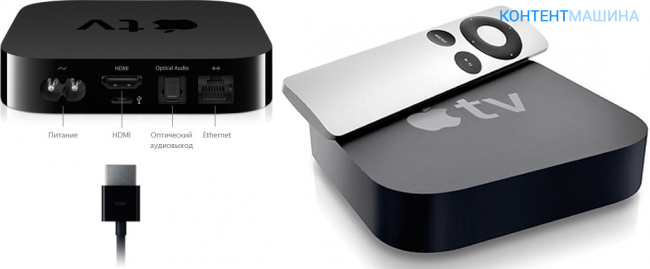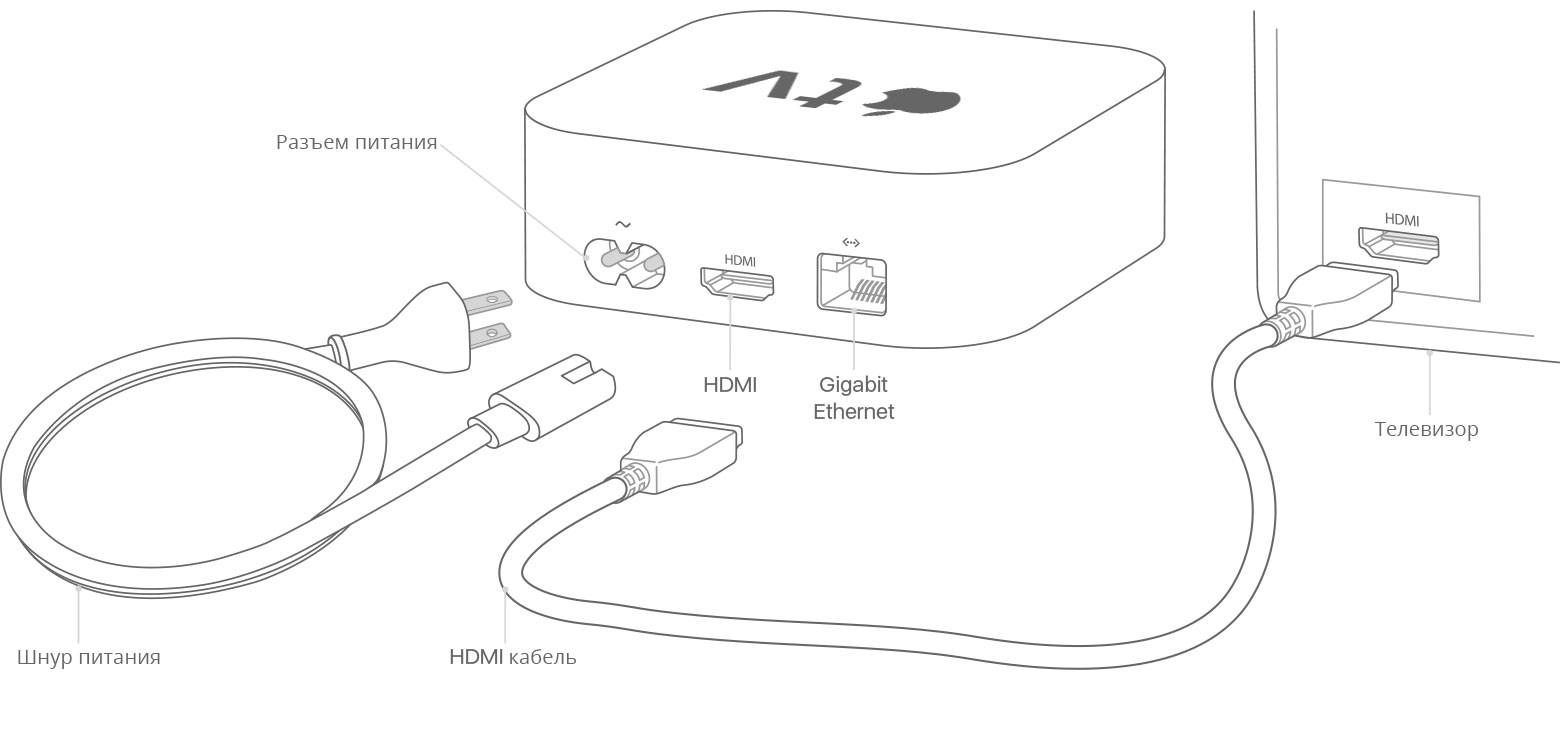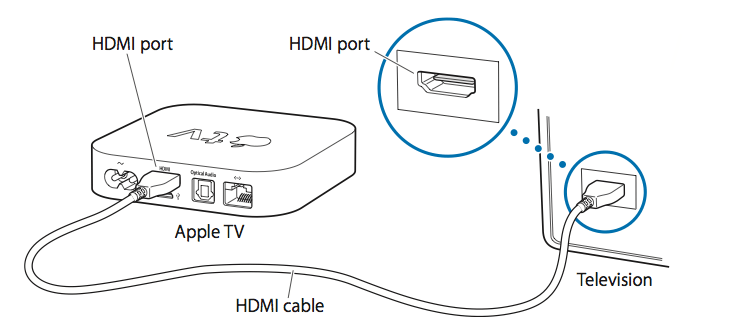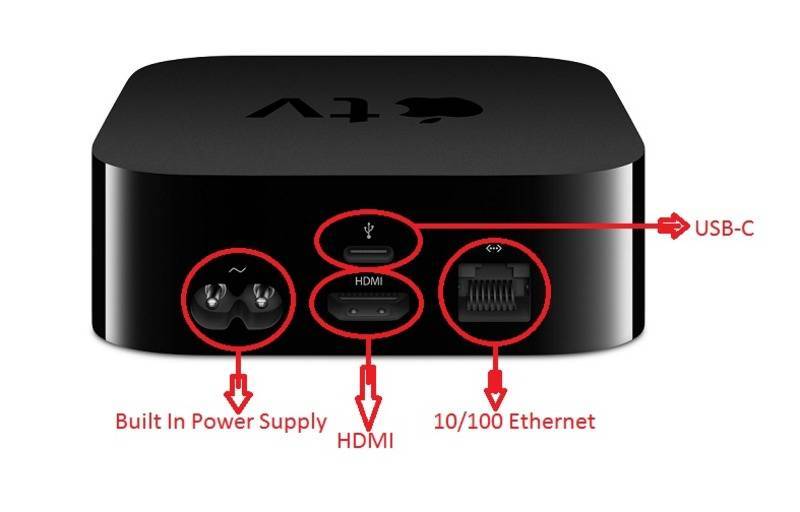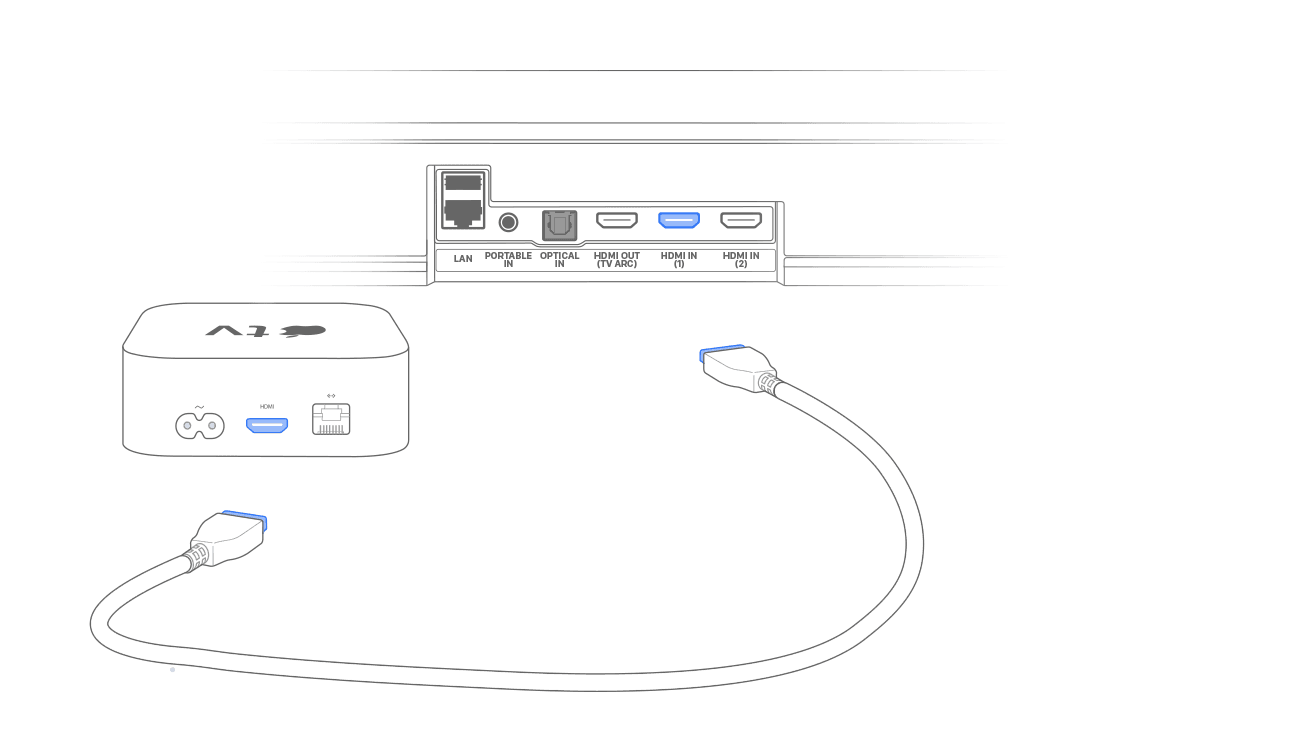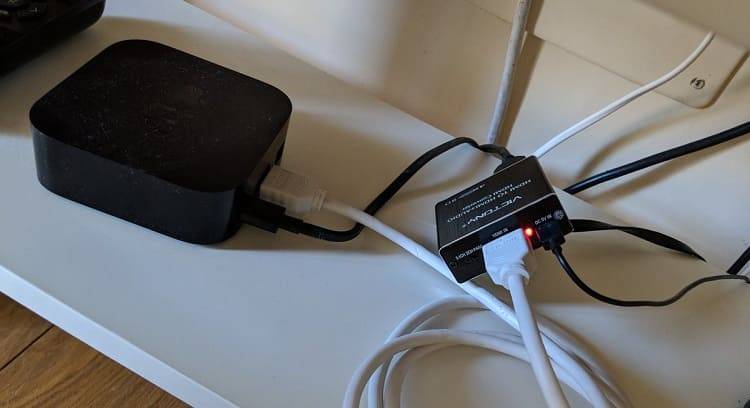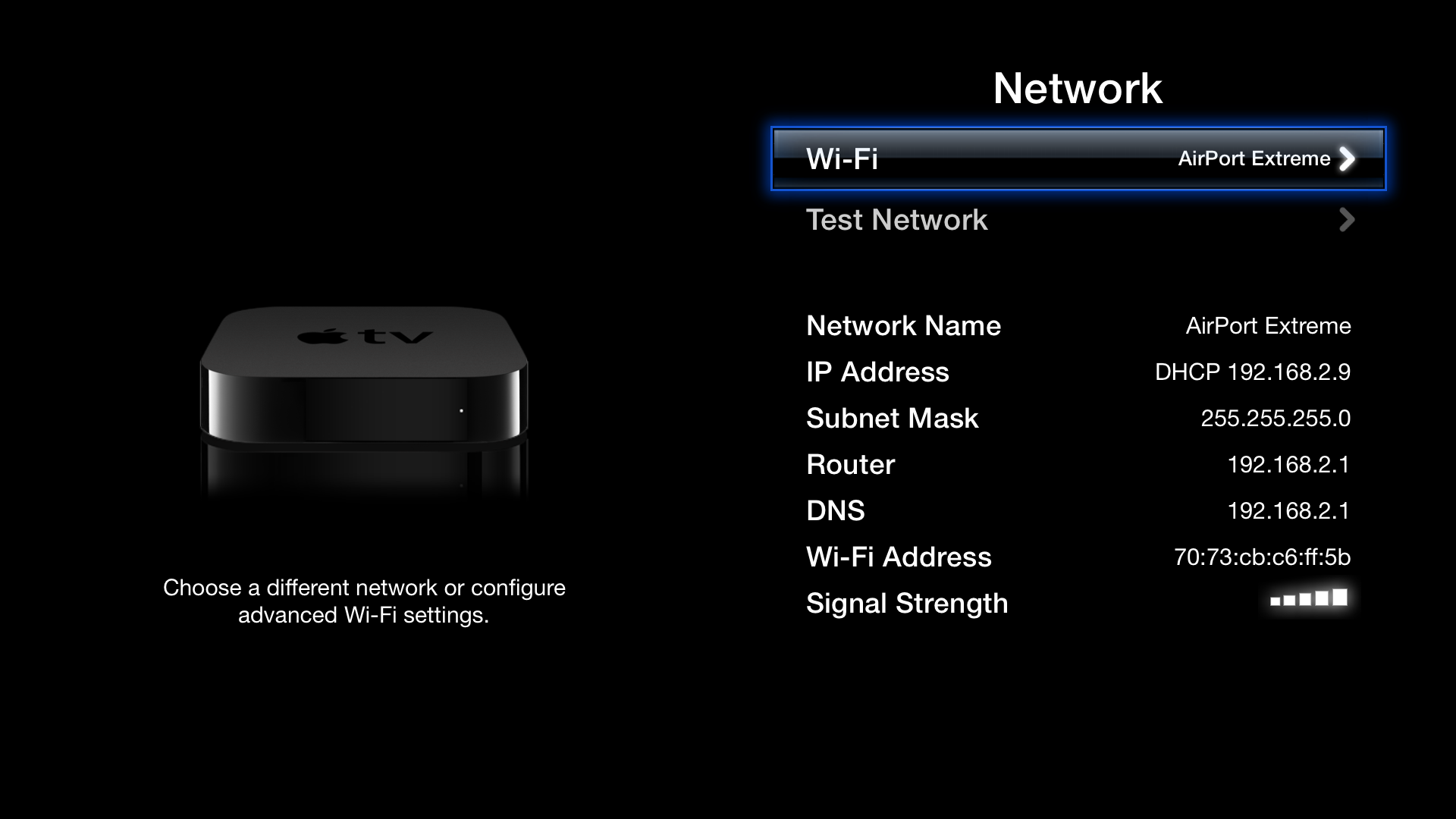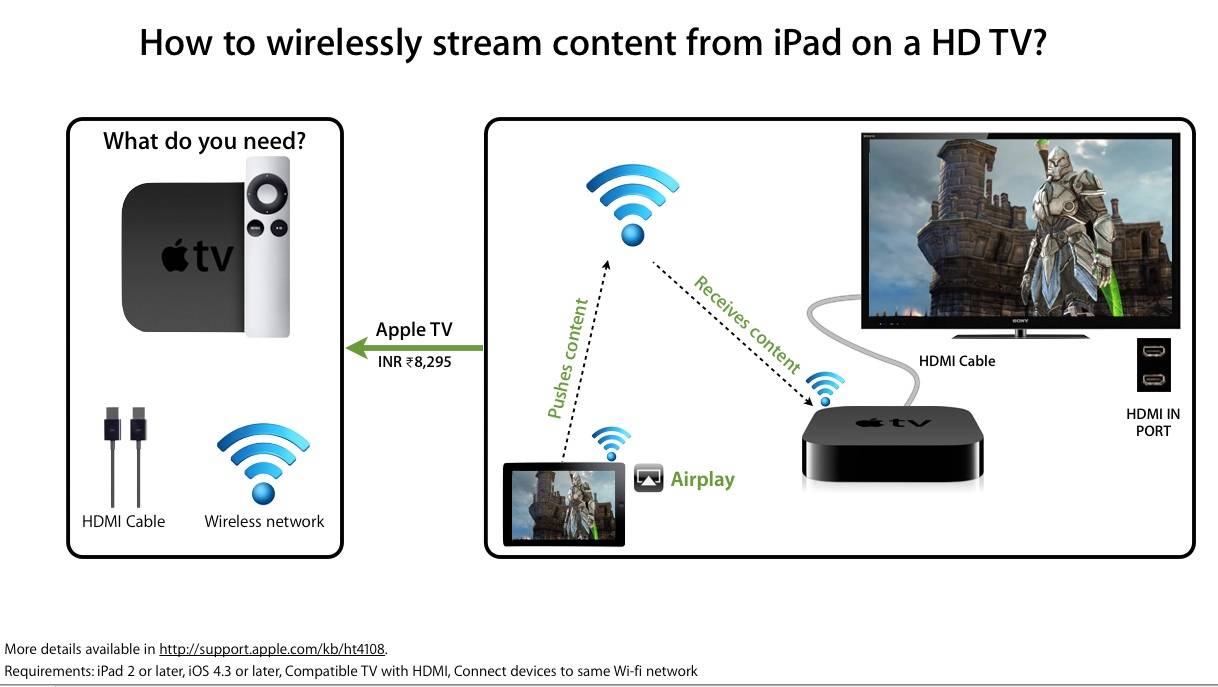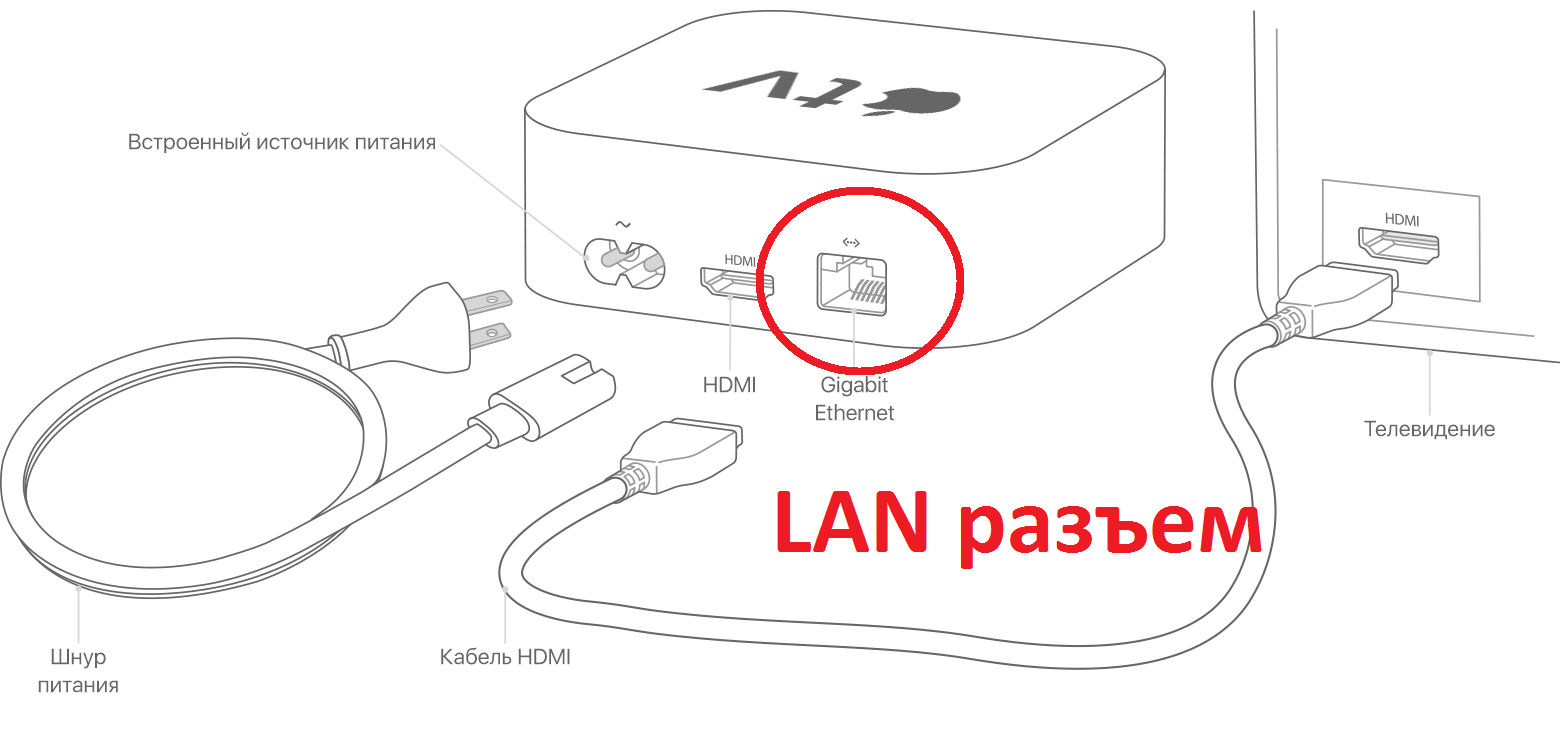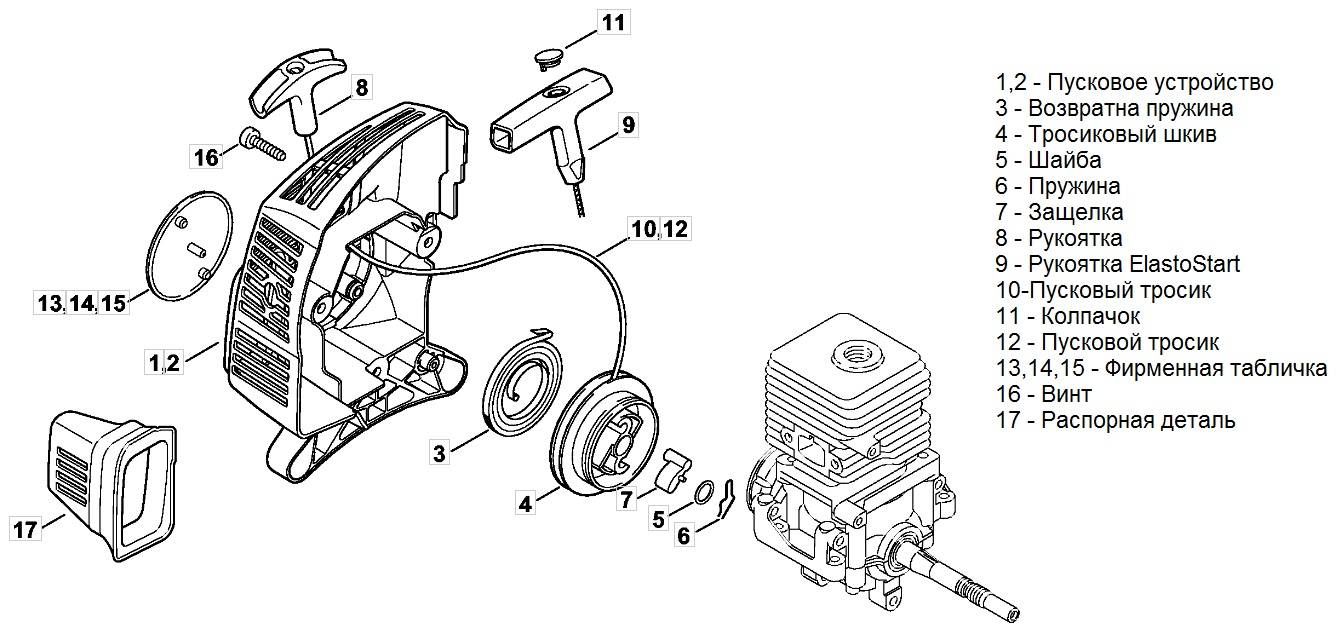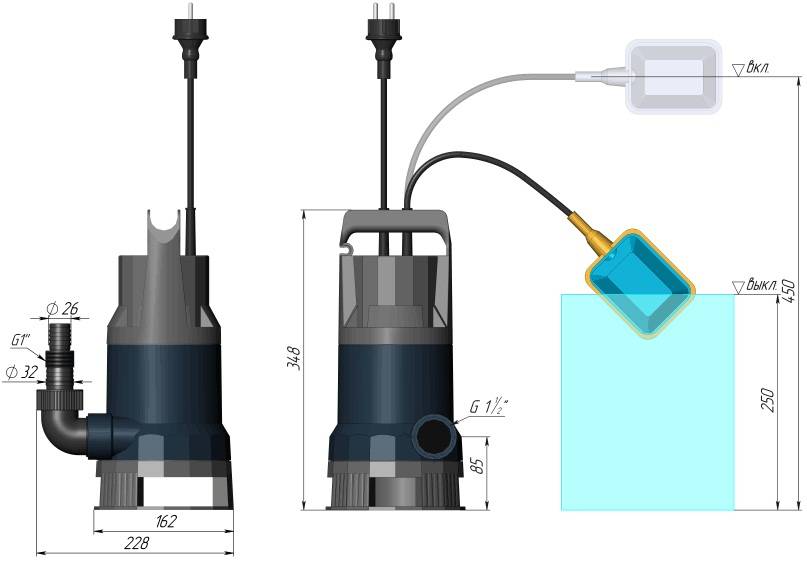Подключение через VGA или тюльпаны
Подключить Айпад к телевизору LG, Samsung старых версий можно через разъем «Тюльпаны» или VGA. Это далеко не самый лучший вариант сопряжения устройств. Транслироваться звук таким методом через динамики телевизора не будет. Невозможно будет воспроизвести онлайн-видео. Только файлы, которые есть на планшете.

Через VGA можно открыть фотографии и посмотреть их на большом экране. Можно запустить видео, но без хорошего качества звука. Чтобы получить хотя бы хорошее звучание, громче, чем на самом планшете, можно к нему подключить дополнительные колонки.
Разъема VGA в самой Айпаде нет. Поэтому заранее необходимо приобрести специальный адаптер, которые выведет изображение на три разноцветных провода «тюльпаны».
Процесс подключения следующий:
- Подключить гаджет к адаптеру.
- Поставить три конца провода к соответствующим разъемам в ТВ. Они совпадают по цветам: красный, белый и желтый.
- Включить внешние колонки к планшету через специальный разъем в 3,5 мм MiniJack.
Трансляция видео, фото будет передаваться по технологии Mirroring, что является плюсом данного соединения. Но отсутствие прямого подключения звука является минусом. Также стоит учитывать, что качество изображения даже не дотянет до формата Full HD. Пропускная способность и скорость передачи маленькая.
Другие способы
Не у всех моделей ТВ есть USB или HDMI порты, поэтому приходится искать другие пути для коннекта телефона с телевизором. В таком случае можно прибегнуть к помощи композитного входа в сочетании с Digital AV Adapter. Также на помощь может прийти VGA-провод. Процесс сопряжения будет более долгим, но при безвыходных положениях выручают и эти способы.
VGA адаптер Lightning Apple
VGA адаптер Lightning вошел в оборот относительно недавно, поэтому он применим начиная с продукции Apple 5-го поколения и старше. Провод представляет собой короткий шнур, один его конец примыкает к iPhone через зарядное гнездо, а в другой вставляется соответствующий кабель, который предварительно присоединяется к ТВ.
Компонентный AV провод Apple
Компонентный AV кабель представляет собой целый комплекс соединений. Из плюсов – подходит для устаревшего поколения Айфон 3G (хоть их не осталось практически в обороте). Один конец компонентного шнура (30-пиновый) примыкает к «яблоку», а на другом находятся три провода разных цветов. Они, вставляются в соответствующие разъемы на корпусе, ТВ (по цветам). Каждый из таких проводков отвечает за передачу стерео-звука и изображения.
Композитный AV кабель
Композитный AV шнур не сильно отличается от предыдущего. По крайней мере, нет отличий функциональности и возможностей. Различает их лишь внешний вид. Конец, что соединяется к айфону идентичен, а вот другой состоит из 3 проводов (тюльпанов) + дополнительный USB-провод. Фото, видеоматериалы не получится просматривать в максимальном расширении.
Джейлбрейк
Джейлбрейк – это еще один способ беспроводного соединения смартфона к ТВ самых различных производителей. Приложение Cydia не признается производителем официально и считается пиратством в открытом виде, так как взламывает iOs. В данной статье подобный метод рассматриваться не будет.
Решение 1. Как подключить iPhone к Apple TV
Если вы используете Apple TV, легко подключить iPhone к Apple TV с помощью встроенного в AirPlay от Apple. Вы можете транслировать iPhone-контент на свой Apple TV и полностью экранировать весь экран iPhone с помощью передовых технологий со следующими шагами.
1. Содержимое AirPlay с iPhone на ТВ
Шаг 1: подключите iPhone и телевизор с тем же Wi-Fi
Настройте свой Apple TV и убедитесь, что он подключен к той же сети Wi-Fi, что и ваш iPhone. Подключитесь к той же сети Wi-Fi на устройстве iOS и устройстве, к которому вы хотите AirPlay.
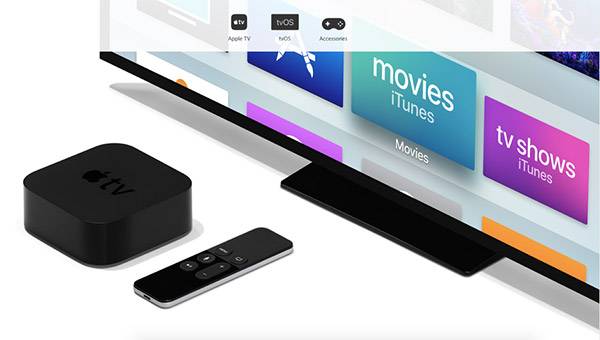
Шаг 2: включите функцию AirPlay
Вы можете прокручивать снизу экрана iPhone, чтобы открыть Центр управления. В Центре управления проведите по горизонтали, чтобы найти экран Now Playing для доступа к функции AirPlay.
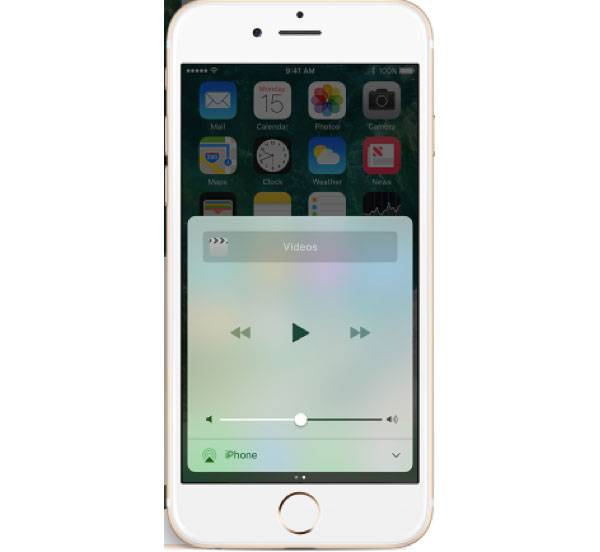
Шаг 3: подключите iPhone к телевизору с помощью AirPlay
Коснитесь AirPlay, чтобы найти список доступных устройств AirPlay на вашем iPhone, а затем выберите iPhone и телевизор, которые вы хотите AirPlay. И теперь вы можете наслаждаться iPhone-контентом в Apple TV.

2. Зеркало вашего iPhone для Apple TV
На самом деле AirPlay также предоставляет другие функции для синхронизации iPhone с телевизором со всем содержимым в виде AirPlay Mirroring. Просто просмотрите более подробную информацию о том, как отразить весь экран iPhone на Apple TV.
Шаг 1: подключите iPhone и телевизор к той же сети
Просто следуйте той же процедуре, чтобы подключиться к той же сети Wi-Fi на вашем iPhone и Apple TV, к которой вы хотите AirPlay.
Шаг 2: Зеркальное содержимое iPhone для Apple TV
Вы можете прокручивать снизу экрана iPhone, чтобы открыть Центр управления. В Центре управления коснитесь значка «Зеркалирование AirPlay», затем выберите Apple TV из списка. Если на экране телевизора появится код доступа AirPlay, введите код доступа на устройстве iOS.
Резюме: Благодаря функции AirPlay легко синхронизировать фотографии, видеофайлы и песни с iPhone на Apple TV. В настоящее время многие мануфактуры сделали смартфон HDTV, например, XiaoMi TV, поддерживают iOS AirPlay. Вы можете получить аналогичный процесс для подключения iPhone к HDTV.
Беспроводное подключение

В последнее время именно беспроводные способы соединения Айфона с телевизором LG набирают большую популярность. Это связано с тем, что современные ТВ-приемники оснащаются всеми необходимыми интерфейсами, а практически в каждом доме есть Wi-Fi. Впрочем, это не единственный способ беспроводного подключения.
Wi-Fi
Пожалуй, главный метод беспроводного соединения двух устройств. Его преимущество заключается в том, что человек может вывести на большой экран любое меню смартфона, а также запустить игры. При этом не будет задействован ни один провод.
Первое, что нужно сделать в попытках соединить 2 устройства – скачать на ТВ-приемник LG приложение Smart Share. Далее потребуется загрузить на Айфон аналогичную программу, причем не обязательно Smart Share. Пускай это будет Twonky Beam. Следом нужно настроить подключение на iPhone:
- Открыть программу.
- Установить галочку напротив пункта show or hide the visual indicators at the edge of the screen».
- Выбрать нужный тип контента (фото, видео, аудио).
- Указать источник – телевизор.
- Для начала воспроизведения нажать кнопку «Bearning».
После окончания настройки необходимый контент отобразится на экране телевизора марки LG. Для управления потребуется использование самого смартфона. Однако этот факт не вызовет затруднений, так как провода задействованы не будут.
AirPlay
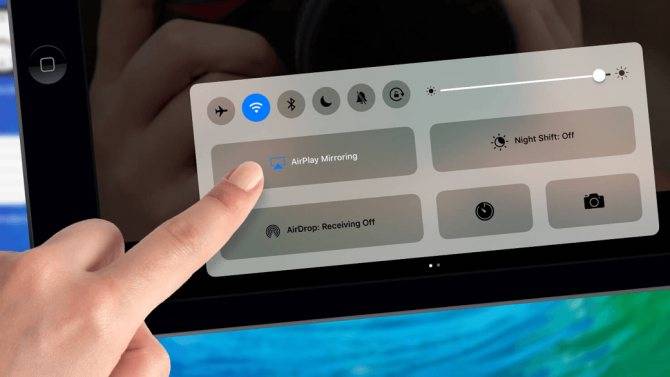
Ранее описанный способ подключения по Wi-Fi имеет заметный недостаток. Программное обеспечение позволяет отображать на телевизоре только определенный вид контента, но не сам экран смартфона. Если человеку требуется именно отображение происходящего на дисплее iPhone, то использование AirPlay станет беспроигрышным вариантом.
Для сопряжения потребуется:
- Подключить оба устройства к одной сети Wi-Fi.
- Зайти в меню управления Айфон и выбрать пункт «Повтор экрана».
- Из предложенного списка нажать на телевизор Smart TV.
- Ввести на телефоне пароль, появившийся на экране ТВ-приемника.
Теперь любое перемещение по экрану смартфона будет отображаться на телевизоре. Если вдруг потребуется отключить трансляцию, достаточно нажать кнопку «Прекратить повтор».
Apple TV

Среди товаров компании Apple, распространенных в России, находится ТВ-приставка Apple TV. Обычно ее используют в тех случаях, когда телевизор не поддерживает технологию Smart TV. Соответственно, если подключить приставку, приемник обретет все свойства Смарт ТВ. Правда стоимость данного оборудования отталкивает многих покупателей.
Для подключения Айфона к телевизору LG таким способ нужно:
- Подключить приставку к сети и ТВ-приемнику.
- Запустить оборудование.
- Соединить оба устройства с одной сетью Wi-Fi.
- На Айфоне дважды кликнуть по кнопке «Домой».
- Выбрать пункт «Управление громкостью и яркостью».
- Среди способов подключения указать «Air Play».
- Активировать функцию соединения.
После выполнения всех требований экран смартфона отобразится на телевизоре. Пользователь сможет запустить видео, игру или просто перемещаться по меню.
Устройство Google Chromecast

Еще один метод подключения, который актуален в ситуации, когда телевизор LG не имеет Wi-Fi модуля и функции Смарт ТВ. Google Chromecast – маленькое устройство, по форме напоминающее флеш-карту. Оно устанавливается в HDMI-разъем ТВ-приемника и предоставляет умные функции.
После покупки оборудования нужно выполнить несколько действий:
- Вставить Хромкаст в разъем HDMI на телевизоре.
- На телефоне открыть программу Google Home, предварительно загрузив ее через App Store.
- Подключить устройства к одной беспроводной сети.
- Открыть приложение на Айфоне и авторизоваться в системе.
- Среди доступных устройств выбрать свой ТВ-приемник LG.
- Кликнуть «Далее» и ввести на телефоне код, появившийся на экране телевизора.
Синхронизация двух устройств позволит выполнять различные действия на большом экране, будь то показ презентации или просмотр фильма и фотографий. Управление полностью осуществляется с iPhone.
Инструкция по настройке
Настройка Apple TV осуществляется следующим образом:
- Включите телевизор и приставку. Если проводное соединение было проведено правильно, то на экране ТВ появится меню для настройки нового устройства.
- Подключите пульт дистанционного управления, для этого нажмите на сенсорную панель.
- С помощью пульта и осуществляется первичная настройка: выбирается язык, регион, активируется функция голосового управления (доступна только в моделях четвертого поколения и выше), вводится пароль.
- В ходе первого подключения к интернету активируйте свои аккаунты в фирменных сервисах Apple, например, в iTunes.
Несколько слов о подключении пульта. Нажмите на сенсорную панель пульта дистанционного управления, чтобы начать синхронизацию с приставкой. Если возникли какие-либо трудности, то нажмите одновременно кнопку меню и клавишу увеличения громкости. Их нужно удерживать примерно 5 секунд. Не исключено, что на экране телевизора появится уведомление «Между устройствами слишком большая дистанция». В этом случае нужно положить пульт на приставку.
Пошаговая инструкция проста и понятна. Каждый пользователь сможет самостоятельно включить Эппл ТВ. На этом настройка приставки завершена. Теперь вы получите возможность скачивать и воспроизводить мультмедийный контент.
Если вы являетесь поклонником продукции Apple и имеете несколько устройств от данного производителя, тогда обязательно подключите к телевизору смартфон, планшет, ноутбук. Синхронизация занимает минимум времени. Все очень удобно и доступно.
Как подключить
Технология настолько проста, что с настройкой справится любой ребенок, пользующийся айфоном. Алгоритм интуитивно понятен и выдает подсказки на экране.
Перед подключением оборудования пульт ДУ заряжают кабелем зарядки в течение 30 мин. Одного заряда хватает на два месяца использования.
Инструкция:
- Подключают кабель HDMI в разъемы телевизора и приставки;
- Подсоединяют кабель питания к Apple TV;
- Включают устройства. На Apple Remote удерживают одновременно кнопки «меню» и «плюс» в направлении приставки (на расстоянии 10 см). ИК-порт и блютус синхронизируют первый запуск. Выпадает окно меню с настройками;
- Если источник сигнала на телевизоре установлен неправильно (антенна вместо HDMI), переключают порты. Приставка загрузится автоматически и Вы сможете управлять меню при помощи настроенного пульта;
- Выбирают язык, страну. Соглашаются с политикой конфиденциальности. Выбирают метод ручной настройки (пультом, а не айфоном);
- Далее устанавливают параметр соединения Wi-Fi. Вводят пароль при наличии. Система выполняет тест скорости и при необходимости просит обновить прошивку (5 мин.);
- Создается учетка Apple ID (шаг пропускают, если не требуется сохранить платный контент или привязать банковскую карту для оплаты подписок);
- Выбирают геолокацию, например, для просмотра прогноза погоды или приложений, доступных для конкретных жителей района (региона);
- Загружают бесплатные «живые» заставки для экрана в режиме ожидания;
- Завершают настройку режима разработчика — принимают все соглашения. Аппарат перезагружается;
- Появляется рабочий интерфейс главного меню: экран с предпоказом рекомендаций (60 % от площади), 5 основных кнопок («Компьютеры», «Настройки» и т. д.) и «подвал» с предустановленными приложениями.
Управление осуществляется свайпом по тач-панели, а также при помощи кнопок «меню», «плей/пауза», значков громкости и т.д. Также имеется универсальный доступ к управлению без пульта. О его возможностях подробно написано на сайте поставщика.
Как вывести изображение с Айпада на телевизор через HDMI
Беспроводные методы подключения доступны для Смарт ТВ. Для соединения Айпада и простого плоского телевизора можно выбрать HDMI, USB кабель. В редких случаях для трансляции видео на кинескопный или старую версию ТВ от популярных брендов могут понадобиться «тюльпаны». Рассмотрим все варианты, как вывести изображение с iPad на телевизор.

Этапы подключения через HDMI:
- Приобрести адаптер Digital AV Adaptor, необходимый для соединения оборудования.
- Соединить Айпад с адаптером или кабелем. Подключить другой конец к телевизору.
- Взять пульт от ТВ. Зайти в настройки. Выбрать источником сигнала HDMI.
- На экране TV отобразится дисплей планшета. В ней остается найти нужное фото, видео и нажать на play.
Apple TV
С помощью приложения Apple TV вы можете покупать фильмы для просмотра, оформлять подписку на каналы и пользоваться всем приобретённым контентом с вашего Apple аккаунта.
Если у вас Smart TV Samsung 2018-2019 года, но вы не видите приложения Apple TV, убедитесь, что ваш телевизор имеет доступ к Интернету, чтобы получить обновления. Приложение Apple TV появится в “APPS”.
Выбрав Apple TV, вы попадаете в приложение, меню которого состоит из следующих секций:
– Смотреть;
– Фильмы;
– Медиатека;
– Поиск;
– Настройки.
“Смотреть” выводит рекомендации из разных жанров фильмов, сериалов, шоу. Здесь вы можете выбрать интересующий вас канал, оформить платную подписку и получить доступ ко всему контенту данного канала. Приложение со временем будет выводить рекомендации, в зависимости от того, что вы смотрите.
Следующая вкладка “Фильмы”, где предлагаются на выбор фильмы, которые в данный момент в тренде просмотров.
“Медиатека” проигрывает контент, который имеется в вашем Apple аккаунте: вы получаете доступ ко всему контенту, привязанному к вашему Apple ID.
“Поиск” помогает найти любой интересующий вас фильм, сериал, шоу.
В “Настройках” вы можете кастомизировать управление своим аккаунтом.
Означает ли это, что Apple TV приставки больше не нужны? Конечно, нет. Если у вас хороший телевизор, но 2017 года или с более поздней датой выпуска, приставка вам понадобится. Также она нужна для проекторов, чтобы транслировать презентации на большой экран.
А вот если вы планируете приобрести новый смарт-телевизор и хотели бы иметь AirPlay 2 и Apple TV, встроенные в вашу будущею покупку, предлагаем ознакомиться со полным списком телевизоров, которые уже поддерживают данную функцию и приложение или планируют в будущем.
Инструкция по настройке Apple TV
- Включается питание приставки и ТВ. Если проводное соединение было выполнено правильно, на экране телевизора появиться окно настройки нового оборудования.
- Подключается ПДУ Apple TV. Для этого достаточно нажать на сенсорную панель (имитируя щелчок мыши).
- Через подключенный пульт управления производится первичная настройка: устанавливается язык, регион, активируется при необходимости функция Siri (в приставке четвертого поколения), вводится пароль для на Wi-Fi.
- После подключения к Интернету можно активировать свои учетные записи на сервисах, например iTunes.
На этом подключение устройства Apple TV к телевизору и настройка оборудования завершена. Теперь пользователь может загружать и просматривать мультимедийный контент со своих устройств и через доступные сервисы прямо на телеэкране. Поклонникам «яблочной» продукции может также понадобиться информация, как подключить к телевизору Iphone или Ipad — все гаджеты довольно легко синхронизируются с ТВ. Также легко можно смотреть видеоролики с телефона на большом экране, нужно только знать, как вывести видео с айфона на телевизор.
Джейлбрейк
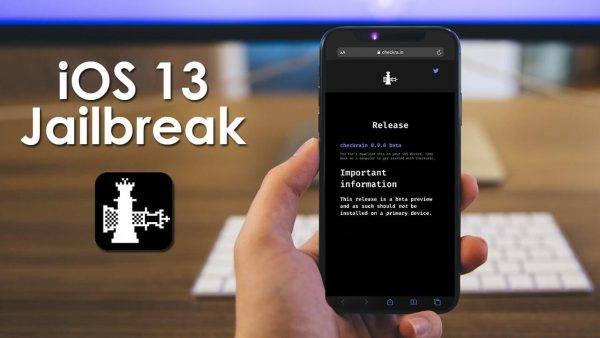
Jailbreak — это взломанное устройство от Apple (обычно iPhone или iPad). Использование джейлбрейка можно аргументировать бесплатным доступом к платным приложениям и некоторым дополнительным возможностям.
Но взломанный аппарат не может синхронизироваться с сервисами Apple, создавать резервные копии в iCloud, транслировать контент через Airplay и делать многое другое. Поэтому я считаю, что взламывать мобильное устройство в наши дни абсолютно нецелесообразно.
Нет разницы между тем как подключить iPad к телевизору, и тем как подсоединить взломанную модель планшета.
Но так как многие официальные функции в джейлбрейке отсутствуют, остается лишь USB-подключение. Он описан под заголовком “Как вывести изображение с Айпада на ТВ через USB”.
Способ #1: Через провод HDMI
Сразу отметим, что выполнить соединение посредством этого способа, не имея в распоряжении переходника стандарта Lightning-HDMI не получится. Для более старых моделей iPhone, вплоть до 5-го поколения, придётся использовать адаптер Digital AV. Описываемый в разделе метод позволит вам транслировать с Айфона на телевизор LG, а не просто воспроизводить скачанные видеоданные. Как правило, синхронизация начинается непосредственно после подключения, без каких-либо дополнительных манипуляций с вашей стороны. Если этого не произошло, придётся вызвать настройки ТВ вручную.
Способ, о котором мы говорим, отличается наибольшей простотой и вместе с тем надёжностью. Единственная сложность, с которой вам придётся столкнуться, — поиск переходника. Купить его можно в магазине электротехники или сервисном центре — а подключение производится непосредственно в разъём, расположенный на корпусе. С другой стороны, после произведённых действий вы получаете максимально качественный видео- и/или аудиосигнал, без потеть, скачков и прерываний.
Как подключить айфон к телевизору самсунг через WI-FI?
Большинство телевизоров используют опцию подключения к Вай Фай. Соединение нужно для показа видео со смартфона на «большой экран». Метод прост в использовании. Здесь не требуется дополнительных кабелей, штекеров. Краткая инструкция:
- Активируйте доступ к домашнему интернету.
- Включите wi-fi, осуществите соединение. Если устройство не поддерживает беспроводную связь, загрузите программу AllShare.
- Теперь перейдите к соединению двух приборов;
- Запустите программу для открытия экрана на устройстве. Скачать возможно с электронного магазина App Store.
- Приложение имеет обширный функционал и прост в эксплуатации. С помощью одного клика нужный видеофрагмент откроется на ТВ.
Ещё один способ – приобрести адаптер от компании Google. Он вставляется в отдельный разъем, позволяет изменять параметры при беспроводном соединение.
AirPay (повтор экрана)
Используйте встроенный функционал мобильного телефона. Разблокируйте смартфон и проведите по экрану «сверху-вниз». В быстром меню кликните на клавишу. Дождитесь подключения.
Apple TV
Ещё один вариант – осуществить беспроводную связь между смартфонов и телевизором. Воспользуйтесь проигрывателям Эпл ТВ и кабелем. При этом устройства должны быть обновлены до последней версии. Следуйте инструкциям:
- Запустите Apple TV, подключите к нему домашний телевизор. Используйте вай-фай, блютуз.
- Подключите Айфон к ТВ приставке. Помните, что оба устройства должны подключаться по одному интернет-соединению.
- Разблокируем, переходим в папку «Управление звуком и экраном». После кликаем AirPlay.
- В перечне устроим находим нужный вариант, нажимаем на строку.
- Активируем виджет, ждём пока изображение выведут на экран телевизора.
Организация дистанционного управления и финальная настройка
Параметры Apple ID, название беспроводной сети, другие данные пользователя можно задать вручную или автоматически. Второй способ максимально быстрой и понятный для людей, не имеющих специальных знаний по настройке.
Пультом ДУ
При помощи пульта ДУ заходят в меню настроек. Здесь есть целый перечень пунктов:
- учетные записи;
- параметры аудио и видео;
- настойки AirPlay;
- параметры сети и другие.
При наличии определенных навыков или знаний, задать необходимые для работы параметры пользователя не составит сложности.
iPhone и iPad
Чтобы максимально быстро перенести идентификатор пользователя, название и пароль беспроводной сети, другие настройки, можно воспользоваться пунктом меню «Настроить устройством». Перед его активацией нужно включить Bluetooth и Wi-fi модули на своем смартфоне или планшете. После этого проводится соединение с приставкой.
При настройке устройством от пользователя требуется только следовать подсказкам на экране. В конце всей работы на Apple TV будут перенесены все необходимые настройки. Останется только задать разрешения для геолокации, отправки статистики и параметры заставки. После этого приставку можно сразу использовать, например, смотреть фильмы или загружать, устанавливать приложения из AppStore.
Включите автоматические обновления приложений и обновлений программного обеспечения.
Это очень легко установить и добавить приложения на Apple TV. Однако необходимость вручную проверять наличие обновлений приложений в App Store может быть утомительной и пустой тратой времени. Вот почему вам следует настроить Apple TV на автоматическое обновление приложения при появлении новой версии в App Store. Также неплохо настроить Apple TV на автоматическую установку новых обновлений tvOS, когда они будут доступны.
Включение автоматических обновлений приложений и программного обеспечения является эффективным решением для устранения неполадок, ошибок и ошибок приложения Apple TV.
Перейдите в «Настройки», выберите «Приложения» и установите для параметра «Автоматически обновлять приложения» значение «Вкл.».
Чтобы включить автоматические обновления программного обеспечения, выберите «Настройки»> «Система»> «Обновления программного обеспечения» и установите для параметра «Автоматическое обновление» значение «Вкл.».
Программное обеспечение для Apple TV
Медиацентры компании Apple, начиная с четвертого поколения устройств, работают с фирменной операционной системой tvOS, которая создана на платформе iOS. Последняя версия — tvOS 13.
Данная система написана на базовой платформе HomeKit для определенного продукта. То есть, после подключения приставки все устройства от бренда Apple сформируют единую информационную структуру, причем без участия самого владельца, самостоятельно.
Беспроводное соединение будет установлено между всеми приборами, при инсталляции прочих приложений можно будет пользоваться айфоном как джойстиком либо использовать пульт ДУ.
Оболочка панели управления очень проста и легко воспринимается. В ней нет настроек с глубокими каталогами. Прочие программы можно скачивать с App Store.
Вывод изображения через HDMI
Многие пользователи прибегают к интерфейсу HDMI. Он необходим к для соединения разнообразных устройств между собой. Кабель позволяет передавать изображение с высокой точностью. Он идеально подходит для просмотра фильмов, сериалов максимального разрешения. На мобильных от компании Apple есть уникальный разъем, который не совпадает с большинством устройств. Для решения проблемы рекомендуют воспользоваться специальным переходником. Теперь выполните следующие шаги:
- Вставьте провод в IPhone.
- Второй конец кабеля соединяется с адаптером и телевизором. Данный разъем размещен на новых моделях телевизоров.
- Определяем в настройках правильный разъем. Будет внимательны! На приставке есть несколько одинаковых входов. Укажите нужный.
- Дождитесь пока экран мобильного продублируется на телевизоре. Включайте любимый фильм, смотрите в хорошем качестве.