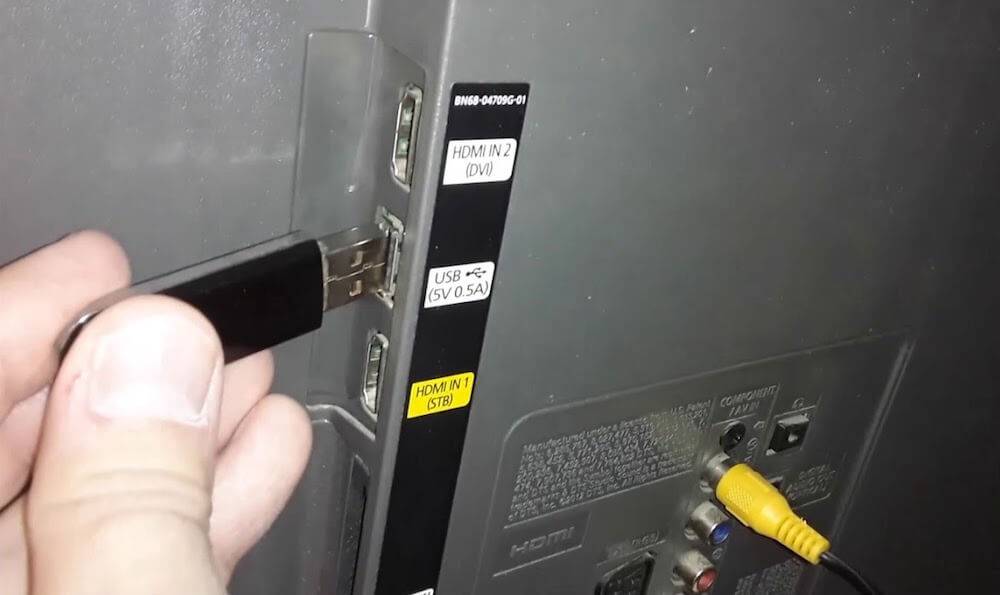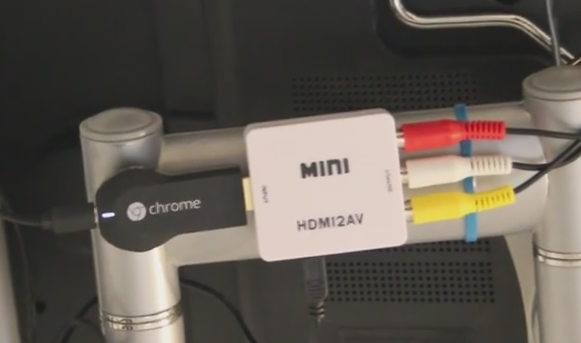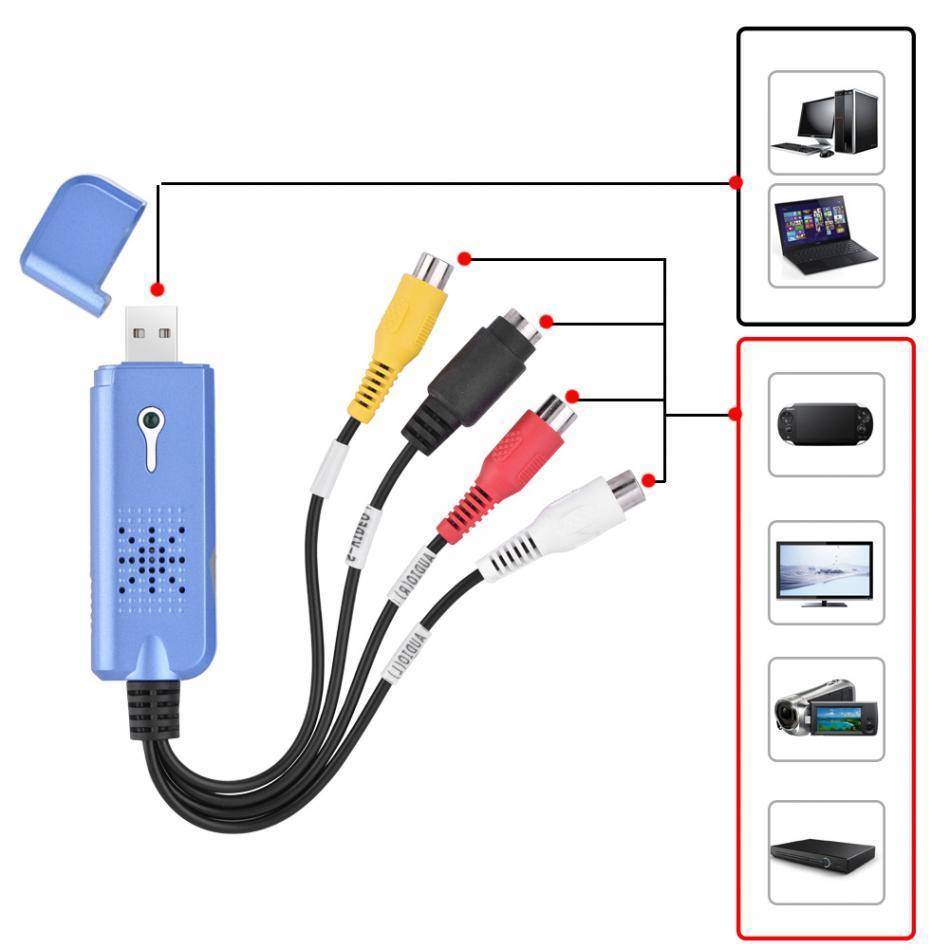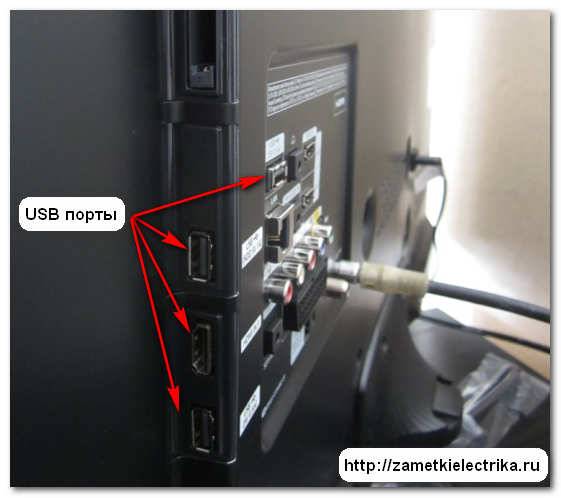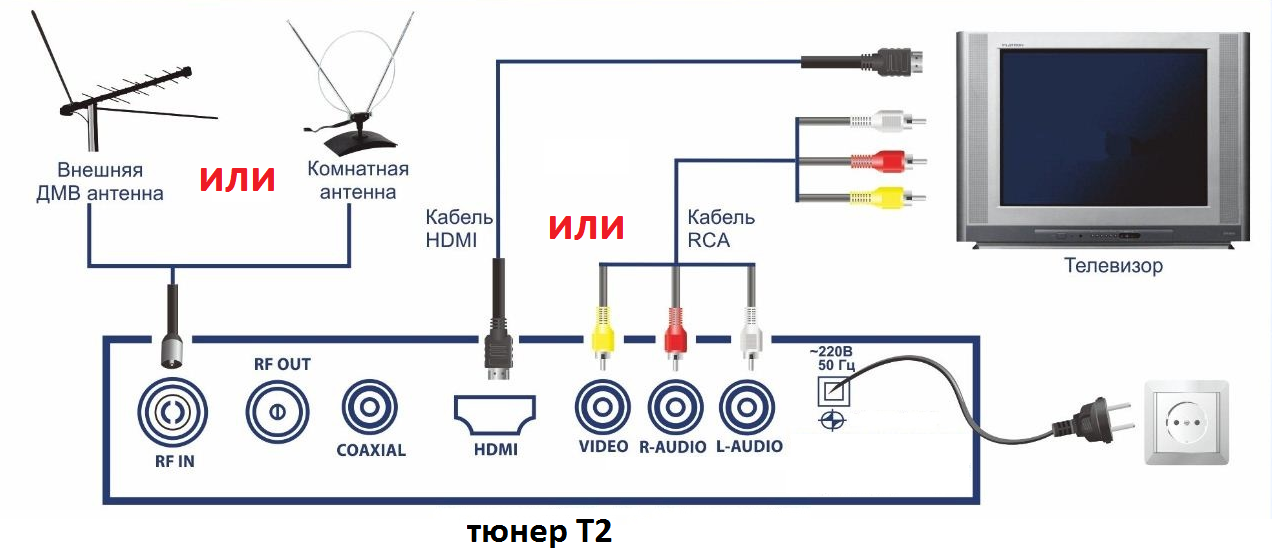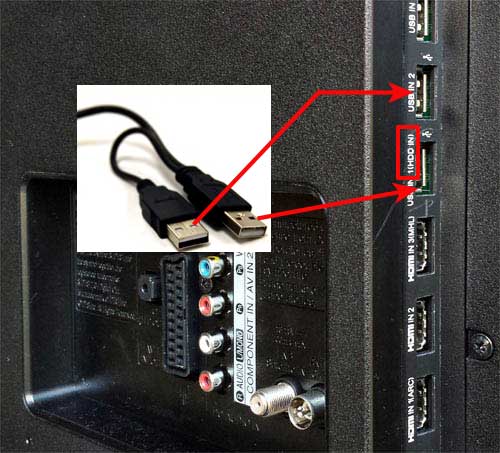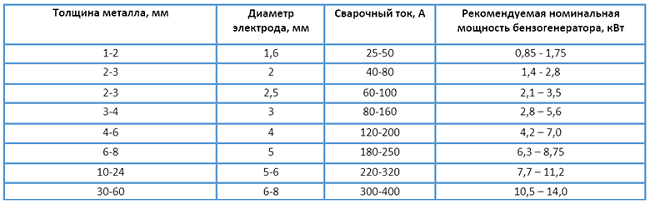Все способы подключения флешки к телевизору
Многие из нас с удовольствием согласятся посмотреть понравившийся фильм, видеозапись или просто фотографии, которые хранятся на флешке. А если все это еще и в хорошем качестве и на большом телевизоре, так тем более. Но в некоторых случаях пользователи просто не знают, что нужно для подключения съемного носителя информации к телевизору. Рассмотрим все возможные способы выполнения поставленной задачи.
Как подключить флешку к телевизору
Если на телевизоре есть USB-разъем, то воспользоваться накопителем не составит особого труда. Но на старых моделях такой разъем отсутствует. Однако, при желании, можно воспользоваться флешкой и на старом телевизоре. Существует несколько способов подключения USB-накопителя через промежуточные устройства. Речь идет вот о чем:
- приставка для просмотра цифрового вещания;
- медиаплеер;
- DVD-проигрыватель.
Рассмотрим все возможные способы подключения.
Способ 1: Использование USB-порта
Большинство современных телевизоров оснащены USB-разъемом. Обычно он расположен на задней панели телевизора, иногда с боковой или передней стороны. Выглядит нужный нам порт так, как показано на фото ниже.
Итак, если на телевизоре есть в наличии USB-разъем, сделайте вот что:
- Вставьте Вашу флешку в этот разъем.
- Возьмите пульт и переключитесь на работу с ним кнопкой «TVAV» или на аналогичную ей (в зависимости от модели).
- Откроется список файлов на накопителе, из которых выберете нужный Вам для просмотра. Для просмотра выборочной информации пользуйтесь клавишами перемотки вперед и назад.
При просмотре файлы на флешке меняются автоматически с определенным интервалом времени. Сортируются такие файлы не в алфавитном порядке, а по дате записи.
Для воспроизведения данных съемный носитель информации должен иметь правильный формат файловой системы, обычно это «FAT32» или в старых моделях «FAT16». Если же Ваша флешка имеет систему NTFS или EXT3, то она не распознается телевизором.
Поэтому сохраните предварительно все данные, после чего Вам нужно будет отформатировать флешку в формат, совместимый с телевизором. Пошагово этот процесс выглядит следующим образом:
- Для извлечения накопителя, нажмите клавишу «Stop» и дождитесь, пока светодиод на флешке погаснет.
- Извлеките устройство.
- Вставьте его в компьютер. Откройте «Этот компьютер», нажмите на накопителе правой кнопкой мыши и в выпадающем меню выберете пункт «Форматировать».
Возле надписи «Файловая система» поставьте нужную. Поставьте о. Нажмите «Начать».
- Появится предупреждение. В нем жмите «Да» или «ОК».
Флешка готова к использованию!
Иногда возникает проблема из-за того, что носитель информации имеет спецификацию USB 3.0, а на телевизоре разъем USB 2.0. Теоретически они должны быть совместимы. Но если флешка USB 2.0 не работает, значит, конфликт очевиден. Отличить разъем USB 2.0 от USB 3.0. просто:
в USB 2.0 имеется 4 контакта, пластик под контактами черного цвета;
в USB 3.0 имеется 9 контактов, а пластик под контактами синего или красного цвета.
Так вот, если у Вас имеет место такой вот конфликт или, если телевизор не оснащен USB-портом, можно воспользоваться подключением через промежуточное устройство. Это наш следующий способ.
Способ 2: Приставка для просмотра цифрового телевидения
Такие приставки оснащены USB разъемами. Их также называют Т2. Сама приставка, чаще всего, подсоединяется к телевизору с помощью HDMI, но если телевизор старый, то через «тюльпан».
Для воспроизведения нужного файла с флешки сделайте следующее:
- Подключите накопитель в USB-порт приставки.
- Включите телевизор.
- С помощью пульта через «Меню» выберете нужный файл.
- Нажмите кнопку «Play».
Как видим, все достаточно просто и никаких конфликтов в данном случае обычно не возникает.
Способ 3: Использование DVD-проигрывателя
Подключить флешку к телевизору можно с помощью DVD-проигрывателя, у которого есть в наличии порт USB.
- Подключите Ваш накопитель в USB-порт проигрывателя.
- Включите проигрыватель и телевизор.
- Наслаждайтесь просмотром. Дело в том, что устройство должно самостоятельно определиться телевизором, и он должен автоматически среагировать и переключиться на него. Если этого не происходит, воспользуйтесь той же кнопкой «TV/AV» на пульте (или ее аналогами).
Если же просмотр не удается, возможно, данный формат файла не поддерживается в проигрывателе. Подробнее о проблемах, из-за чего файлы на флешке могут не воспроизводиться на телевизоре, можно прочитать в нашем уроке.
Зачем подключать флешку к ТВ
Флэш-накопитель — это устройство хранения, на котором можно сохранять видео, фотографии, клипы и другой мультимедийный контент. Вы можете записывать запоминающиеся фильмы, которые сохранят свое оригинальное качество в течение длительного времени. Нередко старые кассеты сначала оцифровываются на DVD, а затем записываются на флэш-накопитель.
Чтобы играть во все вышеперечисленные игры, вам понадобится либо компьютер, либо телевизор. Второй вариант часто является предпочтительным по следующим причинам:
- Диагональ экрана телевизора намного больше диагонали компьютера.
- Качество изображения, четкость и детализация достаточно хороши, чтобы увидеть все детали фильма.
- Вы можете транслировать 3D-фильмы, если ваш телевизор поддерживает объемное изображение.
- Звук на телевизоре часто намного лучше, чем на компьютере или ноутбуке.
Все это позволяет полностью погрузиться в мир кино и смотреть любимый фильм, сериал или мультфильм на большом экране, с хорошим звуком и чистотой. А самое главное — на флешке нет рекламы. На качество отображаемого изображения не влияет надежность подключения к Интернету.
5 способов подключения флешки к телевизору, чтобы смотреть с неё фильмы
Преимущественно внешними накопителями памяти пользуются владельцы ТВ, которые не поддерживают возможность настройки интернет-соединения. Телевизор с флешкой позволяет смотреть на большом экране любимые фильмы, сериалы, программы, фотографии и другой мультимедийный контент.
Далеко не у всех получается смотреть фильмы с флешки. Сразу после подключения многие пользователи сталкиваются с различными трудностями. Сейчас проанализируем 5 способов подключить флешку к ТВ, а потом подберем эффективные решения проблем, которые возникают сразу после подключения.
Варианты подключения флешки к телевизору
Если ТВ оборудован USB разъемом, то накопитель просто нужно вставить в соответствующий порт. Ничего сложно. Однако старые модели телевизоров Самсунг и устройства от других производителей не оснащены таким интерфейсом. Поэтому пользователи прибегают к альтернативным способам подключения накопителя памяти:
- T2-тюнер;
- компьютер или лэптоп;
- media-плеер;
- DVD-проигрыватель.
Как подключить флешку к телевизору при отсутствии соответствующего разъема? Оптимальный способ определяется в индивидуальном порядке. Все зависит от наличия дополнительных устройств.
Через USB порт
Преимущественно современные модели ТВ оборудованы разъемом USB. Чаще всего этот интерфейс находится на задней панели. Некоторые производители размещают этот порт сбоку. Если разъем есть, тогда вам следует придерживаться следующего алгоритма:
- Вставьте внешний накопитель памяти в USB вход.
- Возьмите пульт дистанционного управления и выберите соответствующий источник сигнала.
- Откроется менеджер файлов. Чтобы смотреть фильмы на ТВ, перейдите в нужную папку, а потом воспроизведите контент. Чтобы переключаться между папками, используйте кнопки перемотки.
Сортировка файлов, сохраненных на флешке, осуществляется по дате записи, а не алфавиту. Чтобы подключить съемный носитель к обычному телевизору, нужно использовать девайс с соответствующим форматом файловой системы. На новых ТВ – это FAT32, а на старых – FAT16. Если используемая флешка имеет файловую систему в формате NTFS, EXT3, то тогда телевизор просто не обнаружит новое устройство.
Предварительно необходимо сохранить всю информацию. Затем нужно отформатировать съемный носитель в нужный формат, чтобы избежать возможных проблем с совместимостью. Следуйте простой пошаговой инструкции:
- Для безопасного извлечения накопителя памяти нажмите на пульте дистанционного управления на кнопку «Stop». Подождите пару секунд, а потом достаньте флешку.
- Вставьте устройство в компьютер. Зайдите в «Мой компьютер» и кликните по съемному носителю ПКМ. Из выпадающего контекстного меню нужно выбрать команду «Форматировать».
- Сначала нужно выбрать из предложенного нужную файловую систему. Поставьте галочку напротив пункта «Быстрое (очистка оглавления)». Теперь можно нажать на кнопку «Начать».
- На экране появится уведомление. В окне нужно выбрать «ОК».
- Съемный накопитель готов к использованию.
В некоторых ситуациях возникают проблемы с подключением к телевизору из разных модификаций интерфейса. Например, флешка имеет спецификацию 3.0, а USB разъем ТВ 2.0. Теоретически проблем с совместимостью возникнуть не должно, но на практике достаточно часто они проявляются. Отличить указанные выше спецификации USB интерфейса чрезвычайно просто:
- 2.0 – четыре контакта, пластик под которыми окрашен в черный цвет;
- 3.0 – девять контактов, а пластик имеет в синий или красный оттенок.
Решить проблему совместимости можно несколькими способами. Самый простой – использовать другую флешку. Если такой возможности нет, тогда можно попробовать подключить съемный накопитель к ТВ не напрямую, а через другие устройства.
Телевизор не находит все файлы
Проблемы с запуском файлов возникают только в одном случае – телевизор не поддерживает этот формат. Чтобы узнать, какие видеофайлы просматривать можно, изучите технические характеристики ТВ, прочитайте соответствующий раздел инструкции. Не забывайте, что при необходимости файлы можно конвертировать. Для этого потребуется специальное программное обеспечение.
Обратите внимание:
Вас может заинтересовать:
Поставьте вашу оценку:(: 2, средний балл: 5,00 из 5) Загрузка…
Переходник USB TYPE-C на HDMI: что это такое
Начнём с того, что TYPE-C – это разъём стандарта USB 3.1. Разница с 3.0, если производитель не лукавит, в более высокой скорости передачи данных (в 2 раза в сравнении с 3.0), возможности передачи 100 Вт питания. Но суть не в этом. По идее, в кабеле TYPE-C можно выполнить и разводку под USB 3.0. Подобное уже случалось с небезызвестной . Её планшет «Nokia N1» оборудован USB TYPE-С, хотя если проверять, то становится ясно, что там обычный USB 2.0 (даже не 3.0!) со всеми вытекающими.

TYPE-C имеет вот такую симметричную форму Технология довольно новая. Именно поэтому гаджетов, которые могут её поддерживать, пока немного. Однако производители персональных компьютеров стараются внедрять эту технологию наряду с USB 2.0 и 3.0 портами. Что же касается переходников, о которых сегодня идёт речь, особой разницы с обычным USB 3.0 Вы не заметите. Происходит это по причине отсутствия поддержки TYPE-C телевизорами. До них пока технология добралась лишь в единичных случаях. Переходник usb type-c на hdmi
Как подключить флешку к телевизору и смотреть фильмы, видео, фото, слушать музыку?
Сейчас практически все модели телевизоров оборудованы USB-портами, которые в основном предназначены для подключения флешек и внешних жестких дисков (HDD). Такие телевизоры поддерживают функцию воспроизведения видео, фото и музыки с USB накопителей. Даже не на самых новых, и дешевых телевизорах можно найти один, или несколько USB-портов. Помню, еще где-то в 2012 году покупал самый обычный 24-x дюймовый телевизор LG, и там уже был USB-порт и возможность воспроизведения фильмов и другого медиаконтента с флешек.
В этой инструкции я хочу показать, как смотреть фильмы с флешки на телевизорах разных производителей. Как подключить флешку к телевизору, как запустить просмотр видео, фото, или воспроизведение музыки. Многие путают наличие функции Smart TV с функцией воспроизведения медиафайлов с USB. Они никак не связаны. Есть много телевизоров без Smart TV, но с USB и к ним можно без проблем подключать накопители и смотреть те же фильмы. А если у вас Smart TV телевизор, то в нем точно есть такая возможность. Если речь идет о современных смарт телевизорах, то помимо USB в них есть другие функции, которые можно использовать для просмотра фильмов. Например, запустить просмотр фильма через какое-то приложение. Можно смотреть видео через Ютуб. Или запускать просмотр онлайн видео в самом браузере, как на обычном компьютере. Так же можно по DLNA выводить медифайлы с компьютеров или телефонов на телевизор через роутер. Можно даже с телефона, или планшета транслировать экран на телевизора (через тот же Miracast адаптер). Да, Smart телевизоры дают много возможностей в первую очередь за счет подключения к интернету. Но все эти функции очень часто работают очень нестабильно, или вообще не работают.
Просмотр фильмов на телевизоре через флешку – одно из самых простых и надежных решений. Но как и везде, с USB тоже бывают проблемы. Самые популярные, когда телевизор не видит флешку, или не воспроизводит файл (формат не поддерживается) . С этими проблемами мы так же постараемся разобраться в этой статье. Инструкция подойдет для телевизоров LG, Samsung, Sony, Philips, Toshiba, Ergo, DEXP, TCL, Hisense, Kivi, Panasonic, Mystery и т. д.
Нам понадобится: телевизор с USB, флешка или внешний жесткий диск и компьютер, через который мы закинем на флешку фильмы (видео) , музыку или фото. Для начала рекомендую убедиться, что на корпусе вашего телевизора есть хотя бы один USB-порт. Можно так же характеристики телевизора посмотреть, там как правило указано наличие USB.
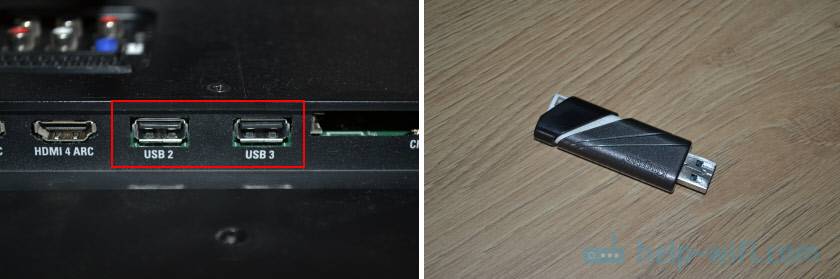
Несколько нюансов:
- Размер флешки. Некоторые телевизоры могут не поддерживать большие флешки. Например, флешки объемом 32 ГБ, 64 ГБ, 128 ГБ. В характеристиках телевизора это обычно не указывают. То же самое с внешними жесткими дисками. Так же размер поддерживаемого накопителя может зависеть от файловой системы накопителя. Перед подключением рекомендую форматировать накопитель в формат NTFS. Если накопитель будет в формате FAT 32, то телевизор его скорее всего увидит, но вы не сможете скопировать на него фильм размером больше 4 ГБ.
- USB 2.0 и USB 3.0. На телевизоре могут быть новые USB-порты стандарта 3.0 (он обычно синий внутри) . Если такие есть, то рекомендую использовать накопители этого же стандарта. Но обычно на телевизоре есть только USB 2.0. Либо же и те и другие. В таком случае, если у вас накопитель стандарта 2.0, то на телевизоре подключайте его в соответствующий порт.
- Формат поддерживаемых видеофайлов телевизором. Если с форматом фото и музыки проблем обычно нет, телевизоры читают все популярные форматы, то с видео могут быть проблемы. Возможно, телевизор просто откажется воспроизводить скачанный фильм и выдаст ошибку «Формат не поддерживается», или что-то типа этого. То же самое с размером самого файла. Если он слишком большой (например, более 30 Гб) , то телевизор может отказаться воспроизводить такой фильм.
Что делать, если телевизор без USB? Понятно, что подключить флешку или HDD к такому телевизору не получится. Но выход есть – это медиа-приставки (Smart приставки) , спутниковые ресиверы и цифровые Т2 тюнеры с USB-портом. На многих подобных устройствах, как правило, есть USB-вход и они точно так же умеют воспроизводить видео, музыку и фото.
Можно очень долго разбираться в теории, но лучше проверить все на практике. Тем более, что существует огромное количество разных телевизоров, и как все это будет работать на какой-то конкретной модели – непонятно.
Способы подключения смартфона к телевизору
Для передачи изображения и звука со смартфона на телевизор могут использоваться различные технологии: одни предполагают кабельное подключение, другие — транслируют сигнал по беспроводному каналу.
- Miracast обеспечивает взаимодействие между устройствами на базе ОС Android и многими современными моделями телевизоров от LG, Philips, Sony, Samsung, Panasonic и других производителей. При этом соединение устанавливается по Wi-Fi.
- AirPlay позволяет передавать аудио- и видеофайлы с устройств компании Apple — таких, как iPhone, на любой оснащенный HDMI-входом телевизор, используя домашнюю сеть и мультимедийный проигрыватель Apple TV.
- DLNA является стандартом потокового вещания, служащим для передачи файлов с любых смартфонов на телевизоры, поддерживающие беспроводную сеть, — это оптимальный вариант для устройств, приобретенных несколько лет назад.
- HDMI кабелем (MHL) можно воспользоваться, если между устройствами не удается установить соединение посредством беспроводной сети. Для этого смартфон должен поддерживать MHL (с USB на HDMI или иметь специальный порт). Для гаджетов Samsung и Apple при таком способе подключения необходим переходник.
Кстати, HDMI кабели можно купить в магазине techport.ru, а если воспользоваться промокодом Техпорт, то можно значительно сэкономить. Не рекомендую покупать китайские NO NAME кабели.
Подключение через USB
Большинство современных телевизоров оснащены разъемом USB. Если да, вздохните с облегчением – подключить USB-накопитель к телевизору проще, чем переключать каналы. Для этого следуйте пошаговым инструкциям.
Важно! Стоит следовать этим инструкциям, даже если у вашего телевизора нет разъема, так как они охватывают основной процесс подключения. Они будут упомянуты далее в этой статье, но не будут повторяться столь же подробно
Шаг 1. Найдите разъем USB на телевизоре. Это, пожалуй, самый сложный шаг во всем руководстве. Самое сложное заключается в том, что не существует универсального ответа на вопрос “Где находится разъем USB? Все зависит от модели вашего телевизора.

Помогите! В некоторых моделях разъем расположен сзади, в некоторых – спереди (но чаще сзади). Он выглядит так же, как USB-порт на вашем компьютере или ноутбуке, куда вы подключаете мышь, принтер и другие устройства с поддержкой USB. Почти всегда рядом с разъемом есть знак или логотип “USB”.
Вот несколько фотографий этих разъемов с разных телевизоров, чтобы помочь вам получить представление.


Шаг 2. Как только вы нашли нужный коннектор, вы сделали три четверти работы. Теперь все, что вам нужно сделать, это подключить к нему USB-накопитель. Здесь нет никаких хитростей – вы просто вставляете USB-накопитель в гнездо на телевизоре, точно так же, как вы вставляете его в гнездо на компьютере.

Шаг 3. Итак, флешка подключена, но по какой-то причине вместо фильма, который вы загрузили на флешку, вы видите на экране телевизора то, что обычно показывают по телевизору в это время. Это происходит потому, что ваш телевизор находится в режиме антенны, то есть он транслирует то, что любезно предоставили владельцы телеканалов. Переключить режим можно с помощью специальной кнопки “TV/AV”, который можно найти на пульте дистанционного управления или на самом телевизоре. Найдите на пульте дистанционного управления или телевизоре кнопку с надписью “TV/AV” (некоторые модели имеют только “AV”) и нажмите на нее.
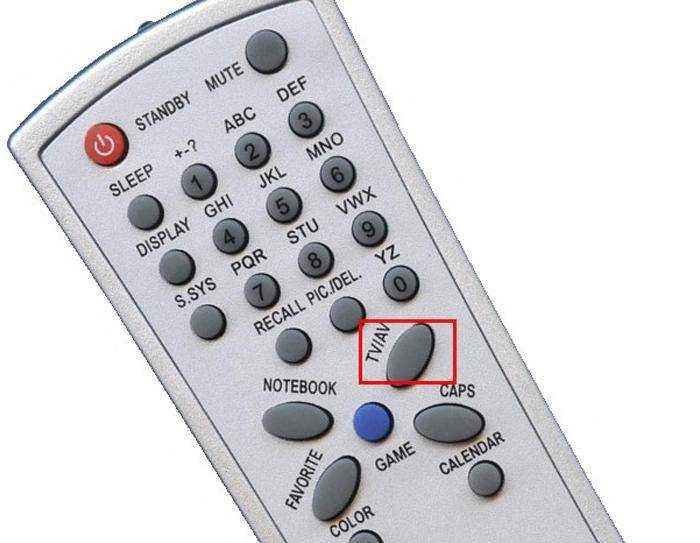
Шаг 4. Если USB-накопитель подключен правильно, при нажатии вышеуказанной кнопки вы должны увидеть интерфейс, аналогичный изображенному на рисунке ниже. Навигация в этом режиме осуществляется с помощью кнопок на пульте дистанционного управления телевизора. С помощью стрелок, которые вы используете в режиме антенны для переключения каналов, вы можете выбрать файл, а с помощью кнопок “OK” чтобы воспроизвести файл.

Шаг 5. Чтобы вернуться в режим антенны, снова нажмите кнопку “TV/AV”. СНОВА НАЖМИТЕ КНОПКУ “TV/AV”.. Разные модели телевизоров имеют разное количество антенных и аналоговых режимов, поэтому вы можете просто нажимать эту кнопку, пока не дойдете до нужного вам режима, чтобы не запутаться.
При воспроизведении файла может возникнуть ошибка, сообщающая, что формат не поддерживается. В этом нет ничего страшного – это можно легко решить.
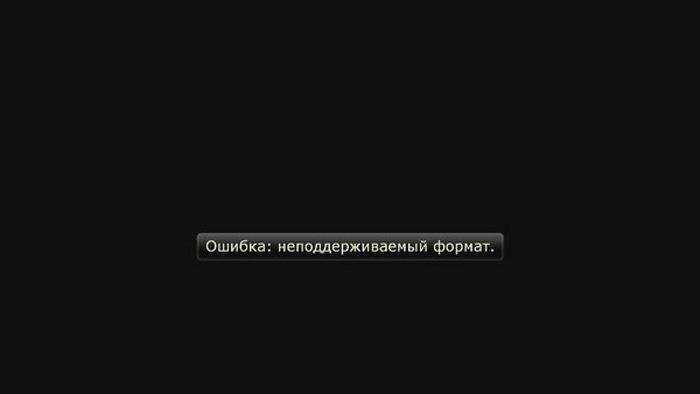
Вам просто нужно знать, какие форматы поддерживает ваш телевизор. Это написано в руководстве пользователя, но если вы его потеряли, соответствующую информацию можно легко найти в Интернете. Как правило, большинство телевизоров поддерживают следующие форматы:
- .wmv;
- .mp4;
- .avi;
- .MPEG;
- .vob;
- .mkv.
Самый простой способ сделать это – заново загрузить видео в поддерживаемом формате, но если вы ищете легкий способ, то можете воспользоваться одной из следующих программ для конвертации видео:
- Фабрика форматов;
- Hamster Free Video Converter;
- Freemake Video Converter;
- iWisoft Free Video Converter;
- Любой видеоконвертер.
Поэтому вскрывать устройства должны только люди с большим опытом и понимающие, что они делают. Для других лучше обратиться к опытному технику.
AirPlay
Передача данных на телевизор с мобильных устройств Apple осуществляется с помощью технологии AirPlay и мультимедийного проигрывателя Apple TV. Последний является предметом первой необходимости для всех владельцев мобильных устройств компании Apple. Небольшая приставка подключается к телевизору через разъем HDMI и передает на него аудио- и видеоданные посредством AirPlay. При этом Apple TV должен быть подключен кабелем или по беспроводному каналу к тому же маршрутизатору, что и мобильный гаджет.
Поскольку технология AirPlay функционирует лишь в рамках экосистемы Apple, проблем с совместимостью устройств не возникает. Вместе с тем передача изображения и звука возможна лишь при использовании Apple TV. Однако стерео систем и домашних кинотеатров, поддерживающих AirPlay, становится все больше, — прежде всего, речь здесь идет о дорогих моделях ресиверов, мини-систем и беспроводной акустики (док-станции для iPod).
Установка соединения
1. Чтобы воспользоваться функцией Видеоповтор, нажмите два раза на кнопку Home, расположенную на передней панели смартфона, и прокрутите список активных приложений в нижней части экрана до упора вправо. В результате должен появиться значок AirPlay.
2. В открывшемся меню будут показаны все доступные в сети устройства, способные принимать данные посредством AirPlay. Выберите здесь Apple TV и активируйте настройку Видеоповтор. Если вам не удается найти меню AirPlay, то это указывает на отсутствие соединения с Apple TV.
3. Только после этого станет возможной передача на телевизор аудио- и видео контента как из меню Apple iPhone, так и из различных приложений. Например, для просмотра фотографий или видеороликов на большом экране достаточно будет запустить на устройстве iPhone соответствующее приложение.
4. При воспроизведении фотографий и видеороликов картинка будет только на экране телевизора. Управление просмотром осуществляется с мобильного устройства. А вот игры и различные приложения от сторонних разработчиков отображаются как на телефоне, так и на телевизоре — это очень удобно.
Проблемы с подключением смартфона к телевизору
- При передаче видео по Miracast могут возникать обрывы связи, если между смартфоном и ТВ есть препятствия. Поэтому, чем меньше расстояние между устройствами, тем лучше.
- Смартфоны от Samsung и Sony могут передавать посредством Miracast файлы с защитой от копирования. Однако телевизоры Philips не поддерживают эту технологию, поэтому при попытке установить соединение они сообщают об ошибке.
- Нагрузка на беспроводную сеть возрастает, когда видео передается сначала на телефон, а уже затем на ТВ. Оптимальным решением в данной ситуации будет использование приложения YouTube.
- Не все смартфоны предоставляют возможность параллельно установить два сетевых соединения. Например, модели от Sony способны подключаться либо к телевизору посредством Miracast, либо к интернету по Wi-Fi.
Что делать
Проверить флешку довольно просто – достаточно подключить ее к компьютеру. Если она открылась, значит, с ней все в порядке. Ниже будут приведены рекомендации, что делать, если телевизор не читает накопитель.
Устранение несовместимости форматов систем
Файловая система бывает разных типов, поэтому некоторые телевизоры просто не видят подключенный накопитель. Как правило, телеприемники умеют работать только с системой FAT32. Соответственно, если флешка отформатирована в NTFS, использовать ее для просмотра фильмов на большом экране не получится. Обычно об этом говорится в инструкции к технике.
Даже если файловая система отлична от той, которую воспринимает ТВ, выход есть – переформатировать flash-накопитель:
- Флешку подключают к ПК.
- Открывают «Мой компьютер».
- Правой кнопкой мыши жмут на иконку флешки, в списке кликают на «Форматировать».
- Откроется окно, где выбирают тип файловой системы FAT.
- Жмут «Начать».
Форматирование флешки.
Обычно после этих манипуляций проблема исчезает и flash-устройство читается. Если не помогло – переходят к следующему способу.
Проверка на ограничения объема памяти
Многие модели телевизоров, в особенности Смарт ТВ, имеют лимиты памяти для подключаемых устройств. Флешка может быть и исправной, но телеприемник все-равно ее не увидит. Многие телеки Philips, Dexp, даже Сони и Самсунг способны распознать накопители с объемом памяти не более 32 Гб.
Чтобы узнать о подобных ограничениях, открывают инструкцию к телевизору и там находят информацию о допустимых пределах размера памяти. Если сказано, что устройства более 32 Гб не воспринимаются – с этим ничего не поделаешь. Конечно, есть умельцы, которые перепрошивают телевизоры, но это требует определенных навыков работы с техникой.
Исправление конфликта форматов
В такой ситуации флешка открывается, но пользователь не может воспроизвести видео или другой файл, который и вовсе может пропасть. Причина – телевизор не поддерживает формат запускаемого файла. Узнать об этом можно из инструкции – в технических характеристиках указаны форматы, подходящие для конкретной модели ТВ.
Так что делать, если, например, хочется посмотреть фильм, а он не открывается – просто нужно скачать его же, но только в другом формате, поддерживаемом. Другой способ – воспользоваться конвертером, чтобы переформатировать файл. Один из таких, работающих онлайн – Convertio.
Иногда телевизор не видит файл из-за его имени – большинство моделей не способны считывать кириллицу или спецсимволы. Поэтому, записывая фильм на флешку, лучше использовать латиницу или цифры.
Порт «USB service only»
Не ко всем ЮСБ-портам телевизора можно подключить пользовательский внешний источник информации. Если рядом со входом есть надпись «service only» или «remote control» – вставлять туда флеш-накопитель смысла нет, так как такой разъем используется для ремонтных и сервисных работ, например, для перепрошивки.
Сбой файловой системы флешки
Бывает, накопитель долгое время распознавался, работал, с него без проблем воспроизводились файлы, а потом он перестал читаться. Объяснением такому сбою является износ ячеек флешки – на ней появились битые сектора.
Устранить неисправность можно силами ОС Windows:
- К ПК подключают флешку.
- Заходят в «Мой компьютер».
- Правой кнопкой мыши жмут на иконку флешки, кликают на вкладку «Сервис».
- Там есть «Проверка диска на наличие ошибок», жмут «Выполнить».
- Появится окно, где галочкой помечают «Автоматически исправлять системные ошибки», «Проверять и восстанавливать поврежденные сектора».
- Жмут «Запуск».
Проверка флешки на компьютере.
По окончании диагностики на мониторе отобразится информация о найденных ошибках. Прежде чем использовать «отремонтированную» флешку, ее форматируют и только потом записывают на нее файлы.
Описанные проблемы с flash-накопителями встречаются на телевизорах разных производителей. Устройства просто могут быть несовместимы.
Подключение флэшки к телевизору
Флэш-карта является одним из самых удобных способов переноса информации с одного носителя на другой. И не удивительно, что рано или поздно каждый пользователь компьютера или другого девайса задается вопросом: как подключить флэшку к телевизору? Ответ на этот вопрос зависит, прежде всего, от наличия USB-разъема в вашем устройстве: если он имеется, то у вас не должно возникнуть никаких проблем. Рассмотрим все возможные ситуации.
Встроенный USB-разъем
Современные модели телевизоров никогда не обходятся без разъемов под USB-накопители и предусматривают встроенный механизм считывания нужной информации. Для просмотра фильмов или фотографий достаточно подключить флэшку и запустить выбранный вами фильм.
Бывает ситуация, когда ТВ не видит содержимое флешки. Очень часто это связано с тем, что сохраненные форматы файлов просто не воспроизводятся данным телевизором. Для их просмотра придется конвертировать содержимое накопителя в другие форматы.
В современных TV-центрах в качестве USB-накопителя можно использовать такие технические средства как:
Как правило, подключение таких устройств осуществляется посредством USB или HDMI-кабеля. Для этого достаточно соединить два устройства с помощью кабеля и использовать ваш TV в качестве средства просмотра фотографий или видео с вашего планшета. Есть и другие способы подключения к телевизору планшета и ноутбука. Отдельно стоит упомянуть продукцию Apple: соединение Iphone с телевизором имеет свои нюансы, так же, как и подключение Ipad.
Новые модели «смарт» TV имеют возможность беспроводного соединения. С помощью Wi-Fi Direct можно установить подключение «Планшет-Телевизор» без особого труда и осуществлять просмотр видео и фото. Благодаря этой же технологии у вас появляется возможность просмотра интернет ресурсов с большого экрана.
Подключение через планшет
В устройстве не предусмотрен USB-разъем
Как подключить флэшку к старому телевизору, если у него нет USB-порта? В этом случае, для того, чтобы осуществить подключение, можно воспользоваться сторонними устройствами-переходниками для считывания подобной информации. К ним, прежде всего, относят:
Используя эти устройства, как посредников между USB-накопителем и вашим аппаратом, можно прочитать необходимую информацию. Достаточно лишь осуществить стандартное подключение DVD-проигрывателя с вашим аппаратом посредством HDMI-кабеля и вставить флэш-карту в соответствующий разъем на корпусе включенного устройства.
Подключение через HDMI-кабель
TV-приставки
В случае если ваша модель телевизора ловит каналы лишь в аналоговом формате, TV-приставка, помимо выполнения функций «считывателя» информации, поможет вам настроить цифровое вещание, которое отличается высоким качеством показываемого изображения. Для реализации этих функций достаточно лишь правильно выбрать ТВ-приставку и подключить ее.
Медиа-плейеры
Современные медиа-плейеры также можно использовать для показа фото или видео с флешки на телевизоре. Перед тем, как выбрать медиа-плеер, поинтересуйтесь, какими разъемами он оснащен. Даже если ваша модель TV является устаревшей и не поддерживает HDMI формат, такие крупные компании по производству медиа аппаратуры как Samsung, lg, Panasonic и др., позволяют запустить свою технику через разъем типа «тюльпан». Для этого необходимо приобрести переходник HDMI-RCA, включить гаджет и осуществить стандартное подключение.