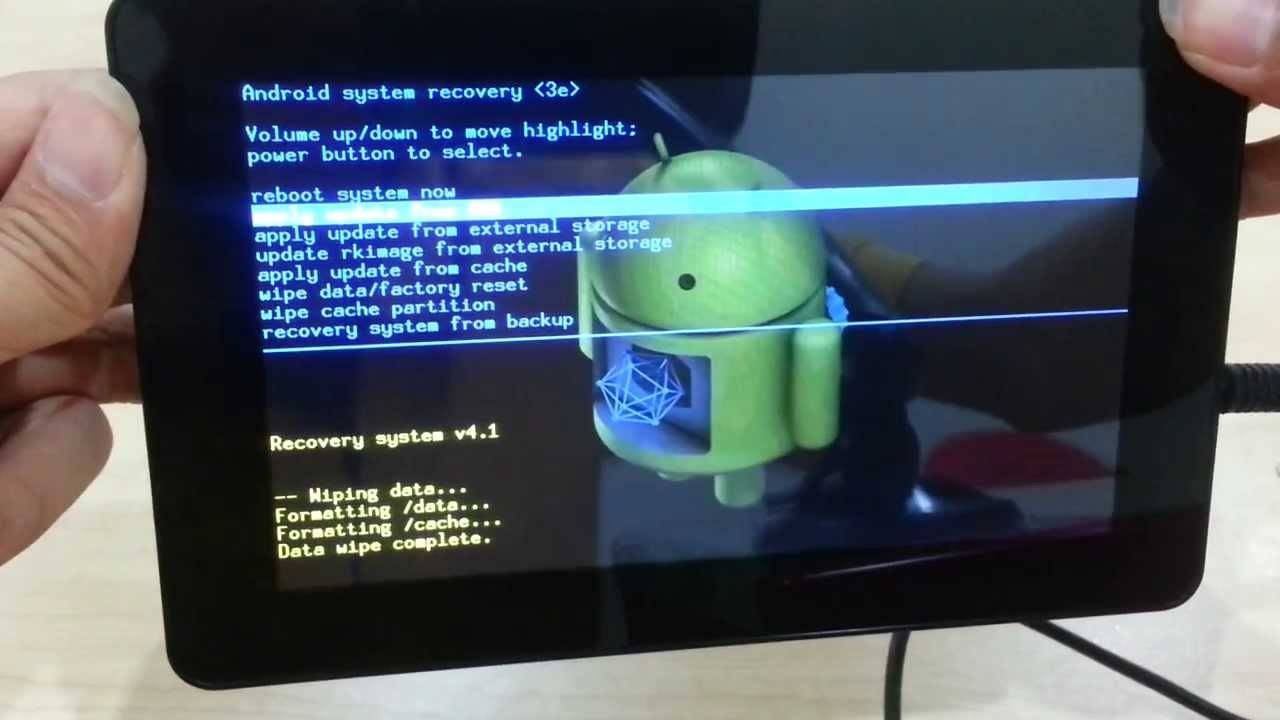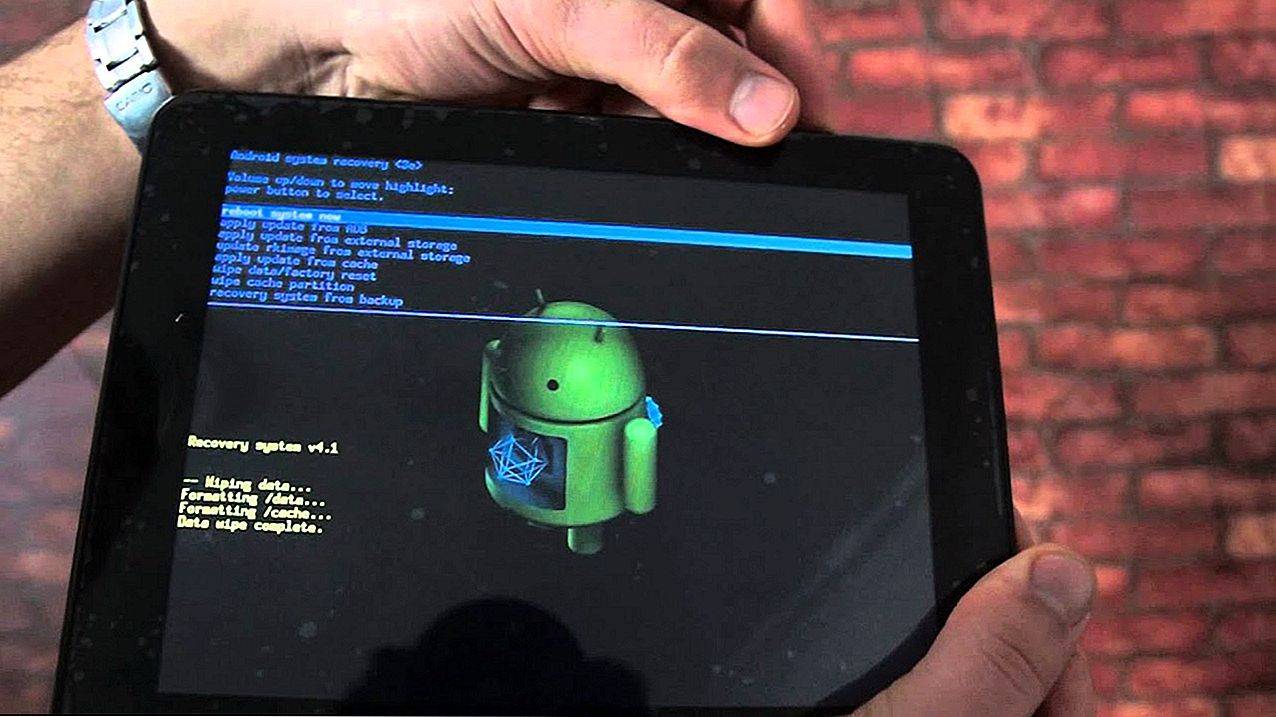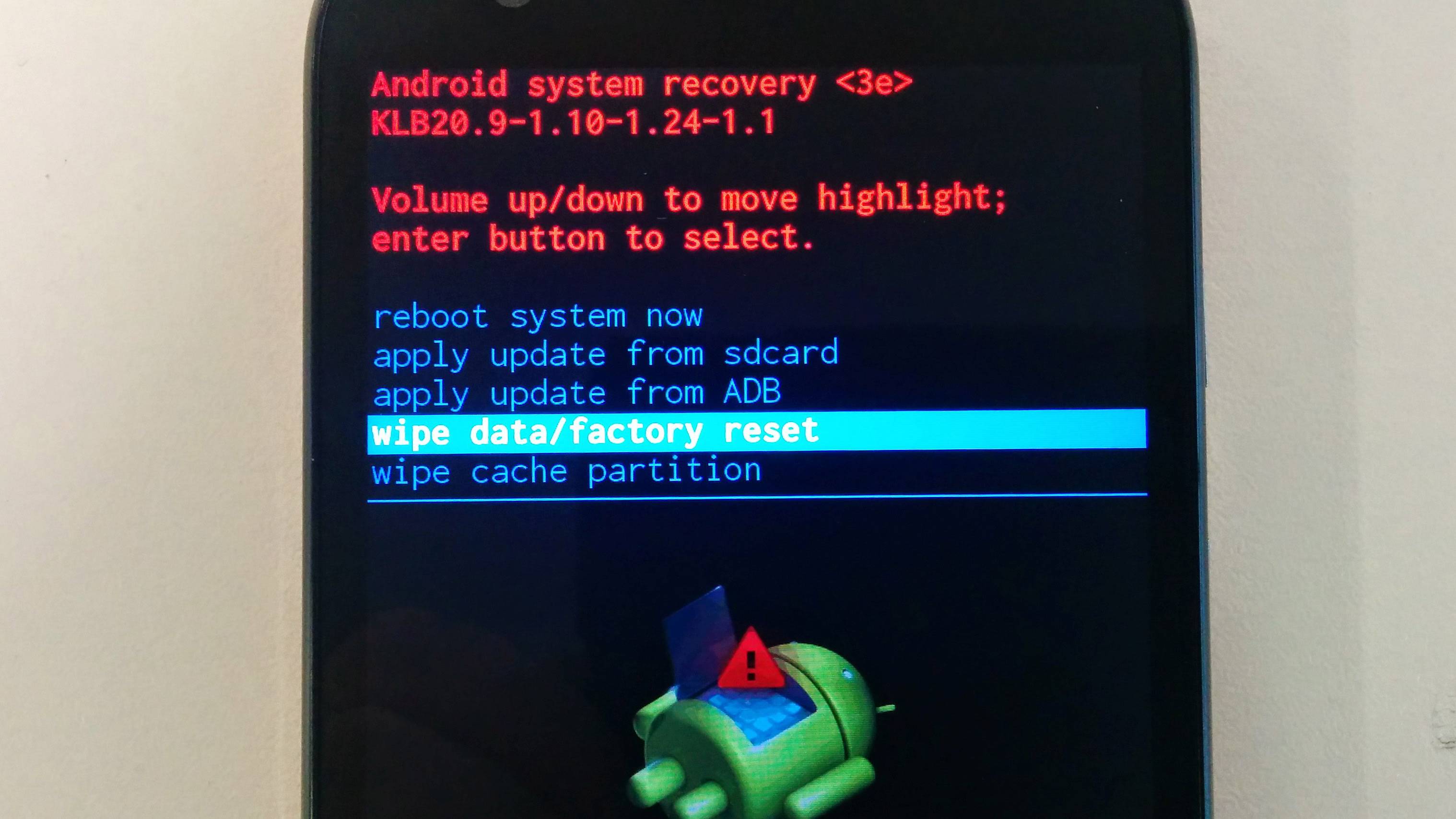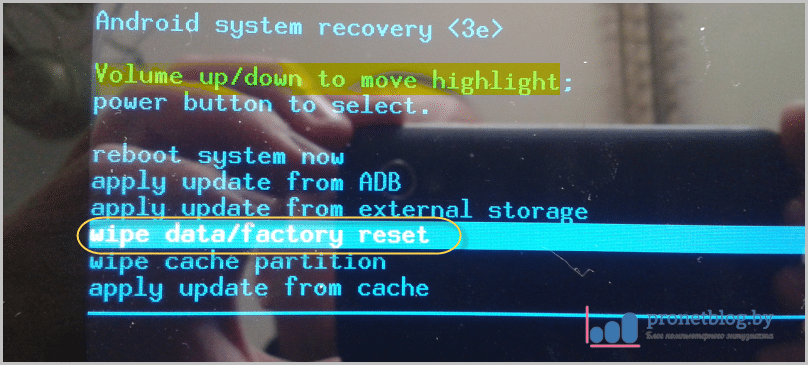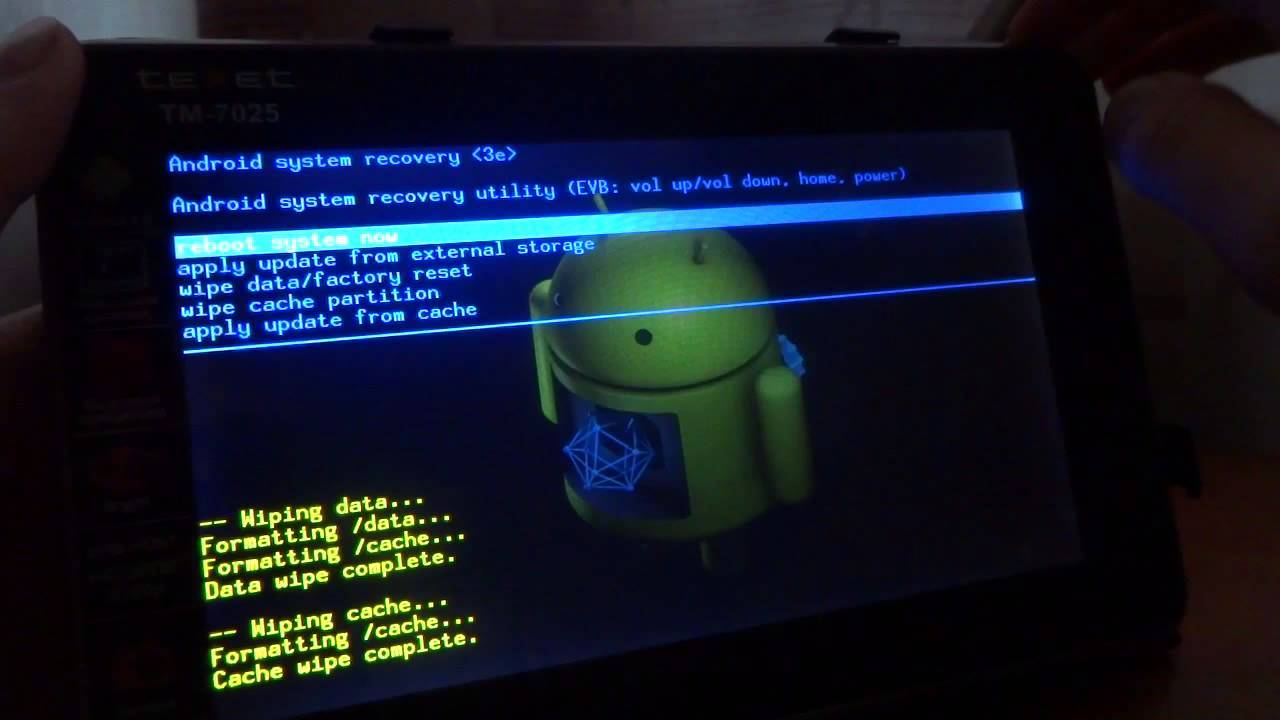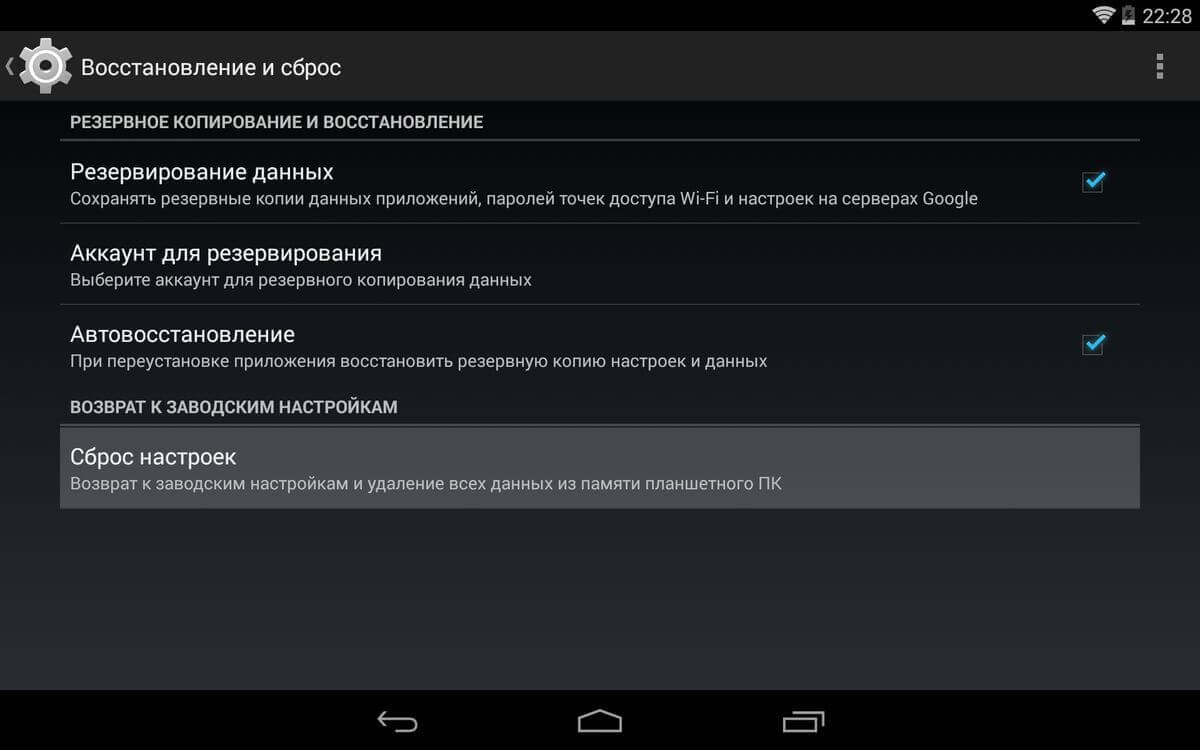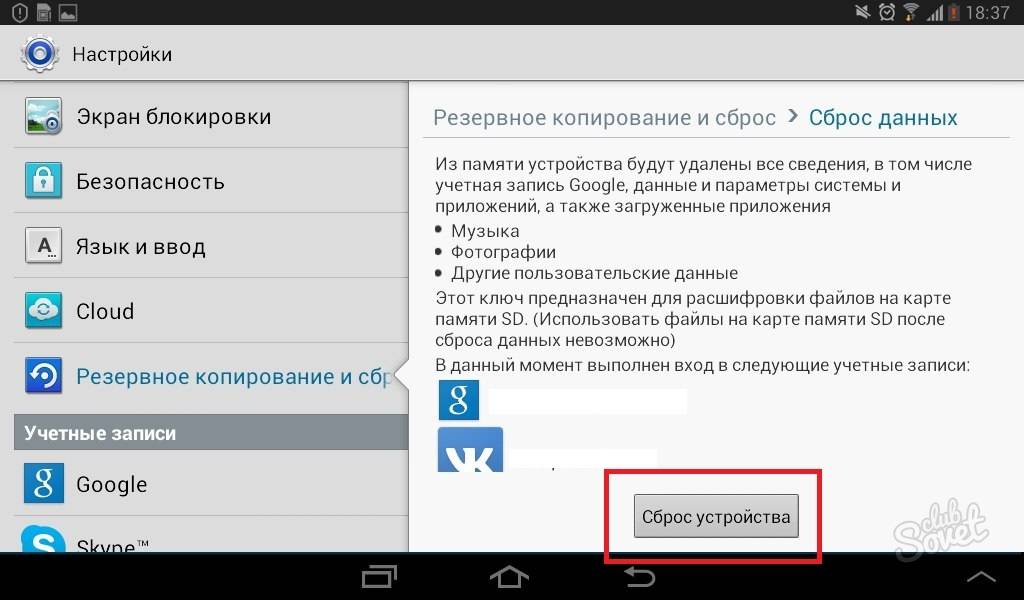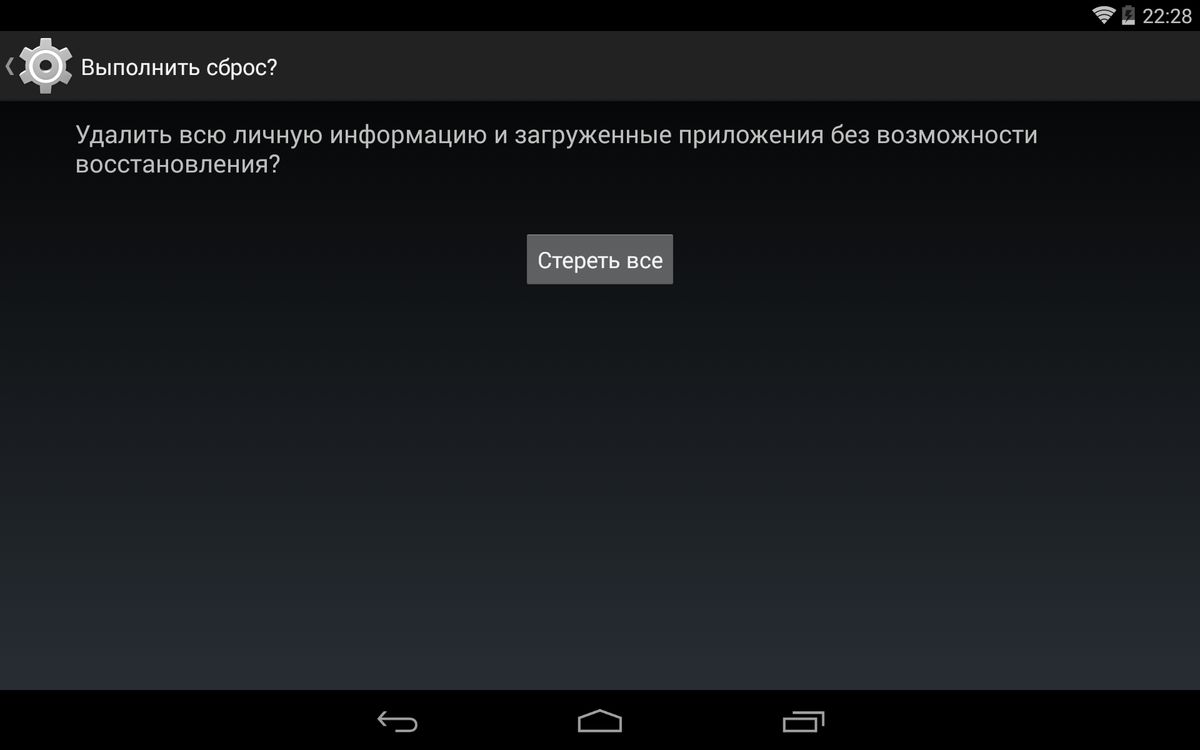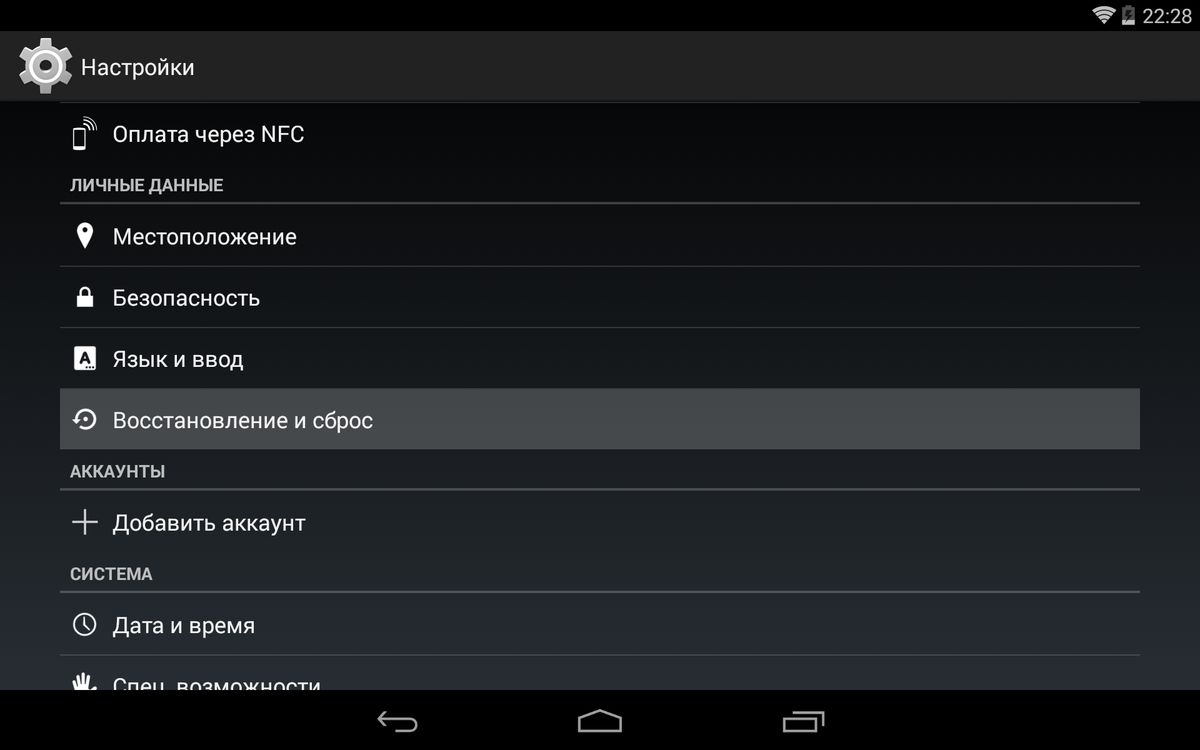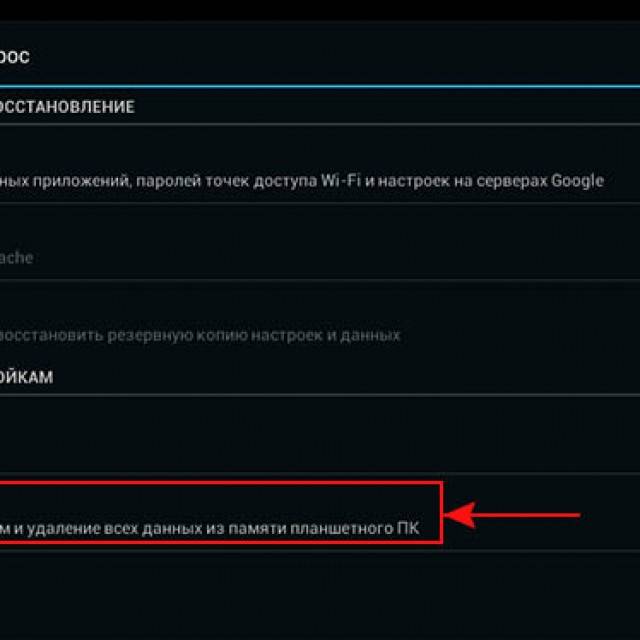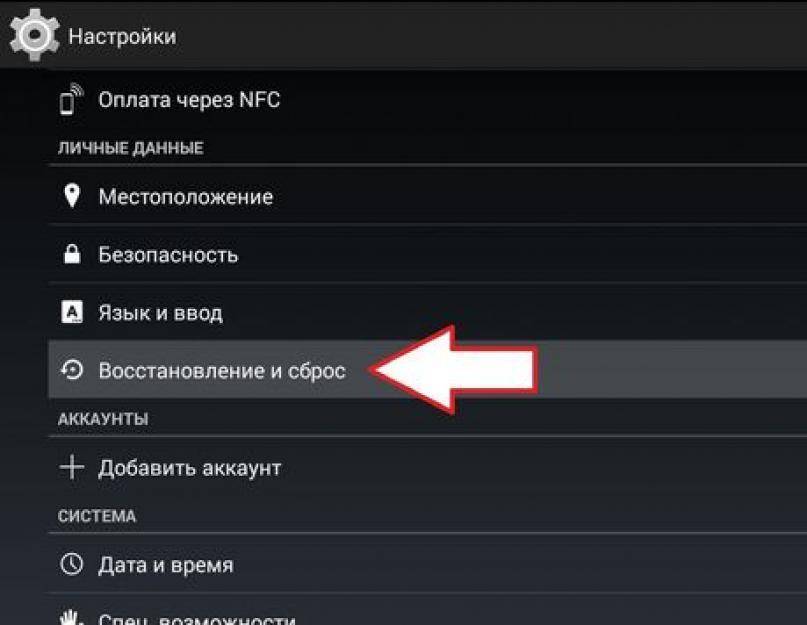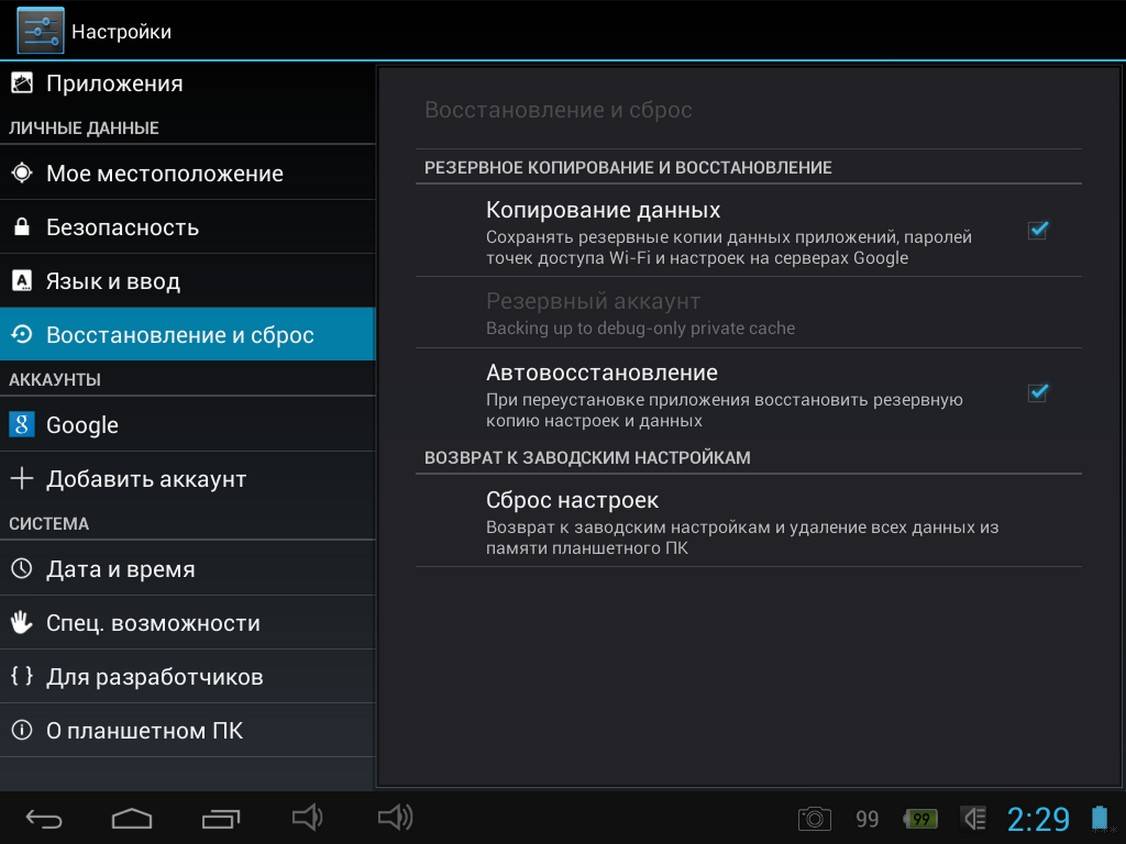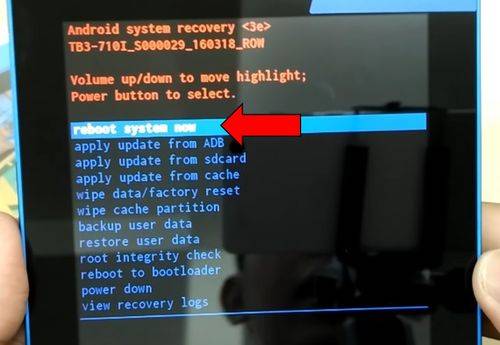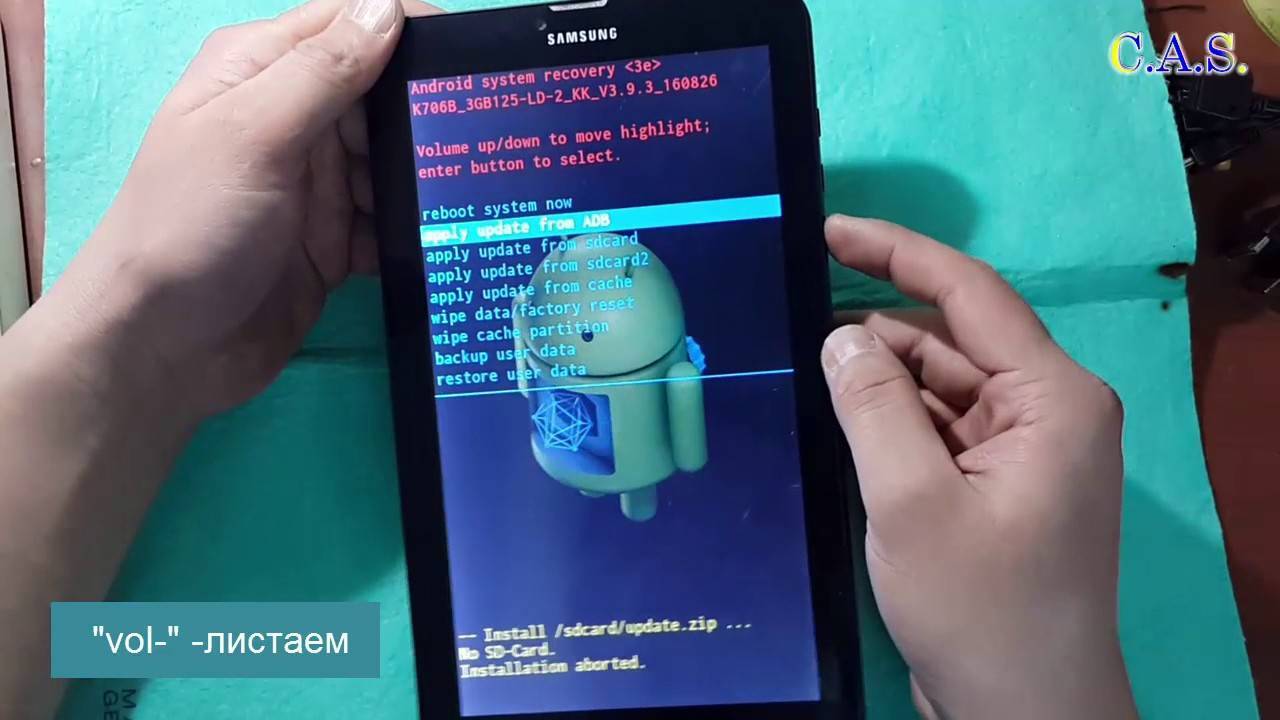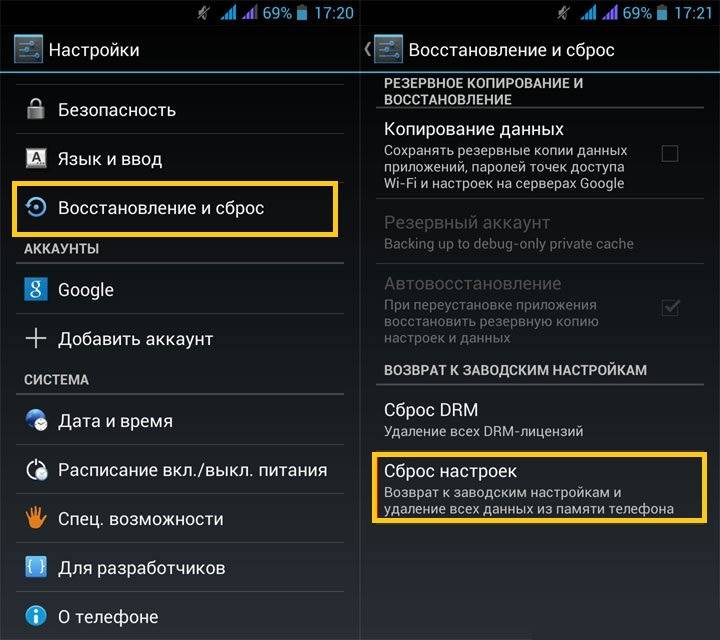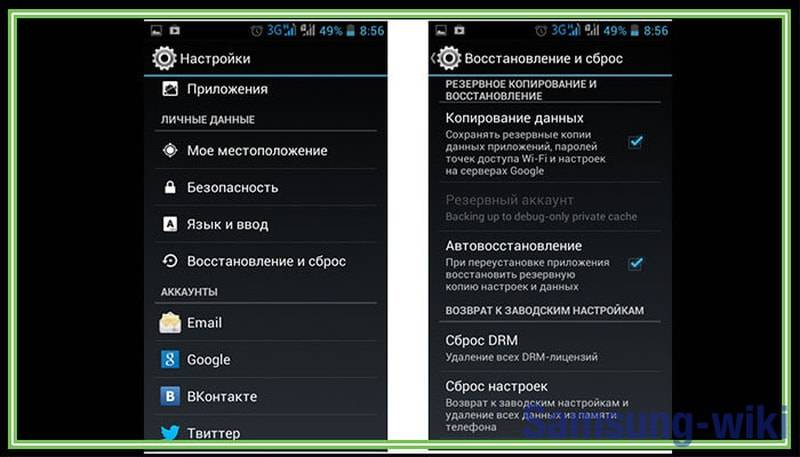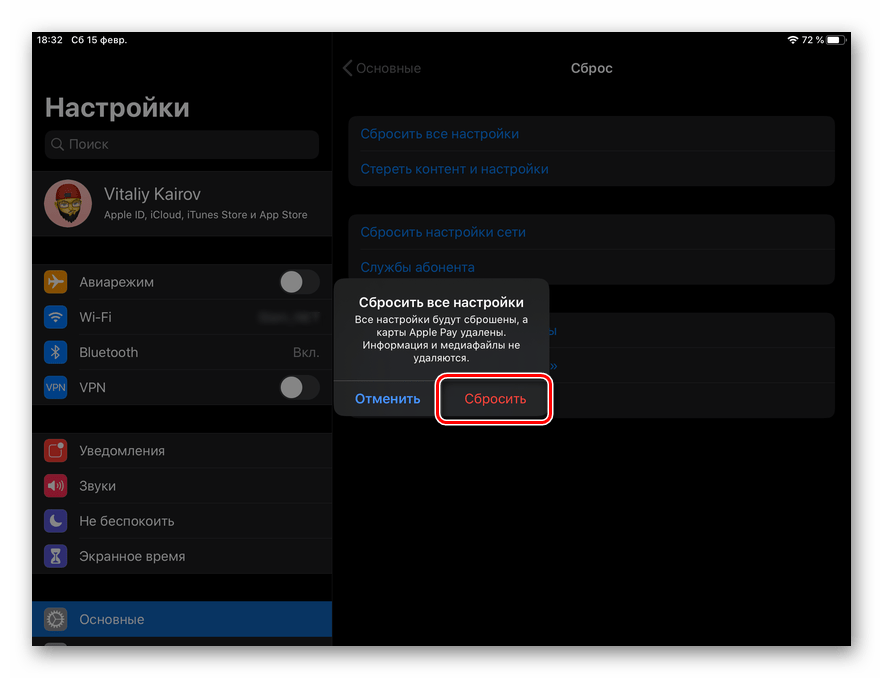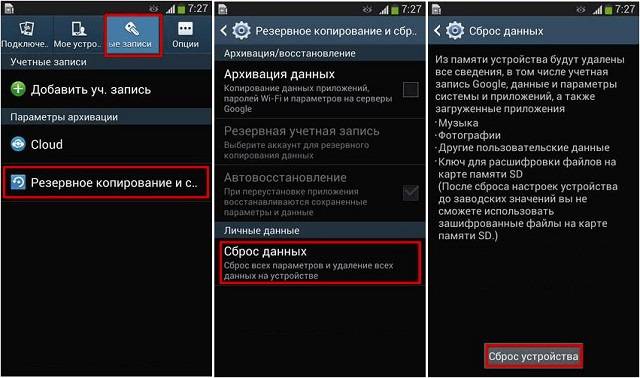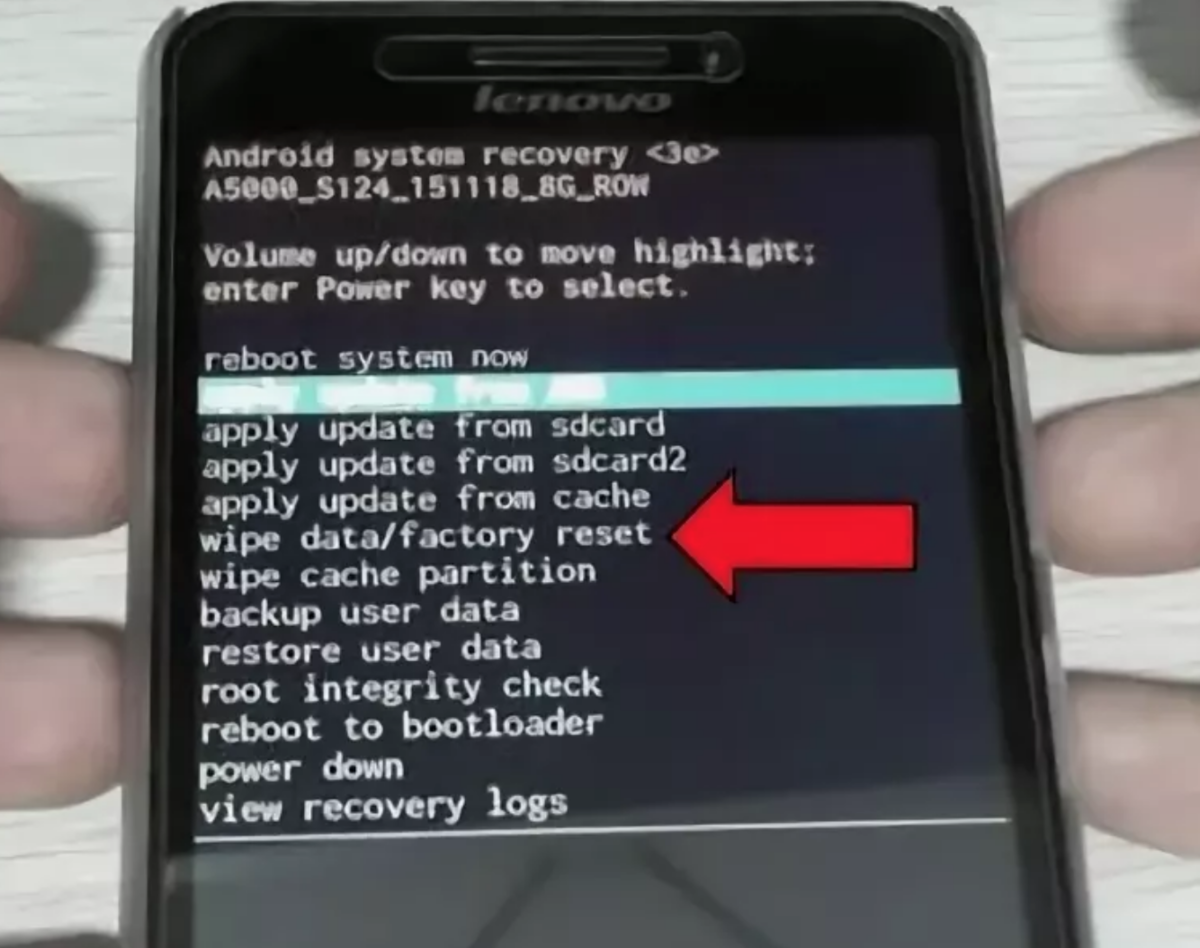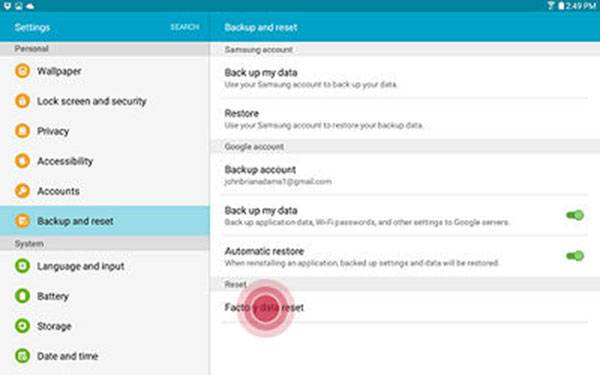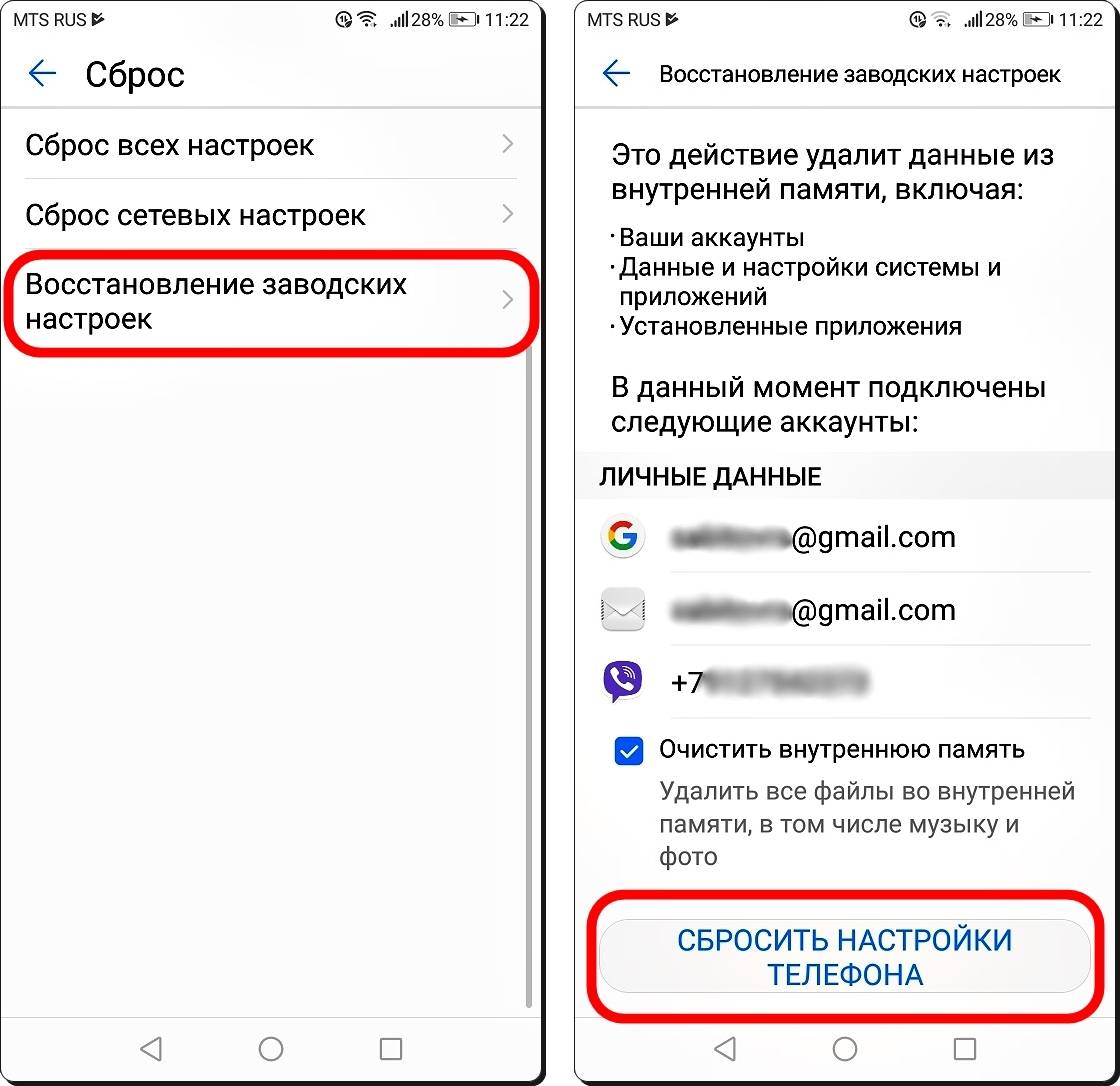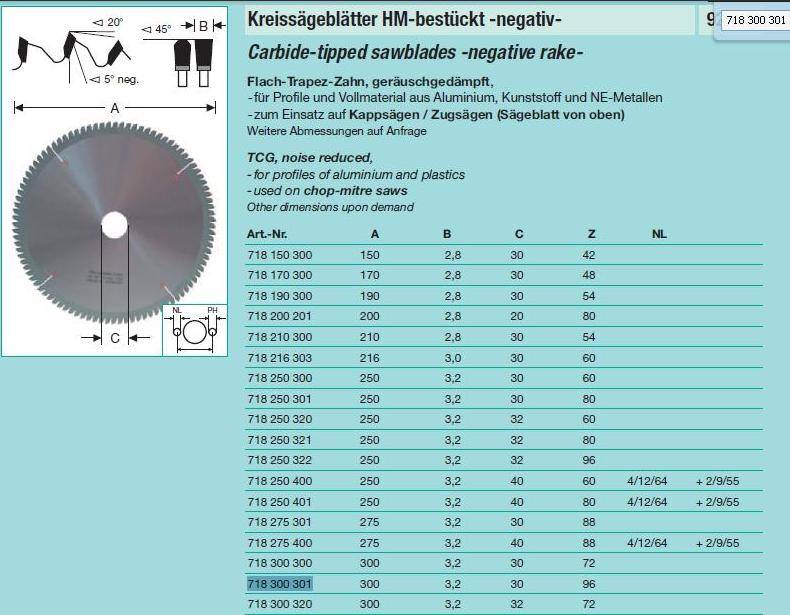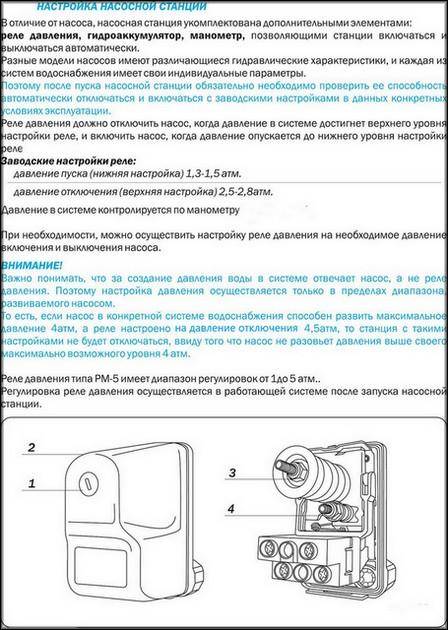Как Сбросить Планшет До Заводских Настроек Через Меню?
Этот способ работает на всех устройствах под управлением операционной системы Android. Чтобы произвести сброс, сделайте следующее:
- Зайдите в меню настроек. Его можно вызвать через соответствующую пиктограмму на рабочем столе. Обычно, это изображение шестеренки. В некоторых устройствах данное меню скрывается в верхней шторке.
- Найдите пункт «Восстановление и сброс». Для некоторых устройств данная вкладка может называться «Конфиденциальность», «Архивация» и сброс» или «Учетные записи». Все зависит от модели телефона.
- Отыщите пункт «сброс настроек» или «сброс данных» и тапните по нему. Телефон покажет предупреждение, что будут удалены все имеющиеся данные, файлы и аккаунты. Игнорируем уведомление и жмем «Сбросить настройки».
- Подтвердите действие и ждите, когда телефон закончит процедуру отката и начнет перезагрузку.
Алгоритм действий справедлив для устройств с «голым» Андроидом. Однако на смартфонах отдельных брендов может стоять иная программная оболочка, которая базируется на ОС Android, но имеет немного другой интерфейс. Рассмотрим процедуру отката на смартфонах с собственной оболочкой.
Важно! Перед процедурой сброса обязательно зарядите устройство до 100%. Если смартфону не хватит заряда во время отката настроек, он может перестать включаться.
Как Вернуть Заводские Настройки Xiaomi?
На смартфонах данного бренда стоит оболочка под названием «MIUI». Разработчики Xiaomi взяли все лучшее из ОС Android и IOS, после чего внедрили в свой программный продукт. На начало 2020 года актуальная редакция MIUI ver 11.0.5. Чтобы сбросить настройки, сделайте следующее:
- Тапните по пиктограмме «Настройки». Здесь же первой строкой будет пункт «О телефоне», зайдите в него.
- Найдите строку «резервирование и сброс». Тапните по ней.
- В открывшемся меню можно увидеть отдельный пункт «возврат к заводским настройкам». Он находится в самом низу. Перейдите по нему для начала процесса отката ОС.
В процессе сброса, телефон может попросить подтверждение ваших действий цифровым паролем или отпечатком пальца.
Как Восстановить Заводские Настройки на Хонор?
Китайские бренды используют одну оболочку на двоих: «EMUI». Основная задача, которую ставят себе разработчики данной программной среды – интуитивно-понятно управление функциями смартфона в три клика. Для сброса настроек на EMUI, нужно сделать:
- Перейти в пункт настроек. Для этого нужно потянуть шторку вниз и нажать на пиктограмму шестеренки.
- В открывшемся меню переходим в самый низ, до строчки: «Система». Тапаем по ней.
- Находим пункт «сброс» и нажимаем на него. Открывается меню с тремя пунктами: «Сброс всех настроек», «Сброс настроек сети», «Сброс телефона». За полное откат параметров отвечает последний пункт данного меню. Переходим по нему.
В открывшемся окне появится список сбрасываемых компонентов, данных и приложений. В нижней части нажмите кнопку «Сброс телефона». Подтверждаете действие паролем или кодом, если он есть.
Нажимаете кнопку «сброс настроек» выделенную красным шрифтом. Начинается процесс отката параметров.
Алгоритм актуален для EMUI 10 версии. Процедура будет полезна для подготовки телефона на продажу, либо при удалении вредоносного ПО. Если вам нужно просто почистить устройство от глюков и тормозов, можно выбрать пункт «Сброс всех настроек».
Как Сделать Сброс До Заводских на Самсунге?
Корейский бренд не остался в стороне и начал разрабатывать собственную оболочку еще в 2009 году. Сегодня она носит название «Samsung Experience». Для сброса настроек на смартфоне Samsung, нужно сделать:
- Нажмите на пиктограмму шестеренки (настройки) на главном экране устройства.
- Пролистайте список до конца, где будет пункт «Общие настройки».
- В новом окне найдите пункт «Сброс», тапните по нему.
- Выберите пункт «Сброс данных». Пролистайте информация вниз до пункта «Сброс устройства».
- Введите пароль или графический ключ и подтвердите своей действие, нажав по кнопке «Удалить все».
Устройство начнет процесс удаления. После непродолжительного времени оно перезагрузиться уже с чистой ОС.
Внимание! На некоторых моделях смартфонов Samsung, пункт «Сброс данных» может также называться «Архивация и сброс».
Сброс Андроид до заводских настроек через рекавери (Recovery — восстановление)
Чаще всего этот метод используется, когда вам нужно сбросить настройки на Android-устройстве до заводских по причине:
- отсутствие доступа к системе;
- некорректная работа;
- когда аппарат вообще не включается.
Для активации режима необходимо выключить устройство, после чего нажать и удерживать комбинацию клавиш. Кроме того, комбинации будут отличаться от производителя к производителю. Например:
- Самсунг: регулятор громкости вверх + вкл / выкл + домой».
Если есть кнопка Bixby, нажмите и удерживайте регулятор громкости + on / off + Bixby.Если нет «дома» или Биксби, то просто регулятор громкости на + вкл / выкл.
После появления логотипа отпустите кнопку включения / выключения, но продолжайте блокировать остальные.
- Sony Xperia: уменьшение громкости + включение / выключение
- Meizu, Xiaomi: увеличение громкости + включение / выключение (после появления логотипа отпустите кнопку включения / выключения, но продолжайте нажимать регулятор громкости вверх).
- LG: регулятор громкости вниз + вкл / выкл (после появления логотипа отпустите и удерживайте клавишу вкл / выкл, не отпуская вторую клавишу).
- Asus, Acer: уменьшение громкости + включение / выключение.
- Lenovo: регулятор громкости по центру + вкл / выкл (зажать до сигнала вибрации, после чего нужно несколько раз нажать регулятор громкости вверх).
- Huawei: регулятор громкости по центру + включение / выключение питания (после появления логотипа отпустите кнопку включения / выключения и нажмите и удерживайте регулятор громкости вверх).
- Motorola: уменьшение громкости + включение / выключение.

В появившемся меню выполните «Wipe data / Factory data reset». Далее необходимо дать согласие на операцию — «Да — удалить все данные пользователя», что подразумевает начало удаления данных. Наконец, устройство перезагружается командой «Перезагрузить систему сейчас». В результате устройство становится таким, каким оно было при первом включении.
Сброс настроек телефона до заводских предустановок
Способ 1: через настройки системы
Пожалуй, это самый очевидный и самый простой из всех способов. Годится в любых случаях, когда вы можете спокойно войти в настройки Андроида (знаю, что это не всегда возможно, поэтому, если у вас более глобальна проблема — см. следующие пункты статьи) .
И так, нужно открыть раздел «Восстановление и сброс» в настройках Андроида. См. пример ниже.
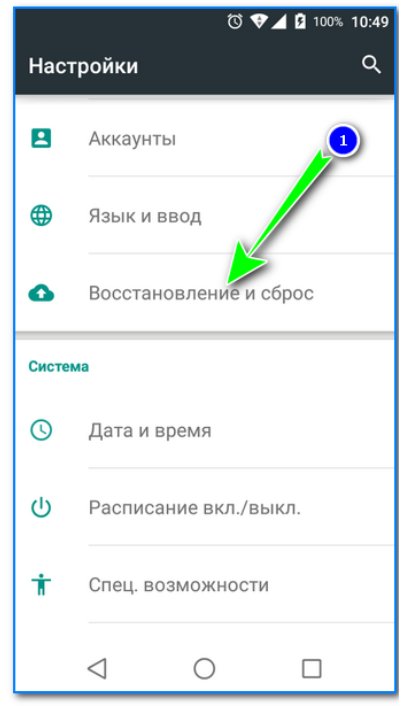
Далее перейти в раздел «Сброс настроек» .
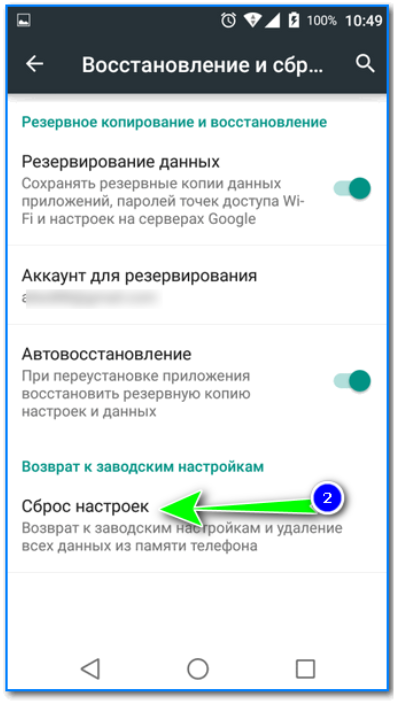
Восстановление и сброс
После нажать по кнопке «Сбросить настройки телефона»
Обратите внимание, что система вас также предупредит, что будут удалены данные из аккаунта Google, все приложения и данные в них, музыка, фото, видео и пр
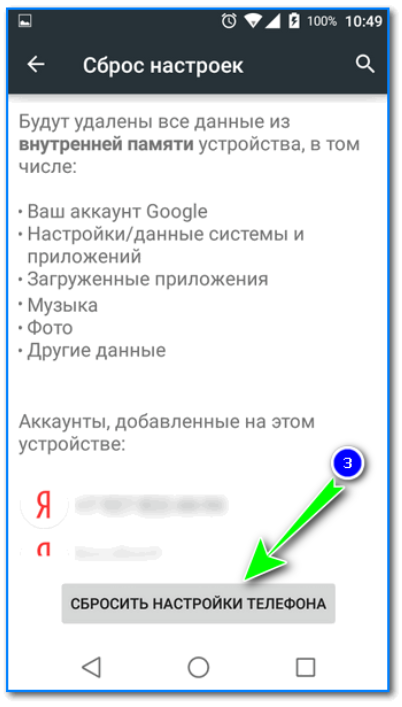
Сброс настроек телефона
Собственно, по этому способу, комментировать больше нечего.
Способ 2: через режим Recovery mode (или Factory mode)
Если ваше устройство зависло, есть проблема со входом в меню настроек — то в этом случае сбросить телефон можно через спец. меню «Recovery mode/Factory mode» .
- выключите устройство (для вызова такого меню, как на скрине ниже, просто зажмите кнопку включения на 3-5 сек.) ;
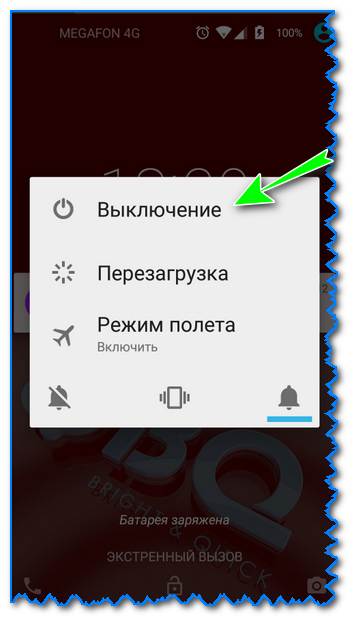
после нажмите и удерживайте в течении 3-5 сек. одно из следующих сочетаний кнопок: «уменьшение громкости + включение» — это основной вариант (также могут быть: «увел. громкости + включение» , «уменьшение громкости + увел. громкости + включение» , «увел. громкости + домой» и пр. — см. спецификацию к своему аппарату);
после включения аппарата, вы должны увидеть «черное» меню (как на скрине ниже). Управление в нем несколько необычно: кнопки «уменьшить/увел. громкость» — это перейти с одного пункта меню на другое; кнопка «включить» — подтвердить выбор;
это «черное» меню может быть разным — чаще всего встречается вариант «Android System Recovery», но может быть и «Factory mode». В первом: для сброса выберите пункт «Wipe data/factory reset» , во втором: «Clear eMMC» . См. скрин ниже.
Меню восстановления (варианты)
в следующем шаге вам нужно будет подтвердить намерение, и Андроид приступит к выполнению сброса.
Способ 3: с помощью сервисных кодов
Если знать спец. коды, то можно довольно серьезно изменить настройки системы Андроид. Есть коды и для сброса настроек (т.е. переходу к заводскому состояния устройства).
Представленные ниже коды могут подойти не ко всем устройствам (особенно к новым, в которые постоянно вносят какие-то изменения. ). Поэтому, все коды ниже представлены для ознакомления (не несу ответственности за ваш аппарат и ПО).
Вводят коды достаточно просто. Необходимо перейти в режим набора номера и ввести один из следующих вариантов:
- *2767*3855#
- *#*#7378423#*#*
- *#*#7780#*#
Примечание : для конкретно своей модели телефона желательно уточнить подобный код.
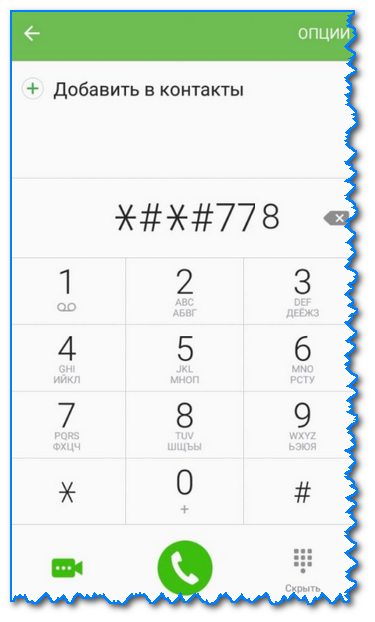
Ввод сервисного кода (Не «играйтесь» с кодами просто так — можете запросто стереть все данные. )
Способ 4: с помощью спец. кнопки «Reset»
На ряде телефонов есть спец. небольшая кнопка «Reset» (иногда она помечается как «Power Off»). Как правило, она едва заметна и нажать на нее можно только булавкой (см. пример на фото ниже ).
Примечание: при однократном «быстром» нажатии на «Reset» — телефон (чаще всего) уходит на простую перезагрузку; при зажатии «Reset» на неск. секунд — произойдет перезагрузка с полным сбросом всех настроек и данных!

Кнопка Reset (аппарат Sony Xperia Z3)
Обычно, эта кнопка располагается рядом со слотом для SIM-карты, возле порта MicroUSB и пр.
Способ 5: как удалить данные с телефона/планшета, если он был потерян
К сожалению, почти с каждым в жизни происходят неприятности. Одна из таких — потеря телефона/планшета (я сейчас даже не рассматриваю причину: украли ли его, или просто выронили, или еще что. ).
Главное : что его в руках у вас нет, а в нем достаточно много конфиденциальных данных (и которые как можно скорее хотелось бы удалить).
- В этом случае вам нужно зайти с компьютера в свой аккаунт на https://play.google.com/;
- Далее установить приложение Find My Device(прямая ссылка на Google Play) . Отмечу, что приложения можно устанавливать на смартфон, даже если у вас нет его под-рукой.
- После чего, перейдя на веб-сайт приложения Find My Device , вы сможете:
- стереть все данные с устройства;
- позвонить на него;
- или просто заблокировать.
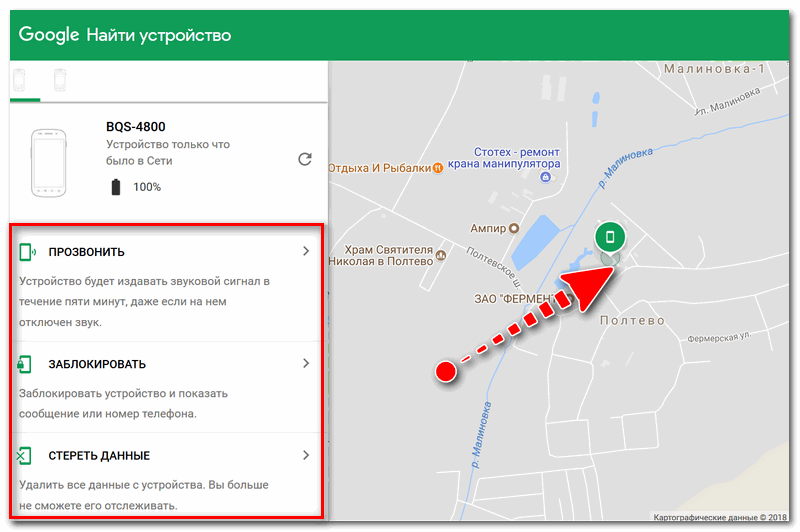
Заблокировать или стереть все данные с телефона (приложение Find My Device)
Что нужно сделать перед сбросом параметров
Так как при сбросе на заводские настройки все пользовательские файлы и данные удалятся, нужно позаботиться об их сохранности. Для этого сохраните важные файлы в облачное хранилище.
Для фотографий и видео отлично подойдет приложение Google Фото, которое по умолчанию установлено на все аппараты Леново (за исключением ноутбуков). Всё, что потребуется, это авторизоваться в свой Гугл аккаунт.
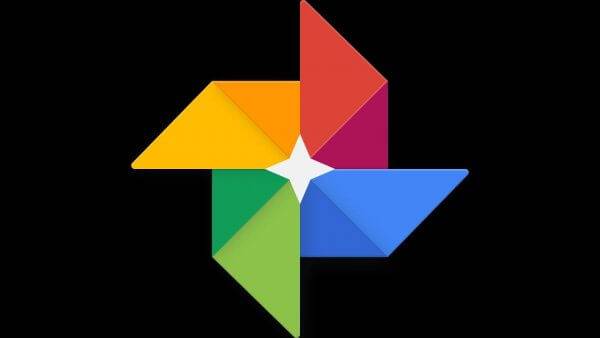
Такие файлы, как документы, можно сохранить в других облачных хранилищах. Любые типы данных можно скопировать или переместить на внешний накопитель, будь то SD-карта в планшете или ПК подключенный через USB-кабель.
Я рекомендую и здесь воспользоваться учетной записью Google, сохранив всё в приложении Google Диск. Обязательно синхронизируйте свой аккаунт в Гугле, чтобы сохранились все контакты и список приложений. Для этого зайдите в настройки, выберите раздел “Аккаунты” или “Аккаунты Google”, нажмите на название своего аккаунта, и в открывшихся параметрах кликните “Синхронизировать”.
Если же планшет Lenovo требуется вернуть к заводским настройкам из-за продажи, то перед сбросом выйдете из аккаунта Гугл. Иначе когда новый владелец включит аппарат, ему нужно будет ввести электронную почту и пароль вашего Google-аккаунта.
Жёсткий сброс через загрузчик
Произвести откат можно через системное меню Recovery. Это называется hard reset (хард ресет) и обычно применяется, если гаджет не включается в штатном режиме. Чтобы перейти в рекавери, нужно удерживать определенную комбинацию кнопок:
- на недорогих аппаратах (explay, finepower, dexp, oysters, prestigio, мегафон логин) – «громкость-» и «питание»;
- на некоторых других гаджетах срабатывает совместное нажатие «громкость+» и «питание»;
- на планшетах Самсунг, в которых есть кнопка «домой», зажимаем дополнительно еще и ее.
Если вы не смогли подобрать комбинацию, рекомендуем задать название своего планшетника в поисковике Яндекс или Google (acer, asus, irbis, huawei, lenovo tab, digma) и узнать необходимое сочетание клавиш.
Последовательность действий:
Специальный код
Еще один способ отформатировать планшет — код, который вводится в режиме набора номера. Ниже представлены примеры кодов для samsung.
Актуальные коды для других марок (асус, асер, дигма, престижио, оустерс, ирбис, леново, китайские планшеты, хуавей медиа пад) можно найти в интернете либо узнать у производителя.
С помощью компьютера
Обнуление Android через ПК осуществляется несколько сложнее, чем предыдущие. Для начала скачиваем и устанавливаем программу Android Debug Bridge. Затем распаковываем утилиту и проверяем наличие там файла «adb» в папке «platform-tools». Если файл отсутствует, запускаем SDK Manager (ищем его в папке с названием «Android-sdk-windows». Далее прогружаем Android SDK Tools и Android SDK Platform-tools.
Теперь рассмотрим, как обнулить аппарат с помощью ПК:
Метод обычно применяют, если аппарат заблокировался или не включается.
Перепрошивка
Перепрошивка может потребоваться, если аппарат стал сильно тормозить или вообще не включается после установки обновления Android. Проблема решаема путем возврата к заводской версии андроид. Осуществить это можно с помощью специальных утилит от производителя. Искать их надо на официальных сайтах с точным указанием модели планшетного компьютера, например, archos 70 xenon color, dexp ursus, irbis tw77, lenovo tab 2, samsung galaxy tab 3, samsung p5200 и т.д. На ПК необходимо установить драйвера от вашего девайса, также должна быть установлена и запущена программа для обновления.
Так как различных вариантов много, рассмотрим на примере LG:
- После подключения кабелем USB к компьютеру через утилиту на ПК заходим в меню «Дополнительные возможности/Восстановление после ошибки обновления» и находим иконку восстановления версии андроид.
- В результате нажатия происходит скачивание и установка соответствующей версии ОС.
Это был более простой метод, однако, если сбой произошел в процессе установки кастомной прошивки, исправление будет производиться также через режим Recovery.
Аппаратная кнопка Reset
Некоторые устройства оснащены специальной кнопкой, которая позволяет скинуть установки до изначальных. Выполнена она в виде маленького отверстия, в которое проходит зубочистка или иголка. Таким образом, чтобы сделать Reset, нужно просто нажать тонким предметом на эту кнопку
Однако, не забудьте о предварительном сохранении важной информации
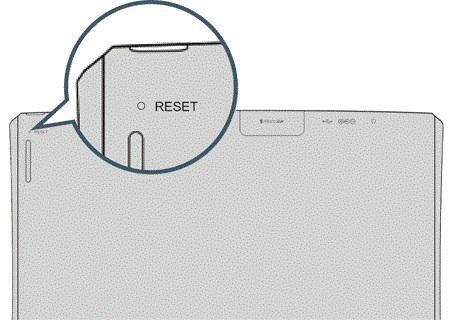
Как сбросить Андроид до заводских настроек
1 Способ — через меню
Самый простой вариант, если телефон/планшет работают и загружаются нормально — то используйте его.
1. Откройте настройки устройства и перейдите в раздел «Восстановление и сброс». Если раздела не видно, то вначале откройте общие/расширенные параметры.
2. Здесь нам необходим пункт «Сброс настроек» — откройте его и нажмите на кнопку сброса вашего девайса.
Подтвердите свои намерения, если система спросит об этом и дождитесь окончания процесса.
Важно! В процессе вас обязательно попросят ввести текущий пароль от девайса, если вы его не помните, то переходите ко второму способу, там он не потребуется
2 Способ — через меню перед продажей
Перед продажей устройства и сбросом его через меню — вначале необходимо обязательно отвязать свою учетную запись Google. Только третий способ позволяет не делать этого, так как там сразу все сотрется в любом случае.
1. Откройте настройки девайса и перейдите в раздел управления аккаунтами.
2. Откройте свой привязанный аккаунт Google и отвяжите его от телефона. Для этого — откройте и нажмите на кнопку удаления. На некоторых моделях нужно нажать на иконку троеточия в правом верхнем углу и выбрать советующий пункт. Если аккаунтов несколько — отвяжите все.
3. Уже после этого, перейдите в настройках в раздел восстановления и сброса и обнулите смартфон/планшет. Так, как мы это сделали в первой главе.
3 Способ — чeрез Recovery, кнопками
Этот метод является универсальным, так мы сможем сбросить настройки телефона кнопками даже, если он вообще не загружается или заблокирован. И отвязывать аккаунты в этом случае не нужно.
Интересно! Как сделать эту операцию для смартфонов Samsung мы уже рассмотрели в материале — сброс Самсунг до заводских настроек.
1. Зарядите телефон и выключите его. Включать мы его будем, нажимая одновременно определенные клавиши на корпусе. Это зависит от модели.
Важно! Нажимать клавиши нужно одновременно. Кнопку питания нужно отпускать сразу после появления логотипа или вибрации
А другую после появления меню Recovery.
- Honor, Huawei, HTC, Nexus, Fly, Sony — Уменьшение громкости + питание
- Xiaomi, Meizu, Pixel, Lenovo, Prestigio — Увеличение громкости + питание
В некоторых моделях вместо увеличения громкости – нужно, наоборот, нажимать кнопку уменьшения. Поэтому, если не получилось — просто попробуйте другой вариант.
2. Откроется меню на черном фоне, оно называется — Recovery. Управление здесь осуществляется с помощью сенсорного экрана или клавишами:
- Увеличение громкости — вверх
- Уменьшение громкости — вниз
- Питание — открыть
Откройте пункт меню — «wipe data/factory reset». Подтвердите свои намерения, нажав на соответствующий пункт и дождитесь окончания процесса.
3. Переключитесь на пункт «reboot system now» и сделайте перезагрузку устройства. Девайс загрузится полностью обнуленным.
Интересно! В старых версиях Андроид сброс можно было сделать, используя сервисные коды в наборе номера, к примеру, *2767*3855#. Сейчас они все не работают.
В заключение
Если у вас была включена синхронизация данных, и вы не отвязали учетную запись, при включении аппарата все контакты и установки будут восстановлены при подключении к интернету.
Как вернуть заводские настройки
Итак, перезагрузка не помогла. Стоит попытаться откатить параметры к заводским. Звучит сложно, а на самом деле — элементарно. Наиболее быстрый и безопасный способ — сделать это через меню «Настройки». Если оно недоступно, сброс осуществляется с помощью режима восстановления. Расскажем подробней про оба способа.
Внимание! Последняя процедура повлечет удаление всех данных. Прежде чем предпринимать какие-либо действия, скопируйте личную информацию (список контактов, изображения, видео, документы) на стороннее хранилище данных, лучше облачное. При необходимости используйте USB-кабель для подключения к компьютеру
При необходимости используйте USB-кабель для подключения к компьютеру.
Сброс через меню «Настройки»
Точная последовательность действий может меняться в зависимости от модели устройства, но в общих чертах сделать нужно следующее.
В меню «Настройки» отыщите пункт «Восстановление и сброс», выберите «Сбросить настройки телефона» и введите пароль, если он был установлен ранее. Появится предложение стереть все данные. Подтвердите это действие и дождитесь завершения процесса, после которого можно использовать резервное хранилище данных, чтобы восстановите ранее сохраненную информацию.
Вся процедура займёт не более нескольких минут.
Сброс кнопками через режим восстановления
Если телефон завис, сенсорный экран не работает и кажется, что к меню настроек не добраться, не теряйте надежды. Решение есть: Android можно перевести в режим восстановления при помощи кнопок на корпусе.
Ниже — список команд, работающих на устройствах некоторых популярных марок. Если вы не видите марки своего телефона в списке, просто поищите информацию в Google по запросу «master reset» и имени устройства. Кнопку питания лучше нажимать после того, как вы зажмете другие кнопки.
- Samsung: повышение громкости, кнопка «Домой», питание.
- Google Nexus/Pixel: понижение громкости, питание.
- HTC: понижение громкости, питание. На некоторых моделях HTC нужно удерживать понижение громкости после того, как отпустите питание.
- Motorola Moto Z/Droid: понижение громкости, питание. На большей части аппаратов Motorola требуется удерживать кнопку понижения громкости и нажать (единожды) на питание.
- LG: понижение громкости, питание. Когда появится логотип LG, отпустите питание и немедленно нажмите снова. Удерживайте кнопку понижения громкости.
- Sony Xperia: понижение громкости, питание.
- Asus Transformer: понижение громкости, питание.
Не удивляйтесь, что войти в режим восстановления так сложно. Это не для того, чтобы вас запутать. Производители лишь хотят, чтобы нельзя было случайно перевести смартфон в режим восстановления, потому что в таком случае было бы очень просто стереть все данные с устройства, того не желая.
Итак, для начала выключите телефон. После этого нажмите и удерживайте кнопку снижения громкости, потом жмите на кнопку питания до тех пор, пока он снова не включится. На экране должна появится надпись «Start».
Теперь удерживайте кнопку снижения громкости до тех пор, пока не появится надпись «Recovery mode».
После этого нажмите кнопку питания, чтобы попасть в режим восстановления. Вы увидите логотип Android. Когда телефон будет переведен в режим восстановления, нажмите на кнопку питания и один раз на повышение громкости. После этого отпустите кнопку питания.
Теперь нажмите на кнопку снижения громкости, пока на экране не появится меню.
Доступные параметры могут различаться в зависимости от модели устройства, но есть определенные стандарты, которые есть всегда.
- reboot system now — перезагрузит устройство в обычном режиме.
- apply update from ADB — позволяет подключить телефон к компьютеру через USB-кабель и отправлять ему команды с помощью Android SDK.
- wipe data/factory rest — удалит все данные и вернет телефон к заводскому состоянию.
- wipe cache partion — очистит раздел с кэшем. Это временные системные данные, связанные с установкой приложений, и вы можете удалить их, не теряя при этом никаких личных данных. Это может решить множество проблем.
Примечание: Начиная с версии Android 7.1 компания Google удалила последний пункт. Вы можете сделать тоже самое, перейдя в меню «Настройки → Хранилище» и выбрав пункт «Кэшированные данные».
Как вы уже догадываетесь, в данном случае нужно выбрать пункт «Wipe data/Factory reset».
Система спросит, действительно ли вы хотите удалить все данные — выберите пункт «Yes» с помощью кнопок громкости.
Теперь нужно выбрать пункт «Reboot system now».
После этого Android начнёт сброс настроек. Когда всё закончится и система загрузится — используйте резервное хранилище для восстановление данных.
Инструкция по настройке почты
Итак, настройка почты на «Андроид» проводится следующим образом. Запустив приложение, вам будет предложено либо создать новый аккаунт, либо добавить уже существующий, к которому было привязан ваш «Андроид»-телефон. Настройки должны быть следующими:
- Введите данные своего аккаунта (логин и пароль).
- Выберите протокол подключения к сервису почты. Это необходимо для подтверждения пароля. Лучше всего указать POP 3.
- Далее нужно будет указать домен почтового клиента. Например, почтовый сервер от Google будет выглядеть так: pop.gmail.com. А сервер Yandex: pop.yandex.ru. На «Андроид»-устройствах удобнее всего использовать почту от Google.
- Установите параметры исходящих писем. Нужно ввести имя, которое использует сервер исходящих сообщений. Делается это по тому же принципу, по которому вы указывали домен почтового клиента. Например, smtp.gmail.com.
Таким же образом вы сможете по желанию добавить дополнительный почтовый ящик.
Порой мобильная техника начинает вести себя некорректно. Попытки восстановить работоспособность не удаются, и единственный вариант – полный сброс настроек. О том, как сбросить планшет до заводских настроек, рассказано ниже.
Перед тем как сбросить настройки на планшете, рекомендуется сохранить все данные, так как в противном случае они удалятся. Самый очевидный вариант – это скопировать данные на ПК. Он поможет, но только с фотографиями, музыкой, видео и другими файлами.
Первый этап – перенос контактов. Для этого необходимо зайти в адресную книгу устройства и сделать импорт данных. Они сохраняются в небольшой файл с расширением vcf весом несколько мегабайт, а дальше его можно скинуть на другой телефон или ноутбук. Обратный процесс подразумевает, что пользователь переносит файл на планшет и открывает его. Контакты заново скопируются в память. Передать файл с планшета на телефон или другой девайс можно с помощью Bluetooth.
Второй этап – создание резервной копии. Пользователи Андроид имеют возможность создать копию своей системы со всеми данными. Она хранится в облачном хранилище на серверах Google. Для того чтобы это сделать, потребуется аккаунт в гугловских сервисах. Обычно он создается во время первой настройки планшета.
- Перед тем как восстановить заводские настройки на планшете, необходимо войти в меню настроек и там найти сервисы Google. У разных производителей их местоположение разное. Оно может быть в основном меню или же в синхронизации, аккаунтах, личное.
- После того как необходимое меню найдено, в него следует войти и выбрать «данные и персонализация». Здесь есть подменю «скачивание, удаление и планирование». Войдя в него, пользователь сможет сделать полную копию данных, и когда придется заново настроить планшет, он просто из этого же аккаунта их восстановит. Для этого в него снова придется войти, то есть логин и пароль необходимо запомнить или записать.
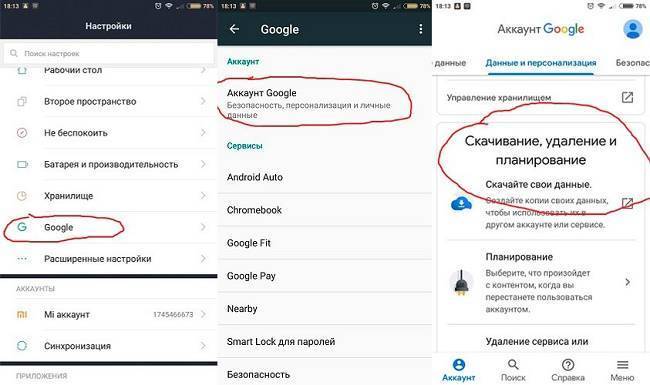
Еще один способ архивирования – использовать сервисы, которые предлагают сами производители. Они есть у всех именитых брендов – Асус, Lenovo, Xiaomi и прочие. Действия аналогичные: заходим в аккаунт, копируем данные в облако, после очистки планшета все восстанавливаем в обратном порядке.
Некоторые пользователи предпочитают переносить все данные на свой компьютер. Это можно сделать с помощью специальных приложений. На ПК ставится программаAndroid File Transfer или Smart Switch. Они поддерживают не только ОС Windows, но и Mac OS. Далее , и выполняются действия, которые прописывает программа. Обратный перенос осуществляется снова через приложение на ПК.




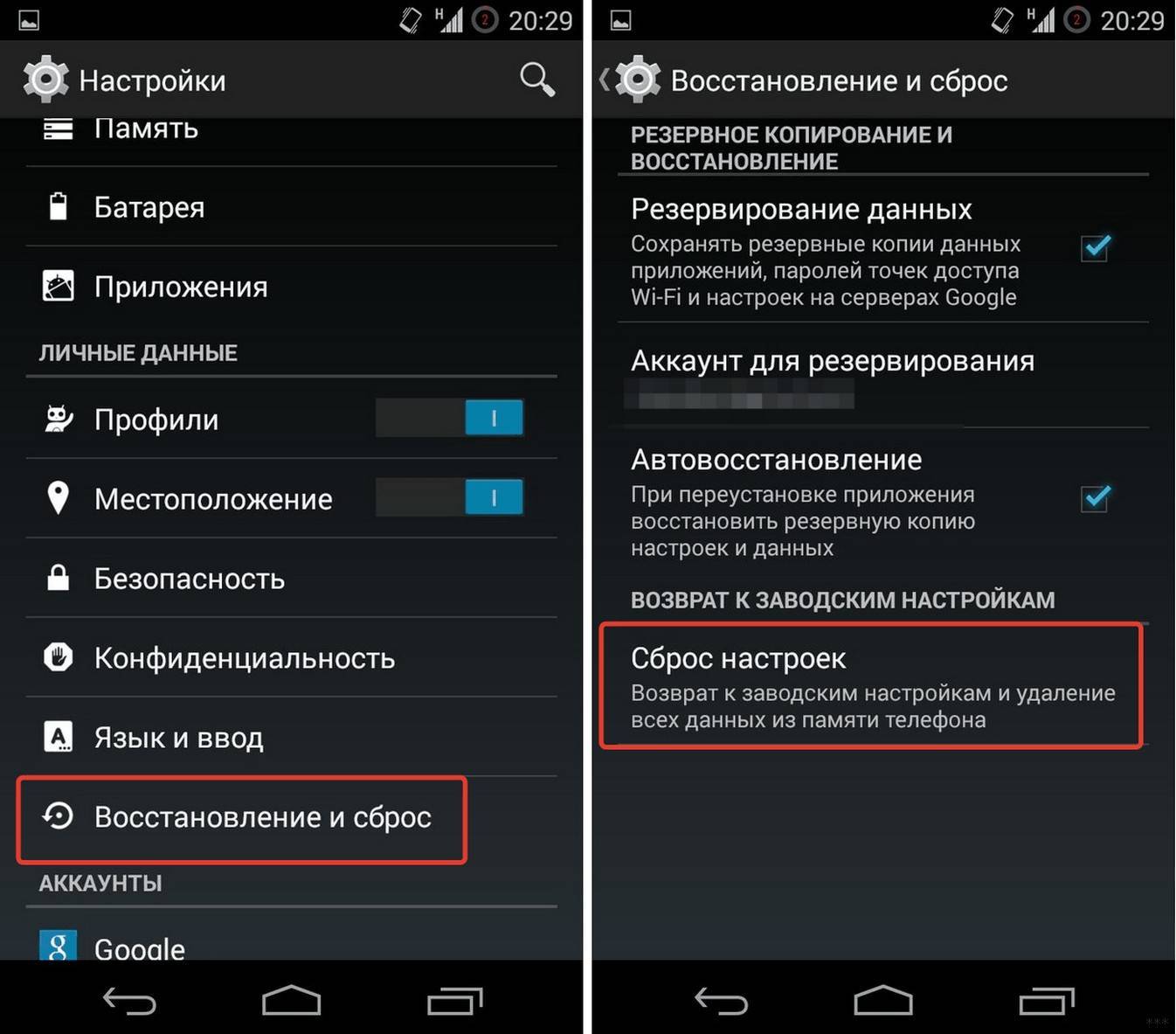

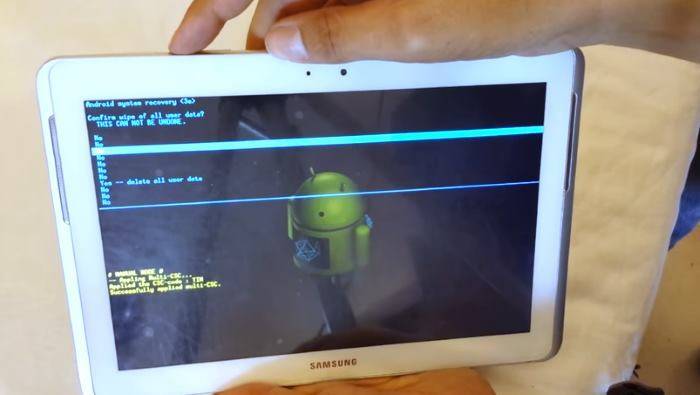
![Как сделать hard reset на android (полный сброс): подробная инструкция[фото, видео] 2019](https://clusterwin.ru/wp-content/uploads/1/5/0/1509f0c8bfb26710a944a510add21886.jpeg)