Параметры Звука
Пользователи Windows 7 помнят, что все системные настройки можно было найти в Панели управления. Сейчас же, в Windows 10, все параметры разделены между двумя разделами – Панель управления и Параметры Windows. Часть из которых может просто дублироваться (быть в обоих настройках), так и быть уникальными для одних параметров, как Центр обновления для Параметров Windows и Диспетчер устройств для Панели управления.
Примерно такая же ситуация и Параметрами Звука – большая часть настроек доступна для Панели управления. Пройти в них можно 2мя способами:
Нажмите ПКМ по иконке звука в панели задач и нажмите на “Открыть параметры звука”
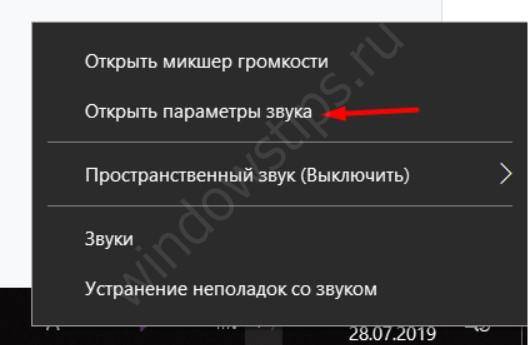
Или откройте Панель управления (откройте окно “Выполнить” и введите команду control) и запустите настройки “Звук”
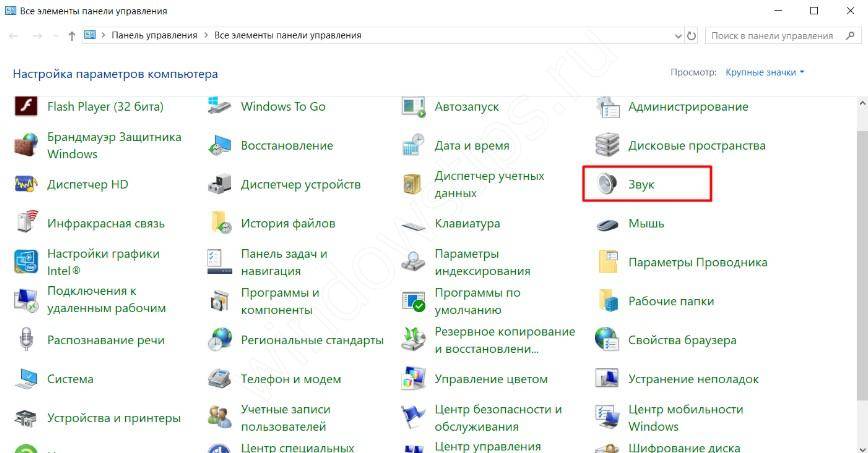
В этих настройках, нам требуется вкладка “Запись”. Тут отображаются все доступные устройства для записи – как выключенные, так и отключенные. Нажмите ПКМ по свободной области и включите отображение всех устройств – отключенных и отсоединенных.
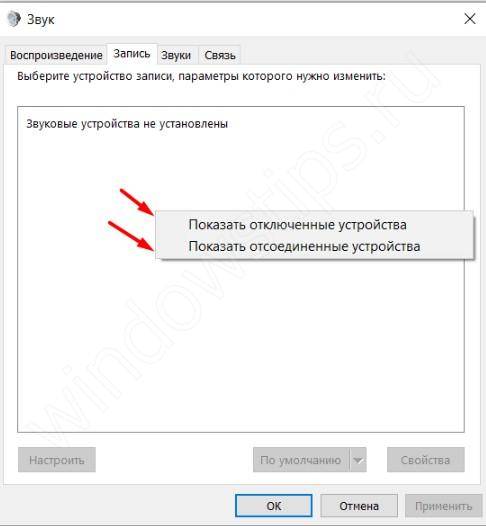
- Если появится микрофон с надписью не подключено windows 10 – то возможно, что это ранее использовавшееся устройство или, если оно активное, у него возникли проблемы с подключением – попробуйте его переподключить повторно.
- Устройство с надписью Отключено – нажмите на него ПКМ и выберите пункт Включить. После этого проверьте его работоспособность.
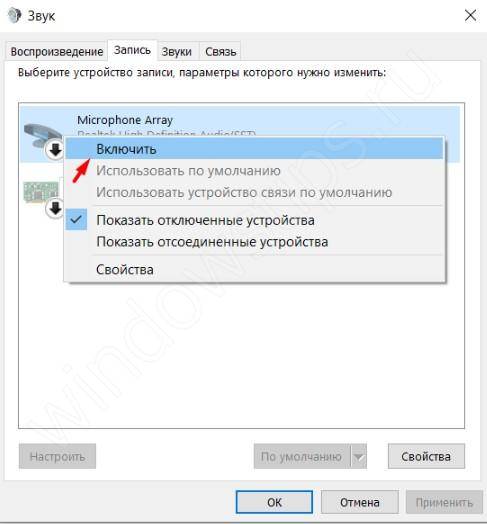
Микрофон подключен, но не работает в windows 10. Нажмите на него ПКМ и выберите его устройством по умолчанию. Есть вероятность, что основным микрофоном выбрано не аналоговое устройство, а цифровое.
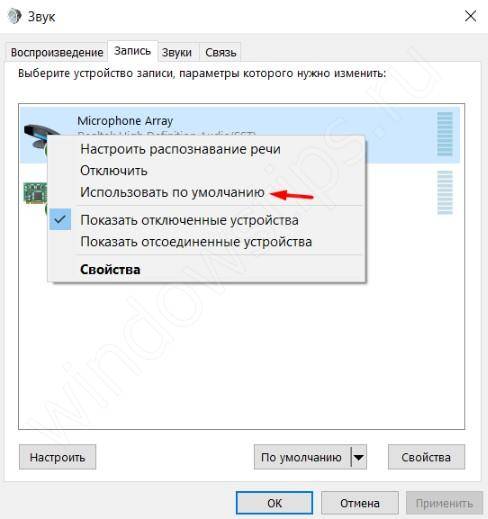
Настройки микрофона
Далее, рассмотрим настройки самого микрофона, которые можно задать через параметры звука. Для этого во вкладке “Запись”, нажмите ПКМ по нужному устройству и выберите пункт Свойства.
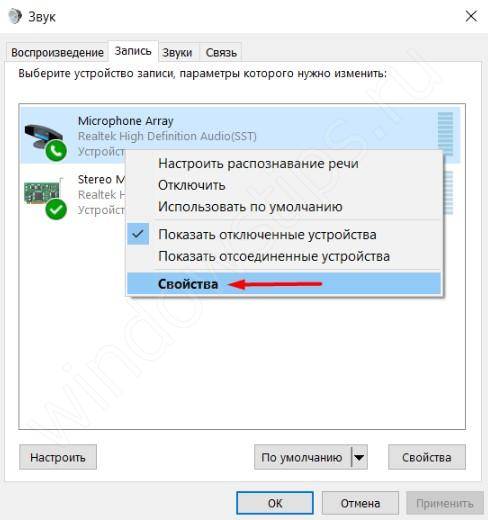
Пройдите во вкладку “Улучшения” и поставьте галочку на значении “Отключение всех звуковых эффектов”.
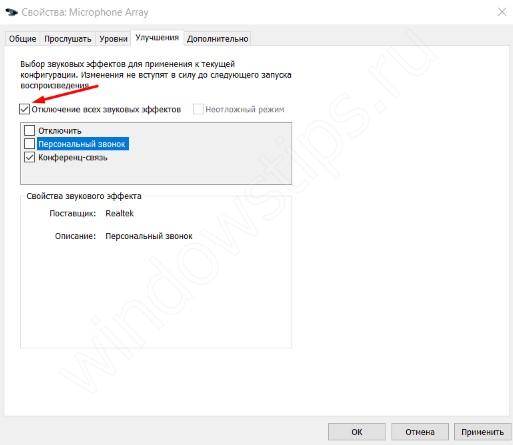
Во вкладке “Дополнительно” нажмите кнопку “По умолчанию”, чтобы сбросить дополнительные настройки микрофона.
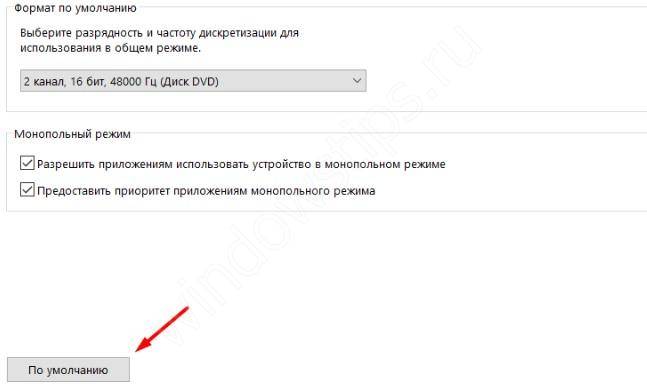
Это основные советы, касательно параметров звука в Windows 10. Но существуют и системные настройки конфиденциальности из-за которых может быть не слышно микрофон на компьютере windows 10.
Не работает микрофон на компьютере:
Первым делом желательно определить, почему не работает микрофон. Может быть этому предшествовало какое-то событие или действие. Вспомнив предысторию проблемы, удастся значительно сузить круг вероятных источников неисправности.
Причины
Сейчас перечислим основные причины, по которым не работает микрофон на ноутбуке или стационарном ПК, начиная от самых простых и заканчивая сложными проблемами:
- Микрофон выключен на наушниках или кнопкой на корпусе;
- Разъём микрофона не подключен к нужному порту или штекер немного вышел из гнезда. Плохой контакт – самая частая и простая причина проблемы;
- Неправильно установлены назначения разъёмов. Компьютер может неправильно определять микрофон, считая его звуковоспроизводящим устройством;
- Нет драйверов на звуковую карту. В Windows 10 практически все драйвера устанавливаются самостоятельно, но в ранних версиях операционной системы всё приходилось делать самому. Даже умная система поиска и автоматической установки драйверов может давать сбои, поэтому рекомендуем проверить исправность их работы;
- Микрофон вставлен в переднюю панель, которая не подключена к материнской плате или работает со сбоями;
- Настройки звукозаписи «сломаны» в Windows;
- Порт вышел из строя или сломался штекер;
- Кабель повреждён: перегрызен, перетёрт, переломлен, передавлен или что-то в этом духе.
Дальше не будем философствовать и догадываться, по какой причине перестал работать микрофон, просто перейдём к практическим методам исправления проблемы.
Как устранить поломку?
Все ниже перечисленные методы направлены на исправление вероятных причин сбоя в работе микрофона, хотя обычно нет необходимости пробовать все способы. Ещё на стадии чтения прошлой главы уже могли сформироваться догадки об источниках неисправности. Если это так, сразу переходим к подходящему способу, все они расположены в том же порядке, что и в предыдущем разделе.
Что делать, если не работает микрофон
- Включаем микрофон с кнопки. На большинстве моделей есть кнопка для включения звукозаписи. В случае с наушниками она находится на кабеле или одной из чашек наушника. На отдельных микрофонах кнопка встречается в разных местах, но заметить её несложно;
- Проверяем правильность подключения микрофона. Если он прежде работал исправно, но без видимой причины перестал записывать звук, пробуем надавить на штекер, чтобы создать надёжное соединение с портом. После восстановления контакта устройство должно заработать. Если проблема появилась после переключения портов, следует достать кабель из разъёма и подключить к другому гнезду. Обычно микрофонные порты выделены розовым цветом, если есть такой – стоит подключиться к нему;
Переопределяем значение разъёмов. Ничего удивительного, что не работает микрофон на компьютере, если он установлен в режиме колонок. Чтобы изменить назначение, открываем трей и дважды кликаем по «Диспетчеру Realtek HD». В колонке справа находится несколько разъёмов, нажимаем ПКМ на тот, в который подключен микрофон и выбираем «Смена назначения разъёмов…». Среди нескольких вариантов работы выбираем «Микрофонный вход»;
- Устанавливаем звуковые драйвера. Программное обеспечение от Realtek умеет работать со всеми распространёнными звуковыми картами. Однако, при скачивании стоит учитывать версию операционной системы. После установки следует вернуться на пункт назад и проверить назначение разъёмов;
- Переключаем штекер микрофона с фронтальной панели на заднюю. Всегда лучше подключать воспроизводящие и записывающие устройства к задней панели, которая напрямую соединена со звуковой картой. Порты спереди имеют дополнительные кабели подключения к материнской плате, из-за этого они менее надёжны и стабильны;
- Настраиваем параметры звукозаписи в Windows. Переходим в элемент «Панели управления» под названием «Звуки». Выбираем вкладку «Запись» и двойным кликом открываем настройки микрофона. Здесь проверяем, что в графе «Применение устройства» стоит значение «Использовать это устройство». Ещё идём на вкладку «Уровни» и устанавливаем максимальную громкость микрофона. Усиление можем добавлять по необходимости, но оно сильно портит качество звучания;
Исправляем физические поломки. Здесь всё довольно сложно, ведь нужны навыки в пайке и обращении с микроэлектроникой. Если нет нужных навыков, лучше обратиться в сервисный центр (при проблеме в порте). Подключаем микрофон к другому компьютеру. Проблема осталась? Значит что-то с устройством, можем перепаять кабель или купить новый микрофон. Если звукозаписывающий аппарат заработал, неисправен порт.
Исправить микрофон, не работающий на вашем ноутбуке с Windows
В чем могут быть источники проблемы?
Прежде чем мы углубимся в решение этой проблемы, давайте посмотрим на ее источник. Если ваш микрофон подключен к Окна Ноутбук внезапно перестал работать, возможно, это связано с перечисленными причинами.
1. Ваш микрофон отключен
Иногда установка определенных сторонних приложений в вашей системе изменяет конфигурацию звука, что приводит к отключению микрофона.
Программы для Windows, мобильные приложения, игры – ВСЁ БЕСПЛАТНО, в нашем закрытом телеграмм канале – Подписывайтесь:)
2. Ваш микрофон отключен.
Возможно, вы или кто-то другой случайно отключили микрофон, из-за которого возникла эта проблема.
3. Ваши аудиодрайверы неисправны.
Если вы недавно установили новое аудиоустройство в свою систему, возможно, что недавно установленные драйверы могли работать неправильно с существующим, что привело к возникновению такой проблемы в ноутбуке.
4. Аудиопорт ноутбука может быть поврежден или дезориентирован.
Одна из наиболее частых причин возникновения этой проблемы — повреждение контактов разъема внутри аудиопорта ноутбука. В такой ситуации необходимо отремонтировать аудиопорт.
5. Проблема с оборудованием микрофона.
Возможно, у микрофона, который вы используете, может быть проблема с самим внутренним оборудованием. В результате микрофон показывает проблемы с подключением к ноутбуку.
Звуковой кодек Realtek HD в Windows 7/10
В зависимости от драйвера, при подключении микрофона (по умолчанию розовое гнездо) диспетчер реалтека спросит какое устройство к нему подключили:
Выбираем «Микрофонный вход», теперь он доступен к использованию. Перейти к настройке микрофона можно через микшер громкости Windows или через диспетчер звука Realtek HD.
Посмотрите видео или прочитайте статью:
Чтобы открыть микшер громкости надо нажать по значку звука правой клавишей мыши и выбрать «Записывающие устройства», а для запуска диспетчера Realtek нажимаем по его иконке в системном трее (возле часиков):
Иногда значка диспетчера Realtek нет в панели задач, тогда его можно открыть в меню «Пуск -> Панель управления -> Оборудование и звук -> Диспетчер Realtek HD»
Настроим микрофон через микшер Windows 7/10:
Для начала нам надо найти микрофонный вход. В зависимости от гнезда (задняя или передняя панель системного блока), в который подключён микрофон, и от настроек диспетчера Realtek HD (объединять входные гнезда или нет) он называется немного по-разному. Обычно это «Mic in at имя(цвет) гнезда» или другие названия со словом «Mic» или «Microphone». Текущий вход отмечен зелёной галочкой.
Если микрофон не подключён ни к какому гнезду, то в этом окне вход отображаться не будет. Для отображения всех входов, включая отключенные, нажимаем правой кнопкой на любое свободное место в окне и ставим галочки «Показать отключенные устройства» и «Показать отсоединённые устройства».
Итак, микрофон подключён, заходим в него и переходим на вкладку «Уровни»
Здесь мы можем настроить уровень входного сигнала от 0 до 100 и уровень усиления микрофона от 0 до 20-30 дБ. Здесь кроется главная причина почему тихо работает микрофон – это недостаточный уровень усиления. Для большинства микрофонов достаточно установить уровень +20 дБ. При увеличении до +30 дБ громкость повысится ещё сильнее, но при этом также возрастут шумы. Для борьбы с шумами перейдём на вкладку «Улучшения».
Чтобы подавить ненужный шум, галочка «Отключение всех звуковых эффектов» должна быть снята, а «Подавление шума» — включена. Если наблюдается эффект эха, то можете поставить «Подавление эхо». При включении подавления шумов голос заметно видоизменится, может принять металлический оттенок – это плата за дешёвый микрофон или встроенный звуковой кодек. Кстати, не факт, что при установке любой внешней звуковой карты, ситуация сильно улучшится.
На последней вкладке «Связь» есть полезная настройка, с помощью которой громкость системных звуков и музыки будет снижена, при разговорах в скайпе.
Диспетчер звука Realtek HD
Запускаем Диспетчер звука Realtek HD и переходим на вкладку с именем микрофона
Здесь мы можем также настраивать уровень записи, усиление микрофона, а также подавление шума и эхо. В общем-то всё понятно на картинке. Этот метод настройки одинаков для Windows 7/10 и Windows XP.
Обратите внимание на кнопку «Дополнительные настройки устройства» в правом верхнем углу. Можно выбрать из двух режимов: классический и многопотоковый:. В многопотоковом режиме, встроенный в ноутбук микрофон и подключённый в гнездо, отображаются как два раздельных микрофона, и их можно использовать одновременно
В классическом режиме они объединяются в один. В этом случае, если подключён внешний микрофон, то используется он, а если нет, то используется встроенный микрофон
В многопотоковом режиме, встроенный в ноутбук микрофон и подключённый в гнездо, отображаются как два раздельных микрофона, и их можно использовать одновременно. В классическом режиме они объединяются в один. В этом случае, если подключён внешний микрофон, то используется он, а если нет, то используется встроенный микрофон.
Не работает микрофон
Если не работает микро, то одной из причин может быть повреждение соединительного провода. Провод от наушников достаточно тонкий и его легко повредить. Чтобы убедиться в исправности микрофона его нужно проверить на любом устройстве, имеющем микрофонный вход. Это может быть музыкальный центр, усилитель или проигрыватель компакт дисков. Кроме гнёзд, расположенных на задней стенке компьютера на лицевую панель, для удобства пользователей, так же выведены гнёзда для наушника и микрофона.

Может возникнуть ситуация, когда подключенный к гнёздам на задней панели, микрофон работает нормально, а на передней панели микрофон перестал работать. Это может произойти в двух случаях. Разъём передней панели не подключен к материнской плате или панель отключена в BIOS. Сначала нужно проверить подключение разъёма. Для этого нужно открыть доступ к материнской плате. На самом разъёме могут быть следующие обозначения:
- A_AUDIO
- AUDIO
- AAFP
Разъём может быть отключен, поэтому если не работает микрофон на компе, это может быть основной причиной.

Группа штырьков на материнской плате имеет такое же обозначение, поэтому при установке коннектора ошибиться очень трудно. Если установка разъёма передней панели не привела к нормальной работе микрофона, придётся проверить программное подключение в BIOS. Для этого нужно войти в базовую систему ввода-вывода. Чтобы войти в BIOS нужно после включения компьютера, но до начала загрузки операционной системы, несколько раз быстро нажать клавишу «Delete», «F2», «F9», «F10» или «Esc». Когда BIOSоткроется нужно выбрать последовательно следующие пункты: «Advanced», «Onboard Devices Configuration» и «Front Panel Type (Audio). Если не работает микро на компе, то нужно поменять пункт «HD Audio» на «AC’97» или наоборот. В одном из включений микрофон должен заработать. На некоторых моделях материнских плат предусмотрено полное отключение передней панели. Это отображается в строке «Onboard Audio Function». Если панель отключена (Disabled), её нужно включить (Enabled).
Микрофон не работает из-за проблем с драйверами
Проблема с аудио драйверами является одной из самых распространённых причин, по которым микрофон ноутбука может не работать. Кстати, эта же самая причина приводит и к тому, что колонки ноутбука также не будут выводить звук.
Как известно, для того чтобы устройства от встроенных до внешних стабильно работали на ноутбуке, необходимо устанавливать в операционной системе соответствующие драйвера, обеспечивающие связь между ОС и оборудованием. Поэтому для начала мы начнём проверять на ноутбуке именно драйвера на микрофон.
Чтобы проверить драйвера на микрофон, сделайте следующее:
Зайдите в «Панель управления» и далее пройдите в пункт «Система», как показано на скриншоте
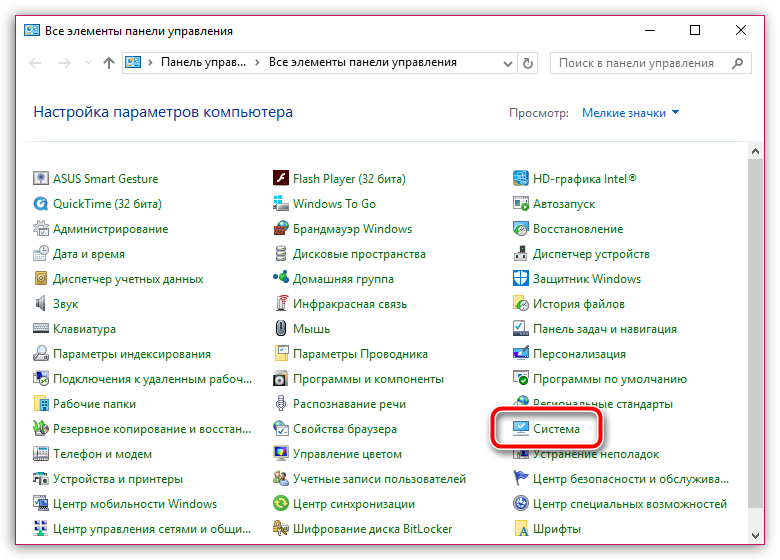
Не работает встроенный микрофон на ноутбуке что делать Как починить встроенный микрофон на ноутбуке
Затем в левой колонке нажмите на пункт «Диспетчер устройств»
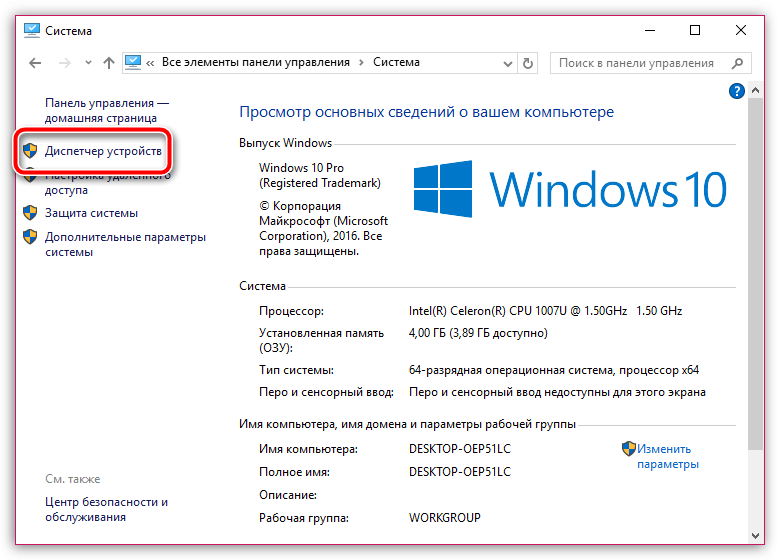
Не работает встроенный микрофон на ноутбуке что делать Как починить встроенный микрофон на ноутбуке
После этого откроется новое окно, в котором будет список всего вашего оборудования, работающего на ноутбуке. Здесь нужно найти пункт «Звуковые, игровые и видеоустройства», в котором должен содержаться список аудио драйверов. Если вместо драйвера (как показано на скриншоте) вы увидите значок в виде жёлтого восклицательного знака, либо драйвера вообще не будет в списке, значит проблема с микрофоном заключается именно в этом.
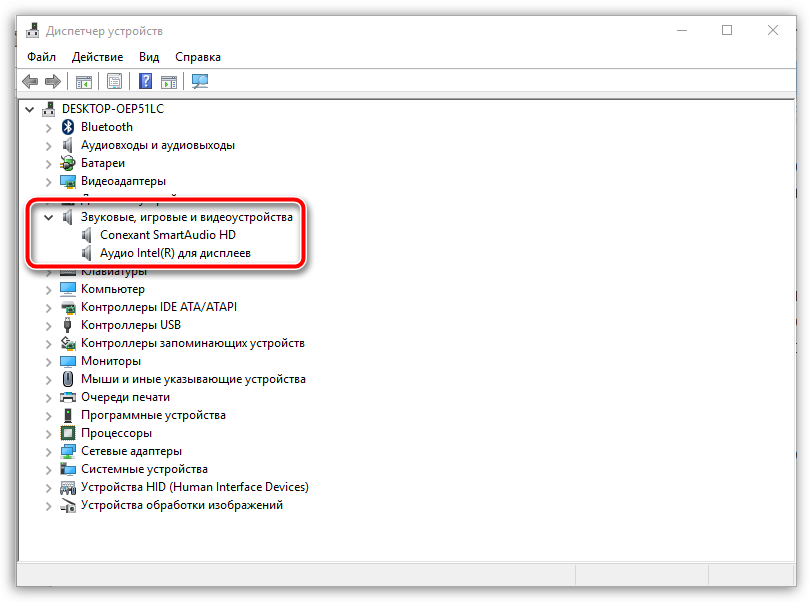
Не работает встроенный микрофон на ноутбуке что делать Как починить встроенный микрофон на ноутбуке
Для решения данной проблемы вам нужно будет установить или переустановить драйвер. Пройдите на сайт компании, выпустившей ваш ноутбук, и введите там в поисковике модель ноутбука, найдите его.
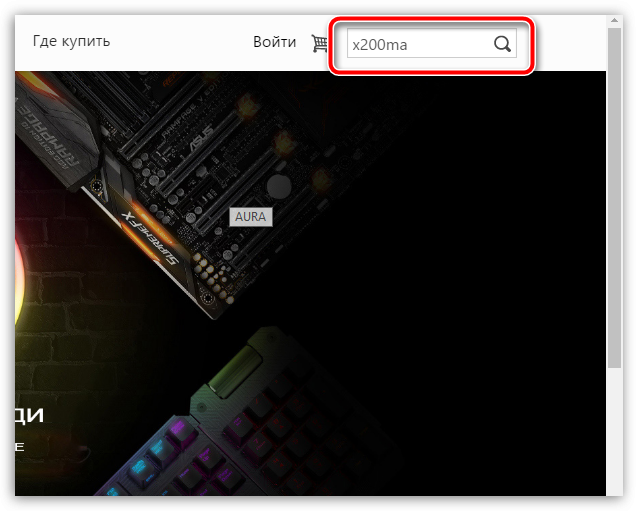
Не работает встроенный микрофон на ноутбуке что делать Как починить встроенный микрофон на ноутбуке
Далее пройдите на страницу найденного ноутбука. Здесь будет также предложение скачать драйвера для данной модели ноутбука. Скачайте аудио драйвера и установите на ноутбуке (для микрофона нет отдельно взятого драйвера, драйвер обеспечивает стабильную работу звуковой карты, которая выводит звук на колонки, а также записывает звук с микрофона) и перезагрузите его.
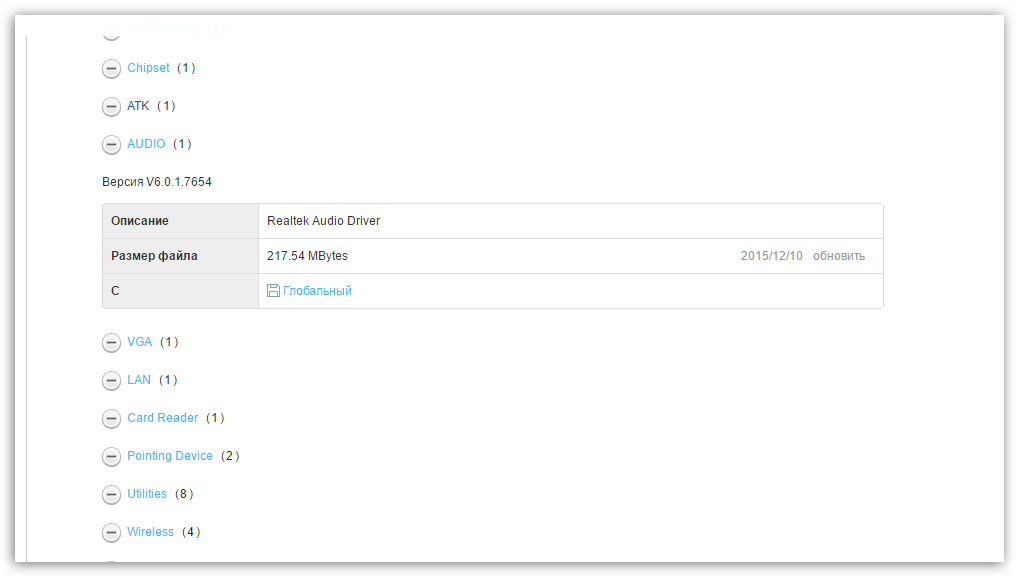
Не работает встроенный микрофон на ноутбуке что делать Как починить встроенный микрофон на ноутбуке
Сбой или отключение микрофона системой
К проблемам с микрофоном могут привести различные сбои на уровне системы или неправильно установленные самим пользователем настройки. Также нередки случаи, когда микрофон переставал работать после обновления Windows 10. Поиск причин неисправности нужно начинать с проверки аудио настроек. Открыв приложение «Параметры», выберите в разделе «Конфиденциальность» пункт-вкладку «Микрофон» и убедитесь, что разрешение доступа устройства к микрофону включено, также должно быть включено разрешение доступа к устройству записи и для приложений.
Проверить работу микрофона можно в его свойствах. Кликните ПКМ по иконке динамика в трее, а затем в меню выберите «Записывающие устройства».
На этот раз жмем ПКМ по устройству записи (микрофону), выбираем в меню «Свойства» и убеждаемся, что опция «Использовать это устройство» имеет пометку «Вкл».
Обратите внимание на формат по умолчанию. Разрядность и частота сигнала должны быть выставлены «2-канальный, 16-битный, 96000 Гц (студийное качество)»
Если вы не видите устройства в окошке «Звук», это не значит, что его вообще нет. Кликните ПКМ по пустому месту окна и выберите в меню «Показать отключенные и отсоединенные устройства».
Если ничего не помогло
Для включения миркрофона на ноутбуке и его настройки можно также скачать и установить специальные программы, типа «Диспетчер Realtek». В таких приложениях пользователю предоставляется более продвинутая система настройки микрофона: подавление шума, различные эффекты, расстояние от микрофона до пользователя и т.д.
Если у вас и в этом случае не выходит заставить ваш микрофон работать, и вы не можете понять как включить микрофон на ноутбуке – значит проблема не в программной части, а в физической неисправности. В таком случае сдайте свой ноутбук на диагностику специалисту в сервисном центре.
Эпоха настольных персональных компьютеров канула в лету. ПК были успешно вытеснены с цифрового рынка ноутбуками и планшетами, у которых есть одно весомое преимущество – мобильность. Если раньше высокая производительность стационарных компьютеров была не в пределах досягаемости мобильных устройств, то на текущий момент игровые ноутбуки в мощности не уступают своим «большим братьям», а бюджетных ноутов вполне достаточно для решения повседневных задач. К тому же за последние годы стоимость компактных мобильных компьютеров заметно снизилась, что позволило большому количеству людей обзавестись ноутбуками. Вследствие чего возрос поток вопросов к поисковикам, связанных с проблемами при работе с мобильными компьютерами. Пользователи нередко спрашивают, что делать, если не работает микрофон на ноутбуке. Всему виной повсеместная популяризация Skype, так как в большинстве случаев микрофон используется только для разговоров, в отличие от других устройств ввода/вывода информации.
Несомненно, самый быстрый способ избавиться от возникшего затруднения – приобрести внешний микрофон в ближайшем компьютерном магазине. Но зачем тратить деньги на новое устройство, если можно решить вопрос самостоятельно? Главное, выяснить причину неработоспособности и знать, как исправить проблему. В этом вам и поможет наша статья.
Итак, первым делом нужно разобраться, установлены ли драйвера к микрофону. Как правило, они идут в пакете с программным обеспечением к звуковой карте, к примеру Realtek High Definition Audio. Помочь вам в этом может только встроенный в Windows диспетчер устройств. Открываем «Мой компьютер» и кликаем правой кнопкой мыши. В контекстном меню выбираем «Свойства».
В новом окне «Система» в левой колонке открываем «Диспетчер устройств».
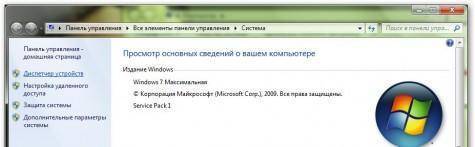
Если во вкладке «Звуковые, видео устройства» рядом с представленными устройствами нет желтых восклицательных знаков, то значит, драйвера установлены.

В противном случае кликните правой кнопкой мыши на вкладке «Realtek High Definition Audio» и нажмите «Обновить драйвера». В зависимости от модели ноутбука звуковая карта может иметь другое название. Уточните наименование при помощи специальных программ (Everest, AIDA64) и скачайте программное обеспечение с официального сайта производителя вашего мобильного компьютера.

С «дровами» все в порядке? Вполне возможно, микрофон просто случайно отключился. Проверить, так ли это, достаточно просто. Кликните правой кнопкой мышки по иконке громкости в правом нижнем углу экрана и выберите пункт «Записывающие устройства».

Во вкладке «Запись» отобразятся установленные звуковые устройства.
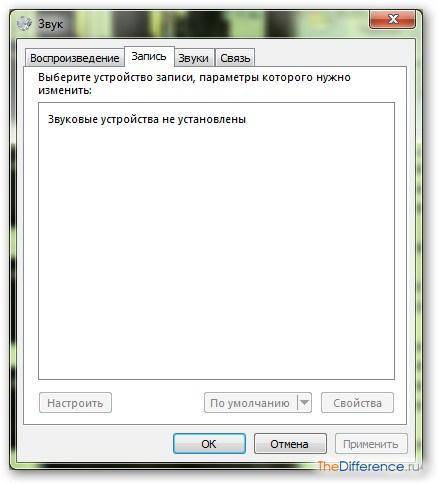
Если список пуст, кликните правой кнопкой мыши в поле вкладки и выберите пункт «Показать отключенные устройства».
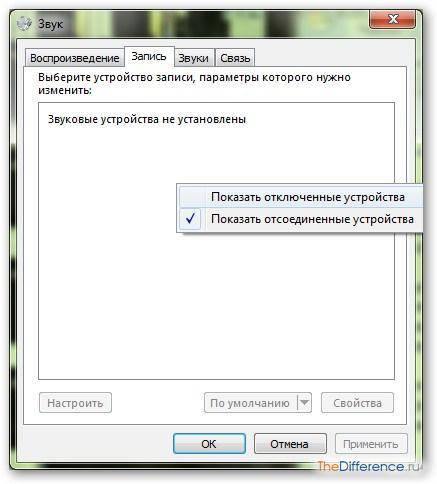
В устройствах записи появились отключенные устройства? Поздравляем, осталось лишь активировать установленный микрофон!
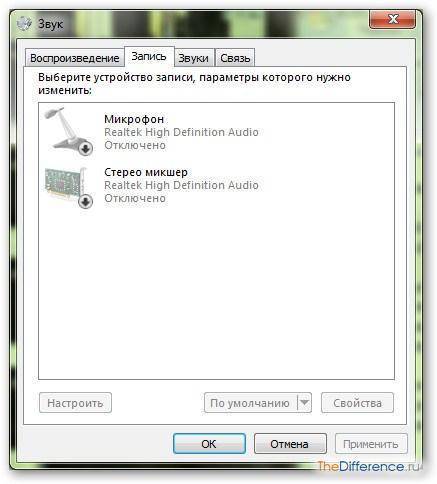
Нажимаем правой кнопкой компьютерной мыши на вкладке «Микрофон» и выбираем пункт «Включить».

Если после пары слов, сказанных в микрофон ноутбука, «заиграла» диаграмма рядом иконкой устройства, знайте, вы все сделали правильно. Осталось лишь протестировать микрофон в Скайпе. Но если вы столкнулись с тем, что собеседник вас плохо слышит, то не помешало бы прочистить отверстие микрофона в ноутбуке и отрегулировать его чувствительность в настройках. Кликните правой кнопкой мыши на микрофоне, выберите пункт «Свойства» и в новом окне откройте вкладку «Уровни». Установите необходимый уровень чувствительности микрофона, добавьте немного усиления и вновь протестируйте звук.
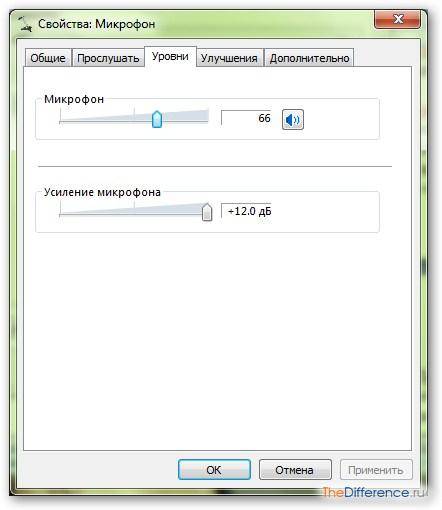
Почему не работает микрофон на ноутбуке? Причин может быть множество, начиная от простой механической поломки и заканчивая несовместимостью программного обеспечения. Нередко подключенное к системе устройство начинает подтормаживать, а со временем и вовсе приостанавливает свою «деятельность». С микрофоном может быть то же самое, ибо это обычная механическая деталь ноутбука.
Не работает микрофон в Windows 10 после обновления
В Windows 10 в сравнении с предыдущими версиями ОС существенно переработали принцип доставки и установки обновлений. Теперь вместе с dll-файлами (исполнительные файлы Windows) компьютер загружает также новые версии драйверов. И это нередко вызывает те самые проблемы с микрофоном.
И если гарнитура не работает именно после обновления, то пользователю достаточно просто откатить установленные пакеты.
Для этого нужно:
- Перейти в «Параметры», нажав клавиши Win + i
- Открыть раздел «Обновление и безопасность».
- Перейти в «Журнал обновлений».
- Выбрать «Удалить обновления».
- Выделить последние установленные пакеты и нажать «Удалить».
Появится уведомление о необходимости выполнить перезагрузку. Это может занять порядка 10 – 20 минут, так как Windows будет настраивать новую конфигурацию ОС, устанавливать предыдущие версии обновлений. Если и после этого в Windows 10 не работает микрофон, то рекомендуется проверить его настройки.
Неправильное подключение
Компьютер не видит микрофон от наушников? Иногда подобная ситуация вызвана неправильным подключением. Обычно проблема встречается у проводной гарнитуры типа «джек».
Вот как правильно подключать наушники с микрофоном:
- USB-модели подключаются к USB-гнезду. Обычно микрофон и наушники имеют один кабель подключения. А значит, все устройство будет определено сразу.
- Bluetooth-гарнитуру подключают после активации Bluetooth на ноутбуке или ПК. Нужно включить наушники (если требуется — зарядить их перед использованием), а затем зайти в «Пуск» — «Панель управления» — «Добавление нового устройства» (в разделе «Оборудование и звук»). Отыскать гарнитуру и кликнуть по кнопке «Добавить».
- Чтобы подключить классические проводные наушники, необходимо отыскать на панели ПК (спереди или сзади) или лэптопа (обычно сбоку) гнезда типа «джек». Кабель от наушников (он обычно зеленый) воткнуть в разъем соответствующего цвета (около него будет нарисована гарнитура), кабель микрофона вставить в разъем розового цвет, около которого имеется миниатюра микрофона.
Вот и все. Если пользователь правильно подключил гарнитуру, она должна работать в полной мере. Но почему компьютер не видит микрофон на наушниках при верном соединении девайсов?
Настройтесь на погружение в настройки
Windows 10 и 11
Запустите утилиту «Параметры», откройте параграф «Система», затем «Звук». В разделе «Ввод» правой половины окна нажмите кнопку «Устранение неполадок».
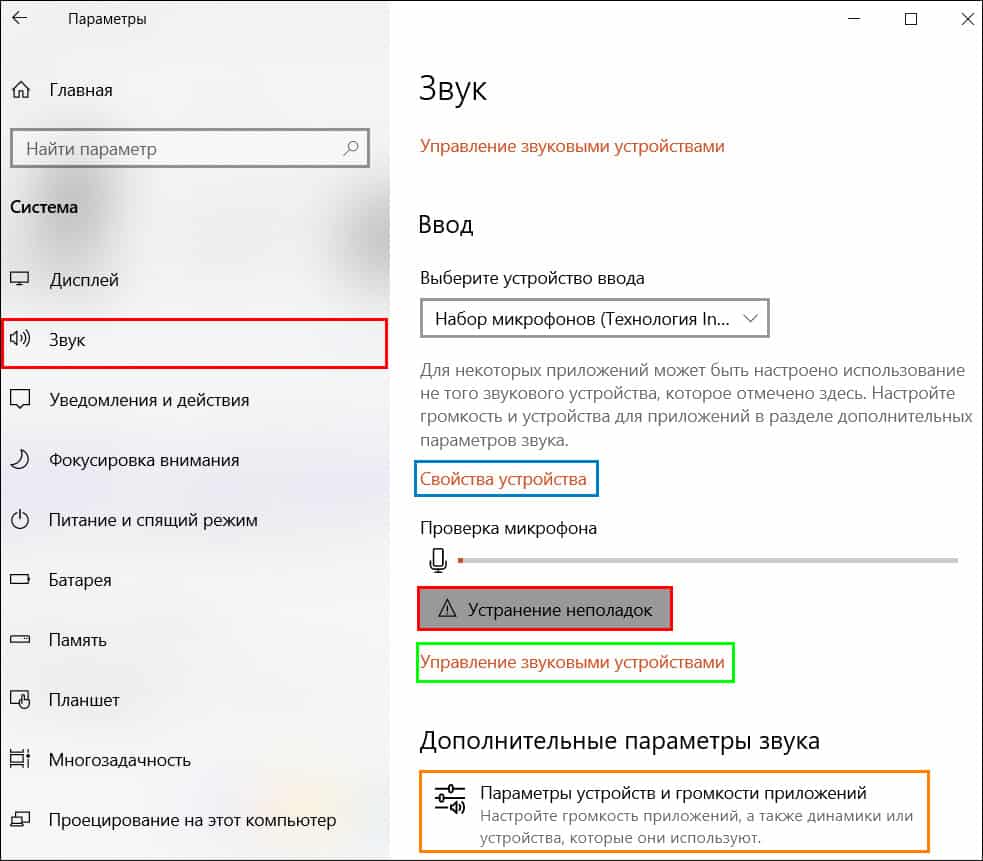
Встроенное средство диагностики и восстановления звуковых функций проверит:
- Запущены ли на компьютере служба Windows Audio и служба построителя конечных точек Windows Audio, необходимые для нормального функционирования всей подсистемы звука.
- Корректны ли в реестре сведения об установленных звуковых устройствах.
- Подключены и работают ли сами устройства.
При обнаружении проблем с реестром, службами и оборудованием утилита по возможности исправит неполадку или проинформирует вас, по какой причине это сделать не удалось. Однако самую банальную ситуацию – отключение микрофона в Windows, она почему-то игнорирует.
Итак, если компьютер не видит микрофон – в поле «Выберите устройство ввода» есть только запись о том, что оно не найдено, щелкните ссылку «Управление звуковыми устройствами» (элемент в зеленой рамке на скриншоте выше). В следующем окне отобразится список всех средств ввода звука, установленных на ПК, в том числе отключенных. Если среди них есть интересующий вас микрофон, выделите его кликом мыши и нажмите «Включить».
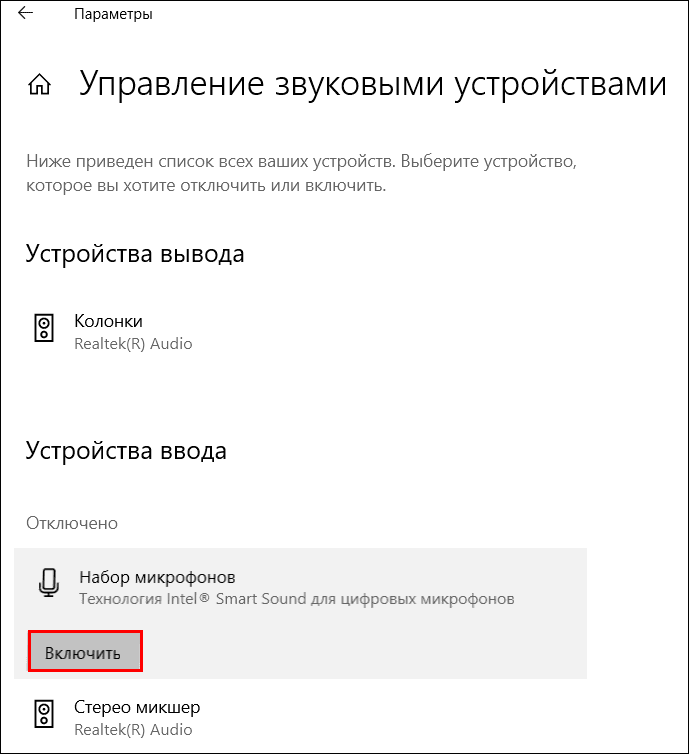
Чтобы проверить чувствительность микрофона, вернитесь в первое окно настроек аудио и нажмите «Свойства устройства» (на скриншоте в синей рамке). В окошке, которое откроется следом, кликните кнопку «Начать тест» под шкалой громкости микрофона, уровень которой должен быть установлен на 95-100%.
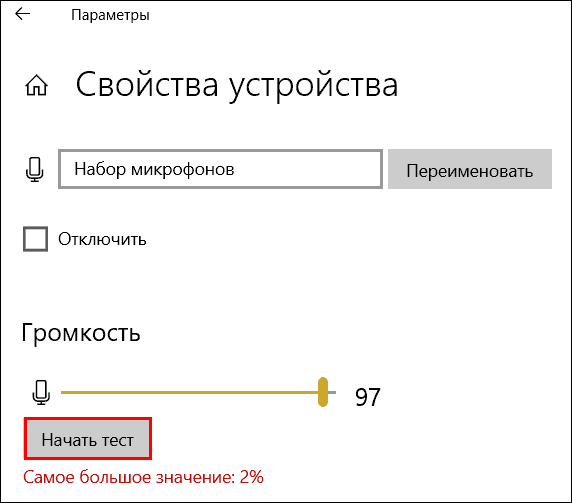
Если исправный и корректно определяемый в системе микрофон плохо улавливает даже громкие звуки или «не слышит» их совсем, неисправность, скорее всего, пустила корни в аудиодрайвере или аппаратной части ПК.
Как переустановить драйверы звукового адаптера и микрофона через «Диспетчер устройств», вы уже знаете. При помощи этого же инструмента их можно обновить или откатить на предыдущую версию. Кнопки вызова функций обновления / отката находятся в окне свойств устройства на вкладке «Драйвер». Чтобы открыть свойства, достаточно дважды кликнуть по имени элемента в списке оборудования.
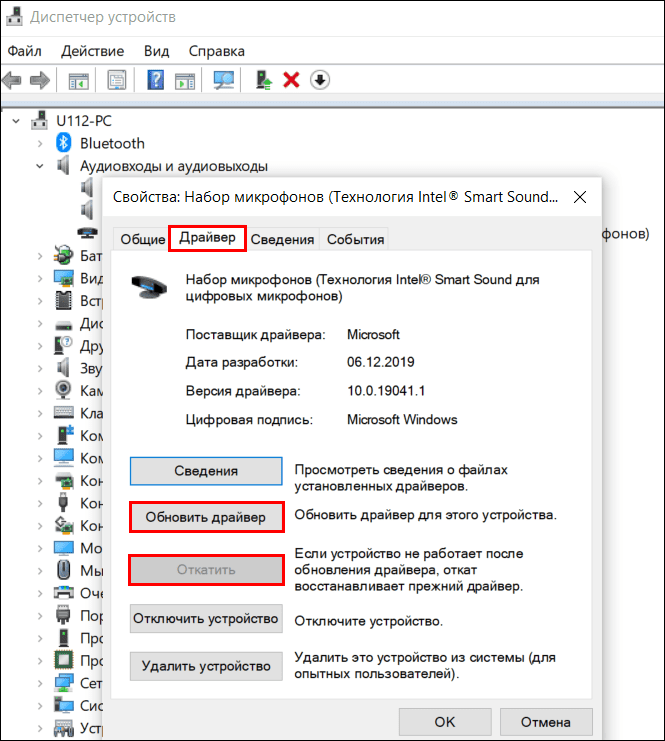
Если проблема возникла с беспроводным микрофоном, иногда вместе с драйверами аудио имеет смысл обновить или восстановить предыдущую версию драйвера Bluetooth.
О том, что делать при подозрении на неисправность железа, поговорим дальше.
При неполадках в работе микрофона только в отдельных программах снова вернитесь в первое окно и кликните «Параметры устройств и громкости приложений» (в оранжевой рамке на скриншоте). Проверьте, какой микрофон использует интересующая вас программа (устройства ввода звука находятся в нижних выпадающих списках) и отрегулируйте его громкость.
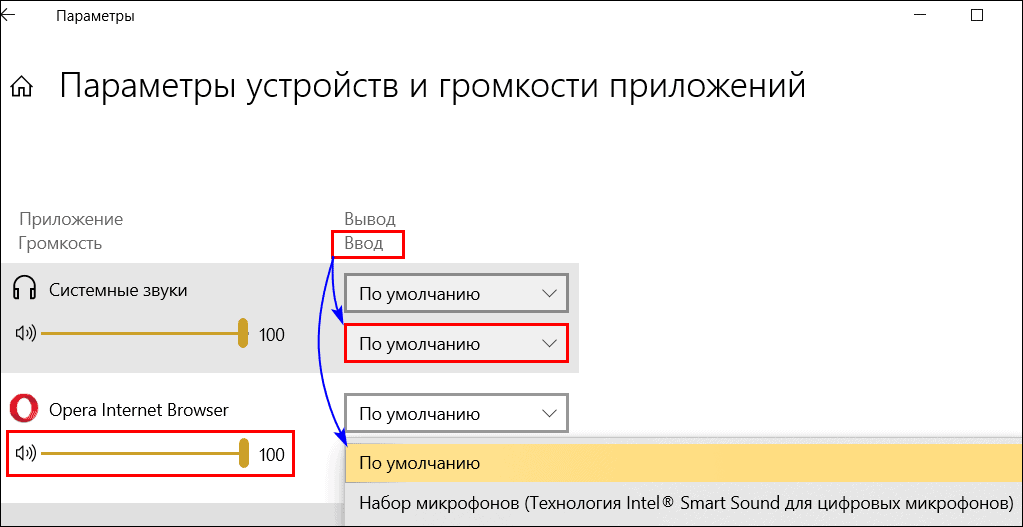
Если приложение не попало в этот список, настройки звуковых функций можно изменить в нем самом.
Windows 7
Средство управления параметрами аудио в Windows 7 находится в «Панели управления» и называется «Звук». Настройки устройств ввода, как активных, так и отключенных, собраны на вкладке «Запись».
Оборудование, которое используется для записи звука по умолчанию (микрофон или, например, программный стерео микшер), отмечено зеленым кружком. Черной стрелкой в круге обозначаются выключенные девайсы, а красной – гнезда подключения внешних устройств.
Чтобы задействовать в работе отключенный микрофон, щелкните по нему правой кнопкой мыши и выберите «Включить». Для назначения его основным устройством ввода кликните кнопку «По умолчанию». За этой кнопкой скрываются две дополнительных настройки – «Устройство по умолчанию» и «Устройство связи по умолчанию». При выборе второго варианта этот микрофон будет использоваться только для голосового общения по интернет-телефону, а девайсом по умолчанию для звукозаписи и прочего будет назначено что-то другое.
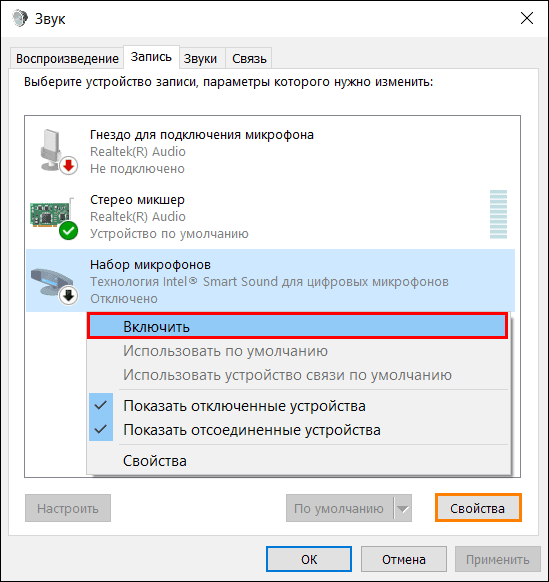
Функции регулировки громкости микрофона, выбора динамика для прослушивания записанного звука, управления питанием (запрета или разрешения при работе ноутбука от аккумулятора), режима использования и т. д. собраны в разделе «Свойства», который открывается нажатием одноименной кнопки.
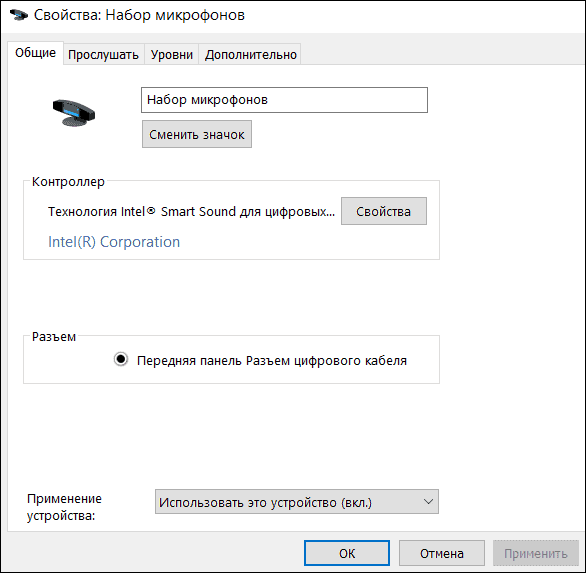
Точно такой же инструмент есть в Windows 10. Это «Панель управления звуком», она открывается из раздела «Сопутствующие параметры» того же окна, где находятся основные настройки микрофона.
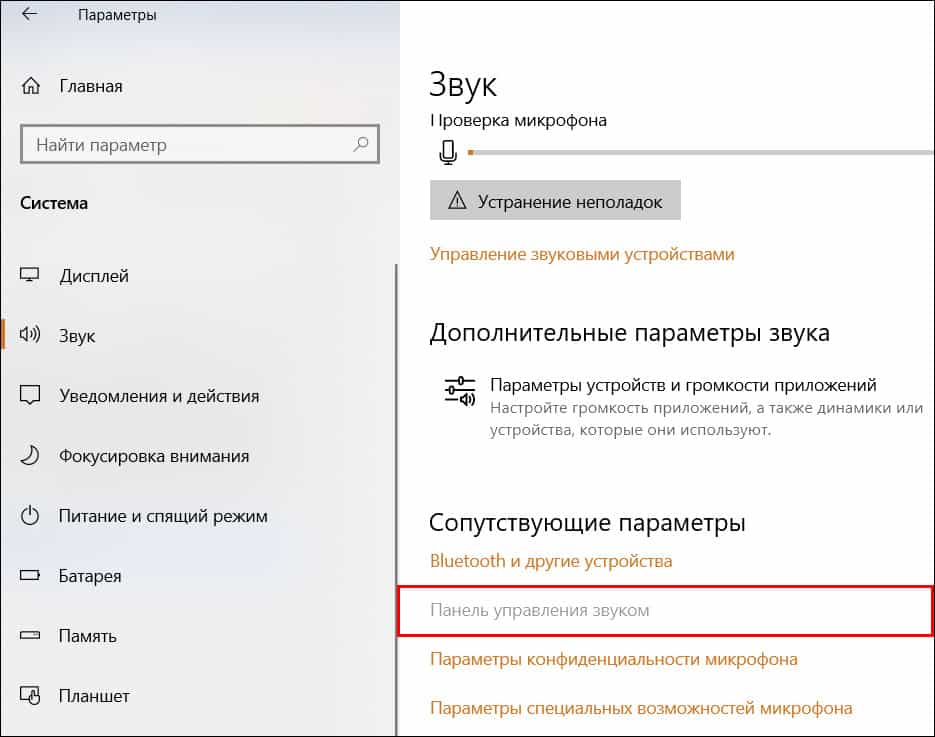
Что делать, если на ноутбуке не работает микрофон
Почему на notebook не функционирует звуковой прибор? Ответ скрывается или в программных, или и в аппаратных ошибках. Причин, почему возникли поломки, и прибор работает плохо, может быть достаточно много. В особенности это относится к ноутбукам устаревших моделей, которые оснащались только внешним устройством, которое не шло в комплекте, а приобреталось отдельно. Эксплуатировать прибор необходимо аккуратно и корректно, чтобы в будущем не возникли проблемы с техникой и ПО. Когда не включается встроенный микрофон, в первую очередь необходимо понять, почему нарушена его функциональность.
Это может быть связано с несколькими причинами:
- Устаревшие драйвера или их отсутствие.
- Новый ноут без установленных драйверов.
- Механическое повреждение прибора.
- Сбои в работе устройства по причине обновлений.
- Определенная программа не предусматривает работу устройства.
- Деятельность прибора сосредоточена на другой задаче.
- Сбой в настройках.
Одна из популярных причин – неправильно установленные драйверы. Чтобы проверить это, необходимо обратиться в диспетчер устройств. Просто перейдите в «Свойства» компьютера, там запустите диспетчер и выберите нужное устройство. Если вы обнаружили треугольник с восклицательным знаком, деятельность драйвера нарушена. Из-за некорректно работающих или отсутствующих драйверов одновременно с микрофоном может отказать и камера. Большинство современных notebook, имея открытый доступ к интернету, все необходимые обновления выполняют самостоятельно.



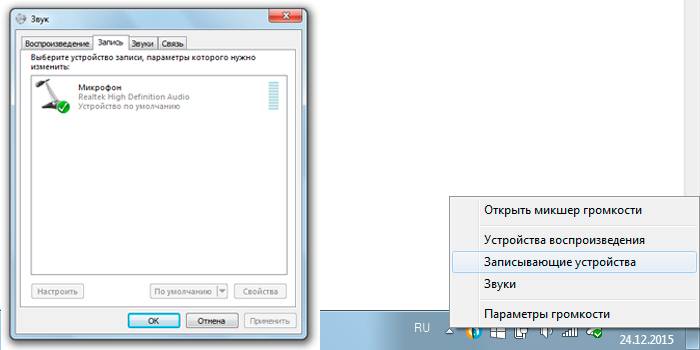
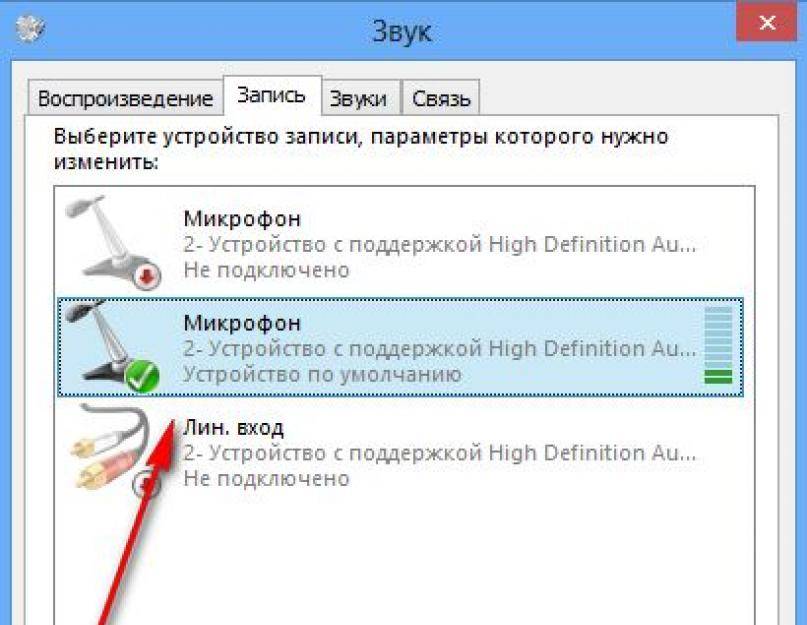

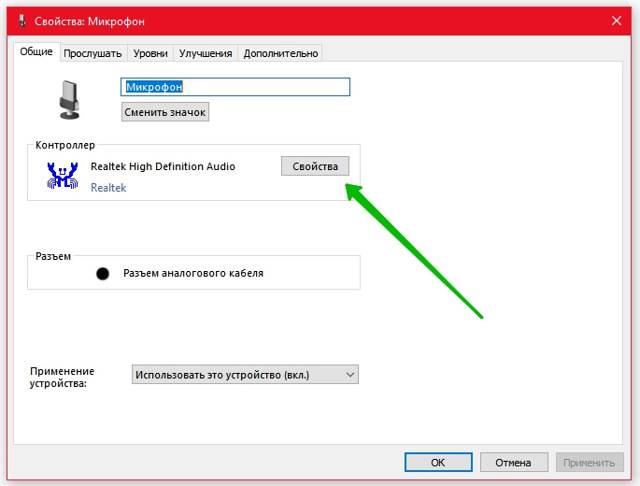
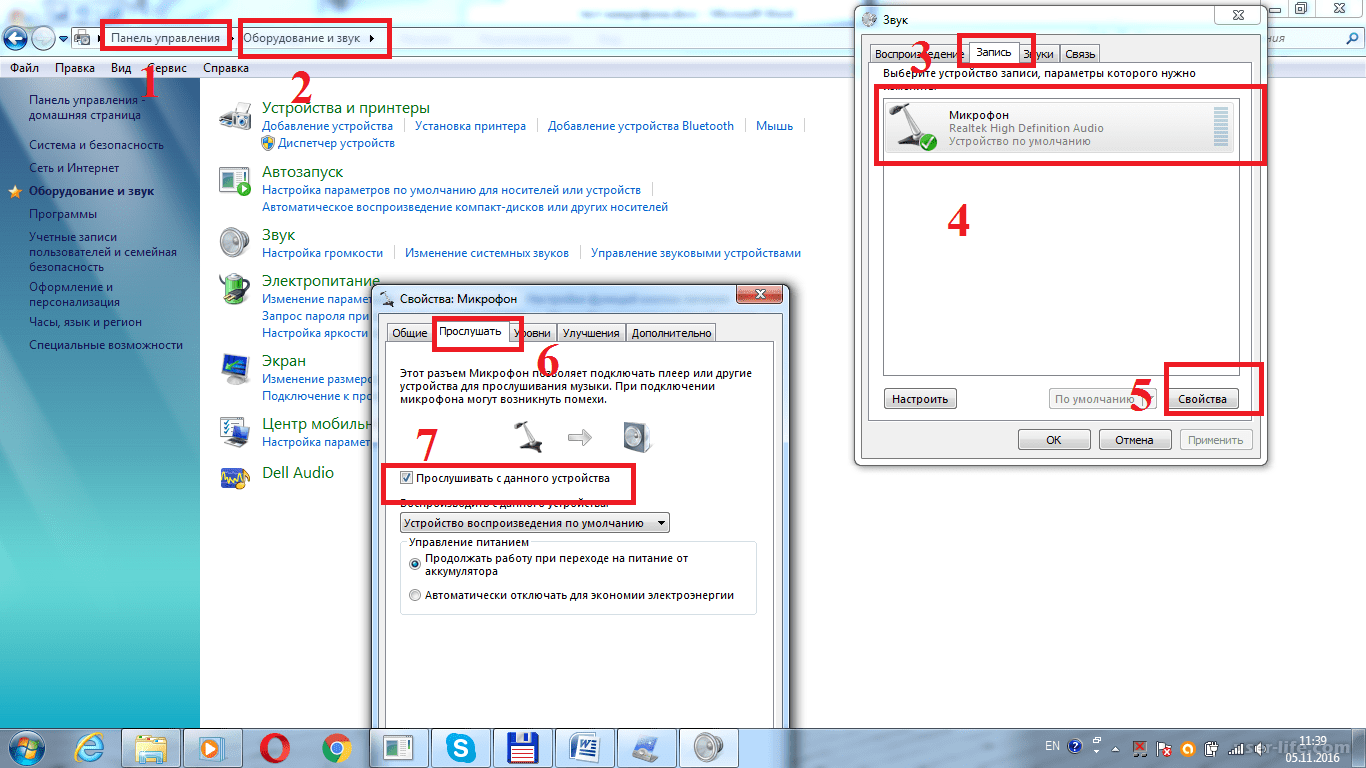
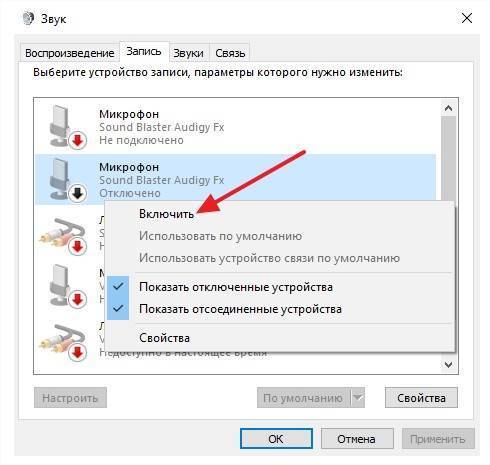
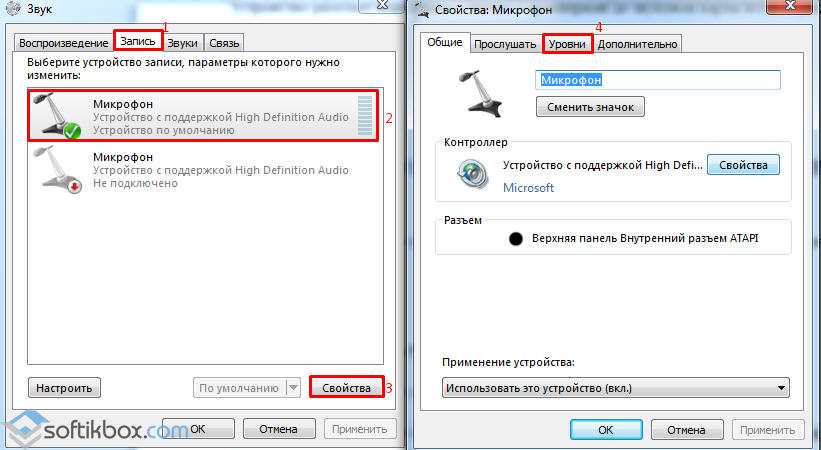
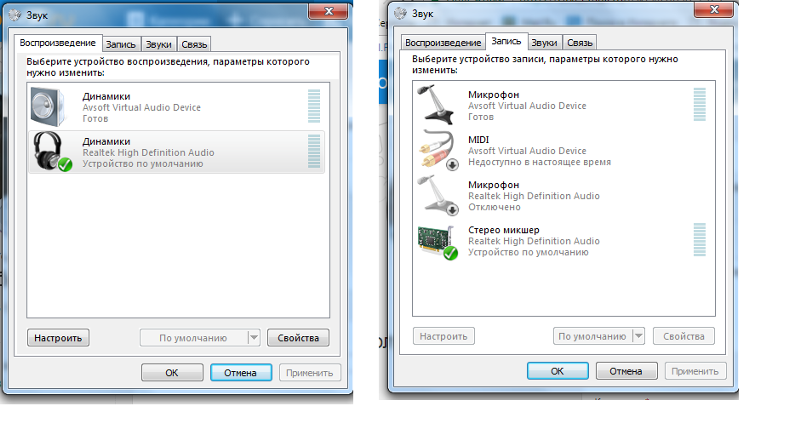

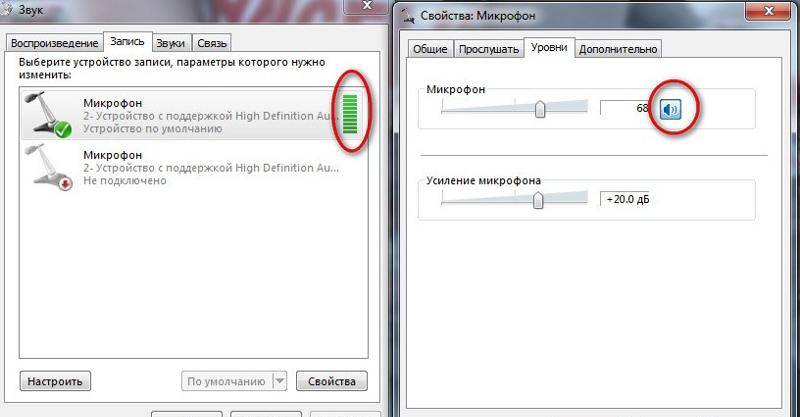
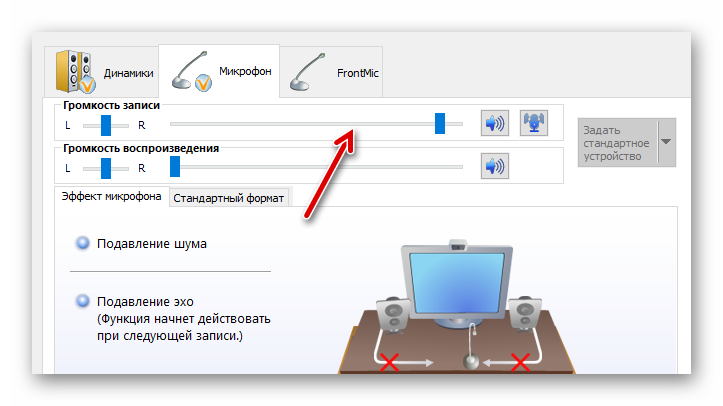
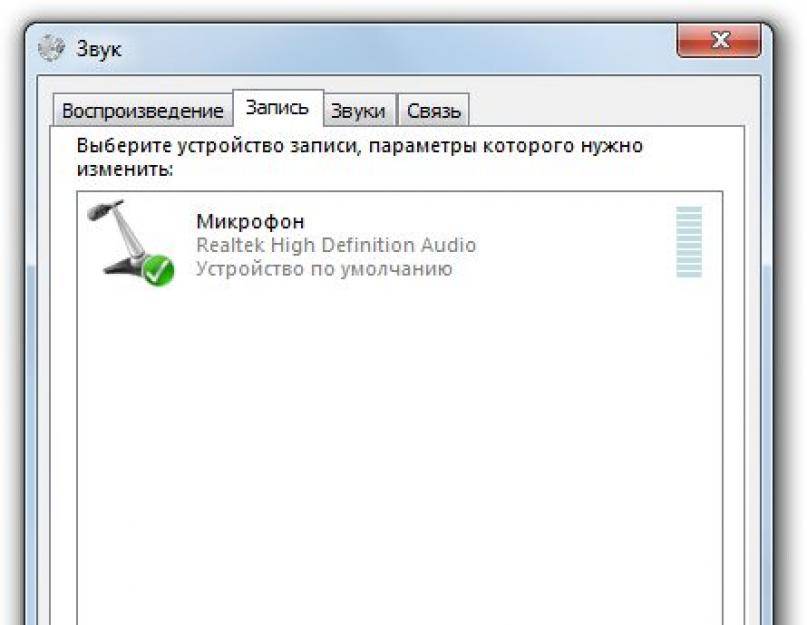
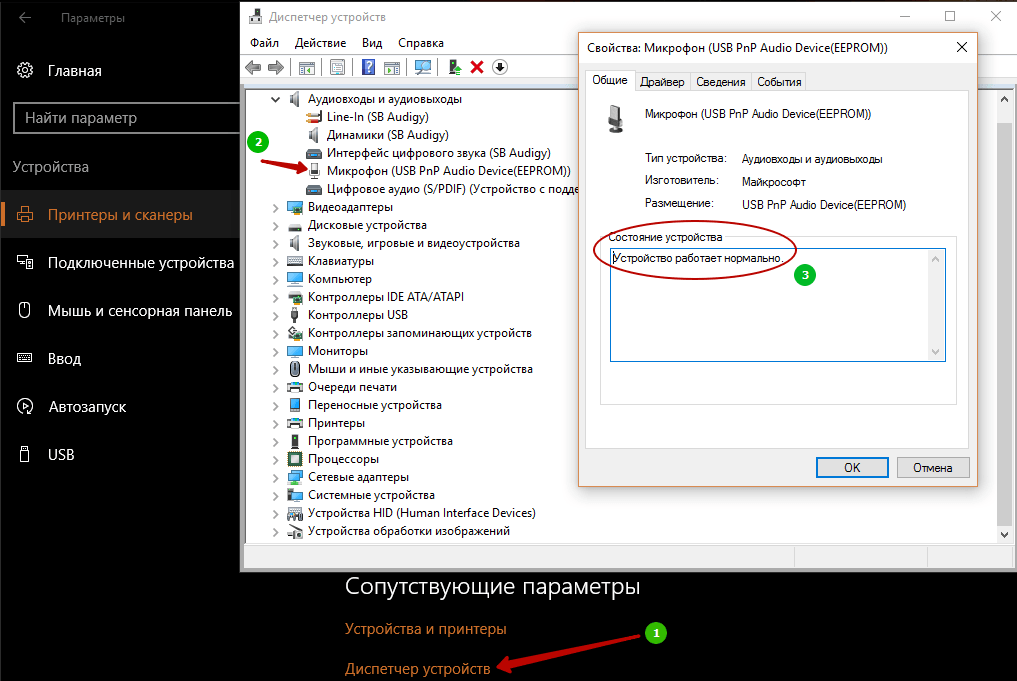
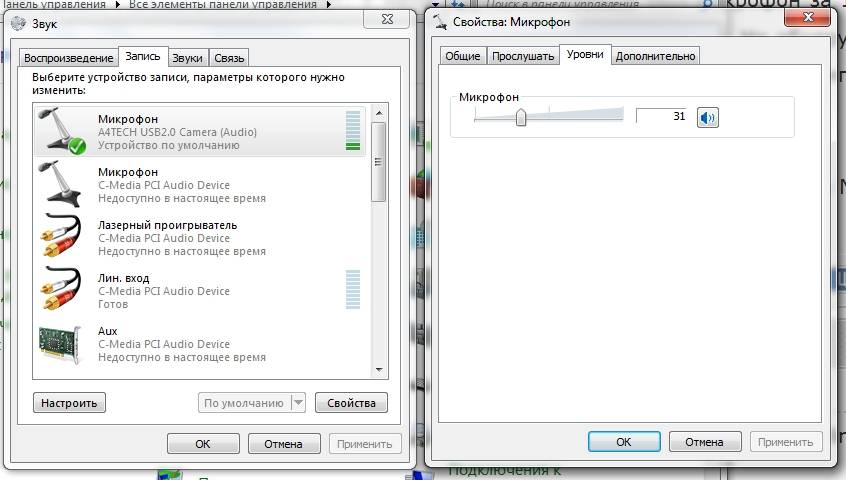


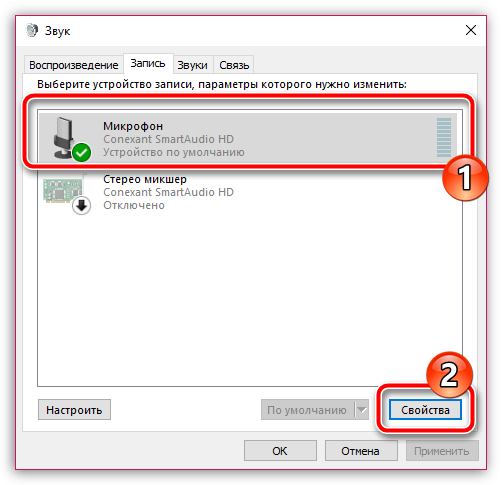
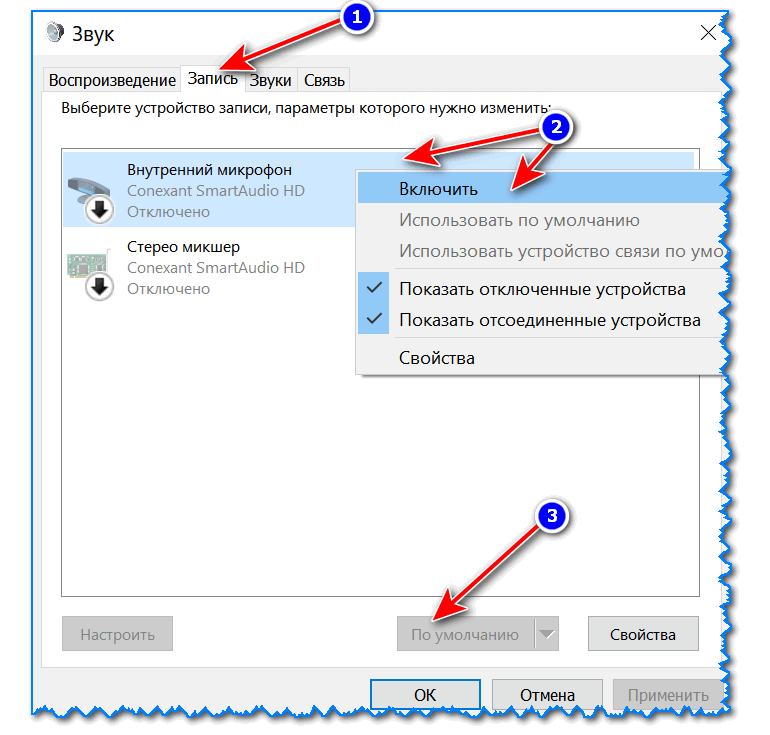
![Не работает микрофон компьютера или ноутбука? [советы исправления]](https://clusterwin.ru/wp-content/uploads/0/d/9/0d9f489cba03c878e81b4056b878c6c8.png)
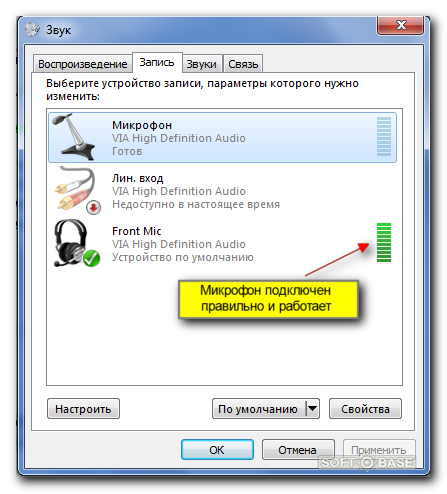
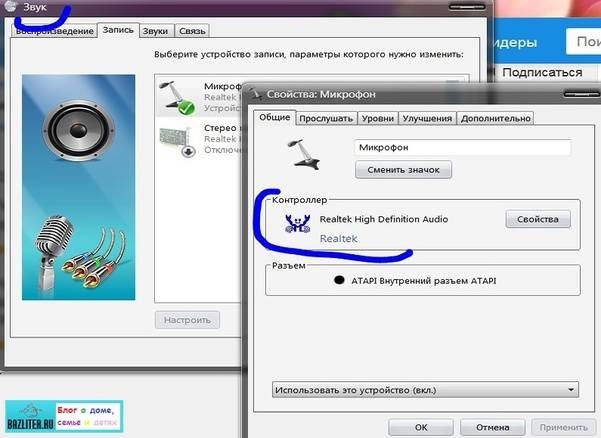
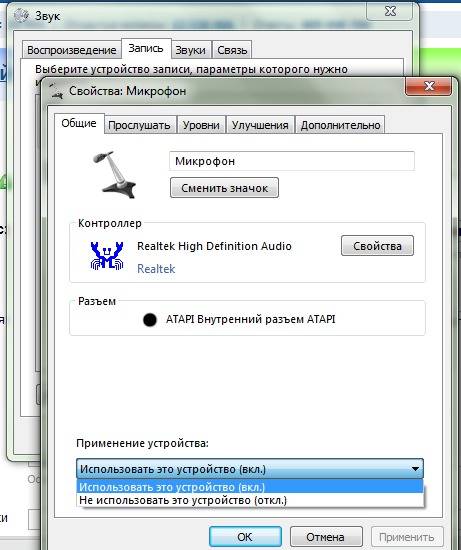
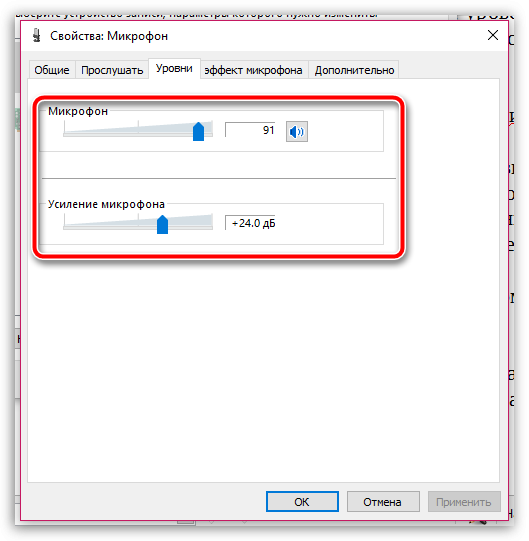
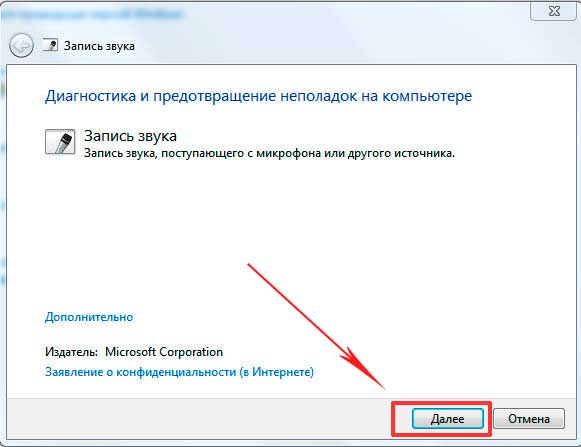
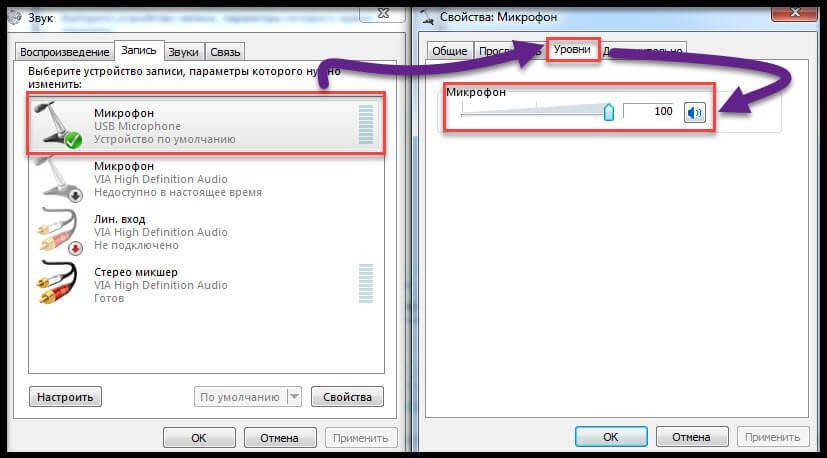

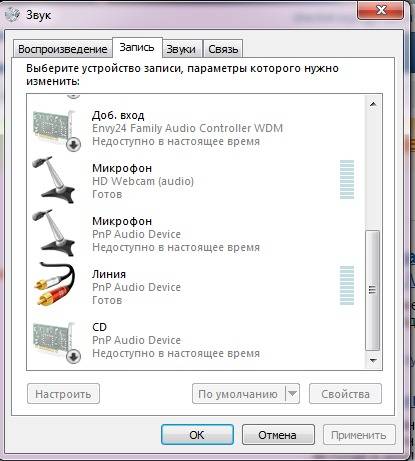
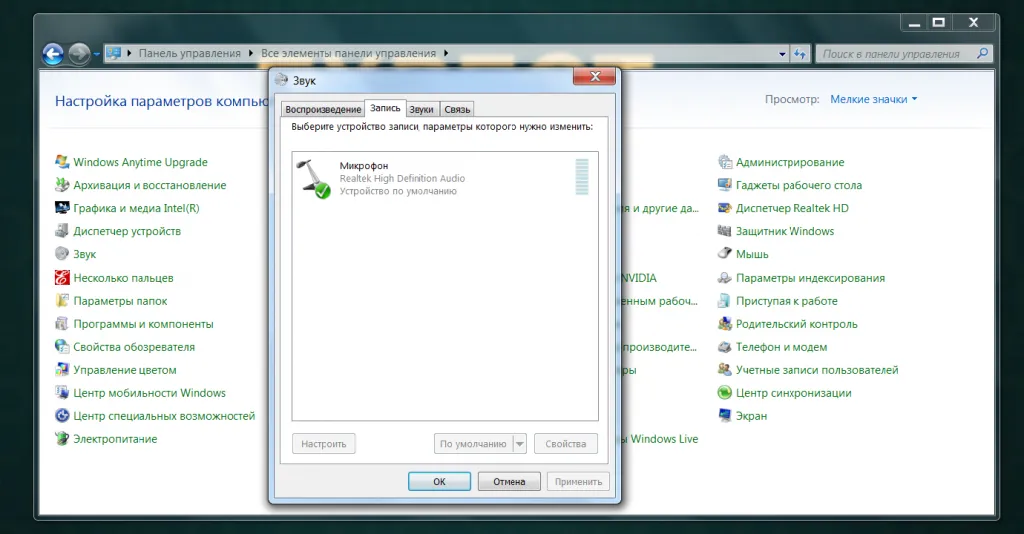
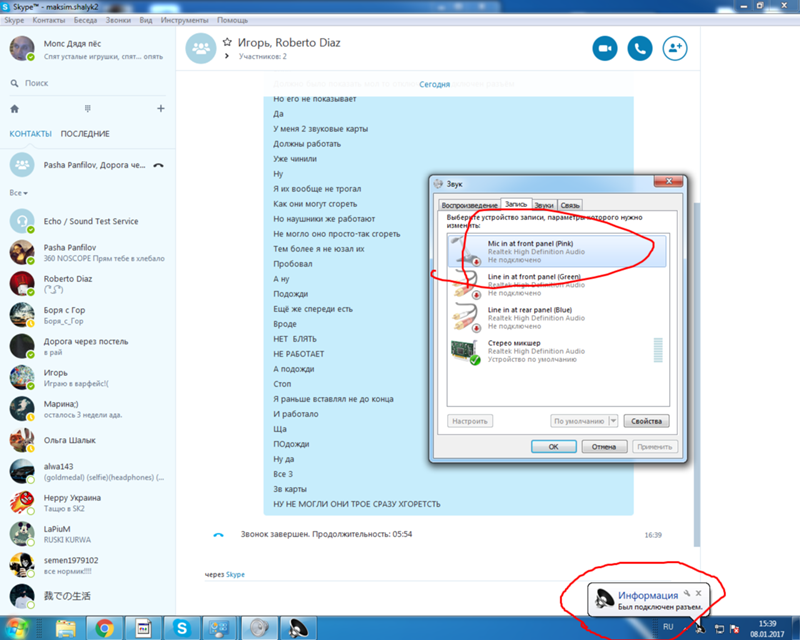


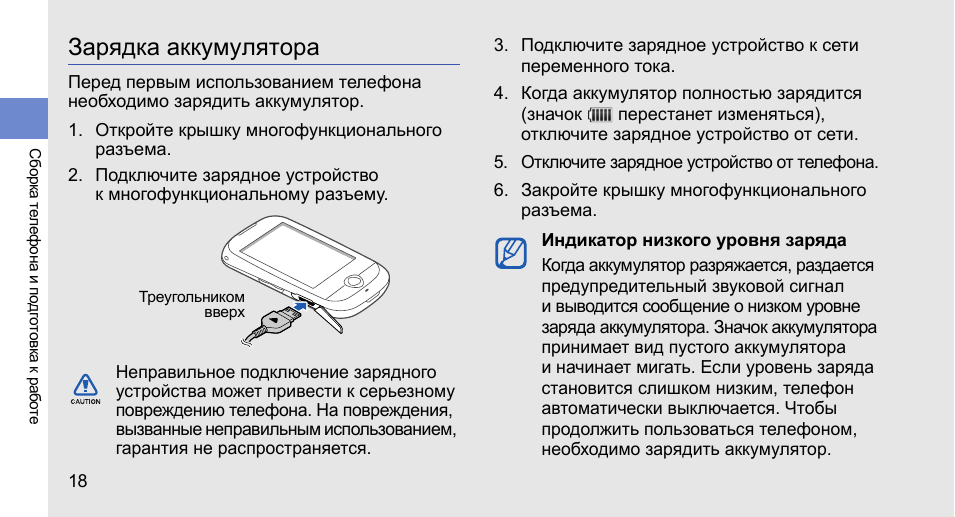
![Идеальная флешка для iphone | все что вам надо знать [полное руководство]](https://clusterwin.ru/wp-content/uploads/8/4/9/849c4fda4162e23b469b1c417c61d249.jpeg)

