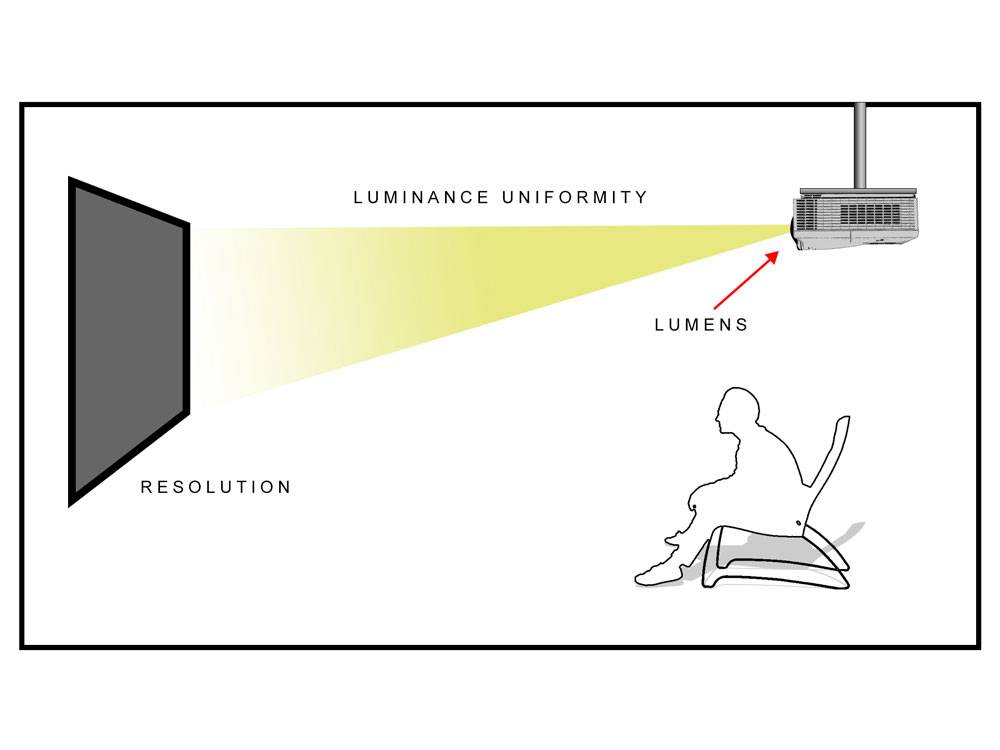Первоначальное размещение проектора
Установите проектор прямо напротив экрана так чтобы он не был на одной линии с выступающим/ докладчиком, а также чтобы он не бил светом в его глаза, а выступающий не загораживал изображение. Примените регулировку для компенсации неправильной центровки или наклона проекта (детально описано ниже в разделе «Регулировка проектора»).
В домах собрания размещайте проект на:
- Столе или подставке для проектора позади кафедры (если позволяет место)
- Пространство напротив кафедры
Примечание: можно разместить проектор на кафедре, если не планируется использовать ее для выступления
В комнатах вспомогательных организаций следуйте тем же правилам размещения:
- Не размещайте проектор на одной линии с докладчиком
- Используйте стол или подставку для проектора
- Создайте буферную зону, где никто не будет сидеть и блокировать изображение или натыкаться на проектор
Установка
Перед установкой продукта обязательно прочтите прилагаемую к нему документацию. У каждой модели проекционного оборудования есть свои нюансы. Если вы не получили его из коробки и у вас нет инструкции, вы можете найти его на официальном сайте производителя.
Не размещайте устройства с высоким разрешением в маленькой комнате. Товар имеет особенности, которые необходимо учесть перед покупкой. Настройка проектора начинается с выбора места для него. Лучше всего заранее присмотреть за всем комплектом проекционного оборудования и измерить комнату, в которой вы его ставите. Все посчитать. Воспользуйтесь информацией на сайте производителя. Или проверьте документацию к устройству. Указывает оптимальное расстояние от стены и рекомендуемый размер экрана.
Современный проектор — это не прицел, который можно было бы смотреть на «чистом листе». Хотя ничто не мешает использовать старый проверенный метод. Но чтобы получить качественное изображение и в полной мере ощутить эффект присутствия, нужен специальный экран. Его размер во многом определяет способ установки и настройки проекционного оборудования.
На сайте производителя должен быть калькулятор. Там нужно указать характеристики экрана и модель устройства. И получите рекомендованное расстояние от проектора до стены. Это приблизительные значения: проверять длину до одного миллиметра не нужно.
Чтобы рассчитать его самостоятельно, вам понадобится соотношение проекции устройства, смещение по горизонтали и вертикали. Эти параметры есть в характеристиках оборудования. По ним можно понять, куда его поставить.
Если у вас стандартная комната с диваном и парой кресел (а не театральная комната с несколькими рядами кресел), экран должен висеть на высоте 61-92 см от пола
Если коэффициент проекции составляет 3: 1 (три к одному), а размер экрана составляет 200 см, расстояние между изделием и стеной должно составлять 3 × 200 (коэффициент проекции, умноженный на размер). Это рекомендуемое значение. Сосредоточьтесь на своем восприятии. Если изображение вас не устраивает, переместите проектор.
Вертикальное смещение определяет высоту, на которой должно находиться проекционное оборудование. Этот параметр указывается в процентах. Кто-то ставит проигрыватель на пол, кто-то на тумбочку, кто-то вешает его под потолок. Если вертикальное смещение — знак плюса (например, + 90%), изображение будет выше устройства. Если со знаком минус (-91%) — ниже. На некоторых моделях объектив можно поворачивать.
Правильная установка экрана — тоже немаловажный момент. Конечно, это во многом зависит от декора помещения. Проекционное оборудование следует располагать так, чтобы вам было удобно смотреть фильмы. Но вам все же нужно следовать некоторым советам.
- Не бросайте экран на стену, на которую попадает прямой свет. Даже хороший и правильно настроенный проектор не будет работать, если в комнате очень светло.
- Между линзой устройства и стеной не должно быть посторонних предметов. Если вы решите разместить продукт позади аудитории, имейте в виду, что голова может закрывать часть кадра.
- Чем ближе объектив к стене, тем ярче изображение. Но это снижает четкость. Включите проекционное оборудование, чтобы увидеть, как будет выглядеть окончательное изображение. Без такого контроля невозможно выбрать разрешение, контрастность проектора и другие параметры.
- Найдите такое место, чтобы проекция находилась прямо на экране. При необходимости расположите устройство выше или ниже. Сядьте там, где будете смотреть видео. Проверьте, все ли хорошо видно, не мешают ли тени или отражения объектов.
- Если вы подвешиваете устройство к потолку, используйте потолочное крепление.
- Заранее определитесь, где будут размещаться пряди и будут ли они достаточно длинными.
Установить в правильном положении
Когда вы настраиваете проектор, размещение является ключевым. Сценарии размещения включают в себя, хотите ли вы разместить проектор на столе, на полу, на специальной стойке / полке или прикрепить его к потолку или разместить в задней части комнаты. Что бы вы ни выбрали, убедитесь, что размещение занимает центральное место на экране, который вы используете. Проекторы часто поставляются с регулируемыми ножками, если вам нужно настроить его.
Возможно, наиболее важным фактором для размещения является ли проектор длинный и короткий бросок. Проектор длинного броска можно расположить далеко от экрана, а проектор короткого броска должен быть расположен близко к экрану.
Это приводит к соотношению броска. Не все проекторы детализируют коэффициент проекции, но вычисление его помогает вычислить, как далеко должен быть проектор и насколько широко будет изображение. Обычно, чем дальше назад проектор, тем больше изображение. Это не всегда характерно для небольших проекторов, таких как Epson EF100, изображенный выше. Находясь на расстоянии около 2 метров от экрана, вы получите изображение размером 100 дюймов.
Бросок обычно выглядит как набор чисел, за которым следует двоеточие, а затем другое число. Коэффициент проекции 2,4: 1 будет означать, что на каждый метр (или фут) ширины экрана проектор должен быть расположен на расстоянии 2,4 м (или фут). Коэффициент броска можно найти в руководстве, и если у вас возникли трудности с его определением, некоторые производители имеют калькуляторы коэффициентов бросков на своем сайте.
Помните, что проектор должен быть подключен к различным источникам, поэтому либо эти источники должны быть рядом, либо вам понадобятся очень длинные кабели HDMI. Полка для домашнего кинотеатра поможет хранить все ваши устройства вместе, но это займет место.
Power Point
Проекторы часто используют для показа презентаций. В программе Power Point даже есть отдельный инструмент.
- В ней откройте вкладку «Показ слайдов» (не меню, а именно вкладку).
- Откройте список «Показать на…».
- Если всё правильно подключено и настроено, там будет проектор.
- Чтобы изменить размер и качество кадра, нажмите на «Разрешение».
- Можете воспользоваться опцией «Режим докладчика». Так на экране отобразятся кнопки для управления презентацией и заметки.
Понять, какая контрастность и яркость проектора лучше, можно на личном опыте. Не существует универсальных параметров. Для официальных презентаций настройки одни, для «домашнего» просмотра — другие.
Источник
Установка экрана и акустики
Экран для проектора лучше выбирать сворачивающийся, чтобы использовать его только при необходимости. Крепится он стандартным образом:
- определяется место крепления;
- просверливаются отверстия для дюбелей;
- закрепляется основа экрана посредством саморезов;
- добавляются дополнительные держатели, если это необходимо.

Совет! Рекомендуется сначала установить проектор, и уже под него монтировать экран.
Установка акустики зависит от типа колонок. Ее можно расположить на полу, разместить на кронштейнах или повесить на саморезы, если в корпусе есть специальные отверстия. Провода от акустики к проектору можно спрятать в кабельный канал, под плинтус, за подвесной потолок или иные предметы интерьера.
Инструкция по креплению проектора к потолку
Большинство моделей кронштейнов оборудованы одной потолочной пластиной. Такой вариант достаточно удобен, если проектор крепится на бетонной плите перекрытия.
Для того чтобы закрепить кронштейн, достаточно пробить перфоратором четыре отверстия в потолочной плите и с помощью дюбелей зафиксировать проектор.
Для потолков, отделанных гипсокартоном или натяжным полотном, рекомендуют использовать конструкции с дополнительной крепежной рамкой, как на фото.
Но можно использовать и стоечный вариант. Чтобы установить потолочный держатель на подвесной или гипсокартонный потолок, необходимо выполнить следующие операции:
- Разметить место на черновой потолочной плоскости, определить точку прохождения вертикальной оси кронштейна;
- С помощью фанерной дощечки 150х200 см и двух потолочных подвесов из оцинковки собирается закладной элемент, который будет спрятан за натяжным или гипсокартонным потолком;
- В фанере сверлятся отверстия по разметке в потолочной пластине, после чего стойка кронштейна может быть надежно закреплена винтами или саморезами.
Если в конструкции вместо одной телескопической стойки используется рамка, то крепление выполняется через два полухомута, врезаемых в фанеру на расстоянии 150 мм друг от друга. Благодаря этому система получается самовыравнивающейся.
Для стоечного варианта регулировка по вертикальной оси выполняется с помощью отвеса и подкладочных шайб.
Останется лишь закрепить рейки кронштейна на корпусе проектора и подвесить устройство к поворотному узлу.
Место установки проектора на потолок
В залах для презентаций, в лекционных аудиториях проекционную установку желательно устанавливать на небольшом расстоянии от экрана, в первой трети потолочного пространства. Уменьшенное расстояние дает возможность уменьшить тепловую нагрузку на прибор, а кроме того, в случае возникновения неполадок всегда есть возможность подойти и скорректировать направление изображения.
В домашних условиях проектор выносят на потолочном кронштейне на противоположную от экрана стену. С одной стороны, это дает возможность жильцам избежать столкновений с креплением, а с другой — существенно уменьшает количество пыли, оседающей на чувствительной оптике.
Почти у всех моделей современных проекционных установок есть встроенная функция коррекции горизонтального угла направления на экран. Это позволяет крепить аппаратуру на кронштейне не обязательно по осевой экрана. Проектор можно сместить влево-вправо на 1,5-2 м. Хотя, как отмечают пользователи, цветопередача изображения несколько ухудшается.
Расстояние потолочного проектора от потолка
Основным преимуществом универсальной системы крепления является плавная регулировка высоты подвеса. Диапазон регулировок от 30 см до 1,2 м. Уменьшать расстояние меньше рекомендуемого нельзя, так как ухудшаются условия охлаждения прибора.
Большинство пользователей предпочитают не использовать слишком длинные стойки подвесов. С одной стороны, это ухудшает обзор для зрителей, с другой – резко снижает жесткость потолочного крепления.
Если проектор устанавливается в квартире панельного многоэтажного дома, то лучше всего выбрать модель потолочного кронштейна без стойки, иначе ходьба соседей сверху приведет к «дрожанию» изображения.
Совет! Если без штанги никак не обойтись, то лучше выбирать коробчатые или рамочные потолочные держатели.
Расстояние потолочного подвеса для проектора от стены
- Для длиннофокусной техники оптимальное удаление равно 3,7-4 м;
- Стандартные модели устанавливаются на расстоянии 2,0-2,5 м;
- Короткофокусные проекторы ставят на удалении 1,5-1,8 м.
Соответственно меняются и размеры экрана, рекомендованные диагонали приведены на схеме ниже.
Как отключить проектор
После завершения презентации с проектором, следует обращаться максимально осторожно, не следует бездумно выдергивать все провода и нажимать на кнопки. Для начала необходимо закрыть все документы и вкладки презентации на компьютере
Потом вернуть расширение экрана в нужное положение. Отключаем настройки, которые выводят или прячут изображения с экрана на проектор.
Отключать проектор надо поэтапно, также как его и включали. Кнопка выключения нажимается после того, как убедились, что все огонечки погашены. Единовременным нажатием удерживается кнопка, пока не перестанет работать вентилятор. Только после этого можно отключить проектор от блока питания.
После выключения обязательно закрываем шторку экрана, чтобы пыль не попала на сам монитор. Сам экран можно для профилактики протереть мягкой салфеткой смоченной в спирте или водке. Для этих целей в магазинах можно найти специальные салфетки или жидкости для очищения монитора.
Пульт и порт также можно протереть спиртом. Вовремя выполненная дезинфекция и очищение проектора сохранит его работу надолго. Кабеля проводов аккуратно сматываем, следим, чтобы не было перегибов и заломов.
Стоит помнить, что проектор – это очень нужное устройство для проведения современных презентаций. Поэтому ему необходим правильный уход и правильная система использования. Этот аппарат очень хрупкий и стоит бережно к нему относиться, вовремя очищать все его элементы. Тогда он вам прослужит долгую жизнь и станет незаменимым помощником во время презентаций.
Домашние проекторы не дают качественного изображения в светлом помещении

Многие опасаются, что в родных четырех стенах толку от проектора будет мало, мол, картинка будет блеклая и все такое.
Очень однобокое утверждение. Правильно будет сказать, что не все проекторы одинаково хороши в светлом помещении. Как понять, подойдет ли приглянувшаяся модель проектора для светлой гостиной? Довольно просто – достаточно найти в характеристиках такой параметр как яркость.
Проекторы с яркостью от 2000 люмен и выше специально созданы для работы в условиях умеренной освещенности. Чем светлее в помещении, тем яркость должна быть выше – тогда картинка будет сочной и четкой. Совсем удачный вариант – проектор с яркостью в районе 3000 лм. Яркости такого проектора хватит даже с запасом.
Проекторы с яркостью 1500 люмен и ниже лучше «проявят» себя в специально подготовленном затемненном помещении, которое ещё часто величают «домашним кинотеатром». Знакомое название, правда?
К примеру, проектор для дома Epson EH-TW5400 выдает картинку яркостью 2500 люмен и разрешением Full HD. В сочетании с высокой контрастностью 30 000:1 это позволяет получить яркое изображение с глубоким черным цветом в темноте или просто яркую картинку в освещенной комнате.
P.S. Кстати, еще одна возможность увеличить яркость картинки днем – использовать специальный световозвращающий экран (можно такой сделать и самому). На Youtube есть множество видеороликов, посвященных этой теме, но это, как говорится, по желанию.
Даёшь короче, ближе и больше!
Как видите, мир короткофокусных проекторов довольно разнообразен, и короткофокусная оптика оказывается востребована во всех сферах, где используются проекторы. Я же, основываясь на своем опыте и опыте интеграторов, с которыми мы работали над самыми разными проектами (Круг света 2019, к примеру. Тут фотки устройств), могу лишь подтвердить то, что короткофокусные проекторы – это очень удобно, хотя и не всегда «бюджетно».
В домашних условиях какой-нибудь Epson EB-L1755U с УКФ-объективом был бы «машиной мечты», поскольку все проблемы с установкой были бы решены несмотря на сравнительно массивный корпус. Выдвигаешь его из под стола – и видеостена готова! В офисном помещении тоже есть потребность в проекторе с избыточной яркостью, поскольку это позволяет лучше бороться с засветкой и существенно улучшает качество изображения. И, опять же, сделать использование яркого проектора в офисе удобным поможет короткофокусная оптика.
Благодарю за внимание!
Инструкция по креплению проектора к потолку
Большинство моделей кронштейнов оборудованы одной потолочной пластиной. Такой вариант достаточно удобен, если проектор крепится на бетонной плите перекрытия.
Для того чтобы закрепить кронштейн, достаточно пробить перфоратором четыре отверстия в потолочной плите и с помощью дюбелей зафиксировать проектор.
Для потолков, отделанных гипсокартоном или натяжным полотном, рекомендуют использовать конструкции с дополнительной крепежной рамкой, как на фото.
Но можно использовать и стоечный вариант. Чтобы установить потолочный держатель на подвесной или гипсокартонный потолок, необходимо выполнить следующие операции:
- Разметить место на черновой потолочной плоскости, определить точку прохождения вертикальной оси кронштейна;
- С помощью фанерной дощечки 150х200 см и двух потолочных подвесов из оцинковки собирается закладной элемент, который будет спрятан за натяжным или гипсокартонным потолком;
- В фанере сверлятся отверстия по разметке в потолочной пластине, после чего стойка кронштейна может быть надежно закреплена винтами или саморезами.
Если в конструкции вместо одной телескопической стойки используется рамка, то крепление выполняется через два полухомута, врезаемых в фанеру на расстоянии 150 мм друг от друга. Благодаря этому система получается самовыравнивающейся.
Для стоечного варианта регулировка по вертикальной оси выполняется с помощью отвеса и подкладочных шайб.
Останется лишь закрепить рейки кронштейна на корпусе проектора и подвесить устройство к поворотному узлу.
Место установки проектора на потолок
В залах для презентаций, в лекционных аудиториях проекционную установку желательно устанавливать на небольшом расстоянии от экрана, в первой трети потолочного пространства. Уменьшенное расстояние дает возможность уменьшить тепловую нагрузку на прибор, а кроме того, в случае возникновения неполадок всегда есть возможность подойти и скорректировать направление изображения.
В домашних условиях проектор выносят на потолочном кронштейне на противоположную от экрана стену. С одной стороны, это дает возможность жильцам избежать столкновений с креплением, а с другой — существенно уменьшает количество пыли, оседающей на чувствительной оптике.
Почти у всех моделей современных проекционных установок есть встроенная функция коррекции горизонтального угла направления на экран. Это позволяет крепить аппаратуру на кронштейне не обязательно по осевой экрана. Проектор можно сместить влево-вправо на 1,5-2 м. Хотя, как отмечают пользователи, цветопередача изображения несколько ухудшается.
Расстояние потолочного проектора от потолка
Основным преимуществом универсальной системы крепления является плавная регулировка высоты подвеса. Диапазон регулировок от 30 см до 1,2 м. Уменьшать расстояние меньше рекомендуемого нельзя, так как ухудшаются условия охлаждения прибора.
Большинство пользователей предпочитают не использовать слишком длинные стойки подвесов. С одной стороны, это ухудшает обзор для зрителей, с другой – резко снижает жесткость потолочного крепления.
Если проектор устанавливается в квартире панельного многоэтажного дома, то лучше всего выбрать модель потолочного кронштейна без стойки, иначе ходьба соседей сверху приведет к «дрожанию» изображения.
Совет! Если без штанги никак не обойтись, то лучше выбирать коробчатые или рамочные потолочные держатели.
Расстояние потолочного подвеса для проектора от стены
- Для длиннофокусной техники оптимальное удаление равно 3,7-4 м;
- Стандартные модели устанавливаются на расстоянии 2,0-2,5 м;
- Короткофокусные проекторы ставят на удалении 1,5-1,8 м.
Соответственно меняются и размеры экрана, рекомендованные диагонали приведены на схеме ниже.
К сведению! Чем дальше от экрана, тем проще установить проектор, но с увеличением расстояния резко снижается яркость изображения, и требуется более сильное затенение помещения.
Выбор места
Чтобы получить хорошее качественное изображение, а также приемлемый угол обзора для всех зрителей, важно правильно подобрать место расположения не только проектора, но и экрана
Для экрана
Определяя стену для экрана, следует выбирать тот участок, на который не попадают прямые лучи солнца, так как это может сказаться на четкости картинки. Если выбрать другое расположение невозможно, рекомендуется использовать защитную ширму, отражающую свет. А если экран планируется нарисовать на стене, следует купить светоотражающую краску. Еще одним хорошим решением станет приобретение плотных оконных штор.

Следующий шаг – это определение высоты. Для стандартного помещения с диваном и креслами экран нужно вешать на расстоянии 60-90 см от пола. Если в комнате будет несколько рядов посадочных мест, проекционное полотно нужно поместить повыше, чтобы зрители на дальних рядах имели хороший обзор.
Далее потребуется узнать высоту и ширину экрана, чтобы определить место расположения проектора. Рекомендуемое расстояние, как правило, указывается на самом приборе. Многие аппараты способны проецировать изображение на поверхность до 100 дюймов по диагонали, поэтому, если позволяет помещение, можно установить экран соответствующего размера.
Для проектора
Чтобы выбрать оптимальное место для размещения проектора, нужно тщательно изучить помещение и учесть:
- расположение мест для посадки — не стоит размещать проектор над ними, особенно если прибор имеет большой вес и внушительные габариты;
- наличие поблизости розеток — обычно к проектору подведены два провода (HDMI и шнур питания), поэтому необходимо разместить устройство в таком месте, чтобы был свободный доступ к электросети и к источнику сигнала.
Следует учитывать, что изображение разнится в зависимости от места размещения проектора. Поэтому перед монтажом лучше провести тестирование и проверить, из какой точки помещения качество картинки будет выше.

Как подключить проектор к ноутбуку через HDMI
Как известно, интерфейс HDMI позволяет подключать устройства «на горячую», т.е. уже во включенном состоянии. Но мы не рекомендуем это делать, т.к. высока вероятность статическим зарядом с одежды вывести из строя порты устройств. Поэтому, прежде, чем вы вставите штекер в разъем, снимите с себя заряд, прикоснувшись рукой чего-то металлического и массивного. После этого подсоедините кабель к ноутбуку и проектору, а затем включите питание обеих устройств.
Ноутбук, это, в общем-то, обычный ПК с встроенным монитором. По умолчанию видеосистема выводит изображение именно на него. При этом, задействуется либо встроенная в процессор видеокарта, обычно для работы в офисных приложениях и браузере, либо дискретная (отдельная), если ноутбук оборудован ею, которая задействуется в 3D-играх.
Система в ноутбуке сама определяет, какая видеокарта должна быть задействована, в зависимости от типа нагрузки. Для вывода изображения на проектор обычно используется именно встроенная видеокарта. Соответственно, и производительность ее будет существенно ниже дискретной. Это стоит учитывать при трансляции изображения игр на проектор и, если необходимо, в фирменной утилите от видеокарты принудительно указывать, какую видеокарту использовать.
Для того, чтобы в Windows 10 включить передачу видео с экрана на проектор, нужно в настройках ОС включить либо использование нескольких дисплеев, когда копия экрана с ноутбука будет отображаться и на полотне проектора, либо просто использовать проектор в виде внешнего монитора. В последнем случае изображение на встроенном дисплее не будет отображаться. Но, как только вы отсоедините HDMI-кабель или выключите проектор, передача изображение на встроенный монитора вновь восстановится.
Чтобы активировать передачу картинки на проектор, зайдите в меню «Пуск | Система | Дисплей | Несколько дисплеев» и нажмите кнопку «Обнаружить». После того, как ноутбук обнаружит подключенный проектор, вам будет предложено использовать либо схему с дублирование картинки, либо выбрать какое-то из устройств в качестве основного. В большинстве случаев схема с дублированием наиболее оптимальна, но если смотреть, например, фильм, то лучше гасить изображение на встроенном дисплее.
Есть и более быстрый способ вывести изображение с ноутбука на проектор. Для этого в Windows 10 воспользуйтесь сочетанием «горячих» клавиш Win+P. При этом в правой части появится вертикальная шторка меню, где можно сразу выбрать тип вывода изображения на второй дисплей или проектор. Здесь вы увидите «Только компьютер», при этом изображение не будет выводиться на проектор; «Дублировать», тогда копия экрана будет отображается и на экране компьютера и на проекторе; «Расширить», при этом Рабочий стол продлится на проектор, правая будет показана через проектор, левая на экране ноутбука, «Только проектор», так все, что происходит на экране будет отображаться только на проекторе.
Надо отметить, что большинство ноутбуков имеют специальную функциональную клавишу, позволяющую быстро переключиться на вывод изображения через проектор. Активируется она одновременным нажатием на клавиатуре Fn + F1 (дисплей | монитор). У разных производителей эта клавиша может быть назначена на свои кнопки.
Выводим контент в нужном режиме
Разобравшись, как подключить ноутбук к проектору, остаётся настроить вывод изображения. Как показывает опыт, запуск происходит автоматически или по нажатию всего одной кнопки.
Как настроить проектор на разных версиях ОС вручную:
- Windows 7. Подключение проектора похоже на подключение монитора к ноутбуку. На рабочем столе кликнуть правой кнопкой, выбрать «Разрешение экрана». Всплывёт окно, которое показывает проектор и подключенные мониторы. В списки «Экран» выбрать устройство, а в списке «Несколько экранов» выбрать режим «Дублировать эти экраны».
- Windows 8. Сделать дублирование экрана можно точно так же как в Windows 7, но имеется более быстрые методы. Можно провести мышкой по правой части экрана. Всплывёт меню, в нём выбрать «Устройства», далее «Передать на экран», режим «Дублировать». То же самое можно сделать, нажав сочетание клавиш Windows + P.
- Windows 10. Открыть «Центр уведомлений». Это значок в виде сообщения в правом нижнем углу. На открывшейся панели выбрать «Проецировать» — «Повторяющийся». Если проектор не подключен, следует выбрать «Подключение к беспроводному дисплею». Система найдёт его автоматически.
- К ноутбуку Windows XP. Нажать правой кнопкой на рабочий стол, кликнуть «Свойства» — «Экран». Далее откроется окно, перейти во вкладку «Параметры». Выбрать проектор во вкладке «Дисплей», и установить флажок на «Расширить рабочий стол на монитор».
Как выбрать экран для проектора
Там же можно изменить режим отображения.
Как дублировать экран с ноутбука, написано выше, но существуют ещё три опции вывода:
- Только на экран компьютера.
- Расширить изображение – рабочий стол делится на две части. Одна показывается на экране компьютера, другая – проецируется.
- Только на второй экран – вывести изображение только на проектор, на монитор сигнал поступать не будет.
Выводим контент в нужном режиме
Разобравшись, как подключить ноутбук к проектору, остаётся настроить вывод изображения. Как показывает опыт, запуск происходит автоматически или по нажатию всего одной кнопки.

Как настроить проектор на разных версиях ОС вручную:
- Windows 7. Подключение проектора похоже на подключение монитора к ноутбуку. На рабочем столе кликнуть правой кнопкой, выбрать «Разрешение экрана». Всплывёт окно, которое показывает проектор и подключенные мониторы. В списки «Экран» выбрать устройство, а в списке «Несколько экранов» выбрать режим «Дублировать эти экраны».
- Windows 8. Сделать дублирование экрана можно точно так же как в Windows 7, но имеется более быстрые методы. Можно провести мышкой по правой части экрана. Всплывёт меню, в нём выбрать «Устройства», далее «Передать на экран», режим «Дублировать». То же самое можно сделать, нажав сочетание клавиш Windows + P.
- Windows 10. Открыть «Центр уведомлений». Это значок в виде сообщения в правом нижнем углу. На открывшейся панели выбрать «Проецировать» — «Повторяющийся». Если проектор не подключен, следует выбрать «Подключение к беспроводному дисплею». Система найдёт его автоматически.
- К ноутбуку Windows XP. Нажать правой кнопкой на рабочий стол, кликнуть «Свойства» — «Экран». Далее откроется окно, перейти во вкладку «Параметры». Выбрать проектор во вкладке «Дисплей», и установить флажок на «Расширить рабочий стол на монитор».

Там же можно изменить режим отображения.
Как дублировать экран с ноутбука, написано выше, но существуют ещё три опции вывода:
- Только на экран компьютера.
- Расширить изображение – рабочий стол делится на две части. Одна показывается на экране компьютера, другая – проецируется.
- Только на второй экран – вывести изображение только на проектор, на монитор сигнал поступать не будет.




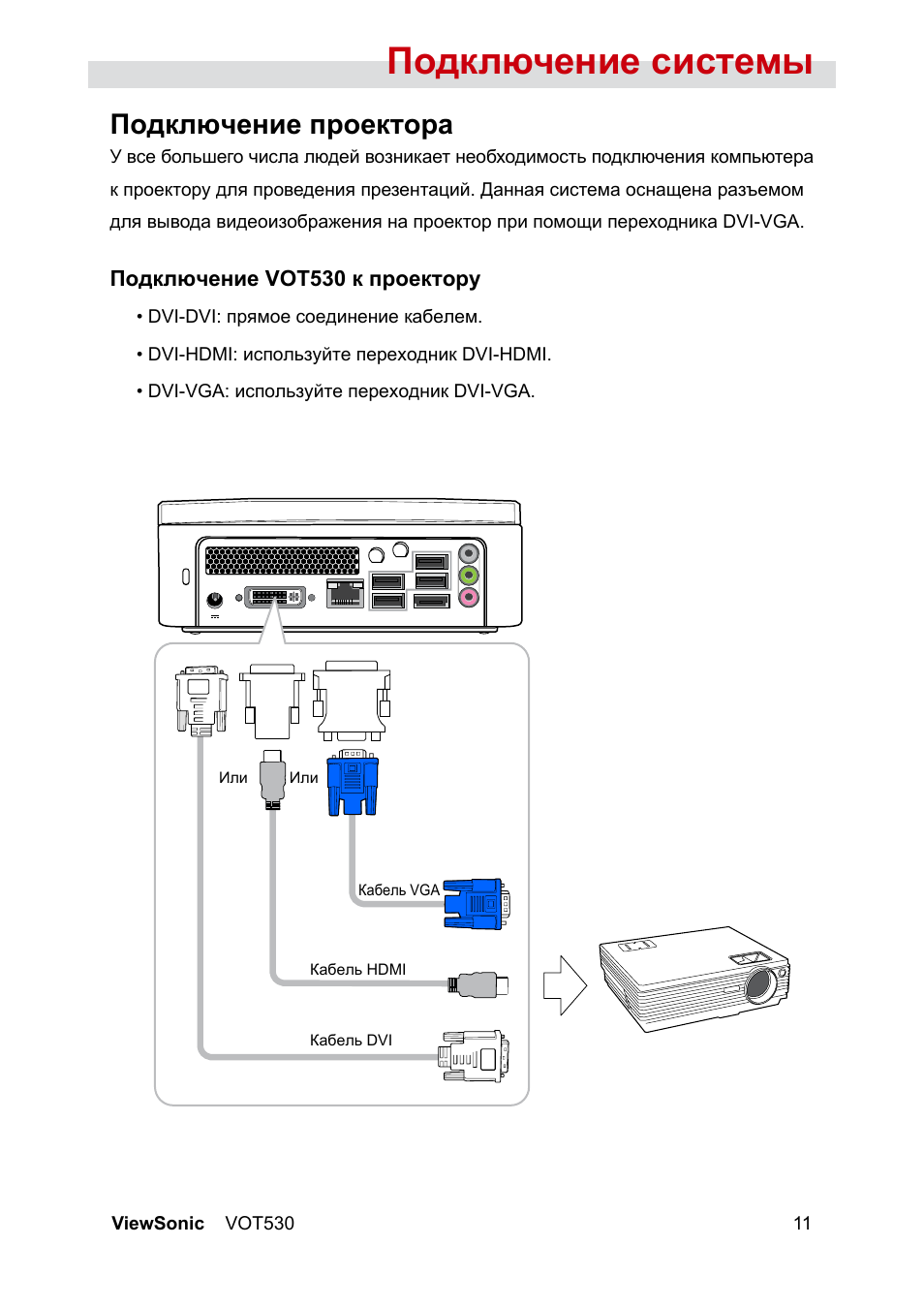
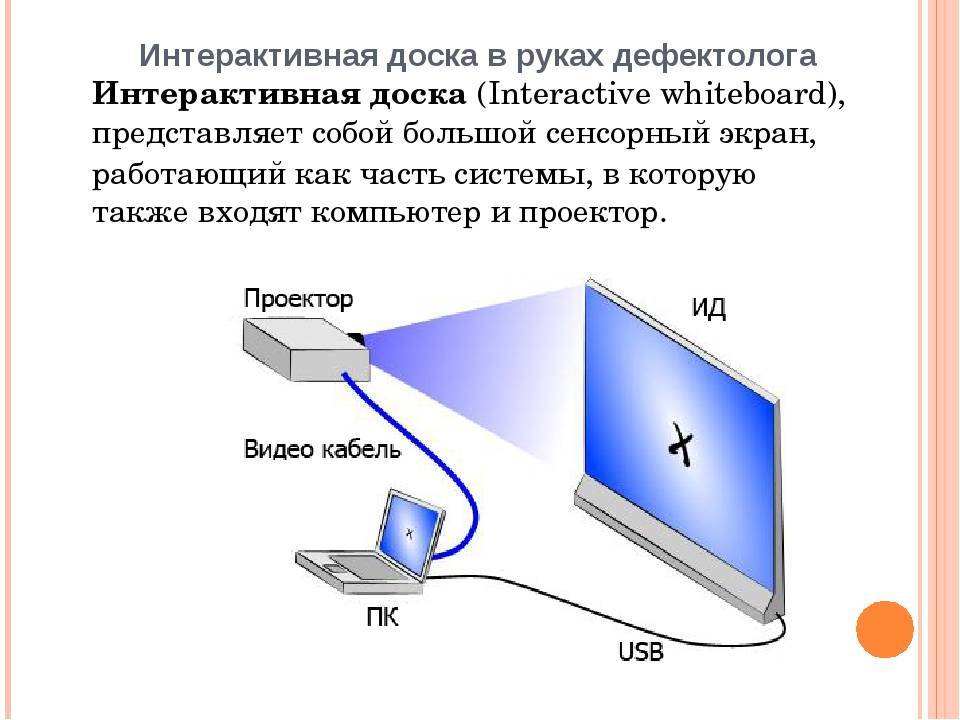
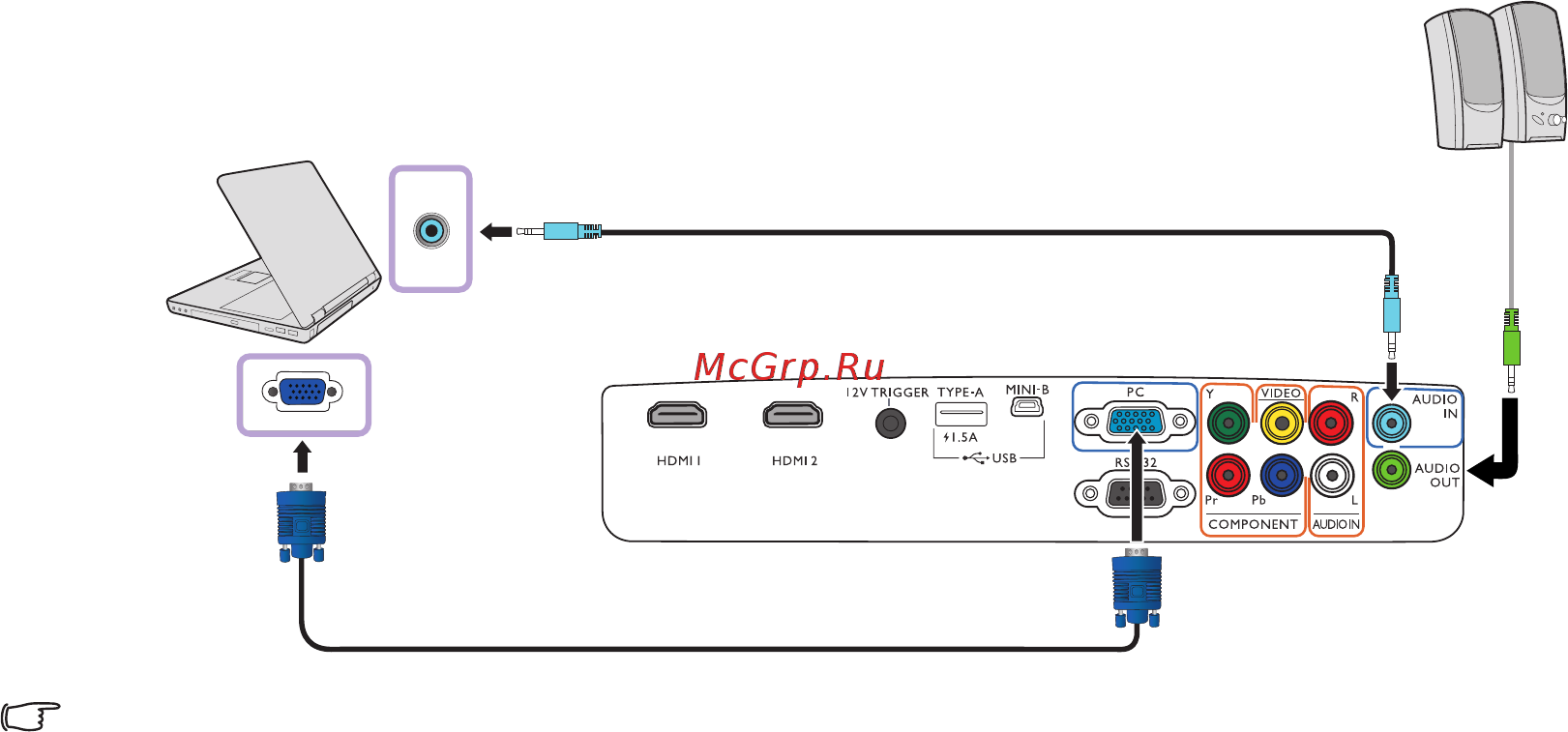

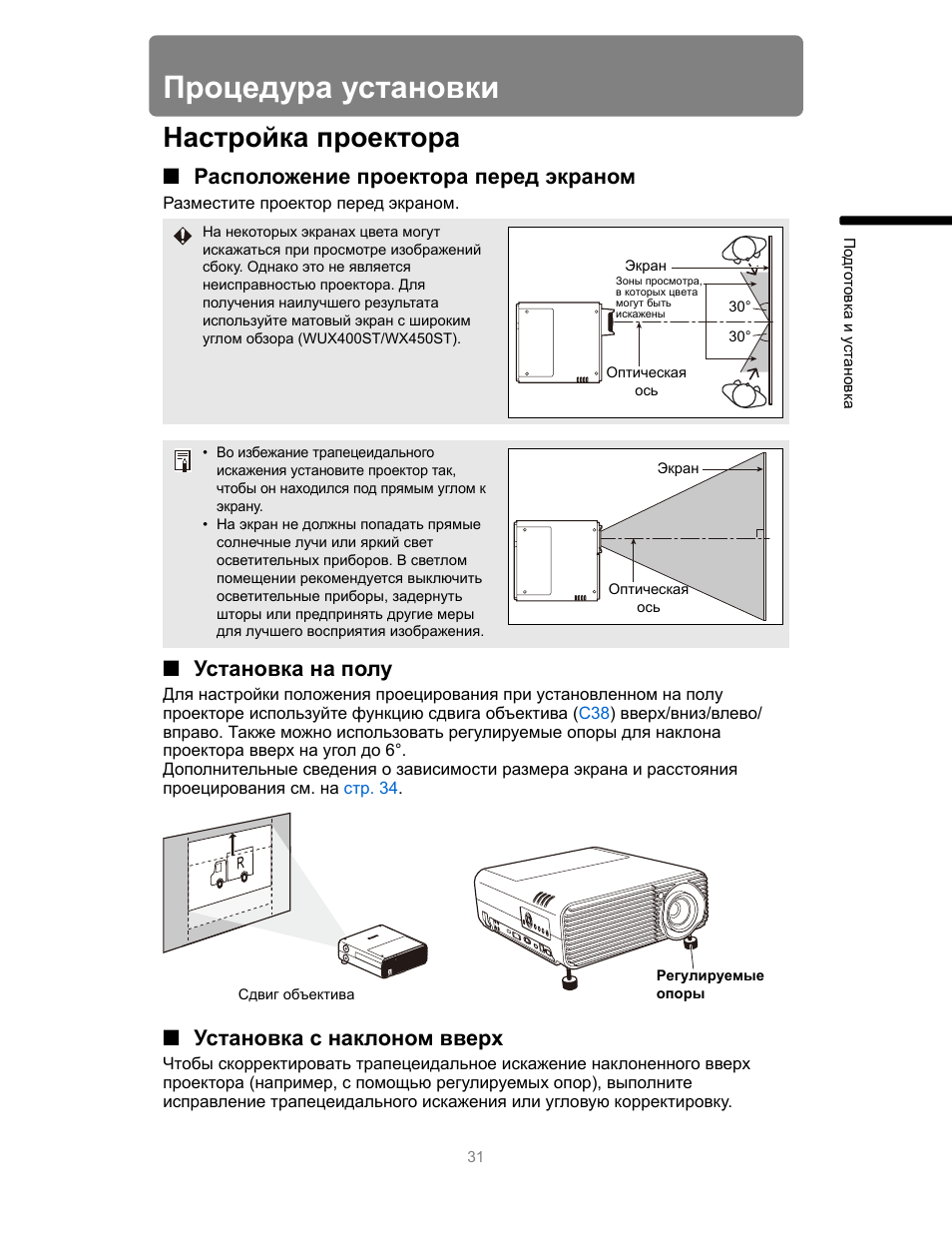


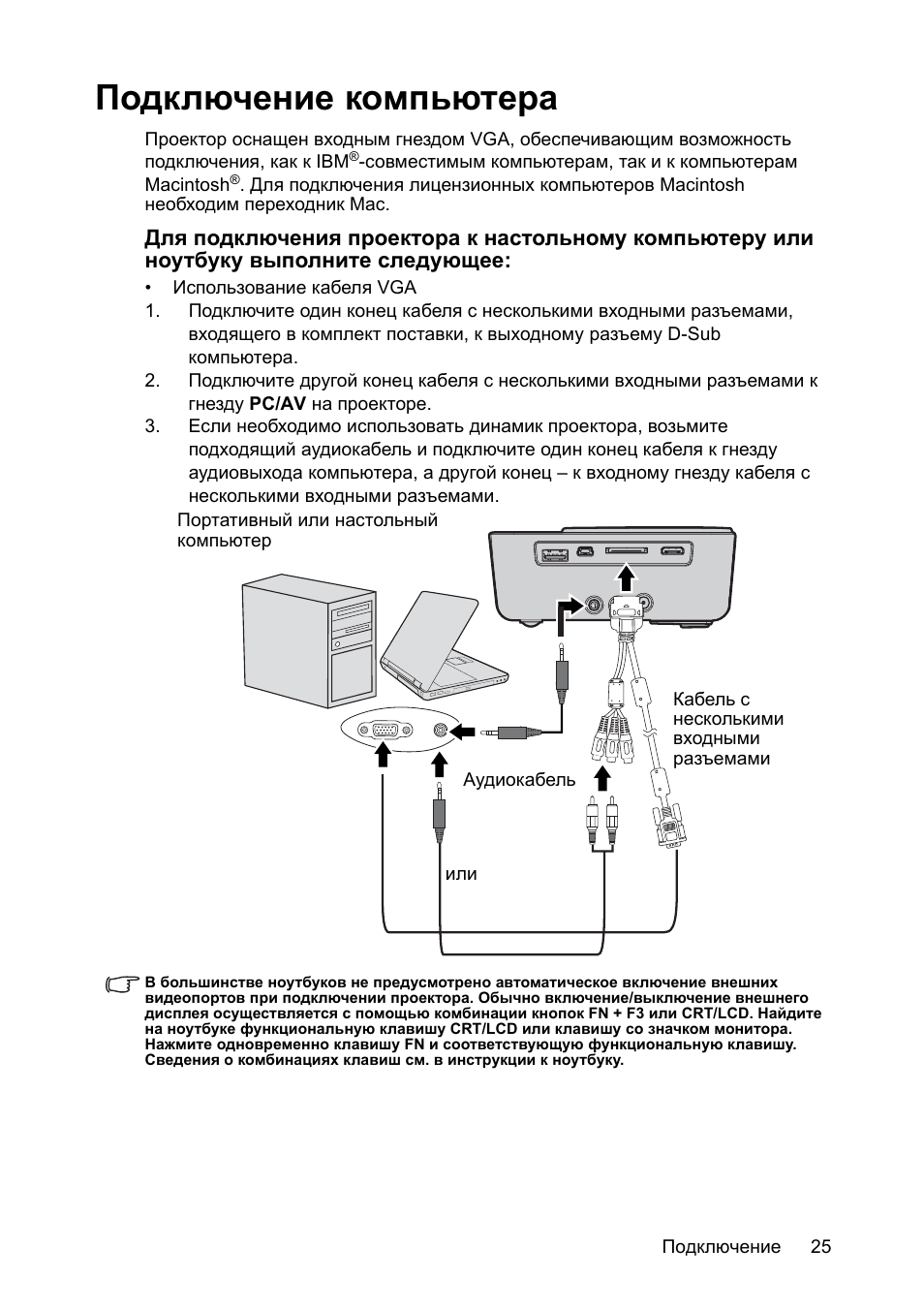
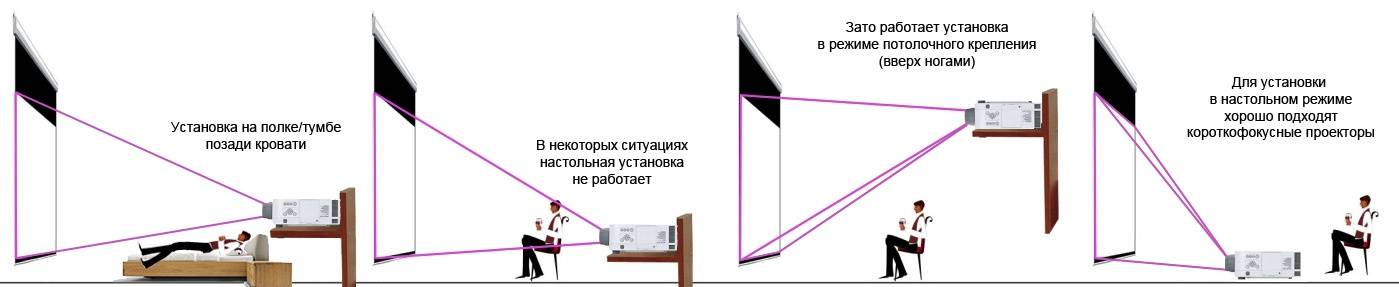


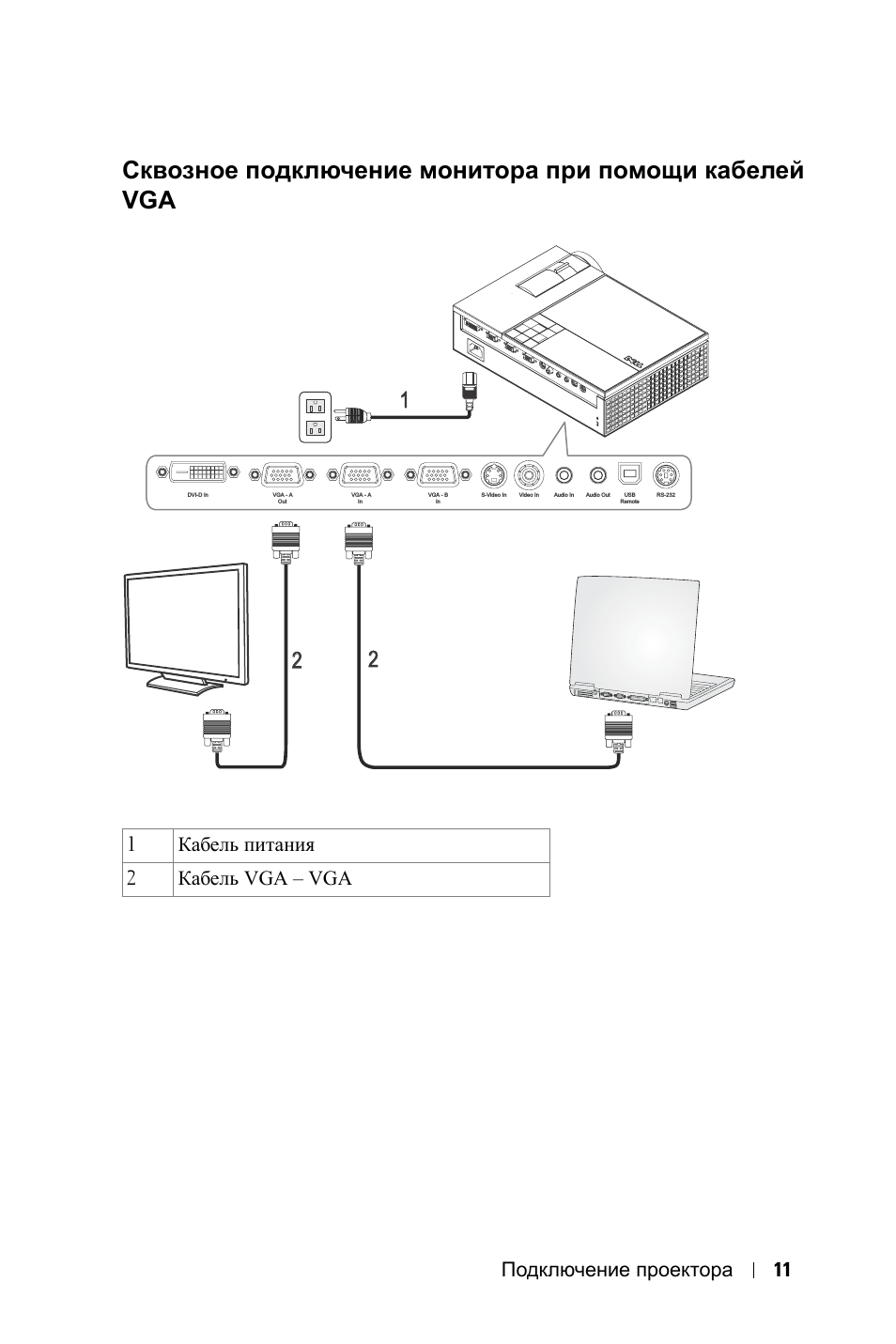
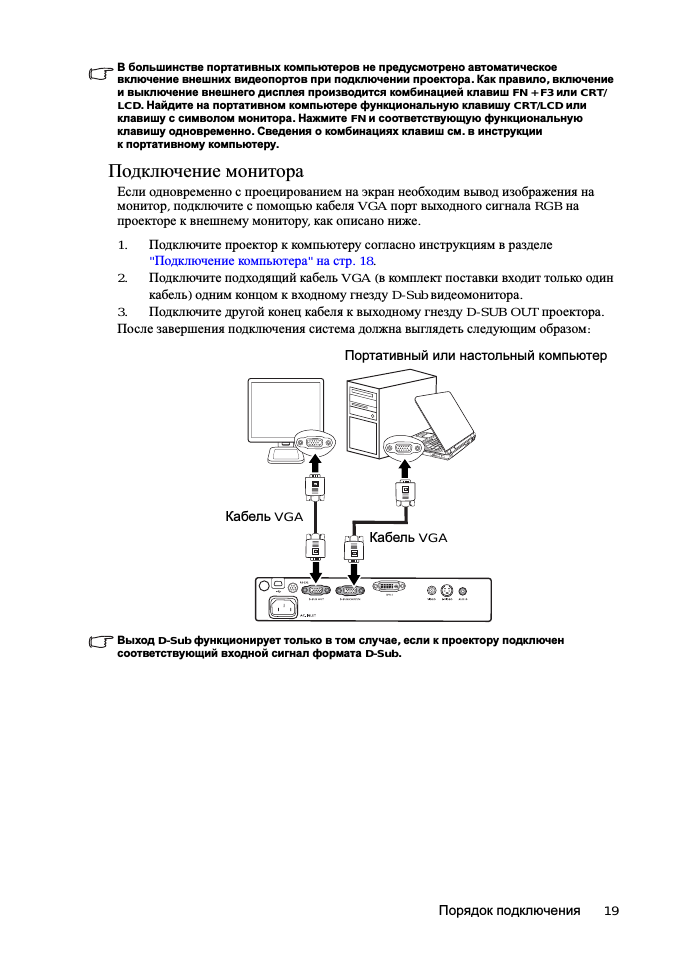


![Как подключить проектор к пк с windows 10 [легкие шаги]](https://clusterwin.ru/wp-content/uploads/b/8/1/b812979dca7ca4a13e0c9cf297d68f33.png)
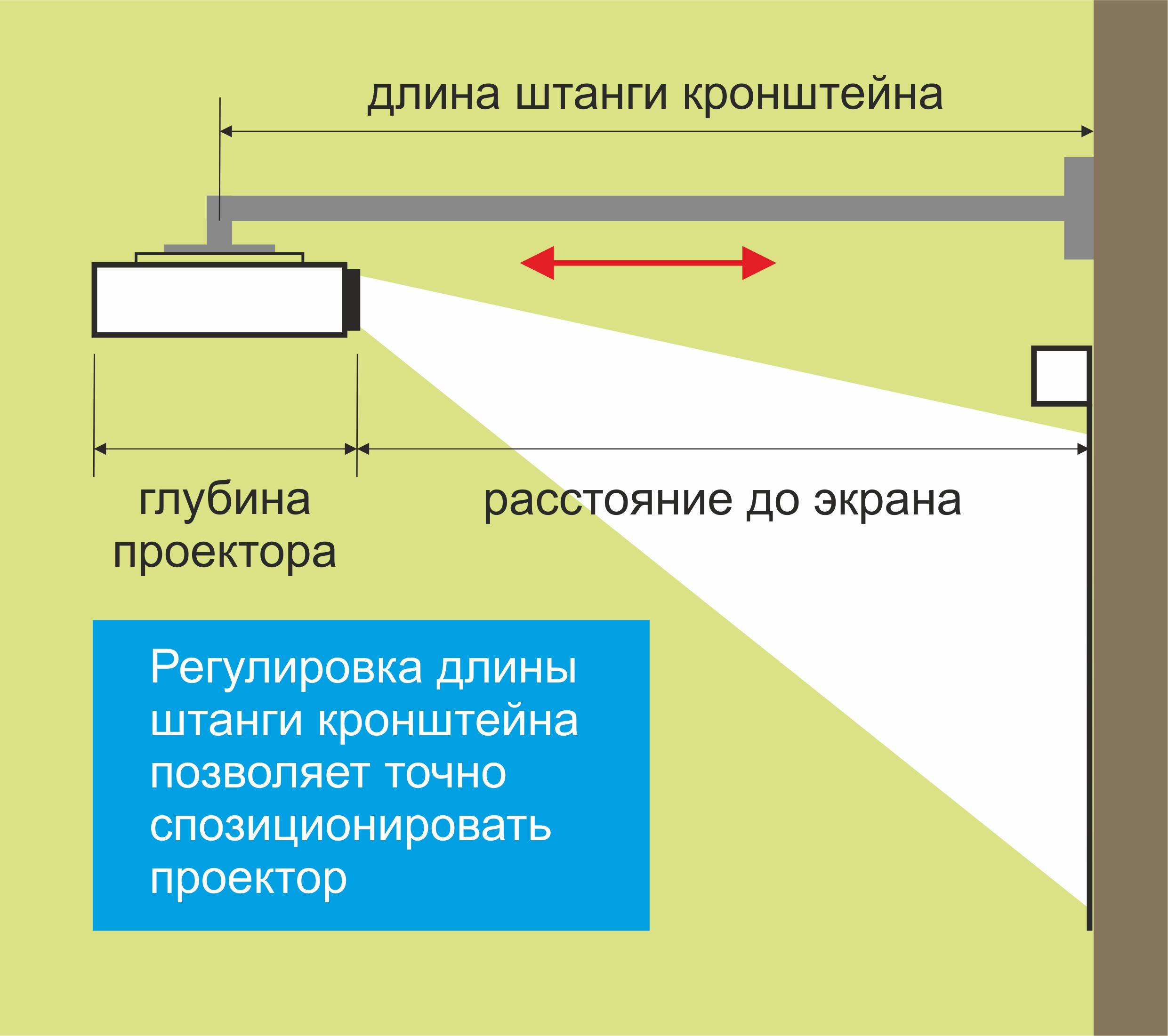
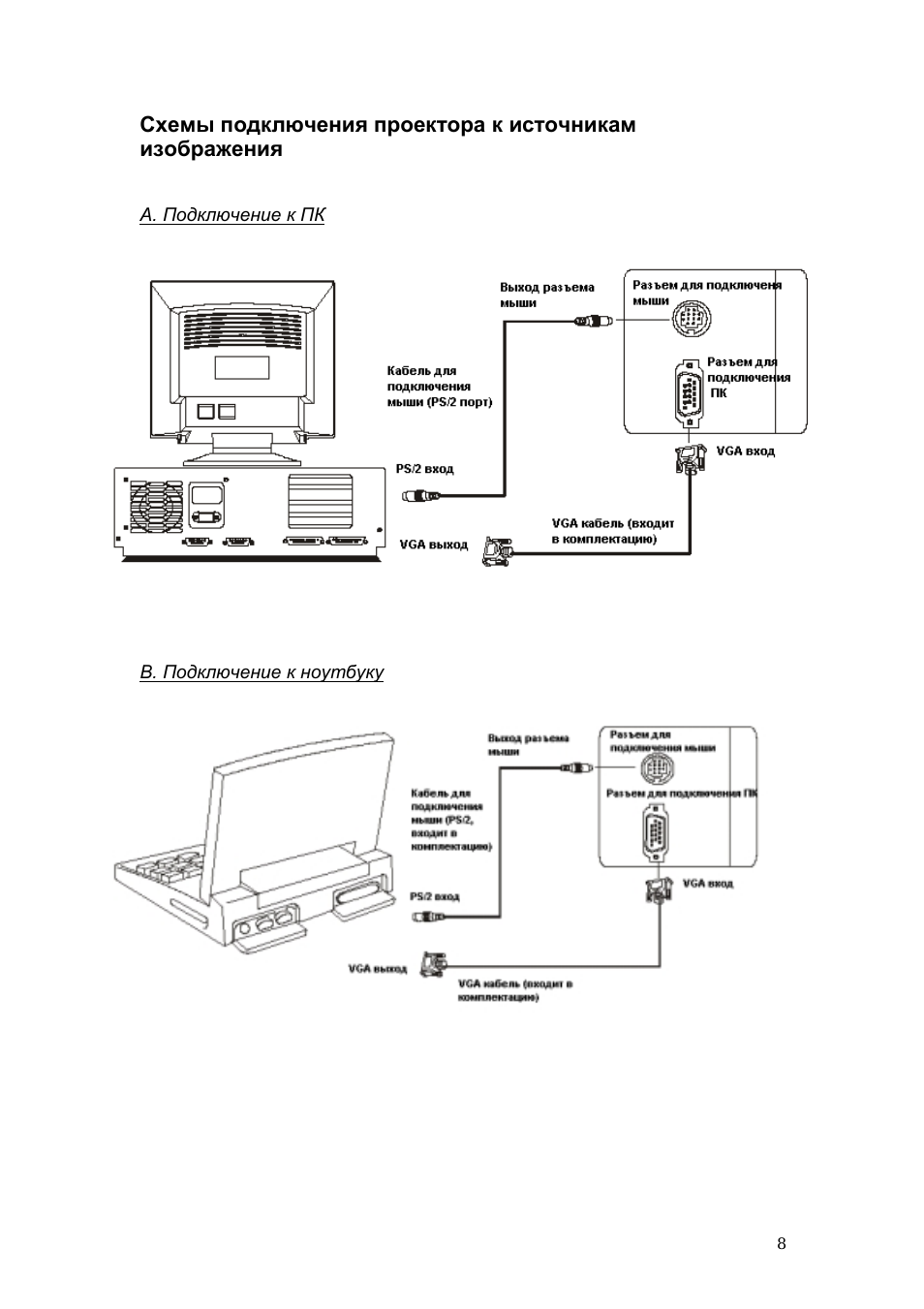
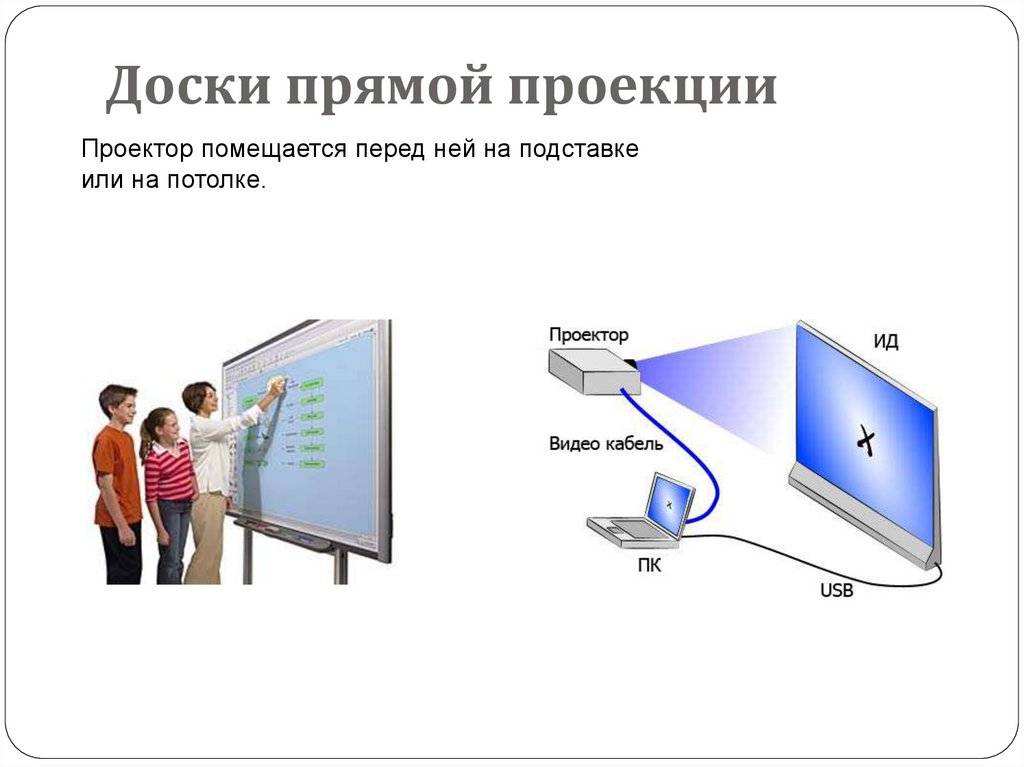
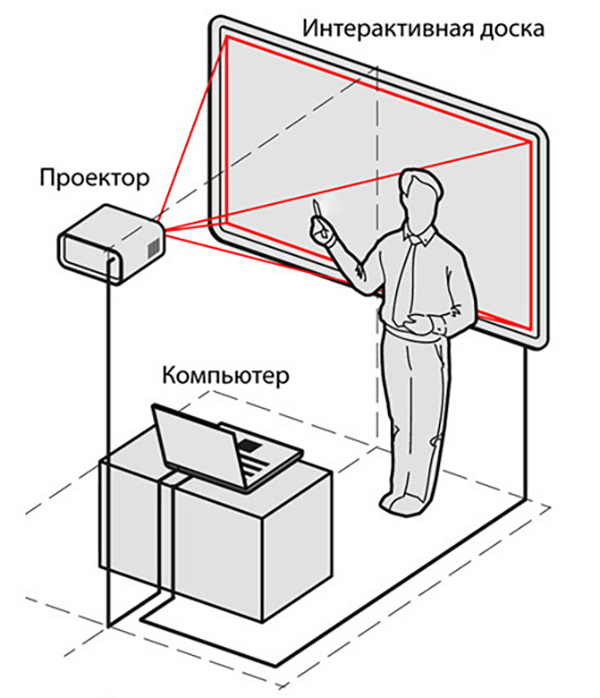
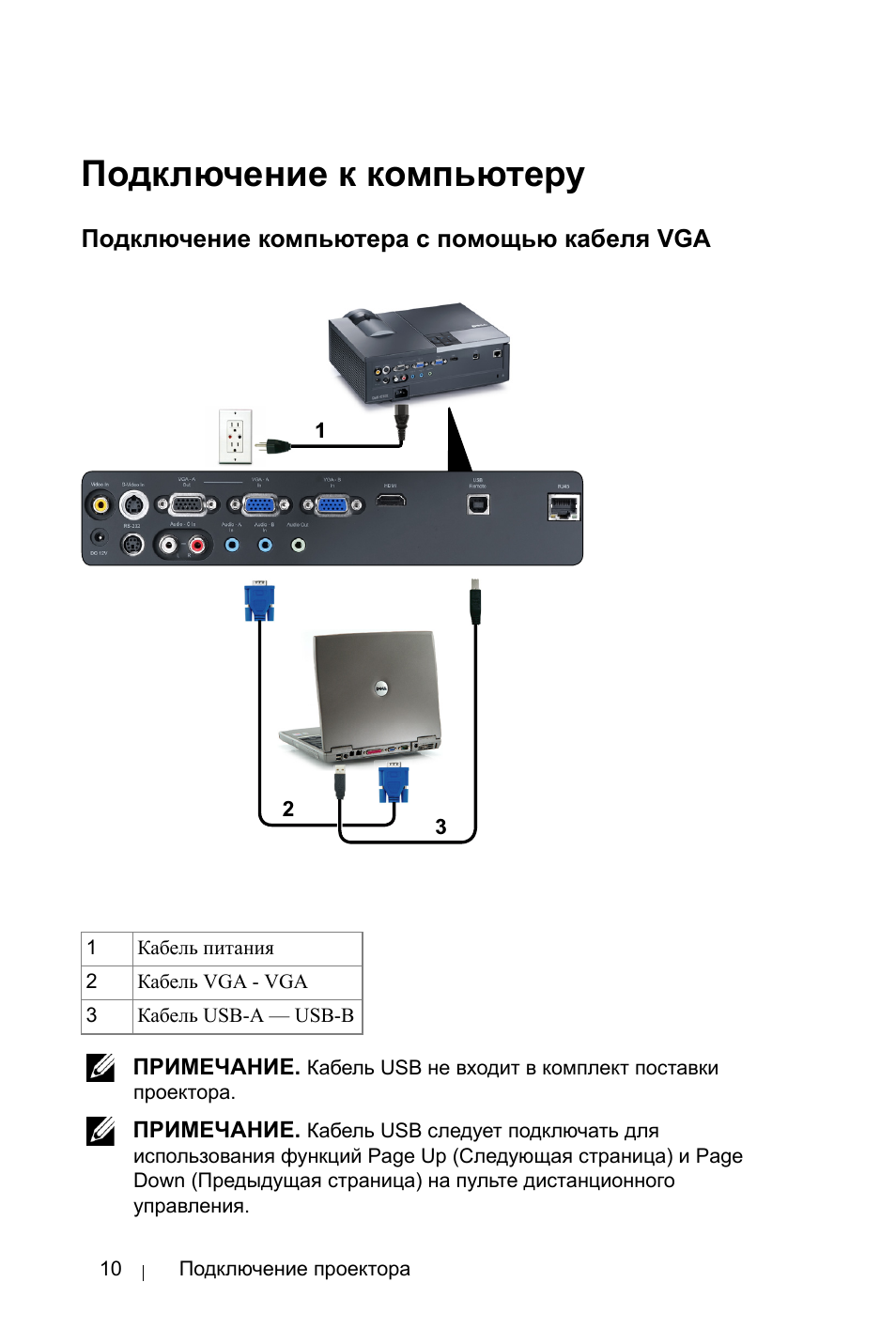
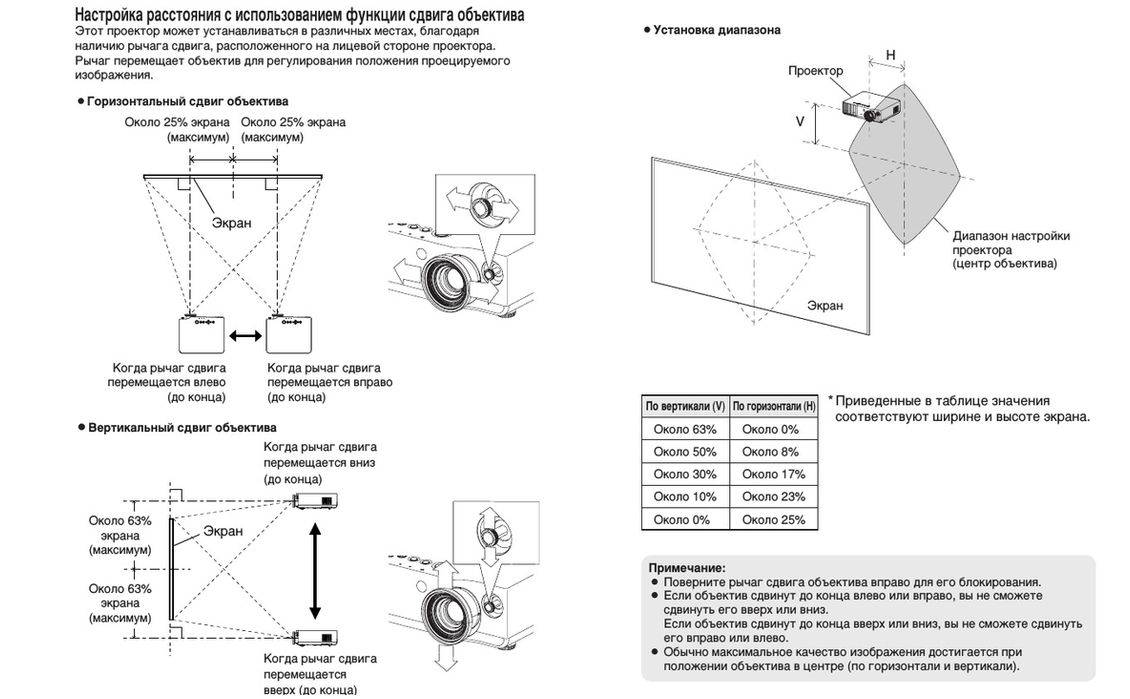
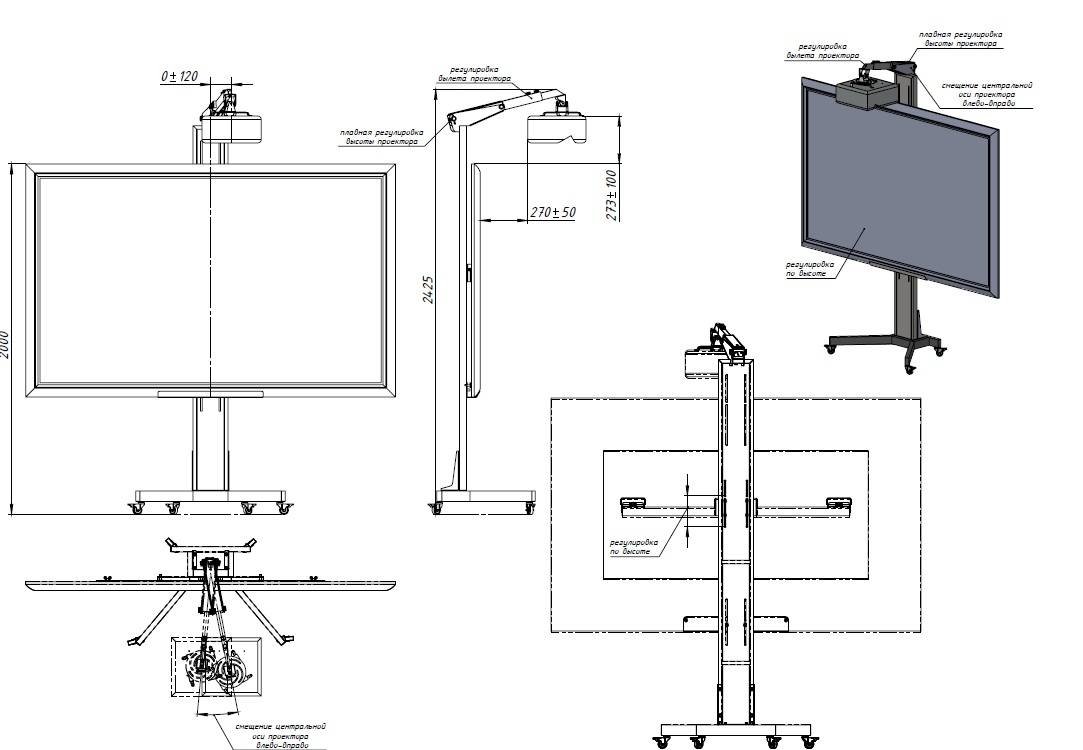
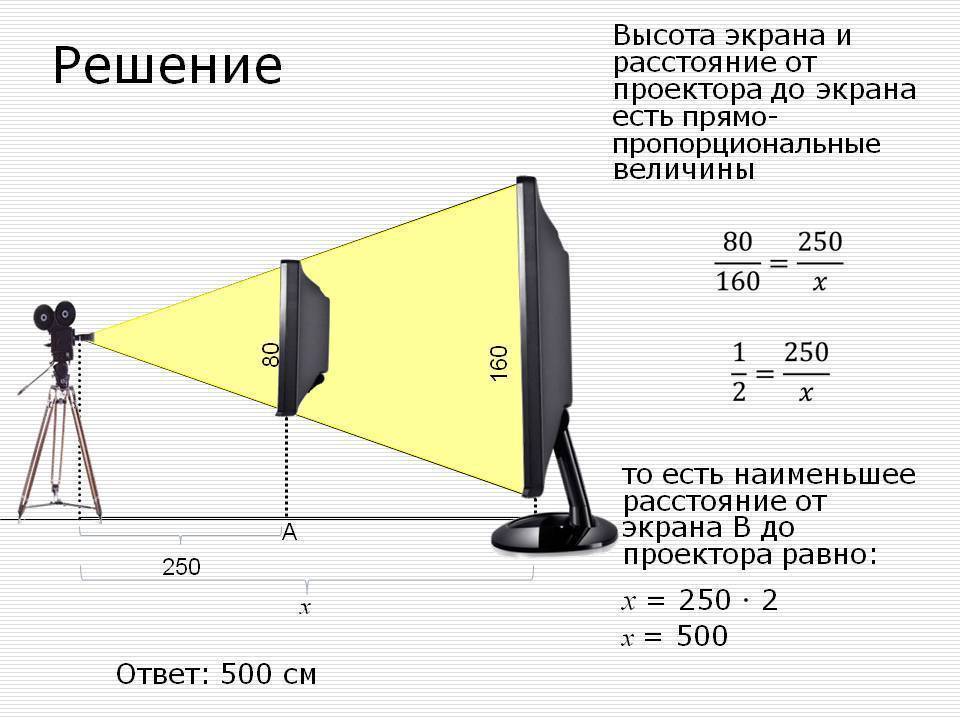

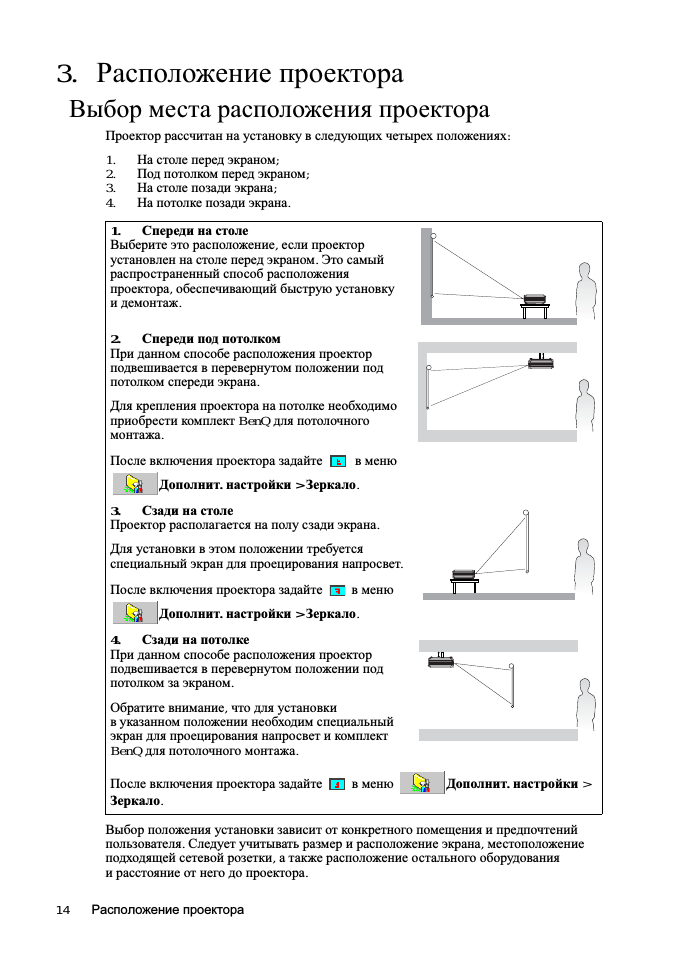
![Как подключить проектор к пк с windows 10 [легкие шаги]](https://clusterwin.ru/wp-content/uploads/0/4/7/0477d21cc0b85ffbca46ff11a66bf537.jpeg)