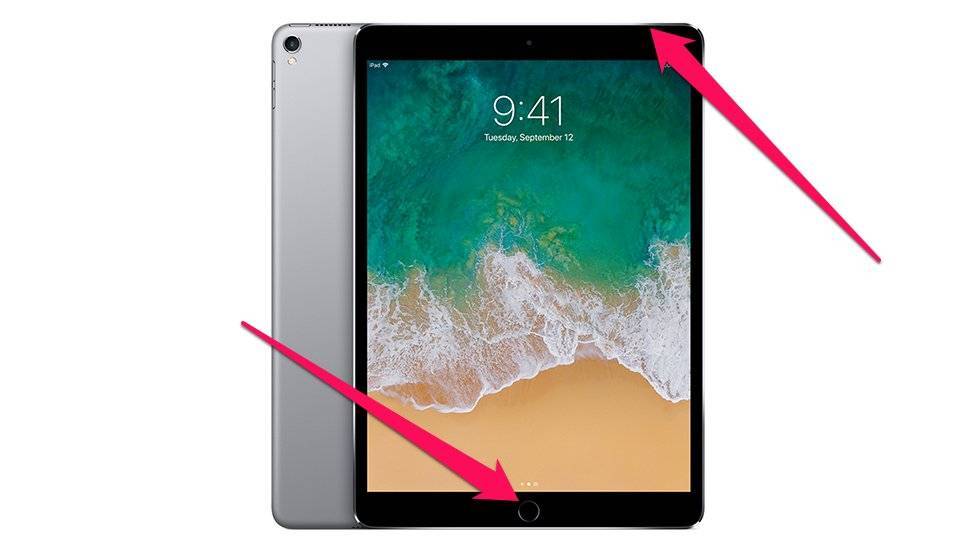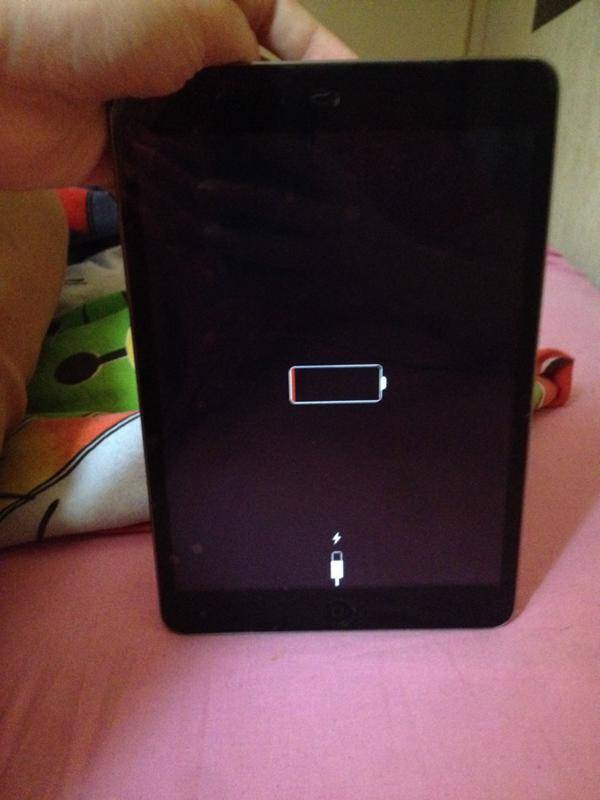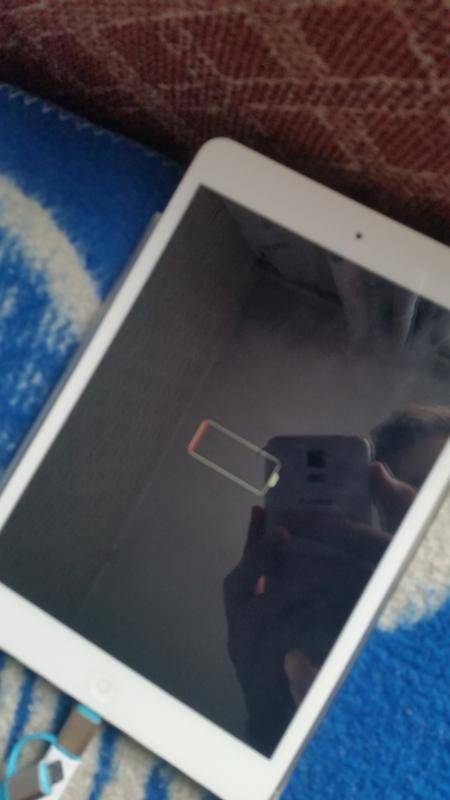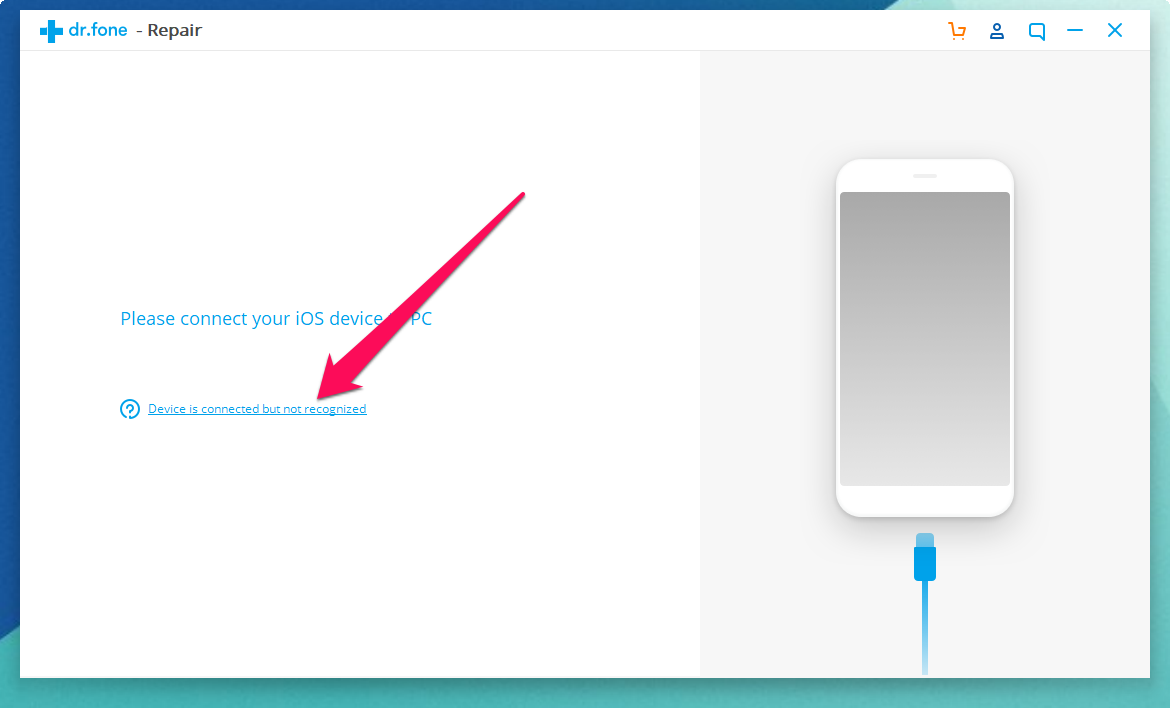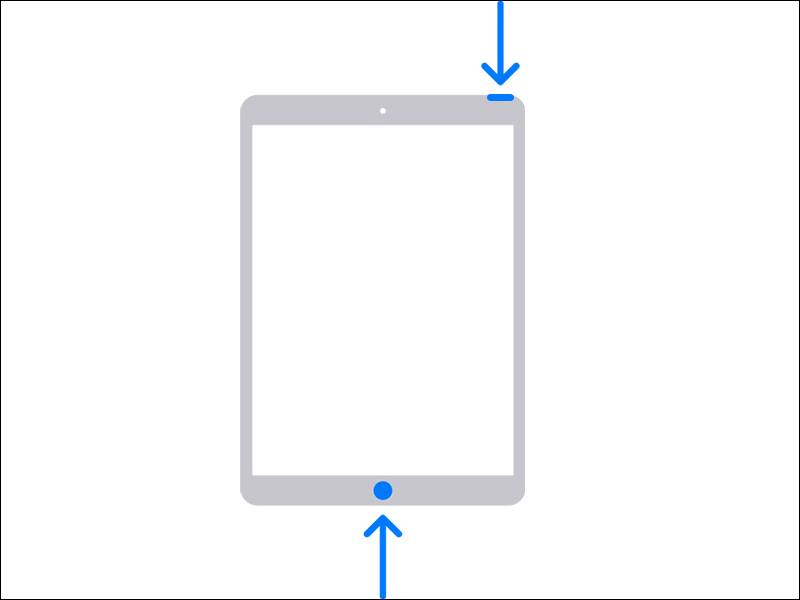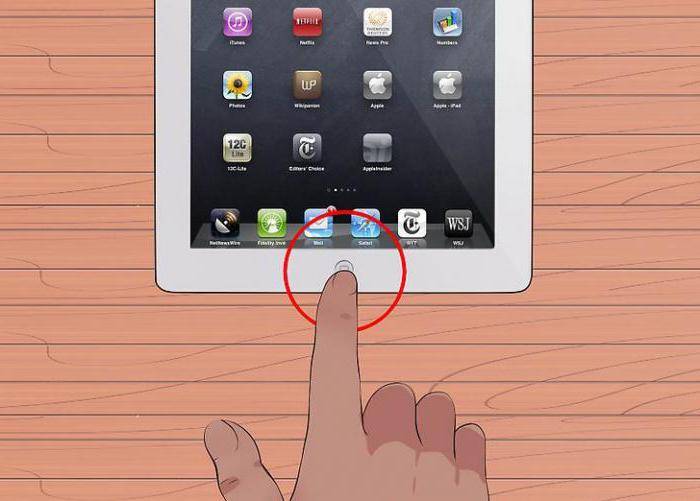Сброс всех настроек
Последнее исправление включает сброс всех настроек на вашем iPad. Это не только восстанавливает все сложные сетевые конфигурации до значений по умолчанию, но и отменяет вредоносные изменения из множества других настроек в iPadOS.
1. Откройте приложение «Настройки» iPhone и нажмите «Основные»> «Сброс».
2. Нажмите «Сбросить все настройки».
3. Введите пароль устройства и Экранное время пароль. Затем нажмите «Сброс» для подтверждения.
Ваш iPad автоматически перезагрузится после завершения сброса настроек. Как только он закончит это, перейдите в «Настройки»> «Wi-Fi» и проверьте, можете ли вы снова подключить устройство к сети Wi-Fi.
Отнесите в Apple
Если ни одно из вышеперечисленных исправлений не помогло, и вы по-прежнему не можете подключить свой iPad к какой-либо сети Wi-Fi, вы, вероятно, видите неисправный модуль Wi-Fi на своем iPad. Ты можешь попробовать восстановление заводских настроек вашего iPad или переустановка прошивки в DFU Mode, но это может сделать ваше устройство непригодным для использования, если оно не сможет подключиться к Wi-Fi.
Ваш лучший вариант — отнести его к ближайшему Apple Store или Авторизованный поставщик услуг Apple на ремонт или замену.
Программы для Windows, мобильные приложения, игры – ВСЁ БЕСПЛАТНО, в нашем закрытом телеграмм канале – Подписывайтесь:)
Обновите iPadOS.
Проблемы, связанные с Wi-Fi, также могут возникать из-за ошибочной версии системного программного обеспечения iPad — iPadOS. Единственный способ исправить это — обновить его. Вы можете сделать это, перейдя в «Настройки»> «Основные»> «Системное программное обеспечение».
Если у вас нет других точек доступа Wi-Fi, к которым вы можете подключиться (или если вы вообще не можете подключиться к какой-либо сети), вы должны использовать Mac или ПК с активным подключением к Интернету.
1. Откройте приложение Finder на вашем Mac. Если вы используете ПК, вы должны открыть iTunes.
Примечание. Вы можете установить iTunes на свой компьютер через Магазин Microsoft или Сайт Apple.
2. Подключите iPad к компьютеру через USB. Если это первый раз, разблокируйте устройство iPadOS и нажмите «Доверять».
3. Выберите свой iPad в Finder или iTunes.
4. Нажмите кнопку Проверить наличие обновлений.
5. Выберите «Обновить», чтобы применить все ожидающие обновления.
Программная ошибка
Часто бывает так, что iPad не включается, а на экране высвечивается логотип iTunes. Тут все просто, произошел сбой в системе. На самом деле, добиться подобного очень трудно, так как iOS является одной из самых защищенных и стабильных операционных систем, но некоторое пренебрежение правилами эксплуатации iOS, таких как перезагрузка устройства во время обновления или же ее “взлом”, могут привести к подобного рода поведению гаджета.

Итак, мы примерно выяснили: если не включается iPad – что делать? Независимо от того, по какой причине произошел сбой, одно можно сказать точно: не стоит паниковать, все можно самостоятельно восстановить (тут как раз сработает закрытость и защищенность операционной системы из Купертино). Состояние, в котором находится ваш планшет, называется “режимом восстановления”, и все, что вам необходимо сделать, – подключить iPad к компьютеру с предустановленным iTunes. Учтите, что для работы планшета с iTunes необходимо использовать сертифицированный кабель, так как не имеющие сертификаты кабели могут не определиться устройством. iTunes автоматически определит проблему и предложит переустановить операционную систему, вам лишь нужно дождаться, пока данный процесс завершится сам собой, после чего iPad перезагрузится и будет готов к работе. Свои данные вы сможете восстановить из заранее подготовленной копии и облака iCloud.
“Режим восстановления” может быть вызван вручную, если ваш iPad не включается и зависает во время загрузки (бесконечная загрузка на логотипе яблока). Для этого необходимо удерживать кнопку “включения-разблокировки” и кнопку “Домой”, пока с экрана не пропадет изображение. После необходимо отжать кнопку “включения-разблокировки” и удерживать только кнопку “Домой”, продолжать до тех пор, пока не появится логотип iTunes.
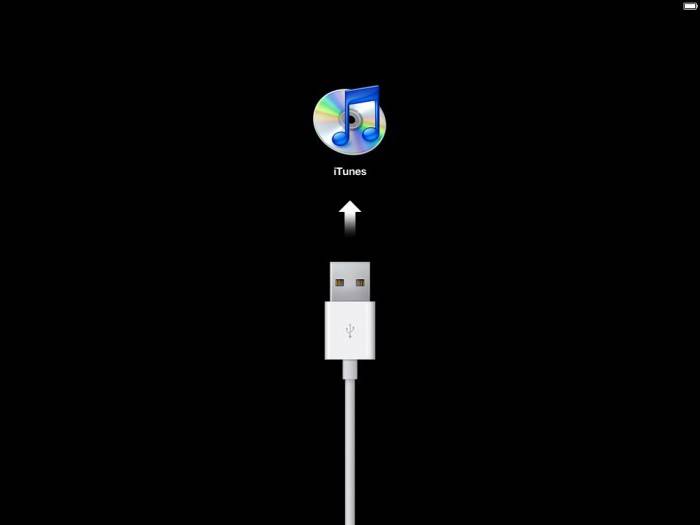
Проблемы с зарядом устройства
Бывает так, что iPad не включается, горит лишь знак разряженной батареи, требующий подключения к источнику питания. Решение, казалось бы, очевидно, – зарядить планшет, а что делать, если этого не происходит даже после подключения к электросети? В этом случае почти со 100% вероятностью можно говорить о неисправном зарядном устройстве, которое необходимо заменить. В ином случае проблема может таиться в порте (чтобы проверить наверняка, можно приобрести недорогой китайский провод, хотя бы раз он заработает и даст понять, в порядке порт или неисправен), который заменить не получится, так как он является частью материнской платы. А ее замена – это очень дорогостоящий ремонт, да и найти такую деталь сложно (необходим гаджет-донор). Поэтому, если ваш iPad 2 не включается, задумайтесь об обновлении устройства. Вероятно, этот планшет у вас во владении не первый год, и расстаться с ним куда проще, чем отремонтировать.

В некоторых случаях iPad не включается, даже когда идёт подзарядка и планшет не жалуется на отсутствие подключения к электросети. Проблема может таиться в батарее устройства, она повреждена и также требует замены (часто эта проблема сопровождается “размытием” при нажатии на дисплей желтыми пятнами в углах экрана, иногда даже выпирающим из корпуса стеклом). Самостоятельно ее заменить вряд ли получится, процесс этот трудоёмкий и требует определенной сноровки, посему лучше обратиться к опытным специалистам.


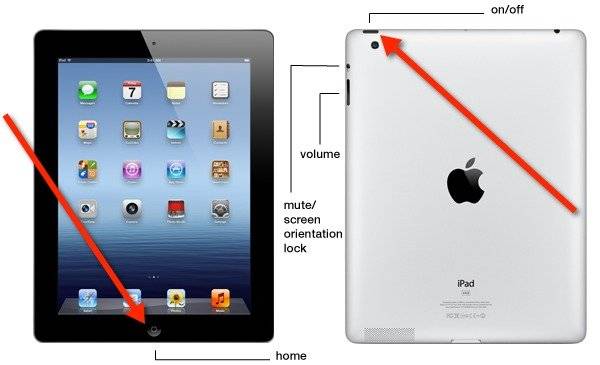
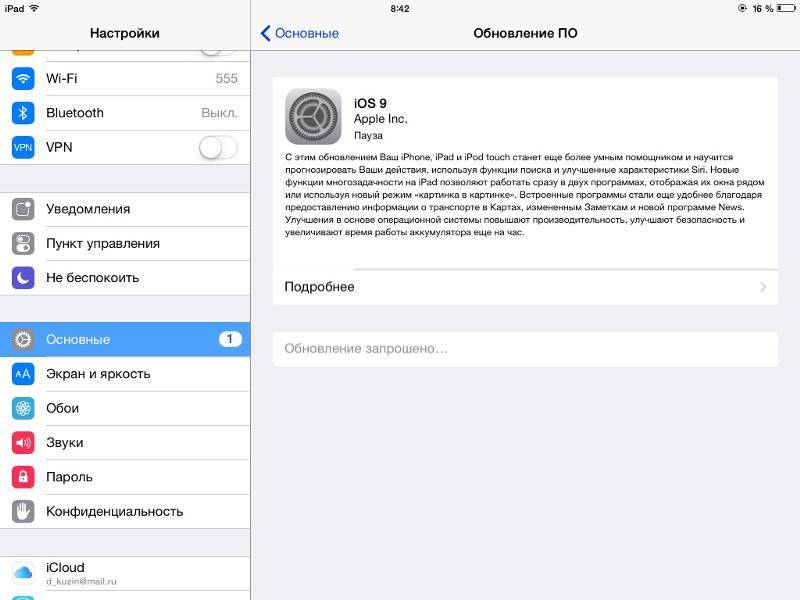



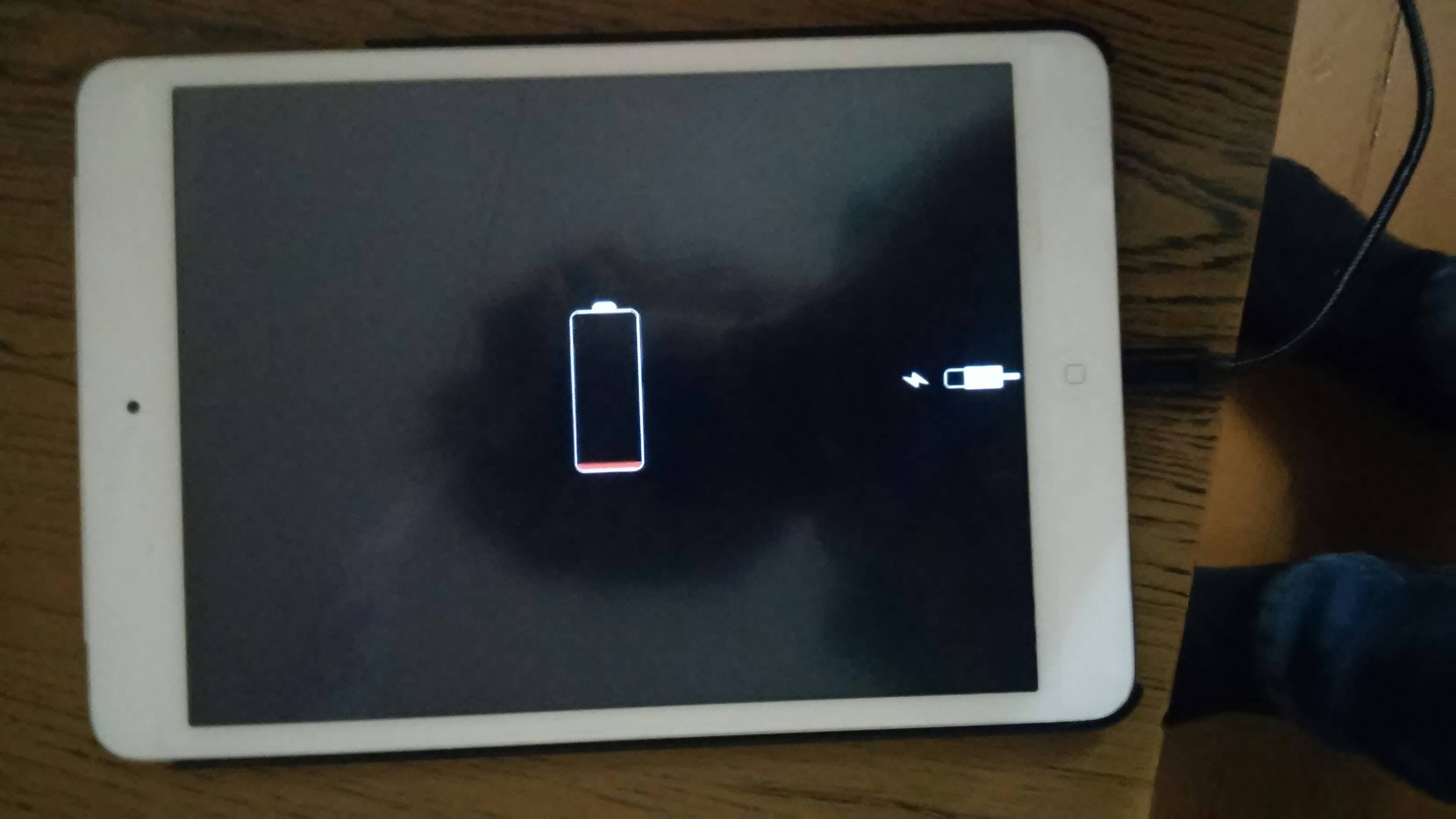
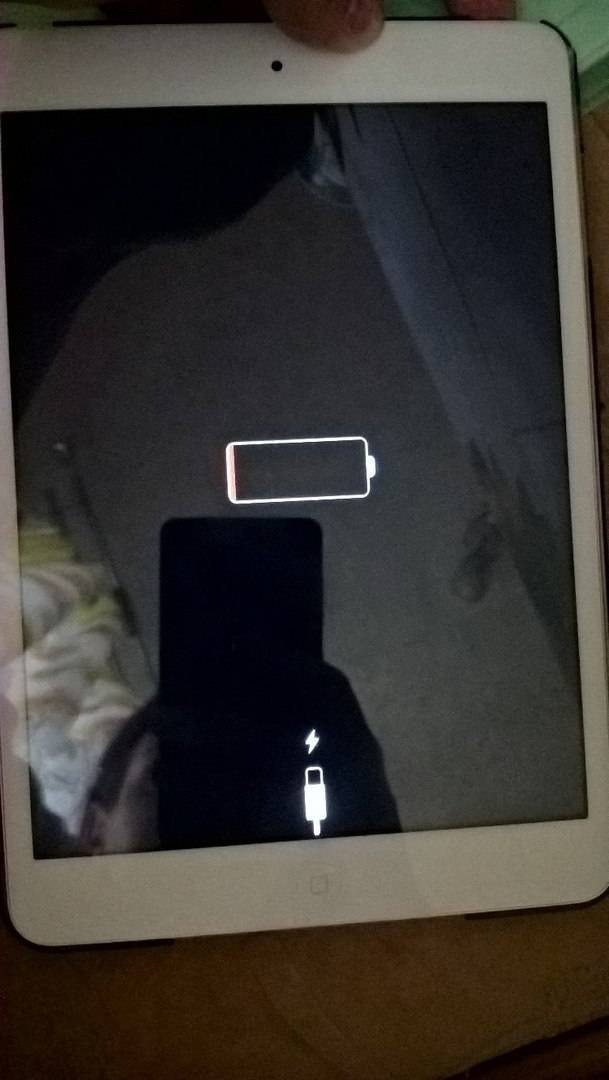

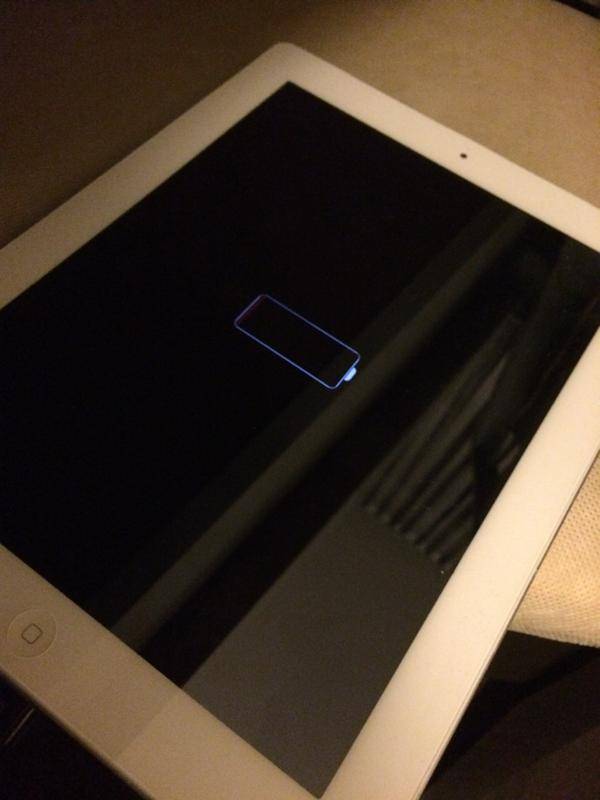

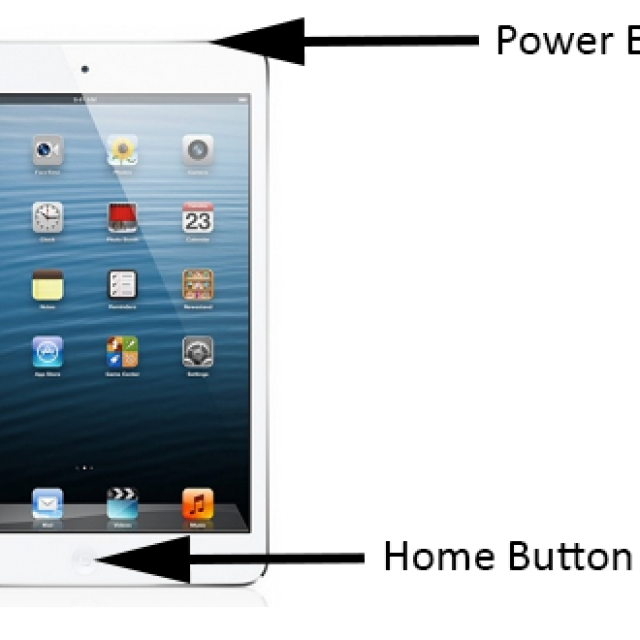


![Ipad отключен подключитесь к itunes: как разблокировать [решение]](https://clusterwin.ru/wp-content/uploads/c/9/3/c9388555a2682d0b636c4b049aed903f.jpeg)