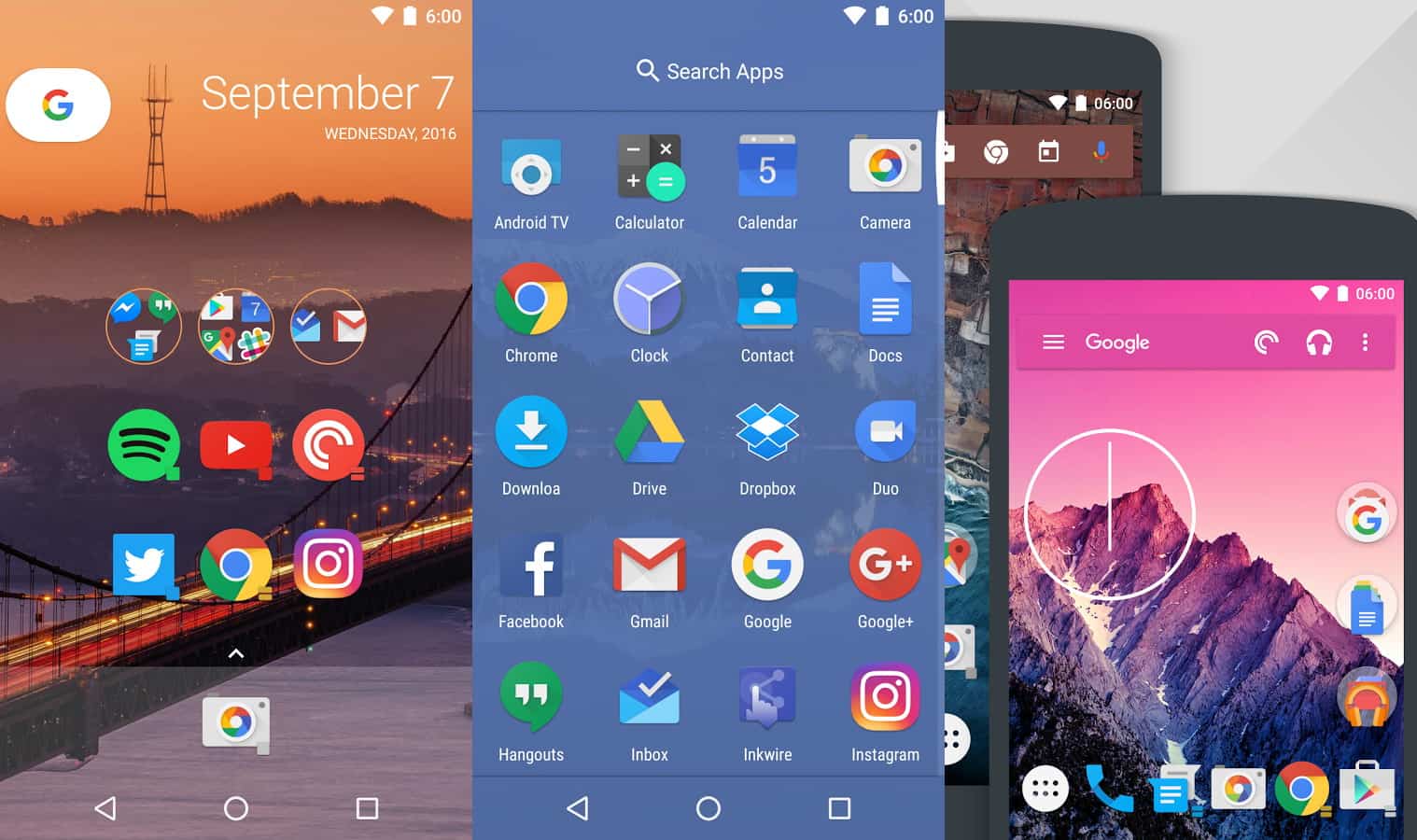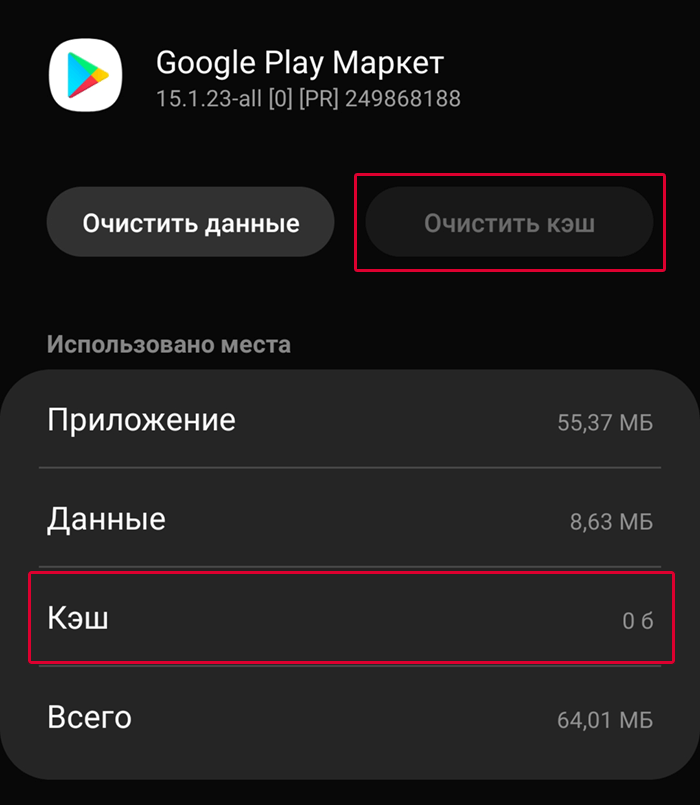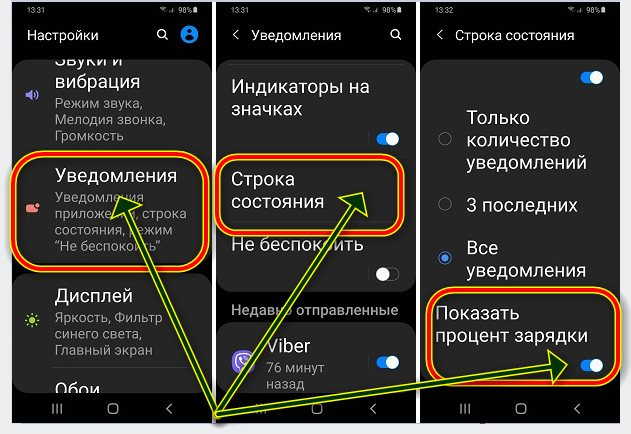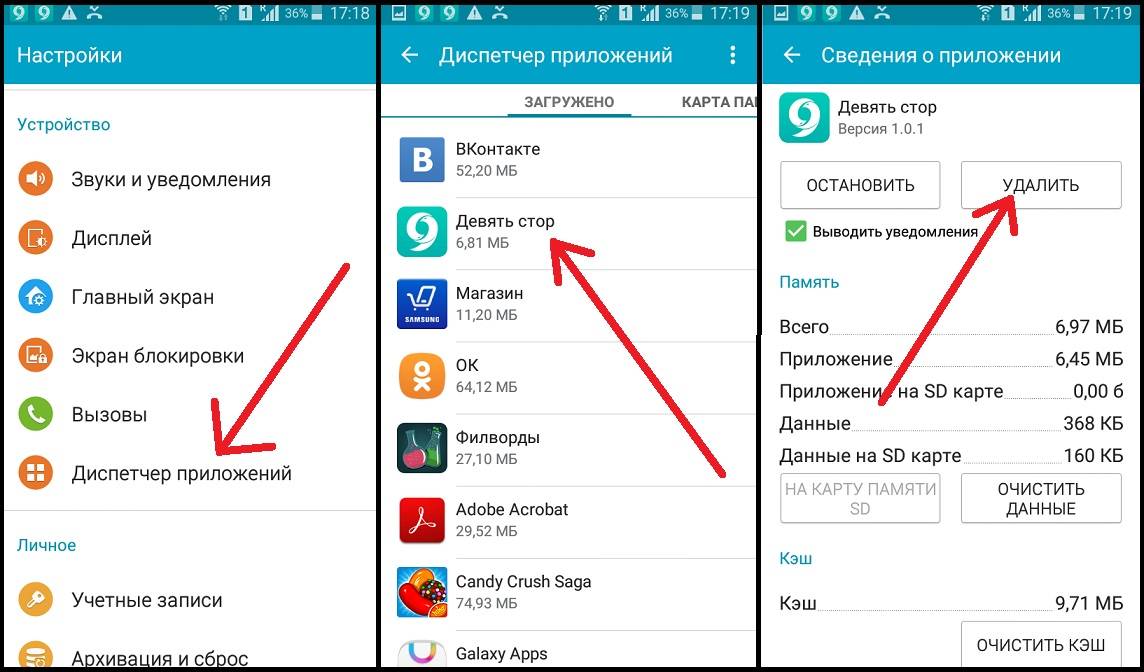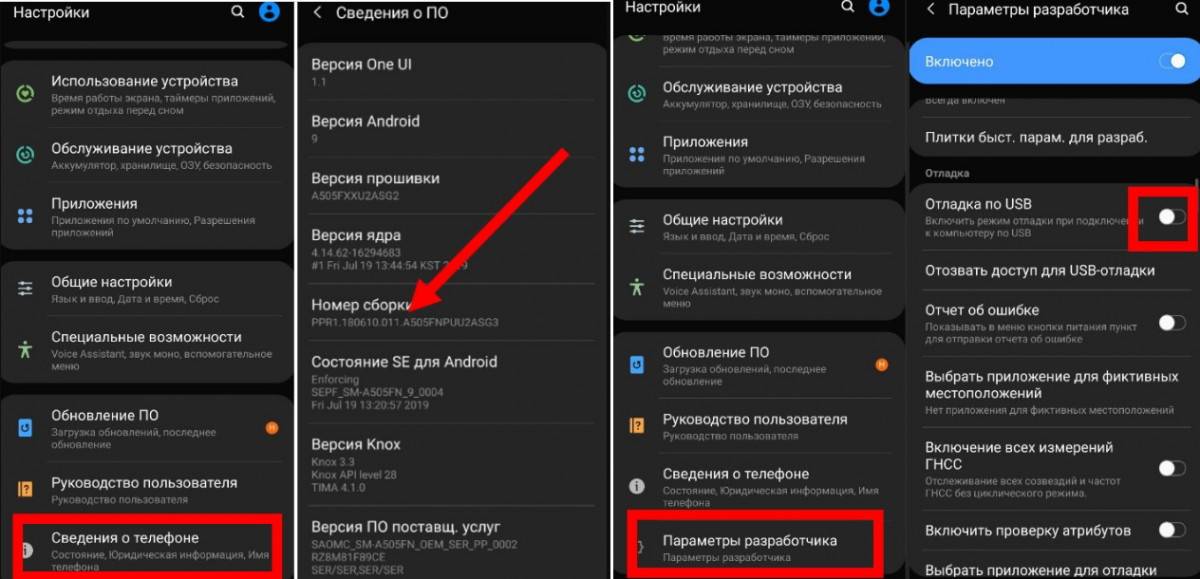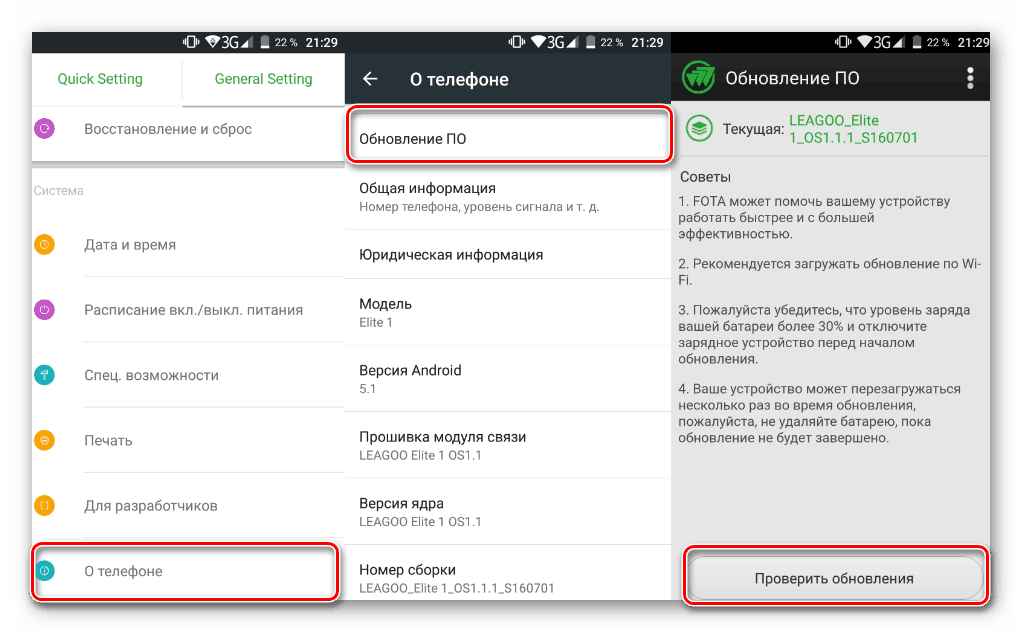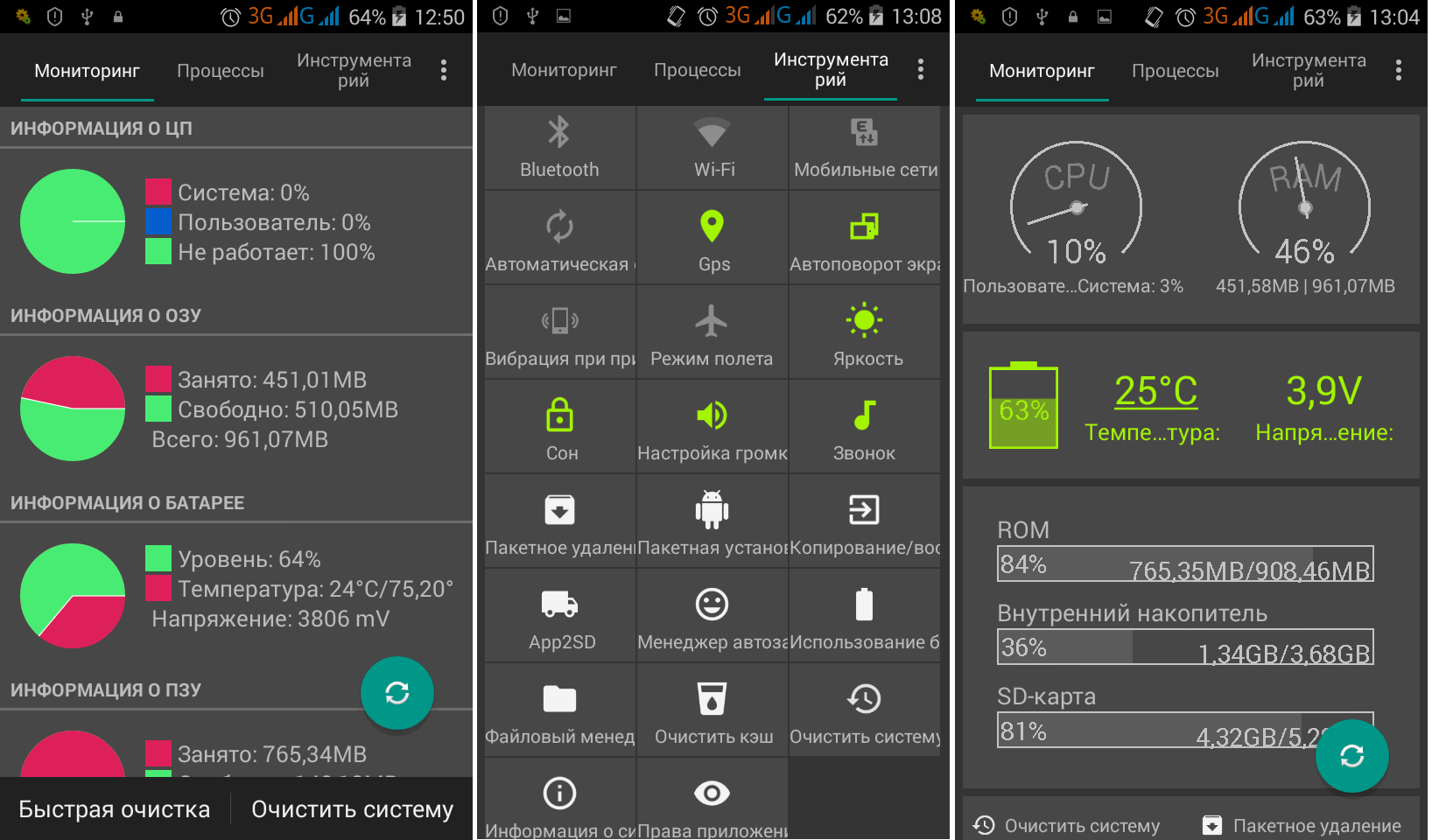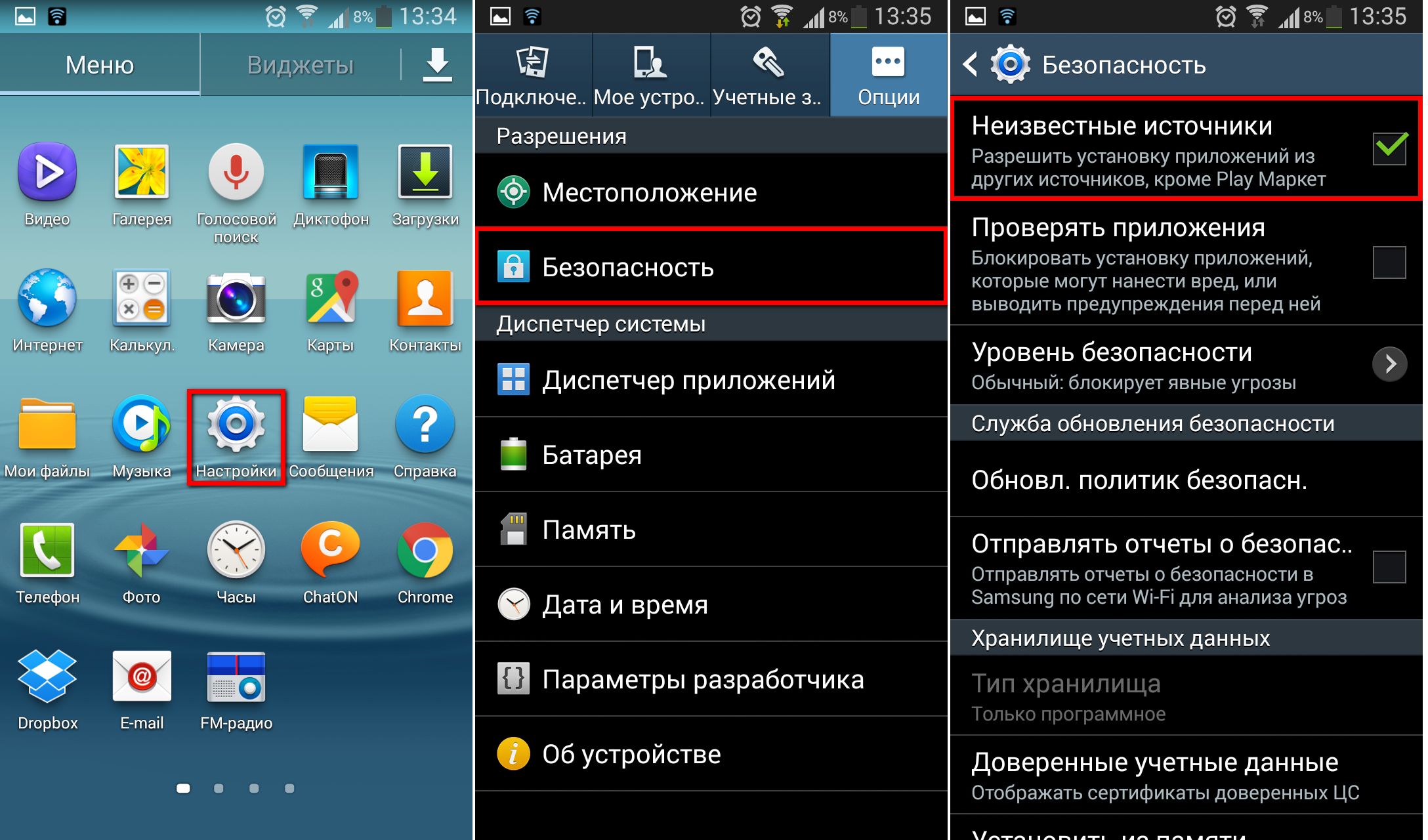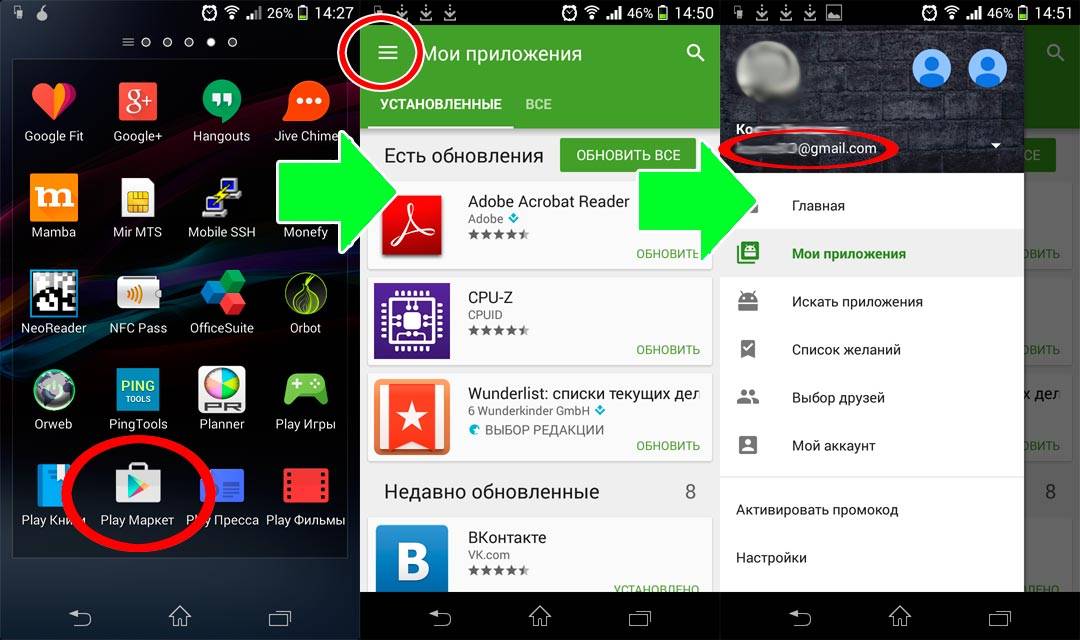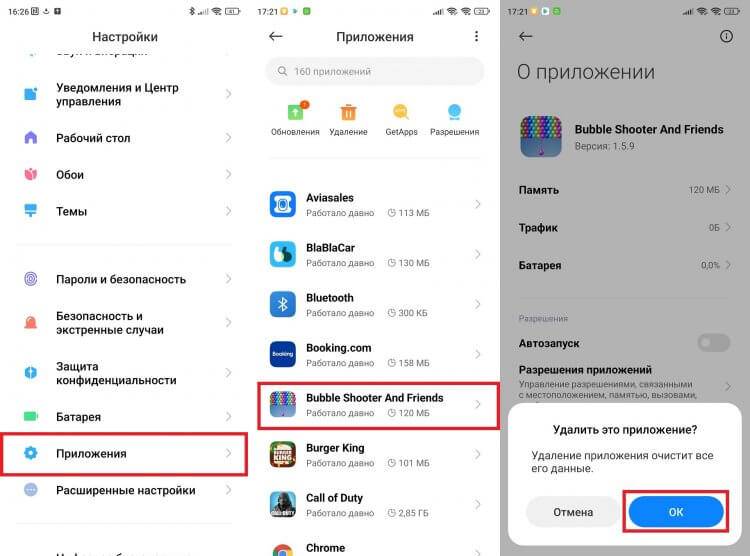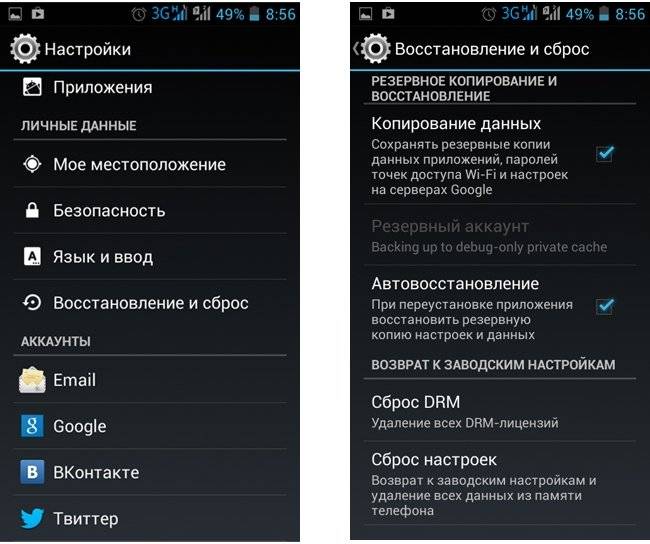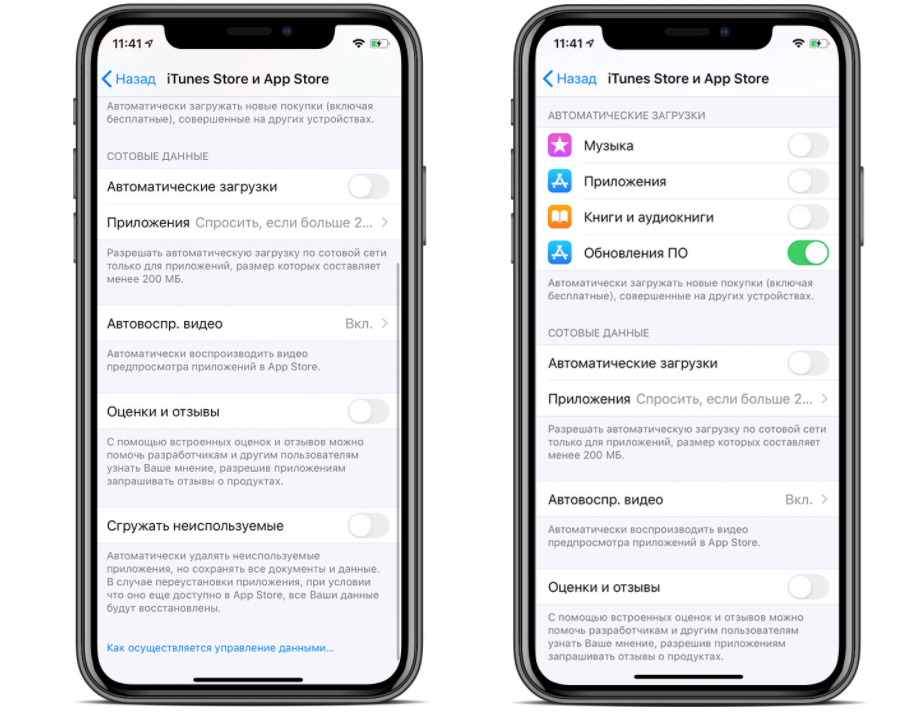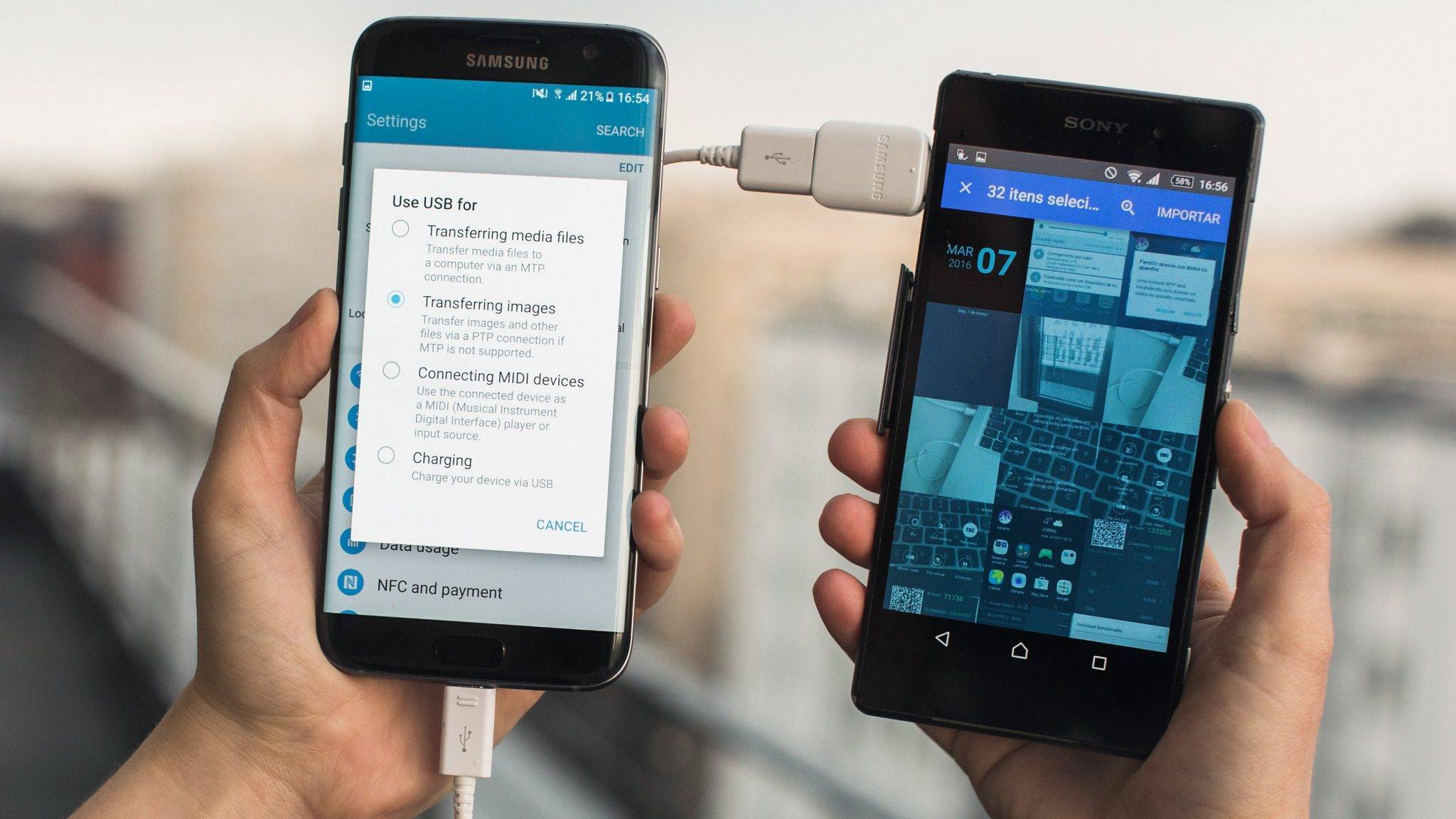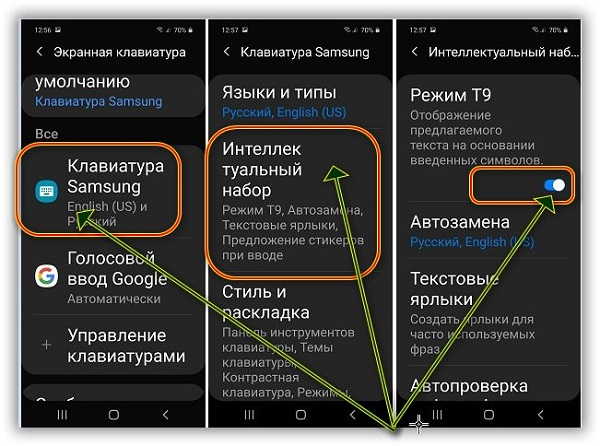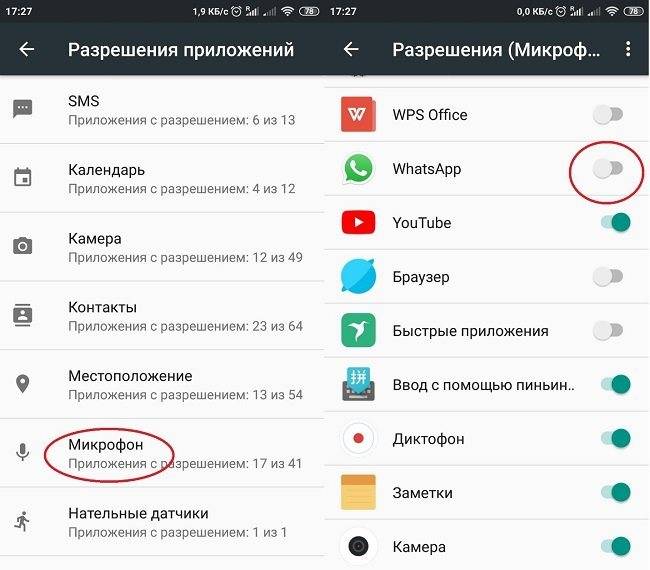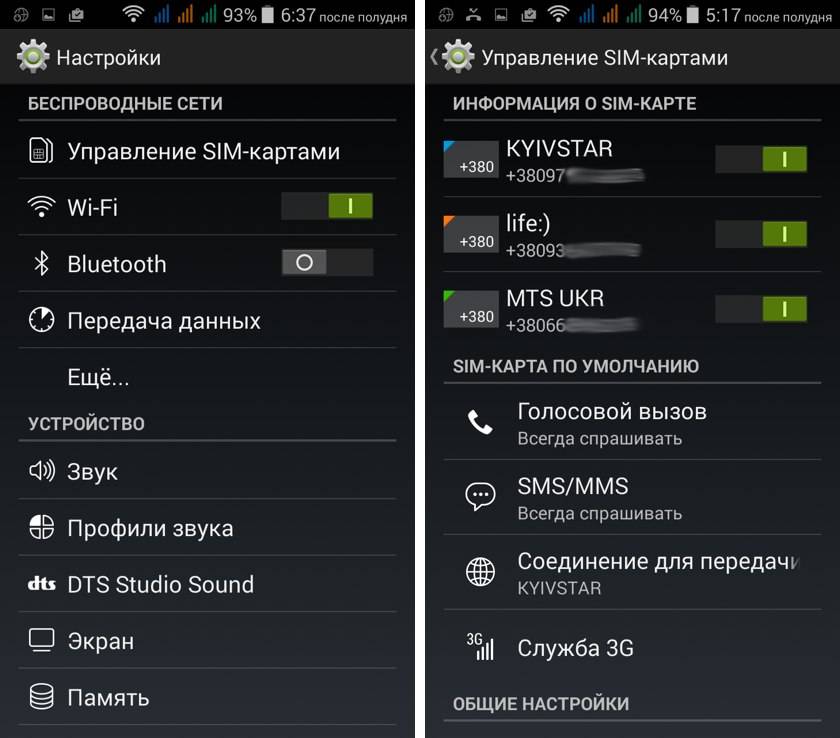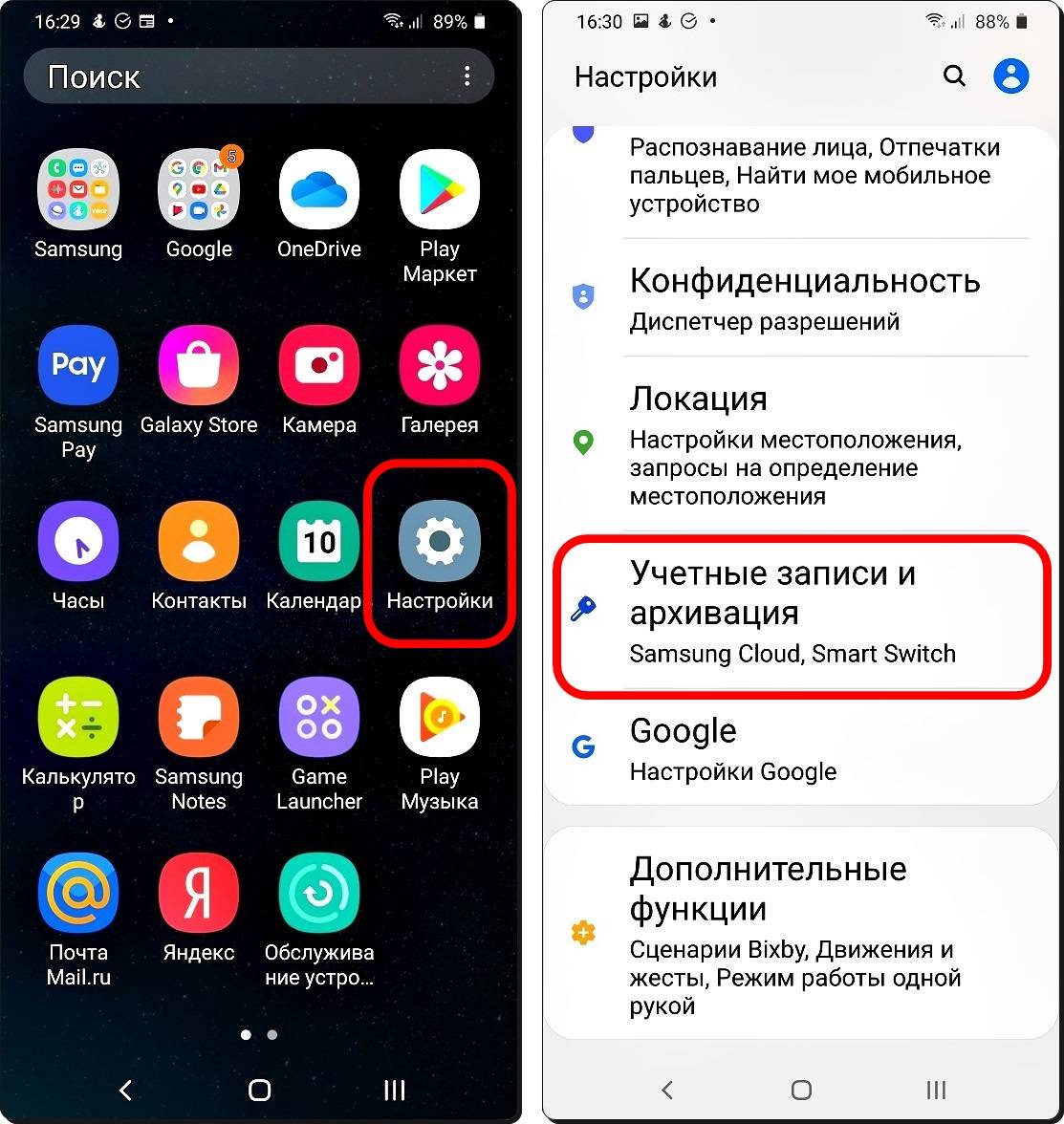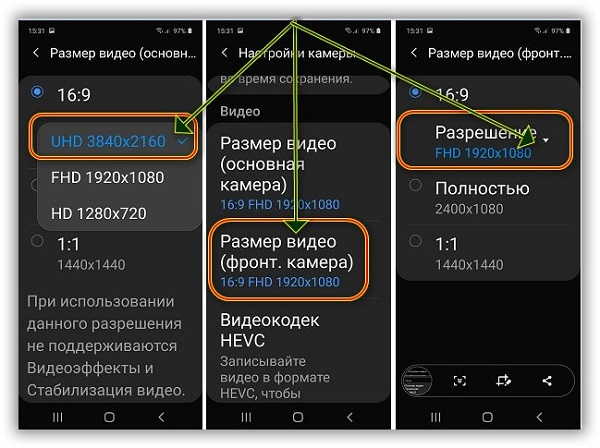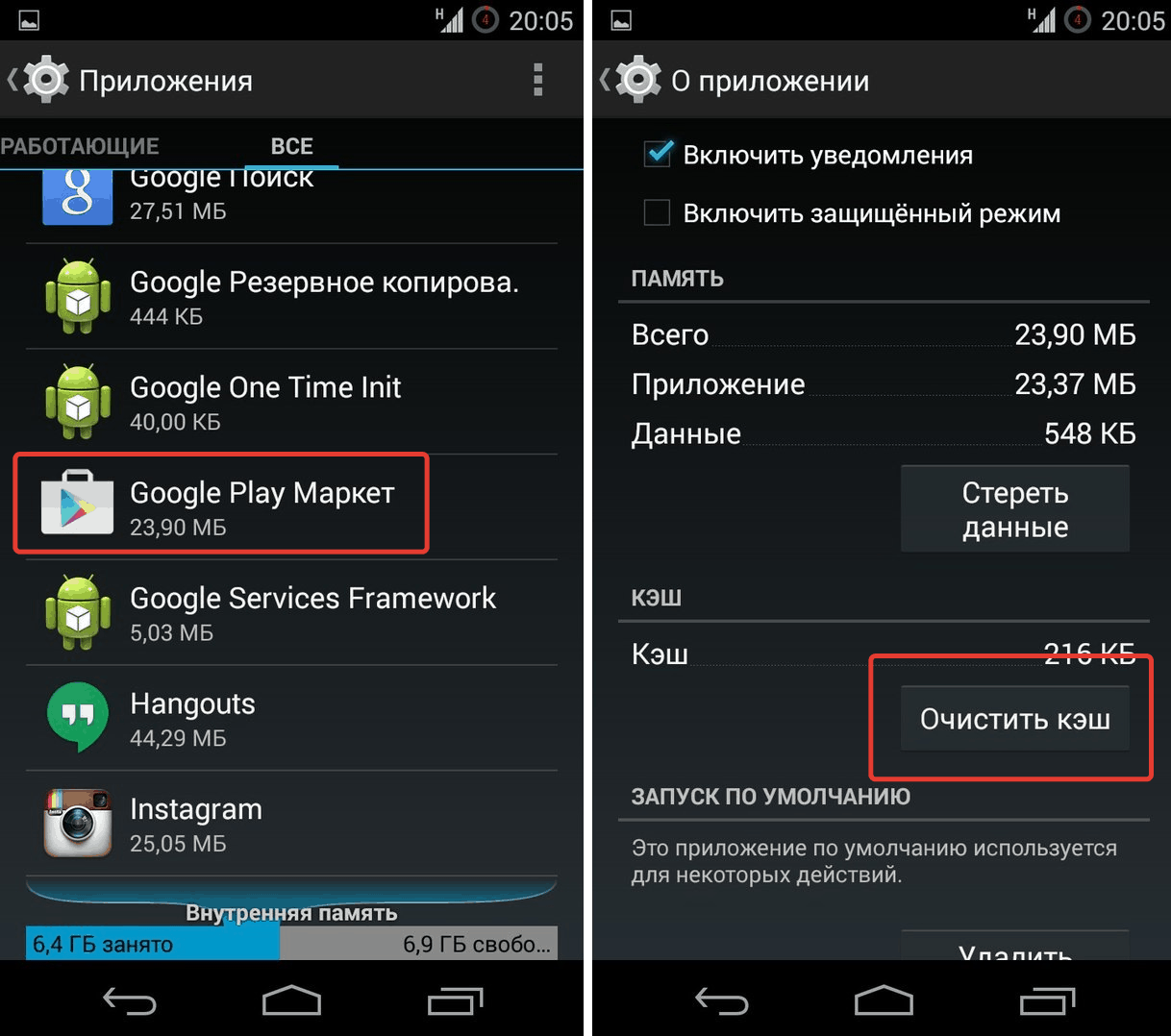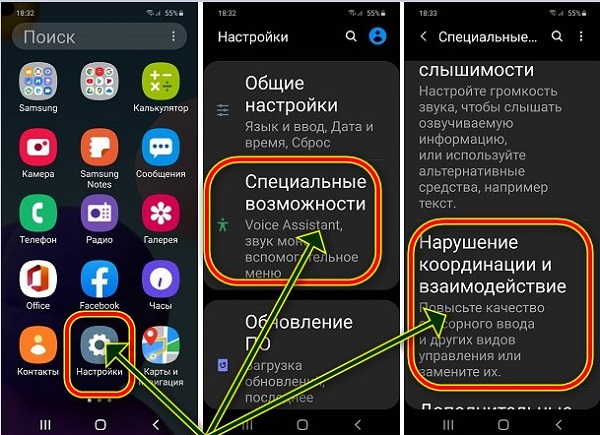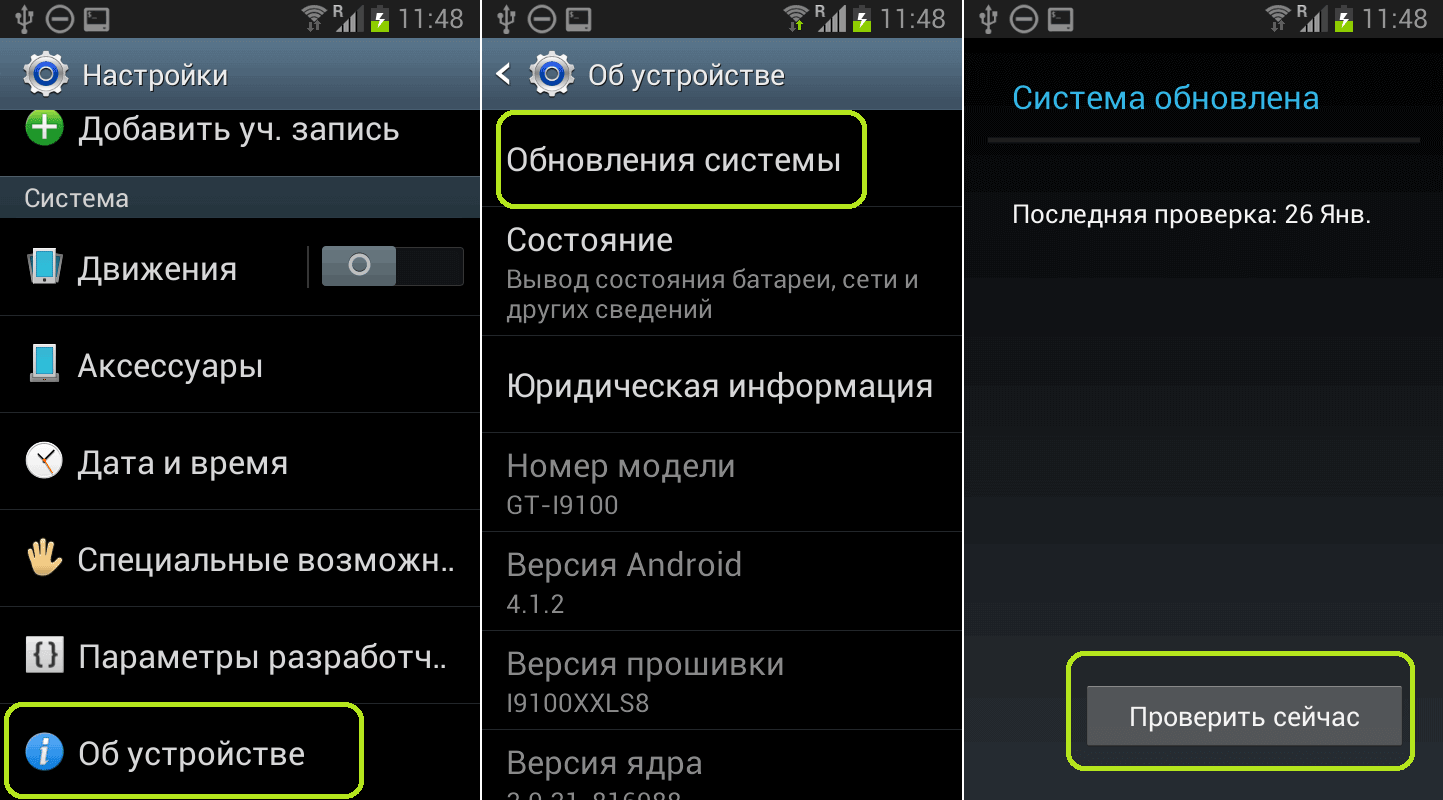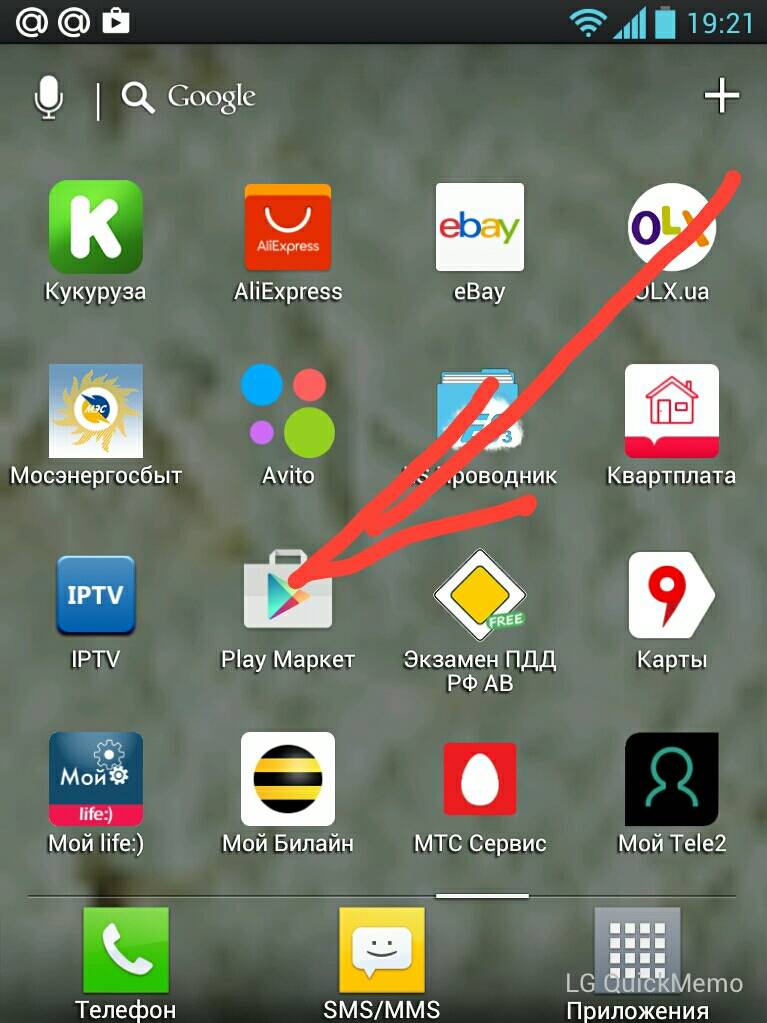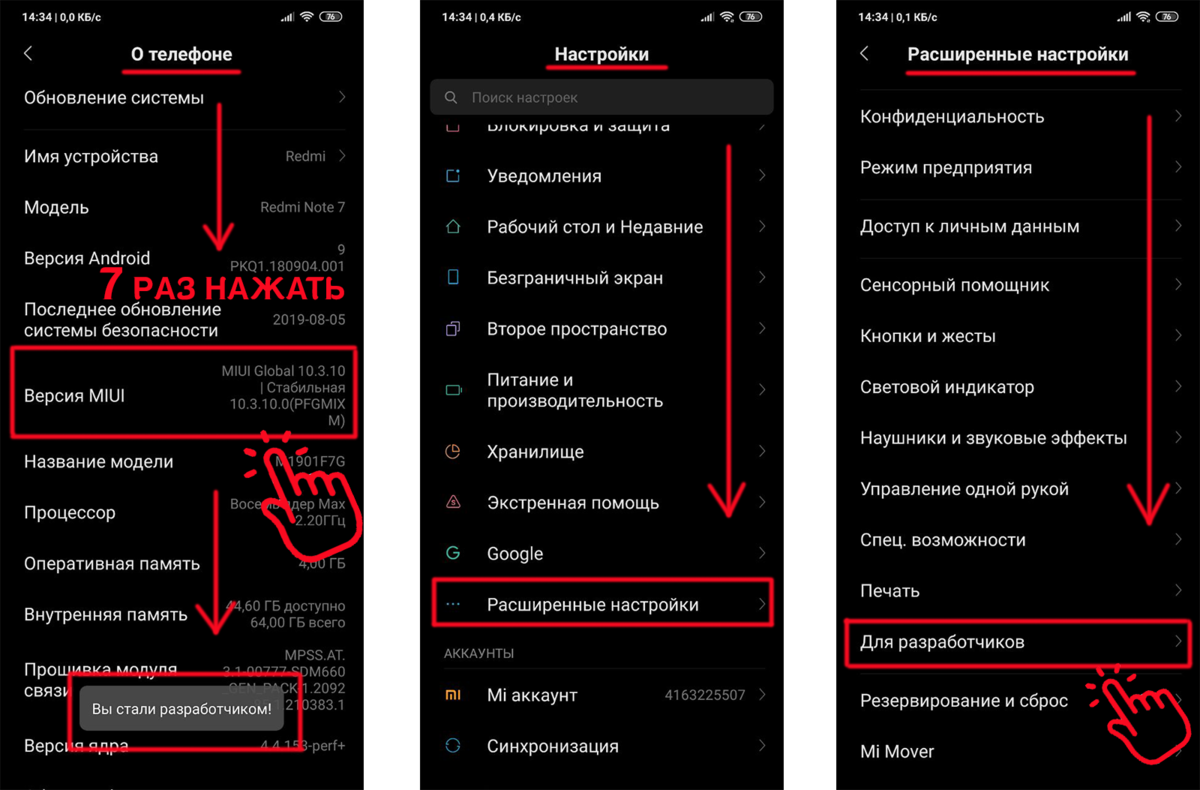Подключение к домашнему Wi-Fi
Если дома у пользователя стоит Wi-Fi роутер, новый смартфон можно подключить к домашней сети. Это позволит, не расходуя мобильный трафик, устанавливать приложения, системные обновления и работать в программах, которые требуют подключения к Интернету.
Как подключить телефон к роутеру:
- Потяните за верхнюю шторку уведомлений на главном экране или выберет в настройках пункт «Беспроводные сети»
- Включите Wi-Fi на телефоне
- В списке доступных подключений выберете название домашнего роутера
- Введите пароль и нажмите кнопку для подключения
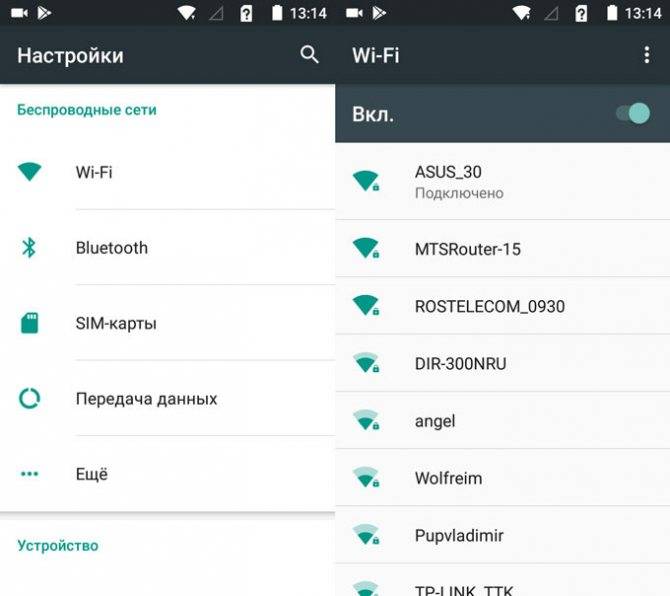
В дальнейшем, для подключения к домашнему Wi-Fi достаточно будет просто нажать на иконку подключения, так как система запомнит пароль к роутеру при первом подключении.
Как настроить экран и обои
Экран и обои – это первое, что видит пользователь, как только заходит в свое устройство. В качестве обоев часто используются личные фотографии, какие-то картинки с интернета. Несмотря на то, что будет стоять в телефоне у пользователя, он может с легкостью заменить изображение далее.
Обратите внимание! Замена зависит от того, какая версия операционной системы установлена у пользователя. Она может немного отличаться
Для начала нужно тапнуть пальцем на любом свободном месте, зажать этот участок;
Появится меню, в котором нужно выбрать пункт «Обои»;
Пользователь может выбрать вариант как из предложенных системой, так из собственной галереи, данных. Обои по умолчанию установлены в самой оболочке. Пользователь может с легкостью выбрать подходящий, найдется на любой вкус
Если же выбирать из галереи, то важно следить, чтобы качество снимка было нормальное;
После нужно кликнуть на пункт «Установить обои». Система попросит уточнить, где их установить: на экране блокировки или же на основном.
Если пользователь хочет найти уникальные обои, то он может воспользоваться поисковиком, в интернете.
Также можно настроить мелкие детали в работе устройства, даже шрифт, размер, масштаб и яркость. Для изменения настроек на экране необходимо следующее:
- Открыть настройки на телефоне и в предложенных вариантах выбрать «Экран»;
- Теперь необходимо в перечне параметров выбрать тот, который хотелось бы изменить;
- Тапается пункт «Дополнительно», если в перечне нет нужной настройки.
Базовые настройки
Системные параметры смартфона скрываются в приложении «Настройки». Его ярлык выполнен в форме шестеренки и находится на главном экране. Чтобы открыть приложение, достаточно тапнуть по нему пальцем. Первое, что вы должны сделать – настроить способ защиты персональных данных. Как правило, смартфон предлагает выбрать вариант блокировки экрана при первом включении. Если вы пропустили этот этап, то сделайте следующее:
- Откройте настройки телефона.
- Перейдите в раздел «Безопасность», а затем – «Блокировка экрана».
- Выберите интересующий способ защиты и действуйте в соответствии с инструкциями, которые будут появляться на экране.
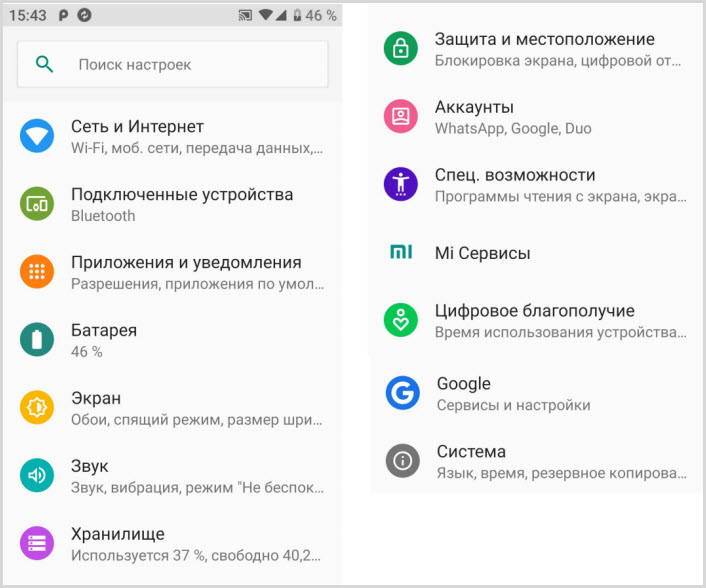
Важно отметить, что здесь и далее названия пунктов меню могут отличаться в зависимости от производителя устройства. Впрочем, это не должно вызвать у вас серьезных трудностей
Что касается настроек блокировки экрана, то современные смартфоны предлагают несколько вариантов защиты:
- PIN-код;
- пароль;
- графический ключ;
- отпечаток пальца;
- разблокировка по лицу.
Опять же, в зависимости от особенностей устройства некоторые варианты могут отсутствовать. После регистрации одного из способов защиты доступ к главному экрану сможет получить только владелец телефона.
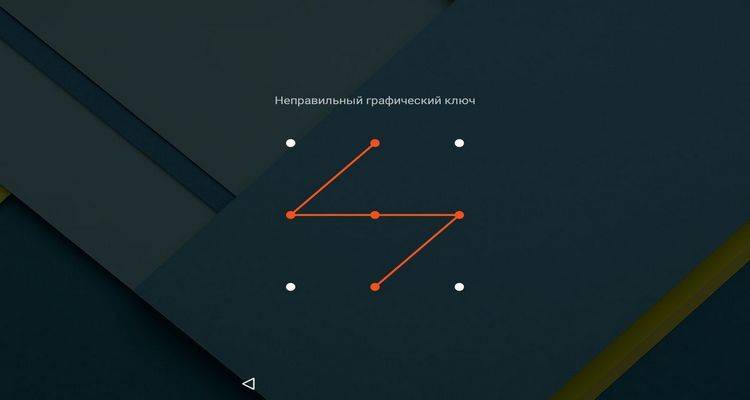
Помимо варианта блокировки экрана вас должны интересовать другие базовые настройки смартфона вроде даты, времени и часового пояса. Однако устройство изначально регистрирует эти параметры, отталкиваясь от информации, полученной при подключении к мобильной или интернет-сети. Если данные отображаются некорректно, то отрегулируйте их самостоятельно через раздел настроек «Дата и время».
Настройка яркости и звука
От уровня яркости экрана напрямую зависит продолжительность работы гаджета от одного заряда батареи, также яркость влияет на зрение пользователя. Яркость настраивается путем перемещения бегунка до достижения оптимального уровня. Пункт «Яркость» можно найти в настройках на вкладке «Дисплей» или «Экран», большинство производителей устанавливают бегунок на шторке для более оперативного доступа.
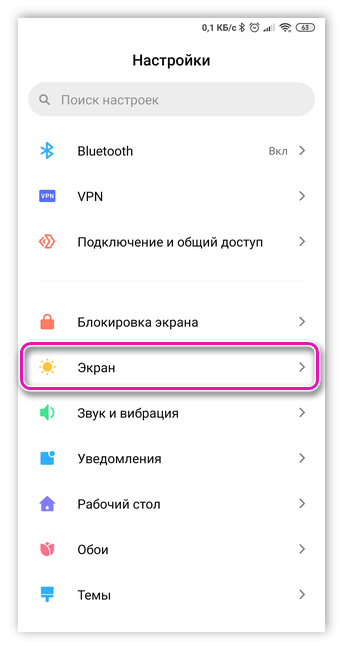
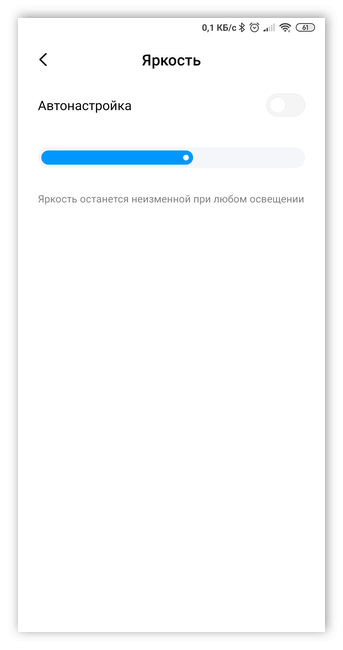
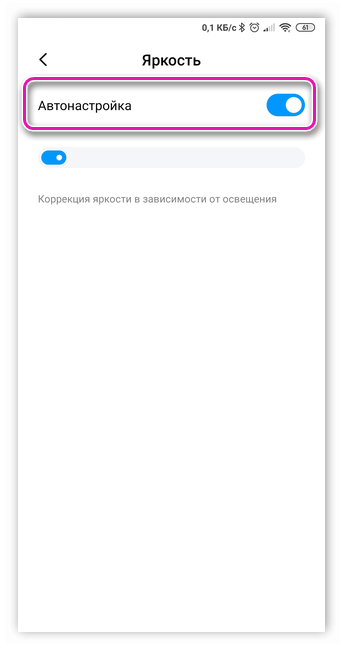
Настройка звука позволяет установить мелодии на входящий звонок, уведомления сети, будильник и пр.
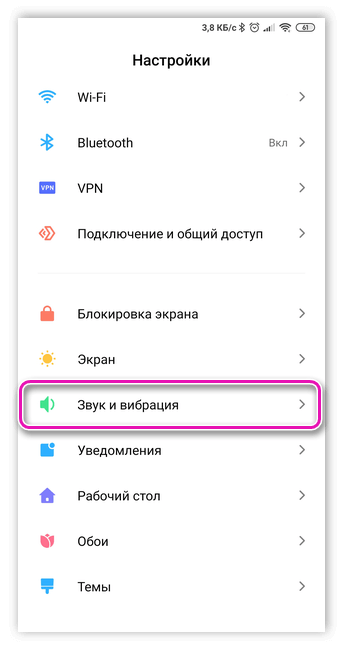
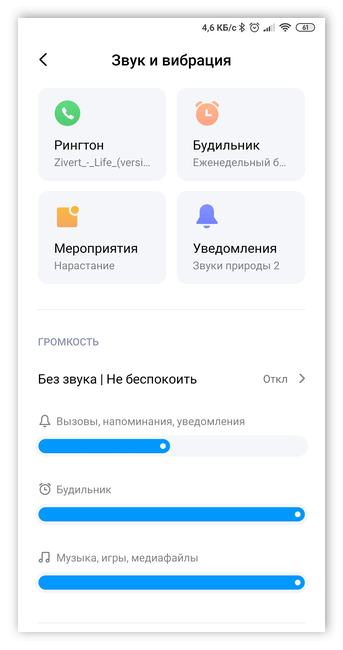
Для входящих звонков помимо мелодии рекомендуется активировать режим вибрации, что дополнительно позволит не пропустить вызов.
Рекомендуем: Подписка на Apple Music и как её отключить на iPhone
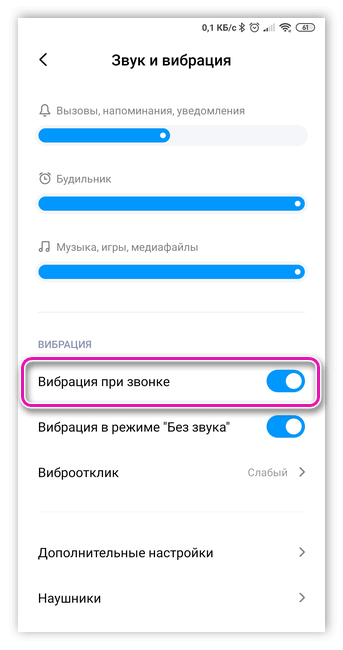
Во всех современных смартфонах встроен беззвучный режим – при его активации сигналы звонков и сообщений не будут беспокоить пользователя.
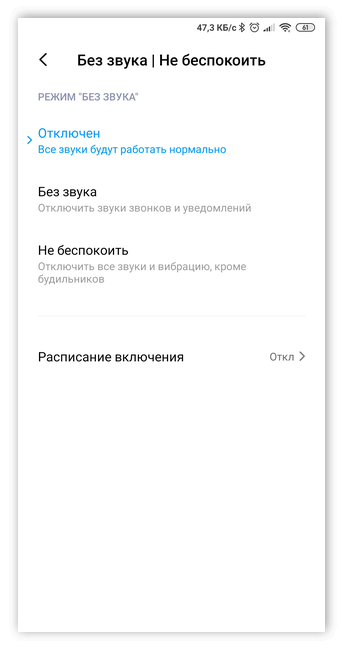
Также в меню «Звук» можно выбирать системные звуки – при блокировке и касании экрана, наборе номера и др.
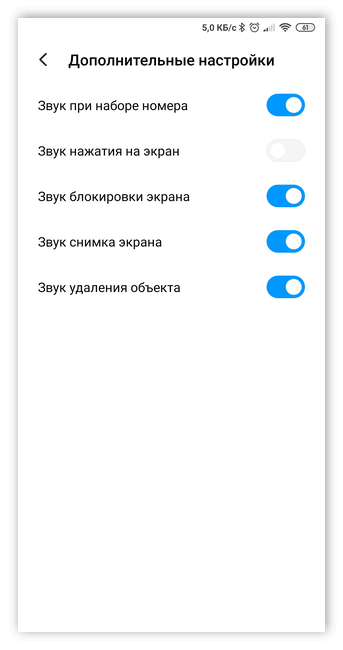
Настройте параметры безопасности и беспроводной связи
Настройка параметров безопасности может быть самым важным шагом. Поскольку телефоны и планшеты легко утеряны или украдены, вам необходимо убедиться, что ваш телефон защищен на случай, если кто-то другой получит его.
На этом экране вы можете установить PIN-код, модель или, в зависимости от вашего устройства и версии Android, другой способ блокировки телефона или планшета, например распознавание лица или пароль.
Длинный пароль, состоящий из нескольких символов, обеспечивает максимальную безопасность, но если вводить каждый раз, когда экран заблокирован, слишком сложно, настройте хотя бы один PIN-код.
В зависимости от вашего устройства и версии Android у вас могут быть другие параметры безопасности, такие как шифрование всего устройства, что важно, если вы используете свой телефон или планшет для работы и блокировки SIM-карта. Если вы можете ввести информацию о владельце, настройте ее окончательно на случай, если вы потеряете свой телефон, и добрый самаритянин найдет его
Если вы можете ввести информацию о владельце, настройте ее окончательно на случай, если вы потеряете свой телефон, и добрый самаритянин найдет его.
Настройте удаленную очистку как можно быстрее, позволяя удаленно стирать все данные на телефоне или планшете в случае потери или кражи.
Первый запуск устройства
При первичном запуске обязательно будет запущена фаза настройки, во время которой нужно будет выбрать все основные параметры для работы со смартфоном. Именно здесь начинаем настраивать новый смартфон. Данный шаг всегда представлен в виде пошагового процесса с подробной инструкцией, что и для чего нужно. Процедура мало чем отличается, вне зависимости от устройства на базе операционной системы Android или iOS.
Приветствие при запуске
Для того чтобы произвести первичную настройку – не нужно быть мастером в IT сфере или человеком, который не может жить без современных технологий. Просто устройство должно иметь представление как взаимодействовать с человеком, и на каком языке продолжать работу. Поэтому первым шагом является выбор языка и страны пользования – это понадобится для дальнейшего использования сервисов от разработчиков.
Следующий шаг – подключение к сети Wi-Fi, это одна из обязательных процедур ведь без подключения к интернету не будет возможности использовать многие функции, которые были заложены в устройство. Если по каким-либо причинам отсутствует возможность подключиться к интернету, то данный шаг можно пропустить и разобраться с ним позже. В таком случае, будет пропущена часть настроек. И последнее, что потребуется – это выбрать время и часовой пояс проживания.
Если подключение к интернету есть
После выбора сети Wi-Fi и ввода пароля, данные об этом подключении сохранятся, не требуя повторного ввода. Следующим шагом будет создание учетной записи для сервисов смартфона, в зависимости от производителя это делается для полноценного использования программ от Google и магазина Google Play или же для приложений от компании Apple и их iTunes.
На этом этапе создается почтовый адрес и пароль для аккаунта в телефоне. После чего будет предложено выбрать время и часовой пояс. На этом первичная настройки смартфона на Андроид заканчивается.
Меню подключения в Wi-Fi
Дополнительные этапы настройки на смартфонах, работающих на iOS
Кроме стандартных этапов, в устройствах от Apple также нужно предварительно установить пароль или добавить отпечаток пальцев, для того, чтобы обеспечить полноценную безопасность системы. В последних моделях, имеющих технологию считывания лица, также можно настроить Face ID, что позволяет разблокировать девайс с помощью сканирования лица пользователя. Голосовой ассистент компании попросить сказать несколько фраз для того, чтобы подстроиться под голос использующего и запомнить его.
Первый запуск iPhone
Виды аккумуляторных батарей
Очень важно правильно заряжать смартфон на Android в первый раз, но для этого нужно знать, какая в нем установлена батарея. В зависимости от модели, а в большей степени от года выпуска, на смартфоне может быть аккумулятор следующего типа:
- никель-металлогидридный;
- никель-кадмиевый;
- литиево-ионный;
- литиево-полимерный.
Первые два батареи устанавливались на старых моделях и сегодня практически не встречаются. Они отличаются большим числом циклов, невосприимчивы к температуре окружения, но великоваты по толщине, имеют меньшую емкость и обладают эффектом памяти. Именно они предъявляли особые требования к зарядке, чем и объясняется сегодняшнее непонимание пользователей, как правильно заряжать аккумулятор смартфона на Android.
Установите необходимые приложения для Android
Существуют тысячи приложений для Android, которые можно загрузить и использовать. Вот несколько советов, которые помогут вам начать работу с вашим новым Android-смартфоном или планшетом.
Еще три вопроса: Avast Free Antivirus для Android и Camera ZOOM FX Premium , впечатляющее приложение для камеры для Android.
Если вы используете свой телефон или планшет для проверки новостей и веб-сайтов, Google News & Weather , Flipboard и Pocket пользуются популярностью.
Все эти и другие приложения вы найдете в магазине Google Play, ранее известном как Google Market.
Профессиональный совет. Вы можете удаленно устанавливать приложения на свой телефон или планшет с ноутбука или настольного компьютера с веб-сайта Google Play .
Привязка к аккаунту Google
Поскольку ОС Android принадлежит и поддерживается компанией Google, все системные процессы должны быть привязаны к соответствующему аккаунту. Без него вы элементарно не сможете скачать и установить приложение из Google Play. В новый телефон можно добавить уже имеющийся аккаунт или создать новый.
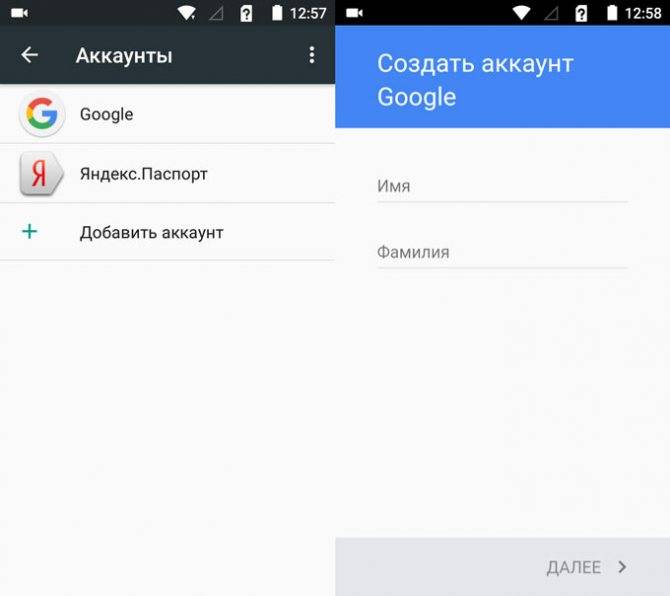
- Войдите в настройки Андроид
- Выберете пункт Аккаунты
- Нажмите «Добавить аккаунт»
- Выберете пункт Google
- Добавьте свой адрес gmail или
- Создайте новый аккаунт
- Укажите имя, фамилию, дату рождения и пол
- Придумайте адрес электронной почты и пароль
- Нажмите кнопку «Принять».
Пример того, как настроить профиль Google на шестой версии Андроид в смартфоне Fly Cirrus 12 можно посмотреть в нашем видео:
Как настроить новый телефон
Если рассматривать полноценную настройку смартфона, то она может занять около одного часа. Если выполнять настройки тщательно и скрупулёзно, то тем более все будет проходить долго. Прежде чем выполнять любые манипуляции с устройством, рекомендуется почитать настройки.
Чтение стоит проводить по разделам, главам. Сразу после чтения выполнять действий по настройке. Новый телефон должен быть настроен под самого пользователя, под то, как ему удобно.
Как только новый телефон активирован, пользователю нужно выбрать язык, на котором устройство будет работать. Если это русский, то выбирается он. От языка будет зависеть то, сможет ли дальше пользователь читать команды, да и в целом пользоваться устройством.
После того, как пользователь подключил устройство, выбрал язык, нужно подключить интернет. Как правило, все настраивают устройство сразу с Wi-Fi. Это намного удобнее, чем с любыми другими подключениями, в том числе с мобильным интернетом.
Меню подключения к интернету появится сразу же. Оно необходимо, что дальше была возможность настроить Гугл-аккаунт. Также для того, чтобы в дальнейшем пользователь не забыл подключить интернет на телефоне.
Как перенести контакты
Для того чтобы быстро перенести контакты пользователь может использовать как и отдельные сервисы, так и специализированные приложения. Для того чтобы перенести контакты на сим-карту или же дополнительно память, стоит выполнить следующее:
- Для начала необходимо открыть контакты;
- После этого стоит перейти в пункт с экспортом или же импортом;
- Указывается место, откуда будут перемещаться контакты, а также куда их нужно направить.
Как только пользователь перенес контакты на симку из старого телефона, она вынимается и вставляется в новое устройство. Это простой алгоритм по переносу. Также есть перенесение контактов при помощи Bluetooth. Это сложнее, но для этого нужно:
- Активировать блютуз на старом и новом аппарате;
- Теперь стоит перейти в настройки блютуз на старом телефоне, настроить синхронизацию с новым устройством;
- Теперь необходимо открыть телефонную книжку с контактами;
- Выбрать контакты, которые хотелось бы отправить;
- Перенести выбранные контакты.
Также хороший вариант – перенесение при помощи синхронизации с Гугл, но для этого пользователю нужно на старом устройстве уже иметь Гугл-аккаунт, который возможно открыть на новом гаджете. Для того чтобы синхронизировать контакты через аккаунт, пользователю стоит воспользоваться настройками:
- Входим в настройки телефона, выбираем пункт с Гугл-аккаунтом;
- Теперь стоит перейти в синхронизацию. Для этого нужно пальцем тапнуть на почтовый ящик;
- Далее поставить галочку напротив пункта с аккаунтом, подождать некоторое время.
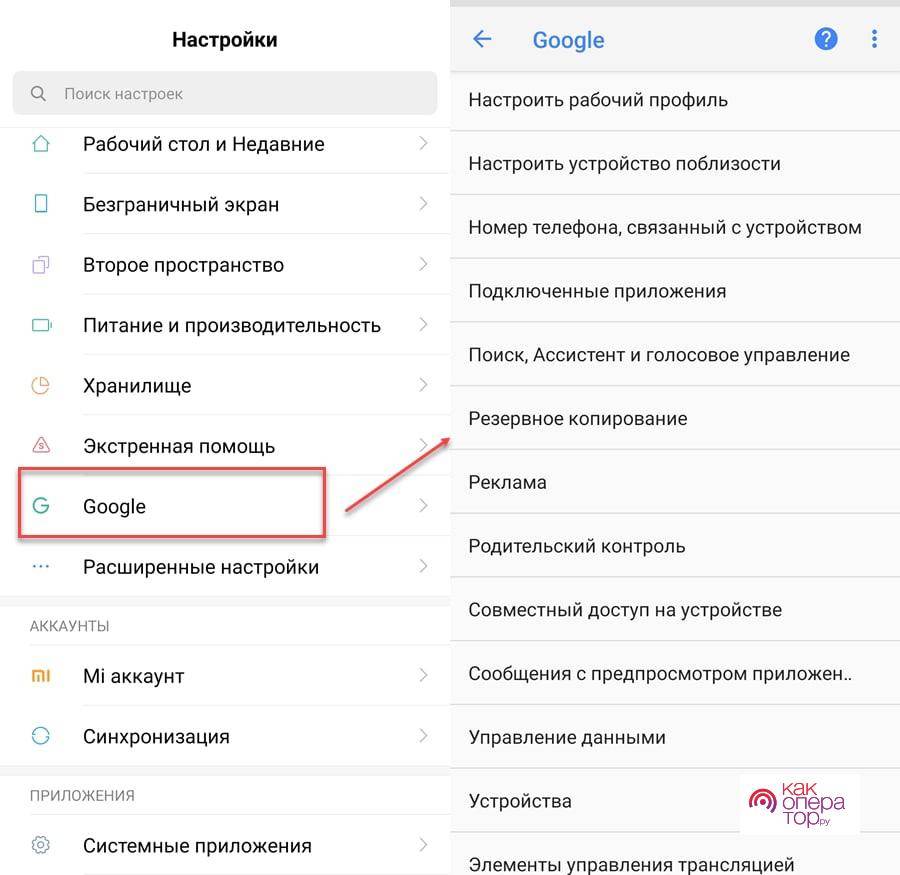
Как только пользователь выполнит это действие, на другом смартфоне появятся все нужные аккаунту.
Порядок действий при правильной зарядке нового телефона
Как правило, телефон заряжают, когда остаток заряда приближается к 20%. Ниже этого уровня есть риск, что Android выключится самостоятельно. В холодное время года это требуется делать чаще, поскольку емкость аккумулятора падает и разряжается он быстрее.
При этом важно соблюдать общие для всех устройств правила:
- использовать оригинальные зарядные устройства;
- никелевые аккумуляторы следует полностью заряжать и разряжать. Литиевые – заряжать до оптимального значения, не разряжая полностью;
- не оставлять зарядку подключённой к розетке.
 Выключенный телефон не расходует энергию, поэтому заряжается быстрее и более полно. В идеале процесс должен выглядеть так:
Выключенный телефон не расходует энергию, поэтому заряжается быстрее и более полно. В идеале процесс должен выглядеть так:
- Проверяется соответствие требованиям безопасности электрической сети и работоспособность розеток и разъемов.
- Проверяется зарядное устройство на исправность и совместимость со смартфоном.
- Гаджет подсоединяется к зарядному устройству.
- Зарядка включается в сеть.
- После зарядки телефон отсоединяется.
Гаджеты с батареями на основе никеля необходимо калибровать раз в месяц. Первый раз перед использованием это нужно делать так:
- Выключить и зарядить смартфон до 100%.
- Отключить зарядное устройство, включить гаджет и настроить экран, чтобы он не отключался.
- Довести уровень заряда до полного.
- Оставить с включённым дисплеем до полной разрядки.
- Снова поднять заряд до 100%.
Для удобства можно использовать приложение-калибровщик – например, Battery Doctor.
Теперь понятно, как правильно разряжать и заряжать новый телефон после покупки. Батарею с никелем – только полностью. Для литиевых аккумуляторов оптимально поддерживать заряд в пределах 40-60%, не доводя до уровня ниже 20%. Лучше заряжать телефон несколько раз в день, чем полностью единожды.
Файловый менеджер и как смотреть фильмы и слушать музыку на Андроид
Для просмотра файлов мультимедиа есть отдельное приложение под названием Галерея или Хранилище Мультимедиа, которое вы найдёте в главном меню. Ничего сложного в пользовании им нет, по созданным папкам распределяются фотографии, видео, находящиеся в памяти устройства или на карте.
Если же вам нужны аудиофайлы, книги и общий список файлов на устройстве — для этого существует файловый менеджер, который на системе Андроид имеет название Проводник.
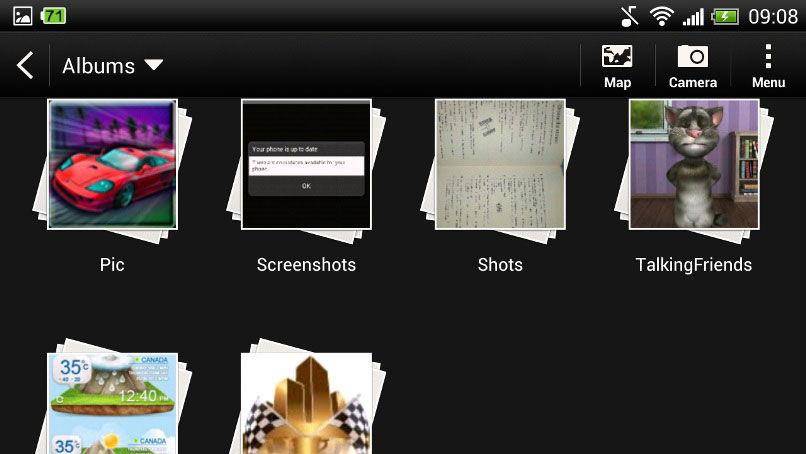
Кстати, при просмотре фото и картинок в галерее вы можете сразу же установить их на рабочий стол, или как изображение контакта из телефонной книги. В целом настройка фона, виджетов и прочих эстетических составляющих — большая и отдельная тема.
Достоинства и недостатки
Любая операционная система имеет свои преимущества и недостатки. Какие же есть у Андроид? Чтобы это узнать подробнее, необходимо посмотреть таблицу ниже, в которой дана краткая характеристика:
Плюсы и минусы
Сама система позволяет многозадачно использовать утилиты. То есть пользователь может быстро переключаться с одного экрана на другой без задержки. Система поддерживает порядка 8 разных программ в фоновом режиме. Это очень удобно, если нужно быстро переходить с одного окна на другое.
Самостоятельность обладателя устройства в выборе дополнительных утилит.
Многие приложения бесплатны через официальный источник – Play Market.
Простой и легкий интерфейс
Доступ к многим рабочим столам сразу. Пользователь может разместить много иконок программ на них.
В некоторых андроид-устройствах также встроена специальная система, благодаря которой можно управлять телефоном сразу несколькими пальцами.
Можно устанавливать Андроид на разные устройства.
Операционная система совместима далеко не со всеми устройствами. Например, на некоторые телефоны нельзя установить определенную версию. На других мобильниках это можно сделать с легкостью.
Если рассматривать отдельные модели, то пользователь обнаружит большое количество ошибок. Связано это также с ухудшенной функциональностью и тем, что система не подстроена под эту модель.
Система открыта, из-за того на устройство могут проникнуть вирусы и вредоносные программы.
Слабо развиты функции буфера обмена.
Нельзя удалить некоторые установленные производителем утилиты.
Много рекламы.
Как видно, система далеко не совершенна. Несмотря на большое количество положительных моментов, существуют отрицательные, которые часто портят картину полностью.
Зачем надо сбрасывать смартфон до заводских настроек
Многим пользователям действительно кажется, что сброс телефона — это то, что надо сделать только перед продажей устройства новому пользователю, но все немного сложнее, и иногда приходится делать сброс куда чаще, чем перед покупкой нового смартфона и продажей старого.
Например, сброс смартфона может пригодиться в тот момент, когда ваш смартфон просто начал плохо работать и вам не нравится, что он стал тормозить. В этот момент будет нелишним просто сохранить все нужные данные, включая фотографии и видео, и произвести полный сброс. После этого настроить смартфон, как новый (а не восстановить из копии), и можно спокойно пользоваться всеми преимуществами чистой системы, в которой нет лишнего системного мусора и ошметков старых приложений.
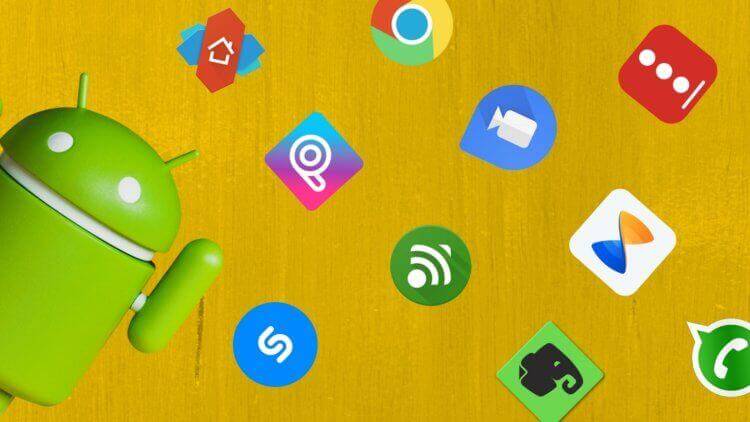
Даже если вы удалили приложения, они все равно могут много чего после себя оставить.
В некоторых случаях сброс смартфона может помочь, если вы забыли пароль от него. Правда, это не избавит вас от необходимости войти с использованием своей учетной записи. В противном случае ничего работать не будет и вы так и останетесь с наполовину активированным устройством.
Ну, и конечно, сбрасывать телефон обязательно надо перед продажей смартфона. Зачем отдавать кому-то устройство с вашими личными данными? Так как же правильно сбросить телефон? Есть сразу три способа, рассматривать которые мы начнем с самого простого.
Настройка рабочего стола андроид
Как установить русский язык на Андроид — пошаговая инструкция
Настройка главного экрана заключается в настройке рабочего стола. На ОС андроид он может быть один или несколько. Здесь нужно просмотреть необходимые иконки приложений и убрать лишние. В разных моделях смартфонов это делается по-разному, но чаще всего простым перетаскиванием в корзину или на необходимый рабочий стол.
Обратите внимание! Большинство устройств с ОС андроид поддерживает функцию настройки виджетов. С их помощью можно выполнить просмотр новостей или погоды, включить плеер или произвести настройки системы
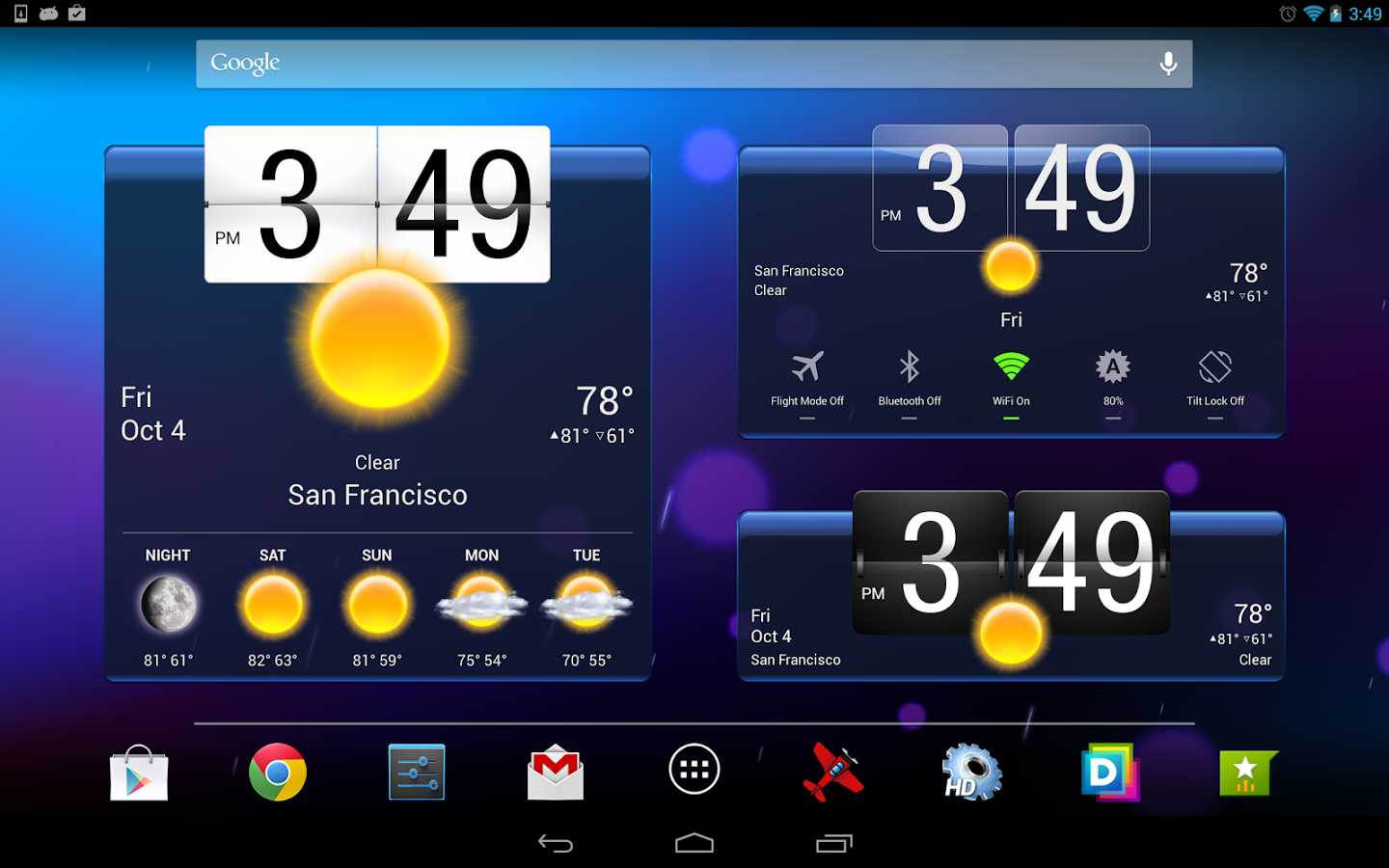
На андроиде можно настроить даже часы по своему вкусу
Пользование интернетом на Андроид
Если вы уже установили подключение к интернету, самое время узнать, как пользоваться браузером. В случае, когда Wi-Fi выключен, активировать его вы можете в упомянутом меню уведомлений или через настройки, которые вы найдёте в меню. После того как вы откроете раздел беспроводного соединения, активируйте работу Wi-Fi, затем, устройство выполнит автоматический поиск сетей. Дело остаётся за малым — выбрать сеть из списка, ввести пароль, если это необходимо и нажать «Подключить».
Как зайти в интернет на Андроид?
Для этого следуйте таким инструкциям:
- Выберите установленный в смартфоне или планшете браузер, откройте его.
- Далее вы можете пользоваться браузером таким же образом, как и на компьютере — перед вами будет строка для ввода адреса, возможность добавлять вкладки, а в дополнительных иконках скрываются меню для добавления закладок, просмотра истории посещений страниц и прочее.
В целом ничего сложного в работе с браузером на планшете или смартфоне нет — если вы не знаете некоторых функций или значков, просто попробуйте их.
Мы упустили только один момент — чтобы ввести адрес сайта, вам нужна клавиатура.
Пошаговая инструкция настройки телефона на Андроиде
На мобильных телефонах, таких как Samsung, Xiaomi, Asus и других с поддержкой ОС на Android много различных настроек, поэтому лучше после покупки гаджета сразу же настроить его на нужный лад.
Отключить персонализированную рекламу
Дело в том, что не для кого не секрет тот факт, что Google регулярно собирает практически всю информацию о ваших действиях в Интернете. С помощью отключения данной функции реклама не пропадет, но по крайней мере Гугл не будет собирать всю информацию о вас.

Для тех, кто любит защищать свою конфиденциальность данная функция будет крайне полезной. Вам потребуется зайти в настройки, далее перейдите в Google и Реклама, после чего уберите галочку на соответствующем пункте.
Поменять клавиатуру
На многих смартфонах стоит неудобная клавиатура, переход на цифры и знаки не удобен и порой может быть долог. Поэтому лучшей клавиатурой для многих является Гугл Клавиатура (Google Keyboard). Она весит не много, всего-лишь 70 Мбайт, но при этом обладает простым и удобным дизайном, а главное, быстрым и удобным переключением на цифры и символы.
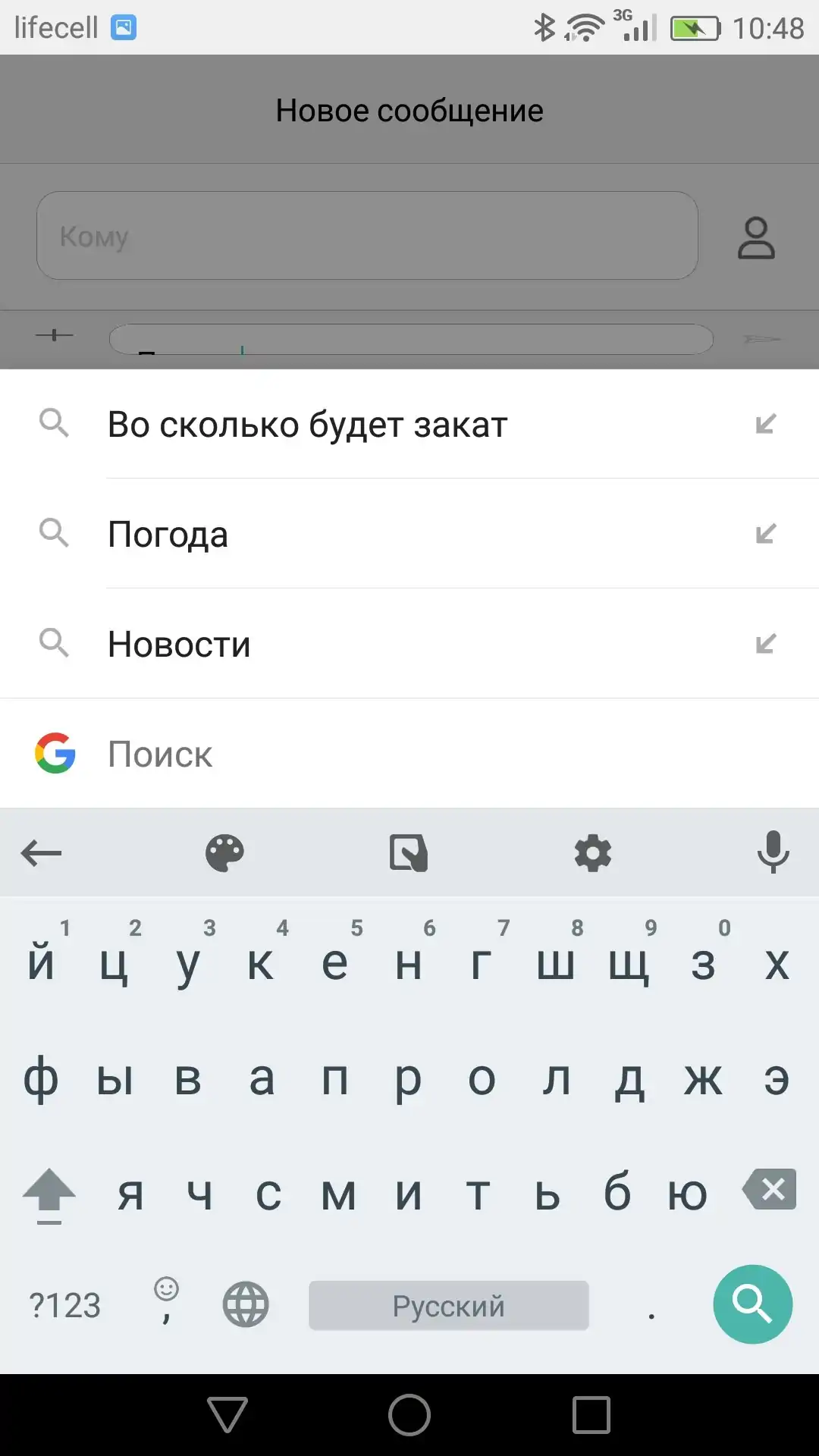
Удаление предустановленных программ
Если у вас телефон с маленьким количеством памяти (8ГБ/16ГБ), то предустановленные программы будут вам мешать. Некоторые производители позволяют сразу удалить ненужные Вам приложения. В случае, если же производитель не дал вам такой функции, вам потребуется прорутировать свое устройство, то есть выдать себе права суперпользователя.
Для этого вам потребуется немного помучаться, да и процесс этот довольно опасен, поэтому данная функция лишь для опытных пользователей Android.
Установка защиты
Как бы это банально не звучало, но лучше заранее побеспокоиться о той информации, которая содержится на телефоне. Есть огромное количество вариантов защитить свой телефон: от простого пин-кода до разблокировки по отпечатку пальца. Даже в случае если вы потеряли телефон или его у вас украли, то защита спасет вашу информацию. Вернее она не спасет, а удалит её. Единственный способ обойти защиту это переустановка телефона через Recovery Menu полностью удалит всю вашу информацию.
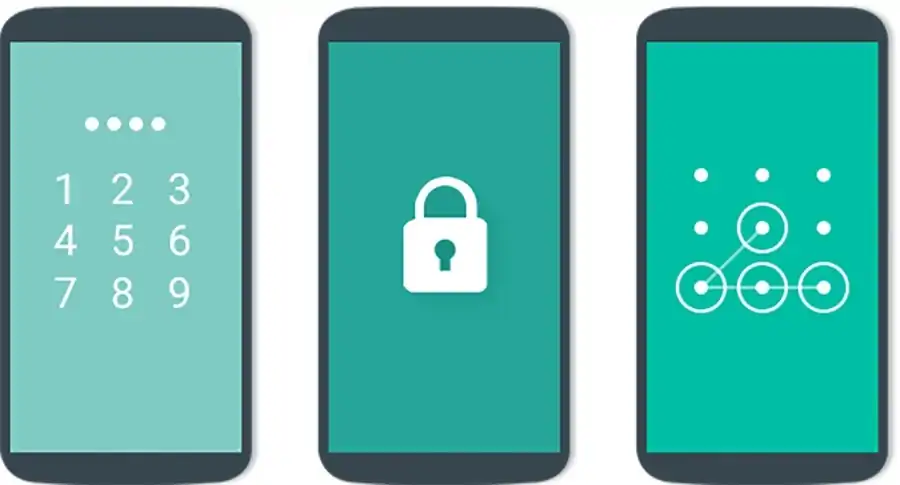
Выше я описал все основные пункты, которые стоит сделать после покупки нового телефона или же после полной переустановки старого. Я надеюсь, что теперь вы поняли как настроить смартфон с android с помощью пошаговой инструкции, которая подходит для телефонов самсунг, асус, сяоми и всех остальных под управлением ОС Android. Теперь Вы сможете сделать пользование своим телефоном приятнее.
Как работать с клавиатурой?
Клавиатура будет автоматически открываться всякий раз, когда вы будете нажимать на строку, где вводится тот или иной текст, сообщение. Поэтому её запуск — дело нехитрое, а если нужно убрать средство ввода просто нажмите «Назад».
О работе с клавиатурой стоит знать следующее:
- Расположение клавиш здесь такое же, как и на компьютерной клавиатуре.
- Значок глобуса служит для смены языка ввода.
- Прозрачная стрелка меняет клавиши на заглавные, если нажать два раза подряд — включится режим Caps Lock.
- Стрелка с крестиком стирает символы, большая кнопка справа служит для переноса курсора вниз — как компьютерная клавиша Enter.
- Чтобы переместить курсор, прикоснитесь к необходимой области на экране.
- На некоторых клавишах размещены несколько символов — чтобы выбрать дополнительный, а не основной знак, просто немного придержите палец на нём.
- Как правило, под буквами на клавиатуре размещены кнопки для её переключения на цифровую раскладку или список с символами — просто нажимайте на неё, чтобы открыть нужный набор знаков.
- Если вам нужно выделить текст и скопировать, вырезать или переместить его, выполните длинное нажатие на строке, где начинается нужный вам кусок, после чего появятся две стрелки. Растягивая их, вы можете выделить необходимое количество символов, а в верхнем меню выбрать операцию для выделенного текста.

Как добавить другие языки на клавиатуру?
Делается это в настройках, где есть меню, посвящённое средствам ввода — в нём вы можете добавлять языки, включать или выключать словари, выполнять прочую настройку клавиатуры.
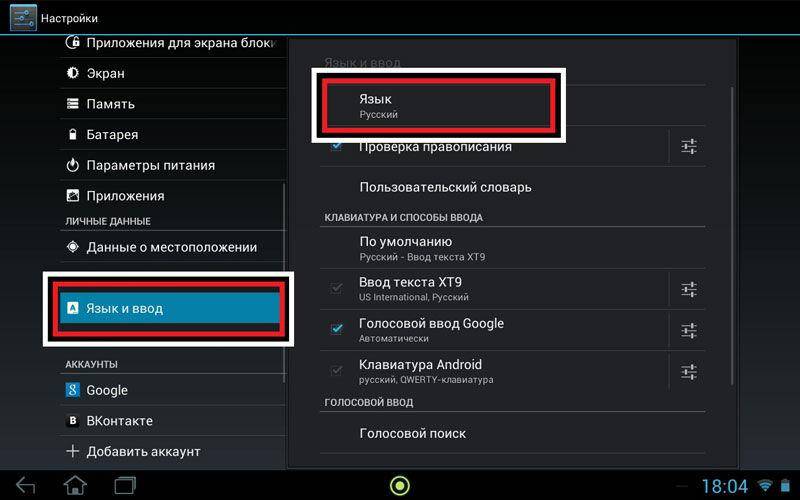
В планшетах настройки средства ввода доступны в нижней строке, рядом с часами — соответствующий символ в виде точек появляется при каждом включении клавиатуры, поэтому можно даже не заходить в меню и не искать нужный раздел в настройках.
Настройте «Не беспокоить» и режимы «Фокусирования»
Во время работы предпочитаю минимизировать число отвлекающих факторов
Что сделать: перейдите в меню «Настройки» → «Фокусирование» и разберитесь с параметрами доступных режимов.
«Фокусирование» — новая ступенька в развитии функции «Не беспокоить». Фишка даёт возможность ограничить звонки, уведомления и другую активность, чтобы смартфон не отвлекал во время профессиональной деятельности или не мешал личной жизни.
С помощью «Фокусирования» получится создать режим с ограничениями для входящих вызовов от конкретных абонентов, а также с сообщениями от приложений. Можно задать автоматический запуск или не делать этого.
Вручную режимы «Фокусирования» переключаются через «Пункт управления». Здесь новая фишка заменила «Не беспокоить».
Комплект основных приложений
Почти всегда после покупки в магазине консультант предлагает установить набор бесплатных приложений, при этом прося деньги за обслуживание. После проведения настроек в установке программ нет ничего сложного. App Store и Google Play обладают миллионами приложений с разнообразным функционалом, на любой вкус и цвет. При этом все программы разделены на разделы и подпункты для удобного использования и поиска нужного софт.
К комплекту основных приложений относят:
- Социальные сети (Приложения для захода в Одноклассники, Вконтакте, Facebook, Instagram и другие).
- Навигаторы (2GIS, Яндекс. Карты, Google Maps и другие).
- Мессенджеры (Skype, Viber, WhatsApp, Telegram).
- Приложения для очистки от мусора (Clean Master, CCleaner, Clean Master Lite и другие).
- Приложения для чтения и работы с документами (Adobe Reader, Microsoft Word, Google Документы).
- Приложения для редактуры изображений (Snapseed, Photoshop Express и другие).
- Shazam (С помощью данной программы можно определить, какая музыка играет в данный момент рядом).
- Видеоплеер (MX Player, VLC).
- ES Проводник (Удобный диспетчер файлов, с помощью которого можно находить приложения на смартфоне).
Популярные социальные сети
Приведенных в списке программ достаточно для того, чтобы мобильное устройство имело разнообразный функционал, который упростит решение повседневных задач. Кроме того, в магазине можно скачать множество бесплатных игр, которые разбавят серую повседневность. При этом не стоит волноваться, что при скачивании на девайсе может появиться вирус, который замедлит его работу, ведь все приложения в магазине проверяются на наличие вредоносного кода.
На этом настройки телефона заканчиваются, в этом нет ничего сложного. Надеемся, данный текст был полезен и при изменении параметров не возникнет проблем.
Настройка режима «Не беспокоить»
Многим пользователям необходимо, чтобы в определенные дни или часы их не беспокоили звонками, сообщениями или уведомлениями. Чтобы каждый раз не копаться в установках звуковых профилей, достаточно один раз настроить режим «Не беспокоить» в новом телефоне. Для этого:
- Откройте раздел Профили в настройках
- Выберете пункт «Не беспокоить»
- Нажмите кнопку «Правила»
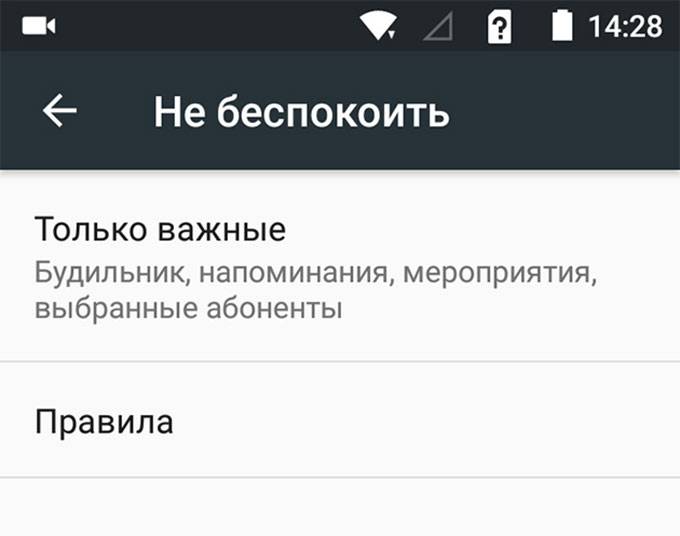
Здесь можно выбрать предустановленное время, когда телефон перейдет в беззвучный режим, например, в будний вечер или выходные. В каждом профиле задаются дни, время и тип отключения звука (Только важные, только будильник и полная тишина). Выбрав пункт «Только важные», можно задать конкретные номера, с которых при звонке или СМС будет включен звук. Также пользователь задать новое правило, например, для вечерней прогулки, свидания, похода в кино или дневного сна ребенка.