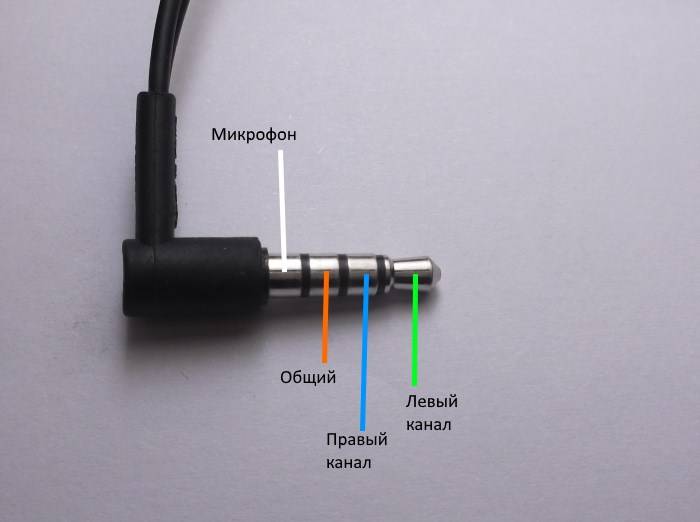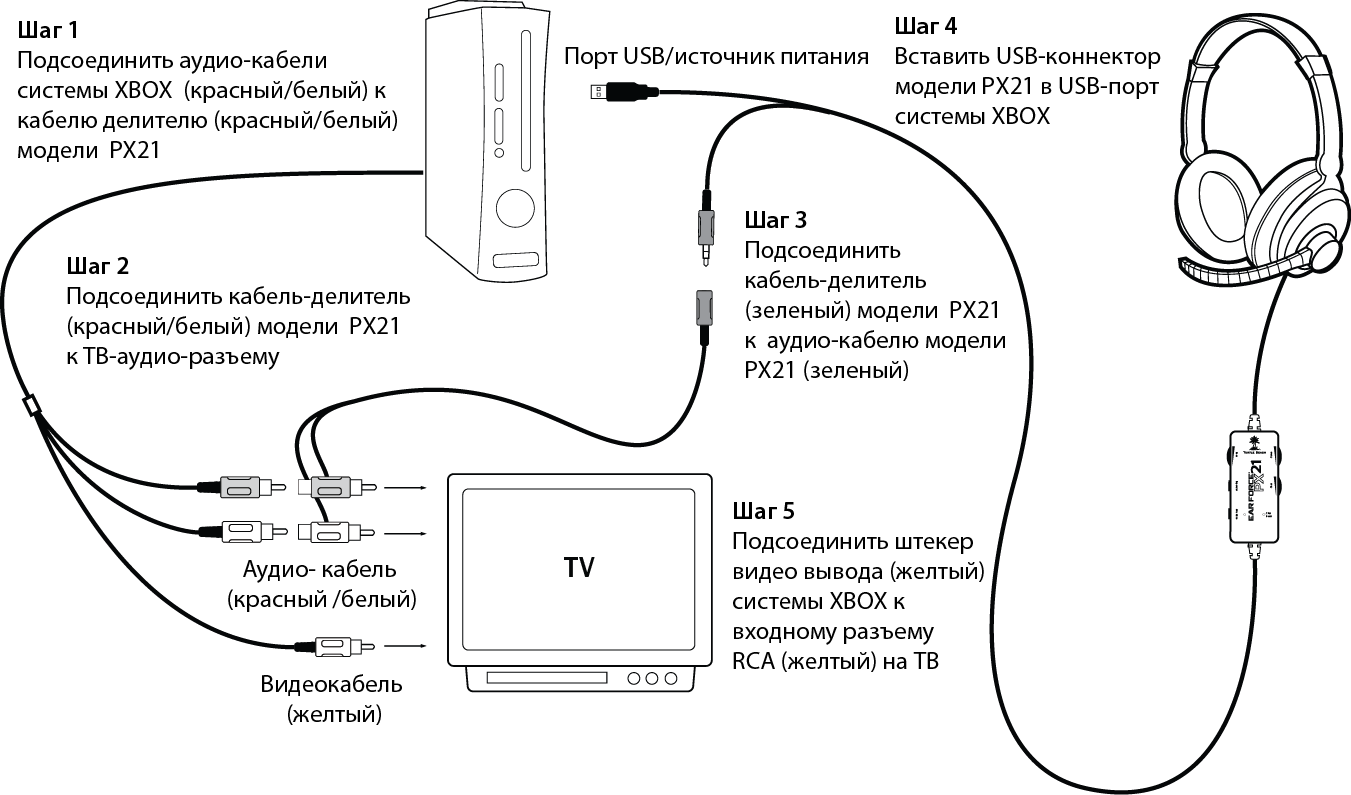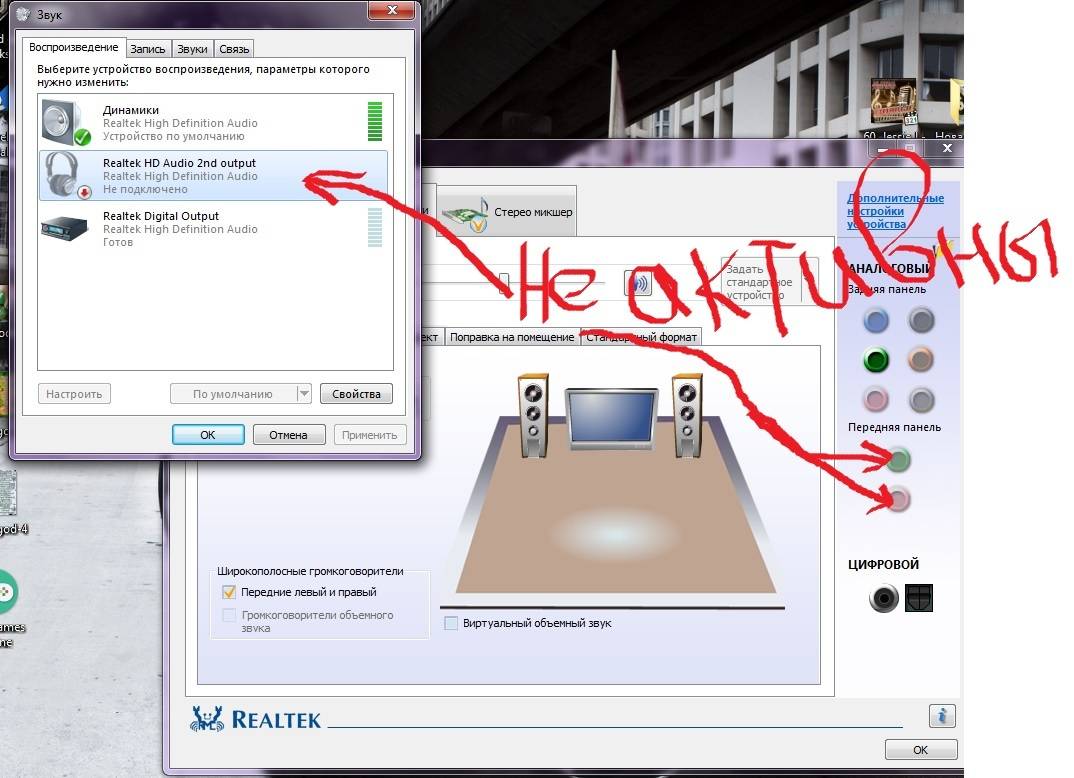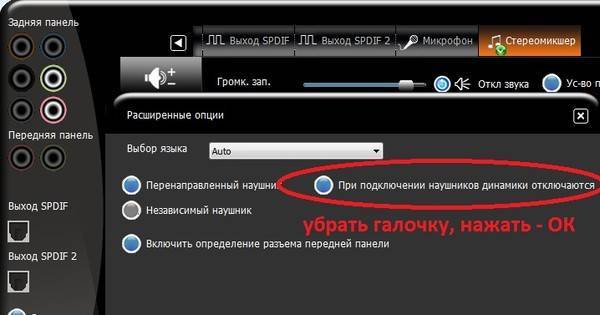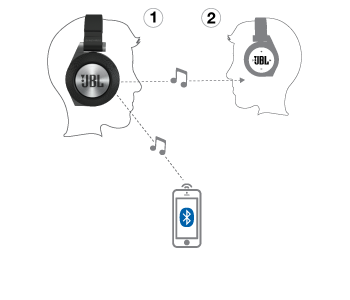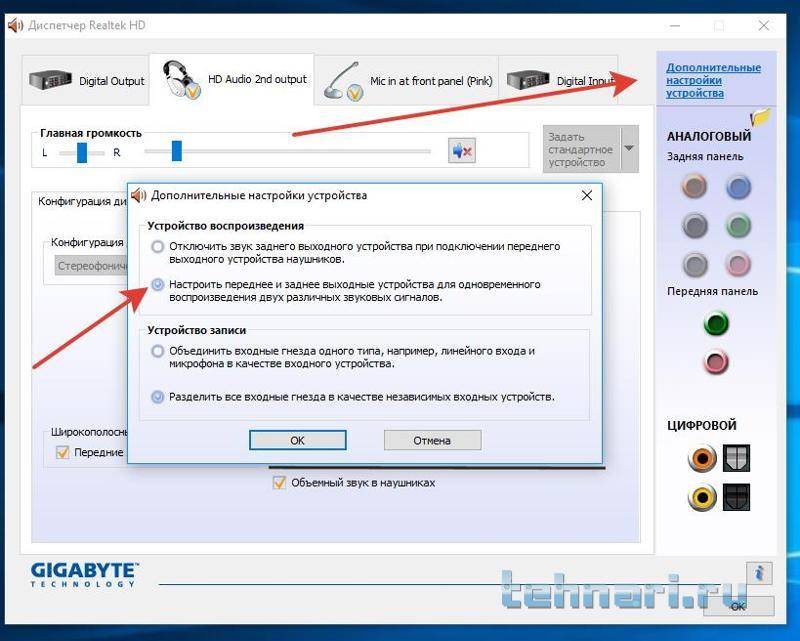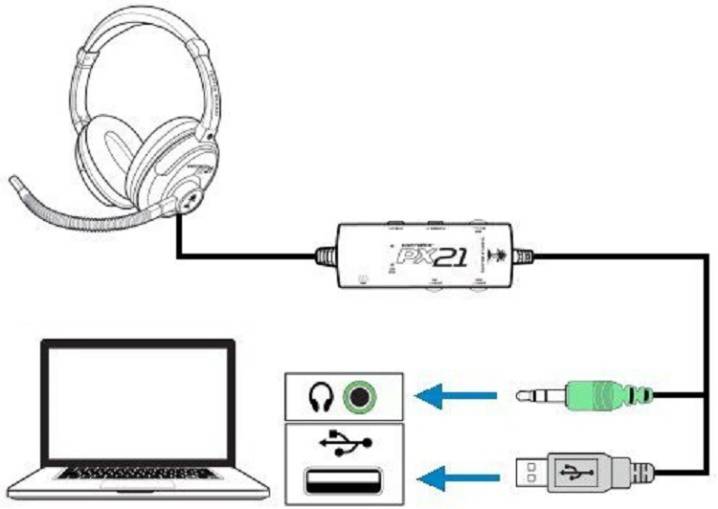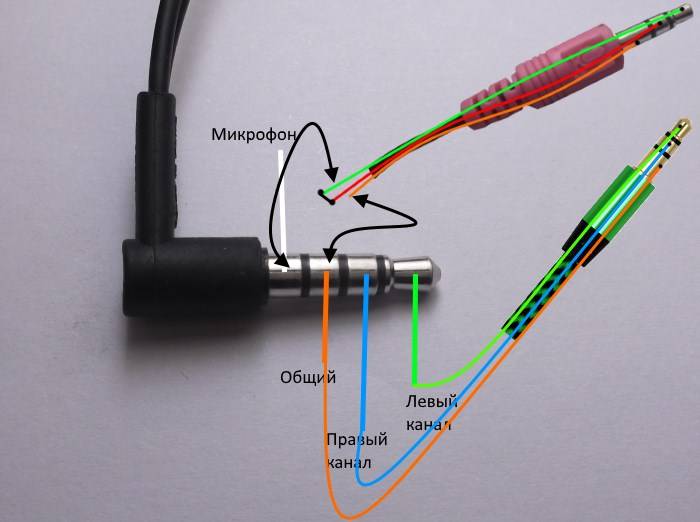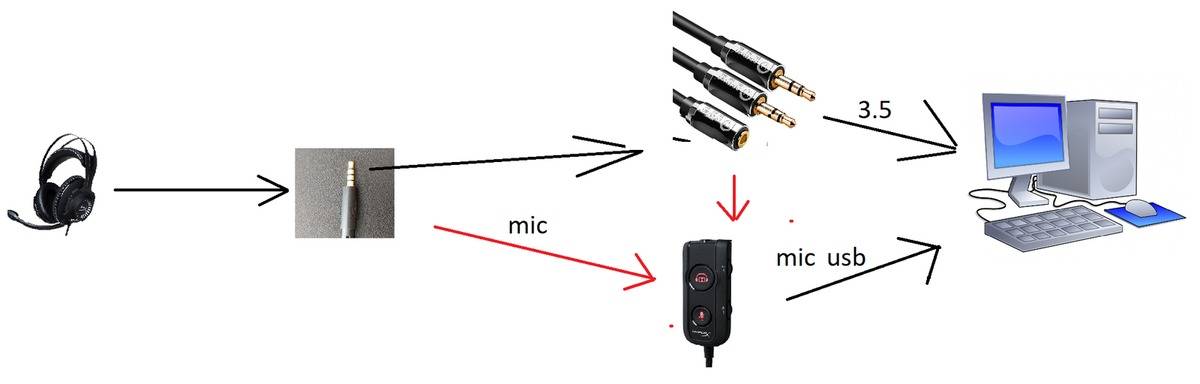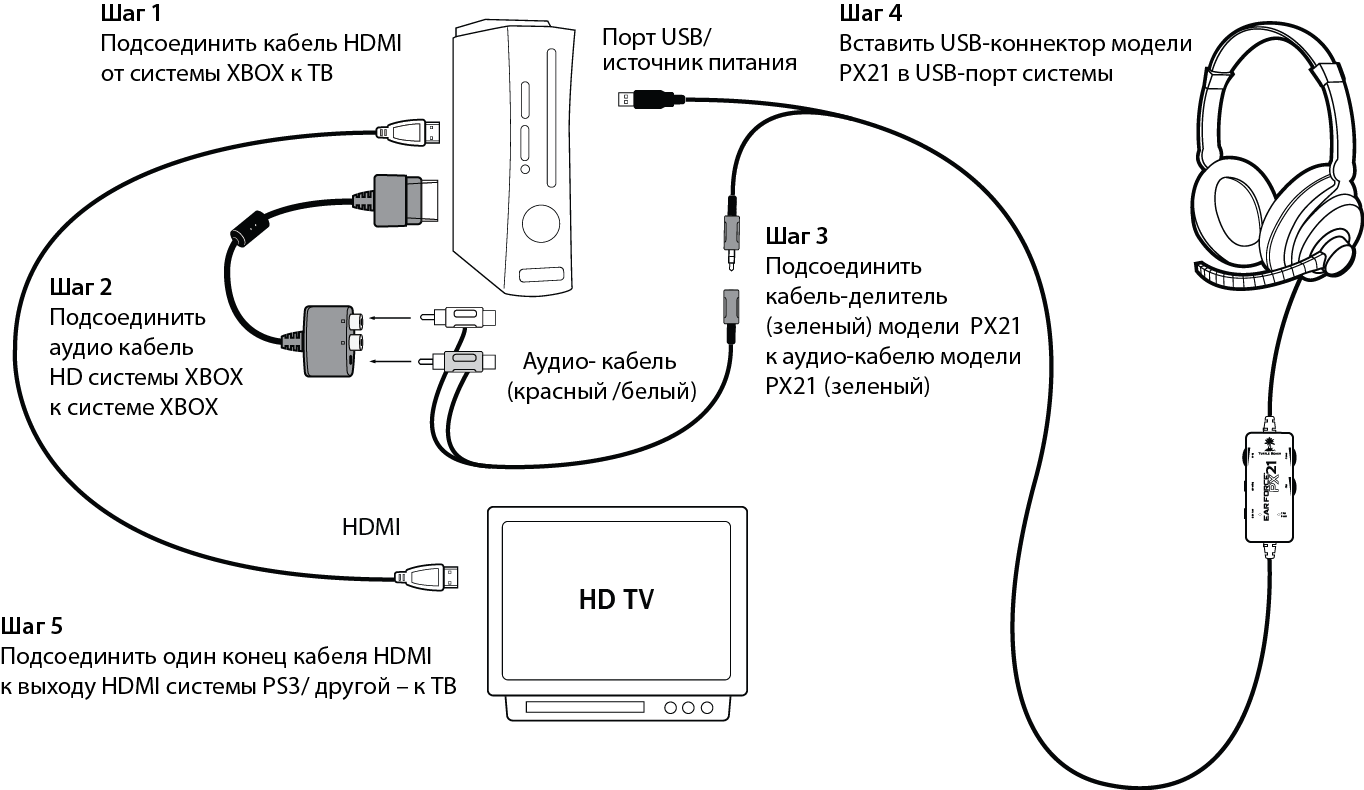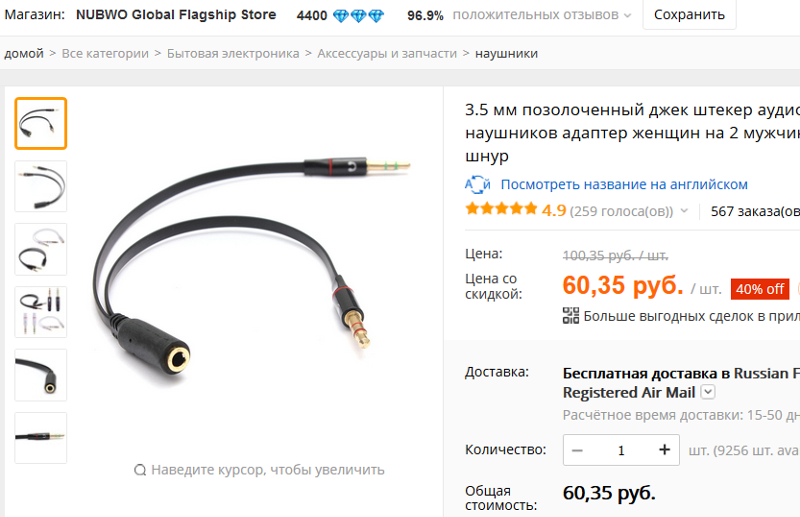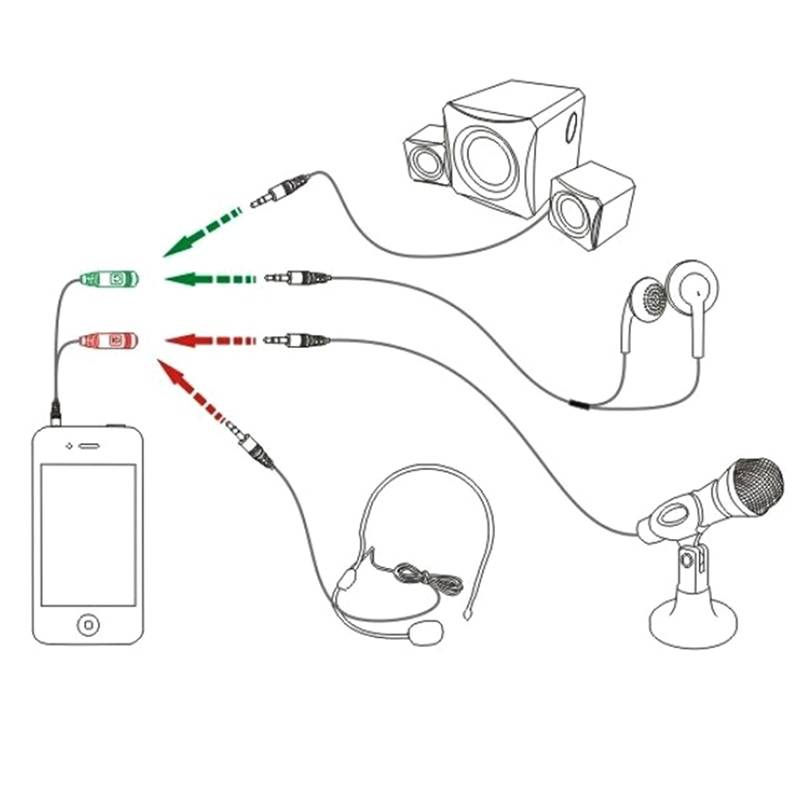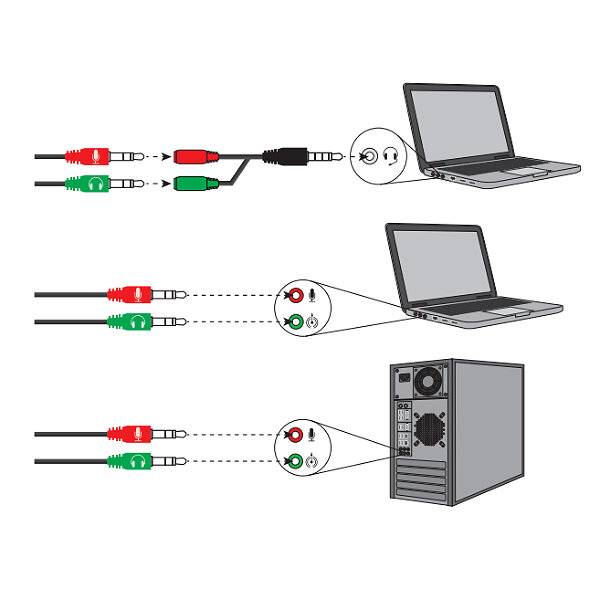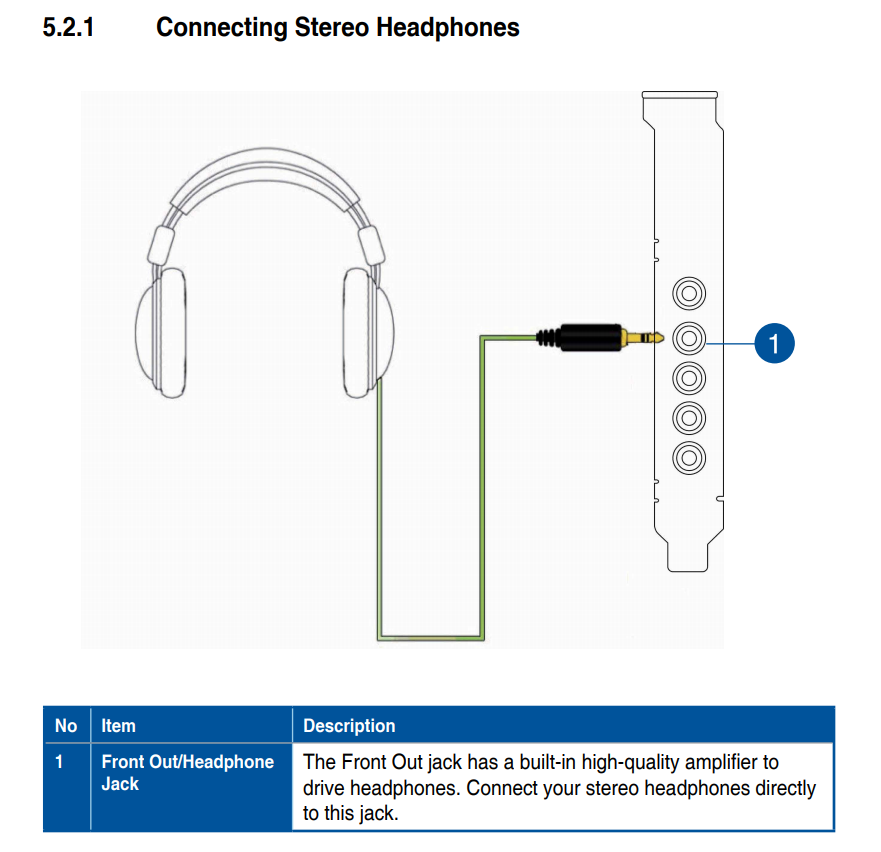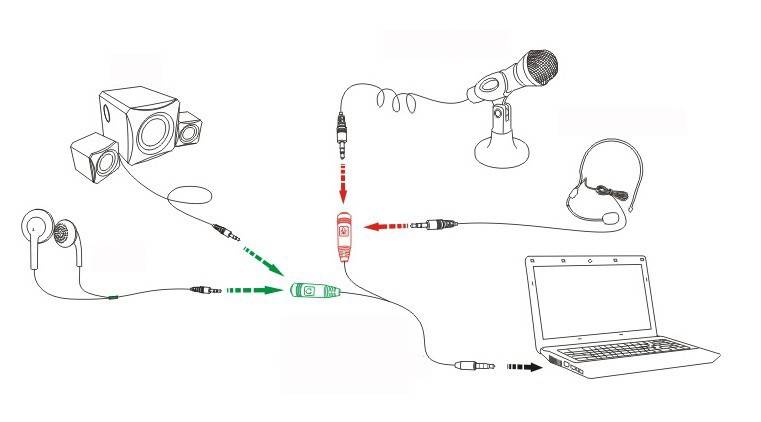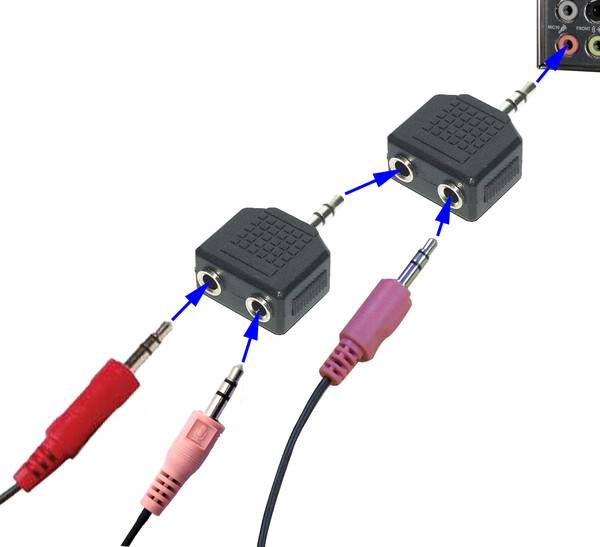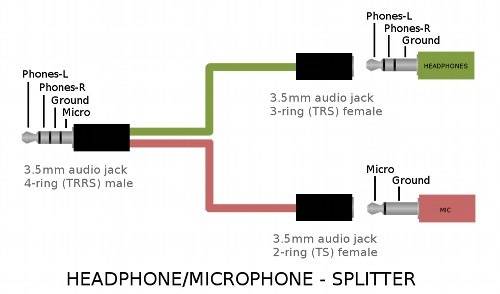Беспроводные
Подключение беспроводных колонок производят через Bluetooth. На ноутбуках интерфейс Bluetooth обычно встроен производителем, а вот для компьютера скорее всего понадобится адаптер – небольшое устройство в виде флешки, вставляется в USB-порт. Вот как подключить блютуз-колонки к компьютеру:
- активируйте динамики;
- на колонке зажмите кнопку подключения к сети;
- на ноутбуке для включения блютуз нажмите комбинацию клавиш Fn+F4 или Fn с другой функциональной кнопкой, помеченной значком беспроводного соединения;
- в Windows 10 кликните в трее на значок сетей, в меню включите Bluetooth;
- в Windows 7 найдите и активируйте подключаемый динамик в разделе «Устройства и принтеры» меню «Пуск».
Также в любой версии Windows вы можете запустить «Диспетчер устройств» и кликнуть по разделу Bluetooth. В свойствах модуля выберите «Включить». В трее появится значок беспроводного соединения, кликайте по нему и переходите в режим «Добавить устройство». Компьютер найдет источник аудио сигнала и предложит соединиться с оборудованием.
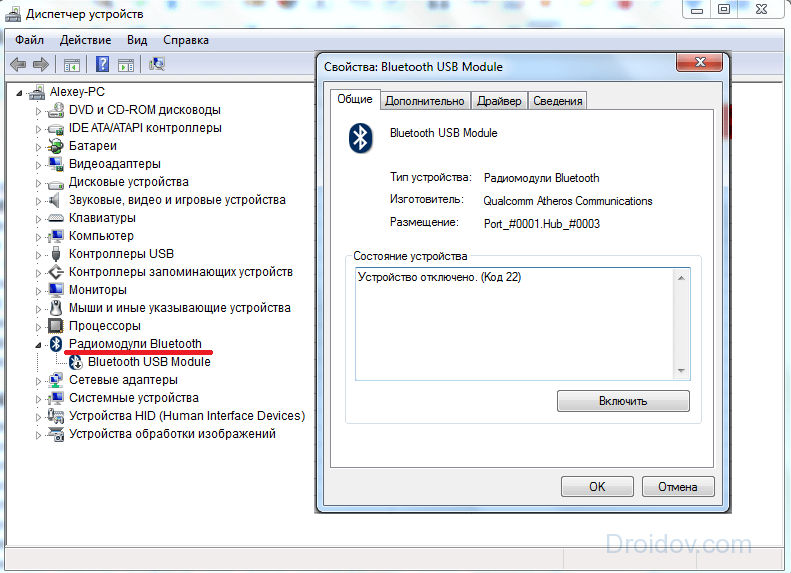
Если после присоединения не слышно звука, проверьте драйвера на блютуз. Обновить их можно через «Диспетчер устройств». Некоторые производители защищают подключение динамиков паролем – его надо ввести при соединении с ПК. Нужная комбинация приведена в документах на устройство, если вы потеряли его, попробуйте простые последовательности типа 0000.
Как подключить?
Как следует из всего вышеописанного, использовать переходник чаще всего можно для проводных наушников. Подключение не потребует от человека слишком много усилий. В любом случае проводные наушники должны обязательно иметь аналоговый звуковой разъем. Принцип подключения заключается в следующих действиях.

В том случае, если наушники беспроводные, процедура подключения будет немного отличаться. Разветвители для беспроводных наушников позволяют подключить данное устройство к любому источнику, которое «не реагирует» на современный аксессуар. Сам принцип соединения практически ничем не отличается от вышеописанного. Достаточно просто сделать те же манипуляции, то есть подсоединить одно устройство к другому при помощи USB-переходника. Но затем потребуются дополнительные «операции». Процесс выглядит довольно просто.

Если же будет использоваться Bluetooth-адаптер для телевизора, то настройка не потребуется. В этом случае, чтобы система смогла полностью заработать, потребуется подключить передатчик к линейному входу, который находится непосредственно на корпусе источника звукового сигнала. Бывают случаи, когда в телевизоре нет разъема на 3,5 миллиметра. Тут понадобится еще один переходник с RCA на мини-джек. После того как переходник заработает и определится подключаемым устройством, можно попробовать включить наушники. Они должны самостоятельно подключиться к передатчику. В результате этого звуковой сигнал должен подаваться на звуковое устройство. Работает такая, казалось бы, сложная схема довольно просто и эффективно.
Подводя итог, можно сказать, что переходники для наушников могут потребоваться в абсолютно разных ситуациях: и дома, и на работе, и на учебе, и даже на отдыхе. А также стоит отметить и то, что их подключение никоим образом не влияет на качество звукового сигнала выбранного устройства. Поэтому при необходимости можно спокойно покупать такой аксессуар.

Обзор переходника для наушников и микрофона смотрите далее.
Источник
Немного теории
По способу подключения наушники бывают двух типов: проводные и беспроводные. Это касается как обычных устройств, так и гарнитур (с микрофоном).
Проводные имеют специальный Audio Jack разъем, который вставляется в гнездо звуковой карты на передней или задней панели компьютера.
В устройствах с микрофоном обычно два штекера: зеленого и розового цвета. На каждом есть иконка с обозначением.
Всё чаще встречаются гарнитуры с одним штекером, который подключает и наушники, и микрофон. На нем три контакта, когда у стандартных их только два.
Для правильной работы подобной гарнитуры звуковая карта должна иметь поддержку комбинированного подключения. Вы сможете это определить по специальному значку возле разъема.
Беспроводные требуют наличие встроенного или внешнего блютуз передатчика. Внешний можно подключить в любой свободный USB порт.

Перед тем приступить к практической части, рекомендую проверить устройство на исправность. Для этого достаточно подсоединить штекер к телефону (планшету) и прослушать звук. Аналогично можно проверить и беспроводное устройство: включите на телефоне блютуз и выполните сопряжение с девайсом.
Возможные проблемы и их решения
Рассмотрим основные проблемы, которые возникают при подключении колонок или наушников:
- нет звука;
- компьютер или ноутбук не «видит» оборудование;
- посторонний шум или фон.
Для каждой проблемы есть несколько решений в зависимости от причины.
Нет звука
Если акустическое оборудование подключено правильно, в соответствии с нашими рекомендациями, то причиной того, что звука нет, могут быть:
- Выключен звук в настройках системы. Для увеличения громкости щелкните левой кнопкой мыши по иконке в виде динамика и отрегулируйте ее с помощью ползунка.

- Некоторые модели устройств оснащены кнопками или колесиками для регулировки звука. Проверьте, не поставлен ли он на минимум.

Фото: remonton.kiev.ua
- В панели управления звуком, которая находится в параметрах звука системы, выберите нужный девайс.
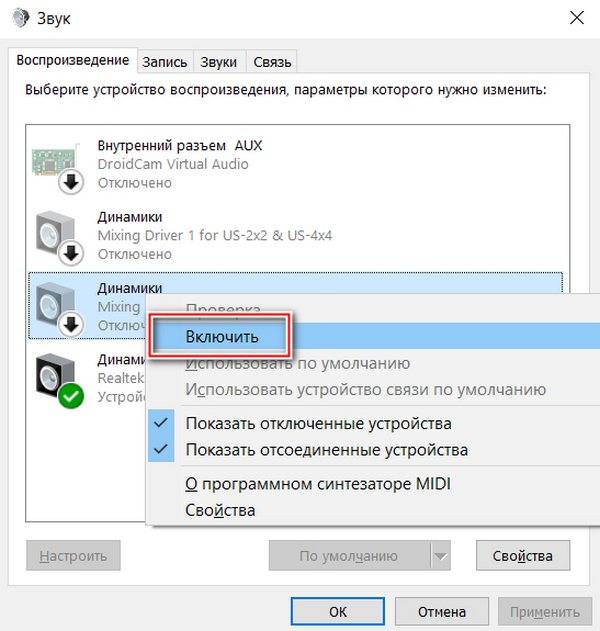
ПК не определяет наушники или колонки
Если в списке подключенных устройств не отображается акустическое оборудование, то рекомендуется проверить следующее:
- Актуальность драйверов звуковой карты через диспетчер устройств. Об этом мы писали выше.
- В случае беспроводных наушников/колонок, проверьте состояние батареек. Если они сели, то ПК не сможет синхронизироваться с приборами.
- Возник сбой в работе системы, которая включает в себя совокупность программных средств, драйверов и утилиты, обеспечивающих стабильную работу оборудования. Если это произошло, то достаточно будет перезагрузить компьютер.
- Оборудование находится вне зоны действия Bluetooth. Как правило, сигнал распространяется в радиусе на 10 метров без преград.
- Неправильное подключение проводов. Выше мы рассмотрели подробно, какие штекеры куда вставлять.
Отдельно следует отметить физические неисправности. Если подключение осуществлено по USB, то попробуйте переключить его на другой порт. Попробуйте переставить штекеры во встроенную звуковую карту из дискретной. Следует проверить отсутствие механические повреждений на проводах и штекерах, а также переходников, если они используются.
Инструкция по одновременному подключению к компу проводной периферии
Мы расскажем о создании такого подключения в среде Windows 10, 8.1 и 7.
Шаг 1. Подключите наушники к вашему ПК. Удостоверьтесь, что колонки тоже подключены. Для подсоединения внешних динамиков предназначен выход формата «мини-джек» 3,5 мм, который имеется на каждом системном блоке. На ноутбуках старых моделей такой разъем тоже есть. А к современным устройствам периферия, как правило, подключается через USB. Перед тем как перейти к следующему шагу, еще раз проверьте, правильно ли выполнены подключения. Необходимо, чтобы они работали.
Шаг 2. Мышкой, правой кнопкой, щелкните по иконке устройства вывода звука в трее. Откроется окошко, в котором выберите строку «Звуки». Можно попасть в меню и другим способом:
- нажмите кнопку «Пуск»;
- в пустое поле поиска «Найти программы и файлы» введите «mmsys.cpl» (без кавычек) и нажмите Enter. Будет открыто окно «Звук», вкладка «Звуки».
Шаг 3. Подключенные к компьютеру устройства отображаются во вкладке «Воспроизведение». Если вы пропустили шаг 1, в этом списке ни колонок, ни наушников вы не увидите.
Если наушники в списке, по ним нужно щелкнуть правой клавишей. Появится меню, и теперь вам нужно нажать на строку «Использовать по умолчанию». В списке теперь два устройства – наушники и спикеры – получили статус «по умолчанию».
Шаг 4. Откройте соседнюю вкладку «Запись».
Шаг 5. Снова мышью, правым кликом по строке «Стереомикшер», откройте дополнительное меню, а затем «Свойства». Если пункт с микшером отсутствует, кликом по пустому полю вызовите новое меню, в котором нужно отметить галочками опции «Показать отключенные устройства» и «Показать отсоединенные устройства». Микшер в списке появится, но он будет отключен. Чтобы задействовать его, сначала по нему щелкните правой кнопкой мыши и выберите «Включить».
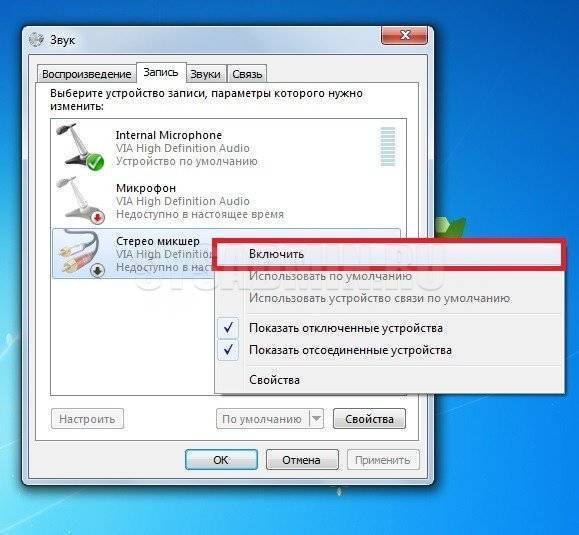
Шаг 6. Во вкладке «Прослушать» нужна галочка рядом с опцией «Прослушивать с данного устройства». Выберите в выпадающем меню под пунктом «Воспроизводить через это устройство» свои наушники.
Шаг 7. Нажмите кнопку «Применить» в нижней части окна. Все! Теперь вы будете слушать разный звук с колонок и в наушниках.
Бывает, что на устройство вывести звук получается не сразу: компьютер не видит наушники или колонки. А может быть так, что не работают оба устройства. Попробуйте повторно настроить все по инструкции. Проверьте: возможно, одно из устройств не о. Или, может быть, галочка стоит рядом с пунктом «Использовать устройство связи по умолчанию». Это неправильно. Нужно отметить пункт, который находится выше, – «Использовать по умолчанию».
Для Windows 7 порядок действий по настройке будет таким же, как и для Виндовс 8 и 8.1.
Недостатки беспроводного подключения
Несмотря на все положительные моменты, программа Virtual Cable обладает рядом существенных недостатков, которые могут повлиять на количество получаемого удовольствия от совместного прослушивания аудио или видео материала:
- наличие задержки при воспроизведении;
- лишний «шум» и другие звуковые эффекты;
- ресинхронизация транслирования.
Несмотря на перечисленные недостатки, данный способ станет отличным решением для тех, кто обладает сравнительно мощным ноутбуком или компьютером и планирует подключать не более двух гарнитур одновременно. В этом случае «шум» в наушниках сглаживается, и задержка в несколько миллисекунд перестает влиять на удовольствие, получаемое от просмотра фильмов.
Написать комментарий
Кроме того, фильтры сами привносят сопротивление.
В дискретной звуковой карте немного больше цветных гнёзд чёрный и оранжевый , под каждый штекер от кабелей цифровых колонок. Существуют формулы расчета соотношения сопротивления и мощности которые мы не станем приводить в рамках данной статьи. Параллельное соединение динамиков.
При параллельном соединении вырастает выходная мощность, однако, в нашем случае сопротивление падает до 2 Ом.
Если вместо усилителя подключить батарейку, то можно легко сфазировать акустические системы, в случае, если кабель не промаркирован, а средств для прозвонки кабеля нет. На рисунке изображена схема правильного подключения усилителя низкой частоты к акустической системе. Схема параллельно-последовательного подключения Это самый популярный способ подключения, так как он позволяет регулировать мощность, подаваемую на устройство и избегать перенагрузки на него. Ответственность за такие действия несёт сам пользователь, а гарантия на оборудование тут же аннулируется.
Рекомендуем: Как подсоединить выключатель двухклавишный с двумя проводами
Выбор колонок
Это довольно рискованный способ решения проблемы. Наиболее распространенной техникой в данном сегменте рынка является В оборудование и усилители и громкоговорители , однако могут использоваться системы с напряжением в сети 30В, В и В. Шнур имеет либо разъёмное соединение с колонками либо неразъёмное.
Суммарное сопротивление соединения не должно превышать максимально допустимую норму. Чем больше сечение — тем меньше сопротивление.
Ключевые особенности
Он еще называется инструментальным входом. Эти особенности перекликаются с известными понятиями последовательного и параллельного соединения АС. При этом получается качественное звучание. При последовательном соединении суммарное сопротивление будет равно 16 Ом, что никого не устраивает. Усилители Способы подключения колонок к усилителю в машине Для того, чтобы полноценно насладиться звучанием автомобильной акустической системы, не достаточно правильного выбора аппаратуры.
Может быть распаян как под небалансное соединение используются контакты 1 и 2 , так и под балансное контакты 1, 2, 3. Можно ли подключать трансляционные усилители одного производителя к громкоговорителям другого производителя. Красная стрелка указывает направление движения диффузора низкочастотной динамической головки, при положительной полуволне напряжения на выходе усилителя. Подключение и настройка динамиков EDGE PRO 8X + EDGE PRO 45T + EDGE EDPRO 38
Моментальное сопряжение
Qs1 T1c подключаются к источнику музыки при помощи Bluetooth. Качество cвязи при этом хорошее. Как было указано в характеристиках, Qcy T1 удерживают сигнал в расстоянии до 10 метров, но это при условии отсутствия препятствий. Если слушать музыку, одновременно ходить по небольшой квартире, наушники прекрасно поддерживают сигнал.
Инструкция сопряжению Qcy Qs1 T1c с гаджетом в первый раз:
- Достаньте правый наушник (ведущий) из кейса. На нём сразу же начнёт мигать светодиодный индикатор – это сигнал готовности к сопряжению.
- Включите на смартфоне (или другом устройстве) Bluetooth и найдите QCY QS1 T1. После подключения Qcy T1 к смартфону, индикатор перестанет мигать.
- Достаньте из кейса второй наушник, он автоматически подключится к правому.
После первого сопряжения Qcy Qs1 T1c с устройством, они будут подключаться к нему автоматически. Если убрать Qs1 T1 обратно в кейс, оно автоматически отключится.
Как сопрягать один наушник с другим:
- Отключите Bluetooth на телефоне (и остальных устройствах), с которым были «связаны» наушники.
- Выключите Qcy Qs1 T1c, убрав их в кейс.
- После этого одновременно нажмите кнопки на корпусах обоих наушников, удерживая их 20 — 30 секунд.
- В течение всего этого времени светодиоды будут мигать. Когда мигание закончится, после короткой паузы индикаторы мигнут последние 3 раза.
- После этого отпустите кнопки.
- Теперь включите Qcy Qs1 T1c, одновременно нажав кнопки на обоих корпусах.
- Индикаторы на обоих наушниках мигнут несколько раз, после чего левый погаснет.
- Дальше действуйте как при первом сопряжении наушников с источником музыки.
Способы управления
- Чтобы включить Qs1 T1c нужно нажать кнопку на правом вкладыше, и удерживать её в течение 1 секунды, пока не загорится индикатор.
- Как мы уже выяснили, QCY T1C можно выключить просто убрав в бокс, но это не единственный вариант.
- Чтобы отключить гаджет альтернативным способом, зажмите кнопку на правом наушнике 5 секунд.
- Чтобы включить устройство после отключения, описанного выше, зажмите кнопки на корпусах обоих вкладышей, и удерживать их несколько секунд.
- Если потеряна связь с источником или музыка отключилась, через 10 минут QCY T1C выключатся автоматически.
- Если вам нужно запустить или приостановить воспроизведение музыки, нажмите кнопку на любом из наушников.
- Чтобы перейти к следующему треку, нажмите один раз кнопку на правом вкладыше;
- Для возвращения к предыдущему треку нажмите дважды кнопку левого Qs1 T1.
- Для вызова голосового помощника нажмите в режиме ожидания кнопку любого Qs1 T1, удерживайте её 1 секунду.
Приём входящих вызовов:
- Чтобы принять входящий вызов, нажмите один раз на любой Qs1 T1.
- Чтобы закончить звонок, нажмите на кнопку дважды.
- Если во время разговора поступает параллельный вызов, нажмите на любую кнопку один раз. Таким образом, вы примите второй звонок, удержите первый в режиме ожидания.
- Чтобы переключиться между двумя звонками, дважды нажмите на любую кнопку.
Монорежим:
При необходимости вы можете использовать только один наушник Сяоми Qcy T1, убрав второй в бокс. Чтобы управлять одним вкладышем, следуйте этой инструкции:
- Для включения вкладыша нажмите и удерживайте кнопку на корпусе устройства в течение 1-2 секунд.
- Для выключения нужно нажать и удерживать кнопку Qs1 T1 нажатой 3 секунды.
- Чтобы отклонить входящий вызов, нажмите и удерживайте Qs1 T1 — 2 секунды.
- Если вам нужно принять входящий вызов или закончить разговор, коротко нажмите кнопку 1 раз.
- Для переадресации входящего вызова на наушник, или наоборот на смартфон во время вызова, нажмите кнопку и удерживайте её нажатой 1 секунду.
- Чтобы перевести устройство из режима гарнитуры или отключить микрофон после того, как вы дали команду голосовому помощнику, просто коротко нажмите на Qs1 T1 два раза.
Недостатки множественного подключения
Пользователи, которые подсоединяют к одному ПК сразу несколько аудиоустройств, сталкиваются с минусами обоих способов подключения. Но если при физическом соединении устройств с компьютером неудобства носят, в основном, аппаратный характер, то при виртуальном способе подключения возможны программные нюансы.
Беспроводные наушники для телевизора — как выбрать и подключить через Bluetooth, Wi-fi, радио и ИК порт
Так, подключение через разъем USB и 3.5 мм связано со следующими неудобствами.
Разветвитель нужно покупать отдельно. Модели для ПК стоят недорого, но цены на периферийное оборудование, которое работает с техникой Apple, обычно высокие.
USB-разветвители не универсальны — для передачи звука подходят не все модели.
Ограничение местонахождения. Из-за небольшой длины кабеля сидеть вдвоем перед одним компьютером не всегда удобно.
Необходимость дополнительного питания. USB-наушники потребляют больше энергии, чем модели с разъемом mini-jack
Это важно учитывать, если речь идет о подключении к ноутбуку, который работает от батареи, а не от сети.
У беспроводных технологий свои недостатки:
- устройства от Apple (EarPods) дорогие, а гарнитуры других фирм не всегда корректно работают с яблочной техникой;
- на беспроводном канале возможны помехи — посторонние шумы, искажения звука;
- аудио может передаваться с задержкой, что особенно заметно во время просмотра видео;
- при подключении более двух наушников происходит рассинхронизация звука, то есть — аудио передается на гарнитуры последовательно, поэтому одни пользователи могут получать пакеты данных позже других.
Итак, несмотря на минусы, подключать несколько устройств для вывода звука все-таки стоит. Вторые наушники дают возможность скоротать время вдвоем, отгородиться от внешних раздражителей, вместе ознакомиться с полезными аудио- и видеоматериалами, поработать над общими проектами. Покупка разветвителя избавляет от необходимости носить с собой второй ноутбук или искать помещение, в котором не понадобятся наушники. А как выбрать головные телефоны для ПК, можно прочесть в нашем материале.
Как подключить вкладыши между собой
Обычно владелец наушников встречается с проблемами при синхронизации наушников не прочитав инструкции. Или попытавшись подключить их к телефону напрямую. В этом случае часто доступен для подключения или правый или левый вкладыш, а подключить их оба не представляется возможным.
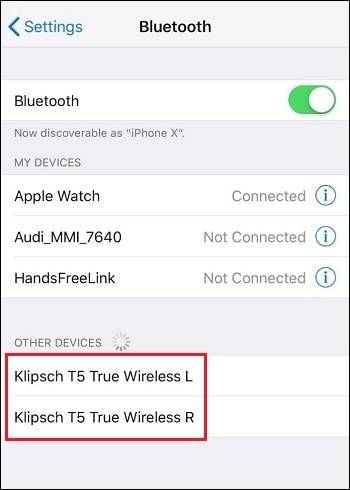
Подключить оба наушника вместе часто не представляется возможным
При этом в списке доступных для подключения устройств телефона могут размещаться два устройства с одинаковым названием.
Два устройства с одинаковым названием в перечне устройств для блютуз-подключения
Поэтому для выполнения процедуры корректной синхронизации будет необходимо сбросить настройки наушников до заводских (проресетить).
Сама процедура сброса дифференцируется у различных моделей наушников между собой, но обычно сводится к следующему:
Если вы ранее пробовали подключать наушники к телефону – найдите их в списке блютуз-устройств, тапните на них и выберите «Забыть устройство»;
Выберите указанную опцию
Изымите ваши беспроводные наушники из кейса, а затем выполните продолжительное нажатие на кнопки обоих наушников на 10-15 секунд;
Выполните длительное нажатие на кнопку наушников
- Раздаться звуковой сигнал, а индикаторы могут замигать красным и белым (или красным и синим). Настройки будут сброшены до заводских;
Поместите вкладыши обратно в зарядный кейс.
Поместите наушники обратно в кейс
Как подключить две пары блютуз наушников одновременно?
Хорошо, а что, если попробовать подключить 2 Bluetooth наушников? Возможно ли такое? Ответим сразу: да, но при соблюдении одного важного условия. Телефон и все аудиоустройства должны поддерживать блютуз 5.0 или выше
Только в этом случае, звук будет проигрываться на 2 аудиоустройствах сразу. При этом марка аудио устройств — абсолютно не важна: это могут быть как JBL, так и, к примеру, Xiaomi.
Стоит отметить, что и телефон с предыдущей версией этого стандарта беспроводной связи (версия 4.2), также сможет подключить несколько внешних аудиоустройств одновременно. Однако воспроизводить звук получится лишь с одного из них. Просмотреть информацию о версии блютуз можно в инструкциях к наушникам и телефону!
Можно ли одновременно подключить проводные и беспроводные наушники к одному телефону?
Казалось бы, что это можно сделать, причём очень легко. Один аудио-аксессуар будет работать через блютуз, а другой через AUX-разъём. Но на самом деле не всё так просто. Дело в том, что в большинстве смартфонов звуковая карта рассчитана на обработку только одного канала, и при одновременном подключении сразу двух устройств для воспроизведения звука (в нашем случае, это проводные и беспроводные наушники), телефон выберет только один из них.
Из этого есть выход, однако он является неоправданно сложным. На различных интернет-площадках можно купить внешнюю звуковую карту для смартфона (модель смартфона не имеет значения, поэтому подойдёт любой гаджет, допустим xiaomi), которая подключается через USB. Такие устройства поддерживают одновременный вывод звука сразу на двое аудиоустройств (модели подороже смогут заставить звучать и 10 наушников сразу). А для беспроводной гарнитуры нужно будет докупить специальный блютуз адаптер. Осталось подключить всю эту громоздкую систему к телефону и начать прослушивание музыки…
Также попробуйте просто подключить Bluetooth-гарнитуру одновременно с проводной. Возможно, именно ваш телефон поддерживает вывод звука сразу на двое наушников изначально. Ни один из вариантов вам не подходит? Тогда идём дальше!
Приложение, позволяющие подключить две пары наушников
В различных магазинах приложения (Play Market и App Store), можно найти много приложений, которые помогают подключить двое наушников одновременно. Мы решили проверить как они работают и результат оказался таким, каким мы его и ожидали.
Абсолютно все программы не справились со своим функционалом (что, собственно, понятно исходя из отзывов пользователей). Единственное, что они могут делать — это отключать AUX-разъём в телефоне (должно помочь, если в смартфон попала вода, и теперь он постоянно видит, что к нему подключен аудио-аксессуар). Вывод: приложения для подключения нескольких наушников одновременно — не работают!
Другие способы, позволяющие слушать музыку с одного устройства через двое наушников
Но что же делать, если мне нужно прямо сейчас подключить беспроводные и проводные наушники к телефону, например, для просмотра фильма. Вы можете попробовать начать трансляцию на Ютубе или Twich с захватом экрана. Тогда ваш друг включит этот стрим, подключив вторые «уши» к своему телефону. К сожалению, не всегда этот способ подходит, и даже банальное отсутствие интернета может всё испортить.
Приступаем к делу
В отличие от приобретения других Hi-Fi-компонентов после покупки наушников вам почти ничего не придется делать. Вам не нужно беспокоиться об их размещении, стойках и кабелях, как в случае с АС; однако не забывайте о прогреве. Слушая наушники, только что извлеченные из упаковки, вы рискуете получить грандиозное разочарование. Оставьте их включенными на ночь (мы всегда поступаем так с моделями, которые тестируем) – и утром услышите звук, ради которого все и затевалось.
Подготовлено по материалам журнала «What Hi-Fi?», октябрь 2017 г.
Эту статью прочитали 5 655 раз
Статья входит в разделы:
Как выбрать. Гид покупателя
Проводные устройства
Решить проблему с одновременным подключением 2 приборов аудиовоспроизведения можно через системные настройки или с помощью реальных манипуляций с разными разъёмами на вашем ПК или ноутбуке. Для начала рассмотрим проводные способы, как одновременно подключать колонки и наушники.
Универсальный разветвитель
Едете вы, допустим, в поезде или электричке вдвоём. Вокруг люди, шум. А хочется скоротать время за просмотром чего-нибудь. Одна пара наушников на 4 уха — не очень удобно. Тут поможет разветвитель для аудиовхода. Штекер в ноутбук, а для подключения есть 2 гнезда. И никаких дополнительных манипуляций не потребуется.
Недостатки применения разветвителя
Очень удобное средство для ноутбуков, смартфонов и планшетов при вопросе, как подключать две пары наушников. Основная проблема разветвителей — качество. Здесь, как в лотерее, то попадётся нормальный прибор, то слабоваты разъёмы или один из них не работает. Чаще всего случается проблема, когда при подключении двух пар ушей, в каждой идёт звук только на один канал — правый или левый.
Подключение в различные гнёзда аудиокарты
На ПК есть несколько выходов джек 3,5.Описанный ниже способ будет ориентирован на наличие зелёных разъёмов на передней и задней панели. Либо, если сзади таких выходов 6, то дополнительным звуковым портом можно назначить чёрный или синий.
Пошаговая инструкция, как одновременно подключать колонки и наушники или две пары ушей к одному ПК:
- Подключаем наушники и колонки к компьютеру. Наушники в переднее зелёное гнездо, а колонки в заднее. Или наоборот.
- Вызываем диспетчер Realtek. Клик правой кнопкой мыши по значку динамика на панели задач, выбрать «диспетчер звука». Или через панель управления в меню пуск.
- Жмём на надпись вверху справа «Дополнительные настройки устройства».
- Ставим отметку напротив второго пункта в первом блоке «Настроить переднее и заднее…». И напротив первого во втором блоке «Объединить входные…». Подтвердить, нажав «ок».
- Проверьте назначение подключенных разъёмов. Кликните на каждый правой кнопкой, затем «Смена назначения…». Для обоих устройств должна стоять галочка напротив строки «наушники». Даже если там подключены колонки. Таким способом можно назначить синий или чёрный порт, если нет второго зелёного.
- Кликните на параметры разъёмов — жёлтая папка справа на панели разъёмов. Поставьте галочки напротив обеих строчек в появившемся окне.
- Откройте звуковые устройства — клик правой кнопкой по значку динамика в панели задач. Выбор нужной строки.
- В новом окне выбирайте вкладку запись. Здесь должен быть стереомикшер. Если его нет, то кликните правой кнопкой на пустом месте и поставьте галочку напротив «Показывать отключённые устройства.
- Микшер нужно активировать: клик правой, включить.
- Снова кликаем по микшеру правой кнопкой. Выбираем «свойства».
- Вкладка «Прослушать». Помечаем галочкой «прослушать с данного…».
- Ниже под «воспроизводить с данного…» выбираем в списке наушники, «применить» и «ок».
- Теперь возвращаемся во вкладку «Воспроизведение». Теперь здесь есть и колонки и наушники.
- Колонки назначаем устройством связи по умолчанию, наушники — устройство по умолчанию. Жмём «применить».
- Если не получилось, то во вкладке «прослушать», попробуйте поменять наушники на динамики. Попробуйте перезагрузить ПК.
- Открываем диспетчер Realtek. Кликаем на «Дополнительные настройки…» внизу справа.
- Помечаем верхние строчки в первом и втором блоке — это «отключить звук заднего…» и «объединить входные гнёзда…».
- Назначаем разъёмы, как в предыдущей инструкции. «Наушники» для обоих устройств. Жмём «ок» и закрываем диспетчер.
- Кликаем на значок динамика на панели задач и выбираем «звуковые устройства».
- Здесь только одно устройство звука— динамики.
- Стереомикшер можно отключить, он не понадобиться. Он во вкладке «запись», если вы забыли.
Теперь наушники и колонки, или двое ушей будут воспроизводить один звуковой поток без задержек. Так что можно избежать лишних травм для разъёма и не тыкать наушники туда-сюда. Просто убавляете звук на колонках и слушаете его в наушниках.
Если у вас есть уши с подключением через USB, то действия аналогичны. Просто сначала подключаете устройство в порт на передней панели. Компьютер сам определит его. А далее действуете по инструкции. Правда свою версию я с такой комбинацией не проверял, поэтому тестируйте оба варианта.
Взгляд в будущее: Bluetooth 5
Для смартфонов первыми Bluetooth 5-совместимыми устройствами были Samsung Galaxy S8 и S8 Plus, iPhone 8, 8 Plus и iPhone X, а также LG V30. Galaxy S9 и S9 + последовали этому примеру, поэтому вы можете ожидать, что это будет включено во многие флагманские смартфоны.
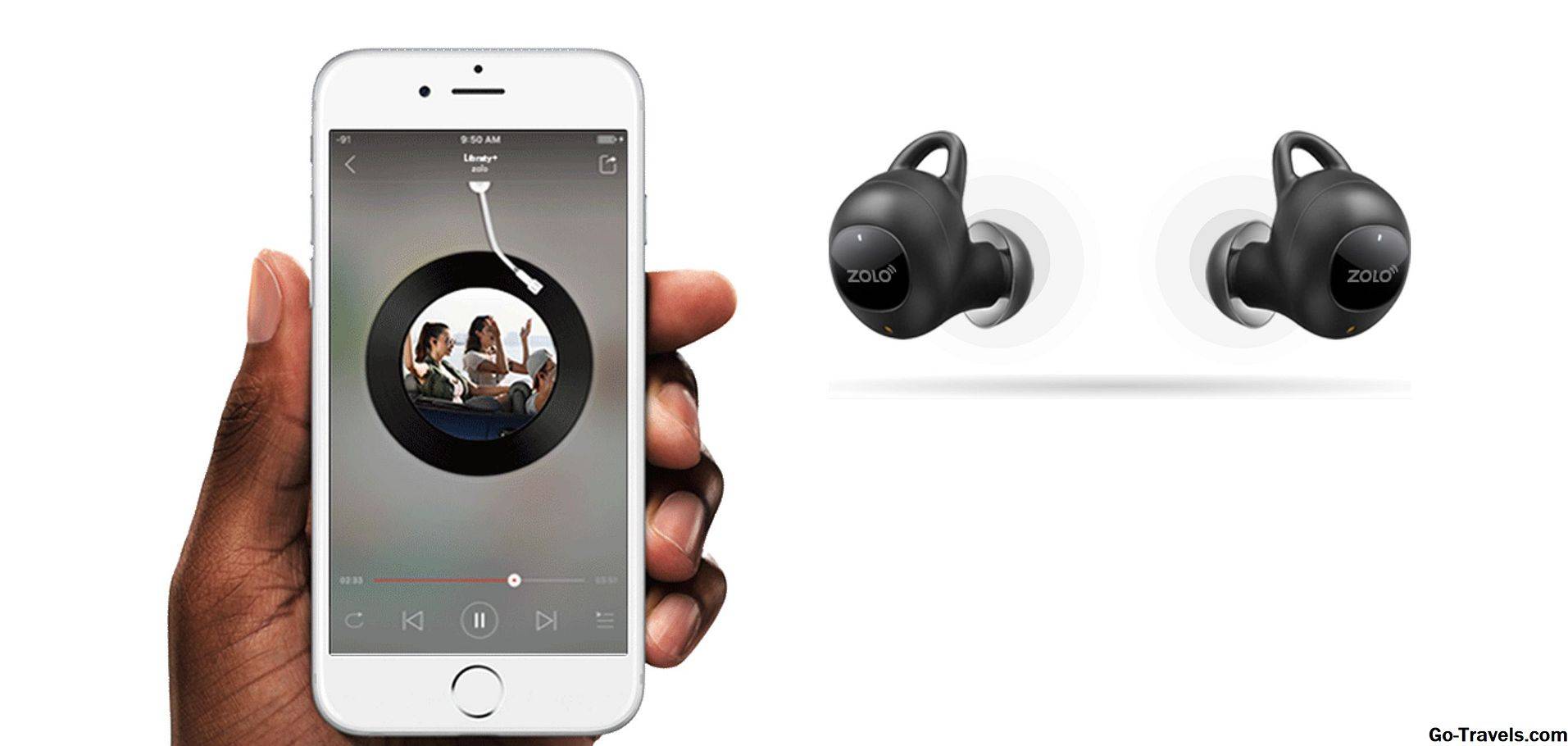
На рынке есть несколько наушников Bluetooth 5, в том числе Anker Zolo Liberty +, финансируемая Kickstarter. Динамики Bluetooth 5 также находятся на горизонте, но аудиокомпании, вероятно, ожидают появления более совместимых устройств. Мы ожидаем увидеть некоторые анонсы, ведущие к сезону праздничных покупок в 2018 году, а также на выставках в начале 2019 года.
Как заново синхронизировать беспроводные наушники
Теперь для повторного сопряжения наушников с телефоном через Bluetooth, не по одному, а вместе, им потребуется повторное сопряжение. Для этого достаньте их из коробки и включите; снова замигают оба светодиода (синий и красный или белый и красный).
На некоторых моделях активация происходит автоматически. На других вам нужно нажать кнопку или датчик на каждом из них один раз, чтобы включить его. Через 5 секунд на одном из них двойной дисплей отключится и останется только на основном, который будет напрямую подключаться к смартфону.
Если автоматическое сопряжение по Bluetooth не произошло, повторяем все действия еще раз для восстановления конфигурации с самого начала. Бывает, что это приходится делать 2 или 3 раза.
Вот и все — теперь беспроводные наушники снова сопряжены и готовы к работе. Эта инструкция, за очень редкими исключениями, работает одинаково для всех моделей и типов, как внутриканальных, так и AirPods».
Обратите внимание, если беспроводные наушники не заряжаются в футляре, их сброс не поможет. Мы должны найти другую причину
Бывают и более редкие случаи, когда наушники из коробки работают по одному и не видят друг друга. Это также связано с тем, что при первом запуске таких моделей приходится назначать один из модулей основным. Я получил их от CG Pods от CaseGuru. После включения нужно коротким касанием сенсора назначить им лидера, после чего они соединятся друг с другом.
Применение программы Virtual Audio Cable
Virtual Cable — функциональное и довольно полезное программное обеспечение, которое позволит вам подключиться к компьютеру двумя наушниками, если они беспроводные. Прежде всего, нам нужно будет скачать эту программу с официального сайта (не доверяйте пиратским сайтам, можно наткнуться на обман или вирус) и установить её, в процессе вам будет приложена пошаговая инструкция. После успешной установки необходимо выполнить следующий ряд действий:
- Откройте программу «vcctlpan» и выполните инициализацию случайной звукозаписи или видео, которые могут быть воспроизведены на компьютере.
- Поменяйте устройство, воспроизводящее звуки на «Line Virtual». Чтобы это сделать, нужно зайти в соответствующий раздел «Оборудование и звук» в панели управления, либо же в настройках компьютера.
- После этого устройство прекратит воспроизводить звуки при поддержке базовой системы и переведёт их на «Line Virtual».
- Включите программу «audiorepeater», расположенную в корневой папке Virtual Cable, и подключите устройство «Line Virtual» к вашим беспроводным наушникам через Bluetooth.
- Продублировав действия предыдущего пункта, подключите к «Line Virtual» остальные гарнитуры. В сумме вы можете подключить до четырёх гарнитур.
Показателем правильности выполнения всех действий и шагов станут линеечки на экране, а также появится звук в динамиках. Надеемся, что эти советы помогут вам разобраться в данном вопросе!
Причины неполадок
Беспроводные наушники можно использовать для игр, фильмов, музыки и общения. Это очень удобно, поскольку вам не нужно находиться в непосредственной близости от ноутбука. Ниже перечислены причины, по которым аксессуар обычно невозможно обнаружить:
Водителя нет. Это может произойти, если на ноутбуке установлена операционная система Windows 7. Это может произойти, если на ноутбуке установлена операционная система Windows 7. Более новые системы находят драйверы автоматически. В этом случае необходимо установить все необходимое с дискеты, которая обычно идет в комплекте с мобильным телефоном. Кроме того, драйвер можно загрузить с официального сайта производителя гарнитуры.
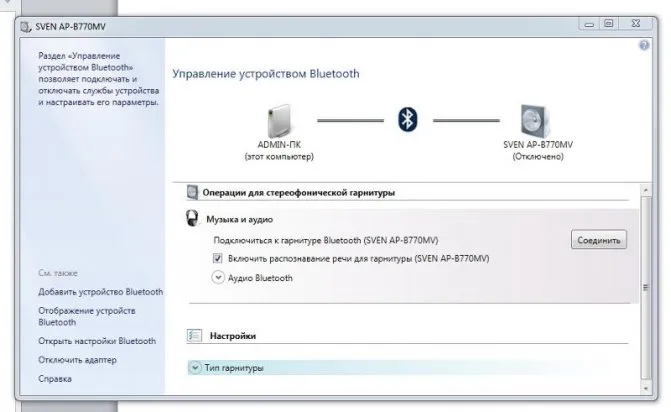

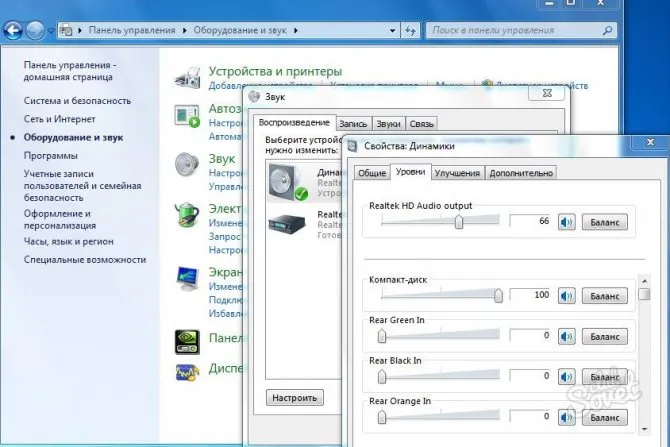
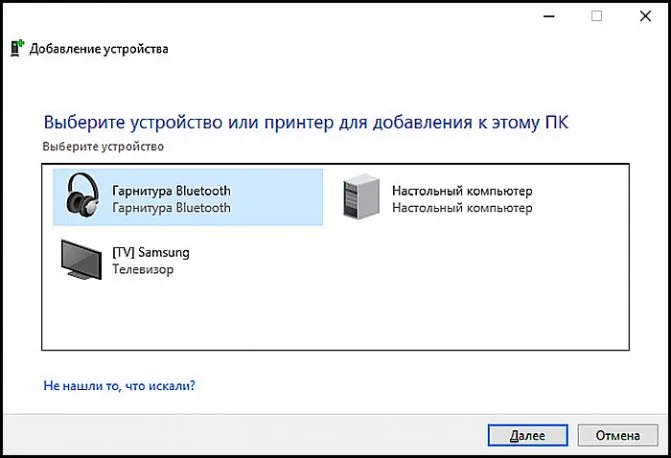
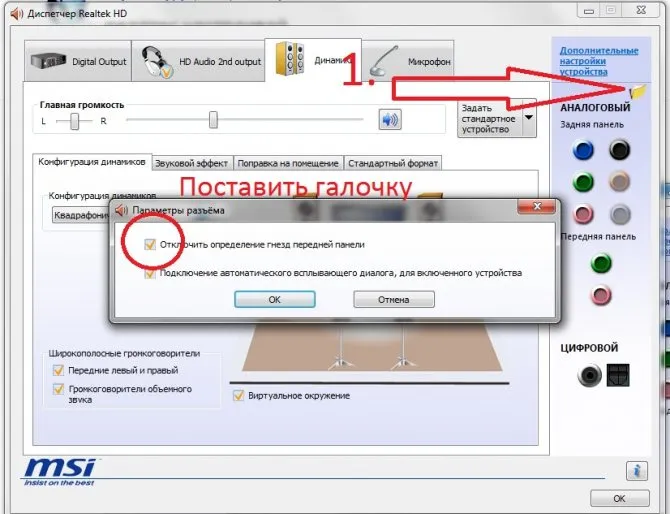
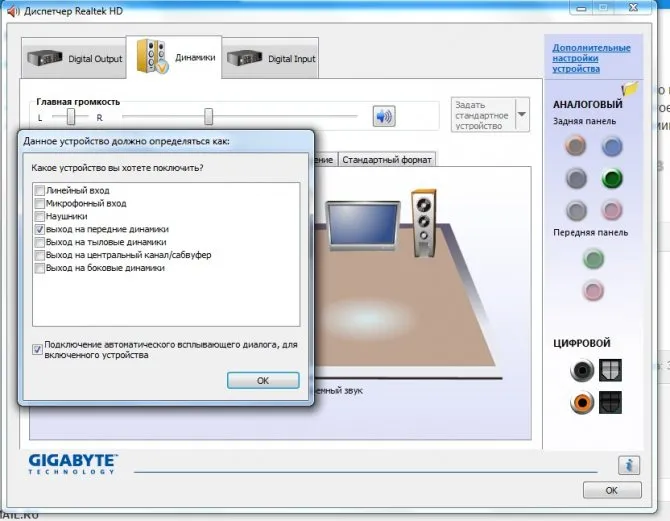
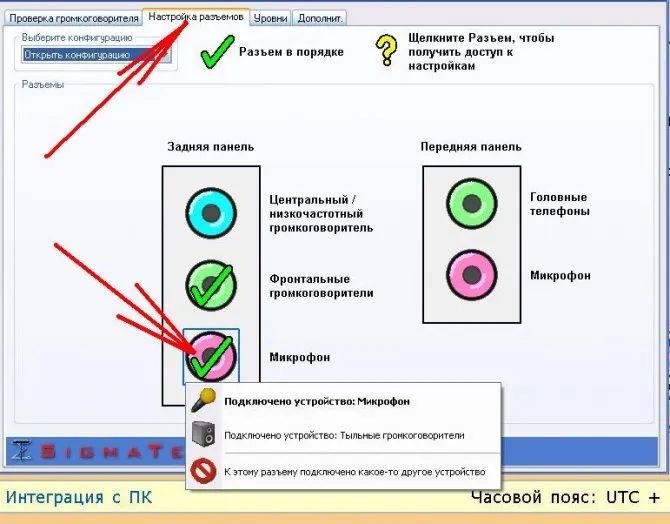

- Модель с Bluetooth недоступна. Он может быть вообще недоступен на вашем ноутбуке. В этом случае необходимо использовать адаптер. Устройство подключается к порту и используется как внешнее устройство. Вам также могут понадобиться драйверы для него.
- Произошла ошибка в трафике, из-за которой устройства не могут распознать друг друга. Обычно это происходит потому, что пользователь забывает включить Bluetooth на ноутбуке или гарнитуре. Другая возможность заключается в том, что расстояние между устройствами слишком велико. При подключении следует поднести наушники как можно ближе.
- Ноутбук может не видеть наушники, потому что они уже подключены к другому устройству. Просто отсоедините наушники и повторите процесс сопряжения.
- Несовместимость устройств. Иногда технологии просто не могут работать вместе. Гарнитура может быть устаревшей или просто использовать другую версию Bluetooth.
- Аппаратная или программная ошибка. Сигнал может быть очень нестабильным. В этом случае система постоянно переподключается к гарнитуре, чтобы обеспечить связь. Лучше перезагрузить саму гарнитуру и подключиться вручную.
- Гарнитура может быть включена, но не работать должным образом. Другими словами, они могут быть сломаны. Это легко проверить — наушники не будут подключаться к другому устройству. Стоит заменить их на другие по гарантии.
- Если модуль Bluetooth не работает должным образом, возможно, он неисправен. Это может произойти в случае внезапного выключения ноутбука или вирусной атаки. Стоит перезагрузить систему и диск.

Вывод звука на 2 устройства сразу
Вывести звуковое сопровождение на несколько устройств одновременно можно, используя дополнительно отдельные инструменты. Например, Stereo Mix.
Внимание! Этот функционал в десятой версии операционной системы Виндовс отключен в режиме «По умолчанию». Чтобы использовать опцию для работы, юзеру необходимо самостоятельно включить ее на персональном компьютере
Этапы действий пользователя:
открыть начальное меню, нажав клавишу «Пуск» на мониторе ПК (стационарного или портативного);
перейти к блоку с названием «Звук» (можно впечатать название блока в поисковую строку);
откроется дополнительное рабочее окно, где нужно кликнуть по изображению «Компьютерные колонки», включить «Выбрать по умолчанию»;
- перейти к вкладке «Запись», правой клавишей нажать на пустое место открытой панели;
- в перечне дополнительных функций выбрать строку «Показать отключенные устройства»;
- необходимо найти строку «Wave Out Mix», «Моно» или «Стерео Микс», выбрать пункт «Включить».
После выполнения данных шагов нужно нажать на строку «Установить, как устройство по умолчанию», затем – «Воспроизведение через этот функционал». Пользователь должен дважды подтвердить выбранную опцию, разделить действие колонок и наушников, а затем перезагрузить ПК.