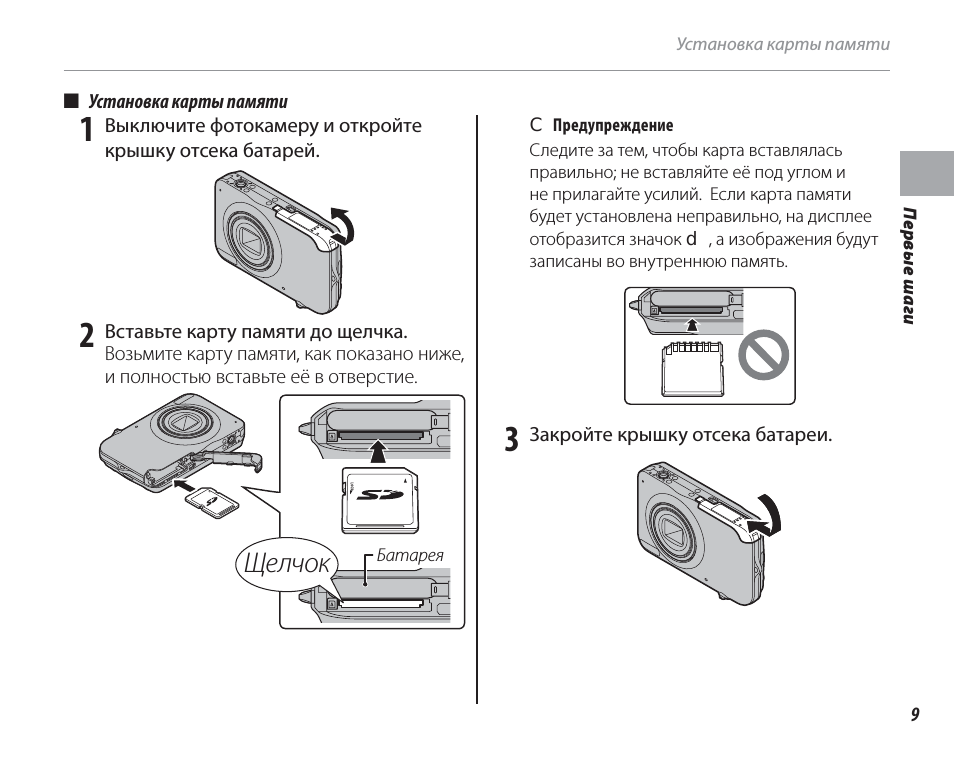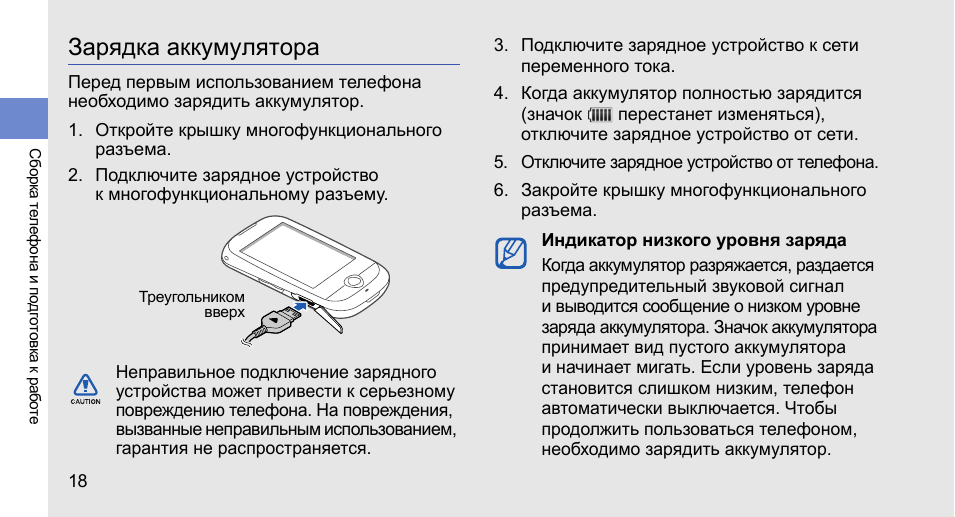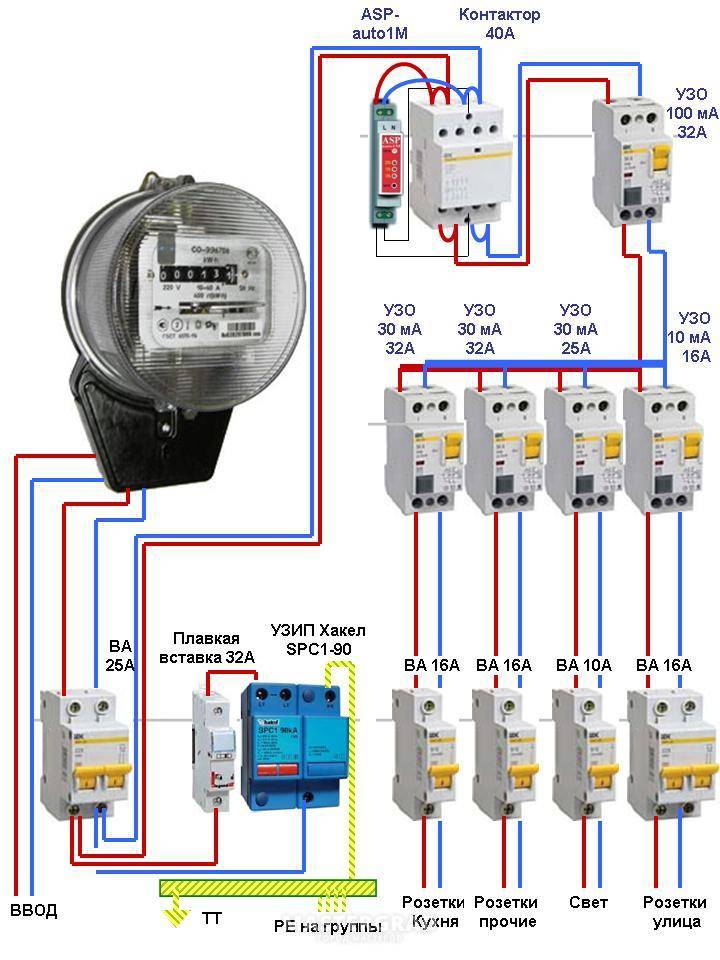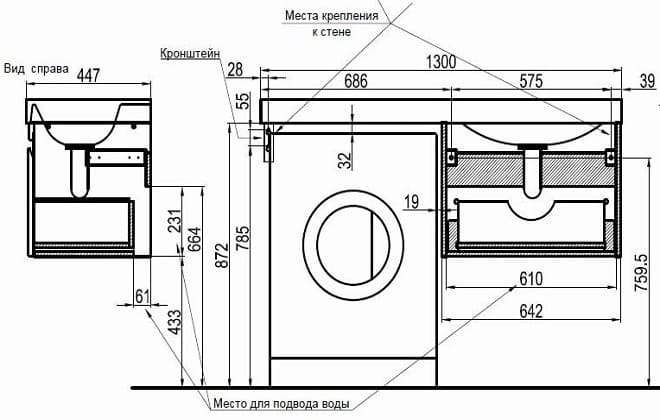Люди тоже спрашивают
1. Как исправить файлы, которые не отображаются на моей SD-карте?
Вот несколько способов просматривать файлы и в то же время исправить ошибку не отображения файлов на SD-карте:
- Проверьте переключатель блокировки
- Отобразите файлы
- Отсканируйте и удалите вирусы
- Восстановите потерянные файлы или те, которые не отображаются
- Восстановите поврежденную SD-карту
- Отформатируйте SD-карту
Подробное пошаговое руководство можно найти перейдя кфайлы SD-карты не отображаютсяна мобильном телефоне, камере или ПК для получения помощи.
2. Почему моя SD-карта не отображается на моем компьютере?
Как объясняется на этой странице, многие факторы могут помешать отображению вашей SD-карты на компьютере, в том числе:
- Проблемное соединение
- Конфликт букв диска SD-карты
- Неверная или неподдерживаемая файловая система на SD-карте
- SD-карта настроена как скрытая
- Драйвер SD-карты устарел
Вот несколько практических решений, которые вы можете попробовать на этой странице во второй части:
- Обновите драйвер карты памяти SD
- Запустите команду CHKDSK, чтобы исправить ошибки SD-карты
- Исправьте ошибку файловой системы SD-карты с помощью альтернативного программного обеспечения CMD
- Восстановите данные и отформатируйте SD-карту
С помощью этих решений вы можете исправить ошибку отображения SD-карты как на телефонах Android, так и на компьютерах с Windows.
3. Что делать, если ноутбук не распознает SD-карту?
Когда ваш ноутбук иликомпьютер не распознает SD-карту, вы можете попробовать обходные пути:
- Замените устройство чтения SD-карты и повторно подключите его к компьютеру.
- Измените букву диска SD-карты.
- Обновите драйвер SD-карты.
- Запустите команду CMD CHKDSK, чтобы исправить ошибку файловой системы SD-карты.
- Восстановите данные SD-карты и отформатируйте SD-карту в FAT32 (меньше 32 ГБ) или exFAT (больше 32 ГБ).
Почему на iPhone 11 Pro они так сильно мешают?
 Короткий ответ: 3 камеры, x3 бликов. Подробнее ниже
Короткий ответ: 3 камеры, x3 бликов. Подробнее ниже
Блики на фотографиях iPhone замечали ещё 10 лет назад, да и на других смартфонах они являются обычным делом. Они всегда чуть отличаются формой, количеством и даже цветом от девайса к девайсу, потому что камеры и их покрытие везде немного разные.
Так почему именно на iPhone 11 Pro накапливается столько жалоб?
Первый фактор – особенности конструкции камер. В каждой из трёх камер iPhone 11 Pro стоят 6-элементные линзы. Это шесть «слоёв», через которые проходит свет, прежде чем попадает на матрицу и фиксируется видоискателем.
Это не обязательно означает, что каждый «блик» умножается в 6 раз – но это существенно снижает возможности для борьбы с ними так с инженерной, так и с программной точки зрения.
Похожие 6-элементные линзы стояли и в iPhone Xs, и в iPhone X. На блики с них тоже появлялись жалобы, но не с такой частотой, как после релиза iPhone 11 Pro и Pro Max.
Всё это – блики
Обратите внимание на тройной в центре – такого нет на iPhone предыдущих поколений
Второй фактор – алгоритм съёмки смартфона. Уже много лет дополнительная камера в айфонах (и многих других смартфонах тоже) используется не только для изменения режима съёмки и «зума». Она также фиксирует кадр, но выступает в роли поддержки активного на данный момент объектива.
Например, использует дополнительный свет для улучшения итоговой фотографии, корректирует данные контрастности, баланса белого.
Алгоритм компоновки изображения меняется в зависимости от условий освещения, режима съёмки и настроек видоискателя в приложении. Но так или иначе, все задние камеры iPhone всегда активны в любом режиме съёмки. И тут вы должны уже догадаться, к чему я веду.

Третий фактор – количество камер. В iPhone 11 Pro их три. Смартфон так или иначе захватывает свет всеми тремя камерами сразу, а не какой-то конкретной.
Все три камеры iPhone 11 Pro всегда активны в любом режиме съёмки. Значит, три камеры, не гасящие полностью блик от источника света, умножают их видимость в 3 раза.
Вот мы и получаем вместо одной «точки» или «кольца» сразу три, причём немного разной формы, размера и цвета из-за оптических особенностей каждого модуля.
Откуда появляются блики на фотографиях?
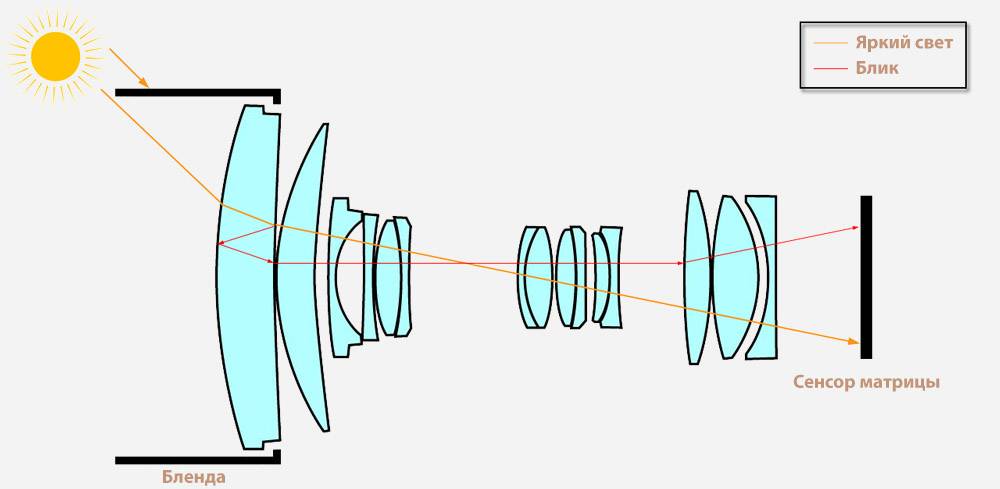 Оригинал схемы: fotographee.com
Оригинал схемы: fotographee.com
Небольшой ликбез без сложных технических моментов, чтобы вы понимали, откуда берётся сам эффект, и что влияет на его интенсивность.
Под бликами мы подразумеваем светлые кольца и круги, появляющиеся в видоискателе и на готовом фото. Это обычная ситуация, вызванная особенностями оптики внутри типичного фотообъектива.
Блики так или иначе видны при попадании в кадр ярких источников света: солнца, ночных фонарей и тому подобного.
В зависимости от силы источника света, его формы, а также строения и формы линз внутри объектива, блики на фотографиях проявляются по-разному: это может быть целая цепь ярких колец разной формы (чаще всего от Солнца) или, скажем, просто несколько засвеченных точек (уличные фонари).
Некоторая оптика для полноразмерных камер, вроде объективов с постоянным фокусным расстоянием («фиксы»), гораздо лучше справляется с бликами, чем аналоги с изменяемым фокусом («зумы»). Всё потому, что у «фиксов» меньше линз внутри. Значит, у лучей света не так много шансов «застрять» внутри и остаться на итоговой фотографии.
Также снижать эффект бликов помогают специальные съёмные фильтры (для смартфонов неприменимо без дополнительных насадок) и покрытия на линзах.
Причина 3. Конфликт символов, присвоенных карте памяти
Если вы вставили SD карту, но компьютер никак на нее не реагирует, не появляются никакие окна или сообщения, возможно причина в наименовании самой карты. Убедитесь, что в другом устройстве она работает, а потом можете попробовать поменять имя. Дело в том, что каждому устройству присваивается свое уникальное наименование. Иногда имя устройства на жестком диске компьютера совпадает с буквами, символизирующими карту памяти. Тогда из-за конфликта ноутбук не видит новое устройство. Чтобы исправить ситуацию, нужно переименовать имя карты памяти.
Запустите на компьютере «Управление дисками». В ОС Windows 10 нужно нажать кнопку «Пуск». Для компьютеров под управлением Windows 7 или 8 есть два способа запустить управление дисками: комбинация клавиш Win+X или же Win+R.
Откроется новое окно, в нем напишите «diskmgmt.msc». Откроется еще одно окно, в котором будет перечень всех присоединенных к компьютеру дисков и съемных устройств. Найдите в нем найти карту памяти и поменяйте ее название на любое, которого нет на ПК. Для этого навести курсор на название карты памяти в перечне, нажать правую клавишу мыши и выбрать «Изменить букву диска или путь к диску».
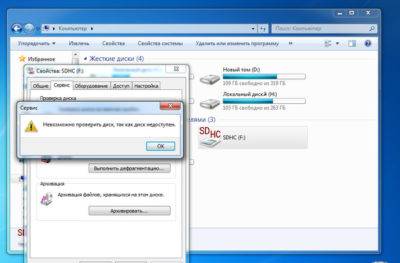
Дальше нужно отформатировать карточку SD. Как это сделать, мы уже рассматривали в пункте 2.
Переключиться на другую камеру
Большинство современных смартфонов оснащены несколькими независимыми камерами. Если ваше изображение размыто, попробуйте переключиться на камеру с более подходящим фокусным расстоянием. Даже если вы используете правильную камеру для снимка, который хотите сделать, иногда переключение на другую камеру, а затем обратное переключение может сбросить любой временный сбой, вызывающий проблемы. Основная камера обычно имеет наилучшую четкость благодаря датчику изображения с большим количеством мегапикселей.
Если все ваши задние камеры размыты или переключение между ними не устраняет проблему, вы также можете попробовать переключиться на селфи-камеру, а затем вернуться к задним камерам. Мы видели, как некоторые пользователи сообщают, что это помогло им.
Фотоаппарат не включается или быстро разряжается
Если фотоаппарат не включается, то причины может быть всего две: поломка или разряженный аккумулятор. В первом случае технику придется отремонтировать в сервисном центре. Во втором можно просто поставить устройство на зарядку. Важным нюансом является особенность аккумуляторов. Если они долгое время пролежали разряженными, то при подключении устройства к питанию на нем может появиться индикация через какой-то промежуток времени. Не нужно паниковать, если устройство не включилось через 5-10 и даже 30 минут после подключения к зарядке. Долгое нахождение в разряженном состоянии приводит к более длительной зарядке.
Ниже приведены причины, по которым аккумулятор быстро разряжается.
- Износ аккумулятора. Срок службы любой батареи – 2 года. По истечению этого времени (а иногда и раньше) он может разряжаться в разы быстрее.
- Некачественный аккумулятор.
- Мощная зарядка. В таком случае аккумулятор заряжается быстро, но не на полную емкость. Кроме того, он может быстро сгореть.
- Слабая зарядка – аккумулятор заряжается долго и не полностью.
Современные фотоаппараты имеют два типа аккумулятора: съемные штатные или аккумуляторы типа AA и AAA.
Если быстро разряжаются батарейки типа АА или ААА, то может не хватать их емкости. Рекомендованный вариант от 1000 мАч, но лучше уточнить этот момент в инструкции к устройству. Вторая причина, по которой батарейки быстро садятся – неправильная эксплуатация камеры. Обычно в аннотации к технике пишут количество фотографий на одной зарядке, однако съемка видео или просмотр фото на самом устройстве существенно уменьшают время работы.
Используйте ручной режим
По умолчанию ваше приложение камеры в основном автоматизировано. Он пытается выбрать для вас наилучшие настройки фокусировки и экспозиции, поэтому вам нужно беспокоиться о кадрировании и времени снимка только в том случае, если вы делаете снимок объекта, с которым функция автофокуса не может справиться должным образом.
Некоторые приложения для камеры Android-телефона поставляются с ручным или «профессиональным» режимом, что делает его более похожим на работу с цифровой зеркальной камерой. Например, на телефоне Samsung Galaxy вы можете выбрать режим Pro и вручную настроить параметры камеры с помощью колесика фокусировки на экране.
Хотя стоит проверить наш руководство по настройке камерывот несколько быстрых и грязных вещей, которые вы можете сделать в ручном режиме, чтобы устранить размытие и размытие:
- Используйте короткую скорость затвора, которая помогает уменьшить размытость изображения при движении.
- Отрегулируйте ISO для сцен с низким освещением.
Многие ручные режимы имеют визуальную подсказку по фокусировке, где части изображения, находящиеся в фокусе, будут выделены цветом, чтобы вы знали, что в фокусе находятся нужные объекты.
Проверьте объектив на наличие конденсата
Если ваш телефон подвергался воздействию воды или высокой влажности, это может привести к образованию конденсата между объективом и внешним стеклом камеры. Несмотря на то, что камера может быть защищена от проникновения жидкости, ей все же необходимо пропускать воздух, чтобы уравнять давление внутри камеры в сборе с внешней атмосферой. Вот почему жидкость может конденсироваться на внутренней стороне стекла, если вы используете телефон в условиях, более близких к джунглям Амазонки, чем к комфортной влажности.
Если вы видите конденсат внутри камеры, единственное, что вы можете сделать, это дождаться его испарения. Держите телефон при комнатной температуре и нормальной влажности, чтобы ускорить этот процесс. Если проблема не исчезает или продолжает возвращаться, возможно, ваш телефон пострадал от воды, и вам необходимо обратиться к специалисту для его оценки.
Устройство не видит карту памяти
Почему фотоаппарат не видит карту памяти? Не секрет, что корпус накопителя не отличается прочностью. Любая потертость и трещина может спровоцировать отказ в работе. Восстановить данные удается в 99%, за исключением, если поврежден чип памяти. Устранить проблему могут в мастерской, путем замены корпуса.
Почему фотоаппарат не видит карту памяти? Вторая распространенная проблема – сбой в работе контроллера.
Проявляться это следующими ошибками:
- Размер карты определяется в 0 Кб;
- Код ошибки 43 или 10;
- На фотоаппарате появляется надпись «вставьте диск в устройство».
Если карту не удается извлечь, то не стоит делать это самостоятельно, лучше обратиться в сервисную мастерскую.
Почему фотоаппарат не читает карту памяти? Возможно, произошла деградация ячеек памяти, которая имеет ограниченный цикл чтения и записи. Отремонтировать карту в данном случае не получиться, но извлечь информацию можно, при помощи специальных утилит.
Ошибка карты памяти: что делать? Можно приобрести специальное устройство – анлокер.
Пользоваться им очень легко:
- Устройство подсоединяется к ПК;
- В анлокер помещается карта;
- Проводится разблокировка, по окончании процесса загорится светодиод.
Как разблокировать карту памяти еще? Существует множество специальных утилит, к примеру, PC Inspector Smart Recovery, с интуитивно понятным интерфейсом.
Карта памяти в фотоаппарате Canon лишь иногда читается? Проблема именно в карте, она имеет низкий «класс», а сам фотоаппарат делает снимки в очень высоком качестве.
Эта информация нанесена на самой карте, лучше выбирать класс 6 и выше. Если в фотоаппарате пишет, что накопитель заблокирован, то проверьте его класс скорости и при необходимости замените.
При использовании MicroSD, пишет – «карта защищена», проблема может быть при записи файлов превышающих по объему 4 ГБ. Исправить ошибку можно путем смены файловой системы FAT32 на NTFS.
Если карта памяти пишет – ошибка чтения, скорее всего, что существующие на ней кадры сделаны другой аппаратурой.
Проблемы с подключением к ПК
Если при подключении к компьютеру, он выдает ошибку карты памяти, то это совершенно не означает, что проблема именно в ней. Есть вероятность того, что неисправен сам порт. Попробуйте подключить накопитель через передний разъем, затем через задний. Подключите карту памяти фотоаппарата, используя другой кабель.
Когда компьютер не видит фотоаппарат, возможно, причина в блокирующих программах, которые новое подключение расценивают как потенциальную угрозу.
Если Никон не видит карту, необходимо сделать следующие шаги:
- Во вкладке «Пуск», выбрать «Панель управления» — «Система безопасности»;
- Перейти на «Брандмауэр Windows» и отключить, затем включить его;
- Для сохранения изменений нажать кнопку «ОК».
После перезагрузки компьютер не должен выдавать ошибку.
Подобным образом может действовать антивирусная программа, чтобы проверить это, необходимо отключить его и попробовать опять подсоединить фотоаппарат.
Заблокирована карта памяти для записи, камера работает с флешкой нормально, а компьютер ее не видит. Проверьте карту антивирусом. Все равно пишет — карта защищена, зайдите в реестр. В ветке: HKEY_LOCAL_MACHINE SYSTEM CurrentControlSet Control StorageDevicePolicies. Исправьте значение ключа WriteProtect на «0».
Не видит флешку от камеры ПК. Если у одного из дисков компьютера и накопителя будет одинаковое название. К примеру, «Е», то ПК никогда не отобразит карту, пока ее не переименуешь.
Пишет карта памяти, что она не определена. Протрите сухой тряпкой контакты накопителя. Если сообщение не исчезает, отформатируйте ее.
Попробуйте стороннее приложение камеры
К сожалению для пользователей iPhone, приложение Apple по умолчанию не включает аналогичный ручной режим, как и некоторые марки телефонов Android. Лучше всего использовать стороннее приложение для камеры, которое разблокирует ручное управление вашими камерами.
На iPhone мы предлагаем ПроКамерахотя это несколько дорого — 15 долларов. Камера+ хорошая альтернатива почти в два раза дешевле. Если вы используете Android, на наш взгляд, лучшим выбором будет Камера ФВ-5 за 4,99 доллара. Некоторые телефоны Android плохо работают с этим приложением, поэтому либо протестируйте его в окне возврата в Google Play, либо попробуйте ФВ-5 Лайт сначала приложение, но есть много приложений для камеры Android на выбор.
Часть 1. Исправить SD-карту, не обнаруженную на телефоне Android
Подходит к:Исправить ошибку “не удалось обнаружить SD-карту памяти” в мобильных телефонах Android, которые поддерживают расширение памяти.
Что делать, если моя SD-карта не определяется в моем телефоне? Расслабтесь! Попробуйте два способа, описанных здесь, чтобы ваша SD-карта отображалась на вашем телефоне:
Способ 1. Повторно вставьте карту памяти SD в телефон.
Шаг 1. Выключите Android телефон и отсоедините SD-карту.
Шаг 2. Извлеките SD-карту и проверьте, чиста ли она. В противном случае удалите грязь с SD-карты.
Шаг 3. Вставьте SD-карту обратно в слот для SD-карты в телефоне.
Шаг 4. Включите телефон и проверьте, определяется ли ваша карта памяти сейчас.
Если карта по-прежнему не распознается, перейдите к способу 2.
Способ 2. Отключите и перемонтируйте SD-карту на Android
Шаг 1.Нажмите «Настройки» на телефоне и выберите «Хранилище».
Шаг 2.Нажмите «Хранилище» > «SD-карта» > «Смонтировать».
После этого перезагрузите телефон и проверьте, есть ли у вас доступ к SD-карте. Если она все еще не работает, используйте следующую процедуру для отключения и повторного подключения SD-карты:
Шаг 1.Зайдите в «Настройки» на вашем телефоне Android.
Шаг 2.Нажмите «SD-карта» и нажмите «Отключить SD-карту». Затем «ОК» для подтверждения.
Шаг 3.Теперь снова установите SD-карту, выключите телефон, отключите и снова вставьте карту памяти обратно в телефон.
Шаг 4.Перезагрузите телефон.
После этого ваш мобильный телефон должен читать SD-карту, и вы снова сможете использовать сохраненные файлы.
SD-карта Android установлена как доступная только для чтения
Если SD-карта показывает, что она доступна только для чтения после установки, используйте это пошаговое руководство, чтобы отменить состояние только для чтения.
Если SD-карта по-прежнему не отображается на вашем телефоне, выньте SD-карту из телефона и подключите ее к компьютеру. Затем попробуйте способы из следующей части, чтобы ваша SD-карта снова стала читаемой.
Почему видеорегистратор не видит карту памяти
Видеорегистратор — вещь надежная, но капризная. Если используется плохой источник хранения сведений либо неудачной установки флешки, изделие не распознает ее. Кроме того, если оборудование повреждено, нет никаких гарантий корректного распознавания сведений на MicroSD. Почему видеорегистратор не видит карту памяти?
Важно при покупке гаджета сразу проверить функциональность всех комплектующих во избежание неприятных сюрпризов потом. Наиболее частыми являются:
Наиболее частыми являются:
- не выявленный вовремя заводской брак;
- вредоносное ПО на флешке (вирусы или черви);
- некорректно произведенное форматирование устройства;
- различия скорости записывания и класса хранения файлов.
Зачастую гаджеты не видят карту из-за несоответствия файловых систем, в которых произведены изначально форматирования. Например, на устройстве система FAT32, а на флешке exFAT. Следовательно, распознан может быть только первый вариант при полном соответствии. Решение проблемы предельно простое: повторное форматирование в нужной файловой среде.
Причиной некорректной работы могут быть также некачественные китайские образцы карт памяти, которые вообще мало где читаются. Такие microSD могут вовсе работать лишь пару месяцев, а иногда не распознаются и при первом использовании.
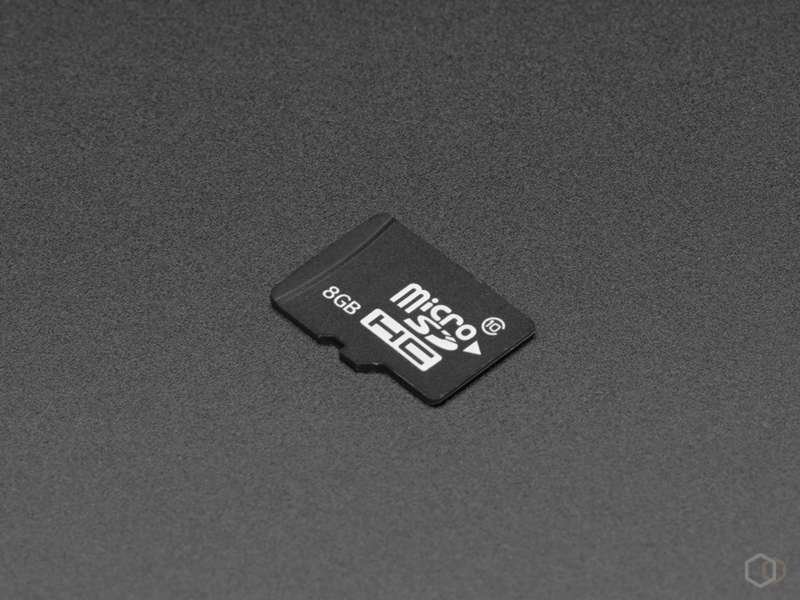
Снимите защитную пленку или защитную пленку с экрана.
Давайте начнем с чего-то, что может показаться немного глупым, но если вы видите слегка нечеткое изображение в видоискателе вашего приложения, возможно, на вашем экране есть что-то, что искажает изображение.
Если вы только что достали новый телефон из коробки, убедитесь, что на экране не осталась защитная пленка. Внимательно прочитайте краткое руководство, поскольку некоторые телефоны (например, Samsung Galaxy S21 Ultra) имеют заводскую защитную пленку, которую нельзя снимать, если она не повреждена.
Некоторые защитные пленки негативно влияют на четкость вашего дисплея, из-за чего все кажется нечетким. Вы можете легко проверить это, открыв приложение без камеры и проверив элементы экрана, такие как текст. Если все на экране кажется слегка размытым, подумайте о том, чтобы снять защитную пленку с экрана или заменить ее на защитную пленку с лучшим рейтингом четкости.
Очистите объектив камеры
Грязный объектив камеры — самая очевидная причина размытых фотографий на телефоне. Грязь, размазанная по линзе, может не только вызвать размытие или искажение, но и помешать работе функции автофокусировки вашего телефона.
Программы для Windows, мобильные приложения, игры – ВСЁ БЕСПЛАТНО, в нашем закрытом телеграмм канале – Подписывайтесь:)
Используйте чистую ткань из микрофибры для линз фотоаппаратов или очков, чтобы протереть линзы. Не распыляйте чистящие средства на объектив или ткань, поскольку внешнее стекло объектива камеры телефона может иметь покрытие, плохо реагирующее на определенные химические вещества.
Если у вас водостойкий телефон, вы можете осторожно промыть внешнее стекло объектива камеры небольшим количеством чистой пресной воды, чтобы удалить минеральные загрязнения, такие как мелкие частицы песка. Хотя современное стекло объектива внешней камеры изготовлено из прочных твердых материалов, таких как сапфир, твердые минералы, застрявшие между тканью и стеклом, все же могут его поцарапать
Фотоаппарат пишет «карта памяти заблокирована»
Практически у всех типов накопителей присутствует функция принудительной блокировки. При этом накопитель виден, можно просматривать его содержимое, но больше ничего нельзя сделать. Что делать, если это произошло?
Необходимо извлечь карту из фотоаппарата. На левой грани должен быть маленький переключатель, над которым надпись «lock». Нижнее положение говорит о том, что накопитель заблокирован, то есть переключатель необходимо перевести вверх.
Если MicroCD карта памяти заблокирована, то тумблер надо искать на переходнике.
Ошибка карты памяти: что делать? Проблема может возникнуть, если карта новая или использовалась с другой техникой. Проще всего отформатировать накопитель, как предложит сам фотоаппарат Никон.
Форматирование можно сделать на компьютере, по следующему алгоритму:
- Поместить накопитель в ноут;
- Найти носителей памяти;
- Выбрать «форматировать» на накопителе, правой клавишей;
- Выбрать подходящую систему: «fat32» или «ntfs»;
- Провести форматирование.
Процедура не помогла, и камера все равно пишет — ошибка карты памяти или она заблокирована, скорее всего, что она полностью несовместима с устройством. Проверку проводят на другом аппарате.
Как можно убрать эти блики? Есть рабочие способы?
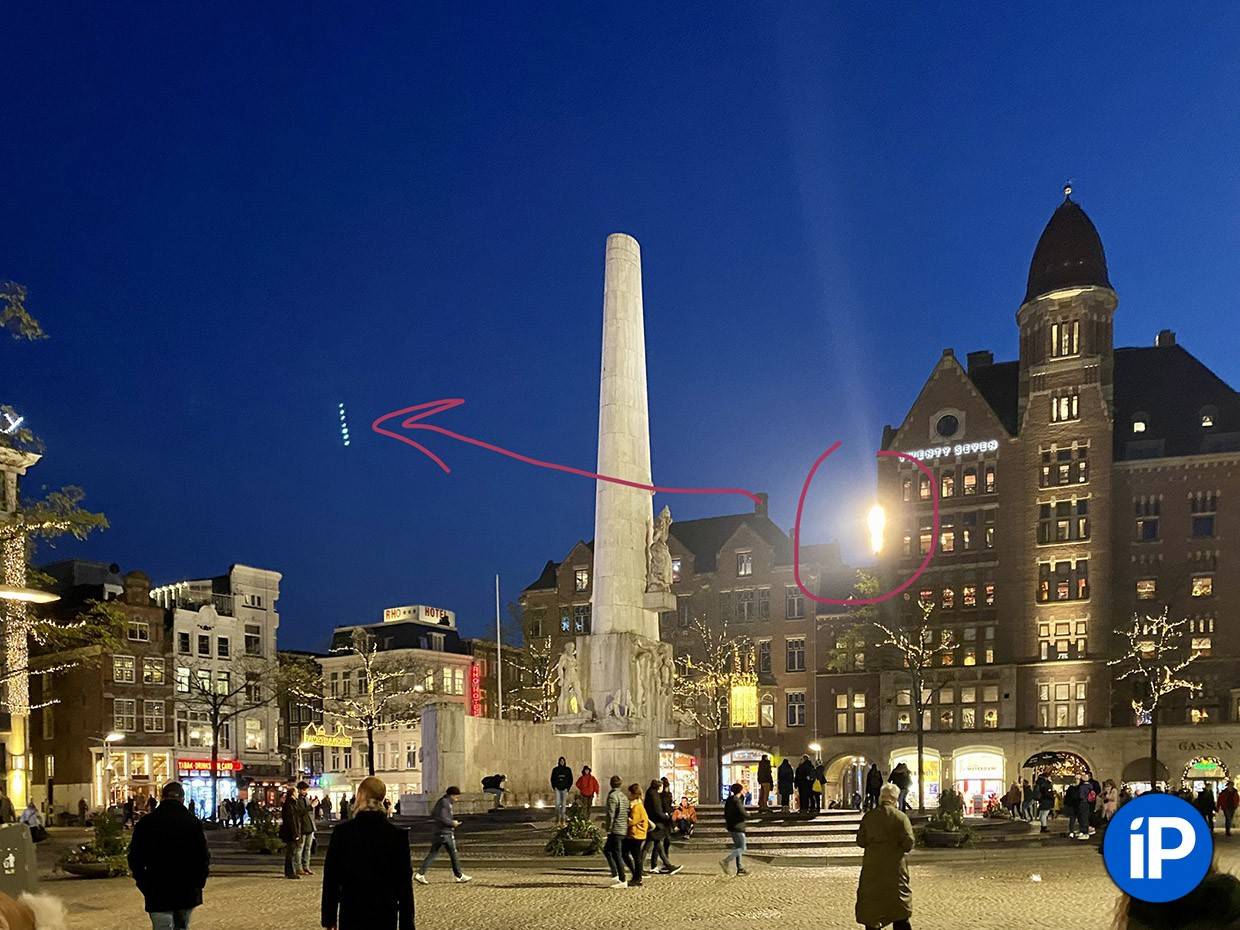
Нет проверенного и рабочего на 100% способа для всех ситуаций сразу. Блики с камеры iPhone 11 Pro – комбинация программных и технических особенностей этой модели смартфона.
В редких случаях слишком сильные блики могут быть следствием стирания напыления со стекла над камерами, а также брака. Тогда замена смартфона целиком, корпуса или модулей камер действительно поможет.
Программные методы борьбы с бликами (грубо говоря, через обновление iOS) могут помочь в момент первичной обработки данных с матриц смартфона. Теоретически, Apple может попытаться как-то снизить интенсивность эффекта. Но как именно, я не знаю.
А когда фотография снята и сохранена, убрать блики вы сможете только вручную через редакторы вроде Photoshop, его «Заплатку» и другие похожие инструменты.
Поэтому тройные блики на фотографиях с iPhone 11 Pro вряд ли магически исчезнут в ближайшее время. Или вообще когда-либо.
Могу лишь предложить несколько базовых советов из серии «перезагрузите роутер».
 Видите такое? Значит, надо протереть камеру
Видите такое? Значит, надо протереть камеру
▹ Протирайте камеру перед съёмкой. Если видите «полосы» света рядом с фонарями и другими яркими объектами – значит, плохо протёрли, повторите.
▹ Направьте iPhone так, чтобы блики были меньше заметны. Например, «положите» их на какой-нибудь другой яркий объект. Увы, это не всегда возможно, особенно ночью.
▹ Попробуйте аккуратно прикрыть камеру iPhone рукой. Только случайно кадр не заденьте. Получится самодельный «козырёк» для объективов, так называемая бленда – смешной со стороны, но рабочий вариант убрать прямые лучи яркого света.
 Тут можно было и рукой прикрыть. Но с бликами получилось позитивнее, чем без них.
Тут можно было и рукой прикрыть. Но с бликами получилось позитивнее, чем без них.
▹ Сделайте блики частью композиции. В дневное время блик от солнца может неплохо дополнить сцену фото и придать ей позитивного настроения. С многоламповыми фонарями ночью этот вариант, впрочем, вообще не работает.
▹ Наконец, поверните смартфон так, чтобы в кадре вообще не было источников слишком яркого света. Ваш Капитан Очевидность.
Посмотрим, что Apple сделает в нынешнем году. Но против физики не пойдёшь. Либо всю систему оптики перестраивать, либо придумывать дополнительные программные фишки. А пока что будем и дальше доставать наши «фотошопы», чтобы убрать эти яркие точки.
iPhones.ru
Раньше я надеялся, что это баг. Теперь понятно, что всё намного серьёзнее.
Рассказать
Снимите чехол для телефона
Большинство чехлов для телефонов имеют достаточно вырезов для камер на вашем телефоне, но некоторые модели могут иметь слишком много перекрытий, особенно если вы используете камеру с самым широким углом на своем телефоне. Для телефонов, в которых используются специальные датчики для измерения расстояния для фокусировки, чехол может частично закрывать этот датчик, даже если он не закрывает часть объектива.
Хотя это маловероятно, но если вы подозреваете, что дело в вашем чехле, хорошей идеей будет быстро снять его и сделать несколько тестовых фотографий, чтобы исключить такую возможность.


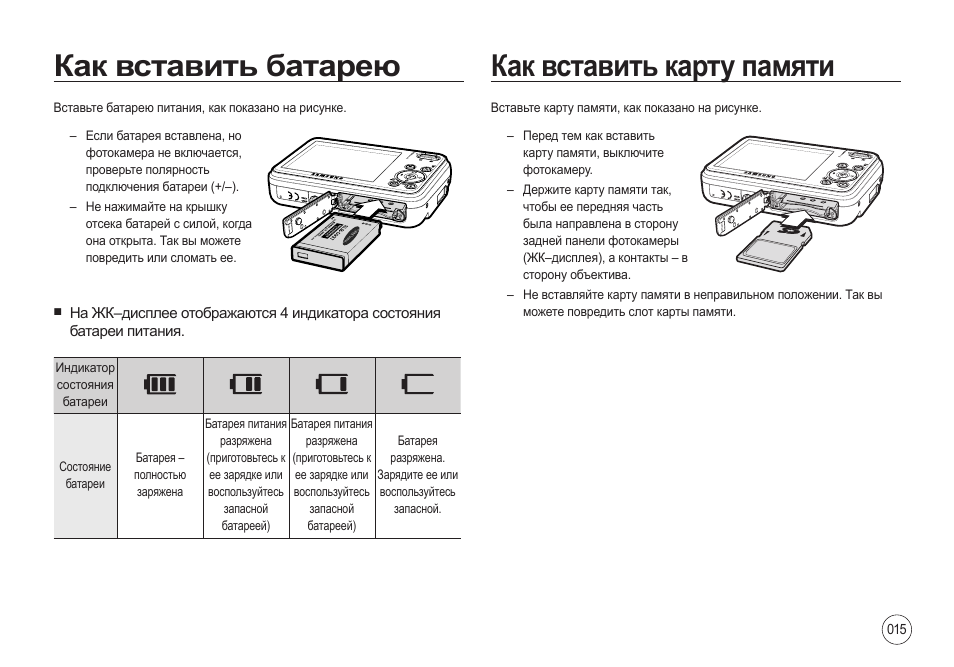




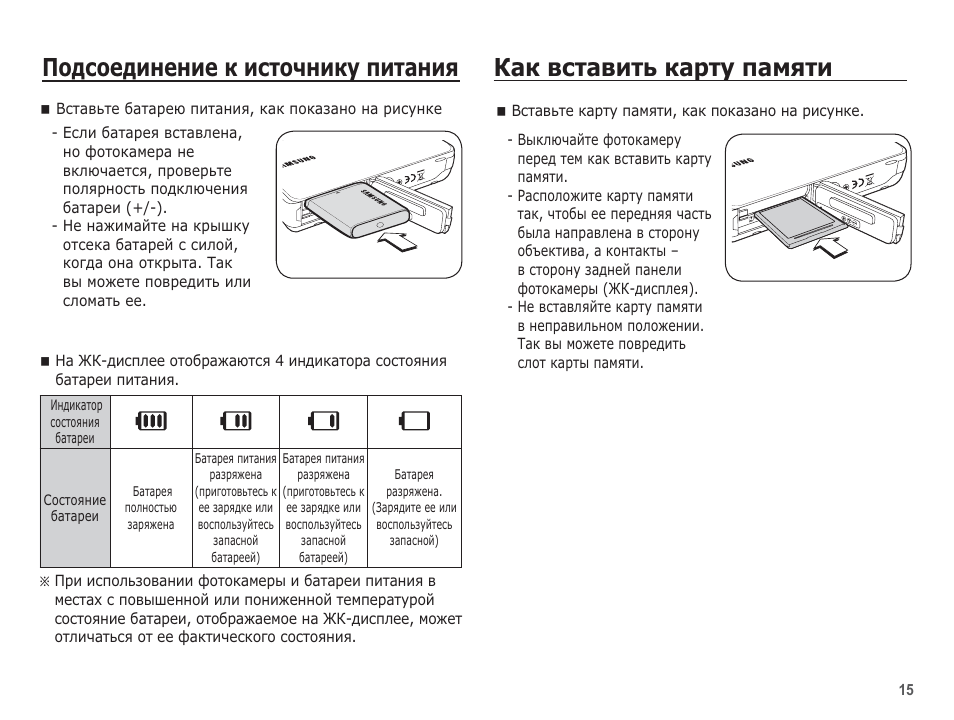

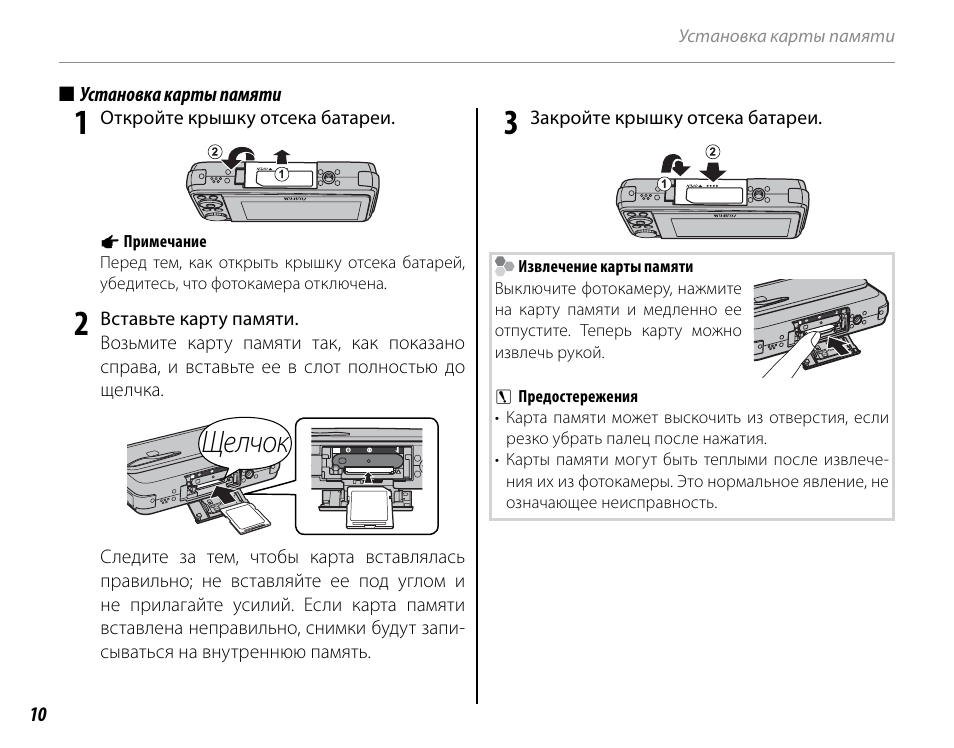
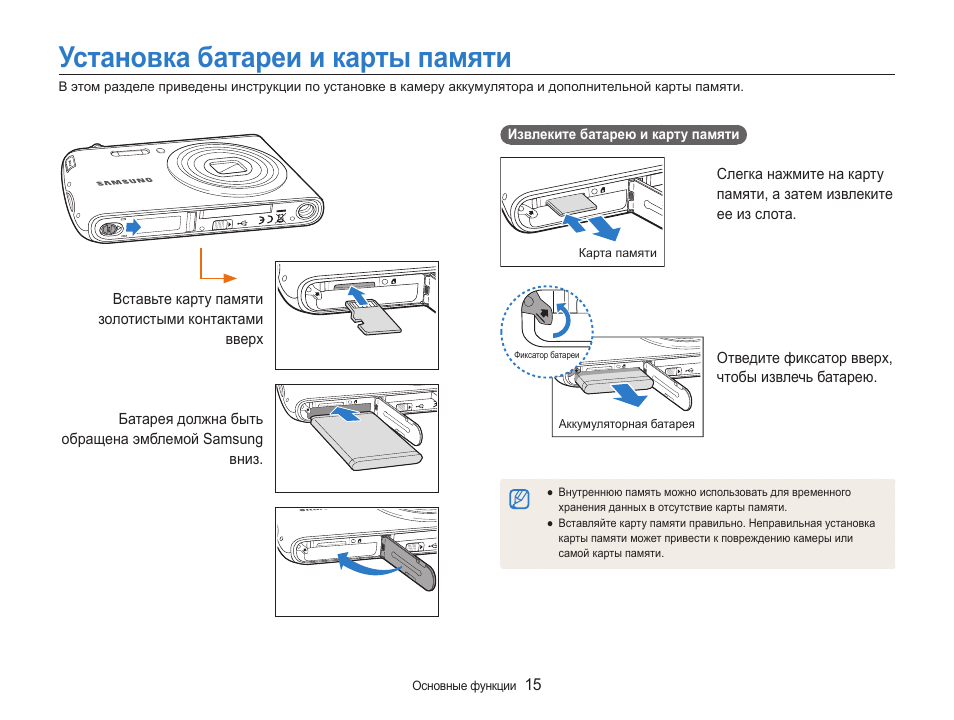
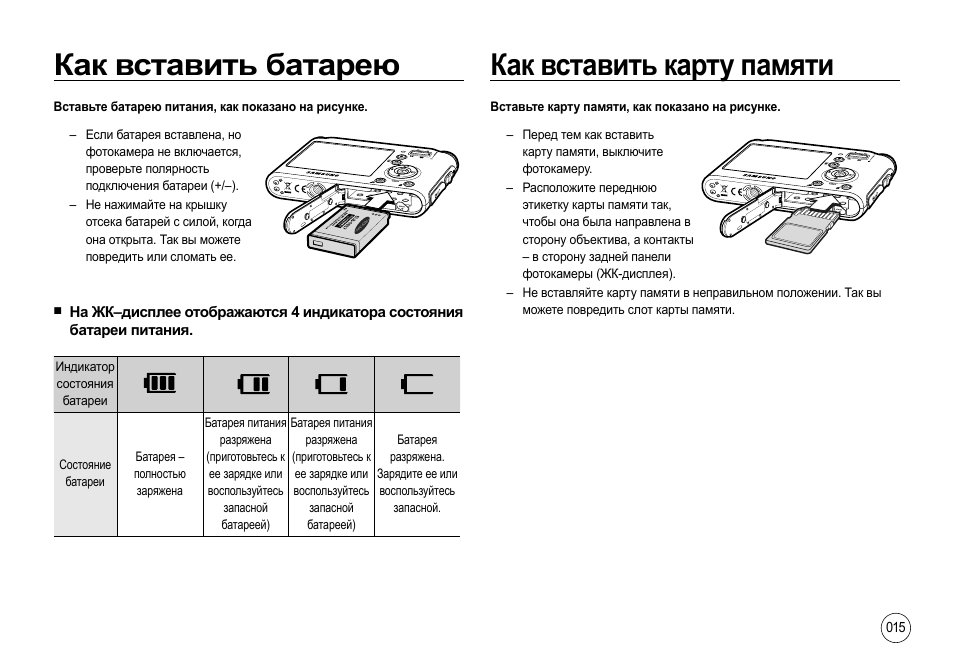


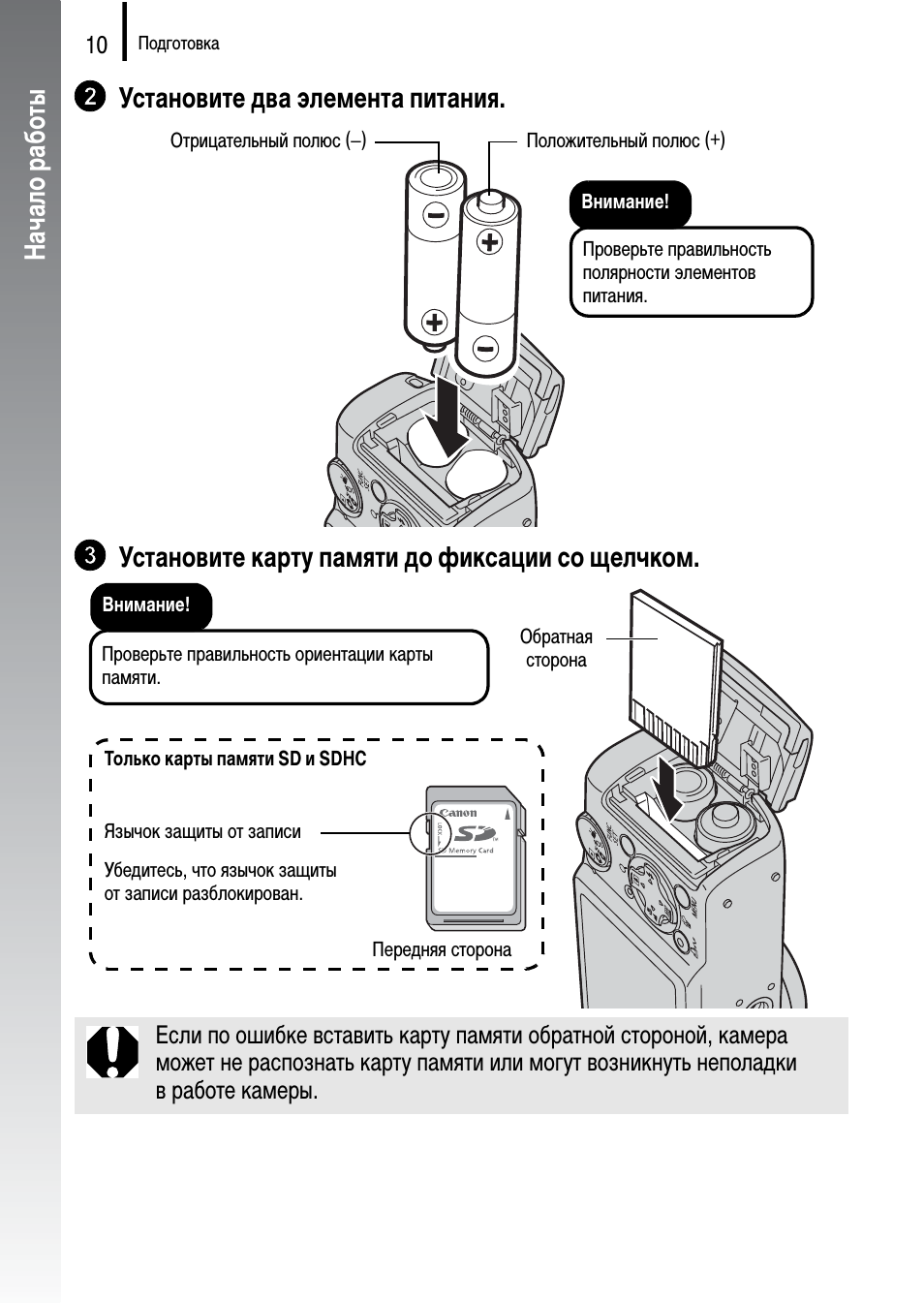



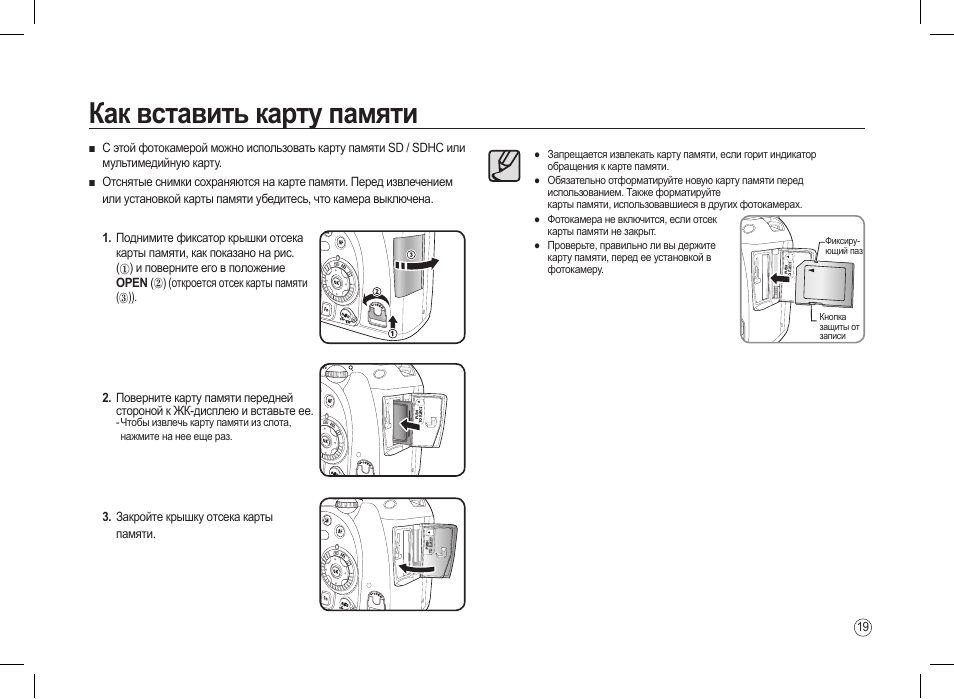
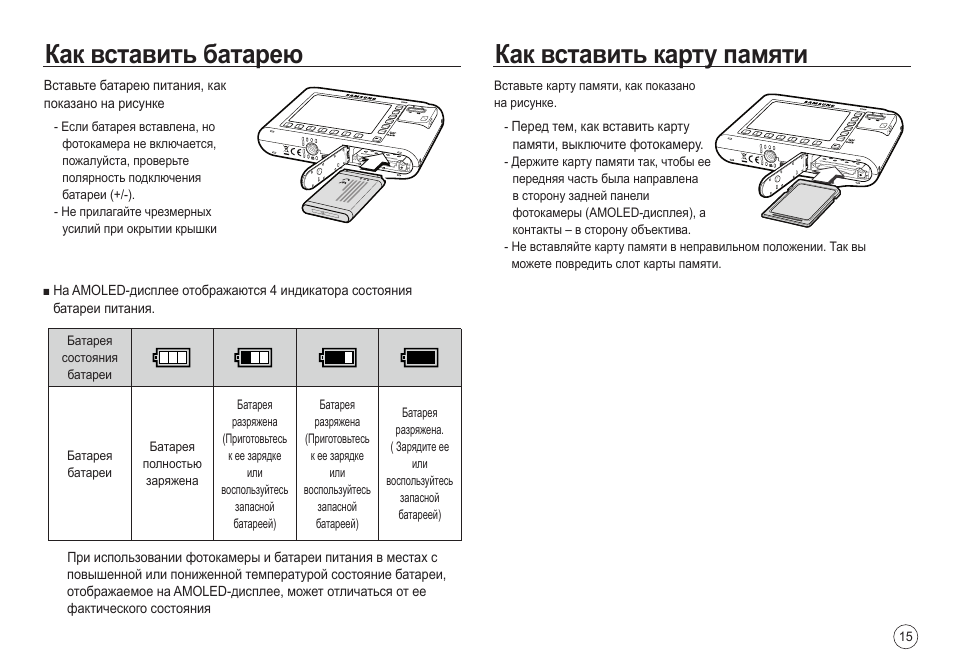

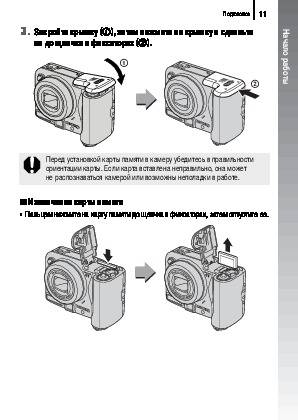
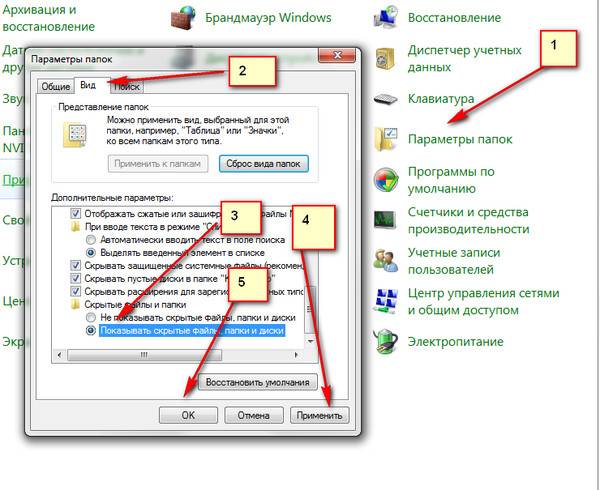
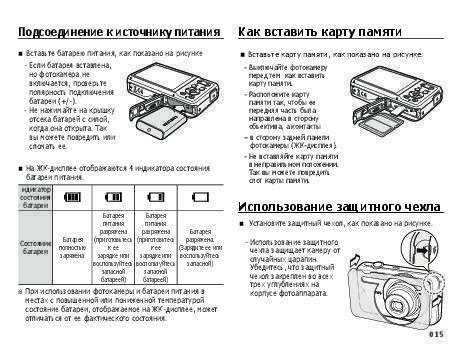

![15 причин почему видеонаблюдение не работает или плохо показывает [2019] – ucontrol.ru](https://clusterwin.ru/wp-content/uploads/e/6/b/e6bb0c07cbec44e20db88d8af40f7457.png)