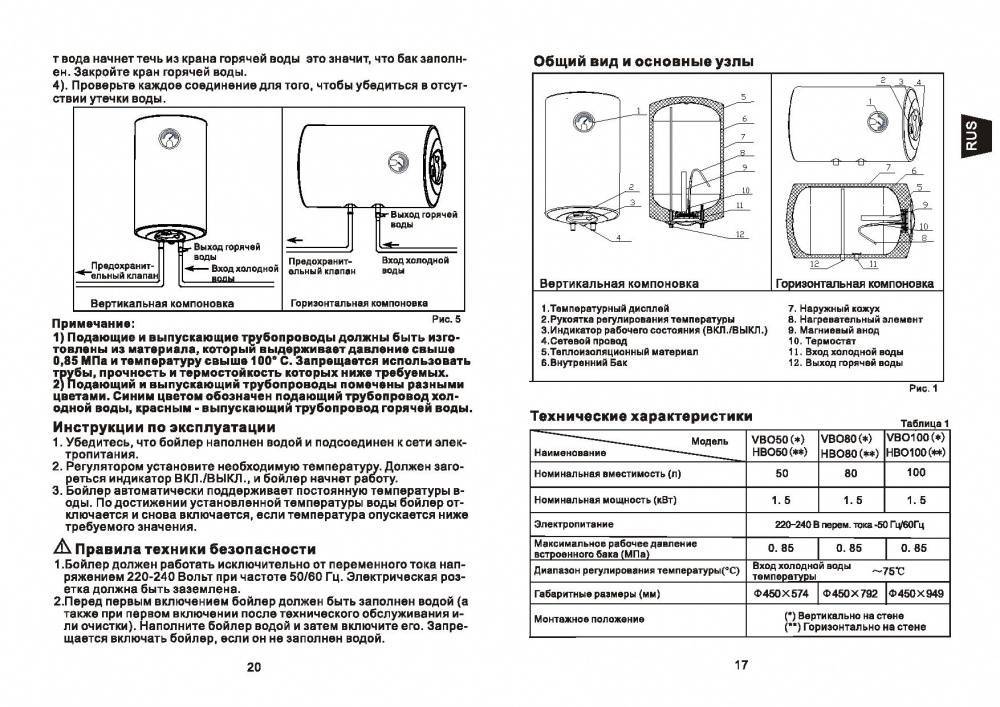Как подключить флешку к планшету при помощи USB OTG кабеля
Итак, подключение флешки к планшету производится при помощи MicroUSB порта, который есть практически на любом устройстве, и USB OTG кабеля. Кабель USB OTG это небольшой переходник с MicroUSB на обычный USB host. Таким образом для того чтобы подключить флешку к планшету вам необходимо подключить USB OTG кабель в MicroUSB порт, после чего подключить флешку к USB OTG кабелю.
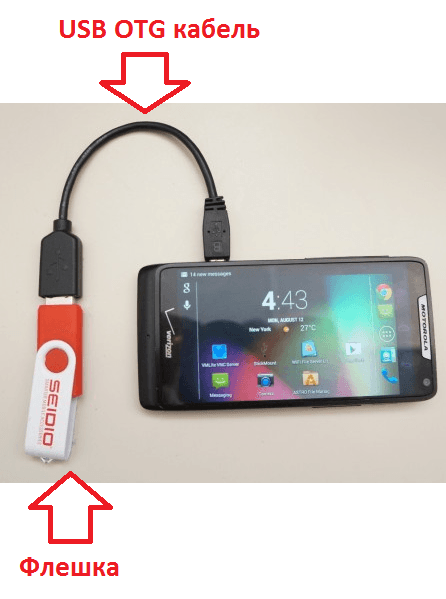
Способ подключения флешки к планшету с помощью USB OTG
Кабель USB OTG поддерживается операционной системой Андроид начиная с версии 3.1. Поэтому с большинством современных устройств USB OTG будет работать бес проблем.
Нужно отметить, что в некоторых планшетах может не быть MicroUSB, а вместо этого такие планшеты оснащаются не стандартным фирменным разъемом. Например, некоторые планшеты Samsung Galaxy Tab используют широкий разъем на 30 контактов. Если у вашего планшета подобный фирменный разъем, то кроме кабеля USB OTG вам еще нужен переходник с вашего фирменного разъема на MicroUSB. Также существуют специальные USB OTG кабели, которые оснащаются фирменными разъемами.

USB OTG кабель с фирменным 30 pin разъемом
Устройства, на которые можно поставить iOS/iPadOS 13/14
В iOS/iPadOS 13 была добавлена поддержка работы с внешними накопителями прямо в приложение «Файлы». Другими словами, на iPhone и iPad наконец-то появился более или менее полноценный файловый менеджер (да, «Файлы» были ещё на iOS 11, но без поддержки внешних накопителей).
В настоящее время поддерживается работа с внешними накопителями с файловыми системами FAT32, exFAT, Mac OS Extended (HFS+), APFS (кроме того, на iOS / iPadOS 14 поддерживаются накопители с файловой системой APFS с шифрованием). Накопители с файловой системой NTFS не поддерживаются. Помимо этого, есть и другие ограничения. Вы не сможете отформатировать флешку, карту памяти или внешний жёсткий диск / SSD, потому что дисковой утилиты на iPad/iPhone нет, а в программе «Файлы» возможность форматирования внешних накопителей отсутствует. Более того, нельзя даже переименовать внешний накопитель, посмотреть общую ёмкость этого накопителя или свободную ёмкость. Наконец, у вас не получится вести запись с камеры планшета или смартфона на внешний накопитель. Отснятые кадры и видеоролики штатными средствами iOS/iPadOS могут сохраняться только во внутреннюю память устройства, но есть кое-какие аксессуары с их собственными приложениями, которые это ограничение обходят (пример – Leef iBridge).
В «Файлах» на iPad доступны три варианта вида: значки (миниатюры), список, столбцы. На iPhone вариант «столбцы» отсутствует. Есть возможности сортировки по имени, дате, размеру, типу и тегам (как в прямом, так и в обратном порядке). На iPad есть удобный режим Split View: можно открыть сразу два окна на одном экране и перетаскивать файлы и папки из одной папки в другую (в том числе с внутренней памяти на внешний накопитель и наоборот). Окна могут быть как одинакового размера, так и разного.

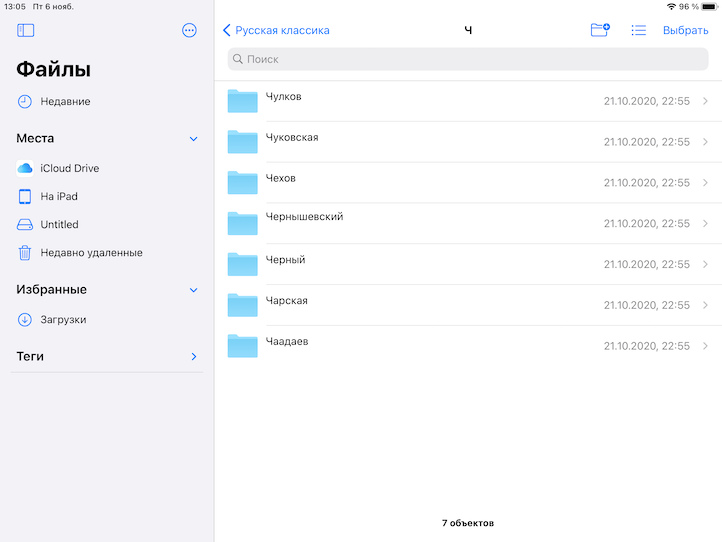
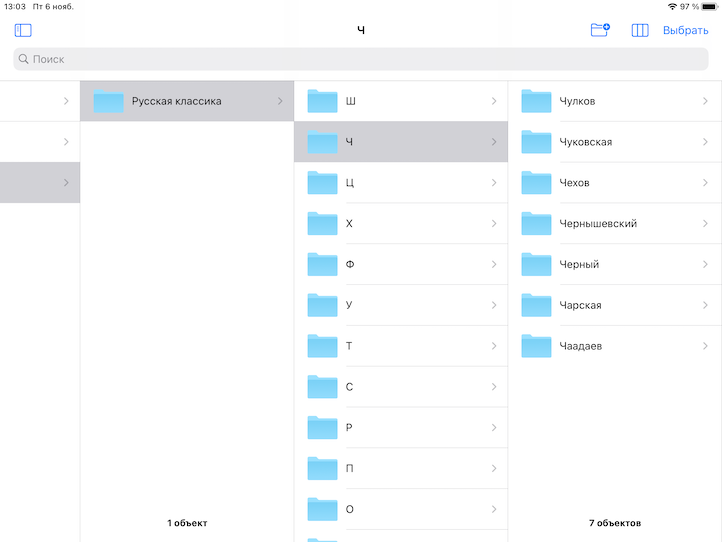
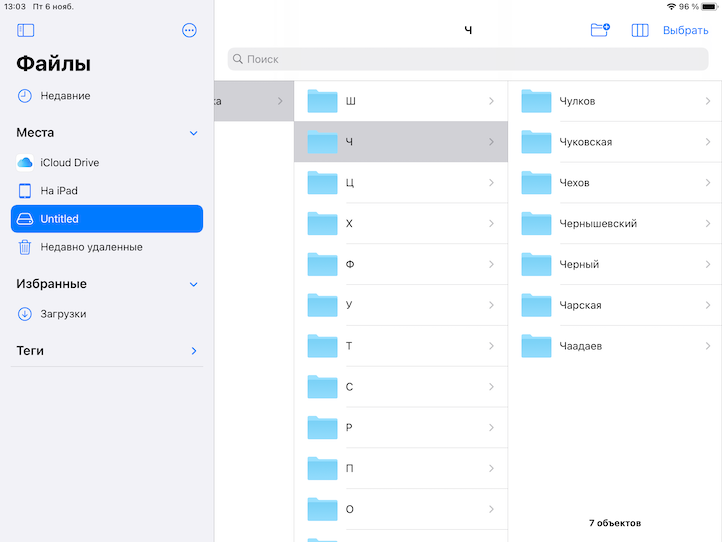
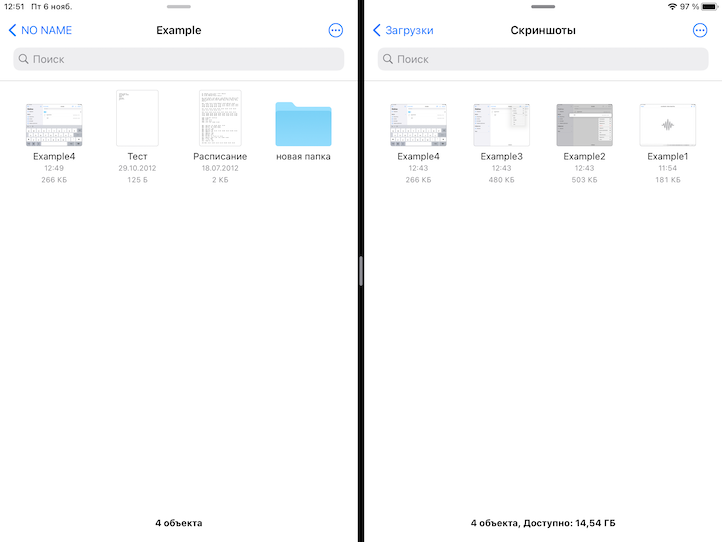
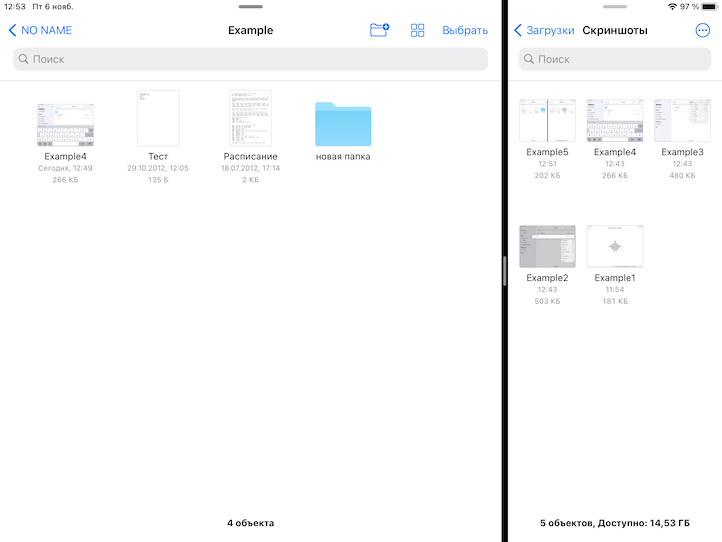
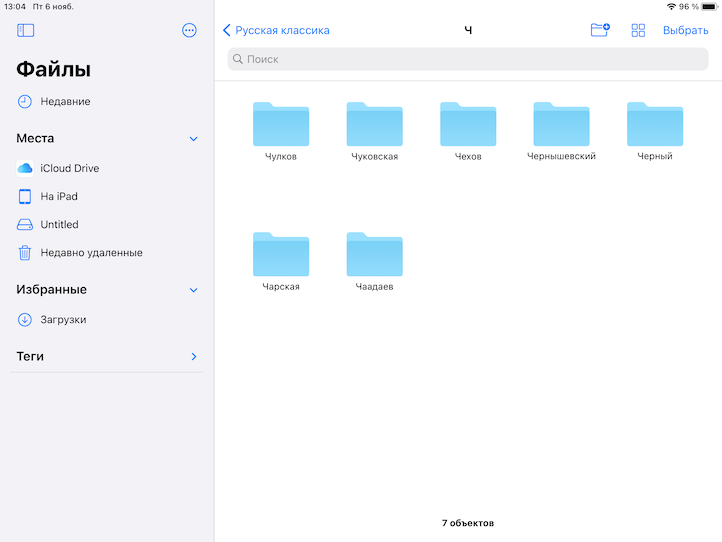
Что же здесь можно делать? Можно просматривать файлы с флешки или карты памяти, не копируя их на iPhone/iPad. Можно копировать файлы и папки на iPhone/iPad или в обратную сторону. Можно создавать дубли файлов и папок. Можно добавлять к файлам и папкам различные теги. Картинки можно быстро поворачивать; кроме того, из них можно быстро создать файл PDF. Можно проводить операции сразу с несколькими файлами и папками. Можно создавать новые папки на внешнем накопителе и во внутренней памяти, а также перемещать файлы между папками. Можно создавать ZIP архивы из выбранных файлов и папок. Можно переименовывать файлы и папки, смотреть подробные свойства файлов (в том числе метаданные фото: модель камеры, разрешение, выдержку и так далее). По какой-то загадочной причине подробные свойства папок посмотреть не удастся: вы даже не сможете узнать размер той или иной папки в мегабайтах/килобайтах/гигабайтах. Размер папки вообще никак не показывается.
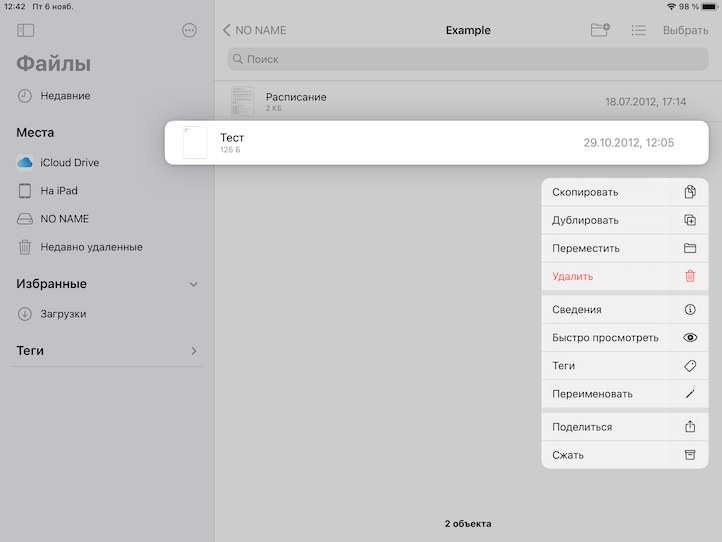

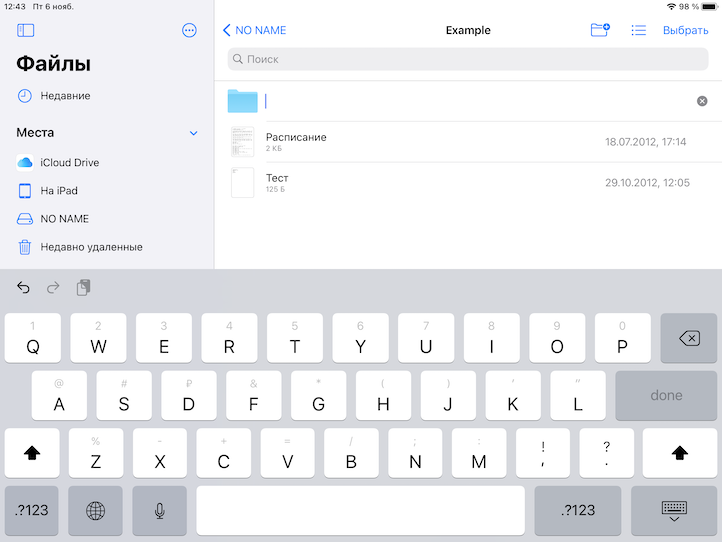
Ещё один нюанс: вы не сможете импортировать музыкальные файлы с внешнего накопителя в штатную программу «Музыка». Однако их можно импортировать в какое-то стороннее приложение (сторонний плеер) или проигрывать с помощью встроенного в «Файлы» плеера… но этот плеер очень простой, примитивный.
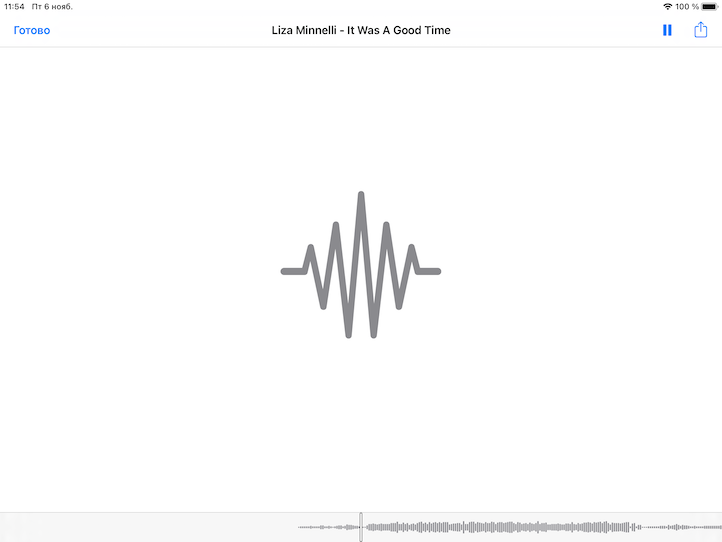
Добавлю, что в iOS/iPadOS нет функции безопасного извлечения устройств. Когда вы закончите работу с внешним накопителем, просто отсоедините его от порта Lightning. Если вы подключаете внешний накопитель через адаптер, сначала отсоедините от порта адаптер, а затем уже отсоедините накопитель.
Этим, однако, нюансы не ограничиваются. Для владельцев iPhone/iPad с портом Lightning есть ещё какие-то сюрпризы. О них я расскажу чуть ниже, но сначала вкратце обрисую ситуацию с планшетами iPad, которые оснащены разъёмом USB Type-C.
Подключите USB-устройства к iPad с помощью этих аксессуаров
Поскольку планшеты становятся основными персональными и бизнес-устройствами, которые заменяют ноутбуки в некоторых ситуациях, люди ищут способы использовать свои планшеты с уже имеющимися аксессуарами, такими как клавиатуры и принтеры. Многие из этих аксессуаров подключаются через USB.
Это может создать проблему для владельцев iPad, потому что в iPad отсутствует один важный элемент: USB-порт отсутствует (во многих моделях, как мы увидим, в последних do есть USB). Некоторые последние модели iPad имеют порт Lightning для подключения аксессуаров. В старых моделях имеется 30-контактный порт для подключения док-станции для аксессуаров, который работает так же, как и другие порты, но требует другого разъема.
Планшеты от многих других компаний имеют встроенные USB-порты для подключения аксессуаров, но не iPad. Apple делает это намеренно, чтобы iPad был простым в использовании и элегантным дизайном. Всем нравятся хорошо продуманные продукты, но торговля для функциональности может не стоить того для некоторых людей.
Значит ли это, что использование iPad также означает отказ от использования USB-устройств? Нету! Вы можете использовать множество устройств USB с iPad, если у вас есть подходящий аксессуар. Вот что вам нужно знать.
1:03
Использование USB-устройств с iPad с портом USB-C
Модели iPad Pro 2018 года и новее (с 11- и 12,9-дюймовыми экранами) на самом деле имеют порт USB. Они первые iPad, которые делают.
Эти модели оснащены портом USB-C следующего поколения снизу и позволяют подключать любое устройство USB-C, совместимое с iPad, к iPad Pro. С этими моделями проблема подключения USB-устройств к iPad решена.
Использование USB-устройств с iPad с портом Lightning
Если у вас iPad 4-го поколения или новее, любая модель iPad Air, любая модель iPad Pro, выпущенная до конца 2018 года, или любая модель iPad mini, вам понадобится Apple Lightning to USB Camera Adapter для использования USB-устройств. , Вы можете подключить кабель адаптера к порту Lightning в нижней части iPad, а затем подключить USB-аксессуар к другому концу кабеля.
Этот аксессуар предназначен для подключения цифровых камер к iPad для импорта фотографий и видео, но это еще не все. Вы также можете подключить другие аксессуары USB, такие как клавиатуры, микрофоны и принтеры. Не каждый USB-аксессуар работает с этим адаптером. IPad должен поддерживать это. Тем не менее, многие аксессуары работают с iPad, и вы значительно расширите возможности iPad.
Использование USB-устройств с iPad с 30-контактным док-разъемом
У вас есть варианты, даже если у вас более старая модель iPad с более широким 30-контактным разъемом для док-станции. В этом случае вам просто понадобится переходник с док-разъема на USB, а не переходник с камеры Lightning на USB. На рынке есть много вариантов, но перед покупкой изучите и проверьте отзывы, чтобы убедиться, что вы получите что-то хорошего качества и широкой совместимости. Как и в случае с адаптером камеры, этот кабель подключается к порту на нижней части вашего iPad и позволяет подключать аксессуары USB.
Другие способы подключения аксессуаров к iPad
USB – не единственный способ подключения аксессуаров и других устройств к iPad. В iOS встроено множество беспроводных функций, которые позволяют вам взаимодействовать с другими устройствами. Не все аксессуары поддерживают эти функции, поэтому вам может потребоваться купить новые устройства, если вы хотите воспользоваться этими функциями.
- AirDrop: . Это технология Apple, которая доступна на устройствах с iOS 7.0 и выше. Это позволяет вам без проводов передавать файлы между iPhone, iPad и Mac.
- AirPlay: технология Apple для потоковой передачи аудио и видео с iPad на динамики и экраны. Если у вас есть совместимые аксессуары, AirPlay позволяет транслировать аудио и видео, а также отображать экран вашего iPad на телевизоре через Apple TV.
- AirPrint . Это решение Apple для печати с iPad, к которым не подключены USB-устройства. Поддержка этой беспроводной технологии встроена в iOS, но для ее использования вам потребуется AirPrint-совместимый принтер.
- Bluetooth: . Этот стандарт беспроводной сети малого радиуса действия можно использовать для связи с клавиатурами, наушниками, микрофонами, iPad и подобными устройствами. Это промышленный стандарт, поэтому вы найдете здесь самые разные варианты.
Как подключить флешку к iPhone и iPad
Портативных решений для расширения памяти iPhone и iPad не так уж и много. А если они и есть, то, как правило, не могут похвастаться наличием инструмента для удобного взаимодействия с аксессуаром. И сегодня довольно необычное устройство от компании Transcend оказалось в нашей редакции: флеш-накопитель, который можно подключать к гаджетам на iOS без каких-либо переходников.

JetDrive Go 300 разработан специально для iPhone, iPad и iPod Touch и представляет собой миниатюрный накопитель, у которого с одной стороны расположился разъем Lightning, а с другой — USB 3.1. Проще говоря, его можно использовать не только для расширения памяти устройства, но и для передачи данных с компьютера на iOS.
Сам накопитель имеет стильный металлический корпус, за счет чего отлично сочетается с дизайном iOS-устройств, при этом весит всего (!) 8 г. Полезная штука — удлиненный разъем Lightning: с ним можно подключить флешку даже к iPhone в чехле.

Самое интересное здесь не столько сам накопитель, сколько приложение. Оно называется JetDrive Go и имеет простой и понятный интерфейс. Можно получить доступ к данным на флешке, к накопителю устройства, фотопленке или создать резервную копию.
Посмотрели парочку фильмов — проигрыватель удобный, видео загружается быстро. Скорость 20 МБ/с по Lightning дает свое.
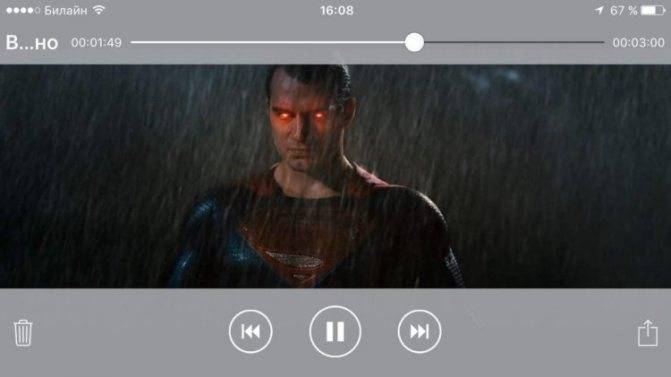
Парой кликов файлы можно перемещать между папками внутри приложения и между хранилищем вашего устройства и флешкой. Скорость копирования приятно порадовала. Также программа автоматически распознает фото и видео.
Функция бэкапов заслуживает отдельного внимания — можно создать резервную копию фото и видео, в том числе из iCloud, а затем поместить ее на JetDrive Go. У Transcend получилось создать весьма неплохой инструмент для взаимодействия с ее устройством — разберется даже ребенок.
Нельзя не отметить скорость передачи данных между флешкой и компьютером — на USB 3.0 это около 90 МБ/с на запись и 120 МБ/с на чтение. На USB 3.1, как заявляет производитель, показатель достигнет 130 МБ/с: можно загрузить фильм размером 4 ГБ за полминуты.

Поскольку нехватка свободного места на iPhone для многих является настоящей проблемой, этот аксессуар точно окажется полезным и востребованным. Поддерживаются все iPhone и iPad с Lightning, а также iPod Touch пятого и шестого поколения. В целом мы в редакции остались довольны таким интересным и компактным решением. Ознакомиться с накопителем более подробно можно на официальном сайте производителя.
Название: JetDrive Go Издатель/разработчик: Transcend Information, Inc. Цена: Бесплатно Встроенные покупки: Нет Совместимость: Универсальное приложение Ссылка: Установить
Как флешку подключить к iPad: несколько простых советов
Многие счастливые обладатели новеньких блестящих iPad’ов, принеся свое приобретение домой, с ужасом обнаруживают, что в данном девайсе нет выхода для подключения обычной и такой привычной для нас USB-флешки. “Как же так?” — сразу же проносится в голове. Ведь сегодня USB-флешки мы используем практически каждый день, они сумели заменить неудобные и большие диски, позволяя часто записывать и стирать информацию. Итак, как флешку подключить к iPad? Владельцы этого современного девайса довольно часто задают такой вопрос. Ответов на него — несчетное количество, но мы решили найти самые действенные из них и представить в этой небольшой обзорной статье.

Существует ли флешка для iPad?
На данный момент, как известно, такого устройства еще не придумали. Хотя если бы флешка для iPad появилась, то она бы пользовалась огромной популярностью, так как с каждым годом количество владельцев маленьких удобных планшетов возрастает. Но пока что мы можем только надеяться на ее появление и использовать различные “подручные” материалы для того, чтобы работал наш iPad (подключение флешки можно проводить с помощью переходников).
Подключаем флешку к iPad для передачи файлов
Многие покупают планшеты, чтобы не скучать в долгих поездках. Ведь как удобно в дороге достать небольшой гаджет и посмотреть на нем фильмы, послушать музыку или поиграть в игры. Но чтобы те же фильмы появились на планшете (если у вас нет подключения к интернету), необходимо передать их с помощью USB-флешки. Вот тут и начинаются проблемы. Особенно у тех, кто не знает, как флешку подключить к iPad без соответствующего выхода. Решение достаточно простое. Необходимо приобрести специальный переходник, который носит название Camera Apple IPAD Connection Kit.
Если присмотреться поближе к этому переходнику, то можно увидеть, что с одной стороны его можно подключить к iPad, а с другой есть слот для USB. И, казалось бы, все становится простым и понятным, но и тут следует знать несколько важных правил.
Как флешку подключить к iPad, используя переходник Camera Apple IPAD Connection Kit?
- Прежде всего, нужно вашу USB-флешку отформатировать. Сделать это можно только с помощью компьютера. Вставьте флешку в соответствующий слот в компьютере (ноутбуке, нетбуке), зайдите в “Мой компьютер”, нажмите правой кнопкой мышки на флешку и выберите пункт “Форматировать”. Обязательно поставьте галочку напротив фразы “В формат FAT”. Подождите окончания процесса форматирования. Теперь флешку можно использовать для подключения к планшету.
- Следует помнить, что отформатированная таким образом флешка сможет читать только два формата (JPG и MPEG AVI), но для закачки фильмов и фотографий на планшет большего вам и не нужно. Тем более что без форматирования она работать с устройством не будет.
- Также на флешке необходимо обязательно создать папку с названием DCIM. В противном случае ваш девайс не будет ее “видеть”.
- Завершающим этапом будет закачка на флешку фильмов или музыки в читаемом формате, которые позже будут проигрываться на планшете. Подключить флешку, как уже говорилось, можно через переходник Camera Apple IPAD Connection Kit.
Также помните, что лучше всего использовать для подключения к планшету флешки небольшого размера (до 8 Gb). Конечно, устройства побольше также подойдут для этой цели, но заряда аккумулятора iPad может не хватить для их чтения.
Как подключить USB-флешку к iPad: способ №2
Еще одним полезным переходником в этом случае может стать Lightning to USB Camera Adapter, который помогает подключить цифровой фотоаппарат к вашему устройству.

Этапы создания файлов здесь будут такими же, как было описано выше, ведь, конечно же, к такому переходнику можно подключить не только фотоаппарат, но и флешку. Главное, чтобы устройство “думало”, что к нему был подключен шнур именно от цифровой видеокамеры, поэтому и нужно создавать папку DCIM.
Кстати, подключить к iPad таким же образом можно и клавиатуру. Только нужно игнорировать сообщение девайса о том, что “Подключенное устройство не было опознано” и просто нажимать кнопку “Ок”. Скорее всего, клавиатура заработает.
Что еще можно подключить к планшету с помощью USB OTG
Вы можете удивиться, но с помощью кабеля USB OTG можно подключать к планшету не только флешки, но многие другие периферийные устройства. Например, вы можете подключить клавиатуру, мышки, геймпады и даже 3G модемы. При этом мышки и клавиатуры могут быть как проводными так и беспроводными.
Процесс подключения клавиатуры, мышки или другого устройства к планшету никак не отличается от подключения флешки. Подключаем USB OTG кабель к планшету, а потом подключаем нужное нам устройство к USB разъему на кабеле USB OTG.
Думаю у многих из вас возникала ситуация когда нужно было подключить флешку к планшету и скопировать с нее файлы на свое цифровое устройство. Подключить USB-флеш-накопитель к планшету можно, если он работает под управлением операционной системы Android 3.1 и выше. Именно в этой версии Android впервые реализован режим USB-хост (поддержка дополнительного оборудования). Однако возможность подключения флешки к планшету зависит не только от версии системного программного обеспечения, но и от аппаратного оснащения.
Но как бы там ни было, если на вашем девайсе установлен Android 3.1 или выше, то скорее всего на аппаратном уровне в устройстве имеется хост-контроллер и планшет поддерживает подключение дополнительного оборудования по USB. Чтобы окончательно убедиться в поддержке данной функции, посмотрите документацию или спецификацию к цифровому устройству. Обычно она называется USB OTG или USB Host. Так же удостовериться в поддержки данной технологии на планшете можно при помощи приложения USB OTG Checker. Скачать ее бесплатно на планшет можно из магазина приложений Google Play.
Что такое Джейлбрейк
После прочтения рекомендаций, написанных выше, многие пользователи наверняка задаются вопросом, можно ли подключить флешку к iPad и работать с данными без переименования или форматирования видео в нужный формат. На самом деле можно, для этого с планшетом или телефоном Apple необходимо провести процедуру Джейлбрейк. Она позволяет напрямую работать с данными и перенести файлы с Айпад на флешку. Без нее планшет сможет их лишь считывать с флешки, но не позволит на нее что-то скопировать.

Джейлбрейк – это хакерский прием, он открывает много возможностей, среди прочих установка на девайс программ не из фирменного магазина AppStore. Джейлбрейк бывает привязанный или нет:
- в первом случае он постоянно работает;
- во втором после перезагрузки устройства пропадает, и в следующий раз процедуру необходимо проводить заново.
По сути, без Джейлбрейка планшет защищен всеми ограничениями от Apple, а после его проведения они пропадают, что делает работу с устройством более комфортной. В том числе это относится к подключению флешки и обработки данных с нее.
Провести установку хакерского софта для упрощения работы с iOS не сложно, но она отличается для отдельных моделей и версий фирменной прошивки, поэтому в данном тексте не будет описано, как это сделать. В интернете много описаний, и нужно найти тот способ, который подойдет под версию ОС конкретного девайса.
После установки на Айпад появится приложение Cydia, из которого необходимо установить менеджер файлов iFile. С его помощью можно без особых проблем работать с данными в любом формате и с любым именем.
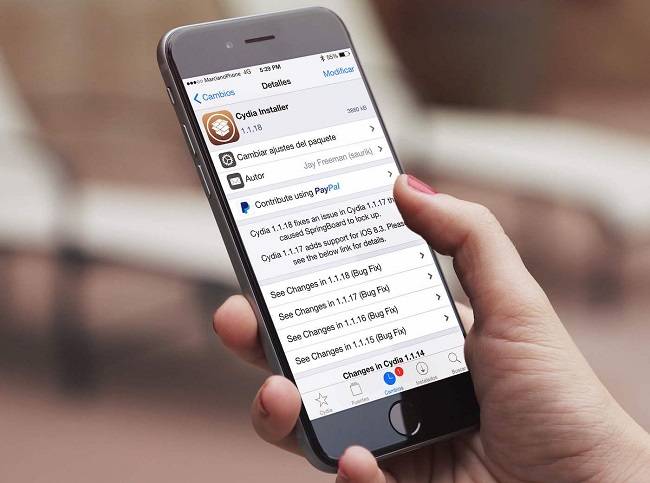
Подключение внешних устройств или серверов через приложение «Файлы» на iPad
Вы можете использовать приложение «Файлы» для доступа к файлам, хранящимся на внешних устройствах и серверах, например дисках USB и SD-картах, файловых серверах и в облачных хранилищах, таких как Box и Dropbox, после того, как Вы подключите их к своему iPad.
Подключите USB-адаптер камеры или устройство чтения SD-карт к зарядному разъему на iPad.
Для этого, в зависимости от модели, для подключения к адаптеру камеры или к устройству чтения SD-карт используется кабель Lightning — USB, Lightning — USB-C или Lightning — SD (все варианты продаются отдельно).
Выполните одно из описанных ниже действий:
- Подключение USB-диска. Подключите диск к адаптеру камеры с помощью USB-кабеля из комплекта поставки USB-диска.
- Установка SD-карты памяти в устройство чтения. Будьте внимательны: карту можно вставить в разъем устройства чтения только одним способом, при этом не требуется прилагать силу.
Чтобы просмотреть имеющиеся на устройстве файлы, коснитесь параметра «Обзор» в нижней части экрана, затем коснитесь имени устройства в разделе «Места». Если раздел «Места» не отображается, еще раз коснитесь параметра «Обзор» в нижней части экрана.
Чтобы отключить устройство, просто извлеките его из разъема на iPad.
Загрузите приложение из App Store, откройте его и следуйте инструкциям на экране.
Откройте «Файлы», выберите «Другие» (в разделе «Места» в боковом меню «Обзор») и включите нужную службу.
Чтобы просмотреть контент, коснитесь параметра «Обзор» в нижней части экрана, затем коснитесь имени устройства хранения в разделе «Места». Если раздел «Места» не отображается, еще раз коснитесь параметра «Обзор» в нижней части экрана.
Коснитесь кнопки в верхней части бокового меню «Обзор».
Если боковое меню «Обзор» не отображается, коснитесь параметра «Обзор» в нижней части экрана.
Коснитесь параметра «Подключение к серверу».
Введите имя локального хоста или сетевой адрес, затем коснитесь «Подключиться».
Совет. После подключения к компьютеру или файловому серверу этот параметр появится в списке «Недавние серверы» на экране «Подключение к серверу». Для подключения к недавнему серверу коснитесь его имени.
Выберите тип подключения.
- Гость. Вы можете подключиться, как Гость, если на основном компьютере разрешен гостевой доступ.
- Зарегистрированный пользователь. Если Вы выбрали вариант «Зарегистрированный пользователь», введите имя пользователя и пароль.
Коснитесь «Далее», затем выберите серверный том или общую папку в боковом меню «Обзор» (под параметром «Общий»).
Чтобы отключиться от файлового сервера, коснитесь кнопки рядом с сервером в боковом меню «Обзор».
Чтобы узнать, как настроить общий доступ к файлам на своем Mac, см. раздел Настройка общего доступа к файлам на Mac в руководстве пользователя macOS.
Как подключить USB-флешку к айпаду
Дополнительная память (например, флешка для iPad) может понадобиться в дальней поездке, чтобы скоротать время за просмотром последнего сезона полюбившегося сериала, занять расшумевшихся детей или использовать съемный носитель в качестве хранилища фотографий и видео, снятого на камеру.

Флешка для айфона
К сведению! Файловая система флешки должна быть FAT32 или HFS, другие форматы устройство не поддерживает.
Можно ли вставить флешку в айпад
Ответ на вопрос, как подключить флешку к айпаду, будет положительным. Хотя на первый взгляд кажется, что вставить флеш-накопитель в гаджет некуда, подобное затруднение легко обходится с помощью специального кабеля.
Какой нужен переходник для iPad на флешку
Такой кабель напоминает стандартный коннектор для подключения девайсов к компьютеру. Один его конец действительно подсоединяется к айпаду, в зависимости от модели это может быть разъем Lighting либо USB-C type, а с другой — USB-порт для подключения различных устройств. Вот к нему-то и подсоединяется флеш-накопитель.
Бытует мнение, что, покупая продукцию компании Apple, владельцы только переплачивают лишние деньги за бренд, поэтому лучше купить аналог в несколько раз дешевле. Никто не станет отрицать, что оригинал всегда качественнее аналога с известного китайского сайта. Поэтому настоятельно рекомендуется не скупиться и купить нормальный товар хорошего качества, который прослужит своему владельцу не один год.
 Переходники могут быть и с несколькими разъемами
Переходники могут быть и с несколькими разъемами
Приложение для флешки на айпад
После того как удалось подключить флешку к iPad, не стоит рано радоваться. Дело в том, что чаще всего «яблочный» гаджет в лучшем случае даст только перенос фото- и видеофайлов, в худшем попросту не увидит подсоединенного съемного носителя.
С этой целью необходимо заблаговременно скачать и установить на планшете специальное приложение для работы с флешкой для айпада.
- i-File — стандартное приложение, которое может работать с большим количеством флешек от разных производителей. Можно перекидывать файлы между флешкой и гаджетом, просматривать файлы на большом экране планшета и тому подобное.
- USB Disk SE — еще одно приложение, которое считается универсальным, так как оно не требовательно к бренду USB-флешки.
Помимо подобных «всеядных» программ, существует и такие, которые разрабатываются производителями носителей информации специально для своих флешек:
iXpand Drive и iXpand Sync для флешек бренда SanDisk Необходимо обратить внимание, что у этого производителя есть два вида флеш-накопителей, и для управления каждой из них необходима своя программа, другая работать на этом носителе уже не сможет; Kingston Bolt — программа от ведущего производителя носителей информации для работы с флеш-носителями собственного производства
Важно! Устройство может не прочитать флешку, так как современные носители информации требовательны к питанию, и гаджет может просто не потянуть Поэтому рекомендуется использовать небольшие флешки объемом не более 8 Гб. Важно! Устройство может не прочитать флешку, так как современные носители информации требовательны к питанию, и гаджет может просто не потянуть
Важно! Устройство может не прочитать флешку, так как современные носители информации требовательны к питанию, и гаджет может просто не потянуть
Важно! Устройство может не прочитать флешку, так как современные носители информации требовательны к питанию, и гаджет может просто не потянуть Поэтому рекомендуется использовать небольшие флешки объемом не более 8 Гб. Важно! Устройство может не прочитать флешку, так как современные носители информации требовательны к питанию, и гаджет может просто не потянуть. Поэтому рекомендуется использовать небольшие флешки объемом не более 8 Гб
Поэтому рекомендуется использовать небольшие флешки объемом не более 8 Гб
Важно! Устройство может не прочитать флешку, так как современные носители информации требовательны к питанию, и гаджет может просто не потянуть. Поэтому рекомендуется использовать небольшие флешки объемом не более 8 Гб






![Идеальная флешка для iphone | все что вам надо знать [полное руководство]](https://clusterwin.ru/wp-content/uploads/e/3/3/e33c4cb527e44d2f1ef28e886add03c5.jpeg)
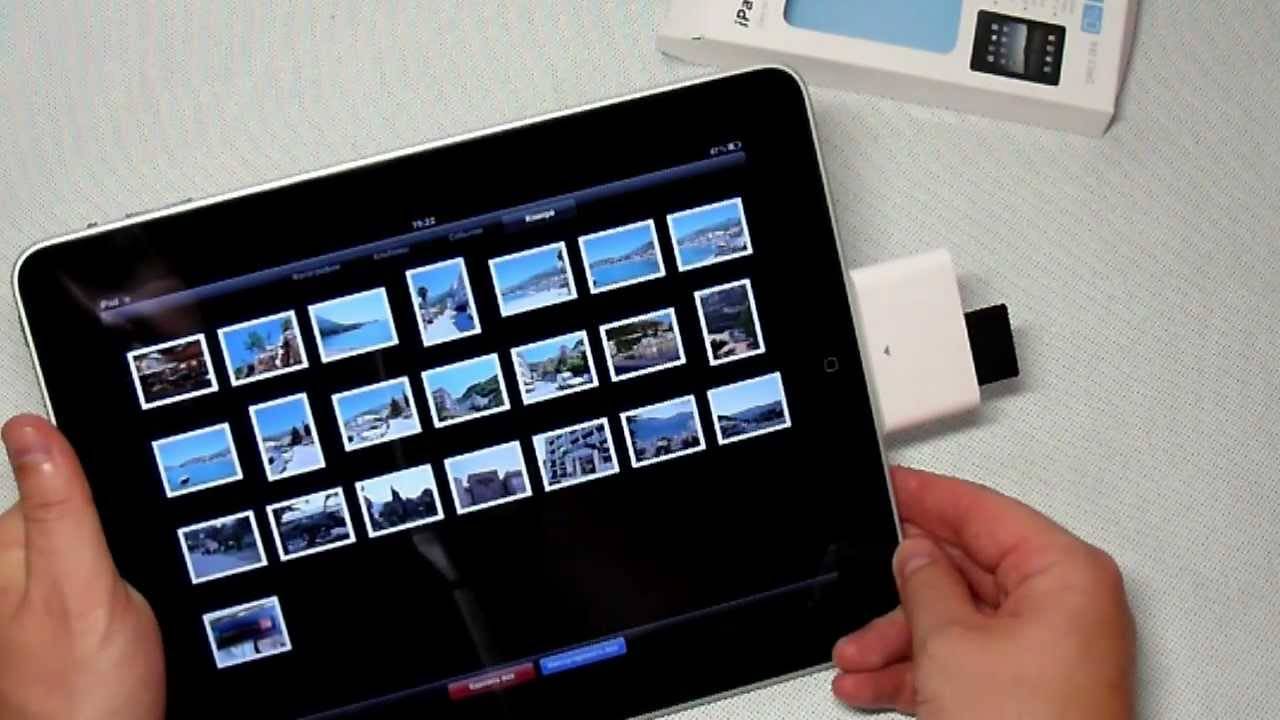
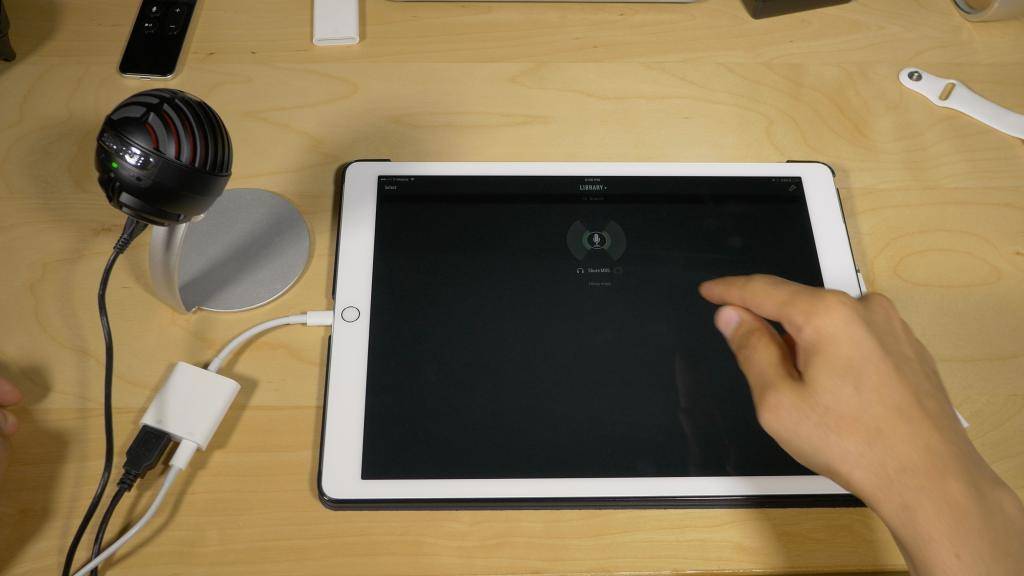
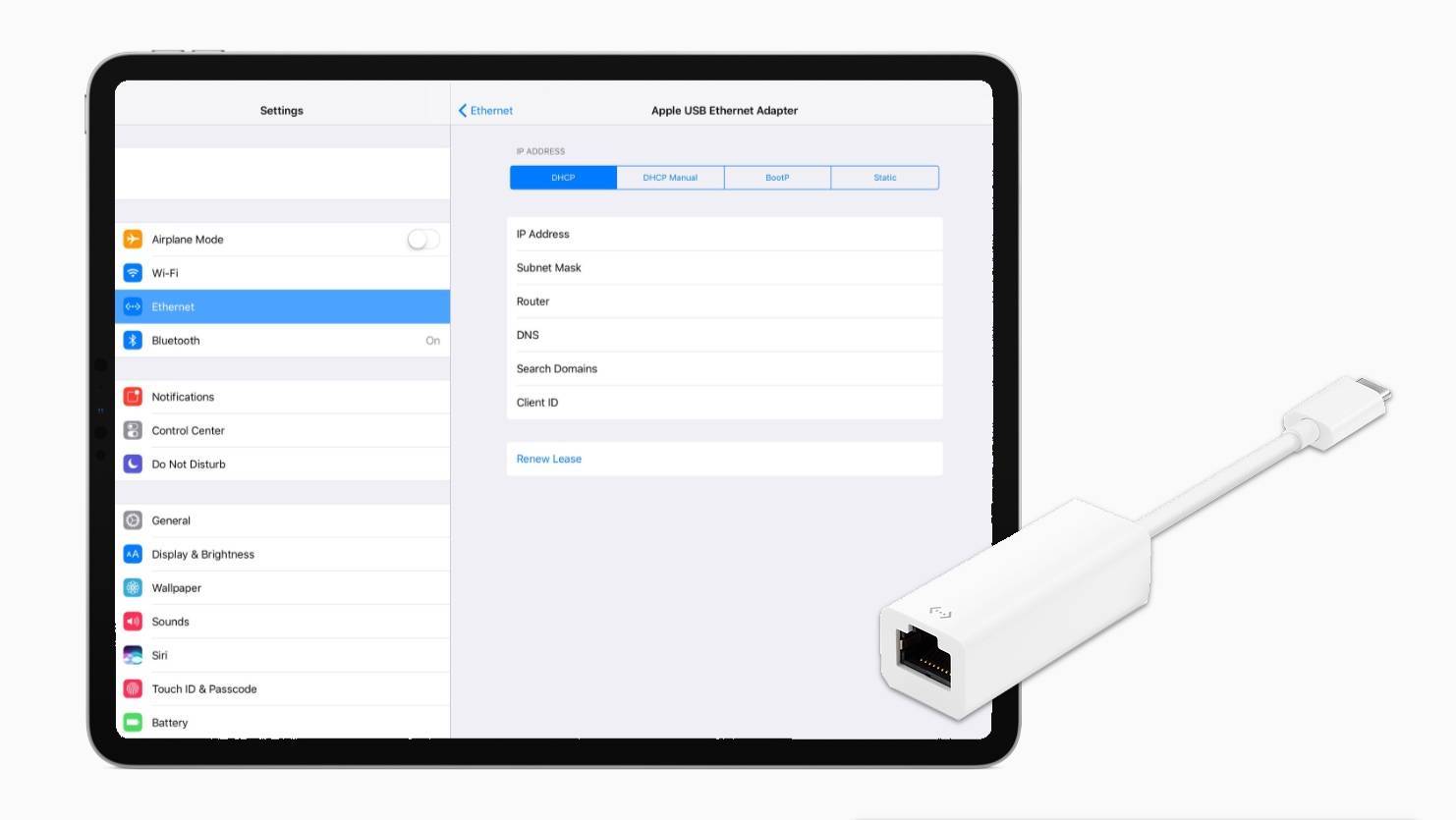




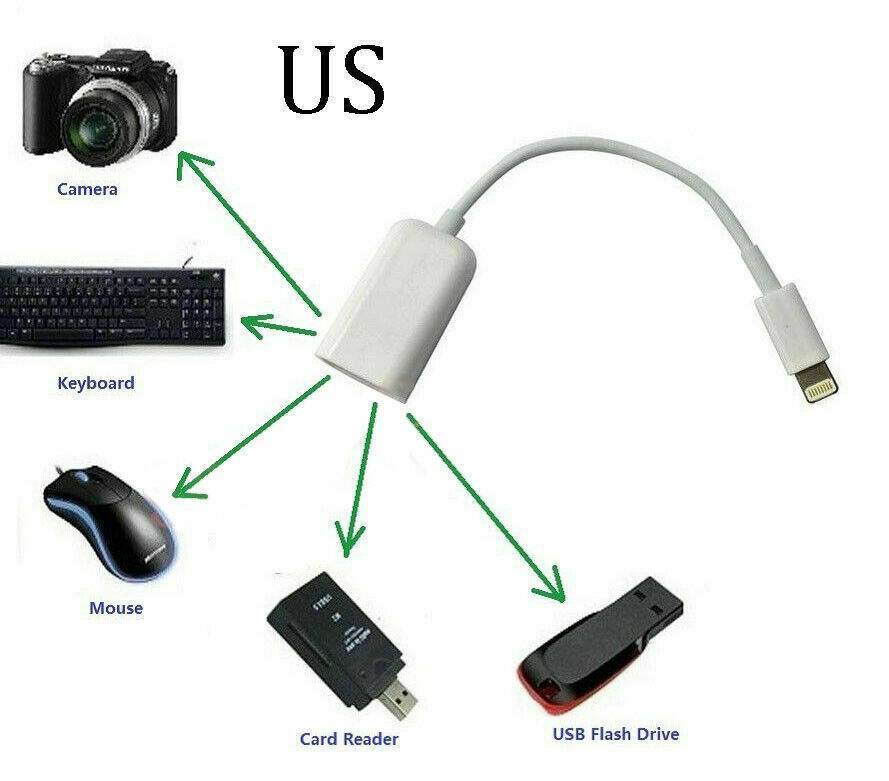
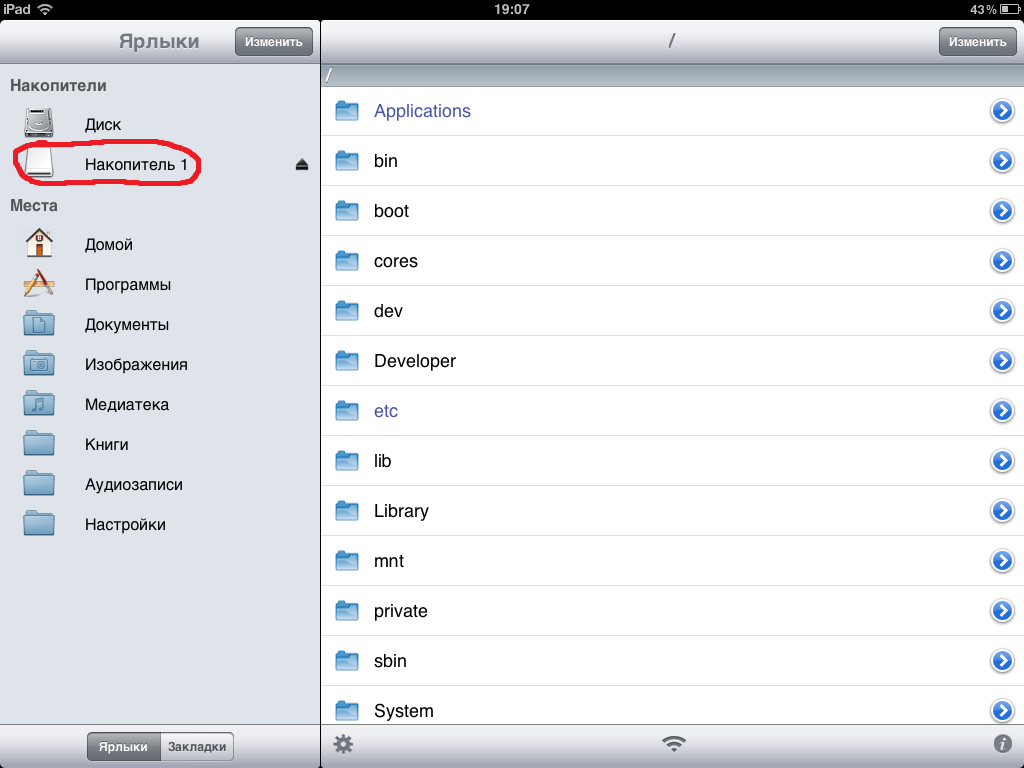


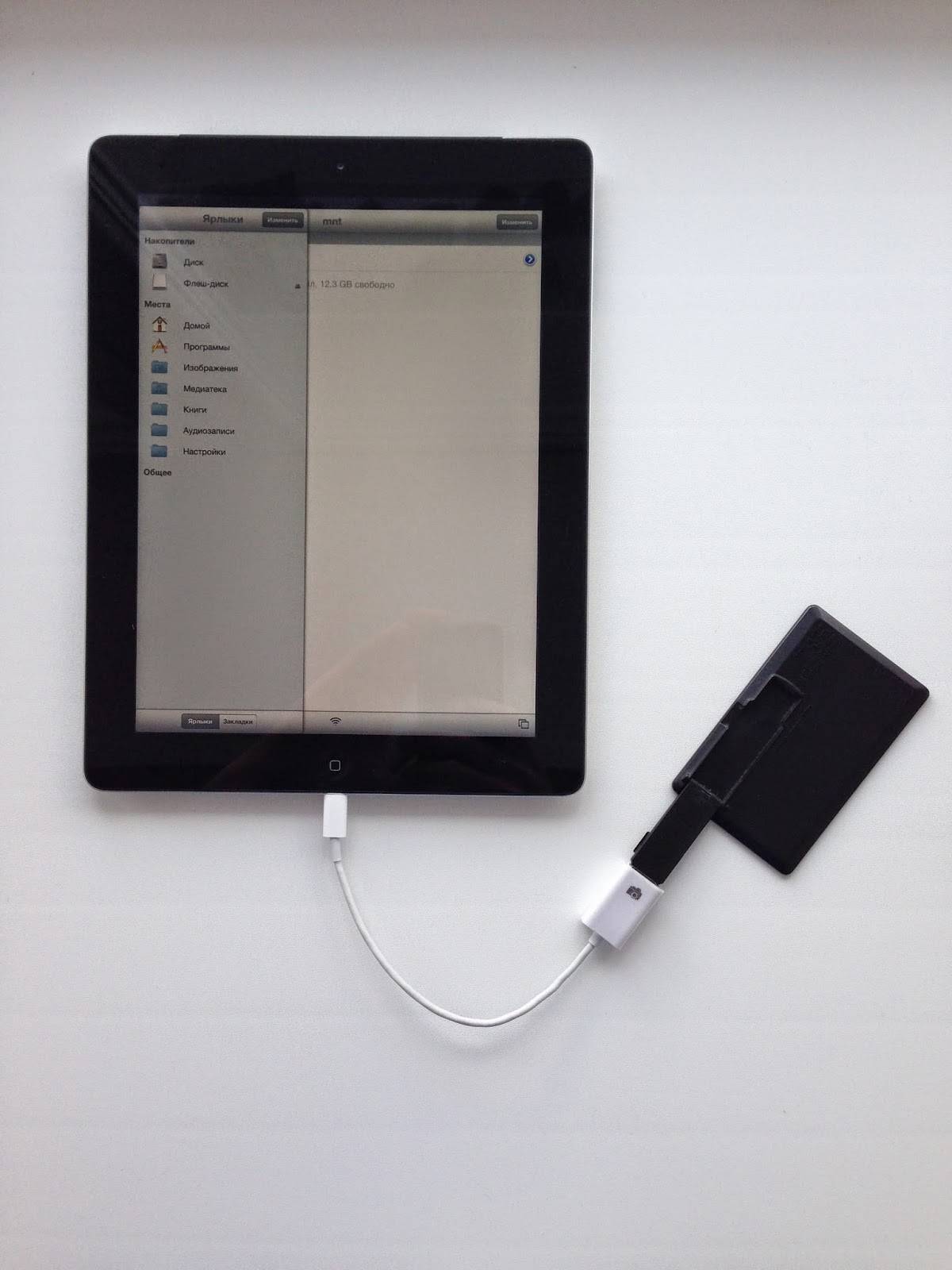
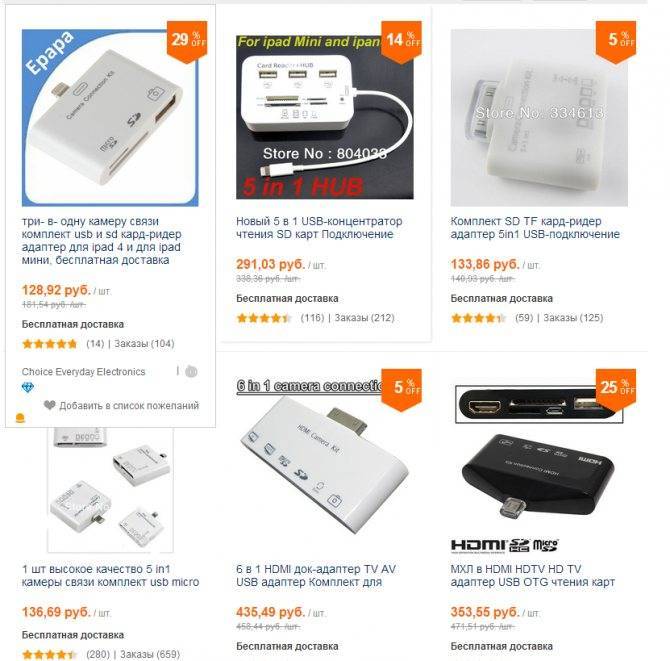

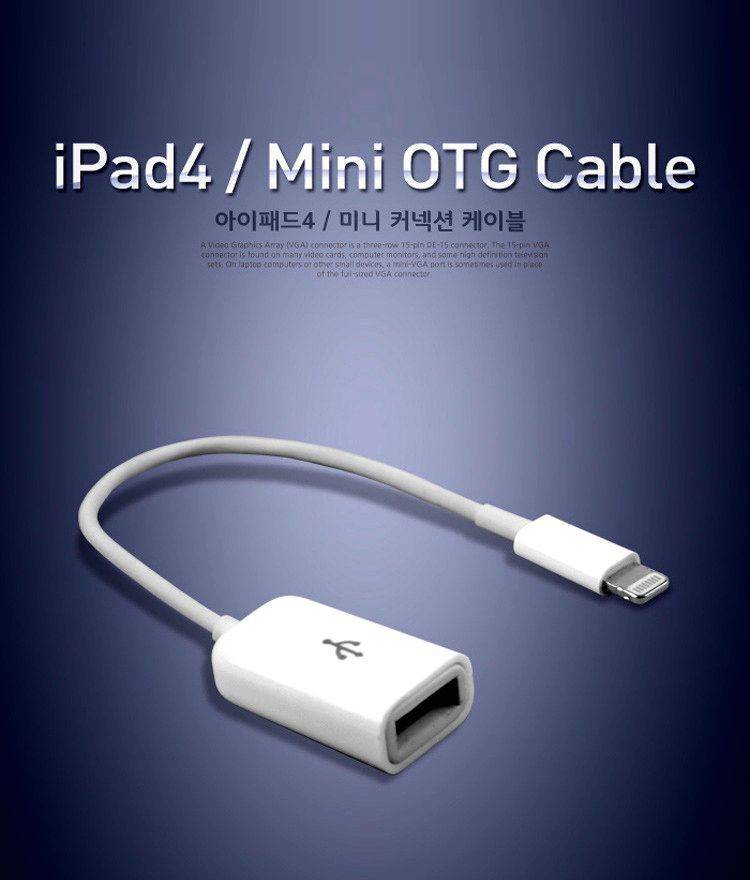
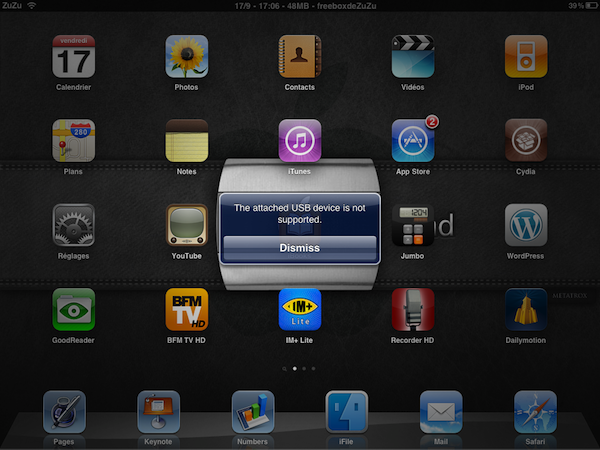
![Как подключить флешку к планшету [3 способа] - подключаем usb флешку и microsd к планшету - androfon.ru](https://clusterwin.ru/wp-content/uploads/c/b/9/cb9284c09e718e035062ea46162fb7fe.png)
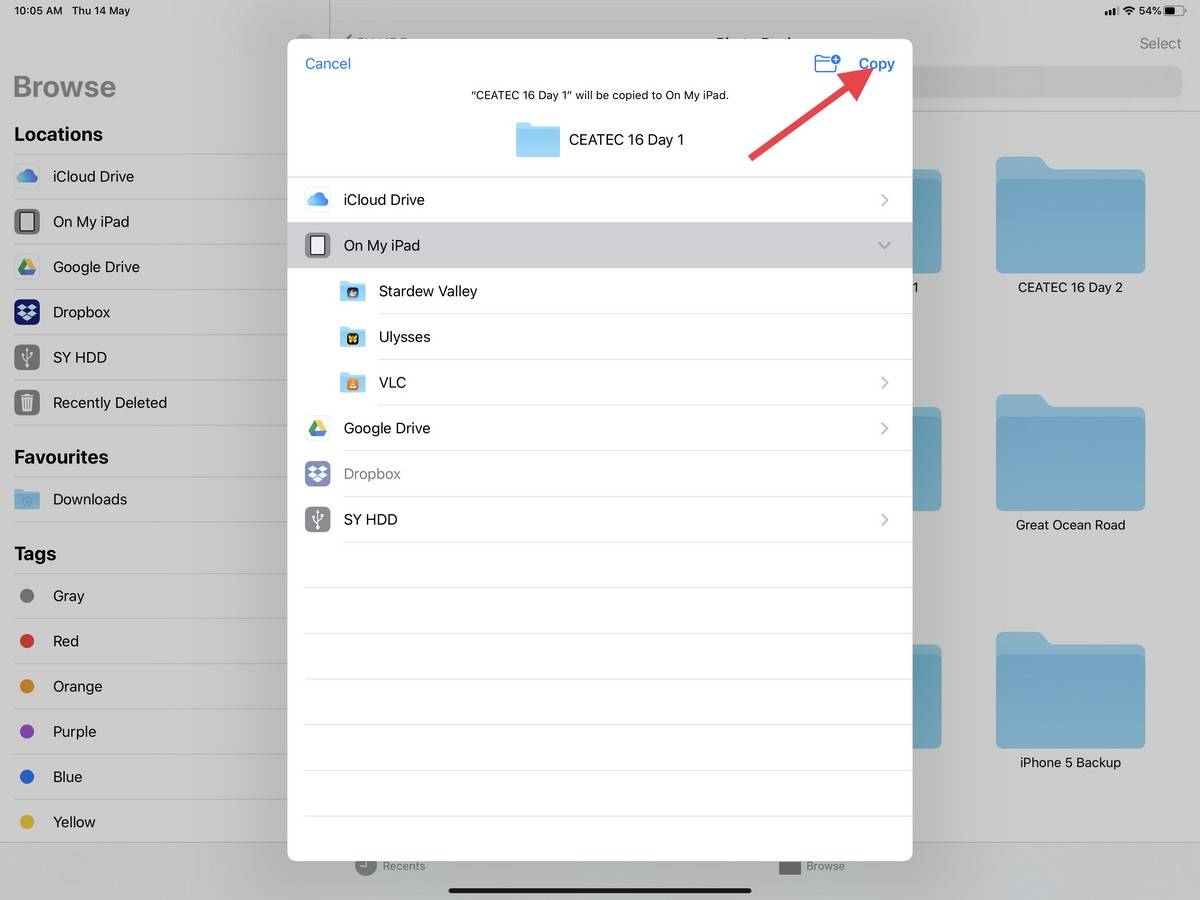





![Идеальная флешка для iphone | все что вам надо знать [полное руководство]](https://clusterwin.ru/wp-content/uploads/8/4/9/849c4fda4162e23b469b1c417c61d249.jpeg)