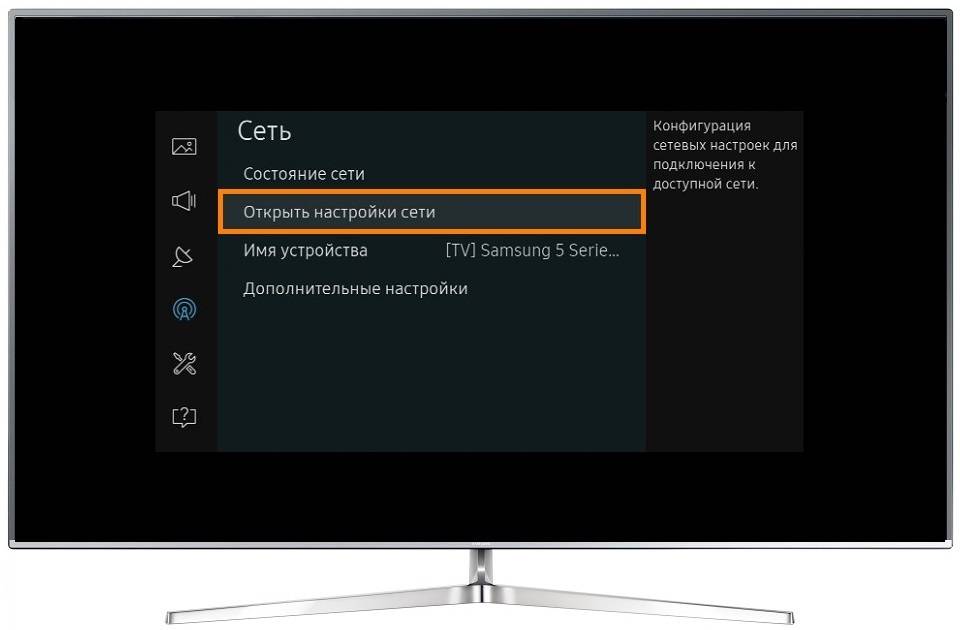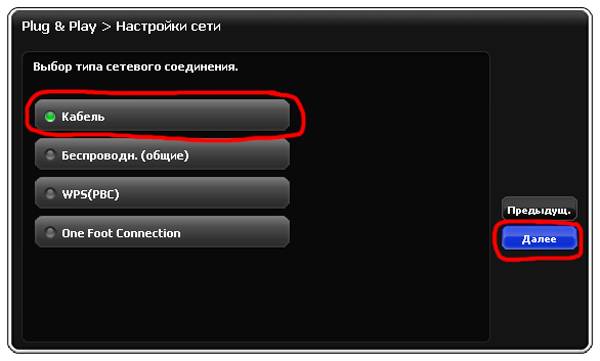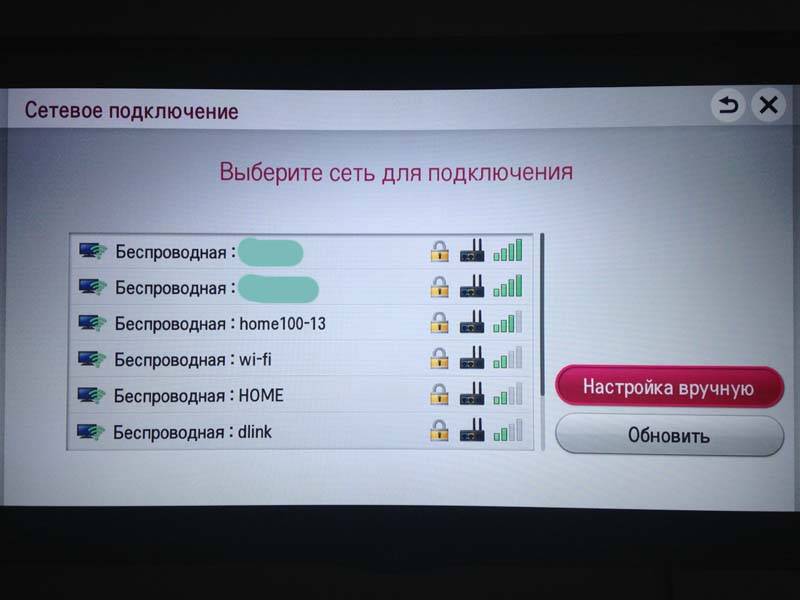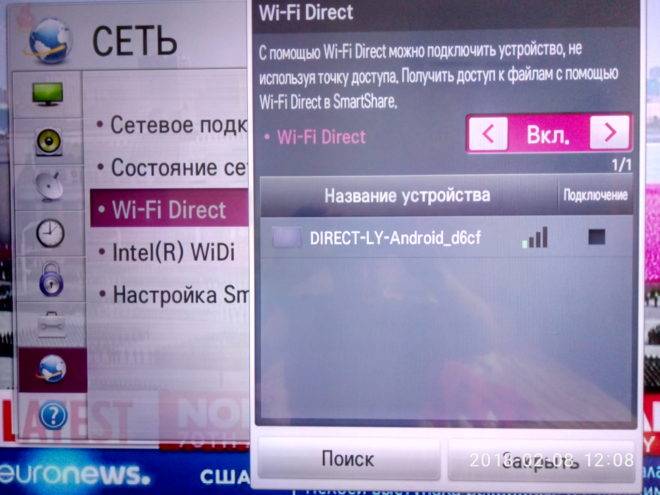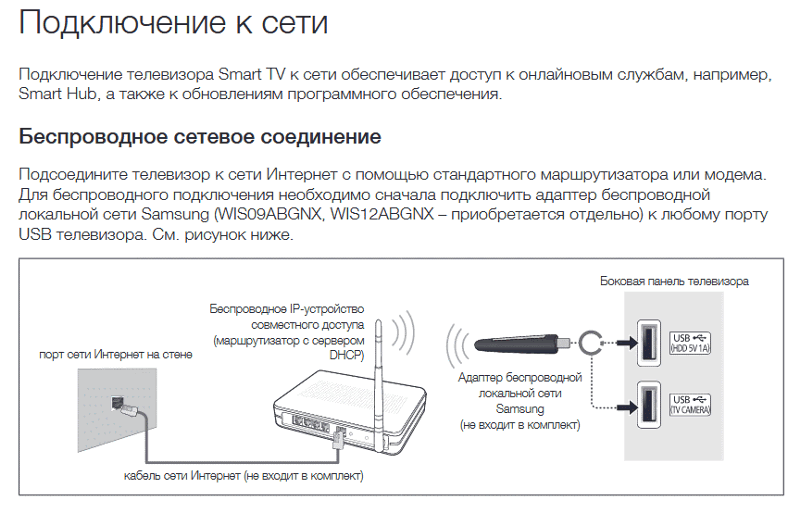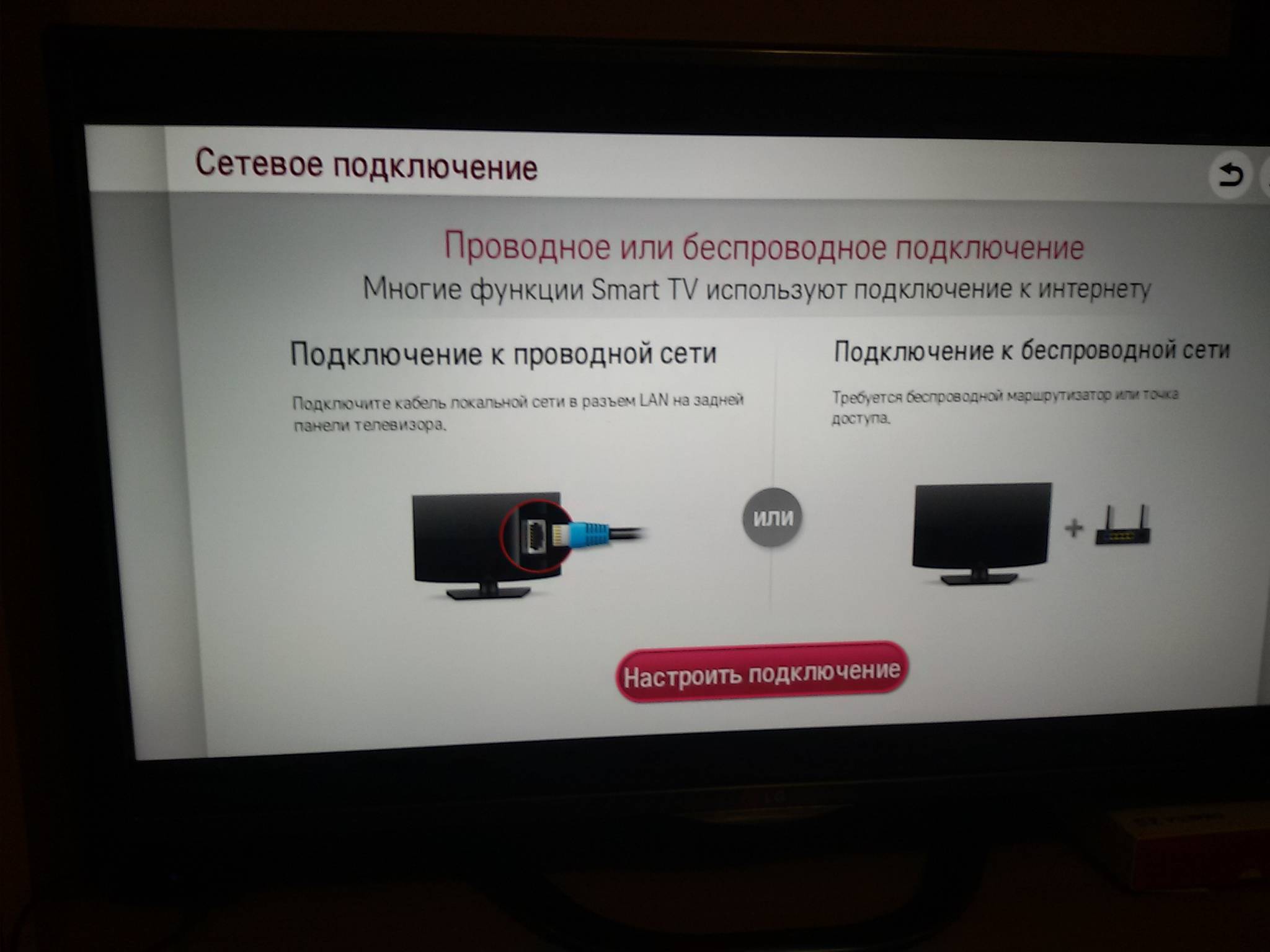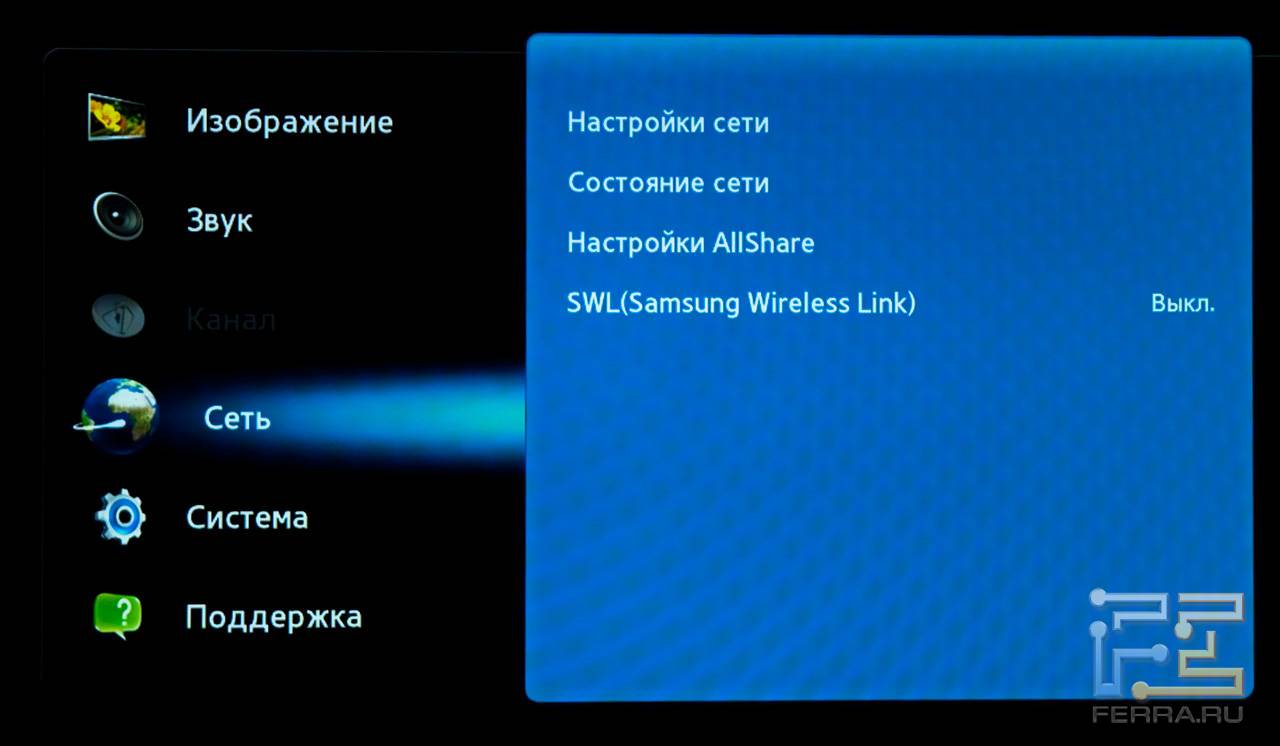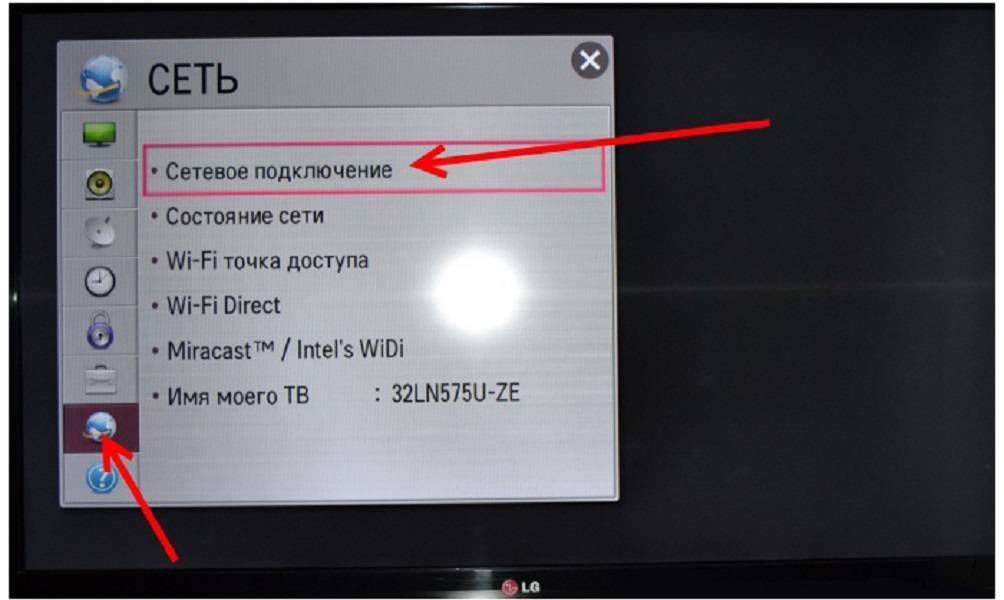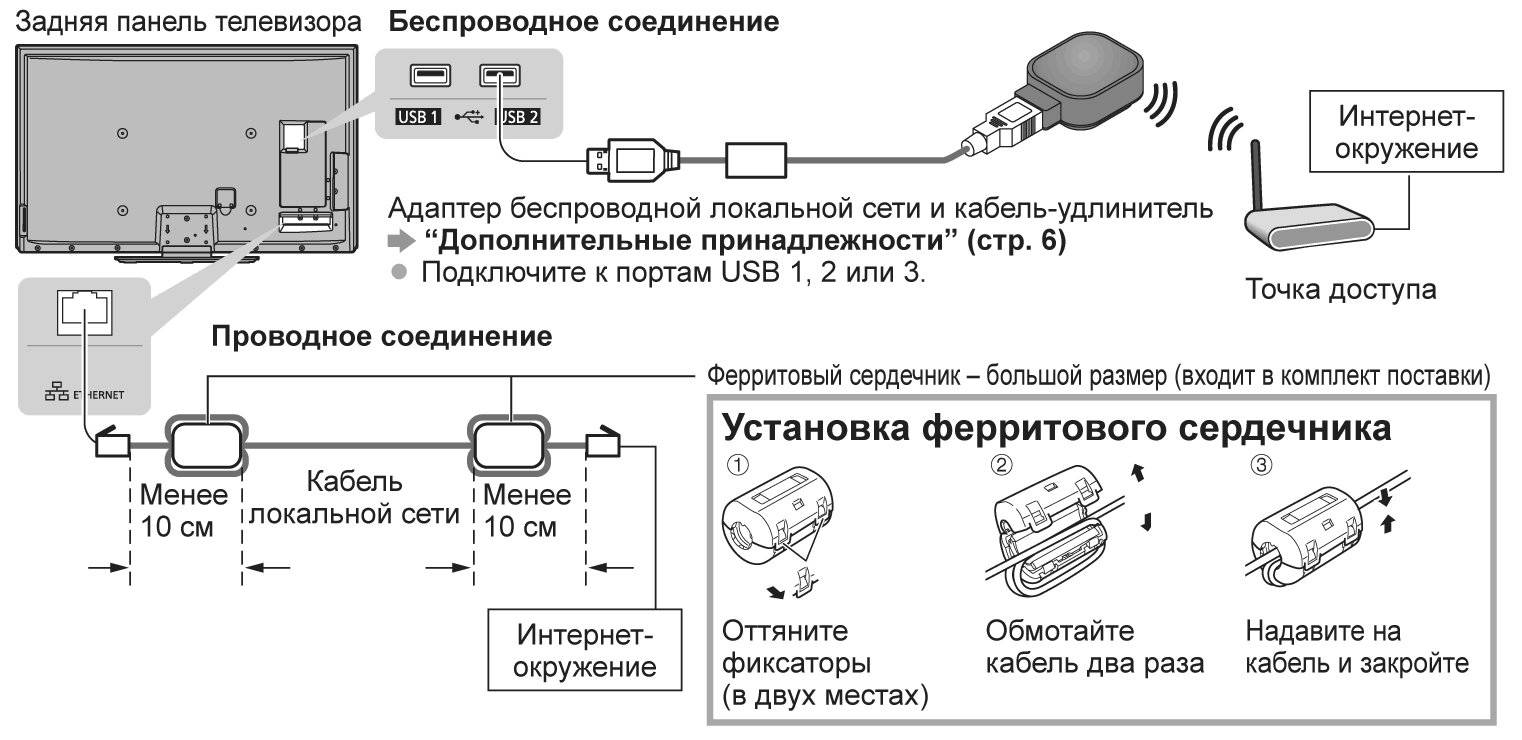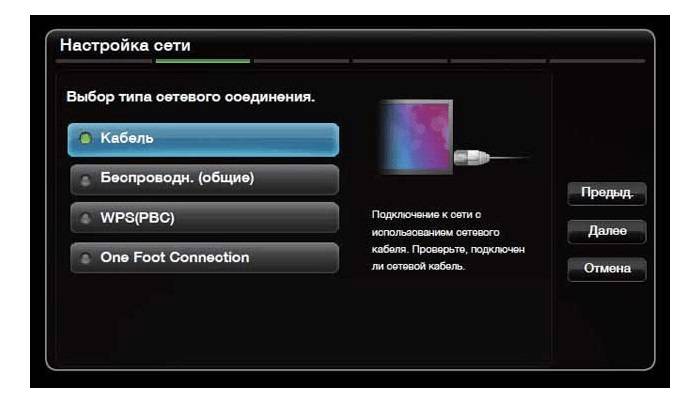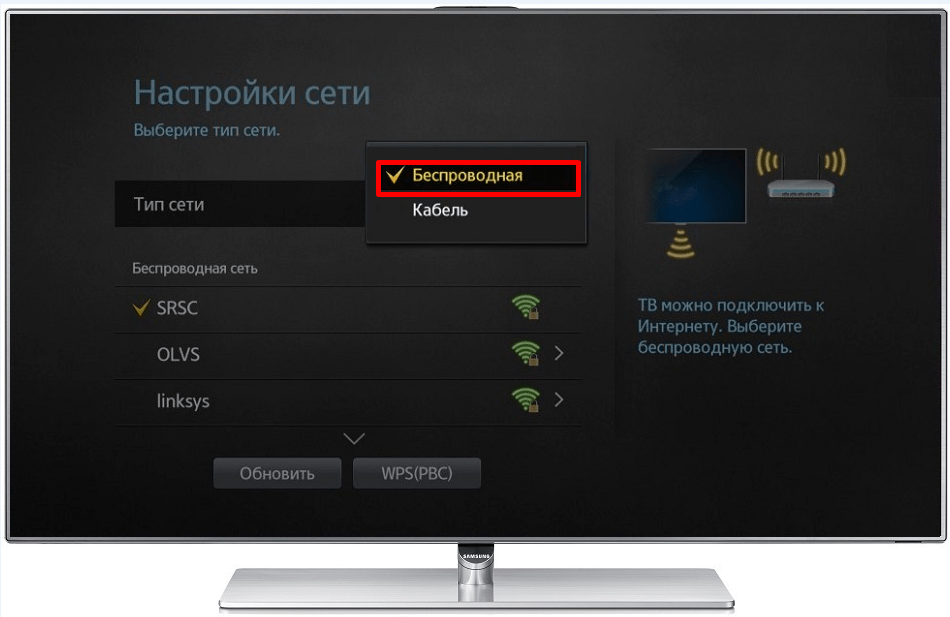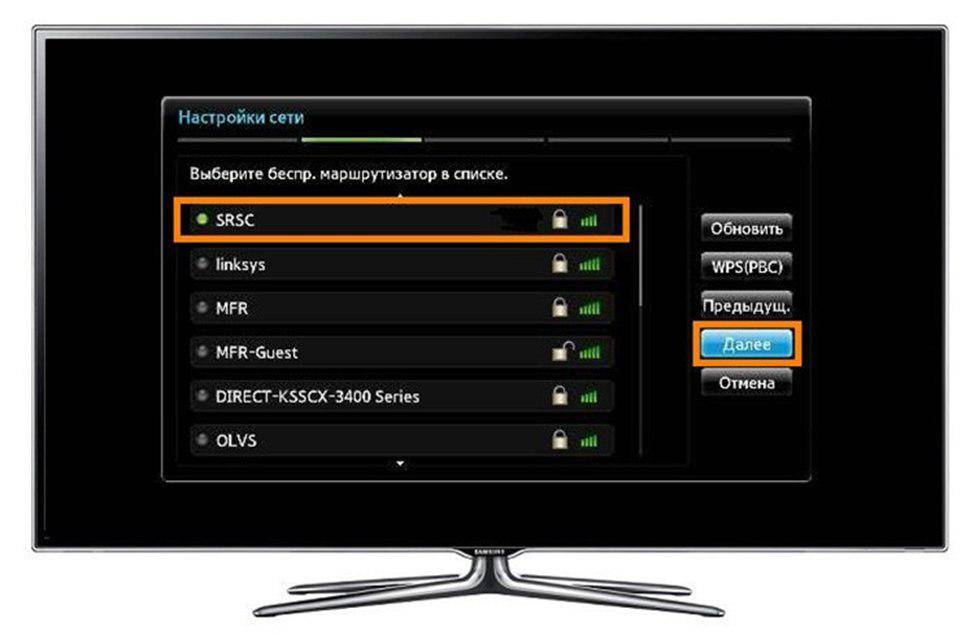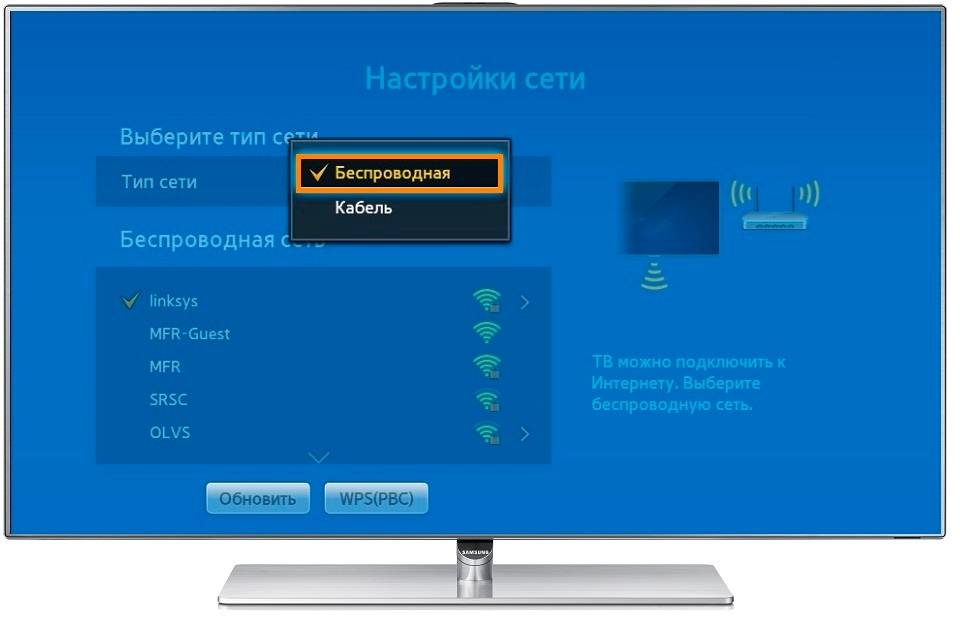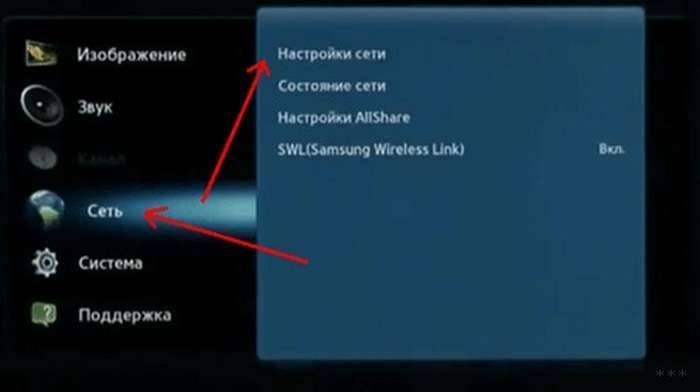Подключение телевизора к интернету
Опцией подсоединения к интернету оснащены модели Smart TV, они обладают широким функционалом. К примеру, модели телевизоров, функционирующие на ОС Андроид, способны даже загружать приложения из Гугл Плей
Часто пользователи интересуются: можно ли подключить к интернету телевизор, который не оснащается функцией Смарт TV? Обращаем ваше внимание на то, что даже стандартный плазменный ТВ можно настраивать на выход в интернет. Чтобы пользоваться такой опцией, потребуется купить специальную Андроид-приставку
Есть разные способы подключения интернета, мы рассмотрим самые популярные, чтобы узнать, какой метод является самым простым и доступным.
Включить интернет на телевизионном оборудовании нужно как минимум для того, чтобы получить возможность:
- Выводить и воспроизводить на большом ЖК экране медиаконтент, загруженный в сети.
- Смотреть в режиме онлайн любимые фильмы и сериалы.
- Беспрепятственно заниматься онлайн-серфингом.
- Пользоваться мессенджерами и осуществлять видеозвонки по скайпу.
- Запускать различные программы.
- Играть в игры.
- Смотреть телеканалы, которых нет в основном пакете.
К интернету можно подключить любой телевизор последних поколений: LG, Филипс, Самсунг, Дексп и многие другие модели. Главное – выполнять все пошагово согласно схеме подключения. Не стоит отчаиваться, если даже следуя инструкциям, у вас все равно не получилось подключиться. В данном случае всегда можно вызвать мастера на дом, который оперативно решит проблему.
Подключение
Телевизоры со встроенной функцией подключения к Wi-Fi очень удобны и просты в использовании. Однако они требуют довольно большой скорости и хорошего качества беспроводного соединения.
Важно! Если нет возможности такого подключения, то большинство устройств позволяет подключить сетевой провод. Подключение проводится достаточно просто
Необходимо выбрать точку доступа, нажать на нее, после чего ввести запрашиваемые пароль и логин. Когда соединение подтвердится, можно начинать серфить в Сети
Подключение проводится достаточно просто. Необходимо выбрать точку доступа, нажать на нее, после чего ввести запрашиваемые пароль и логин. Когда соединение подтвердится, можно начинать серфить в Сети.
Если телевизор не обладает функцией Wi-Fi, то к нему можно подключить специальную приставку или модуль. С помощью первой происходит подключение к Сети, а также появляется возможность работы Смарт ТВ. Подключение к Интернету может проводиться конкретным оператором, который предоставляет услуги, или абонентом самостоятельно. Для этого достаточно иметь роутер, к которому через вай-фай подключается тюнер.
Подобные приставки работают при помощи популярной операционной системы Android. Сделаны они в качестве небольшого пластикового блока. Габариты подобного оборудования со временем уменьшаются, сегодня можно встретить приставки размером с обычную флешку.
Обратите внимание! Качество изображения при использовании приставки зависит от модели телевизора. Как ТВ со встроенным Wi-Fi, так и различные приставки позволяют сделать из стандартного «голубого экрана» целый мир развлечений со множеством ТВ-каналов, играми, доступом к информации
Кроме этого, открываются и другие, не менее интересные возможности:
Как ТВ со встроенным Wi-Fi, так и различные приставки позволяют сделать из стандартного «голубого экрана» целый мир развлечений со множеством ТВ-каналов, играми, доступом к информации. Кроме этого, открываются и другие, не менее интересные возможности:
Дополнительные модули и приставки работают по одному из следующих принципов:
- Все приложения и программы содержатся на карте памяти приставки, и вся информация при включении и работе считывается оттуда. Это значит, что, для того чтобы использовать приложение, его нужно скачать и установить на устройство.
- Все программные файлы хранятся в облаке. Это означает, что при запуске приложения сначала происходит загрузка с виртуального хранилища, и его работа происходит онлайн.
Как включить на Telefunken (Телефункен) и настроить каналы?
Телевизоры компании Телефункен функционируют на системе Android, поэтому подключение на них немного отличается:
- Переходим в настройки устройства.
- В графе «Сетевые подключения» выбираем Wi-fi или Ethernet, то есть беспроводное соединение или кабель.
- Для подключения через Вай-фай переходим в этот раздел, телевизор загрузит все найденные сети. Подключаемся к своей, вводим пароль. Все, настройка закончена.
- Для подключения через кабель проводим провод, один конец включив в роутер, а второй в телевизор. В графе Ethernet выбираем свою сеть, подключаемся к ней.
На этих моделях также возможно подключение с помощью точки доступа телефона или ноутбука. О дополнительных функциях, таких как WPS или Plug and Access уточняйте в документации к устройству.
Теперь вы знаете множество способов как подключить Wi-fi к телевизору, даже при отсутствии Smart-TV или вай-фай модуля. Выбирайте понравившийся вам способ и смотрите фильмы или видео онлайн прямо с экрана ТВ.
Как подключить wifi
Если в инструкции осталось что-то не понятно, можно воспользоваться следующими советами, в которых вы найдете, как подключить телевизор. Чаще всего:
- телевизор LG включается в сеть;
- переходим в меню и выбираем раздел «сеть»;
- нажимает на слово настройки, и выбираем кнопку «пуск».
После того как данная возможность будет запущена, wifi роутер автоматически найдет необходимые и доступные сети. Вы в свою очередь, после проведенного поиска, выбираете свой роутер и нажимаете кнопку подключить.
Обратите внимание: информация о подключении указана на телевизоре LG может отличаться от других. Но не зависимо от того как называется пункт меню, следуйте указанному пути и все активируется
Поддерживает ли Ваш телевизор Wi-Fi
За подключение телеустройства через Wi-Fi к интернету отвечает функция Smart TV. Это особая технология интеграции, обеспечивающая телевизор и его владельца максимально возможным набором онлайн-функций.
Сделать интернет-устройством можно и телеприемник без опции Смарт. Но придется задействовать ПК или ноутбук либо обзавестись специальной приставкой, а также применить HDMI кабель. О процедуре настройки приставки и пошаговом подключении через компьютер говорится ниже.
Если в техдокументации значится поддержка Smart TV, то телеприбор однозначно годен для работы в Сети. Подсоединение реализуется прямо либо через вайфай. Внимательно просмотрите руководство по эксплуатации. Либо в качестве альтернативы найдите описание своего телеприбора на сайте веб-магазина. Если устройство снабжено Смарт ТВ, в списке характеристик единицы товара это точно указано.
Подключение при помощи приставки
Для владельцев устройств с функционалом SmartTV подключение роутера к ТВ-приставке излишне. Это устройство становится лишним в цепочке соединения ТВ с интернетом и мешает полноценной работе всех функций «умного» телевидения.
Однако этот способ — отличное решение для телевизоров без SmartTV. Приставка включает в себя практически весь функционал «умного» телевидения, поэтому пользователь может попробовать эти возможности до приобретения устройства со SmartTV.
Схема подключения
Схема подключения интернета к ТВ-приставке:
- Подключить ethernet-кабель в разъем маршрутизатора WAN .
- Соединить роутер с ТВ-приставкой посредством LAN-провода.
- Подключить приставку к ТВ через HDMI-кабель.
После подключения можно сразу же пользоваться всем интернет-функционалом.

Телевизор с Wi-Fi и интернетом: преимущества и недостатки
Чтобы окончательно понять, нужен ли вам телевизор с поддержкой Wi-Fi, предлагаем ознакомиться со списком преимуществ и недостатков данной технологии, встроенной в ТВ-приемник.

Плюсы и минусы
Возможность просматривать сайты в интернете
Просмотр YouTube и других площадок, включая онлайн-кинотеатры
Беспроводное подключение к интернету
Наличие операционной системы с магазином приложений
Более высокая цена в сравнении с телевизорами без интернета
Как видите, недостатков у подобных телевизоров практически нет. Они имеют те же функции, что и классические ТВ-приемники, но при этом обладают и дополнительными возможностями, которые появляются благодаря интернету. В этой связи более высокая цена кажется оправданным явлением.
Как узнать, поддерживает ли телевизор Wi-Fi
Современные «умные» устройства почти в ста процентах имеют возможность беспроводного соединения с глобальной сетью. Это позволяет наслаждаться просмотром любимых телеканалов в отличном качестве, общаться с друзьями и близкими, пользоваться функциями браузера и играть в видеоигры.
Обратите внимание! Можно вывести изображение с телефона или любого другого домашнего гаджета и пользоваться увеличенной картинкой. Однако не все приборы в продаже имеют такую функцию
Для того чтобы убедиться в наличии беспроводного модуля, требуется почитать характеристики выбранного ТВ в Интернете. Там обязательно должна быть описана возможность поддержки Wi-Fi. Нелишним будет ознакомиться с отзывами и рекомендациями по использованию. Если нет желания что-либо читать заранее, в магазине можно прочесть инструкцию или узнать интересующий вопрос у консультанта
Однако не все приборы в продаже имеют такую функцию. Для того чтобы убедиться в наличии беспроводного модуля, требуется почитать характеристики выбранного ТВ в Интернете. Там обязательно должна быть описана возможность поддержки Wi-Fi. Нелишним будет ознакомиться с отзывами и рекомендациями по использованию. Если нет желания что-либо читать заранее, в магазине можно прочесть инструкцию или узнать интересующий вопрос у консультанта.
Если покупка совершается в онлайн-магазине, то к устройству обязательно идет описание технических характеристик, в которых напротив графы «вай-фай» должна стоять галочка.
Обратите внимание! Имея в наличии технологичный телевизор, можно получить удобный интерфейс, простые настройки и использование. Для нормального его освоения потребуется совсем немного времени
Однако для применения всего функционала подключение к сети обязательно
Кроме этого важно, чтобы скорость соединения была не ниже 15-20 Мегабит в секунду. Также, кроме вай-фая, соединить телевизор с сетью можно при помощи:
Для нормального его освоения потребуется совсем немного времени. Однако для применения всего функционала подключение к сети обязательно
Кроме этого важно, чтобы скорость соединения была не ниже 15-20 Мегабит в секунду. Также, кроме вай-фая, соединить телевизор с сетью можно при помощи:
- провода;
- технологии One foot connection;
- функции WPS;
- Plug and Access.
Выбор
При выборе оборудования со встроенной функцией вай-фай требуется в первую очередь обратить внимание на производителя техники. Сейчас почти все известные компании, которые выпускают телевизоры, находятся приблизительно в одной ценовой категории
Чтобы не вникать в тонкости программного обеспечения и модулей, рекомендуется выбирать покупку по удобству использования и интерфейсу, качеству изображения и размерам. Не имеет значения, какой там установлен модуль, главное — его качественная и стабильная работа. Кроме этого, рекомендуется обратить внимание на такие параметры:
- Диагональ экрана. Чем она больше, тем дороже стоит телевизор. Однако брать ТВ с большой диагональю для маленькой комнаты непрактично и вредно для глаз.
- Рабочий стандарт. Это может быть Full HD, Ultra HD (один из самых новых) и другие.
- Разрешение экрана. Чем выше разрешение, тем четче и качественнее будет изображение при просмотре. Соответственно, это также влияет на цену.
- Частота обновления. Наиболее представленные частоты — 50 или 100 Гц.
- Доступные разъемы. Все новые модели обладают стандартным набором необходимых разъемов. Речь идет про антенный вход RF, тюльпаны, VGA, SCART, HDMI, DVI, коаксиальный вход и др.
Что делать в остальных случаях?
Стоит посмотреть настройки, возможно, в них уже предусмотрена возможность подключения к Wi-Fi или LAN. Это встречается нечасто, но попробовать все равно стоит. Если доступ к интернету отсутствует, остается только смириться или купить подходящее устройство. Лучше всего сделать покупку ТВ приставки, здесь она приходит на помощь идеально, ведь обладает всем функционалом Smart TV и поддерживается на всех телевизорах, даже «горбатых». Его еще и использовать можно будет полноценно.
Проблема подключения обычного телевизора к Wi-Fi и к интернету в целом не всегда просто решается. Порой приходится идти на компромиссы и дополнительные затраты. Если вас устраивает качество картинки на текущем ТВ, куда выгоднее будет купить приставку. Когда телевизор уже слишком стар, плохо работает или не устраивает по каким-то параметрам, лучше уже приобрести новый и обойтись без приставки.
Способы подключения
Есть два способа подключения к сети интернет. У каждого есть свои плюсы и минусы. Какой способ выбирать, решать вам.
- Проводное-подключение осуществляется через кабель идущий от вашего модема к ТВ. Данный способ выделяется высокой скоростью передачи данных, что отразиться при просмотре видео в высоком разрешение.
- Беспроводное-для этого способа не нужны никакие провода, только устойчивое соединение по Wi-Fi. В качестве точки доступа можно использовать ваш мобильный телефон. Для этого в нем необходимо включить данную функцию и задать имя и пароль, которые вы потом используете для подключения на ТВ.
Подключение через провод
Для данного варианта вам потребуется шнур с разъемами Ethernet. Его можно приобрести в магазине электроники или попросить сотрудников провайдера обжать кусок кабеля нужного размера. Главный минус это конечно же прокладка всего кабеля по пути до телевизора, ведь роутер может находить в другой комнате. Однако все ваши усилия будут не напрасны, и вы увидите эффект от даного типа подключения.
Переходим непосредственно к настройке интернет соединения.
- Подключаем к вашему Smart-TV кабель идущий от маршрутизатора к разъему LAN расположенному на задней стенке ТВ. Перепутать его с другими разъемами вряд ли удастся.
- После этого переходим в настройки телевизора для изменения некоторых параметров, нажимаем кнопку Меню.
- Нажимаем на пункт Настройки или Общие.
- Далее переходим в пункт СЕТЬ.
- нажимаем на Открыть настройки сети.
- В данном разделе необходимо выбрать нужный нам тип подключения Сети, выбираем Кабельное.
- После этого телевизор сообщит об удачном завершении сетевого соединения.
Wi-Fi
Подключение через технологию Wi-Fi является самым популярным, по одной главной причине не нужны провода. Подключение осуществляется можно сказать по воздуху. Но необходимо чтобы ваш сигнал от роутера доходил до телевизора. Поэтому рекомендуется чтобы роутер был неподалеку от подключаемого устройства, а интернет имел высокую скорость.
- В начале записываем логин и пароль от точки доступа. Имя сети необходимо знать точное, так как в многоквартирном доме могут использоваться такие же с подобным названием. Пароль же необходим для входа, если оставить сеть открытой, к вам могут подключиться соседи тем самым снизив общую производительность.
- Далее заходим в меню ТВ.
- Переходим в Раздел Настройки.
- Необходимо найти раздел меню отвечающий за сетевые настройки обычно он называется Сеть.
- Далее открываем настройки сети.
- Выбираем беспроводное подключение.
- Из списка выбираем имя своего точки доступа которую вы задали при настройки модема.
- После того как будет запрошен пароль, водим его учитывая заглавные буквы.
- Ждем синхронизации, телевизор известит удачно ли было подключение или нет.
Технологии WPS, One Foot Connection, Plug & Access
Все представленные функции и технологии созданы для более удобного подключения к точке доступа. Они позволяют не вводить пароль и наименование сети. Однако домашнее устройство должно иметь возможность поддержки одной или всех представленных функций. Для этого рекомендуется ознакомиться с техническими характеристиками.
Услуга WPS разработана для максимального упрощения соединения. Процесс занимает несколько секунд. Маршрутизатор также должен иметь представленную функцию. В таком случае для ее применения необходимо зажать соответствующую кнопку на нем и держать около десяти секунд. Потом необходимо зажать такую же кнопку на ТВ и выбрать пункт в меню. Потом устройства автоматически соединятся.
One Foot Connection работает схожим образом, но имеет минус. Она поддерживается только техникой фирмы «Самсунг». То есть и ТВ, и роутер должны быть от этого производителя.
Обратите внимание! Метод очень прост, в меню телевизора необходимо активировать соответствующую функцию и произойдет автоматическое подключение. Способ Plug & Access также является достаточно распространенным и популярным
Вся процедура проводится при помощи «флешки». Она должна быть чистой. Сначала ее нужно вставить в роутер при помощи USB, а потом в телевизор. После этого произойдет автоматическая активация и можно пользоваться доступом к сети. Минусом является отсутствие у большинства маршрутизаторов USB-порта
Способ Plug & Access также является достаточно распространенным и популярным. Вся процедура проводится при помощи «флешки». Она должна быть чистой. Сначала ее нужно вставить в роутер при помощи USB, а потом в телевизор. После этого произойдет автоматическая активация и можно пользоваться доступом к сети. Минусом является отсутствие у большинства маршрутизаторов USB-порта.
Подключение при помощи роутера как адаптера
Современные роутеры в своем большинстве обладают большим функционалом и могут работать в режиме адаптера беспроводной сети. Если таковой роутер имеется в наличии, то с его помощью можно создать подключение телевизора к глобальной сети через вай-фай. Для этого потребуется сделать следующее:
- Роутер следует настроить на использование в «режиме адаптера». В таком случае он принимает сигналы от основной беспроводной сети и передает их на телевизор.
- При помощи провода соединить маршрутизатор с ТВ.
- При указании типа соединения необходимо отметить «проводное», поскольку оно будет считаться таковым.
Проблемы после подключения
Если спустя какое-то время работы Smart TV с подключенным интернетом возникает проблема с подключением, в первую очередь необходимо проверить работу встроенного в аппарат интернет-модуля. Для этого необходимо зайти в меню «Настройки» — «Сеть» — «Состояние сети». В случае если в строке MAC-адрес не указаны конкретные цифры, а вместо них — нули, прочерки, точки и т. д., то проблема скорее всего именно во встроенном модуле самого телевизора.
Однако, чтобы в этом убедиться наверняка, можно подключить другое устройство к роутеру, и если проблем с интернетом нет, то можно с уверенностью утверждать, что в негодность пришел именно модуль.
Обратите внимание! В этом случае рекомендуется обратиться в сервисный центр Samsung, чтобы там произвели замену или починку модуля. В случае если MAC-адрес указывает, что всё нормально, но выйти в интернет все также не удаётся, можно попробовать сбросить сетевые настройки телевизора
Для этого необходимо его включить и на дистанционном пульте управления быстро нажать следующую последовательность клавиш: «Info» — «Menu» — «Mute» — «Power» и Smart TV войдет в режим сервисного меню. Далее необходимо выбрать функцию «Option». В открывшемся окне выбрать «Factory Reset» подтвердить начало процесса, а после его окончания выключить телевизор примерно на 10 минут, чтобы он вышел из сервисного меню
В случае если MAC-адрес указывает, что всё нормально, но выйти в интернет все также не удаётся, можно попробовать сбросить сетевые настройки телевизора. Для этого необходимо его включить и на дистанционном пульте управления быстро нажать следующую последовательность клавиш: «Info» — «Menu» — «Mute» — «Power» и Smart TV войдет в режим сервисного меню. Далее необходимо выбрать функцию «Option». В открывшемся окне выбрать «Factory Reset» подтвердить начало процесса, а после его окончания выключить телевизор примерно на 10 минут, чтобы он вышел из сервисного меню.
Если это не помогло, можно попробовать прописать публичные DNS-серверы от Google, которые выглядят следующим образом: 8.8.8.8 или 8.8.4.4, после чего заново создать подключение.
Обратите внимание! Перед данной процедурой необходимо отключить DHCP на роутере. Кроме того, зачастую из строя может выйти и интернет-роутер
Для того, чтобы проверить его работоспособность необходимо обратиться к другим девайсам домашней сети с выходом в интернет — компьютер, телефон, планшет и т.д. Если проблема с интернет-соединением есть и на них, то причина этого именно в маршрутизаторе. Проще и легче всего будет купить новый
Кроме того, зачастую из строя может выйти и интернет-роутер. Для того, чтобы проверить его работоспособность необходимо обратиться к другим девайсам домашней сети с выходом в интернет — компьютер, телефон, планшет и т.д. Если проблема с интернет-соединением есть и на них, то причина этого именно в маршрутизаторе. Проще и легче всего будет купить новый.
Ошибка «Локальная сеть подключена, но доступ к интернету отсутствует» на телевизорах Samsung очень распространена. Данный тип проблем характерен не только для телевизоров со Smart TV, но и для любых устройств с выходом в интернет. В случае с телевизором, в первую очередь это характерно для тех из них, что подключены к Всемирной паутине через Wi-Fi.
Для её решения в первую очередь необходимо проверить нет ли конфликтов между интернет-адаптером телевизора и роутером. Необходимо попробовать подключить и настроить интернет при помощи проводного соединения, и, если ошибки больше нет, то проблема заключалась именно в конфликте двух этих устройств.
Обратите внимание! Попробовать исправить её можно путём обновления прошивки телевизора при помощи флешки. Подключить телевизор Samsung с функцией Smart TV к интернету не так уж и сложно
А при должном желании, аналогом Smart TV можно обзавестись даже на таком телевизоре, который эту функцию не поддерживает. Непосредственное подключение телевизора Samsung к интернету через сетевой кабель может вызвать больше всего трудностей во время настройки. Чаще всего настройка происходит автоматически, а если нет — довольно просто следовать инструкциям, описанным выше
Подключить телевизор Samsung с функцией Smart TV к интернету не так уж и сложно. А при должном желании, аналогом Smart TV можно обзавестись даже на таком телевизоре, который эту функцию не поддерживает. Непосредственное подключение телевизора Samsung к интернету через сетевой кабель может вызвать больше всего трудностей во время настройки. Чаще всего настройка происходит автоматически, а если нет — довольно просто следовать инструкциям, описанным выше.
Подключение при помощи WPS, One Foot Connection или Plug & Access
Эти технологии поддерживаются только некоторыми моделями оборудования, уточняйте наличие данных возможностей перед покупкой. Например, WPS — это полностью автоматическая настройка подключения телевизора к интернету. Всё что потребуется в данном случае — это зайти в меню ТВ и одновременно подержать нажатой кнопку на маршрутизаторе на протяжении 10-20 секунд.
One Foot Connection позволяет подключать роутеры и телевизоры одной компании — Samsung. Для этого нужно произвести только одно касание — включить функцию в меню ТВ. К сожалению, такого простого способа подключения к беспроводной сети нет ни у какого другого бренда.
Также довольно быстрой будет настройка соединения с интернетом, когда вы используете технологию Plug & Access. Здесь все предельно просто: вам нужен чистый флеш накопитель, который вы поочередно вставите в USB разъем роутера и вашего телевизора. Подключение к беспроводной сети WiFi будет выполнено в течение нескольких секунд.
После успешного соединения с интернетом заходите в Smart Hub для получения доступа к развлекательной информации, приложениям и другим полезным функциям. Здесь же находится и встроенный браузер, с помощью которого можно легко просматривать интернет-странички и даже видео с YouTube.
https://youtube.com/watch?v=DTzpyDaCAJ8
Заключение
Подключить телевизор к Интернету, как правило, несложно. Но такое соединение даёт пользователю сразу массу современных возможностей: просмотр фильмов, сериалов и другого видеоконтента напрямую с ТВ, удобный доступ к YouTube, онлайн-кинотеатру и другим приложениям, возможность скачивать и сохранять файлы, а на некоторых устройствах – ещё и видеоигры.
Можно ли подключить телевизор к Интернету?
Да, можно. Однако есть свои нюансы в зависимости от модели ТВ или провайдера.
Какие телевизоры можно подключить к сети?
Вообще – любые, но прямое подключение без дополнительных устройств возможно только на телевизорах с функцией Smart TV. Более того, при беспроводном подключении необходим Wi-Fi-адаптер – встроенный или внешний.
Что нужно, чтобы подключить к Интернету обычный ТВ (без «смарта»)?
Для этого понадобится смарт-приставка – устройство, которое подключается к телевизору и, по сути, выполняет весь смарт-функционал вместо него. Перед покупкой убедитесь, что ресивер поддерживает выход в Интернет: на рынке есть целый пласт моделей, возможности которых ограничены переводом «цифры» в аналоговый сигнал. С Интернетом такие устройства не помогут.
Как подключить Интернет на ТВ?
Инструкция верна для телевизоров и приставок Smart. Во втором случае убедитесь, что приставка подключена к ТВ.
Прямое проводное подключение (без роутера):
возьмите кабель, проведённый провайдером, и вставьте его в разъём LAN телевизора или приставки.
Проводное подключение через роутер:
кабель провайдера подключите к роутеру, а роутер уже – к телевизору (точно так же, как и в предыдущем пункте, используйте разъёмы LAN).
Беспроводное подключение (Wi-Fi):
1) подключите роутер к сети; 2) убедитесь, что между ним и телевизором минимальное количество помех; 3) зайдите в настройки сети ТВ/ресивера, выберите беспроводное подключение; 4) подождите, пока устройство найдёт доступные сети; 5) выберите сеть, к которой хотите подключиться; 6) введите пароль (должен быть указан в договоре с провайдером); 7) нажмите «ОК».
Как настроить Интернет на телевизоре?
В зависимости от производителя и провайдера, могут понадобиться дополнительные действия.
На Смарт-устройствах часто нужно войти в аккаунт. Для этого перейдите в настройки своего профиля, введите логин и пароль (если есть) или нажмите кнопку регистрации (если вы ещё не создавали аккаунт). Далее следуйте инструкциям.
Если провайдер использует динамический IP и не использует привязки к MAC-адресу, никакой настройки не требуется: Интернет должен начать работать сразу после подключения.
Если IP у провайдера статический, необходимо зайти в настройки сети и ввести в соответствующее поле информацию из договора.
В случае привязки к адресу MAC, отключите фильтрацию в настройках безопасности или добавьте ваше устройство в «белый список».
Что делать, если возникли проблемы с подключением?
Обратитесь к разделу распространённых проблем: там есть ответы на большинство частых вопросов. Если же ничего не помогло, попробуйте связаться с провайдером или отнести устройство в сервисный центр.