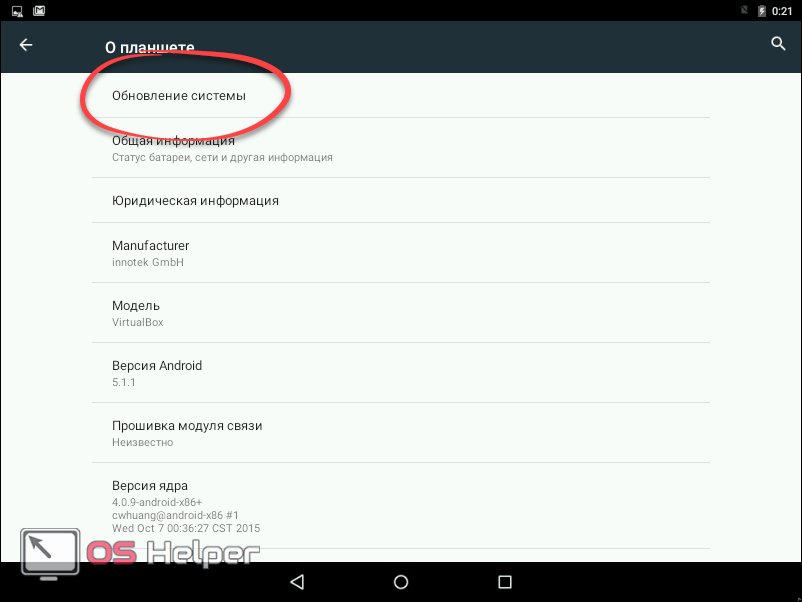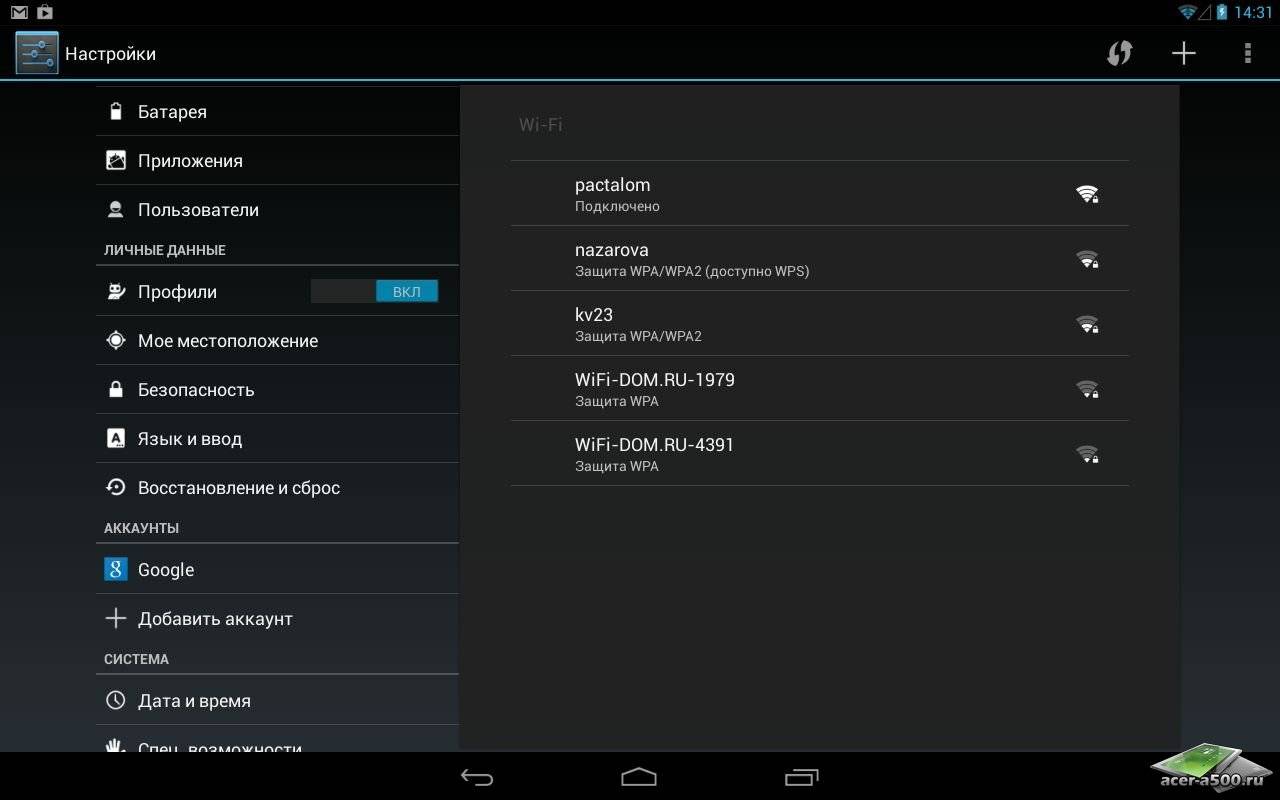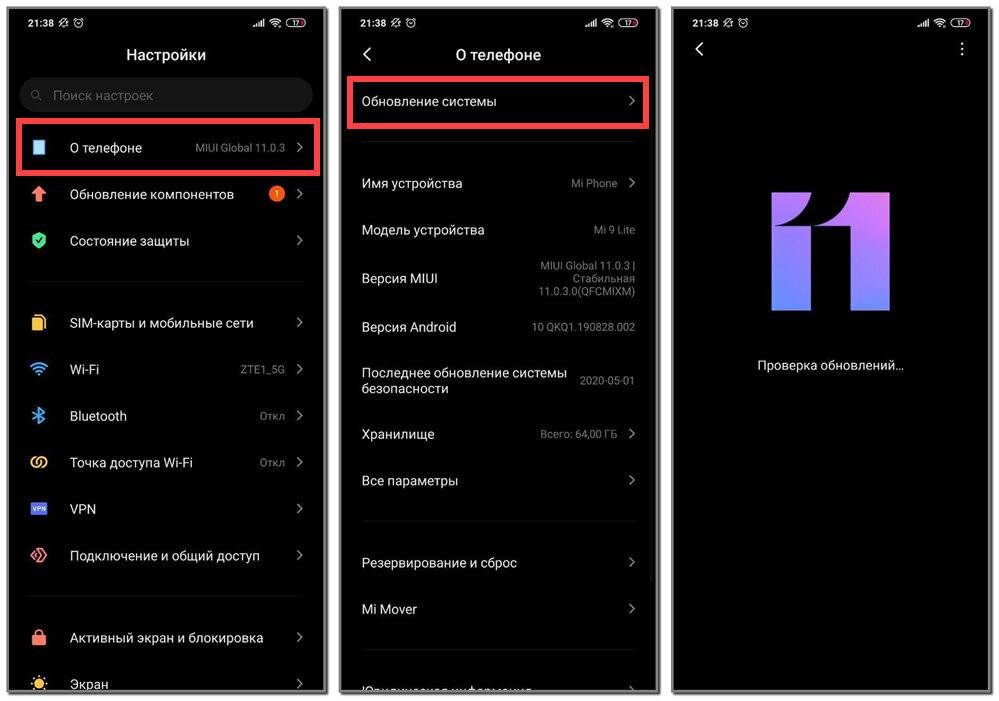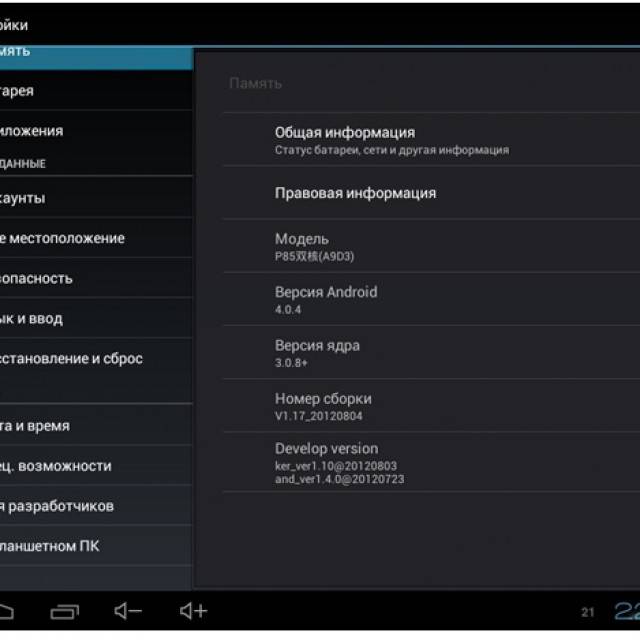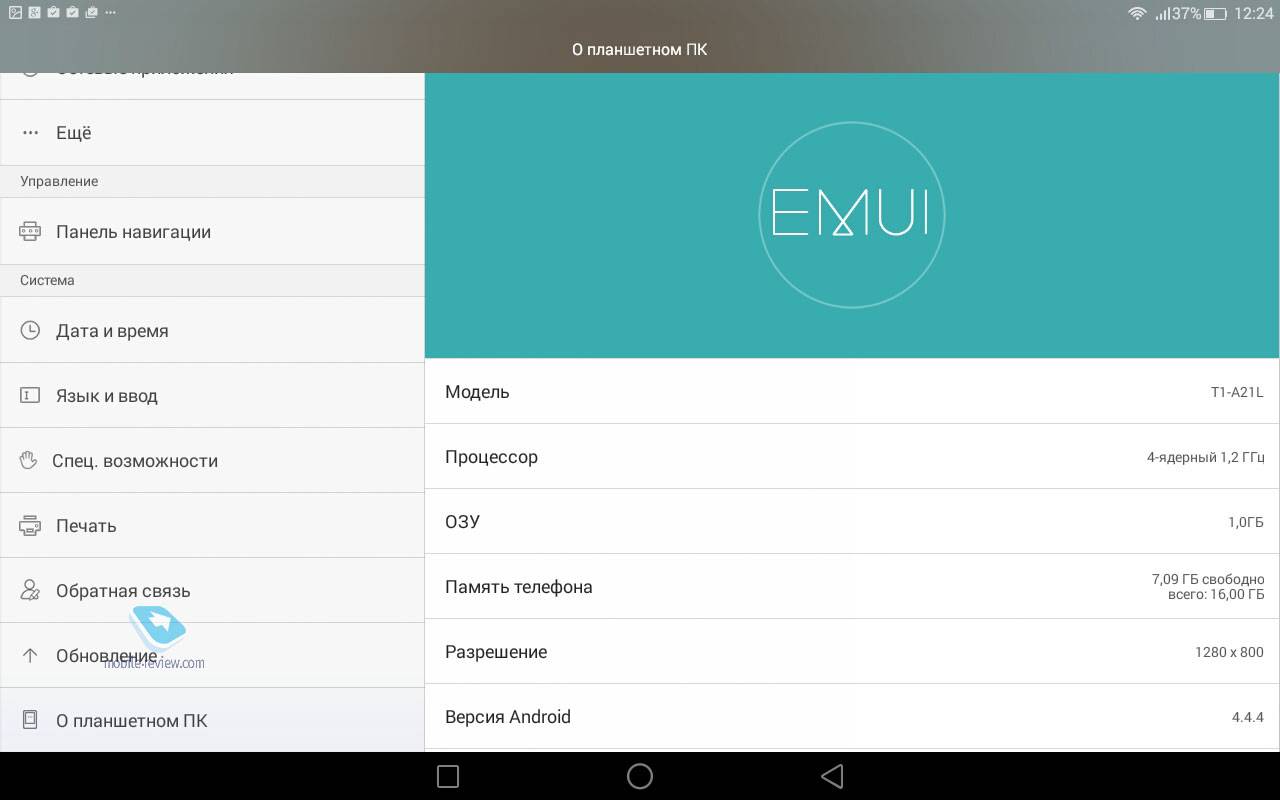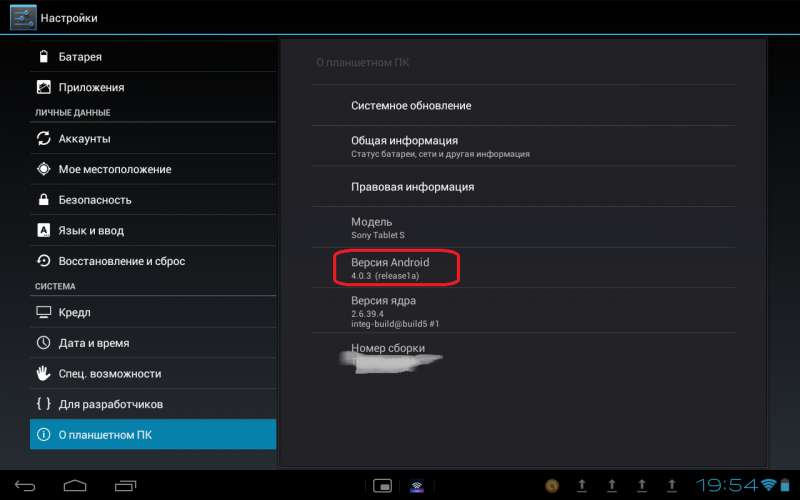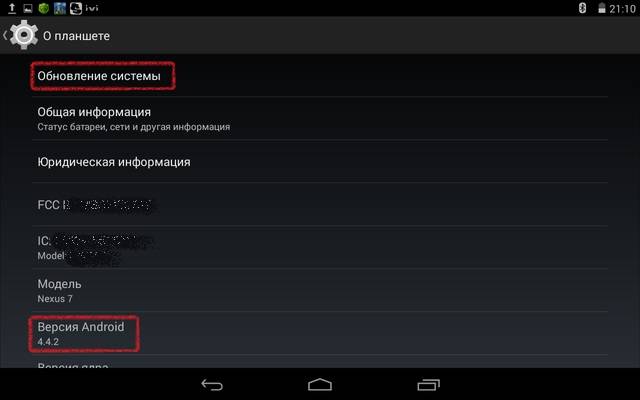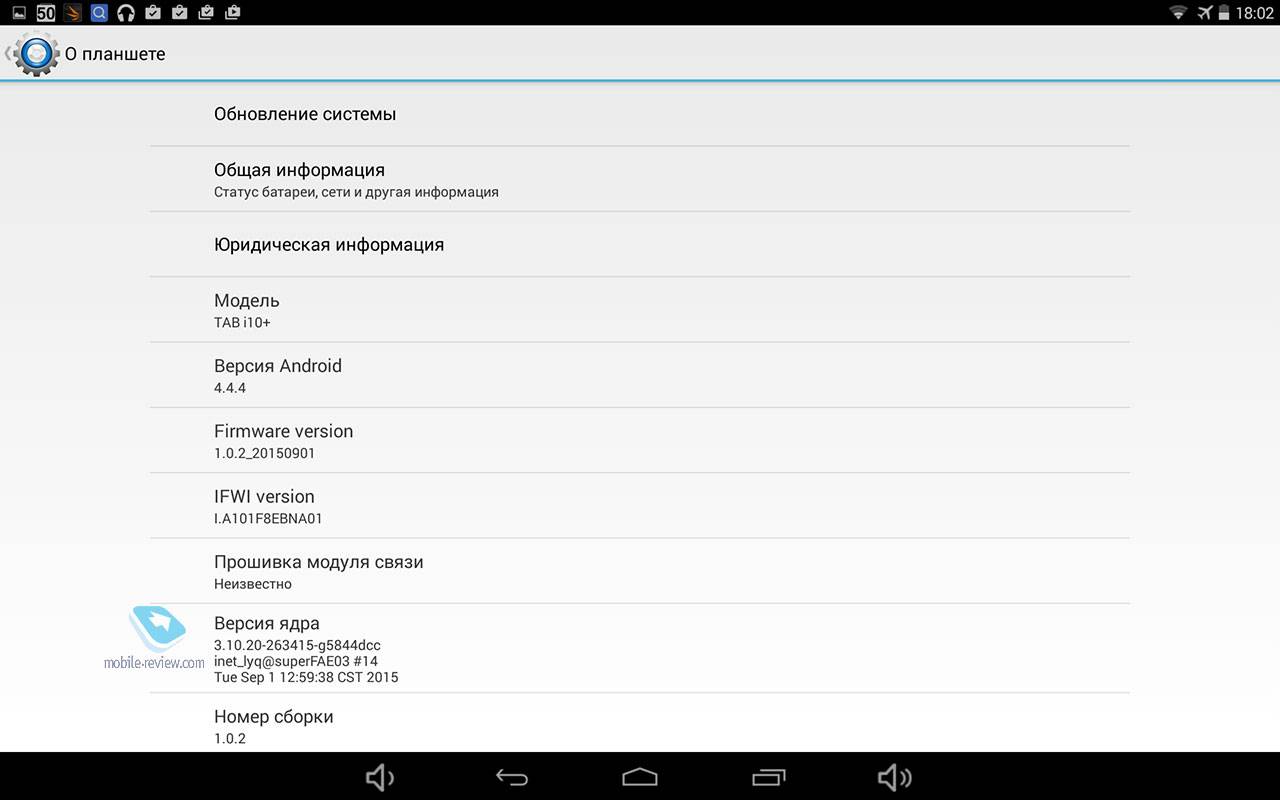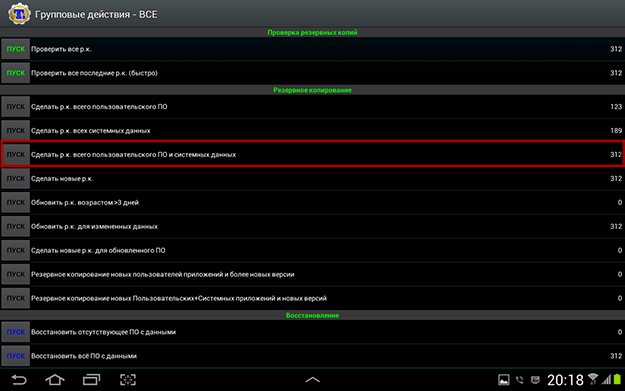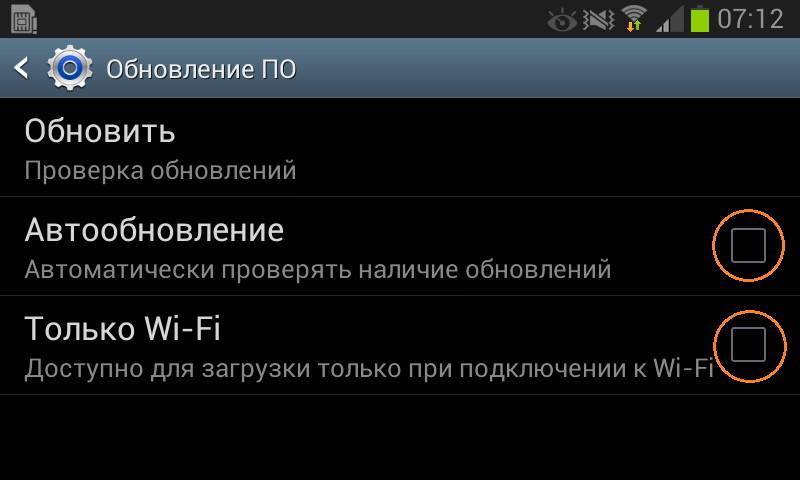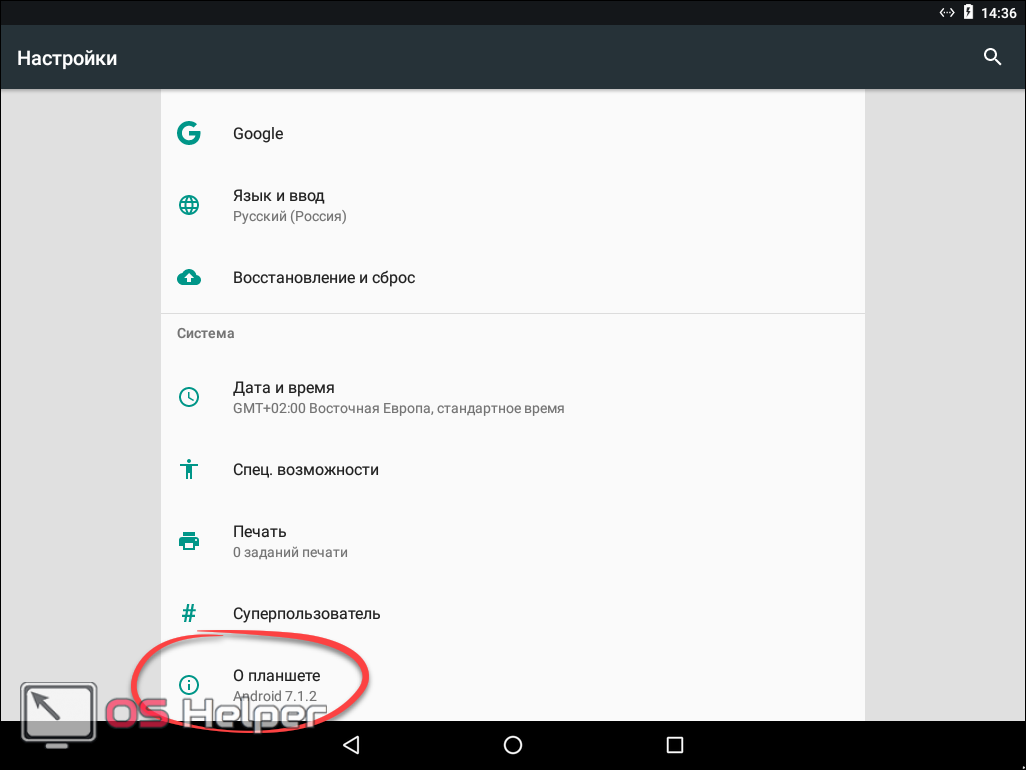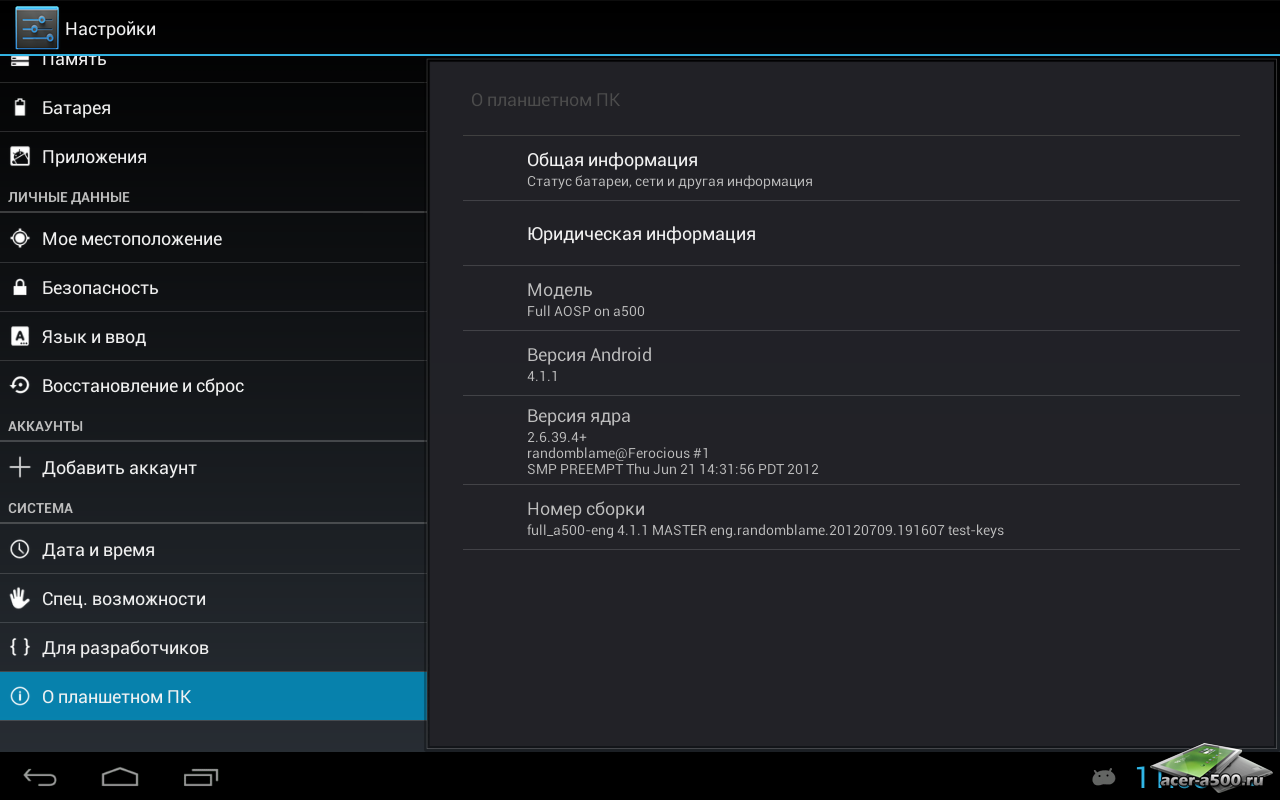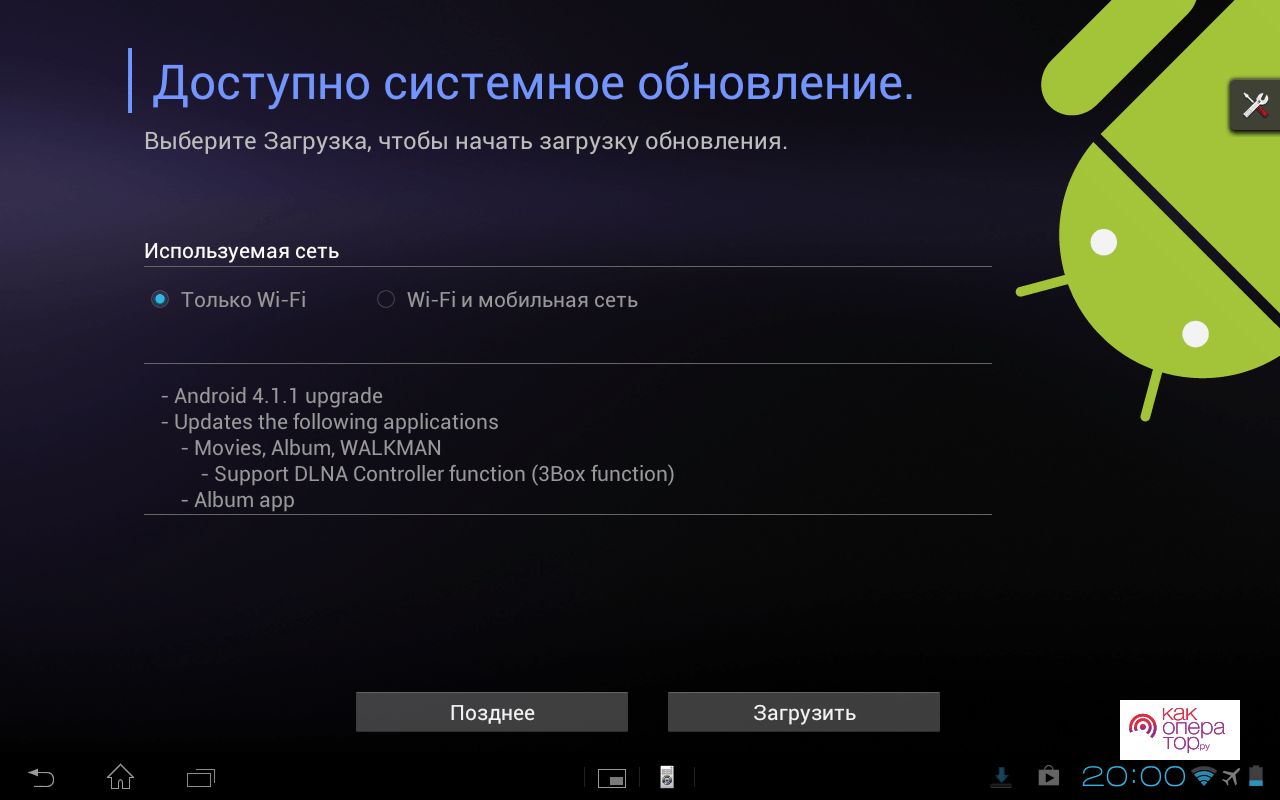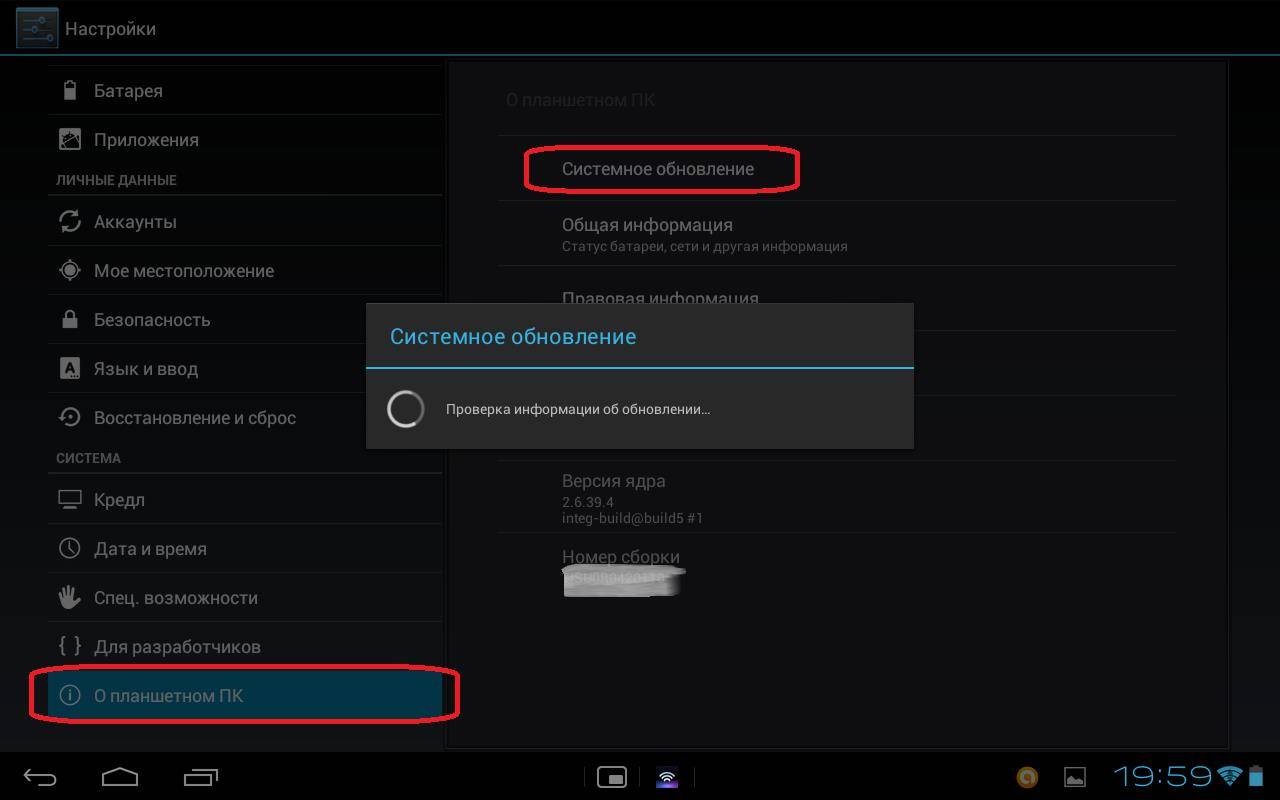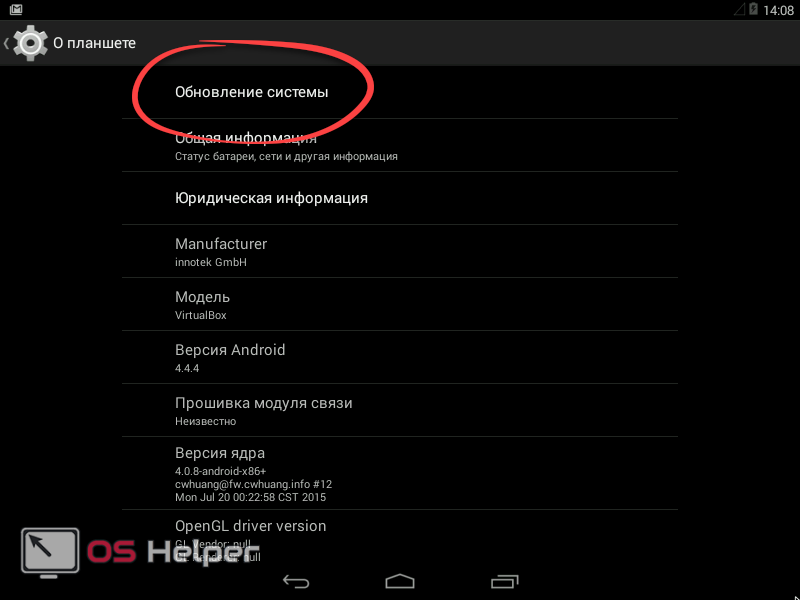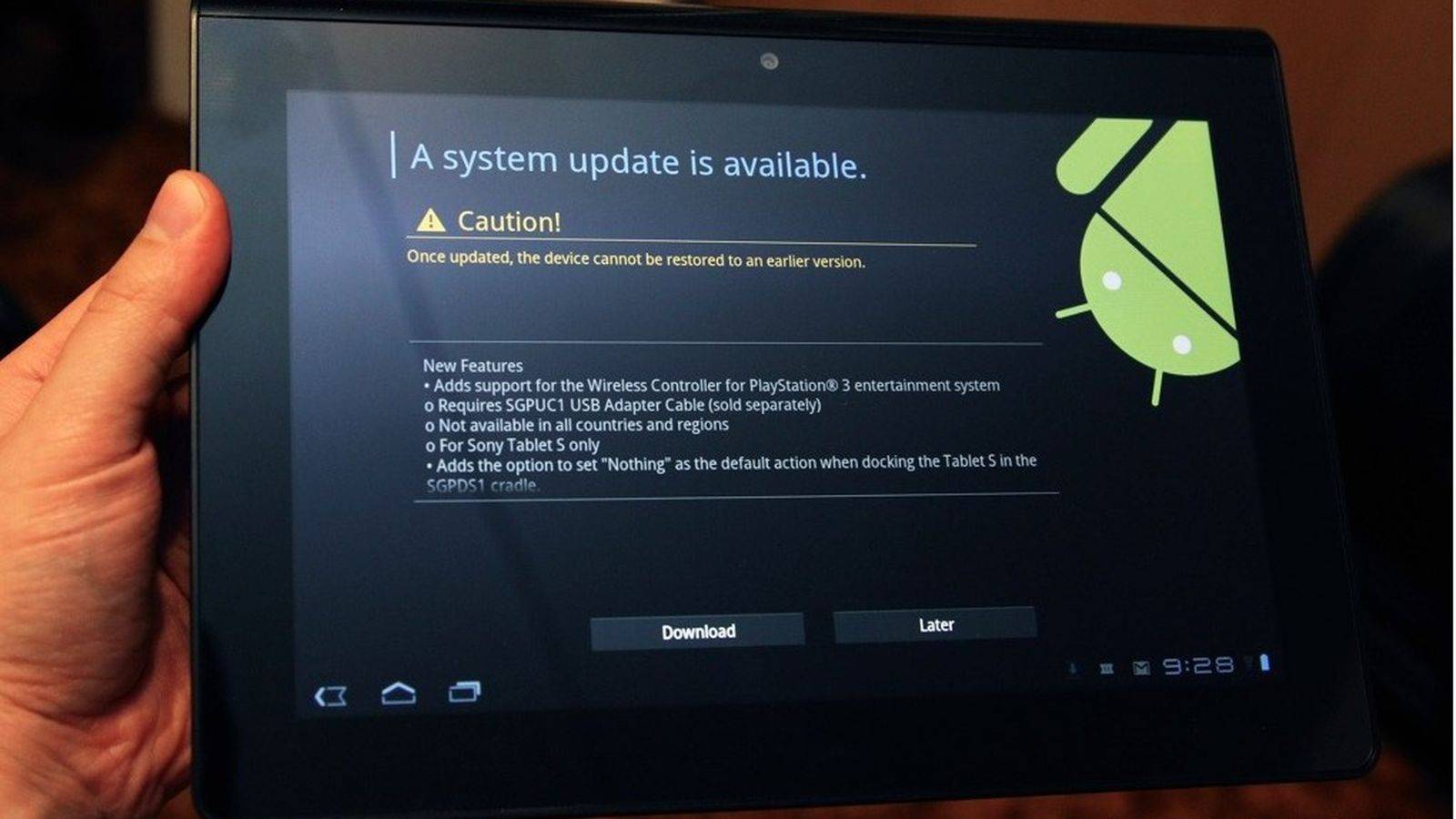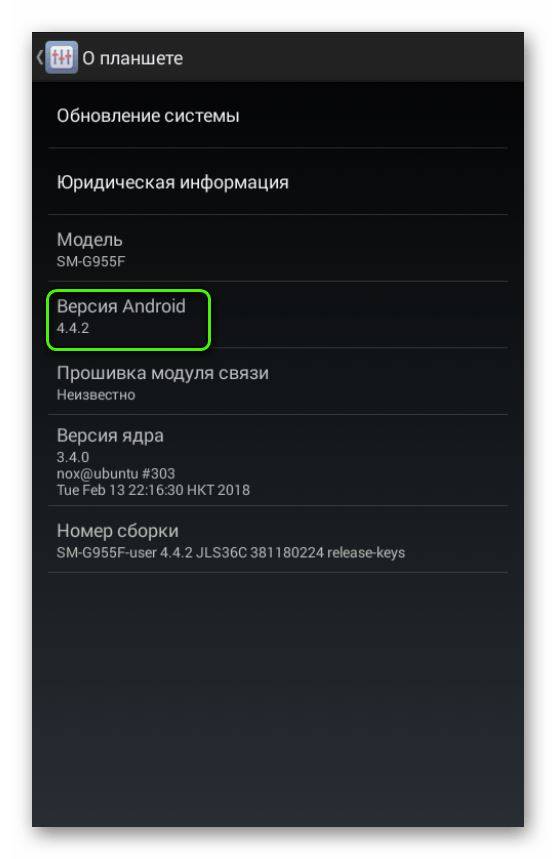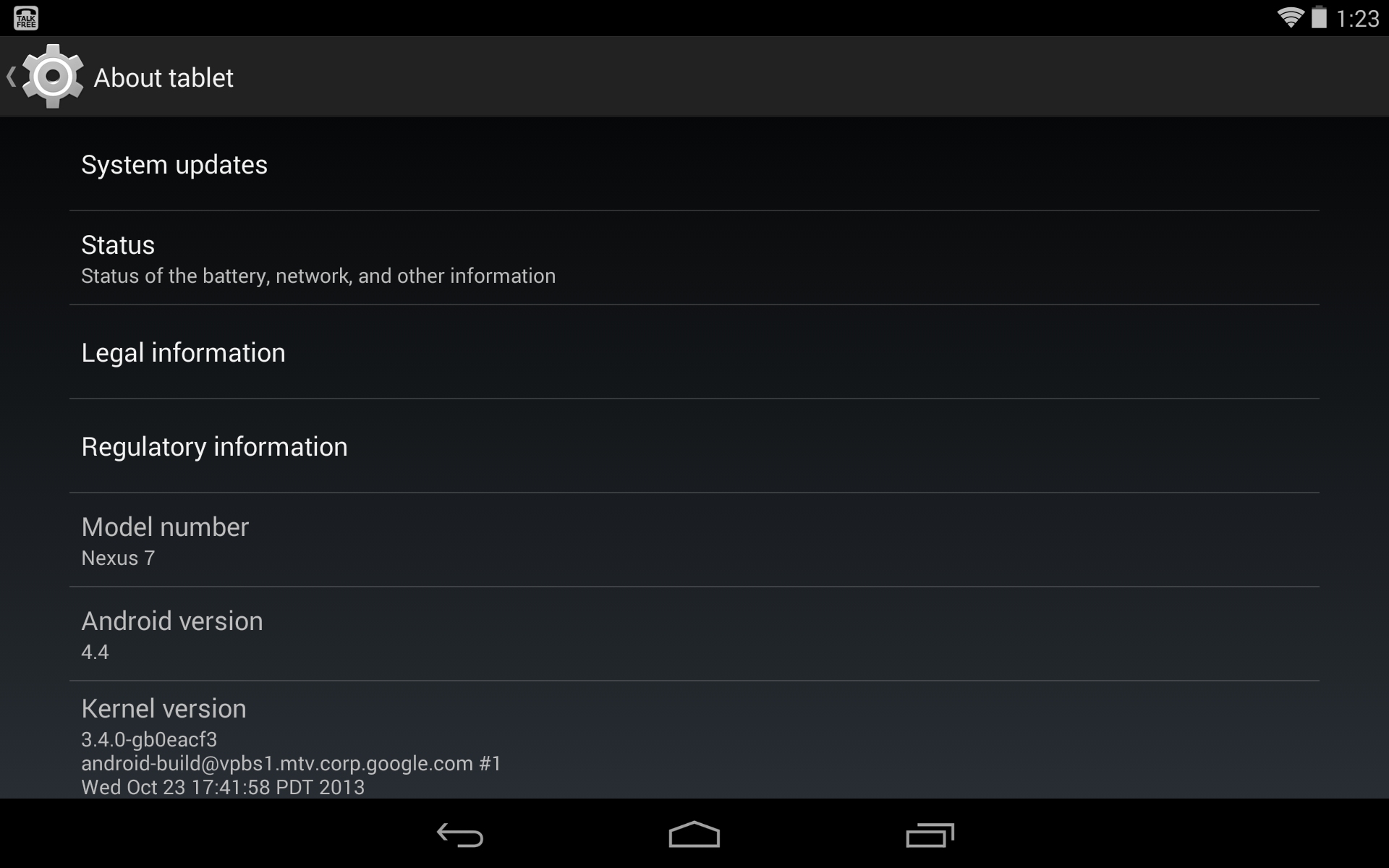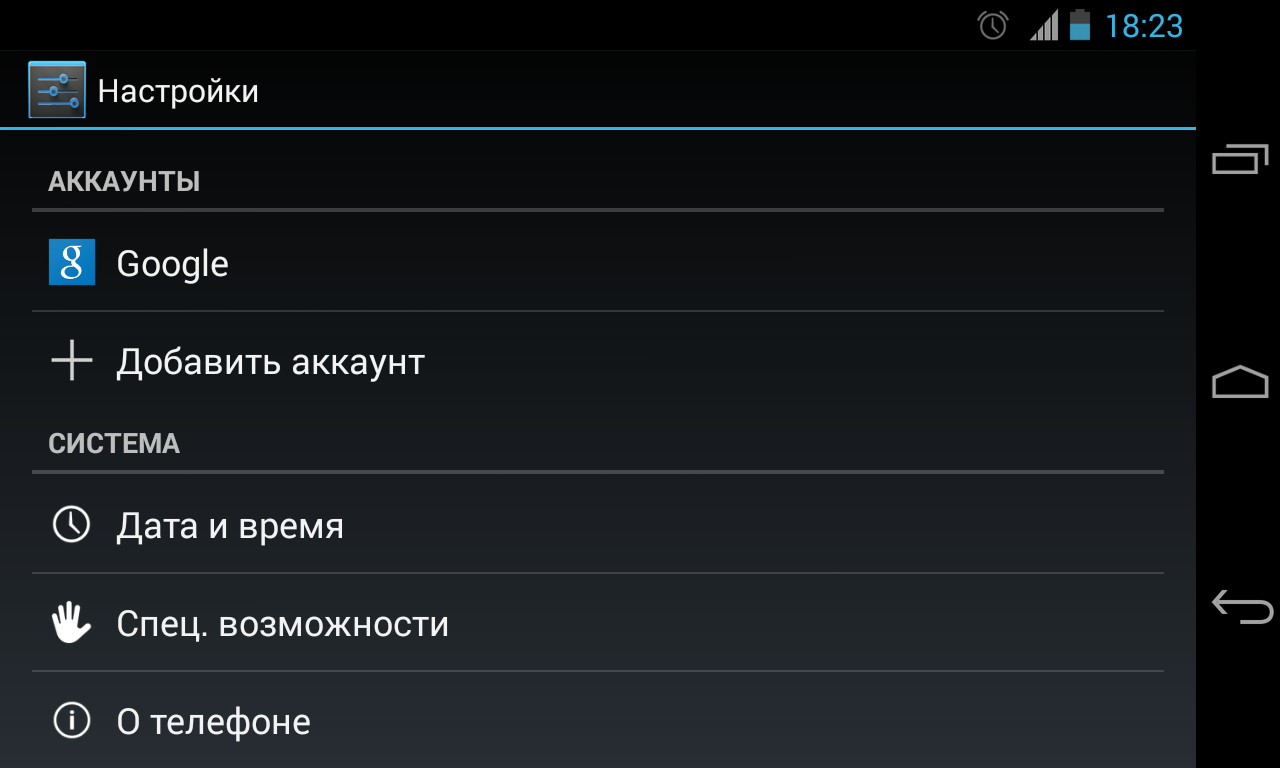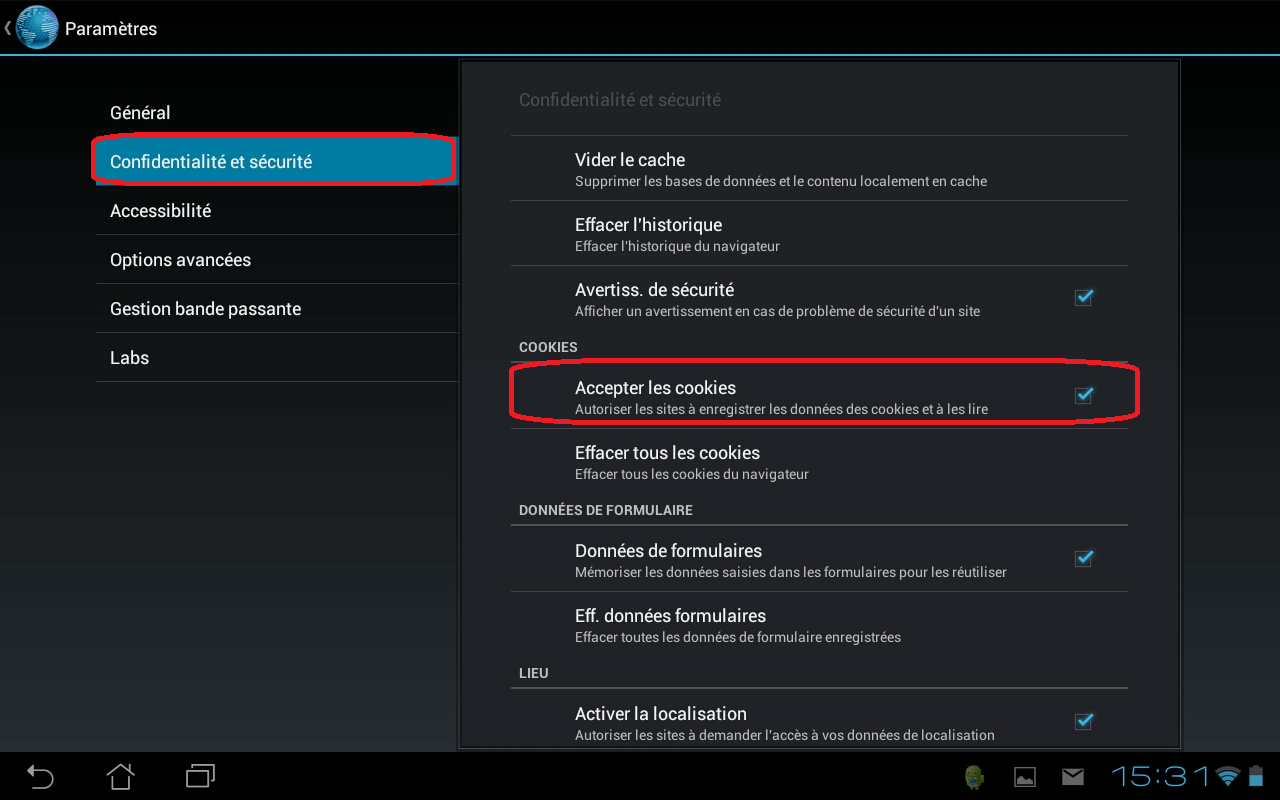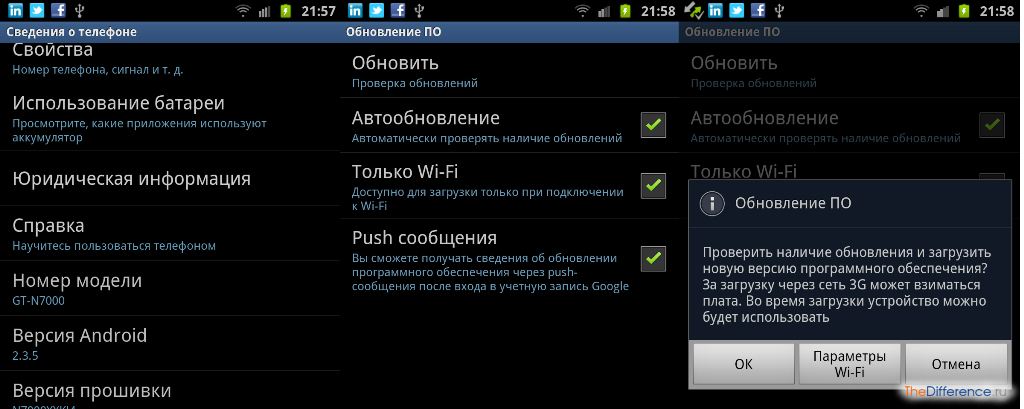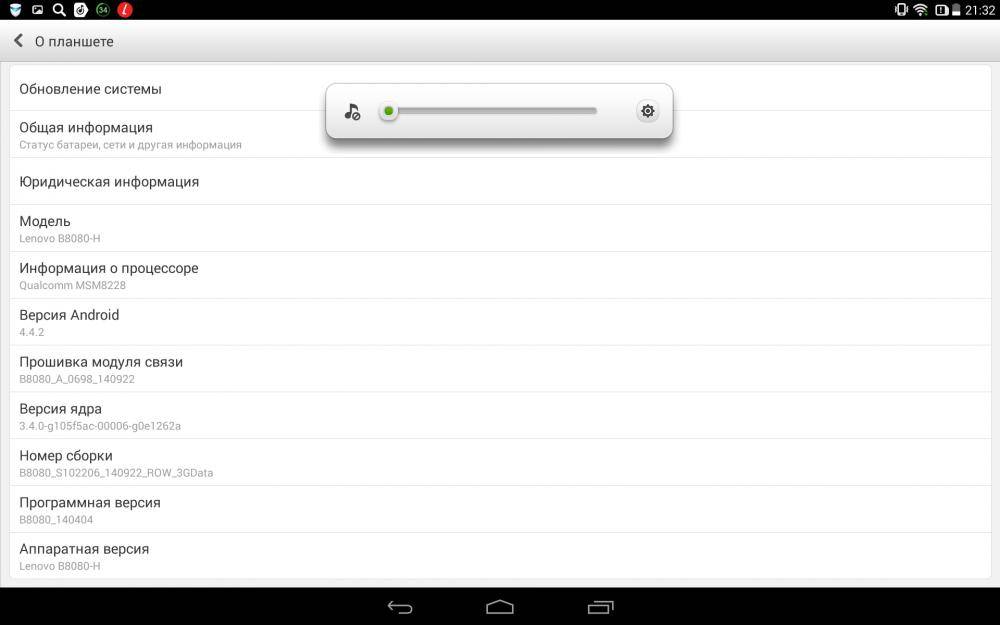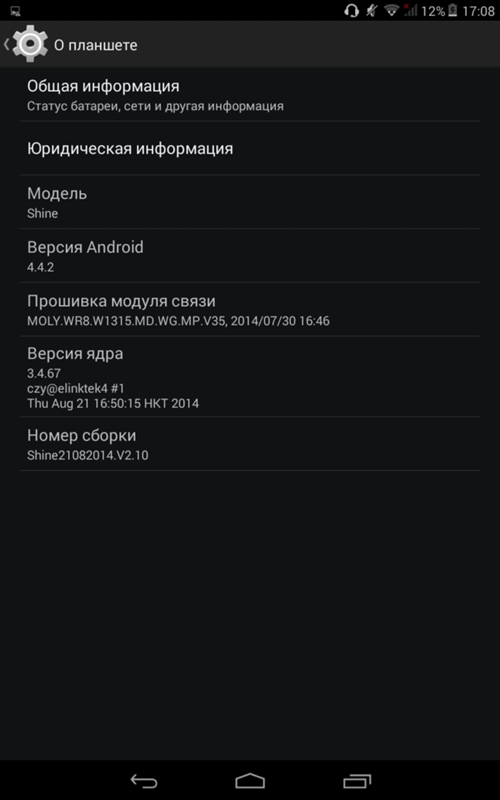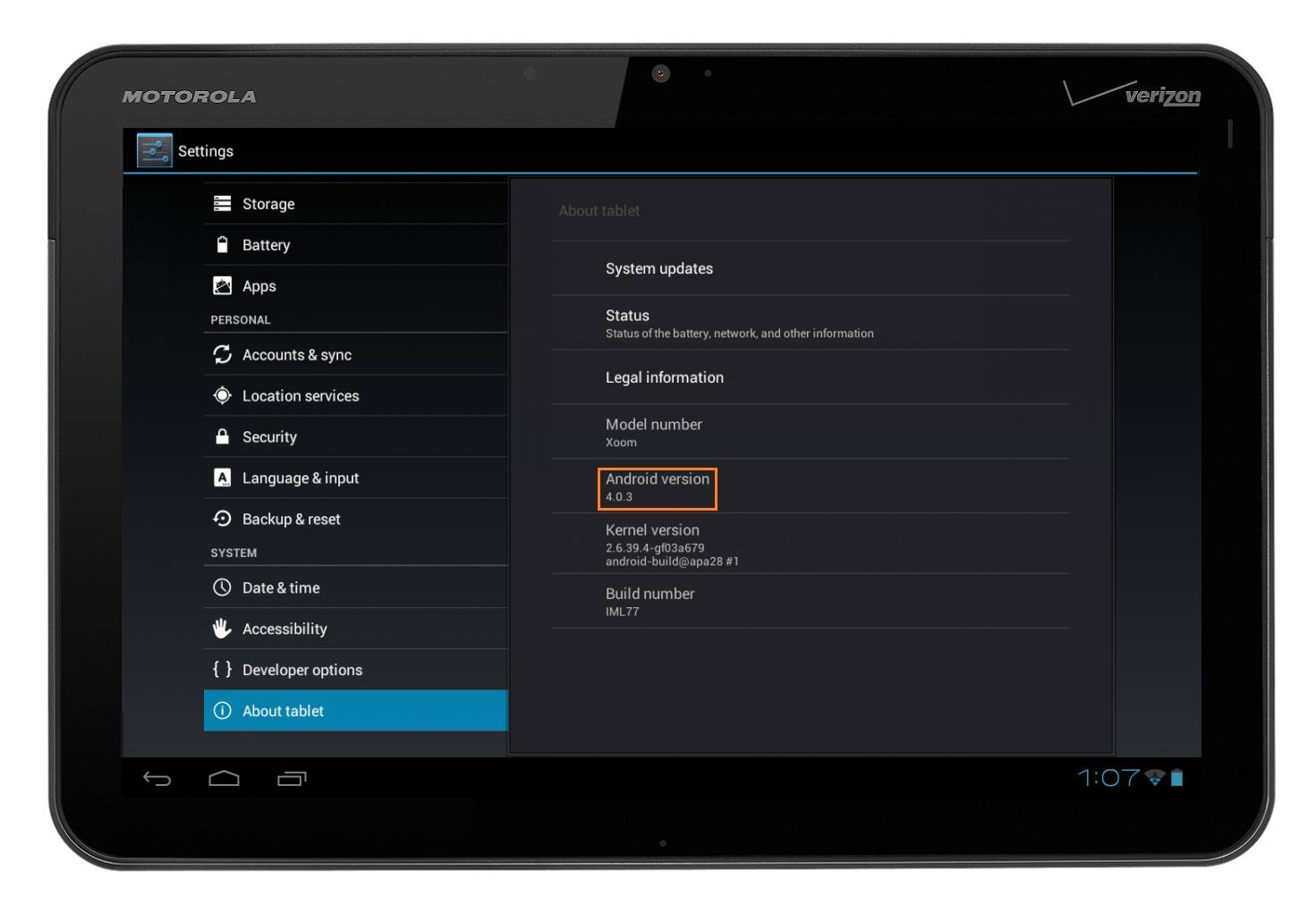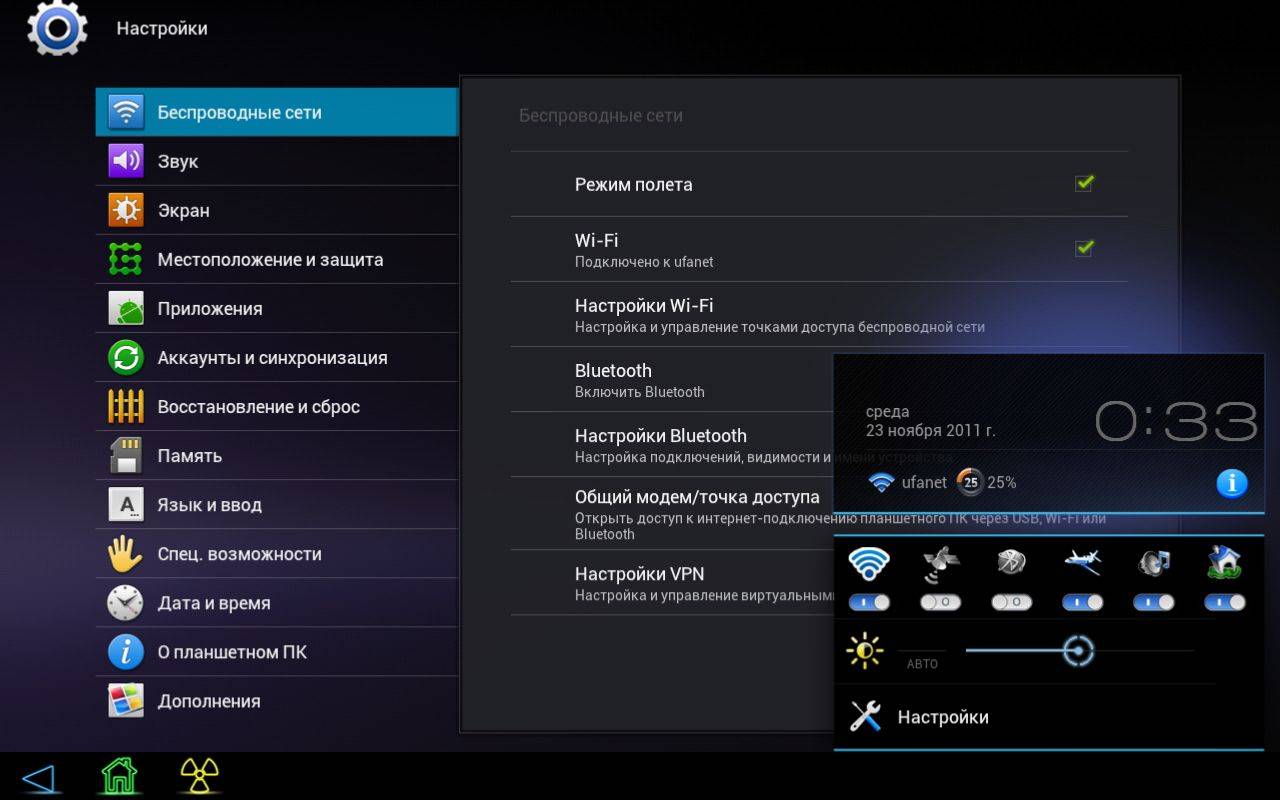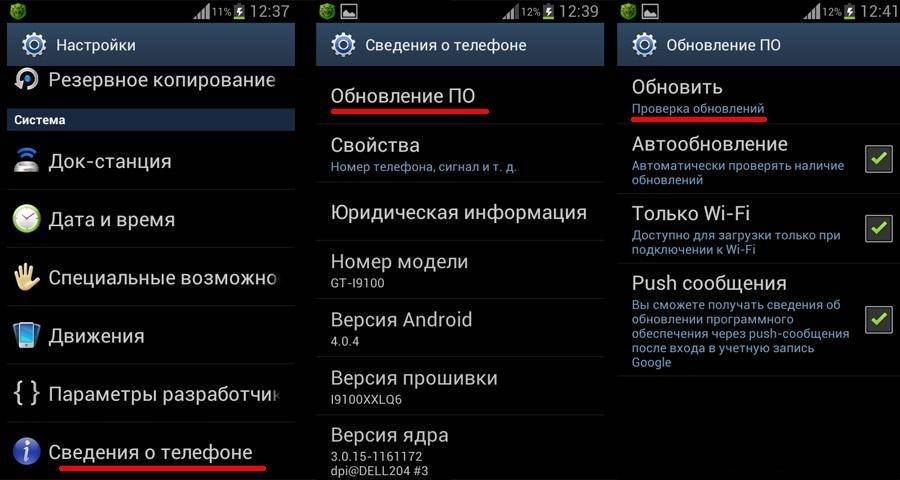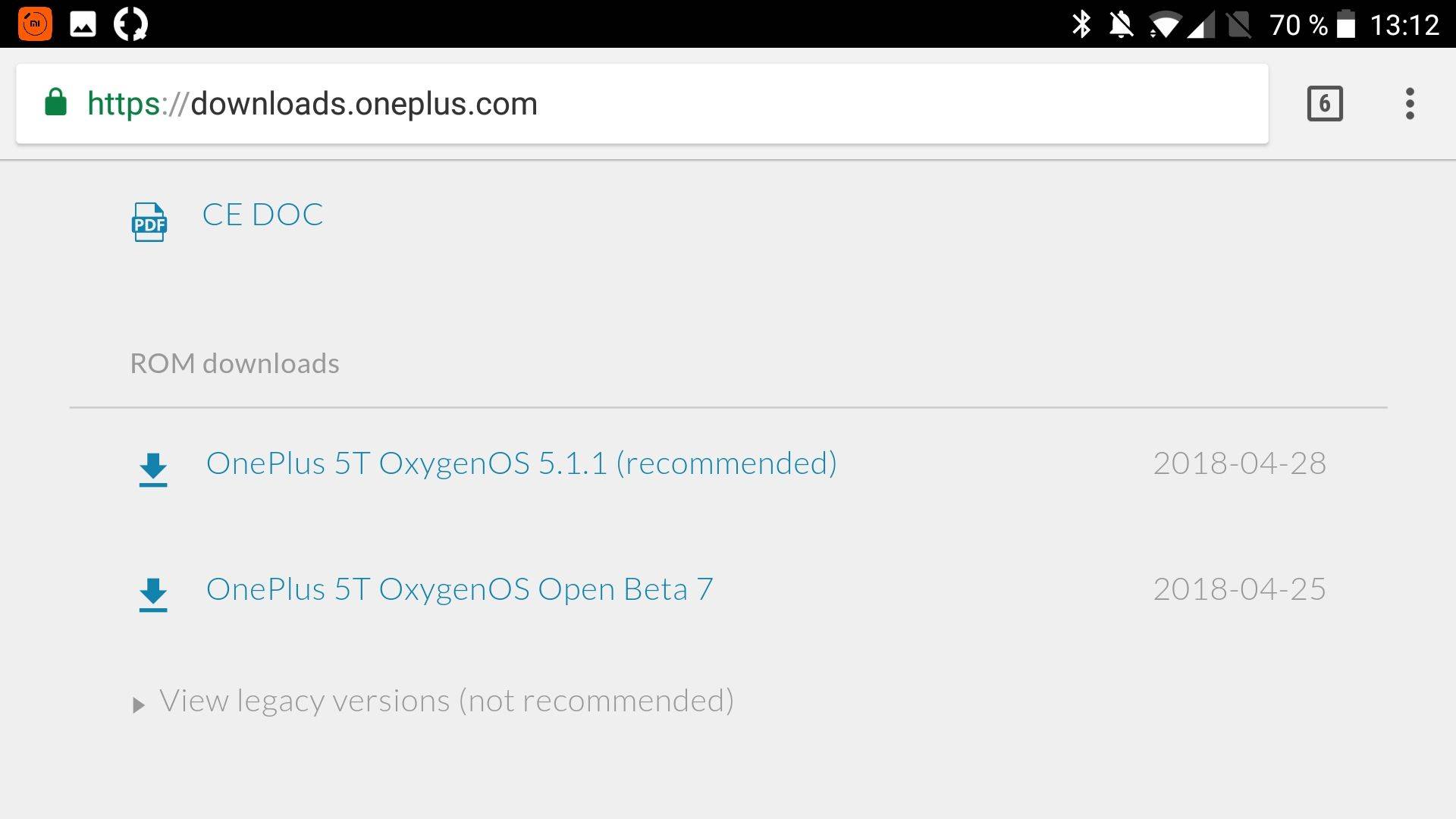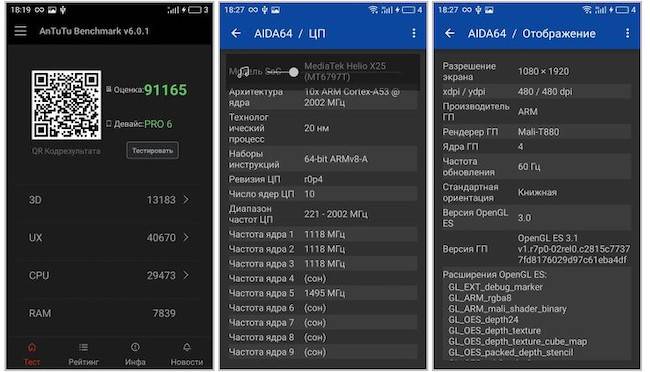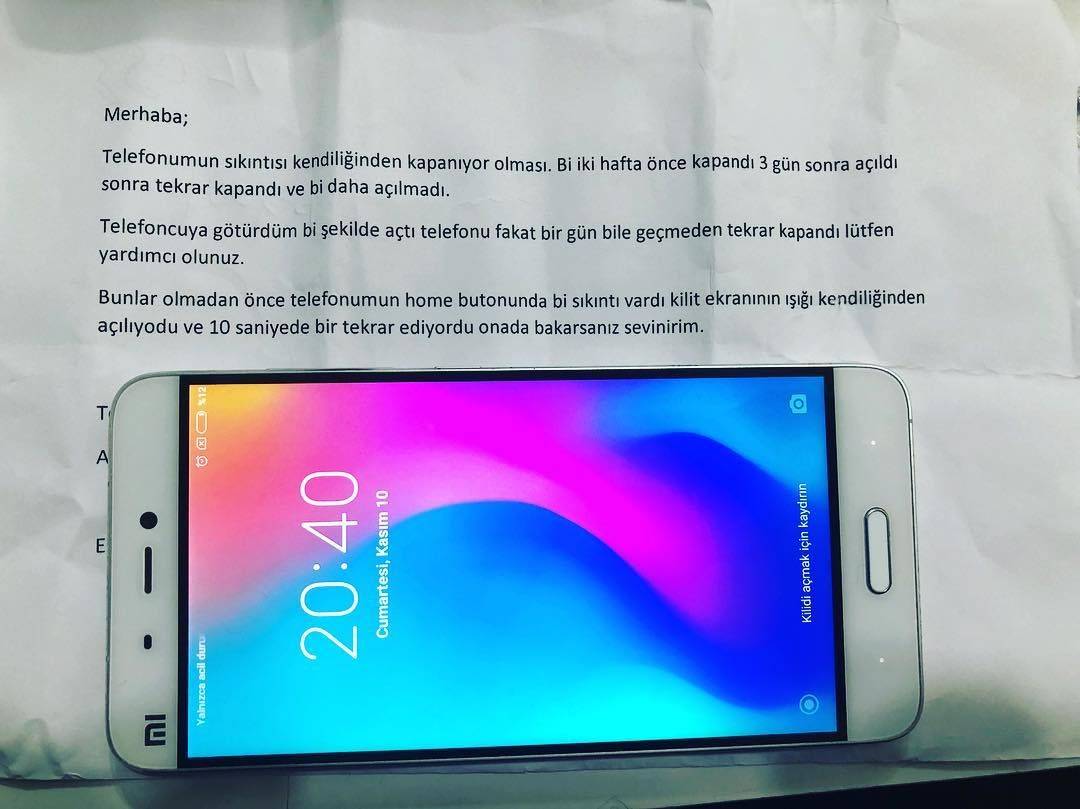Как обновить версию андроида на планшете Самсунг, Леново и других устройствах без ПК
Теперь о том, как произвести апгрейд прошивки. Не имеет значения, какой модели планшет — Lenovo, Prestigio, Huawei, Samsung или может быть Асус. Все они, кроме iPad, работают на андроиде, а значит процесс происходить аналогично.
Как обновить Ватсап на андроиде самсунг и других телефонах
Существует несколько способов, как обновляться:
- по воздуху через Интернет;
- автоматически;
- использовать приложения;
- на сайте производителя;
- задействовать карту памяти.
Какой из них предпочтительнее, каждый пользователь решает сам, учитывая, что положительные и отрицательные стороны есть у каждого. А пока небольшая инструкция, как произвести загрузку каждым способом.
По воздуху через Интернет
Обычно системой предусмотрено, что при выходе свежих обновлений и наличии подключения к Интернету пользователя уведомляют о возможности апгрейда. Увидев данный сигнал, нужно сделать следующее:
- Сохранить резервную копию системы (на случай программного сбоя).
- Зарядить планшет минимум до 40 %.
- Подключится к Wi-Fi (мобильные сети не так хороши из-за нестабильного сигнала, но если нет альтернативы, то можно использовать и их).
- Нажать на уведомление или перейти в настройки и выбрать пункт «О планшетном ПК».
- Согласиться на установку обновлений.
- Дождаться перезагрузки планшета.
Обратите внимание! Обновление подразумевает загрузку большого количества данных. Использование мобильных сетей имеет смысл при отсутствии лимитов
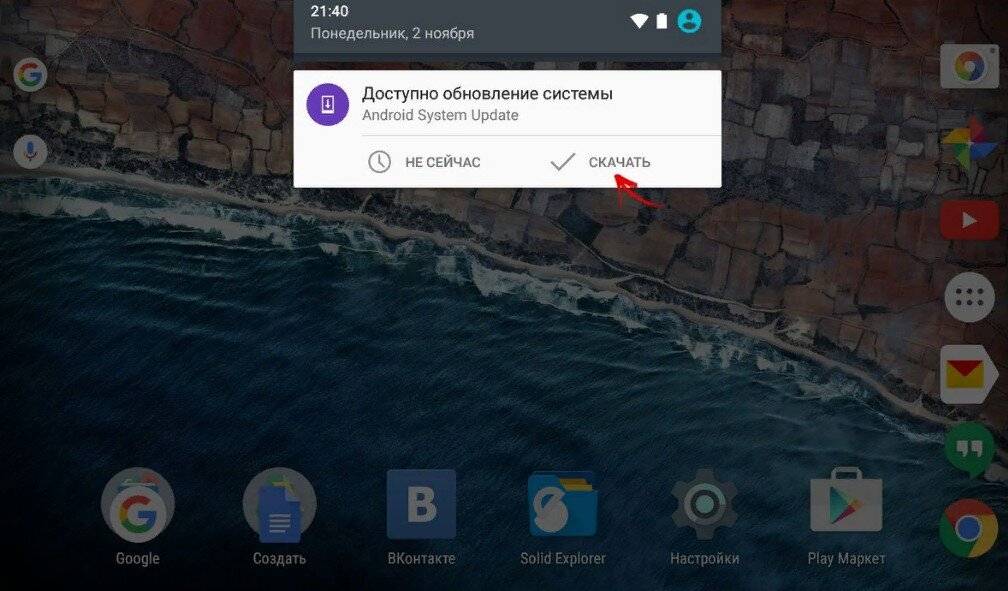
Подобные сообщения всплывают, когда появились новые обновления
Автоматический режим
У большинства производителей обновления устанавливаются автоматически. Пользователи этого могут даже не замечать, так как обычно это происходит ночью. Если такой вариант устраивает, но настройками это не предусмотрено, нужно сделать следующее:
- Перейти в Плей Маркет.
- Нажать на значок с тремя горизонтальными черточками.
- Выбрать «Настройки».
- Пункт «Общие».
- Выбрать «Автообновление приложений».
Важно! Из предложенного списка рекомендуется использовать «Только через Wi-Fi»
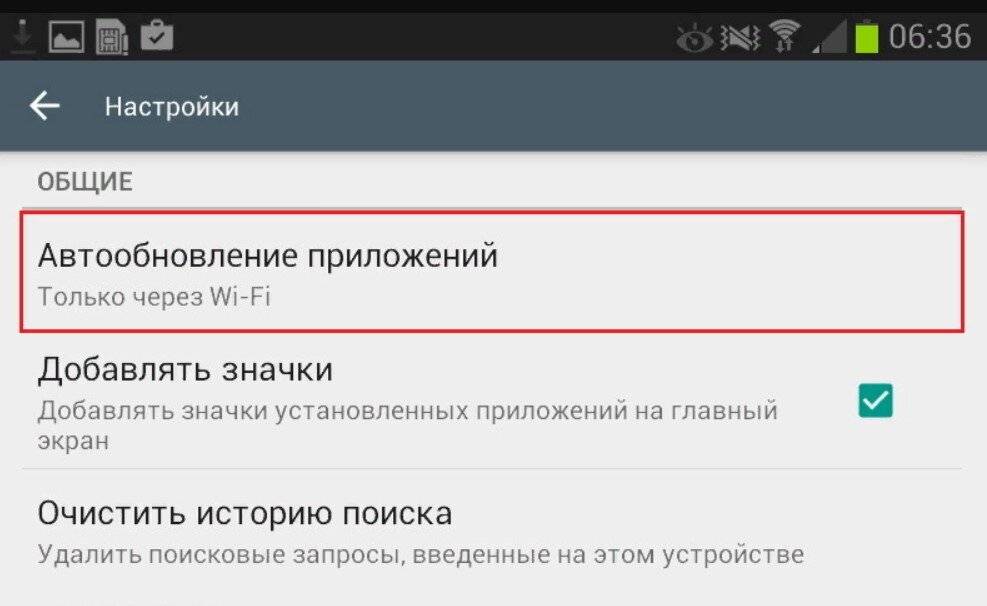
Включение опции автообновления наглядно
Мобильные приложения
Можно специально для этого скачать утилиту. Одной из популярных и проверенных разработчиками ОС считается AnyCut.
После установки (есть в Play Market):
- Зайти в приложение.
- Нажать на «Сведения о системе».
- Кликнуть на «Проверить наличие обновлений».
- Нажать на кнопку установки, если таковые найдутся.
Обратите внимание! Прежде чем нажимать на кнопку установки, нужно озадачиться соблюдением условий, упомянутых выше (зарядить, подключить к Wi-Fi, сохранить резервную копию)
Сайт производителя
Каждый производитель несет ответственность перед покупателем за заявленную работоспособность своего продукта, поэтому на сайте всех компаний можно найти файлы со свежим программным обеспечением.
Нужно:
Обратите внимание! Данный способ один из самых трудоемких, да и навигация, и в принципе русскоязычный интерфейс у многих производителей оставляет желать лучшего, поэтому рекомендуется пользоваться вариантами выше. Если решено идти до конца, что делать со скачанным файлом, рассказано в следующем разделе
Если решено идти до конца, что делать со скачанным файлом, рассказано в следующем разделе.
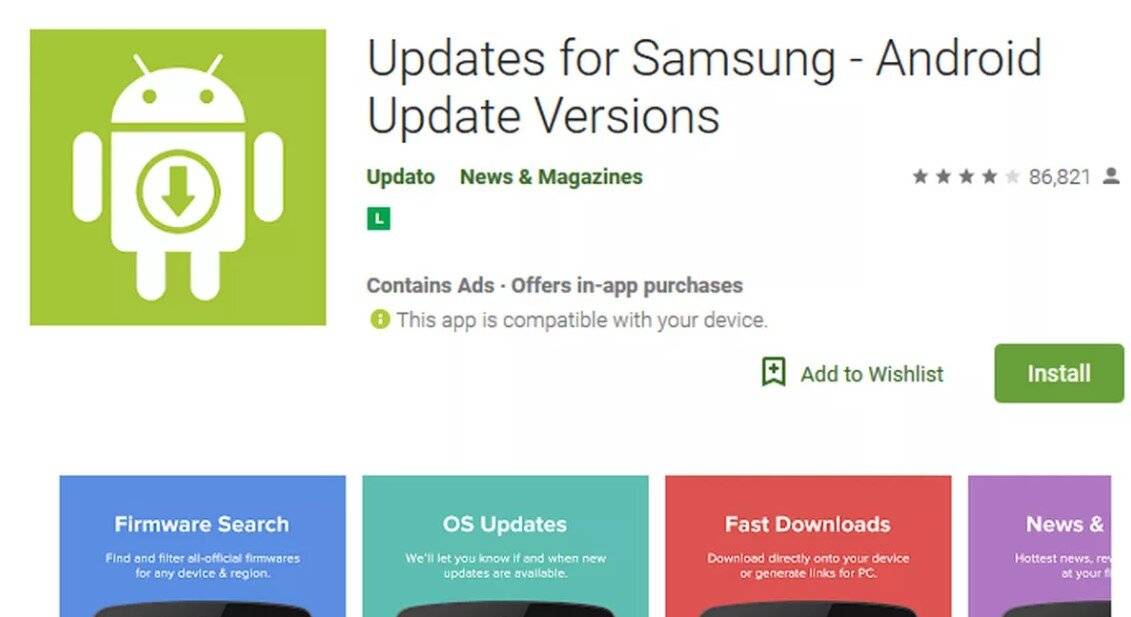
Актуальная версии системы всегда выгружается в Плей Маркет
С помощью SD-карты
Загрузив файл (формат ZIP) с обновлениями с сайта разработчика или другого ресурса (не рекомендуется), нужно сделать следующее:
- Зайти в загрузки.
- Перенести файл в корневую папку карты памяти.
- Выключить планшет.
- Одновременно зажать кнопки блокировки и увеличения громкости.
- Когда загорится экран с меню с доступов в аналог BIOS, пользуясь кнопками громкости, выбрать пункт «Apply Update From Sdcard».
- Найти перенесенный ранее установочный файл и выбрать его.
- После этого, пользуясь кнопками, вернуть в главное меню и нажать на «Reboot System Now». Планшет должен самостоятельно начать установку обновлений и будет готов к работе через несколько минут.
С помощью сторонних программ
Кроме вышеописанных способов есть и другой – использование сторонних программ. Рассмотрим, как это сделать, на примере приложения AnyCut.
Начинаем со скачивания программы на свое устройство. Проще всего найти и загрузить ее через «Плей Маркет».
- После установки запускаем ее, переходим в раздел «Сведения о системе», а затем осуществляем проверку новых обновлений.
- AnyCut запустит проверку и как только обнаружит наличие нового ПО, еще не установленного на планшете, предложит его загрузить.
- Даем согласие и ждем. Буквально через несколько минут устройство включится с полностью обновленной прошивкой.
Как установить новый Андроид без подключения к компьютеру
Самый простой вариант изменить версию ОС – запустить процесс на самом смартфоне.
Обычно система оповещает о наличии новой версии (уведомление появляется в верхней части экрана гаджета):
Примечание: алгоритм обновления на новую версию Android всегда один и тот же: неважно запущен апдейт операционной системы до 5.0, 7.0 или 9.0. В зависимости от модели телефона и текущей модификации прошивки, текст и оформление уведомления на экране могут отличаться
В зависимости от модели телефона и текущей модификации прошивки, текст и оформление уведомления на экране могут отличаться.
После получения уведомления следует нажать «скачать», и дождаться пока ПО загрузится на устройство.
Когда Android будет скачан, в панели уведомлений появится соответствующее сообщение, и пользователю будет предложено установить или отложить процесс.
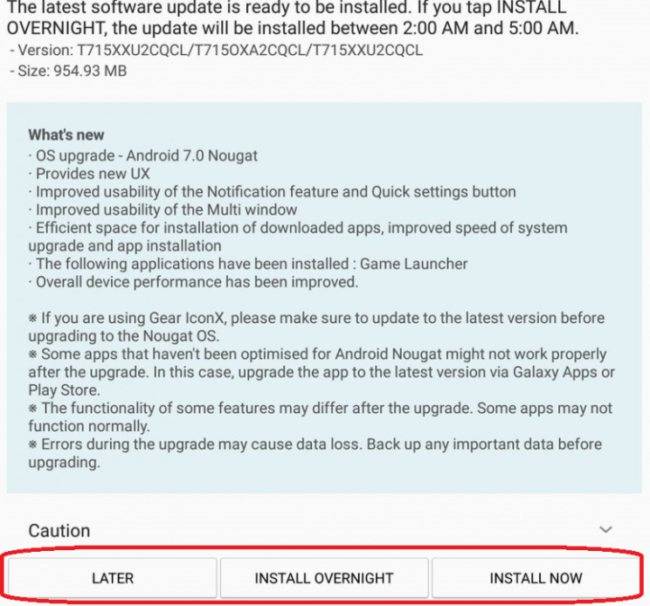
Важно: перед тем, как нажать «установить сейчас», рекомендуется ознакомиться с предоставленной выше информацией, где разработчики предупреждают о возможной потере личных данных, и необходимости сделать резервное копирование. Не всегда система уведомляет пользователя о наличии новой версии Android
Причиной может служить отсутствие подключения к интернету или отказ от получения уведомлений (можно задать в разделе «Обновление ПО»)
Не всегда система уведомляет пользователя о наличии новой версии Android. Причиной может служить отсутствие подключения к интернету или отказ от получения уведомлений (можно задать в разделе «Обновление ПО»).
В этом случае загрузить новый Android можно вручную. Для этого необходимо выполнить следующие шаги:
перейти в «Настройки».
выбрать раздел «О телефоне» или «Об устройстве».
нажать «Обновление ПО».
после проверки на наличие нового ПО, на экране устройств появятся или предложение установить прошивку, или уведомление о том, что устройства уже обновлённые.
Сторонние утилиты
Иногда случается так, что обновить версию Андроид на планшете не получилось ни одним из вышеперечисленных способов. В этой ситуации можно установить обновление непосредственно через планшет с его карты памяти.
- На карту необходимо скачать файл с обновлением, обязательно с разрешением zip.
- На планшет следует скачать приложение Rom manager. При его установке будет предложено дополнительно поставить утилиту «СlockWorkMod recovery», она тоже понадобится, и чтобы не скачивать ее потом отдельно, рекомендуется сделать это сразу.
- После установки приложений необходимо в меню Rom кликнуть по «Save current ROM», это действие создает резервную копию.
- Теперь в программе находим пункт «install rom from SD card». Софт находит обновление и ставит его.

Обновление планшета можно осуществить через приложение AnyCut, однако его функционал равноценен встроенному в систему приложению для обновления девайса, поэтому особого смысла использовать его нет.
Следует знать, что на планшете Самсунг может потребоваться аккаунт в фирменном сервисе Samsung, иначе прошивка не даст сделать обновление Андроид на планшете. Сделать аккаунт очень просто, в любом девайсе этой компании есть в меню приложение Samsung App. При первом входе в него появится сообщение о необходимости регистрации.
Техника компании Samsung может быть обновлена или прошита с ПК при помощи приложения ODIN. После установки приложения на ноутбук необходимо заглянуть в архив с обновлением. В нем будет один или три файла.
- В первом случае девайс нужно просто подключить к ПК и запустить ODIN. После нажатия на кнопку PDA и указания пути к обновлению начнется процесс.
- Во второй ситуации нужно поочередно нажать три кнопки: PDA, PHONE, CSC, и в каждом окне указать путь к соответствующему файлу из прошивки. Какой к чему относится, будет понятно по разрешению, по сути, требуется лишь зайти в папку, будет доступен один из трех вариантов, так как прочие отличаются типом и будут скрыты. Теперь девайс необходимо включить в режиме Recovery и подключить кабелем к ПК. После нажатия на кнопку Start начнется обновление.
Для чего обновлять прошивку на Android
Ответ прост как три копейки, часто в программном обеспечении, конкретно в оболочке, сделанной производителем смартфона на основе OS Android, например, FlymeOS, бывает много недоработок и багов. В следствии этого у пользователя возникают разные проблемы и неудобства. Рассмотрим на примерах:
- Ужасное качество фотографий при хорошей камере например, у вас топовая камера, как на Oneplus 5, а фотографии размытая размазня, «ни рыба ни мясо».
- Смартфон не хочет включаться или самостоятельно перезагружается
- Подвисания и подтупливания
- Перегрев устройства
- Пропадание или мигание sim карты (проблема может быть и в аппаратной части, но стоит попробовать перепрошить)
- Проблемы с сенсорным экраном, медленный отклик
- Какие-то другие проблемы
Есть и другие причины, например, захотелось получить новый функционал или посмотреть на новый Android.
Для чего обновлять прошивку?
В большинстве случаев обновление делается из-за того, что производитель постоянно совершенствует, дорабатывает своё программное обеспечение, в связи с чем появляются всё новые и новые его версии.
В них устраняются прежние неполадки, появляются новые функции, может меняться интерфейс, поэтому периодическое обновление системы чаще всего играет в пользу работоспособности планшета.
Более того, в определённый момент вам в любом случае придётся сменить своё ПО, так как некоторые программы (которые тоже обновляются) перестают работать в старых версиях Андроид. Или бывает такое, что устаревшая версия начинает глючить, в ней возникают неполадки.
Всё это приводит нас к выводу, что каждому пользователю полезно знать, как обновить прошивку самостоятельно и не идти каждый раз в сервисный центр.
Зачем нужно вовремя обновлять Андроид
Перед тем, как обновить Андроид планшет, следует понимать, зачем нужно обновление. Дело в том, что обновление делает гаджет быстрее, безопаснее и современнее.
В глобальных обновлениях системы добавляются новые функции, устанавливаются новые протоколы защиты от вредоносных программ, а также применяются различные способы для увеличения производительности. К тому же, это устраняет прошлые ошибки, баги, и поставляется бесплатно. Помимо всего вышеперечисленного, новая прошивка часто решает локальные неполадки пользователя. Например, нерабочая камера может заработать после обновления операционной системы. Это решение намного проще, чем переустановка прошивки или сброс до заводских настроек. Обновить систему или пользоваться старой версией — это выбор каждого. Вы не обязаны устанавливать новые версии операционной системы.
Рекомендтся две вещи: вовремя обновлять версию Андроид на планшете, и не устанавливать неофициальные прошивки.
Последний совет адресован тем, кто хочет загрузить новый Андроид на устройство, которое его не поддерживает. Даже если старый девайс оснащен мощным железом и точно “потянет” новую ОС, ее не стоит устанавливать.
Почему? Потому что операционная система не оптимизирована под старую модель. А именно от оптимизации зависит, как хорошо будет работать прошивка. Не от мощности комплектующих.
Как узнать версию Android
- Откройте настройки телефона.
- Прокрутите экран вниз и нажмите Система
Дополнительные настройки
Обновление системы. - Ознакомьтесь с информацией в пунктах «Версия Android» и «Обновление системы безопасности».
Что нужно для прошивки планшета Samsung
Перед тем, как прошить китайский планшет samsung galaxy или оригинальное устройство Самсунг, нужно провести подготовительные манипуляции. Убедитесь, что сигнал сети стабилен и поступает без сбоев, зарядите устройство, а также определитесь со способом обновления. От последнего фактора будут зависеть дополнительные компоненты.
Так, если решите совершать загрузку новой версии ОС через компьютер, озаботьтесь наличием оригинального шнура. Можно использовать и китайский, но в таком случае передача данных может пройти с роковыми сбоями. Еще потребуется скачать на ПК драйвера под планшет для обеспечения связи между устройством и компьютером, найти их можно на сайте производителя.
Как скачать последние обновления Android
Когда вы получите уведомление, откройте его и нажмите «Обновить».
Если вы скрыли уведомление или устройство не было подключено к Интернету, вы можете самостоятельно проверить наличие обновлений. Вот как это сделать:
- Откройте настройки телефона.
- Прокрутите список разделов вниз и нажмите Система
Дополнительные настройки
Обновление системы. - Вы увидите статус обновления. Следуйте инструкциям на экране.
Когда не стоит заниматься обновлением
Есть несколько ситуаций, при которых лучше повременить с перепрошивкой, либо вовсе отказаться от этой затеи.
- Низкий заряд аккумулятора. Если нет возможности зарядить батарею, либо оставить планшет около розетки, лучше отложить апдейт до более удобного момента. Если в процессе загрузки и установки устройство выключится, это может спровоцировать серьёзный сбой. Потом придётся обращаться в сервисный центр, восстанавливать утраченные данные и пр. Будет лучше, если заряд окажется на уровне не ниже 60%, а также поблизости будет доступ к розетке.
- Дефицит памяти. Если внутренняя память, либо память карты заполнена, обновиться вряд ли получится. Зачастую на загрузку свежей прошивки требуется не меньше 1 ГБ. Иногда значения доходят до 2-3 ГБ. Предварительно освободите нужное пространство, и только потом начинайте обновляться.
- Планшет устарел. Если устройство куплено более 3-4 лет назад, вряд ли на него получится установить самую последнюю версию мобильной платформы Android. Если сделать это принудительно, последствия окажутся непредсказуемыми. Дело в том, что свежие ОС разрабатывают под улучшенные характеристики устройств. А устаревший планшет им может не соответствовать.
- Отсутствует нужная прошивка. Не рекомендуется экспериментировать и ставить на планшет обновления, предназначенные не для вашей конкретной модели. Иногда есть похожие версии. Но они всё равно разные. А потому и ПО для них иное. Опять же, последствия предугадать сложно.
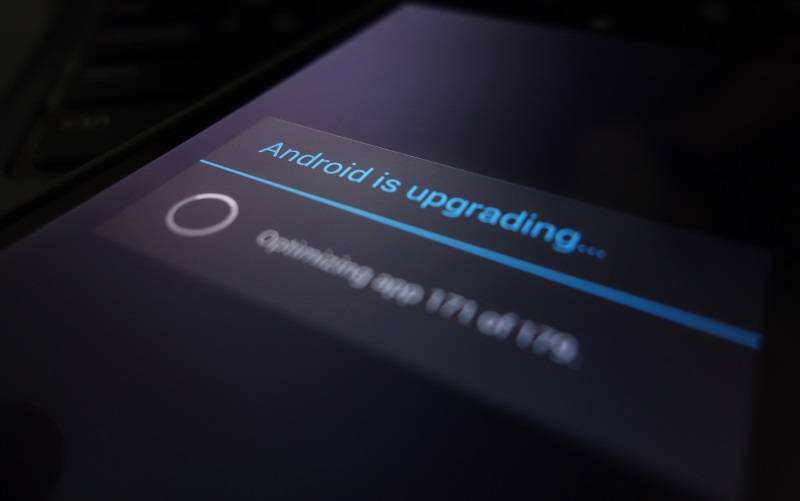
Занимаясь периодическим обновлением своего Android-планшета, можно длительное время сохранять актуальность своего устройства, исправлять ошибки, повышать работоспособность и ускорять процессы. Параллельно появляются новые возможности, свежее оформление интерфейса, открывается доступ к различным приложениям и играм, вышедшим совсем недавно.
Несмотря на наличие большого количества способов перепрошивки, лучше применять наиболее безопасные и простые. А именно автоматический апдейт и модернизацию через предложение от самого разработчика.
Любые попытки обновиться вручную могут повлечь за собой те или иные последствия. Причём они будут полностью под вашей ответственности.
Помимо самой операционной системы, не забывайте обновлять основные сервисы, базовые приложения, без которых при установке свежей версии операционной системы опять же могут возникнуть конфликты и ошибки.
Самое простое решение заключается в том, чтобы настроить полностью автоматическое обновление. Тогда останется лишь периодически соглашаться. И не придётся следить за тем, вышли ли новые прошивки или нет.
Подписывайтесь, оставляйте свои комментарии, задавайте актуальные вопросы!
Зачем обновлять Андроид на планшете

На самом деле, обновления планшета – важный этап, который не нужно пропускать. Это позволит пользователю не избежать программного сбоя и простого отнесения устройства в ремонт
Также обновление важно потому, что:
- После установки новой версии устройство начнет работать намного быстрее, нежели раньше. Связано это с тем, что разработчики специально продумывают алгоритмы, чтобы обеспечить более быструю и точную работу планшета;
- Это позволит повысить функциональность устройства;
- Гаджет не будет выдавать ошибки, которые были ранее. Исчезнут те баги, которые связаны как раз с работой системы, а не с приложениями, если, конечно, это также не связано с работой ПО.
- Начнут работать те игры, которые раньше были недоступны;
- Девайсом станет пользоваться намного приятнее, ведь появится новый интерфейс.
Как обновить андроид на планшете вручную?
Время идёт, и к гаджетам предъявляются всё новые требования, так что стоит уточнить, совместимо ли конкретное обновление с имеющейся моделью. Если Android не загружается, выдаёт сообщения о системных ошибках или отказывается воспринимать установщик, поможет ручной режим установки, он же — перепрошивка.
- С официальной страницы производителя загружается подходящий билд прошивки (тут, возможно, придётся погуглить характеристики модели вашего планшета).
2. Архив (*.zip ) копируется в удобное место — в постоянную память гаджета или на SD-карту.
3. Перезагружаете гаджет в режим «recovery«. Обычно для запуска в режим recoveryнужно одновременнонажать и удерживать клавиши включения и увеличения громкости, но, в зависимости от модели и производителя устройства, сочетание может разниться. Впрочем, современные гаджеты многокнопочностью не отличаются, так что по логике подбора сочетаний из ограниченного количества элементов можно попробовать следующее: «повышение громкости + включение», «повышение громкости + домой», «повышение громкости + понижение громкости + включение» и т. п. А лучше посмотреть в инструкции к устройству.
4. В меню recovery можно действовать с помощью тех же клавиш: настройки громкости служат для перемещения, а кнопка включения выполняет функцию клавиши ENTER.
5. Нужно выбрать применение обновления: Install from internal storage(или Apply update).
6. Указав архив с обновлением, нужно выбрать его, далее ждать начала обновление и его окончания. После этого следует вернуться к меню восстановления и перезагрузиться (Exit или Reboot system now).
7. Получилось. ОС обновлена и полет нормальный (в идеале).
Имена пунктов меню не всегда выглядят именно так, но их немного и они интуитивно понятны.
–> –>
Рано или поздно у всех владельцев планшетов на Андроид возникает мысль об обновлении прошивки на более свежую версию. Даже если вы только что купили себе планшет, а в производство он поступил относительно давно (полгода, год назад) — есть вероятность того, что производитель уже выпустил обновление для вашего девайса. А лучше сразу обновиться на последнюю версию Android OS, чем сначала использовать старую, а потом переходить на новую, уж поверьте на слово
Как обновить систему
Самый простой способ – это обновление «по воздуху». Когда производитель создает новую версию системы или выпускает пакеты обновлений для уже существующих версий, эти файлы становятся доступными для закачки, и на устройство может прийти уведомление. Далее действуйте в таком порядке:
- Сделайте резервную копию данных и состояния операционной системы на текущий момент. Это нужно для того, чтобы восстановить работоспособность планшета, если в процессе установки возникнут проблемы.
- Убедитесь, что батарея заряжена не менее чем на 40%, а лучше подключите его к зарядному устройству. Если в процессе установки устройство внезапно лишится электропитания, существующая операционная система может повредиться.
- Подключитесь к стабильному интернету. Предпочтительно, чтобы это было подключение по Wi-Fi, так как обновление может занимать несколько десятков мегабайтов, а по мобильному интернету закачка таких объемов может занять много времени.
- Если вам пришло уведомление об имеющемся обновлении, нажмите на него и следуйте подсказкам установщика. Если же вы хотите проверить его наличие самостоятельно, зайдите в раздел настроек устройства, найдите пункт «О планшетном ПК» («About device» при английском языке в меню), и после нажатия на него система начнет проверку доступных файлов.
- При обнаружении новой версии ПО вам будет предложено установить ее. После подтверждения начнется закачка и установка. По окончании этого устройство перезагрузится. При этом загрузка может длиться больше обычного, это нормально. Не пугайтесь и не выключайте устройство, обязательно дождитесь окончания установки и полной загрузки планшета. После этого вы сможете пользоваться уже обновленной системой.
Если по какой-то причине устройство не находит обновлений через интернет, вы можете зайти на сайт производителя и найти их в разделе программного обеспечения. Скачайте нужную версию и сохраните ее на компьютере. Подключите планшет к компьютеру USB-кабелем, запустите скачанный файл. Далее, в зависимости от интерфейса установщика, следуйте его подсказкам и рекомендациям.
Но как обновить Android, если он перестал запускаться или выдает ошибку системы и нормально не загружается? В этом случае можно попробовать ручное обновление. Оно же подойдет, если два вышеописанных способа вам по какой-то причине не помогли.
Ручная переустановка прошивки на Андроиде в общих чертах выглядит так:
- Скачайте с сайта производителя нужную версию прошивки.
- Скопируйте файл формате *.zip в память планшета или на карту памяти (лучше в корневой каталог).
- Выключите устройство. Для запуска его в режиме «Recovery» нужно нажать одновременно клавишу включения и повышения громкости. В разных моделях планшетов это сочетание может варьироваться. К счастью, кнопок на современных устройствах не так много, поэтому и варианты немногочисленны: громкость вниз + кнопка включения, громкость вверх + кнопка «Домой», громкость вверх + громкость вниз + кнопка включения и т. д. Если есть возможность, лучше посмотрите в инструкции к гаджету.
- После загрузки вы увидите меню «Recovery». Перемещаться по нему можно с помощью клавиш громкости, выбирать что-то – кнопкой включения.
- Выберите установку обновления («Apply update»).
- В предлагаемом подменю выберите место, из которого нужно установить прошивку: «internal storage», если вы скопировали zip-файл в память телефона, и «sdcard» – если на карту памяти.
- Найдите файл с прошивкой, выберите его при помощи кнопки включения. После этого начнется установка. По окончании вернитесь в главное меню «Recovery» и перезагрузите устройство, выбрав пункт «Reboot system now». После этого планшет загрузится уже с обновленной системой.
Как установить ОС Андроид на ПК
В зависимости от модели устройства названия пунктов в меню могут немного отличаться, но в целом разобраться в них будет несложно.
Руководство пользователя ipad
- Добро пожаловать!
- Поддерживаемые модели
- 12,9‑дюймовый iPad Pro (5‑го поколения)
- iPad Pro (12,9 дюйма, 4-го поколения)
- iPad Pro (12,9 дюйма, 3-го поколения)
- iPad Pro (11 дюймов, 3-го поколения)
- iPad Pro (11 дюймов, 2-го поколения)
- iPad Pro (11 дюймов, 1-го поколения)
- iPad Pro (12,9 дюйма, 1-го и 2-го поколения)
- iPad Pro (10,5 дюйма)
- iPad Pro (9,7 дюйма)
- iPad Air (4-го поколения)
- iPad Air (3-го поколения)
- iPad Air 2
- iPad (9‑го поколения)
- iPad (8-го поколения)
- iPad (7-го поколения)
- iPad (6-го поколения)
- iPad (5-го поколения)
- iPad mini (6‑го поколения)
- iPad mini (5-го поколения)
- iPad mini 4
- Что нового в iPadOS 15
- Быстрые команды
- Акции
- Советы
- Авторские права