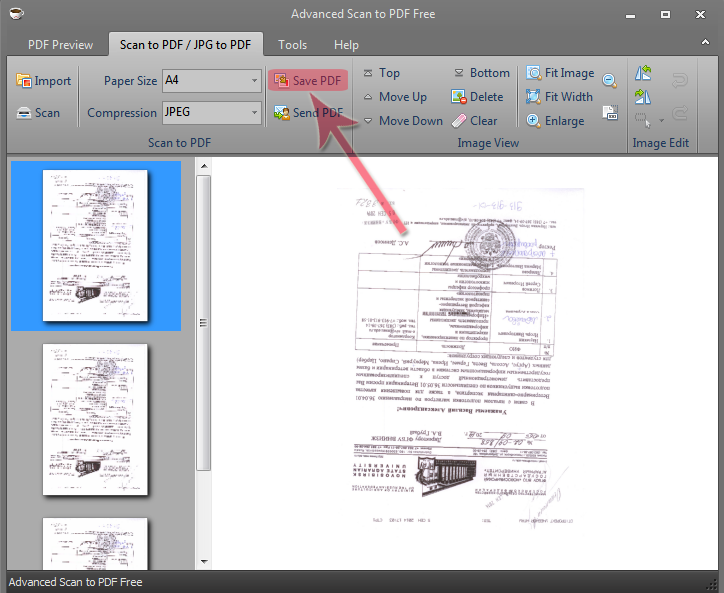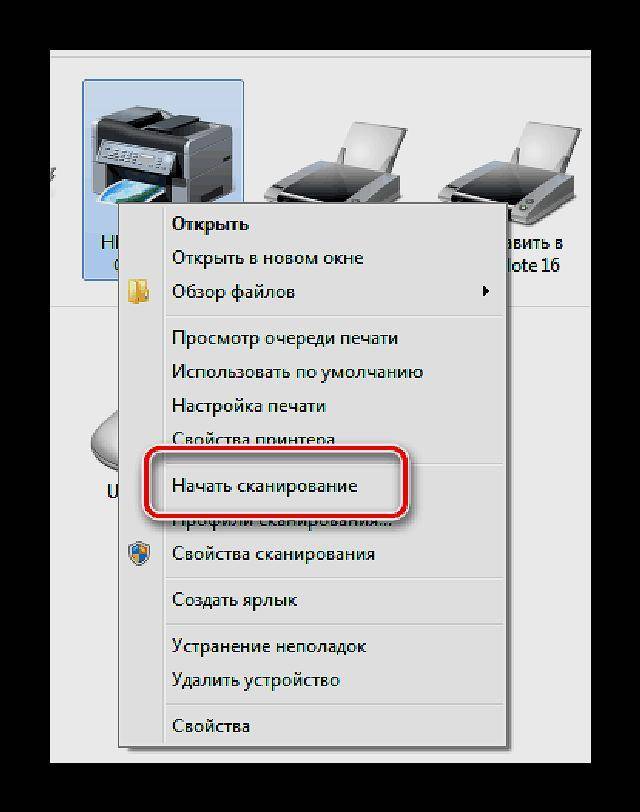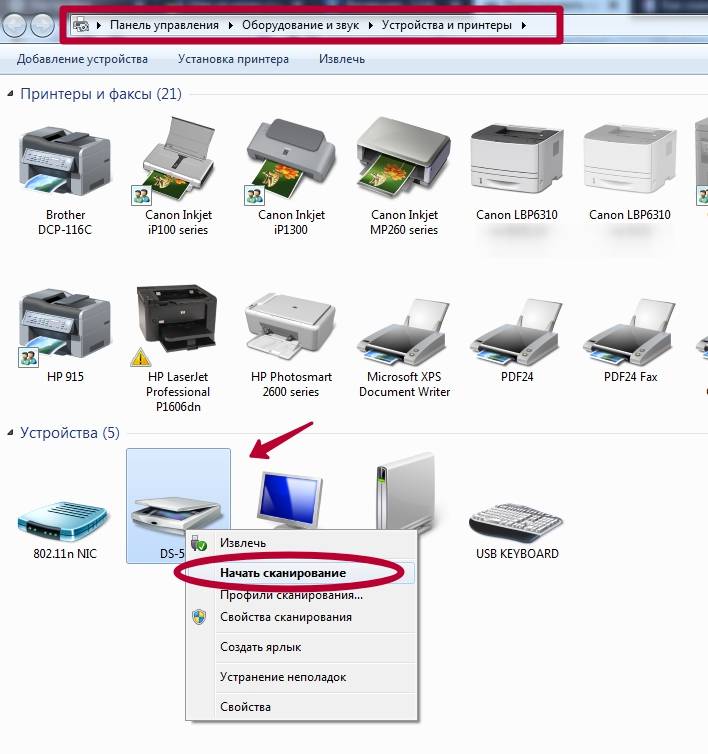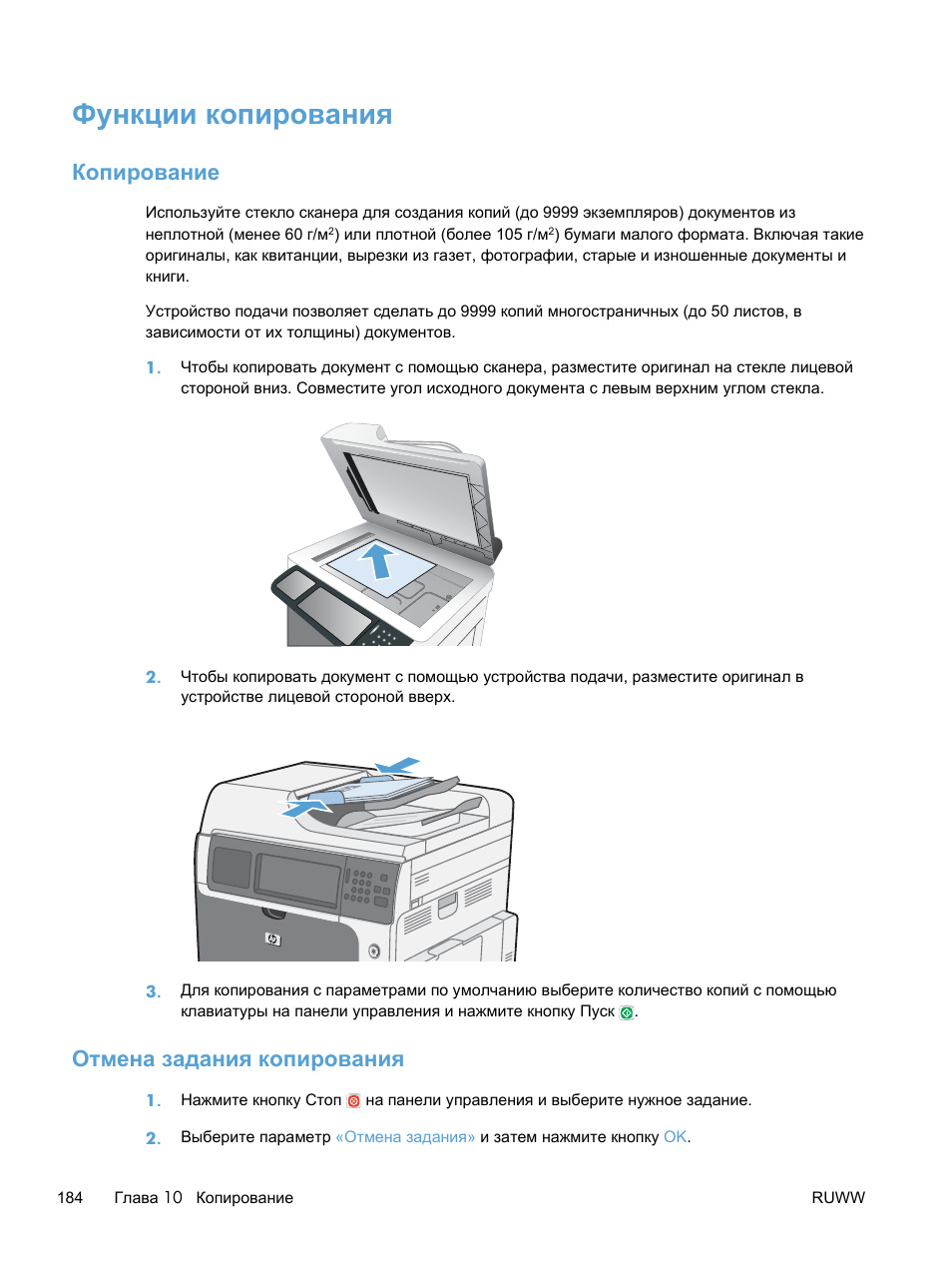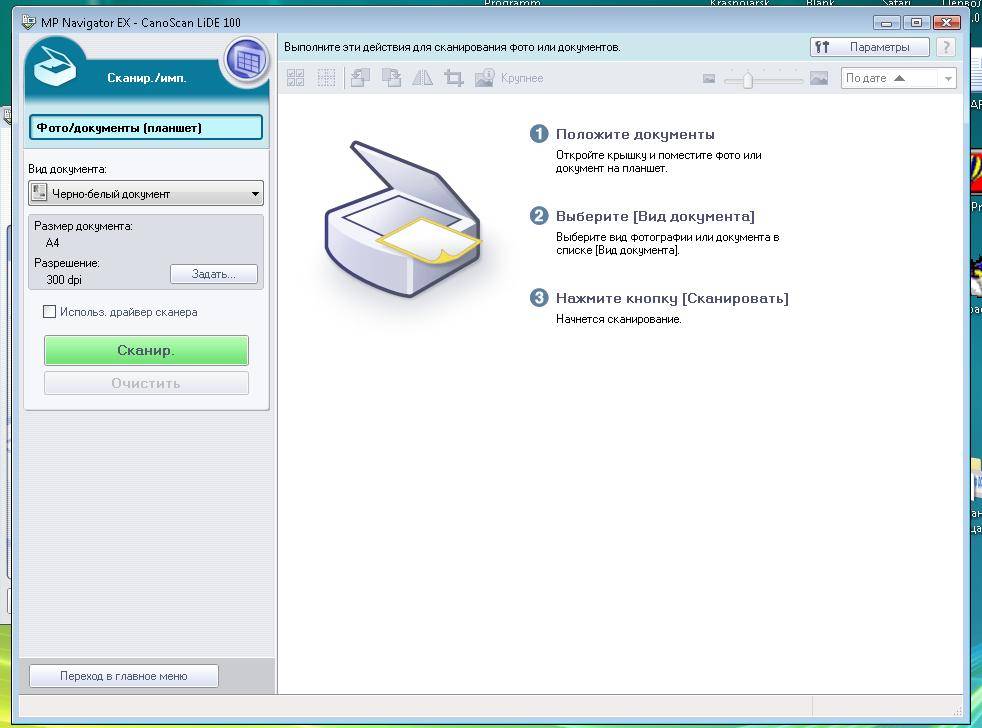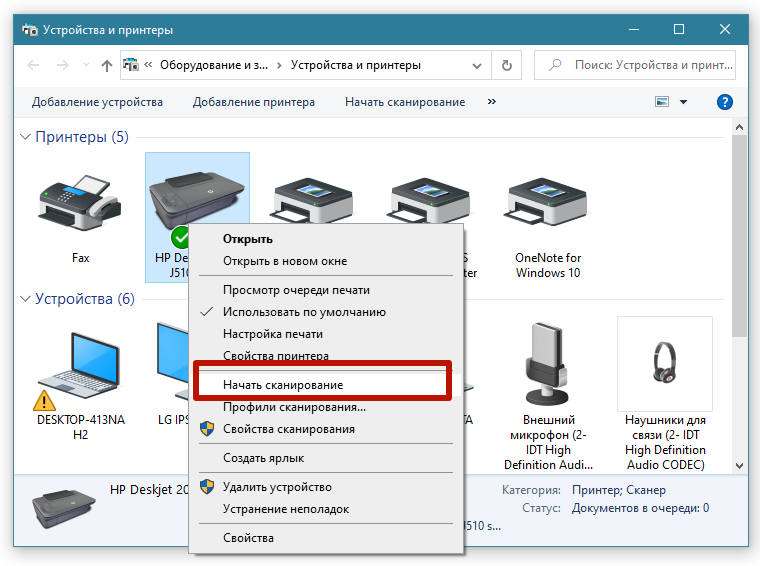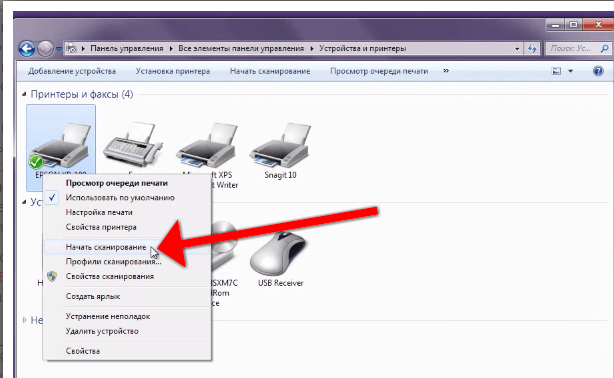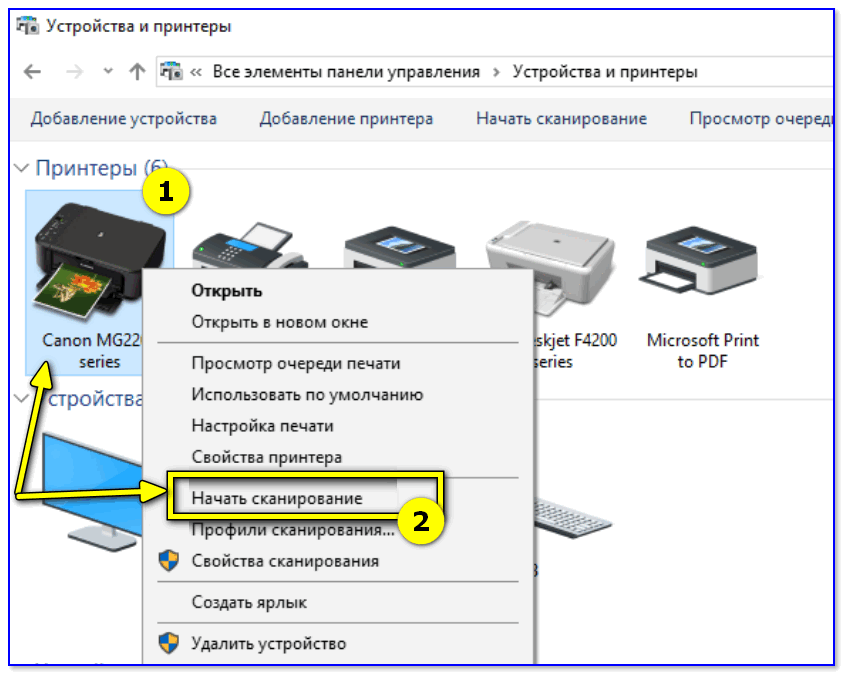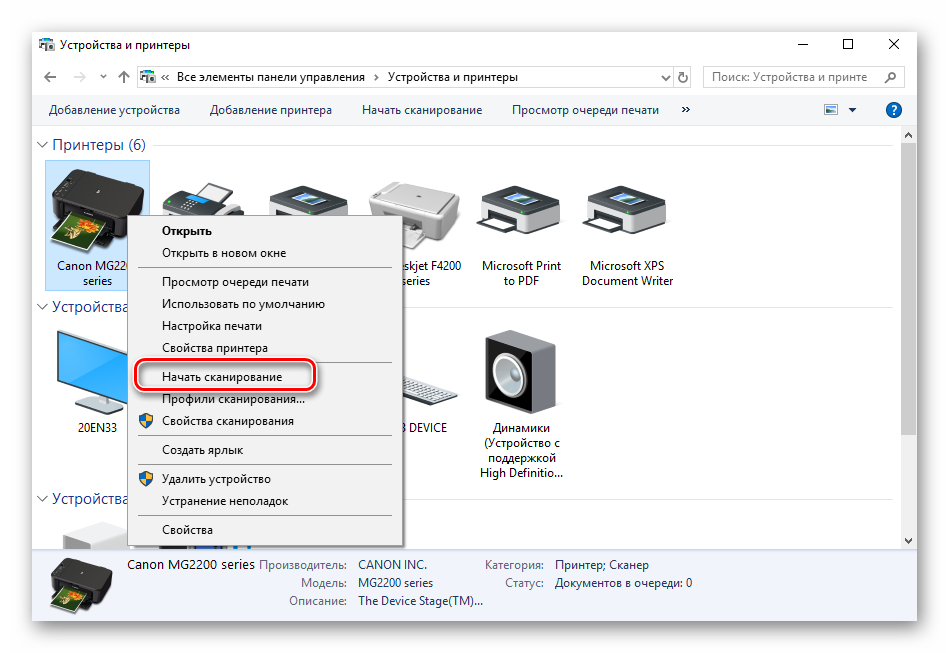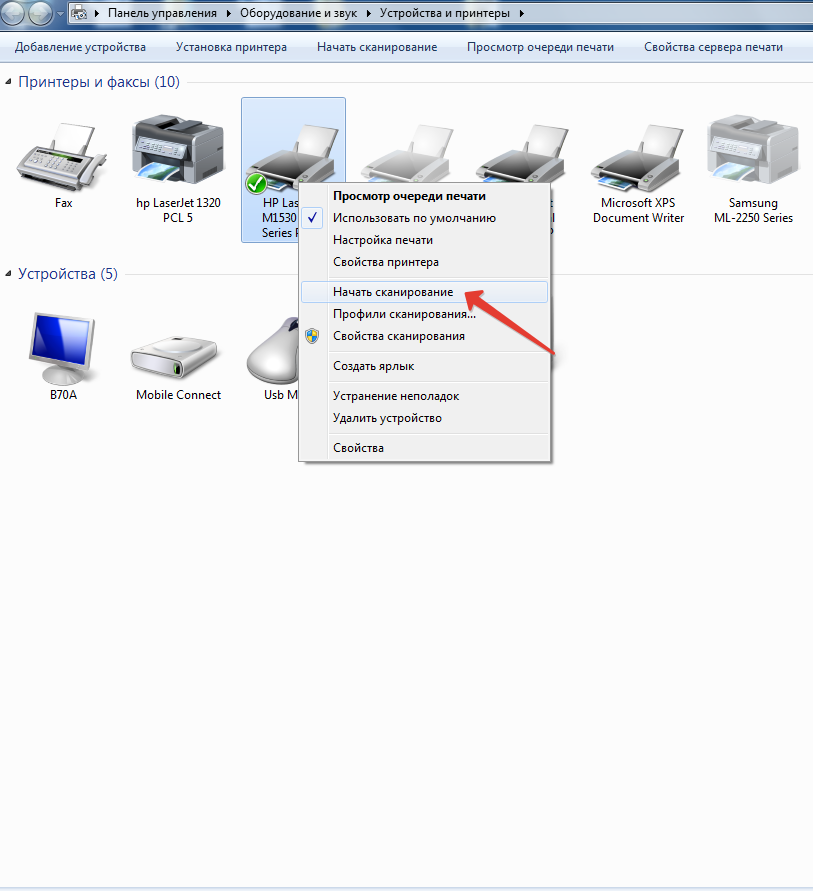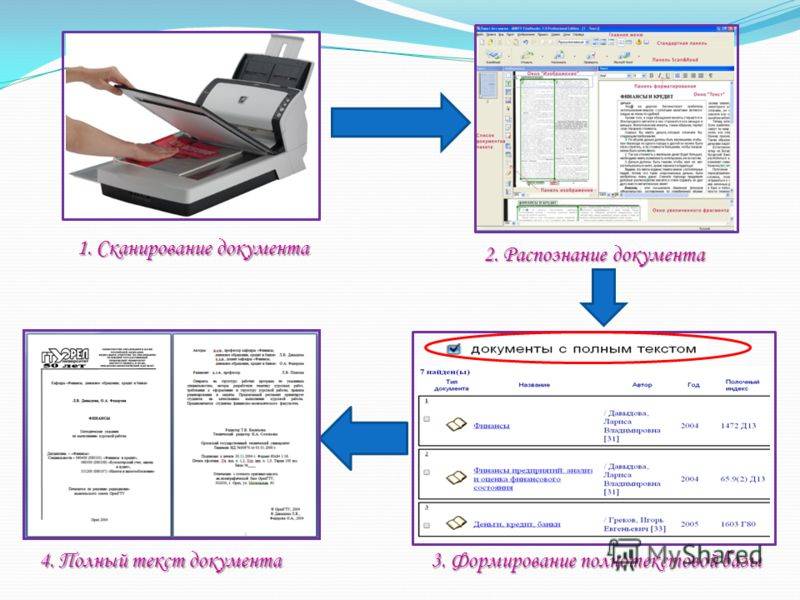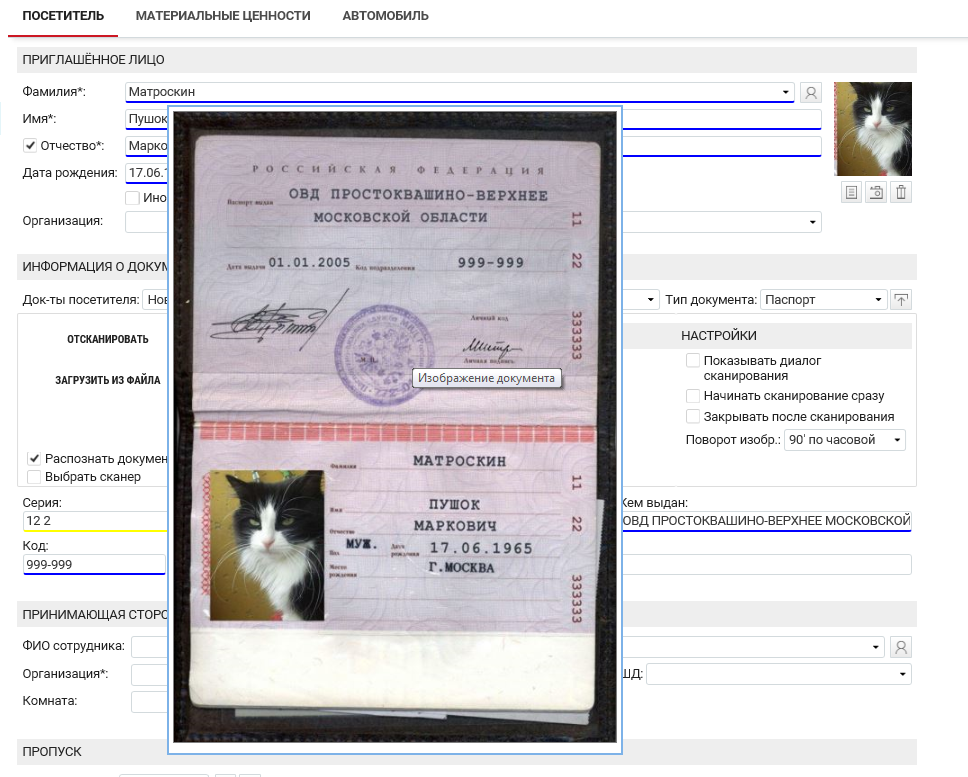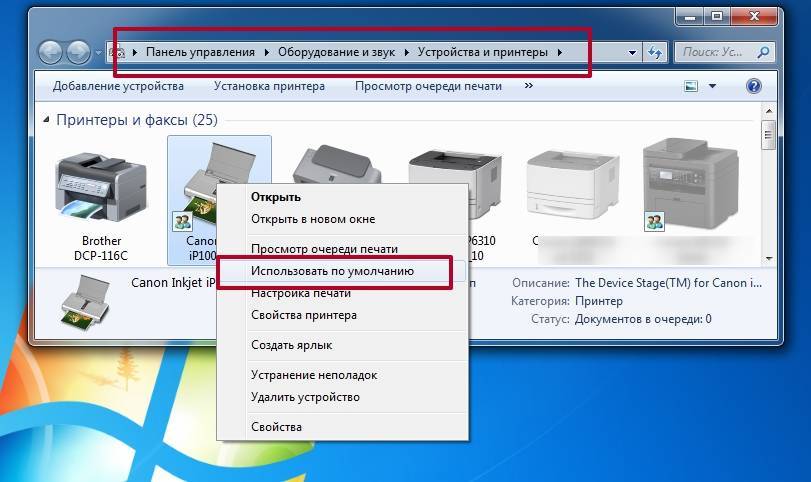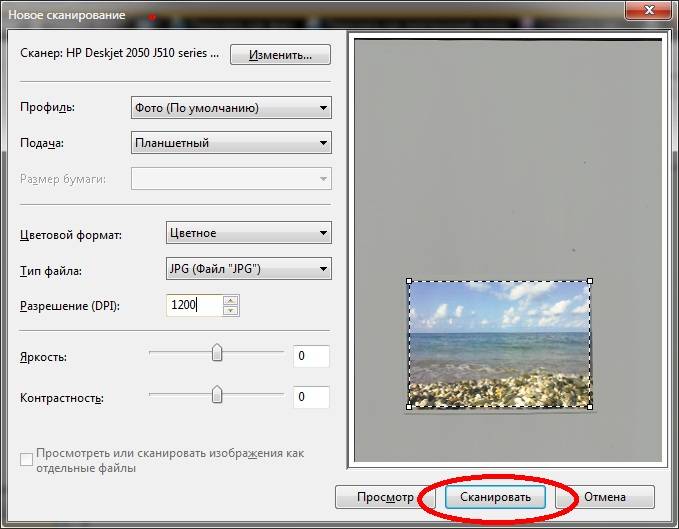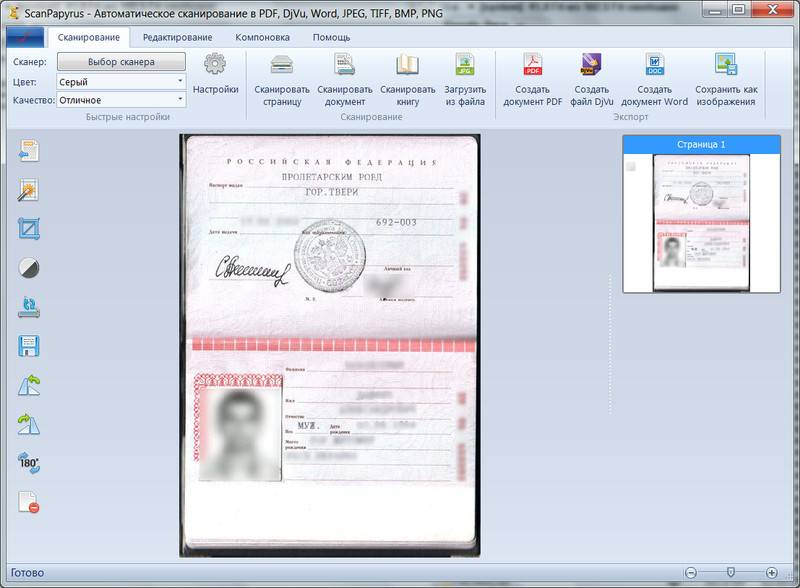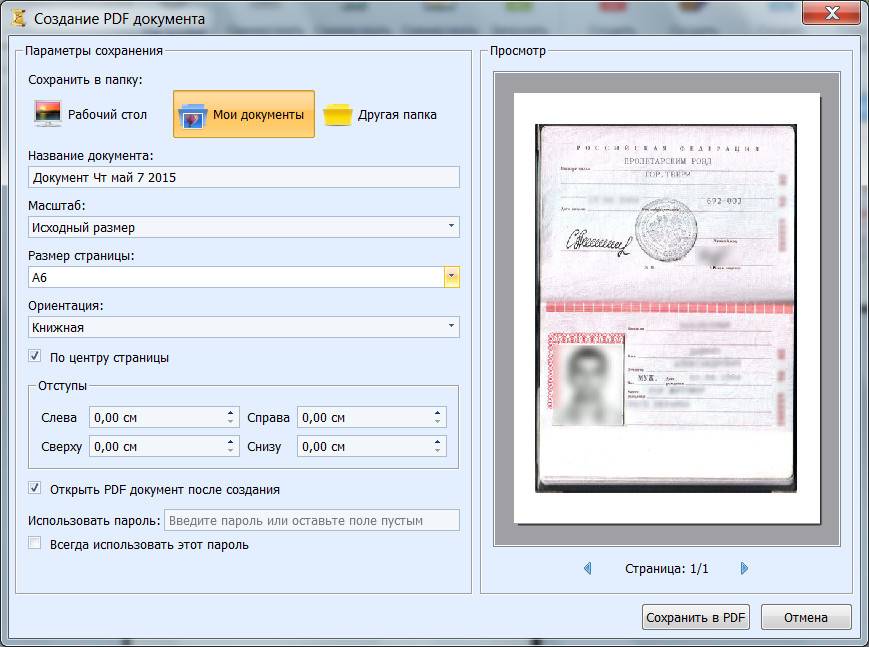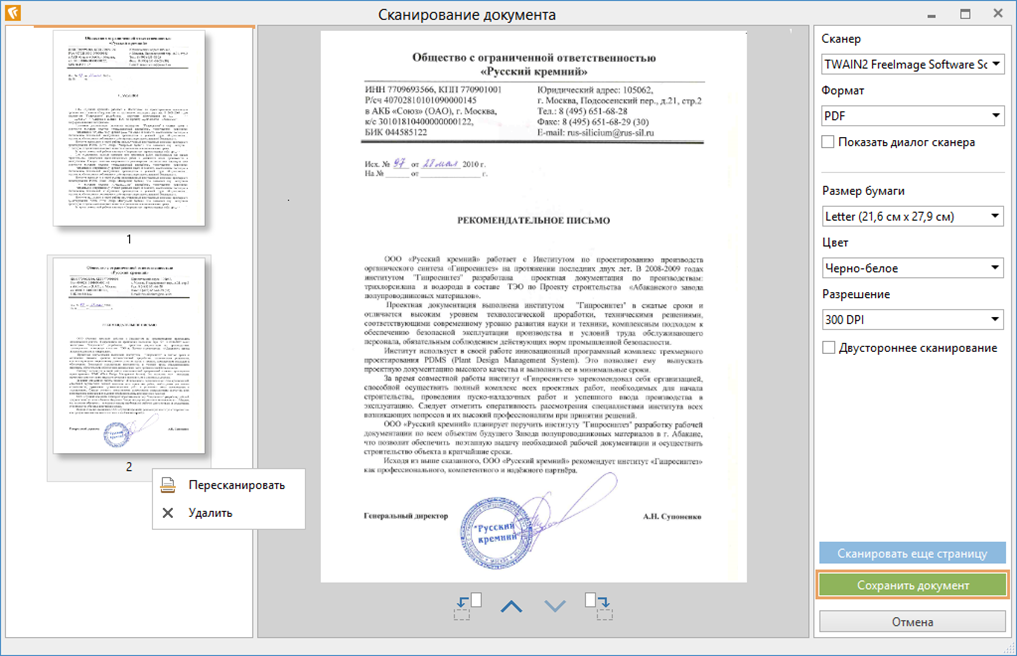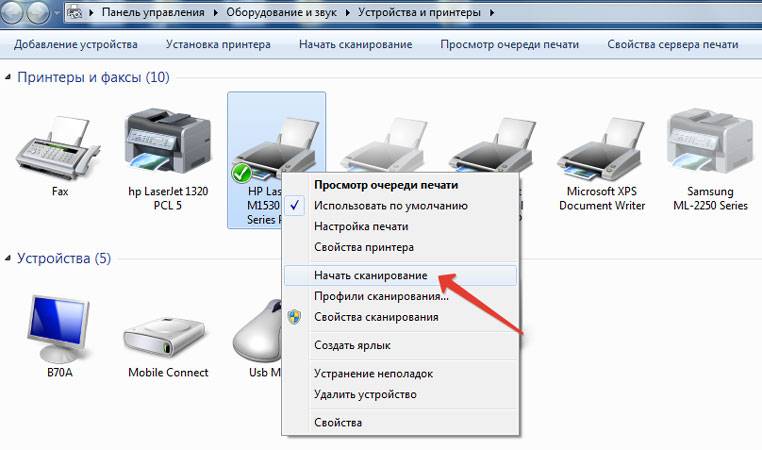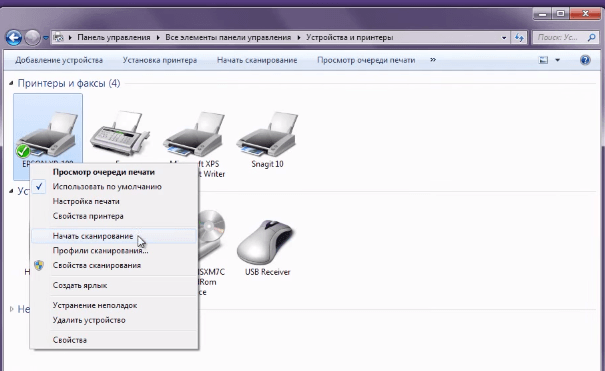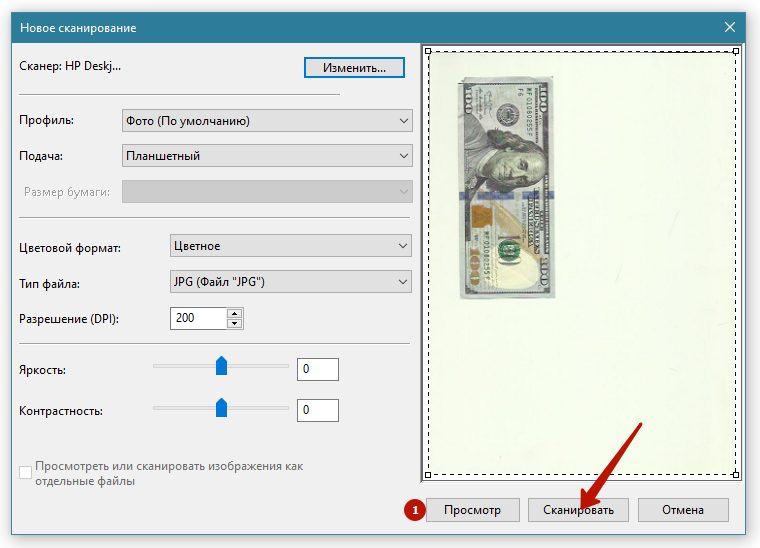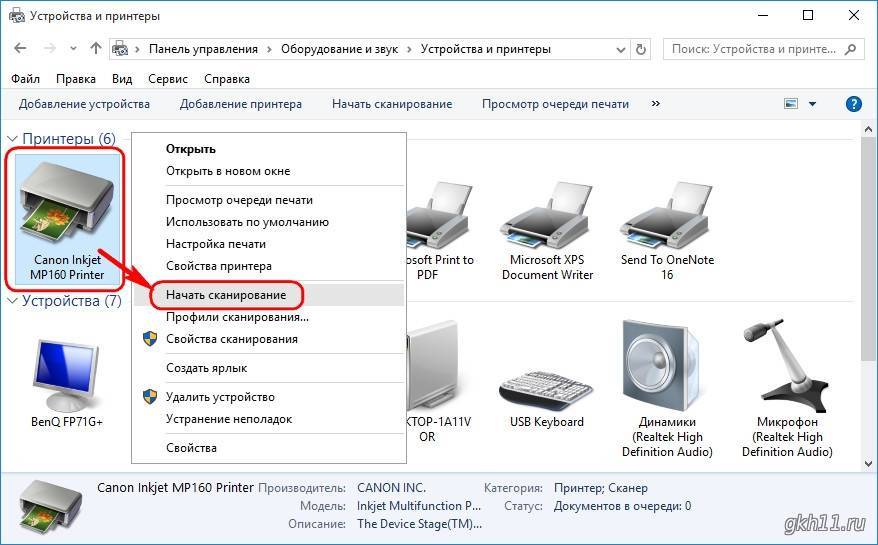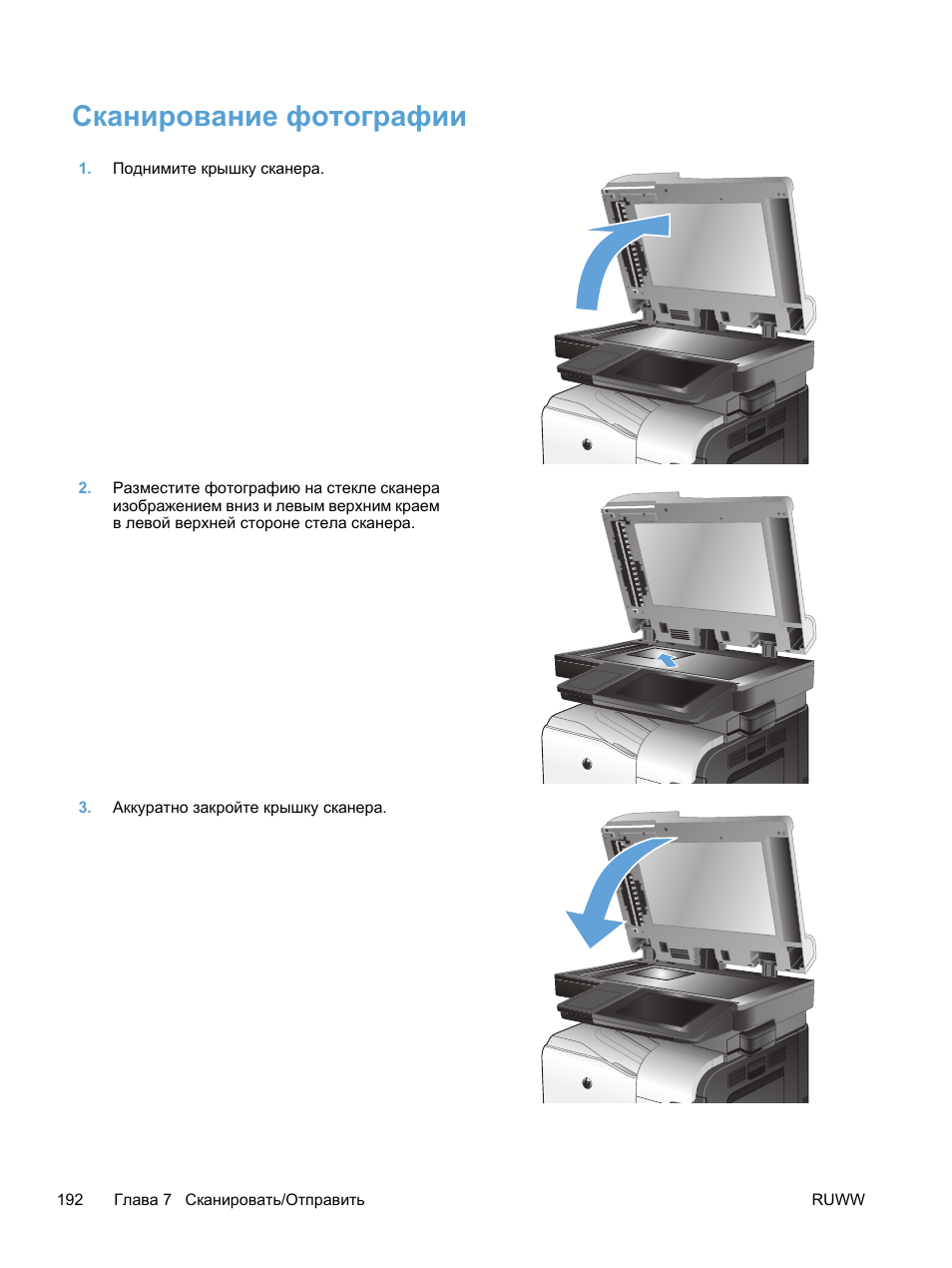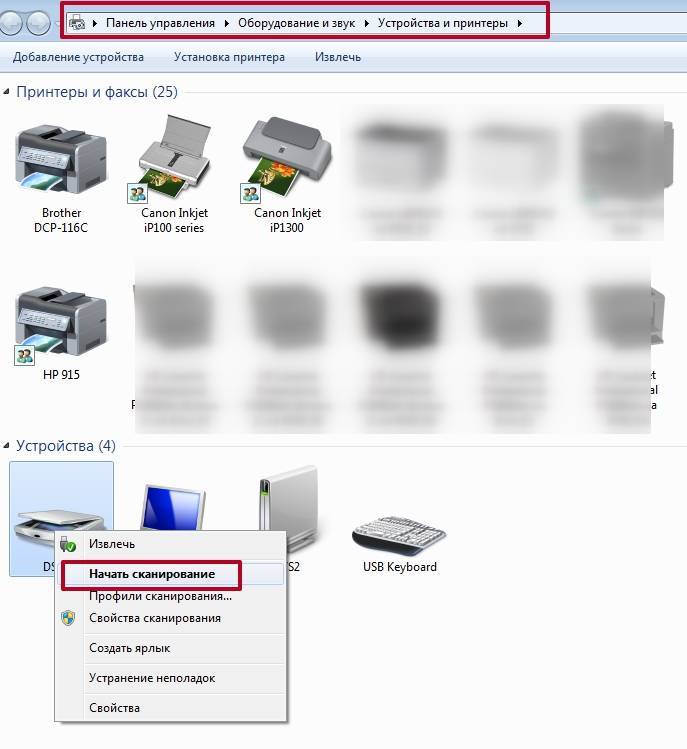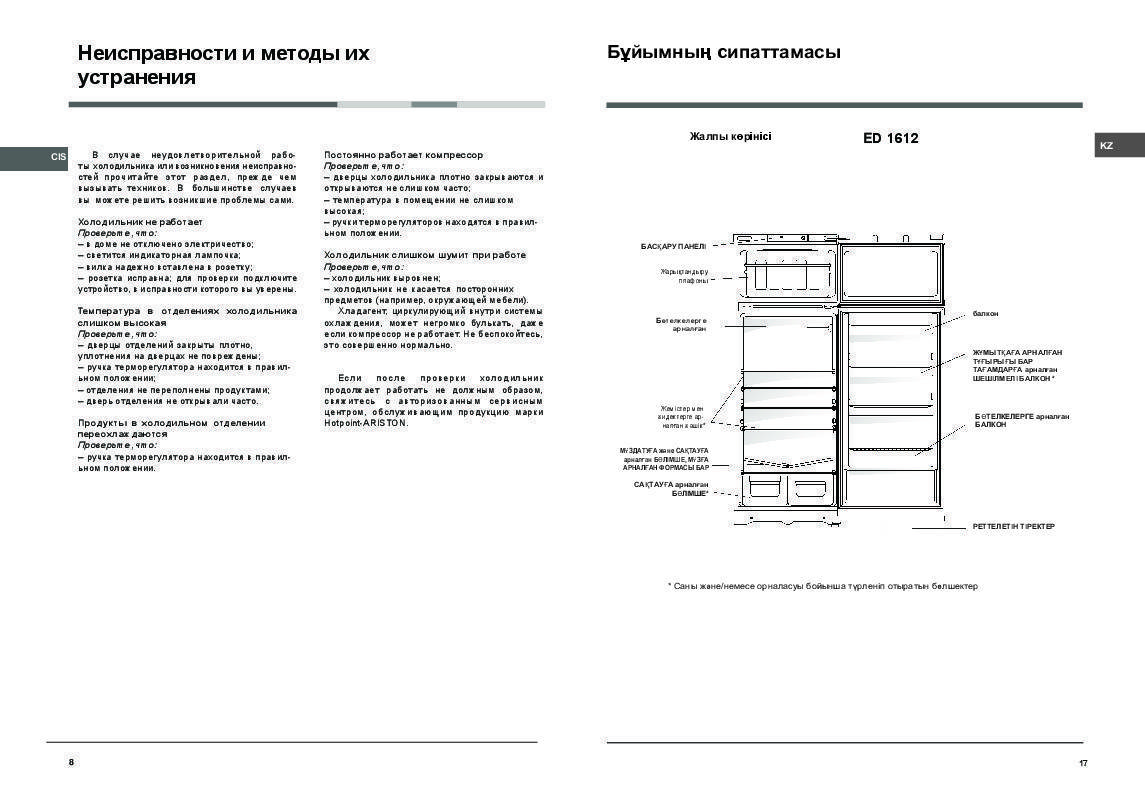Лазерные сканеры
Сканер является устройством довольно широкого профиля. Среди большого количества видов этого аппарата самый широкий спектр применения у лазерного сканера.
Такой сканер является устройством прогрессивного типа, который используют в строительстве, геодезии, даже в военной и космической сфере. Принцип работы довольно на первый взгляд довольно прост: лазерные лучи, направленные на рассматриваемый объект, достигают и фиксируют расстояние между всеми поверхностями и точками, из которых состоит предмет, в пространстве. Затем данные обрабатываются компьютером и выводятся на монитор. У лазерного сканирования много преимуществ:
- Низкая стоимость работ, а классические варианты требуют больших затрат.
- Скорость обработки информации при использовании лазерной технологии в несколько раз выше.
- Высочайшая точность оценки с минимальным уровнем погрешности.
- Лазерный сканер является устройством с уникальными техническими характеристиками: они способны точно фиксировать данные даже микроскопических размеров.
- Для лазерного луча не существует помех: деревья, темное время суток, туман или дождь не станут причиной неправильной оценки объекта.
- Не нужны специальные условия. Лазерную съемку можно проводить из любой точки пространства.
Несмотря на то что устройство лазерных сканеров особо ничем не отличается, по техническим характеристикам приборы разделяются на несколько подвидов. Так, например, один тип сканеров можно использовать для работы с крупными объектами, другие отлично подойдут для определения данных с объектов среднего и маленького объемов.
При покупке лазерного сканера необходимо учитывать несколько моментов, которые будут оказывать существенное влияние на выполнение работ в будущем. Одним из важных показателей устройства является точность измерений и уровень разрешения. Это влияет на работу устройства вывода: сканер фиксирует мельчайшие детали. Также стоит сразу разобраться с дальностью и скоростью сканирования. Сейчас многие компании-производители внедряют в свои флагманские экземпляры дополнительные опции, тем самым увеличивая технический функционал, например, возможность подключения видеокамеры или вывод информации на несколько устройств одновременно.

Вариант 3: Только принтер
Если у вас в наличии только принтер, полноценную ксерокопию сделать будет непросто, но всё же возможно. В качестве источника для копируемого изображения можно использовать современный смартфон: для актуальных версий Android и iOS есть программное обеспечение для сканирования документов, например CamScanner, которым мы далее и воспользуемся.
- После установки приложения запустите его, пролистайте рекламное предложение и нажмите на крестик для закрытия.
- Разрешите софту доступ к камере.
- В главном меню доступны несколько вариантов сканирования – наиболее удобным будет «Умное сканирование», тапните по нему.
- Выберите вариант «Документы», если он не установился по умолчанию, и нажмите на кнопку съёмки.
- Алгоритмы приложения автоматически определят документ на полученном фото и применят меры для его корректного распознавания. Если же они отработали недостаточно хорошо, на этом шаге можно поправить всё вручную: настроить положение и повернуть снимок. Для продолжения нажмите «Далее».
- Перед вами появится макет файла, к которому можно применить цветовые фильтры, добавить метки, подпись (только с премиум-подпиской), а также распознать текст и исправить искажения. Как правило, программа редко ошибается, поэтому можно сразу нажимать на «Готово».
- После получения изображения его можно отправить на ПК или поделиться ссылкой в мессенджере – этим стоит воспользоваться, если ваш принтер не поддерживает печать с телефона. Однако более удобным вариантом будет конвертация полученного скана в PDF путём нажатия на соответствующую кнопку.
Настройте макет файла по вашему усмотрению (увы, но часть возможностей доступна только после оформления подписки) и нажмите «Поделиться».
Здесь выберите подходящий вам вариант (рекомендуем «Сохранить на телефон») и тапните по нему.
В других приложениях, а также на iOS, сканирование с телефона совершается подобным образом или даже более просто, так как функциональность сканера может быть предусмотрена в стандартной «Камере».
После получения копии на телефоне её потребуется передать принтеру. Если ваш экземпляр не оборудован возможностями печати по Wi-Fi, можно задействовать компьютер: отправьте на него изображение, которое желаете распечатать, и воспользуйтесь Вариантом 2 настоящей статьи.
Подробнее: Как перенести файл с телефона на флешку
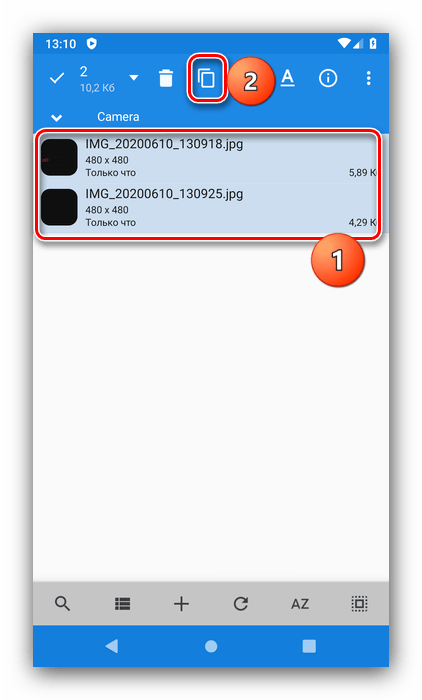
Владельцам принтеров с беспроводным модулем рекомендуем воспользоваться нашей инструкцией по подключению.
Подробнее: Как подключить телефон к принтеру по Wi-Fi
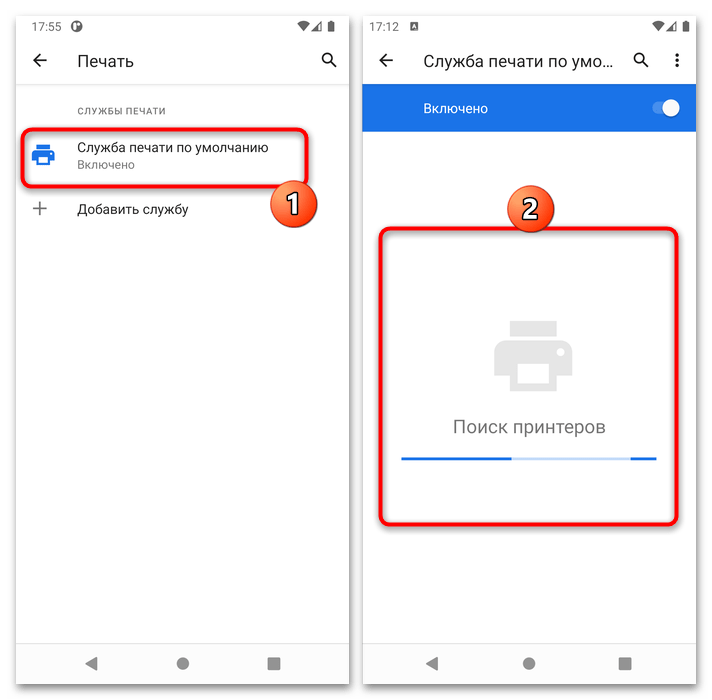
Оборудование
В настоящее время автономные сканеры уступают место многофункциональным устройствам. Они одновременно печатают и сканируют листы. На рынке представлены разные модели, и у каждой из них есть свои уникальные возможности.
Epson L3110
Устройство печатает с помощью струйной технологии. Его скорость работы в черно-белом режиме – 33 стр. / мин., а в цветном – 15 стр. / мин. Скорость сканирования – всего 11 сек. для одной страницы. Поддерживает форматы меньшие и равные A4. Можно уместить 100 листов в лоток подачи бумаги и 30 в выходной лоток.

Цена – ок. 17 000 руб.
Canon TS7440
Бюджетное решение для домашнего использования. Печать с помощью термоструйной технологии – черная 15 стр. / мин. и цветная 10 стр. / мин. Автоматическая двусторонняя печать очень помогает, потому что не нужно самостоятельно переворачивать страницы. В нем можно сканировать листы размером до А4 и распечатывать фотографии. Благодаря небольшому размеру оборудование идеально впишется в любой домашний офис.

Цена – ок. 11 000 руб.
HP Neverstop Laser 1200w
Эта модель представляет собой более обширный лазерный аппарат, рассчитанный на небольшой офис. Он печатает высококачественные черно-белые документы с гарантированной скоростью 20 стр. / мин. и сканирует со скоростью 5,5 стр. / мин. Емкость лотка подачи бумаги составляет 150 листов, а выходного лотка – 100. Формат бумаги – A4, а запаса тонера хватает для печати около 5000 страниц. Оборудование имеет удобный дисплей, но также можно управлять им с помощью мобильного приложения на телефоне. Кроме того, AirPrint позволяет печатать с Mac или iPhone без необходимости установки специального программного обеспечения.

Цена – ок. 20 000 руб.
Epson L6190
Это высококачественное струйное устройство обеспечивает последовательную черно-белую и цветную печать со скоростью 33 стр. / мин. и 20 стр. / мин. Вместительный податчик бумаги вмещает до 250 листов, а выходной лоток – 30. Максимальный размер печати и сканирования – A4. Удобная двусторонняя печать – отличная дополнительная опция. В аппарате есть встроенный факс с телефонной книгой на 60 записей. Принтер прост в использовании благодаря удобочитаемому дисплею и возможности подключения к Wi-Fi.

Как сканировать на принтере HP?
HP — почти у каждого можно найти технику от этого бренда. Он прост в использовании, прост в настройке и удобен в использовании функциональности. Давайте рассмотрим мини-инструкцию о том, как сканировать с помощью принтера HP.
Способ 1: Программное обеспечение HP
- Подключите принтер через WI-FI или USB-кабель.
- Откройте верхнюю крышку
- Поместите документ лицевой стороной вниз.
- Войдите в программное обеспечение HP Deskjet (ScanJet).
- Если инструмент не найден, переустановите его или загрузите с диска, предоставленного компанией.
- «Сканирование» (настройки можно оставить по умолчанию).
- «Сохранить».
Простые шаги для ответа на вопрос: как сканировать на принтере HP.
Способ 2: Как сканировать на принтере HP — Кнопка на сканере
- Повторите все описанные выше действия.
- Найдите кнопку «Сканирование» или «Scan» на панели принтера
- «Сохранить».
(При потере лицензионного диска можно использовать аналоговое программное обеспечение).
Как правильно оформить и выдать копии документов
Какие требования к оформлению копий документов необходимо соблюдать, чтобы сохранить их юридическую силу.
Работник вправе обратиться по месту работы с запросом о предоставлении ему справок и копий документов, связанных с его трудовой деятельностью. Этот вид кадровой документации не относится к сведениям, имеющим закрытый характер.
Поэтому на любой документ, который так или иначе связан с выполнением трудовых обязанностей данного сотрудника, понятие служебной или коммерческой тайны не распространяется. Это подтверждается положениями статьи 62 ТК РФ. В письме № ПГ/9518-6-1 от 20 декабря 2012 г.
экспертами Роструда высказывается аналогичное мнение.
Существует несколько видов копий документов:
- копия — документ, полностью идентичный по содержанию ( а в некоторых случаях, и по оформлению) подлиннику;
- выписка — копия только той части документа, которая относится непосредственно к автору запроса. Она выдается когда требуется исключить сведения о персональных данных других сотрудников, а также иную информацию, относящуюся к категории служебной или конфиденциальной;
- дубликат — он оформляется на том же бланке, что и подлинник документа, имеет соответствующую пометку («Дубликат») и обладает такой же юридической значимостью, что и исходный документ;
- копия с копии — такой вид изготавливается в том случае, когда оригинал безвозвратно утрачен, но осталась его копия.
Сотрудник может оформить, согласно которому ему будет выданы:
Копии документов, которые запрашивают работники, могут потребоваться им, например, для предъявления в кредитную организацию, в судебные органы, пенсионный фонд, предприятие, где они работают по совместительству, в посольство для оформления визы, а также иные ведомства.
Узнайте подробнее, как обрабатываются запросы на выдачу копий документов и архивных справок здесь.
Как оформляется запрос копий документов
В соответствии со статьей 89 ТК РФ, свою проьбу о предоставлении документов или их копий работник должен оформить в письменном виде. Заявление может быть написано в произвольной форме.
К содержанию заявления предъявляются специальные требования
В запросе копий документов необходимо указать:
- наименование предприятия (полностью), в адрес которого направлено заявление;
- содержание и цель запроса;
- паспортные данные заявителя — его полные фамилия, имя и отчество (в том числе девичья фамилия), почтовый адрес, контактные телефоны;
- дата запроса и личная подпись заявителя с расшифровкой.
Обратите внимание: Указывать, с какой именно целью ему потребовались копии документов, работник не обязан
В какие сроки и каким образом осуществляется выдача копий документов
В какие сроки и каким образом осуществляется выдача копий документов
Работодатель должен обязательно отреагировать на запрос сотрудника, даже если он уже не работает на предприятии.
В течение трех рабочих дней после того, как будет получен письменный запрос, работнику должны выдать испрашиваемые им копии документов.
При этом все необходимые работнику справки и копии документов работодатель должен оформить и выдать бесплатно, как это следует из положений статьи 62 ТК РФ.
Получение копий документов может осуществляться и по почте. Для этого работник при написании заявления о выдаче копии документов должен указать, что документы, перечисленные в запросе, необходимо в по указанному им адресу направить по почте.
Что такое электронная копия бумажного документа
Электронная копия бумажного документа полностью воспроизводит информацию подлинника, при этом в случае необходимости вы найдете ее за несколько секунд. Другие преимущества электронных копий – простота тиражирования, рассылки и внесения изменений.
Как создаются электронные копии?
Создание электронных копий – процедура трудоемкая. Первый ее этап заключается в подготовке документов к последующей оцифровке. В извлеченных из архива делах проверяют поисковые данные и нумерацию листов, заголовки сверяют с описью, а также производят необходимые уточнения в листах-заверителях.
После подготовки выполняется сканирование документа
При этом отдельные документы оцифровываются полностью, вместе с обложками, оборотными сторонами и листами со служебной информацией. Очередной этап – распознавание полученного электронного изображения с помощью специальной программы. Это действие выполняется в отношении структуры страниц и непосредственно в отношении текста.
Для трех условных разновидностей документов (формализованные, не формализованные и специальные) применяются отдельные технологии распознавания. Когда электронное изображение распознано, наступает очередь визуальной проверки правильности распознавания. Такая проверка помогает выявить неправильно распознанные символы.
Варианты размещения
Для размещения электронная копия бумажного документа сохраняется в виде многостраничного файла (формат PDF) и помещается в отдельный каталог. Каждому файлу присваивается уникальное имя – шифр-маркировка. В структуру имени файла включаются все элементы архивного шифра бумажного документа – так обеспечивается возможность однозначного соотнесения электронной копии с подлинником.
Копии хранятся на сервере организации
Дополнительно цифровая информация может сохраняться на RAID-массив, что повышает надежность хранения данных. Кроме того, электронные копии записываются на внешние носители информации, причем без возможности последующей записи новых данных. В качестве внешних носителей могут использоваться магнитные и магнитооптические диски, оптические накопители, флеш-карты.
Модели, способные копировать и сканировать документы
Чтобы отксерокопировать одну копию паспорта или отсканировать важный документ на компьютер, вовсе необязательно бежать в ближайший киоск с вывеской «ксерокопия-распечатка», достаточно иметь под рукой современное устройство, которое умеет копировать информацию. На сегодняшний день достаточно много моделей поддерживает такую возможность. Принтер давно уже перестал быть устройством с ограниченным только печатью функционалом. Чаще всего современное МФУ представляет собой не только сам принтер, но и сканер, и копировальное устройство.

Передавать отсканированную информацию на компьютер могут большинство копировальных аппаратов, в их числе как струйные, так и лазерные принтеры. На сегодняшний день вопрос звучит несколько иначе: какие устройства не могут делать ксерокопию и отправить отсканированную информацию с принтера на компьютер? Чаще всего возможностью распечатки ограничиваются лишь самые недорогие модели печатной техники. Любой производитель выпускает модели разной ценовой категории и, соответственно, возможностей, об этом стоит помнить при выборе подобной аппаратуры. Линейка продуктов среднего и высокого ценового сегмента обладает всем перечнем возможностей.
Чтобы узнать, имеется ли в конструкции устройства сканер и ксерокс, лучше всего заглянуть в его характеристики. Впрочем, иногда достаточно поверхностно изучить корпус. Если на верхней части устройства есть крышка, под которой находится стеклянная поверхность, то данный прибор обладает вышеописанными функциями. Принтер, как правило, оснащен только лотком-приемником чистой бумаги и распечатывает ее вертикально вверх, тогда как в МФУ распечатанная продукция выходит с торца, ниже области сканера.
Инструкция
- Итак, если вы решили скопировать нужный документ с помощью принтера с наличием соответствующей функции, то для начала загрузите во входной лоток обычную бумагу. Затем включите девайс, если вы этого не сделали.
- Поднимите крышку сканера устройства и расположите нужный документ/фотографию лицевой стороной на специальное стекло.
- Постарайтесь максимально возможным образом выровнять его относительно направляющих, которые нанесены вокруг стекла.
- Аккуратно закройте крышку и нажмите на кнопку, отвечающую за черно-белое или цветное копирование, которая находится на панели управления девайса.
- Для увеличения количества копий нажмите эту кнопку несколько раз в соответствии с необходимым числом копий. Или вы можете нажать на кнопку с «плюсом», если она имеется на панели управления вашего девайса. Количество копий, которое можно установить за один раз зависит от модели принтера или многофункционального устройства, к примеру, на некоторых устройствах можно сделать в пределах 1-20 копий.
- Для изменения формата бумаги нажмите на кнопку «PAPER» или любую другую, которая отвечает на вашем устройстве именно за эту функцию. Далее на дисплее отобразятся доступные для печати размеры бумаги: обычная бумага формата А4, фотобумага формата А4 или фотобумага, размером 10X15 см. Если вы установите в лоток для бумаги стандартный вариант размера А4, но в настройках девайса будет стоять «фотобумага», то ксерокс будет выполнен в размере фотобумаги.
- В конце вам останется довольствоваться результатом.
При этом обязательно учтите, что открывать крышку устройства во время выполнения процедуры копирования ни в коем случае нельзя! В противном случае информация будет сильно искажена и вы не получите должного результата.
Как сканировать документы на ПК
Подключив сканер или печатное устройство, оснащенное функцией сканирования, к компьютеру/ноутбуку, пользователь может оцифровать необходимые документы, фотографии. Процесс сканирования может быть выполнен одним из следующих способов:
- Через системное приложение «Мастер сканера», которое доступно в операционной системе компьютера;
- Использование программного обеспечения сторонних производителей;
- С помощью стандартного инструмента Paint.
Необходимым условием для успешного создания электронных копий печатных страниц является установка на компьютере драйвера для подключенного сканера. Перед началом процесса проверьте стеклянную поверхность устройства под крышкой. Если есть пыль, мелкий мусор или пятна, удалите их. После включения сканера убедитесь, что он активен, поместите носитель печатной стороной к стеклу и опустите крышку.
После того как вы сделали необходимые приготовления, можно применить выбранный вами метод работы. Сканирование с помощью мастера — это базовый вариант.
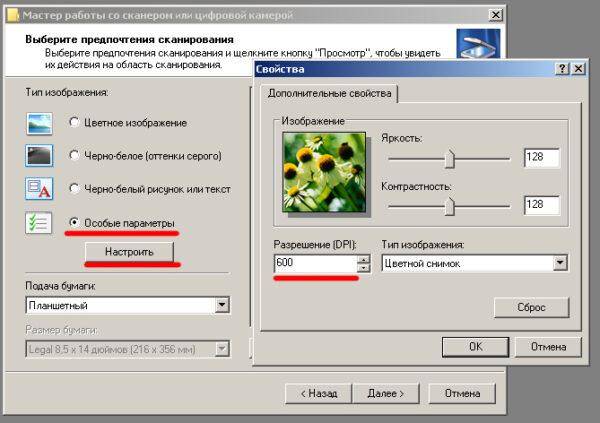
Экран мастера сканирования
- Нажмите кнопку «Пуск» на экране компьютера.
- Найдите инструмент «Факс и сканирование» в списке стандартных инструментов Windows 10 и запустите его. В Windows 7 и 8 найдите нужный инструмент, выбрав «Пуск» → «Панель управления» → «Оборудование и звук» → «Устройства и принтеры». Затем активируйте ярлык подключенного МФУ/сканера и запустите мастер «Сканировать документ или изображение».
- В открывшемся окне мастера настройте параметры операции: черно-белое сканирование, цветное сканирование, яркость, разрешение, путь сохранения результата и т.д. Здесь вы можете увидеть, как будет выглядеть отсканированный документ в режиме предварительного просмотра.
- Активируйте процесс, нажав на кнопку «Сканировать», после завершения сканирования сохраните результат на компьютере (нажмите на кнопку «Сохранить»).
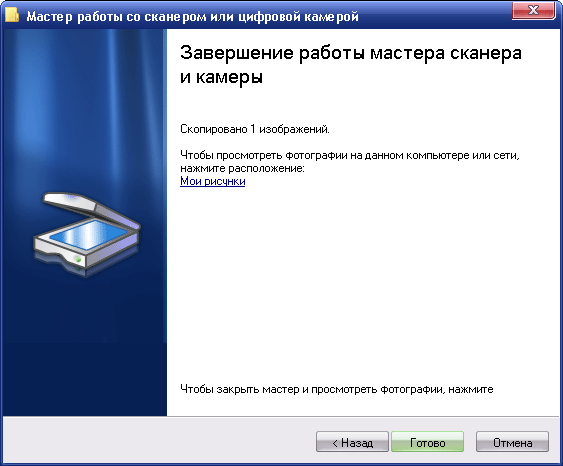
Завершение работы мастера
Использование сторонних программ для сканирования
Стороннее программное обеспечение для сканирования представляет интерес для пользователей благодаря своей более широкой функциональности: распознавание текста, преобразование из одного формата в другой, возможность отправки электронного изображения по почте или факсу и т.д. Использование любого такого приложения подразумевает факт его установки на компьютер. Для запуска программы используется ярлык, расположенный на рабочем столе или в меню «Пуск».
После запуска программы в открывшемся окне выполняются необходимые настройки, и вы можете начать сканирование, а также использовать другие функции.
- ScanLite. Продукт характеризуется простым и лаконичным интерфейсом. Пользовательские настройки минимальны: достаточно указать имя файла и папку для сохранения результата сканирования. Операция сканирования запускается нажатием кнопки ScanLite.
- ABBYY FineReader. Это программа, которая преобразует печатный документ в электронный формат и распознает текст для дальнейшего редактирования. Программное обеспечение является платным, предоставляется пробный период.
ABBYY FineReader
- WinScan2PDF. WinScan2PDF — это бесплатная, совместимая с Windows программа, которая позволяет сохранять отсканированные документы в файл формата PDF. Программное обеспечение отличается простотой использования.
- RiDoc. Приложение с поддержкой нескольких форматов. Идеально подходит для пользователей, которым необходимо сохранять изображения электронных документов в различных форматах.
- Xerox Easy Printer Manager. Фирменное приложение для репродукционных устройств Xerox. Easy Printer Manager предоставляет пользователям инструменты улучшения изображения в дополнение к функциям оцифровки.
Сканирование посредством программы Paint
Программа Paint является одним из стандартных инструментов Windows. Это приложение оснащено поддержкой сканирования. Пользователю достаточно найти приложение в списке программ через меню «Пуск» и запустить его. В открывшемся окне откройте вкладку «Файл», где выберите пункт подменю «Со сканера или камеры». Затем выберите необходимые настройки для процесса сканирования и укажите формат файла для сохранения изображения. Нажмите соответствующую кнопку, чтобы начать процесс сканирования.
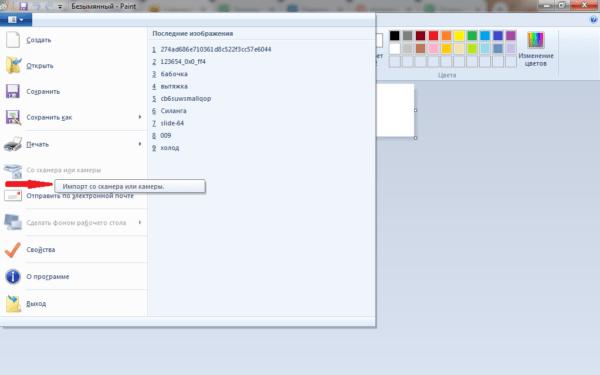
Сканирование в Paint
Существует довольно много способов получения электронного изображения бумажного документа или фотографии. Пользователь волен выбирать вариант, наиболее соответствующий его потребностям.
Меры безопасности при работе с ксероксом
При работе с ксероксом обязательно соблюдать технику и меры безопасности:
- Нельзя допускать к копированию детей и подростков до 18 лет.
- От окна до ксерокса должно оставаться полтора метра, от стены – 1 м.
- Необходим свободный доступ к оборудованию, чтобы отсутствовали преграды.
- Розетки и провода должны находиться в исправности.
- Запрещено на копир укладывать другие предметы.
- При зажатии бумаги отключите принтер, после чего обесточьте устройство (вытащите вилку из розетки).
- Помещение должно вентилироваться, так как оборудование выделяет озон.
- Освещение должно быть искусственным.
- Всегда выключайте ксерокс из розетки после завершения рабочего процесса, заблаговременно нажав на кнопку «Выкл».
- Не допускается перегрев питающего провода и розетки.
- Раз в несколько дней нужно проверять озоновые фильтры. Для этого существуют анализаторы озона.
Как настроить принтер и отсканировать документ?
Стандартная процедура требует использования принтера и программы Acrobat. Она поддерживается на Windows, с помощью драйверов TWAIN, а также Windows Image Acquisition (WIA).
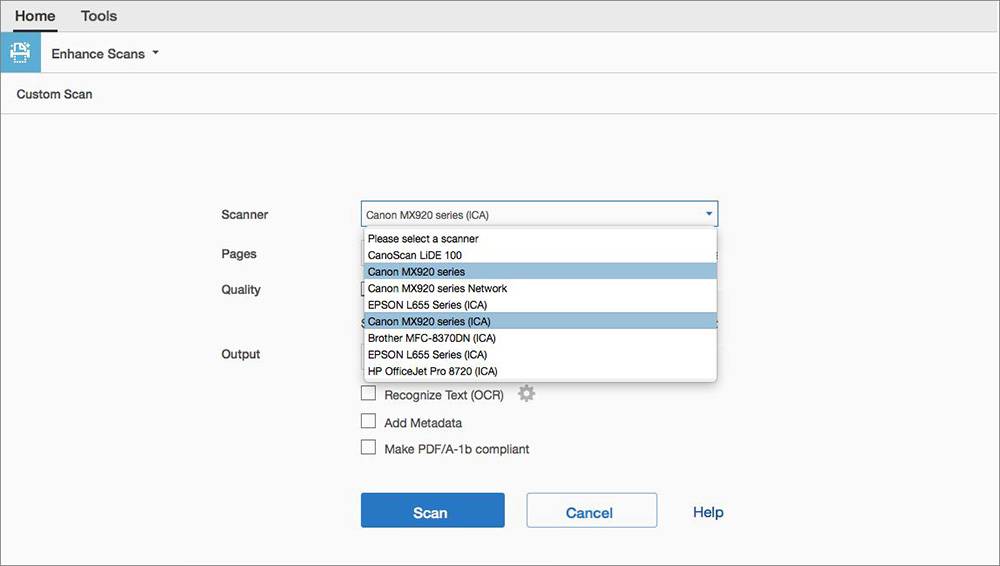
Есть возможность выбрать автоматический режим, который определяет цвет и содержимое бумажных страниц, или определенные настройки, которые можно установить в соответствии с предпочтениями, а именно:
- Цветной текст.
- Черно-белый текст.
- Цветное изображение.
- Серый тон.
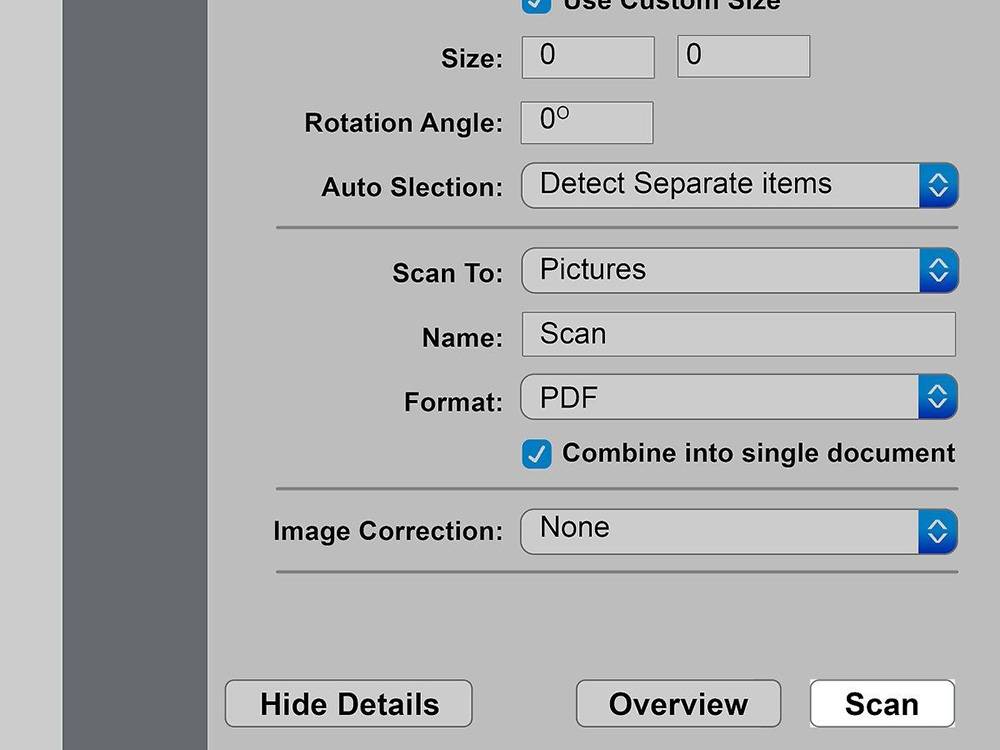
Если в Windows установлен драйвер WIA, электронный файл можно создать напрямую, нажав кнопку «Сканировать» на устройстве.
Нажав на нее, следует выбрать Adobe Acrobat из списка приложений на компьютере. Затем в интерфейсе нужно указать принтер и выборочные настройки или по умолчанию.
Формат PDF бумажного документа создается при выборе «Создать файл PDF» на вкладке «Инструменты». Затем появится интерфейс «Создать PDF-файл из любого формата файла», в котором надо выбрать элемент «Сканер», чтобы отобразить доступные параметры.
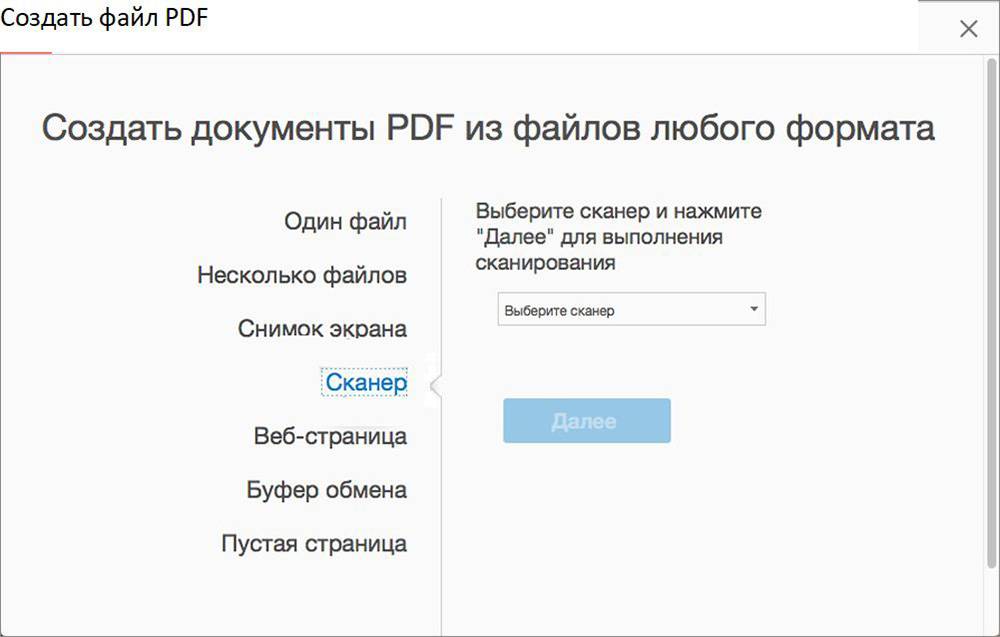
Перед запуском следует установить драйвер, загрузив его с веб-сайта производителя, а затем настроить подключение оборудования к компьютеру. В установочный пакет каждой модели принтера обычно входит программное обеспечение, которое полностью поддерживает все его функции.
Теперь просто нужно следовать инструкциям на мониторе и, наконец, выбрать правильное программное обеспечение для установки.
После правильной установки ПО можно переходить к сканированию. Для этого следует поместить фотографию или документ на стекло лицевой стороной вверх, а затем закрыть крышку.

Теперь надо найти кнопку «Сканировать» или выбрать ее из меню. Когда процесс будет завершен, папка автоматически откроется на компьютере, и цифровая копия будет сохранена в ней.
С помощью смартфона и специального приложения
С помощью смартфона возможно легко получить цифровую копию фотографии или файла. Но здесь большую роль играет камера, которой оснащен телефон (качество фото).
Нужно загрузить специальное приложение, которое позволяет сделать снимок, а затем обрезать его и сохранить в соответствующем формате. Какое приложение подойдет лучше всего? Есть несколько вариантов на выбор. Например, бесплатный Adobe Scan, CamScanner в платной и бесплатной версиях, Doc Scanner или Clear Scanner. Все они позволяют создавать PDF, который затем можно сохранить в «облаке» или отправить по электронной почте.
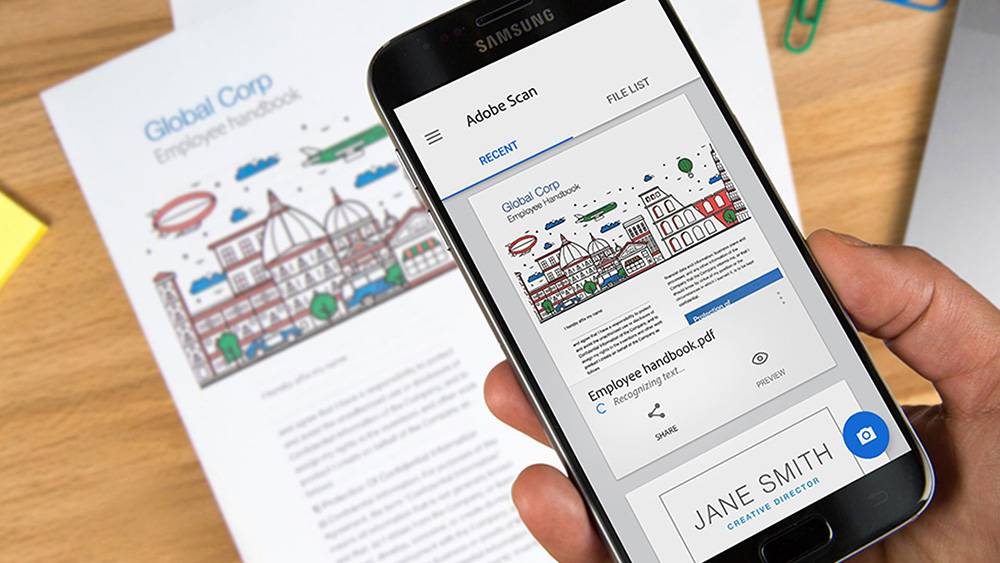
Если требуется редактировать и добавлять к файлам рукописные заметки, понадобится большой удобный экран. Например, Samsung Galaxy Z Fold 3 – инновационное решение со складным компактным экраном – идеально подойдет для этого. Развернув дисплей, пользователь получит рабочее пространство размером 7,6 дюйма. Следовательно, процедура будет такой же удобной, как и выполняемая с помощью принтера и компьютера.
В случае с iPhone, все так же просто. Можно скачать специальную программу или выбрать встроенное приложение «Заметки», щелкнуть по значку плюса и затем активировать опцию «Сканировать». Сделав снимок, пользователь сохранит его и отредактирует в соответствии со своими потребностями, обрамляя или добавляя к нему заметки.
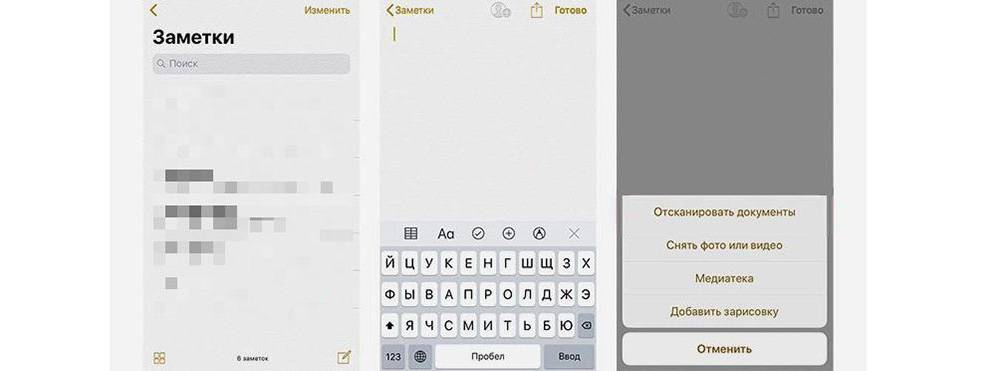
Для того чтобы результат был хорошего качества, следует убедиться, что лист правильно освещен и под каким углом делается снимок. Необходимо держать телефон параллельно поверхности бумаги.
Другой способ, который гарантирует немного более низкое качество, – это Google Диск. Необходимо открыть страницу, щелкнуть по значку плюса в нижнем углу. После выбора параметра «Сканировать» требуется сделать снимок и соответствующим образом обрезать его. Удобно то, что файл можно сохранить сразу на диске.
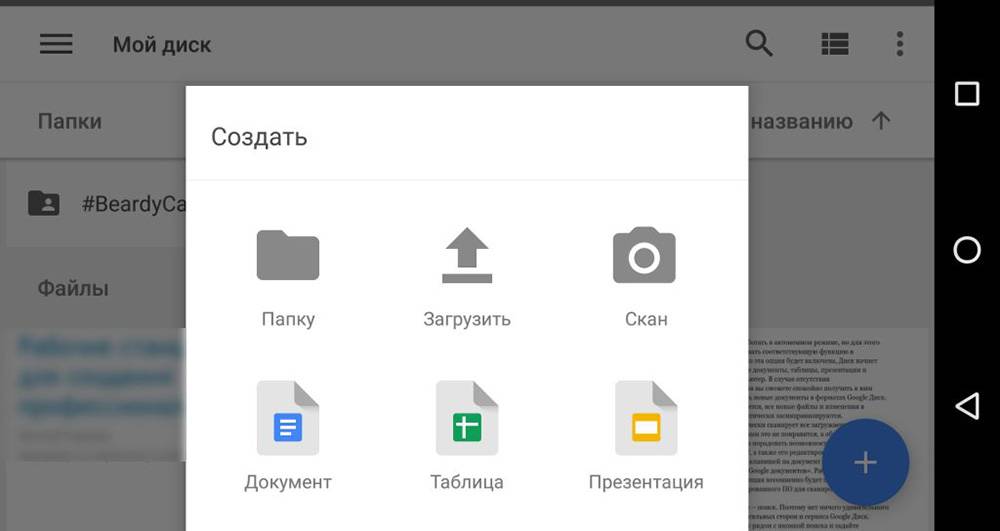
Классификация по типам изображений
Если по техническим характеристикам сканеры можно разделить на пять основных видов, то в плане обрабатываемых изображений этих видов всего два: черно-белые сканеры и цветные.
Черное-белые устройства работают по простому принципу. Флуоресцентная лампа, которая дает белый свет, освещает сканируемое изображение. Затем отраженный свет, проходя через специальные линзы, падает на особые светочувствительные элементы, которые, в свою очередь, фиксируют закодированную информацию и передают на компьютер.
Гораздо сложнее на рынок выходили сканеры, которые могли передавать цветные изображения. Первые аппараты появились в 1989 году, но популярность у пользователей не завоевали из-за слишком высокой по сравнению с черно-белыми сканерами цены. Их стоимость доходила до нескольких десятков тысяч долларов. Устройство цветного сканера существенно отличается от ахроматического собрата, так как работа построена на особом световом фильтре. Этот фильтр основан на трех цветах: красном, зеленом и синем. Чтобы целиком отсканировать текст или изображение, операция для каждого цвета выполняется отдельно. В результате прохождения тройного этапа получается некий образ изображения, который проходит цветовую коррекцию. После этого информация передается на компьютер. Кроме высокой цены, цветные сканеры обладают еще одним недостатком: время на сканирование одного документа увеличивается в три раза. Проблемы также могут возникнуть при выравнивании цвета в каждом из проходов. На листе изображение получится размытым и нечетким.
Самые надежные и популярные МФУ 2019 года
МФУ Canon i-SENSYS MF421dw на Яндекс Маркете
МФУ Ricoh SP C260SFNw на Яндекс Маркете
МФУ Brother MFC-L2700DWR на Яндекс Маркете
МФУ KYOCERA ECOSYS M3145dn на Яндекс Маркете
МФУ HP Color LaserJet Pro M281fdw на Яндекс Маркете
Копирование на принтере Canon
Нужно приготовить следующее.Оригиналы документов для копирования.Бумага для печати. 1. Подготовка к копированию.(1) Включение питания.(2) Загрузите бумагу.Загружается обычная бумага формата A4 или Letter.(3) Аккуратно откройте лоток приема бумаги и раскройте удлинитель выводного лотка.(4) Загрузите оригинал на стекло сканера.
Вставьте оригинал СТОРОНОЙ ДЛЯ КОПИРОВАНИЯ ВНИЗ и выровняйте его с меткой совмещения, как показано ниже
Затем осторожно закройте крышку документа.2. Начните копирование.(1) Несколько раз нажмите кнопку , чтобы задать число копий (макс
20 копий).Сделать от 1 до 9 копий или 20 копий.Как сделать ксерокопию на принтере Canon Вывод необходимого числа копий на светодиодный индикатор
20 копий).Сделать от 1 до 9 копий или 20 копий.Как сделать ксерокопию на принтере Canon Вывод необходимого числа копий на светодиодный индикатор.
При каждом нажатии кнопки число на светодиодном индикаторе увеличивается на единицу. Когда появляется F, количество копий устанавливается в значение «20». Нажмите кнопку снова, чтобы вернуться к «1».
Сделать от 10 до 19 копий
(1) Установите F на экране индикатора.(2) Вставьте столько листов бумаги, сколько нужно сделать копий.(2) Чтобы установить необходимый размер и тип носителя, несколько раз нажмите кнопку Paper (Бумага).
Индикатор Paper (Бумага) показывает выбранный размер бумаги и тип носителя. Выбор обычной бумаги формата A4 или 8.5″ x 11″. Можно указать следующие размеры станицы и типы носителя.- Обычная бумага формата A4 или 8.5″ x 11″.- Фотобумага формата A4 или 8.5″ x 11″- Фотобумага формата 10 x 15 см. или 4″ x 6″ Вы можете менять размер загруженной бумаги в заднем лотке от A4 до 8,5″ x 11″ (Letter) независимо от размера, указанного на панели управления. Когда функция копирования по размеру страницы включена, можно делать копии оригинала, автоматически увеличивая или уменьшая его до выбранного размера страницы. В этом случае оригинал будет скопирован с полями на обычной бумаге и без границ на фотобумаге.Отмените функцию «По размеру страницы» (Fit to Page), чтобы сделать копию оригинала такого же размера.(3) Нажмите кнопку Цветной для цветного копирования или кнопку Черный — для черно-белого.Начнется копирование.
Если выполняется ксерокопия на принтере Canon Pixma или каком-нибудь другом устройстве, крышку в процессе работы открывать нельзя. В противном случае информация получится искаженной.Принтеры могут обладать специальны ми функциями, которые используются в процессе копирования.
Особенности копирования на моделях фирмы CanonВ наше время достаточно часто пользуются бумажными версиями документов, хотя намного проще при помощи компьютера создавать электронные файлы, которые в любой момент могут копироваться и передаваться на другой компьютер.
Решение множества офисных задач предусматривает наличие соответствующей оргтехники, в частности, принтера, который позволяет делать ксерокопии. Копированию подвергается документация или фотографии, при этом действия, выполняемые на устройствах различных марок, практически не имеют отличий. Если в точности придерживаться инструкции, удастся получить желаемый результат.
О чём пойдет речь: