Шаг 3. Проверка на износ жесткого диска
Следующим шагом будет проверка здоровья жесткого диска. По своему опыту скажу в среднем они служат 3 — 5 лет и чаще всего проблема торможения и зависания происходят именно из-за него.
Для проверки жесткого диска подойдет программа HDD Tune — скачать здесь.
Запускаем и смотрим на вкладке Здоровье состояние жесткого диска. Если желтых и красных полос нет, значит с жестким диском все в порядке.
Проверка здоровья жесткого диска на износ
Желтые полосы предупреждают о скором выходе из строя. Самое главное смотрите на позиции:
- 05 — Количество операций переназначения секторов;
- С5 — Количество секторов, являющихся кандидатами на замену.
Красные полосы говорят о критическом состоянии диска, скорей копируйте важную информацию, этот диск уже не жилец, его нужно только менять.
Как видно из скриншота на жестком диске появились 36 сбойных секторов — эта причина торможения и зависания системы. Такой диск износился и его пора менять.
Вместо обычного жесткого диска я вам советую поставить SSD твердотельный накопитель. Внешне похож на жесткий диск для ноутбука, но быстрей в 5-10 раз. Из-за этого ваш ноутбук будет загружаться и работать быстрей.
У меня в ноутбуке стоит SSD Kingston на 120 гб — этого объема достаточно для операционной системы и программ.
SSD — твердотельный накопитель на 120 гб
Как оптимизировать ноутбук на максимальную производительность
Есть категория пользователей, кто радикально подходит к решению вопроса по улучшению работоспособности ноутбука. Они просто, когда начинают чувствовать, что их лэптоп не вывозит предъявляемую ему нагрузку, меняют его на более новую и производительную модель. Этот вариант идеален, но есть один такой маленький минусик — надо много бабла.
Те, у кого его лишнего нет, читаем далее ⇒
Устраняем тормоза при помощи апгрейда и своевременного обслуживания начинки ноута

Лучшим способом ускорить работу старого ноутбука, это произвести в нем замену обычного жесткого диска (HDD), на намного более быстрый SSD. Плюс, если необходимо, то добавить оперативной памяти. Сегодняшний минимум, это 4Гб, но лучше поставить 8. Цена этой манипуляции, по сравнению с получаемым эффектом, крайне низка.
На момент написания статьи цена 120-128Гб моделей SSD SATA составляет 1600 руб. Это необходимый минимум по объему. Ценник на модели с 240-256Гб начинается с 2500 руб.
Планка оперативной памяти SODIMM DDR3, DDR3L и DDR4 на 4Гб стоит от 1400 руб. В тех ноутбуках, которые мне доводиться ремонтировать обычно установлен 1 такой модуль, а под 2 место свободно (обычная практика производителей).
Итого, чтобы сделать ноут значительно производительнее в работе и быстрее в загрузке, нам требуется потратить максимум 4000 руб. Я думаю это не такие большие деньги, для качественного изменения показателей своего ноутбука.
Так же советую произвести техобслуживание своего ноута, если ему 3 года и более. Лучше это сделать в хорошей мастерской. Пусть вам там почистят все внутренности от пыли. Если есть возможность, то смажут вентиляторы. Произведут замену термоинтерфейса.
Кстати, хорошие и знающие мастера вместо обычной термопасты, наносят специальные компаунды, которые имеют отличную теплопроводность и очень долго ее сохраняют неизменной. Цена таких штук доходит до 20000 тыс. руб. за баночку.
Как я модернизировал свой 8 летний ноутбук и сделал его намного быстрее
Не буду вдаваться в мелкие технические подробности. Если кому надо, то полные характеристики моей Соньки можете нагуглить по номеру модели, которую я указал выше в статье.
Изначально в ней стоял обычный жесткий диск объемом 500Gb и скоростью вращения 5400 rpm. Это еще тот тормоз.
HDD (hard disk drive) — до появления дисков на твердотельной памяти (SSD), являлся самым узким местом всех ноутбуков и нетбуков.
Заменил я его на SSD от Samsung, модель EVO 850, который до этого работал в настольном компьютере и был заменен на значительно более быстрый SSD M.2 от того же производителя.
Вынутый диск, используется как переносное хранилище. Для этого купил внешний бокс под 2.5″ диски. Я заказывал на Алиэкспресс, но можно купить и в наших магазинах. Если соберетесь покупать, то берите только с поддержкой USB 3.0. Начинка у них всех одинаковая и выбирать можно по внешнему виду.

Стандартная ОС была Виндовс 8.1. Вместо нее поставил Windows 10 LTSB (корпоративная версия без всяких ненужных дополнений).
Замену комплектующих делал летом 2018 года. До сих пор все отлично работает.
Увеличиваем быстродействие ноутбука с помощью возможностей ОС
Внеся некоторые изменения в настройки ОС и отключив ненужные нам функции, можно значительно повысить скорость работы ноутбука:
Ваши действия с ОС Windows 10, приводящие к повышению производительности ноутбука. Расположены в порядке убывания эффективности:
- переустановите операционную систему;
- отрубаем так называемые живые плитки (стиль METRO);
- убираем голосового помощника (Cortana);
- если не пользуетесь функцией поиска по дискам, то отключив процесс внутреннего индексирования для жёстких дисков, вы немного ускорите работу своего ноутбука;
- удаляем Windows defender со всеми шпионскими модулями и отправками отчетов;
- периодически производим очистку реестра (кеш, Cookie, история посещений в браузере), а также от остатков удаленных программ и игр;
- перенесите с рабочего стола все объемные фото, видео и другие файлы в отдельную папку/и на диске. Это увеличит скорость загрузки системы;
- отключение всего ненужного в автозагрузке;
- произвести проверку на заражение компа различными вредоносными программами специальными лечащими утилитами, вроде Dr.Web CureIt!.
- если требуется, то провести дефрагментацию обычного жесткого диска (не ССД);
- отключение ненужных фоновых процессов;
- почистите “Корзину”;
- производите перезагрузку ноутбука хотя бы раз в 3 дня. Это очистить оперативную память;
- не запускайте одновременно несколько ресурсоемких приложений;
- провести чистку ноутбука от лишних программ;
- устанавливайте критические обновления операционки;
- отключите подсказки Виндовс (если они вам не нужны);
- для обычных HDD можно включить кеширование.
Малый объем файла подкачки
Эта проблема напрямую связана с нехваткой ОЗУ. Ведь файл подкачки – это виртуальная память, которая активируется в том случае, если не хватает стандартной. Особенно эта проблема часто наблюдается у геймеров.
Новичкам крайне не рекомендуется изменять стандартные настройки файла подкачки. Это может только усугубить проблему, и ПК будет глючить еще сильнее.
Из-за недостаточного объема файла подкачки начинает лагать компьютер. Причем не сразу, а через некоторое время. В результате даже на мощном компьютере лагает CS Go, Warface, Танки и другие не очень требовательные игры.
Это, разумеется, не единственная причина, по которой может возникать данная проблема, но попробовать все же стоит. Благо исправить эту проблему несложно.
Проблемы с элементами компьютера
Возможно, причиной сбоев в системе является некорректная работа комплектующих, либо компьютер недостаточно мощный для используемых задач. Windows 10 предназначен для относительно новых моделей — операционная система потребляет больше ресурсов, чем ранние версии от Microsoft.
Причины:
- недостаточно оперативной памяти;
- перегрев элементов.
Недостаточно оперативной памяти
Для работы с определенными приложениями или ОС компьютеру может не хватать оперативной памяти. ОЗУ является одним из важных факторов бесперебойной деятельности ПК или ноутбука, при недостаточном объеме возникает зависание и торможение. Исправлять недочет можно двумя способами:
- Приобрести дополнительный модуль оперативной памяти.
- Увеличить объем файла подкачки, следуя ранее описанной инструкции.
Перегрев элементов
В процессе работы комплектующие компьютера выделяют тепло, вследствие чего может возникнуть перегрев и система будет тормозить, зависать или выключаться. Порядок действий:
- Почистить ПК или ноутбук от пыли, нанести термопасту на крышку центрального процессора для улучшения качества охлаждения.
- Приобрести дополнительные кулеры для стационарного компьютера. Для мобильных устройств рекомендуется покупка системы повышения теплопередачи.
Чистим ПК и ноутбук от пыли
Практическая вся домашняя техника нуждается в периодической чистке, особенно это касается компьютера. Он оснащен системой вентиляции, предназначение которой – отводить тепло от внутренних компонентов, в первую очередь от процессора.
Если отвод тепла неэффективный, процессор начнет перегреваться. В результате пользователь может столкнуться с тем, что компьютер периодически перезагружается, отключается. Производители чипов предусмотрели специальную защиту, отключающую устройство в случае критического перегрева процессора, чтобы компонент компьютера не получил серьезные повреждения и не вышел из строя.
Скопления пыли забивают вентиляционную решетку, которая также оседает на лопастях кулера. Можно попробовать выдуть пыль пылесосом, но иногда система охлаждения забивается так, что не помогает никакая продувка. Проблема решается разборкой и тщательной чисткой. Разобрать компьютер или ноутбук не так просто, как это может показаться. Ведь придется проявить внимательность и быть осторожным, чтобы ничего не сломать. К тому же потребуется набор инструментов, в котором должны быть небольшие отвертки и плоскогубцы.
Выберите удобное место для проведения всей работы, подготовьте инструмент. Снимите боковую крышку ПК, открутите болты, удерживающие материнскую плату. Дальше нужно извлечь оперативную память и отсоединить провода системы охлаждения.
Отсоединив радиатор, видим чип с тонким слоем термопасты. Она необходима для надлежащего отвода тепла. Поднимите ось и извлеките процессор. После чего берем зубную щетку или обычную кисточку и все тщательно вычищаем.
Это же стоит сделать и с обратной стороны материнской платы. Дальше переходим к кулеру. Откручиваем винты, щеткой тщательно вычищаем скопления пыли.
И на лопастях вентилятора, и на радиаторе может быть много пыли. Чистим все составляющие системы охлаждения.
Берем чистую салфетку и удаляем следы старой термопасты с поверхности чипа.
Вставляем главный компонент ПК в посадочное место, возвращаем ось в исходное положение. Берем новую теплопроводящую пасту и наносим на поверхность небольшое количество.
Дальше пасту нужно равномерно распределить по всей поверхности. Теперь собираем все в обратной последовательности – ставим радиатор, кулер, подключаем провода. Не будет лишним выполнить эти же действия в отношении видеокарты. На ней также есть вентилятор охлаждения, забивающийся пылью.
Но как почистить ноутбук чтобы не тормозил? В случае с ноутбуком все чуть сложней, так как конструкция устройства, системы охлаждения отличается от производителя к производителю.
Также отличия могут быть между разными моделями лэптопа от одного изготовителя. Лучше отнести устройство в сервисный центр, где его аккуратно разберут, почистят, заменят теплопроводящую пасту. Если есть уверенность в собственных силах, можно попытаться проделать всю работу самостоятельно, главное – ничего не сломать.
Порядок действий будет примерно таким:
обесточиваем устройство, вытаскиваем аккумулятор; отсоединяем шнуры с портов, осторожно освобождаем винты с задней панели; снимаем заднюю крышку; находим центральный процессор и систему охлаждения; удаляем пыль с радиатора и лопастей вентилятора; можно воспользоваться баллоном со сжатым воздухом или домашним пылесосом, работающим на выдув. Точно также очищаем площадки от пасты и наносим новый материал
После окончания работы устанавливаем снятые компоненты ноутбука в обратной последовательности
Точно также очищаем площадки от пасты и наносим новый материал. После окончания работы устанавливаем снятые компоненты ноутбука в обратной последовательности.
Зависание в процессе работы
Если ноутбук зависает через несколько минут после включения, то попробуйте обнаружить в появлении неполадок некую систематичность. Например, Windows виснет после запуска игры или программы – значит, дело в софте, который вы пытаетесь запустить. Переустановите его или удалите, раз ноутбук не может с ним работать.
Еще одной причиной могут быть несовместимые драйвера. Если проблема возникла после подключения нового оборудования и установки программного обеспечения, то следует отказаться от использования этого оборудования или поискать другие драйверы
Если, например, зависает мышка или другое оборудование, а не вся система, то также следует обратить внимание на драйверы и физическое состояние устройства
Нет таких очевидных показателей – придется провести небольшую самостоятельную диагностику ноутбука. Если вы задаетесь вопросом, как перезагрузить машину, чтобы приступить к диагностике, то ответ зависит от того, реагирует ли ноутбук на ваши запросы. Если можно открыть меню «Пуск» и нажать «Перезагрузить», то воспользуйтесь этим способом перезапуска.
Лэптоп завис намертво и вообще не отвечает? Тогда понадобятся знания о том, как выключить зависшее устройство. Зажмите кнопку включения и держите, пока экран не погаснет. Если это не помогает, то отключите лэптоп от сети и вытащите из него аккумулятор – это крайняя мера.
После включения первым делом проверьте ноутбук с помощью антивируса. Используйте не только установленный антивирусный софт, но и бесплатную утилиту Dr.Web CureIT, скачанную с официального сайта разработчика. Кстати, если вы поставите на старый ноутбук современный мощный антивирус, то он тоже будет нещадно тормозить из-за нехватки ресурсов.
Причиной торможения или зависания системы может стать также переполненный жесткий диск. Откройте «Компьютер» и посмотрите, сколько места осталось на системном разделе. Если полоска стала красного цвета, то вы опасно переполнили диск. Попробуйте почистить его от лишних файлов и программ. Кроме того, удалите временные данные:
- Щелкните правой кнопкой по заполненному разделу, зайдите в свойства.
- Нажмите «Очистка диска».
- Подождите, пока мастер подготовит список временных файлов, которые можно удалить. Нажмите «Ок» для очистки системы. Если вы никогда этого не делали, то у вас освободится намного больше 72 Мб.
К сожалению, иногда причиной зависания ноутбука является не только такая мелочь, как временные файлы. Причины могут иметь и аппаратный характер. Если ноутбук включается и немного работает, потом зависает и больше не включается, а затем через какое-то время снова включается и немного работает, то вы определенно столкнулись с перегревом компонентов. Чтобы устранить этот недостаток, нужно разобрать лэптоп, почистить его от пыли и проверить систему охлаждения.
Проблемы могут возникать в работе жесткого диска, материнской платы, оперативной памяти. Самостоятельно можно проверить температуру компонентов с помощью программ типа Speccy или запустить тесты ОЗУ и жесткого диска в MemTest и Victoria. Но диагностировать неполадку в таких случаях самостоятельно сложно, поэтому лучше обратиться в сервисный центр, чтобы избежать появления еще более серьезных неполадок.
Основные причины «тормозов» Windows 10
Прежде чем лезть в дебри настроек, необходимо определиться, в чем может быть возможная причина потери производительности компьютера. Может быть все гораздо проще, чем кажется – несовместимые драйверы, или вообще их отсутствие, накопившейся «мусор» на жестком диске, несоответствие системным требованиям, неисправность комплектующих. Например, при пересыхании термопасты на процессоре тоже возникают «тормоза» похожего характера. Проверить это можно почти любой утилитой для тестирования комплектующих – например, AIDA64, CPUID HWMonitor, HWInfo и так далее. Если температура на процессоре высокая или сильно разнится на ядрах – это и есть та самая причина. Также владельцам небольшого количества оперативной памяти можно посоветовать увеличить объем виртуальной.
Для оптимальной работы Windows 10 необходимо хотя бы 2 гигабайта ОЗУ, а лучше 4. Существует также и файл подкачки, с помощью которого можно «помочь» системе с нехваткой памяти. И этот файл подкачки можно увеличить. Для этого следует открыть «Этот компьютер», перейти на вкладку «Компьютер» и далее в «Свойства системы».
В открывшемся окне слева есть вкладка «Дополнительные параметры системы». После перехода по ней откроются «Свойства системы», где в разделе «Быстродействие» необходимо выбрать «Параметры». Здесь же также настраиваются и визуальные эффекты, отключив которые, можно еще немного разгрузить память.
На вкладке «Дополнительно» есть раздел «Виртуальная память» и кнопка «Изменить». Щелкнув по ней, откроется искомое окно. После снятия галочки «Автоматически выбирать файл подкачки» и щелкнув «Указать размер», можно установить свое значение.
Обычно исходное значение составляет полтора объема оперативной памяти, а максимальное – два. То есть, если оперативки установлено 2 гигабайта – значения будут 3 и 4 Гб.
Это были общие советы, если же причину устранить не удалось – поможет данная статья. Начиная от простого к сложному, причины возникновения «тормозов» в системе можно классифицировать следующим образом:
1. Большое количество программ в автозагрузке. 2. Фоновые процессы. 3. Служба Superfetch. 4. Фильтр Windows SmartScreen.
Переполненная автозагрузка
Со временем вы начинаете замечать, что ваш ноутбук с установленной ОС Windows 10/8/7 медленно загружается и тормозит во время работы? Одна из распространённых причин – слишком большое количество работающих программ. Многие из них при инсталляции помещают себя в список автозагрузки, иногда даже не спрашивая мнения владельца компьютера. В их числе – антивирусное ПО, многочисленные коомуникаторы типа скайпа, аськи, вайбера, торрент-клиенты, менеджеры закачек и прочая лабудень. При тщательном рассмотрении этого списка оказывается, что многие, если не большинство программ, используются очень редко, но по факту всегда висят в памяти.
Из-за них же ноутбук виснет и слишком долго грузится, вызывая раздражение у владельца, и со временем проблема только усугубляется. Что делать в таких случаях? Следует почистить список автозагрузки. Желательно эту процедуру выполнять регулярно.
Для этого в консоли «Выполнить» (запуск командой Win+R) вводим msconfig и жмём Enter. В результате запустится утилита конфигурирования системы, в которой нас интересует вкладка «Автозагрузка». Именно здесь и отображается перечень программ, запускаемых при старте операционной системы. Внимательно изучите список и оставьте в нём только самое необходимое – те программы, которые вы действительно используете очень часто. Остальные удаляем из автозагрузки, убрав галочку слева. Вернее, в списке они останутся, но самостоятельно загружаться уже не будут. Строго говоря, единственной программой, которая действительно должна стартовать вместе с Windows, является антивирус. Всё остальное можно запускать руками по мере необходимости.
В версиях Windows, начиная с «восьмёрки», чтобы иметь возможность редактирования списка автозагрузки, необходимо открыть «Диспетчер задач», в остальном все выполняемые действия аналогичны.
Скорее всего, в этом перечне окажутся программы, назначение которых вам будет неизвестно. Не нужно сразу же их исключать из автозагрузки – для начала узнайте через поисковик их назначение – вполне возможно, что это действительно важная компонента, без которой компьютер будет работать намного хуже.
После очистки списка автозагрузки вам будет предложено перезагрузить систему. Соглашайтесь, заодно оцените, насколько быстрее стала происходить загрузка. Если всё дело было в этом, то, скорее всего, исчезнут и неожиданные зависания компьютера.
Слишком много временных файлов
Ноутбук может тормозить из-за большого количества скопившейся ненужной информации во временных каталогах. Её поиск и удаление производятся при помощи одной из специальных утилит для очистки системы, например CCleaner. Это бесплатное приложение имеет простой интерфейс и широкие возможности для чистки и оптимизации.
В разделе «Очистка» выберите области, в которых будет выполнено сканирование. Затем нажмите «Анализ», чтобы начать поиск временной информации.
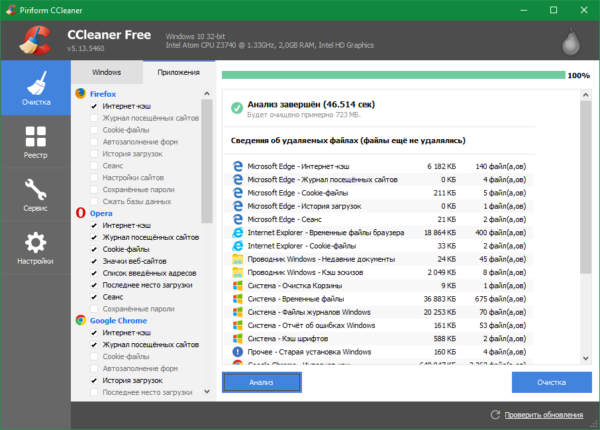
По окончании анализа нажмите кнопку «Очистка». Вся найденная информация будет удалена с компьютера. Длительность этого процесса составляет от 10 секунд до нескольких минут.
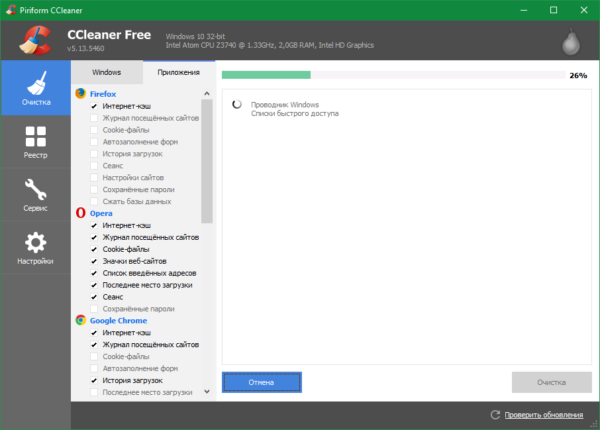
Также программа CCleaner используется для очистки реестра Windows. Эта функция доступна на вкладке «Реестр». Нажмите кнопку «Поиск проблем» для запуска проверки. Найденные программные неисправности будут добавлены в таблицу в правой части окна. По окончании поиска станет доступна кнопка «Исправить». Кликните её и выберите, желаете ли вы сохранить резервные копии внесённых изменений.

В следующем окне вы сможете ознакомиться с найденными неполадками и предложенными методами их исправления. Переключение записей производится с помощью кнопок «<<» и «>>». На каждой странице вы можете нажать «Исправить». Чтобы откорректировать сразу все неправильные записи в реестре, нажмите «Исправить отмеченные».
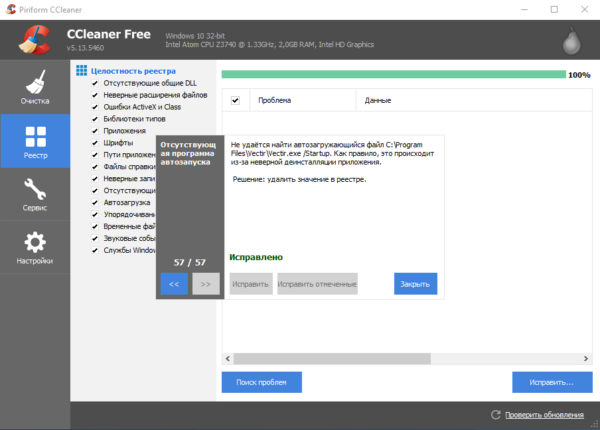
Рекомендации по решению распространенных ошибок с лэптопа
Рекомендации по решению распространенных ошибок с лэптопа И хоть Windows 7 является отлично оптимизированной операционной системой, существуют разные причины, которые снижают ее быстродействие. Для устранения ошибок, нужно проверить ОС с помощью специальных утилит, либо путем визуального осмотра.
Что делать при перегреве
Что делать, если ноутбук перегревается Если температура ноутбука превышает допустимые значения, это не только ухудшает производительность, но и ставит под угрозу корректную работу оборудования. Для эффективного охлаждения системы нужно:
- Очистить внутренние детали от пыли и загрязнений.
- Обновить запас термопасты.
- Купить охлаждающую подставку.
- Провести сброс настроек.
- Правильно эксплуатировать ноутбук, не допуская близкого размещения приборов отопления или закрытия отверстий вентиляции в корпусе.
Также следует снизить энергопотребление, закрыв неиспользуемый софт и деактивировав лишние фоновые процессы.
Если мощности ноутбука не хватает для работы Windows 7, придется установить более старый выпуск операционной системы, либо легковесную ОС наподобие Linux.
Вредоносное ПО
Устраняем вредоносное ПО Вирусы, вредоносные файлы, рекламные программы и т.д. негативно сказываются на быстродействии операционной системы. Также они опасны для конфиденциальности пользователей и целостности важных данных ОС. Чтобы очистить файловую систему, нужно продиагностировать жесткий диск и удалить вирусные или зараженные элементы, используя специальные утилиты. К ним относятся:
- Avast Free.
- AVG Antivirus Free.
- Dr.Web.
- Kaspersky.
- Avira Pro.
Если проблема не исчезла, возможно придется переустановить ОС.
Ошибки с реестром
Исправляем ошибки с реестром Данные о программных сбоях, инсталляции или удалении софта фиксируются в специальном реестре. Со временем в нем накапливается множество ненужной информации, которая тормозит систему и приводит к различным ошибкам. Чтобы исправить их, нужно периодически чистить реестр.
Для этого используют средства восстановления ОС и специальные программы. В их числе:
- CCleaner.
- Advanced System Care Free.
- Glary Utilities.
- Auslogics Registry Cleaner.
Бесплатные пакеты подходят для дефрагментации жесткого диска, очистки списка автозагрузки и удаления ненужных данных.
Прочие решения
Другие решения проблемы Для увеличения скорости работы лэптопа можно использовать такие полезные методы:
Обновить драйвера. Для этого используют диспетчер устройств, однако большей эффективностью обладают программы типа DriverPack Solution, Driver Genius, DriverHub.
Увеличение памяти ОЗУ. Заранее уточните, какая планка установлена в вашем ноутбуке
Важно узнать точную генерацию, тип и фирму производителя оперативной памяти.
Поставить вместо HDD скоростной диск SSD. Твердотельные носители заметно повышают быстродействие системы и расходуют меньше электричества
Также они не издают особый шум во время работы, что присутствует при использовании стандартных жестких дисков.
Перед инсталляцией ресурсоемкого софта, следует убедиться, что технических характеристик вашего лэптопа хватит для корректной работы.
Перечисленные советы и способы помогут ощутимо повысить скорость работы ноутбуков на базе Windows 7. Главное – вовремя обслуживать технику, обновлять железо и чистить внутреннее пространство от пыли. При аппаратных поломках следует обращаться за помощью в сервисный центр.
Шаг 10. Настройка файла подкачки
Файл подкачки — это системный файл на жестком диске, который используется при нехватке оперативной памяти.
Проще говоря это дополнительная оперативная память, за счет памяти на жестком диске.
Если на ноутбуке оперативной памяти 2-4 гб, то максимальный размер файла подкачки установите не менее 2048 мб.
Для этого зайдите в свойства системы, как в предыдущем шаге — Дополнительные параметры системы — Дополнительно — Параметры. Вместо визуальные эффекты перейдите на вкладку Дополнительно и нажмите Изменить, как показано на рисунке ниже.
Настройка файла подкачки windows 10
Укажите исходный и максимальный размер, нажмите Задать и Ок. После перезагрузите ноутбук.
После проделанных шагов, ваш ноутбук должен работать быстрее.
Итак, давайте подведем итоги, что мы сделали:
- Проверили производительность и загруженность процессора.
- Хватает ли оперативной памяти для работы.
- Проверили жесткий диск на износ.
- Проверили на перегрев процессора.
- Настроили автозагрузку системы.
- Очистили файловую систему и реестр.
- Удалили ненужные программы и отключили ненужные службы.
- Почистили от вирусов.
- Отключили визуальные эффекты.
- Настроили файл подкачки.
Если ничего не помогло, то остается последний вариант — переустановка windows 10.
Если вы по каким-то причинам сами не справились, то оставьте заявку в группе ВК — Ремонт компьютеров и ноутбуков. Мастер в ближайшее время свяжется с вами для уточнения времени и стоимости работ.
Помогу решить проблему с ПК или ноутбуком. Вступайте в группу VК — ruslankomp
Причины, по которым может тормозить ноутбук

- Они делятся на внутренние — т.е. проблемы с железом.
- Внешние — ноутбук тормозит из-за установленного софта
1.1 Неисправен жесткий диск ноутбука
Когда выходит их строя жесткий диск, это начинает чувствоваться почти сразу. Компьютер ужасно сильно тормозит. Программы или окна могут открываться по нескольку минут, сама операционная система загружается необычайно долго. Происходит это из-за того, что операции чтения/записи на жестком диске длятся очень долго, либо ОС не удается прочитать информацию вовсе. Проверить поверхность жесткого диска можно с помощью программ или . Большое количество не читаемых секторов, либо секторов, которые читаются крайне медленно, могут существенно тормозить работу ноутбука.
1.2 Перегрев ноутбука
Любой ноут, крайне капризный девайс, кроме того, система охлаждения лэптопов быстро забивается пылью. Когда температура процессора близка к максимальным, то для защиты от перегрева срабатывает троттлинг (throttling). Суть которого в существенном (до 50%) снижении его производительности. Делается это для того, чтобы процессор не вышел из строя из за повышения его температуры. Поэтому, убедитесь, что температура ноутбука не превышает норму, возможно тормоза появились именно по причине его перегрева.
Как правило, систему охлаждения в ноутбуках надо чистить один раз в год. Для ноутбуков HP это обязательно, ибо кулера там забиваются очень быстро.
Проверить температуру процессора можно программой
1.3 Падение ноутбука, либо залитие его водой
Если вы когда-нибудь роняли свой девайс, либо заливали его жидкостью он тоже может тормозить. В результате повреждения печатной платы на материнской плате, либо коррозии от жидкости. Выявить этот дефект чрезвычайно сложно, а исправить практически невозможно т.к. повреждения могут быть скрытыми.
2.1 Компьютерные вирусы и adware ПО
Компьютерные вирусы также могут сильно замедлять работу ноутбука, даже самого мощного. Десятки программ, например майнеры биткойнов, нагружающие процессор поставят на колени любой ноут. Если вдруг ноутбук стал тормозить, обязательно проверьте систему на вирусы. Например пробная версия проработает в полнофункциональном режиме 45 дней, для проверки и лечения любого ноутбука от вирусов этого будет вполне достаточно.
Помимо этого, рекомендую прочистить ПК такими программами как Adwcleaner, Hitman Pro. Подробнее о них я писал здесь. Очень помогает для удаления рекламы из браузеров. Особенно если у вас тормозит интернет.
2.2 Не установлены все драйверы
Обязательно, после того как вы переустановили Windows необходимо скачать с сайта производителя ноутбука все необходимые драйвера для оборудования. Тот, кто пренебрегает этим правилом, может столкнуться с тем, что у него вообще не запускаются или тормозят игры.
Например в вашем ноутбуке установлена гибридная видеокарта: для приложений рабочего стола — это Intel HD, для 3D игр — это nVidia GeForce GT650M. Если не будут установлены драйверы для nVidia Optimus, то система не будет знать, что в играх необходимо переключаться на видеоадаптер nVidia. 3D графика будет обрабатываться на маломощном Intel HD, соответственно игры будут сильно тормозить, например всеми любимые World Of Tanks.
В обязательном порядке, после каждой переустановки системы идите на сайт производителя, где используя поиск по модели качайте драйвера для своей ОС (соблюдая разрядность).
2.3 Множество программ в автозагрузке
Еще одна причина, по которой частенько тормозит ноутбук, даже самый новый — когда множество программ загружается в месте с системой. Некоторые производители ноутбуков (например Sony Vaio) любят пихать просто безумное количество стандартных программ в свои ноутбуки. Вкупе с установленным антивирусом, а также различными браузерами Амиго (которые также прописывают себя в автозагрузку) и подобным хламом, то ожидание загрузки ноута может стать мучительным.
Убрать все лишнее из автозагрузки достаточно просто. Вот инструкции для Windows 7 и Windows 10. Пользователи «восьмерки» могут действовать по аналогии.
Итог
Чтобы избавить ваш ноутбук от тормозов проделайте следующее:
- проверьте жесткий диск
- проверьте температуру, отличается ли от нормальной
- проверьте компьютер на вирусы и рекламное ПО
- установите все драйверы
- почистите автозагрузку
Вирусы
Что делать, если ноутбук тормозит и виснет? Самое первое, что стоит выполнить — проверить устройство антивирусными программами. Для этого подойдет как стандартный защитник Windows, устанавливаемый автоматически вместе с операционной системой Microsoft Windows 10, так и различные специализированные утилиты.
Конечно, самый основной источник возможности получения вирусов — это интернет. Чтобы избежать заражения, стоит удостовериться в том, что защита компьютера работает в реальном времени. Посмотрим, как проверить данный параметр на примере «защитника»:
Запустите программу «Параметры Windows», как показано на фото выше.
Перейдите в раздел обновлений и безопасности.
Там откройте вкладку под названием «Безопасность Windows».
Далее перейдите в подпрограмму центра безопасности. Для этого кликните по строке в самом верху страницы.
После открытия нового окна перед вами появится страница защиты от вирусов и угроз.
Не переходя никуда, кликните по строчке «Параметры защиты от вирусов и угроз» в правой части окна.
После открытия новой страницы включите параметр защиты в режиме реального времени.
Это не исправит того, что ноутбук начал виснуть, но поможет предотвратить появление подобной ситуации после того, как вы ее устраните.


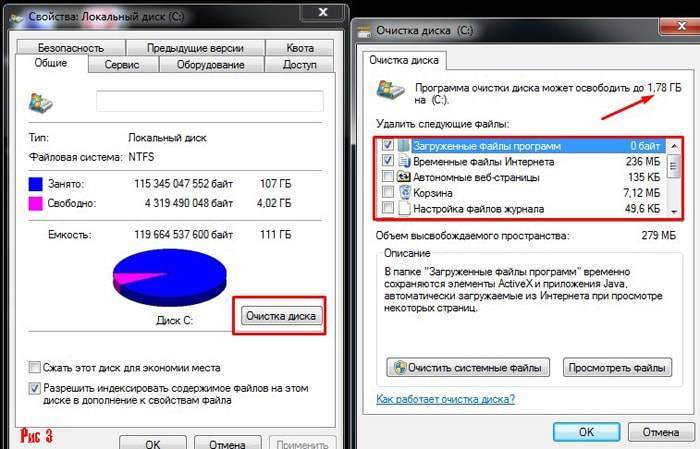
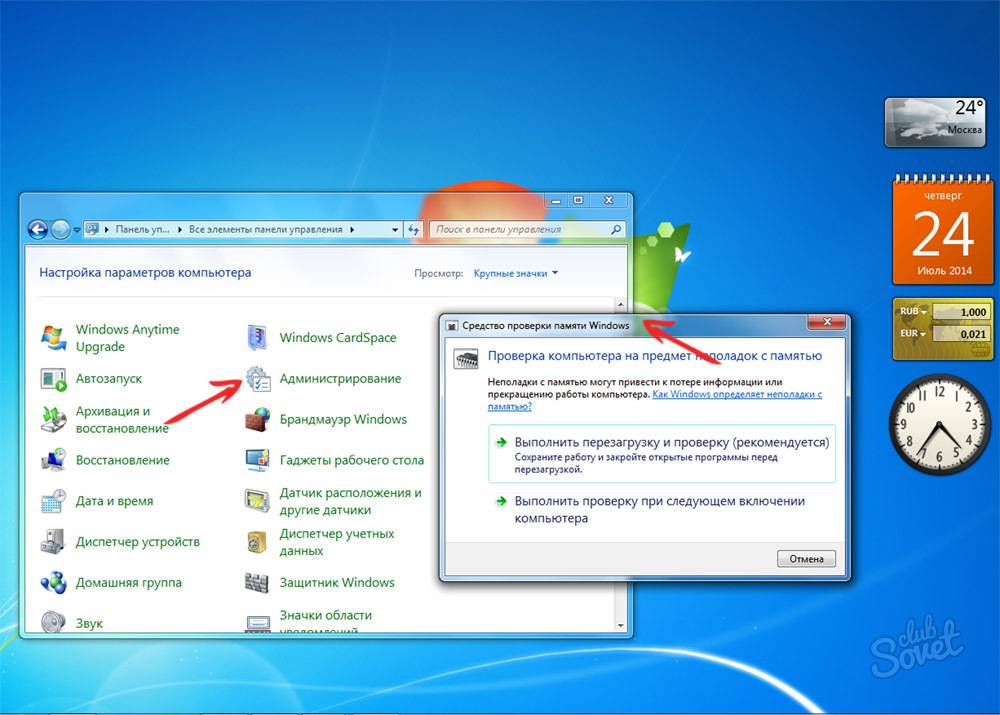
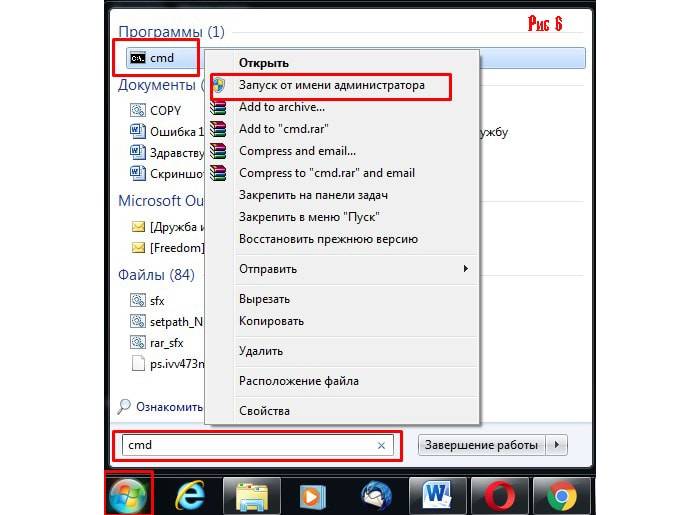
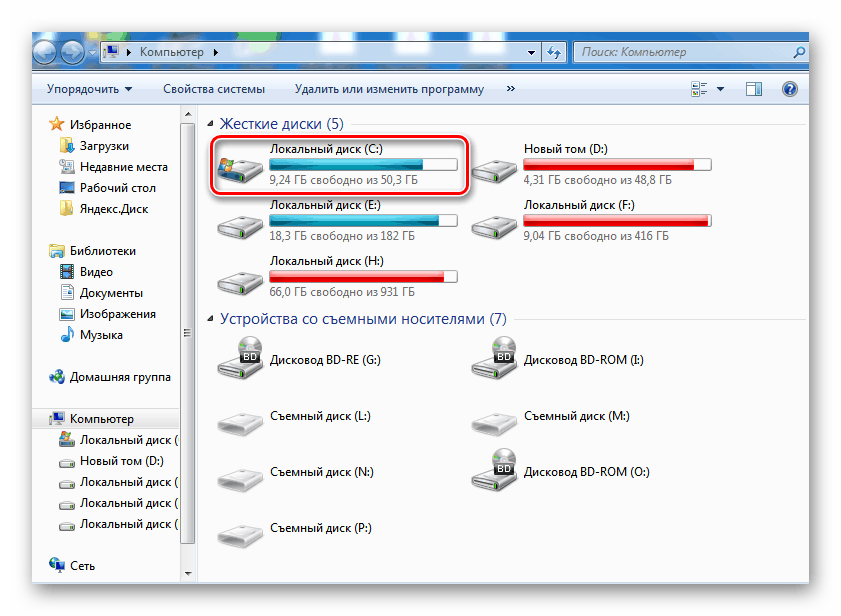
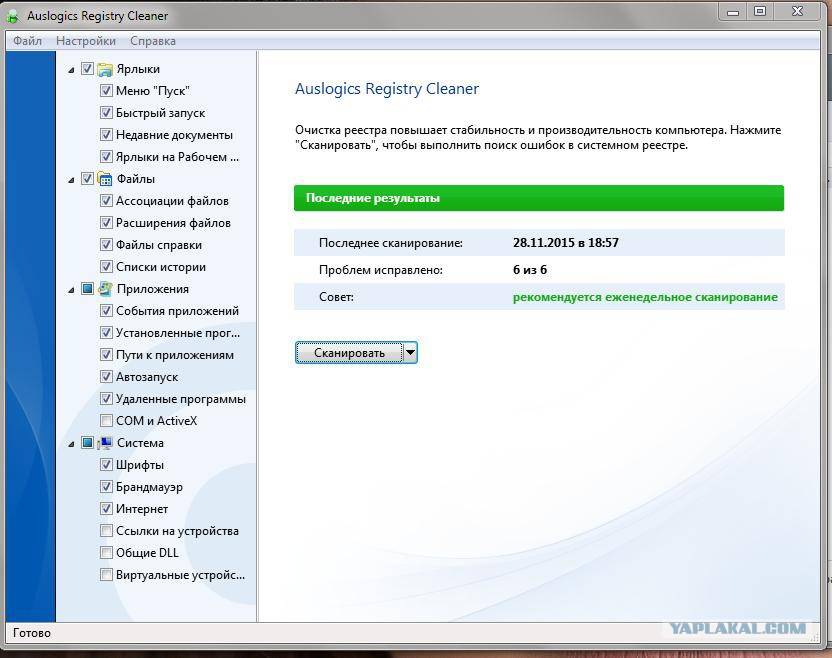

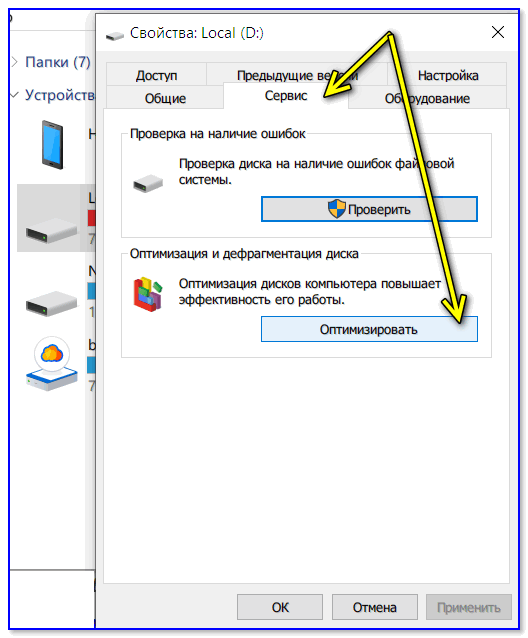
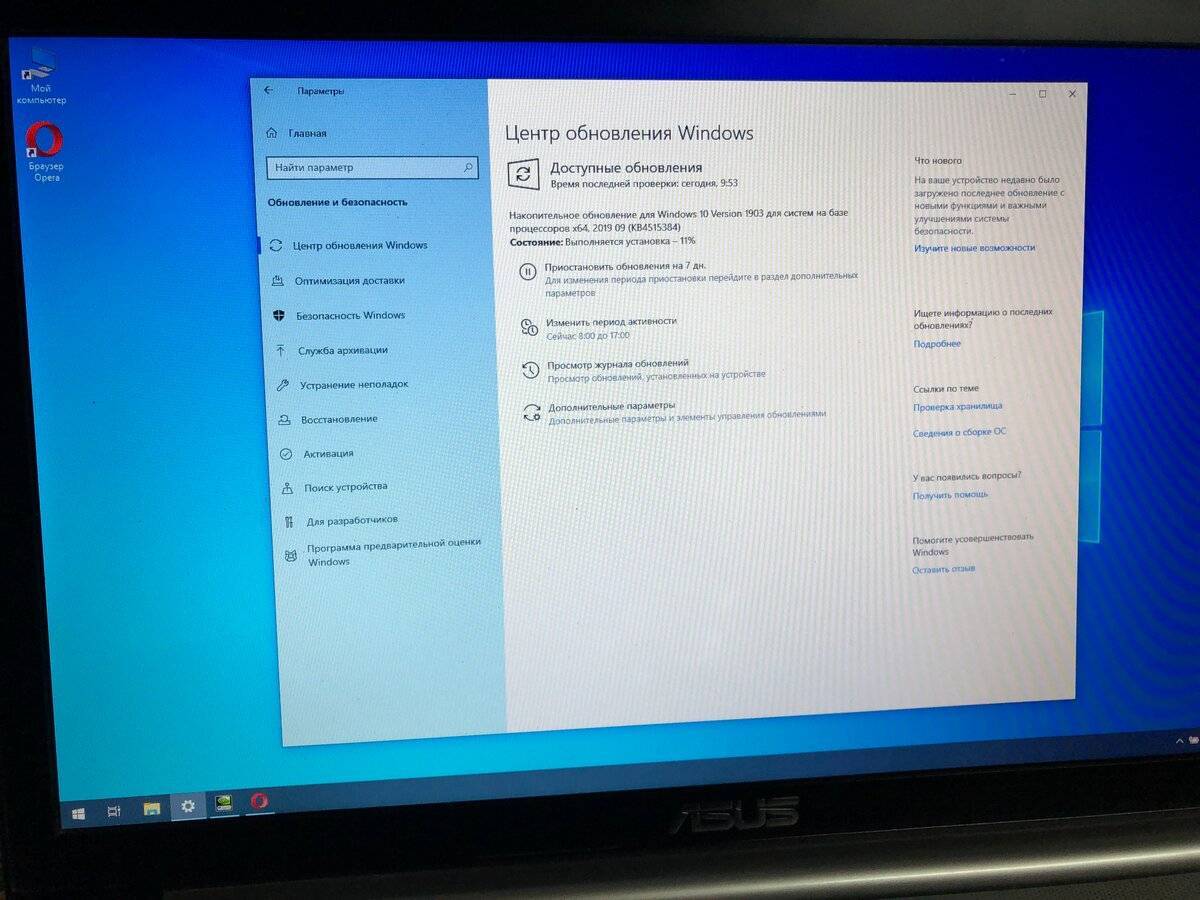
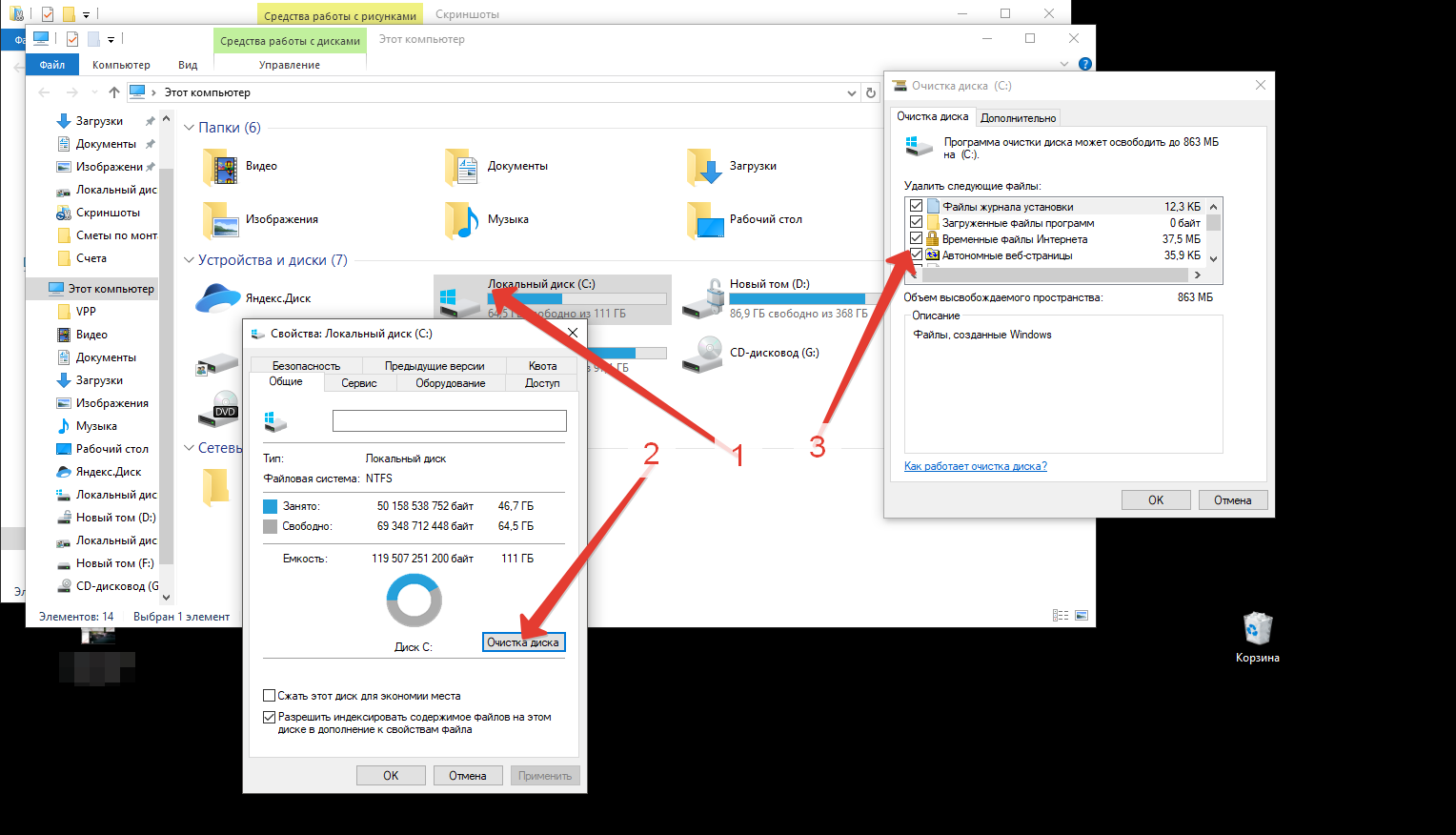

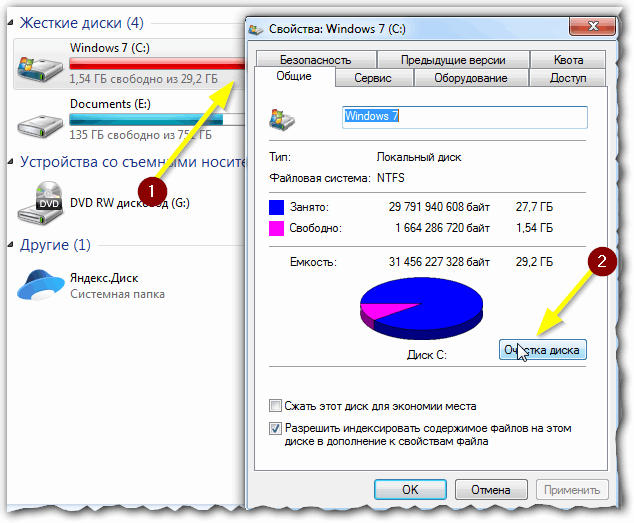
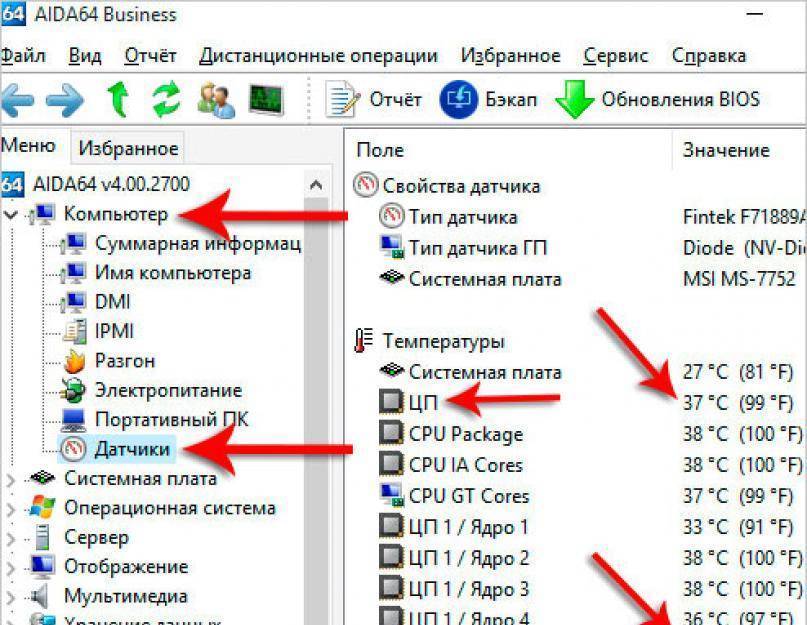

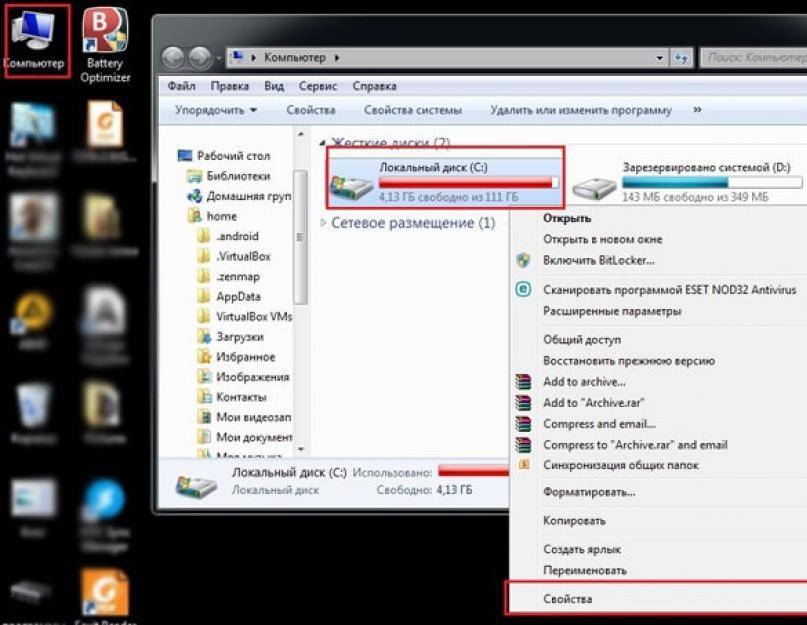
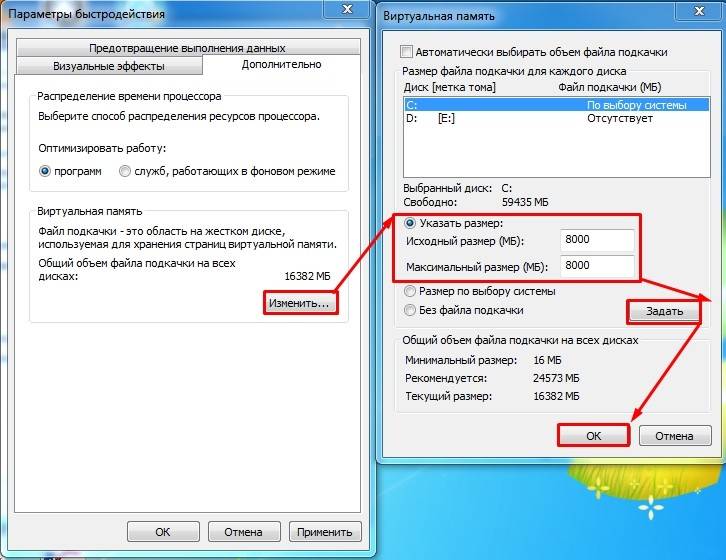


![Почему тормозит ноутбук – 8 причин и их устаранение [2020]](https://clusterwin.ru/wp-content/uploads/f/f/0/ff0f7a0d01e6d5db34f89d74a9350e3e.png)



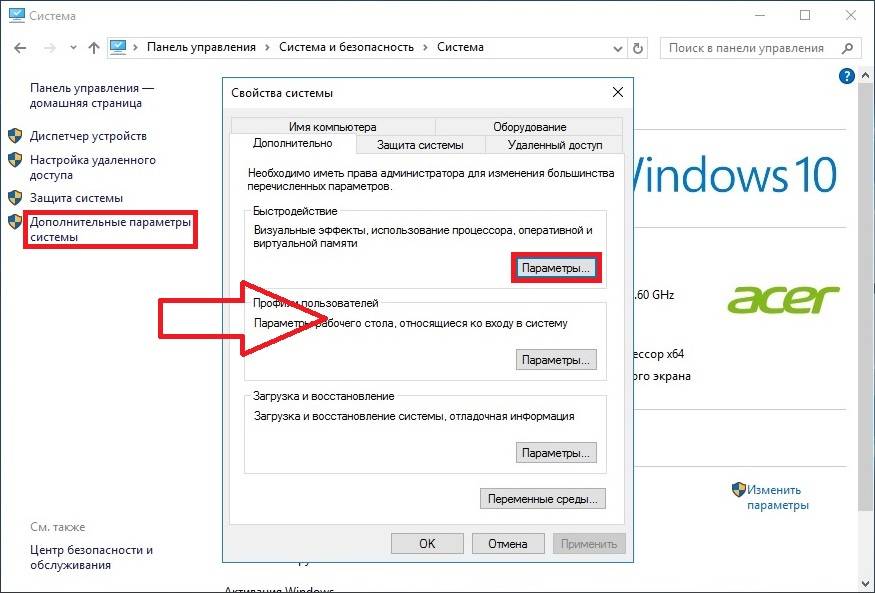
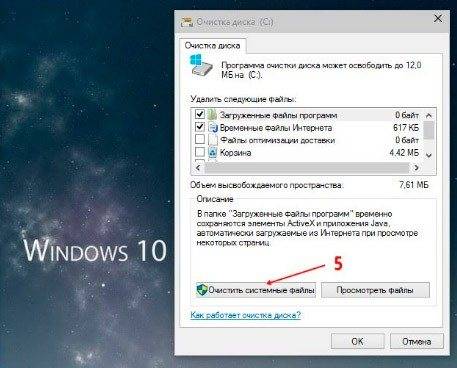
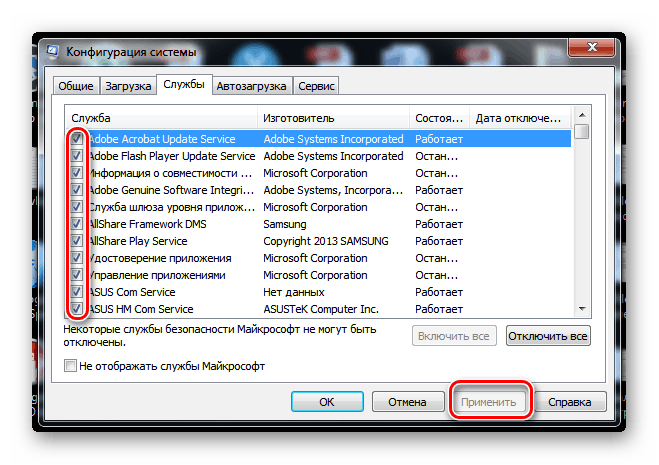
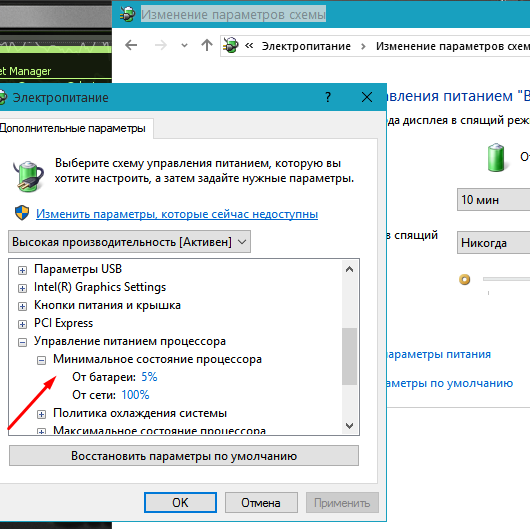
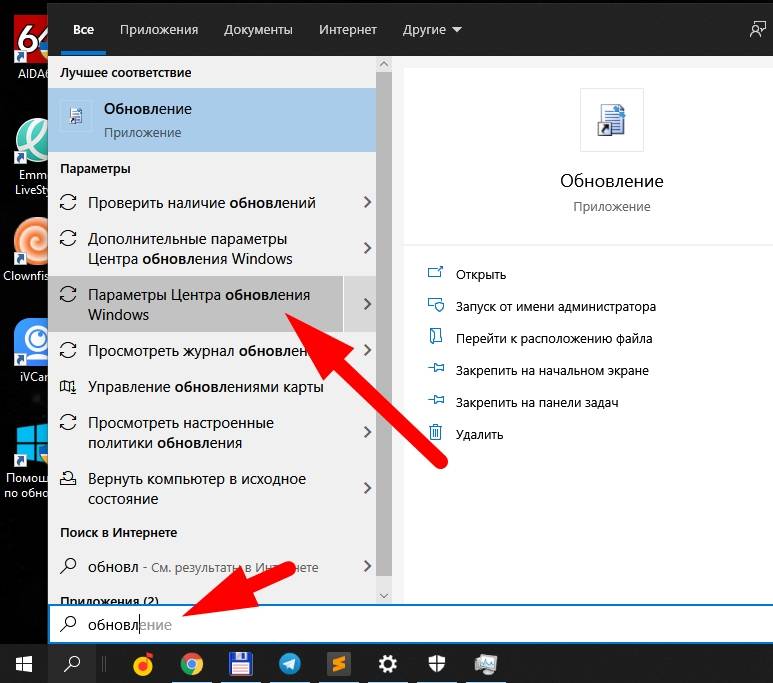



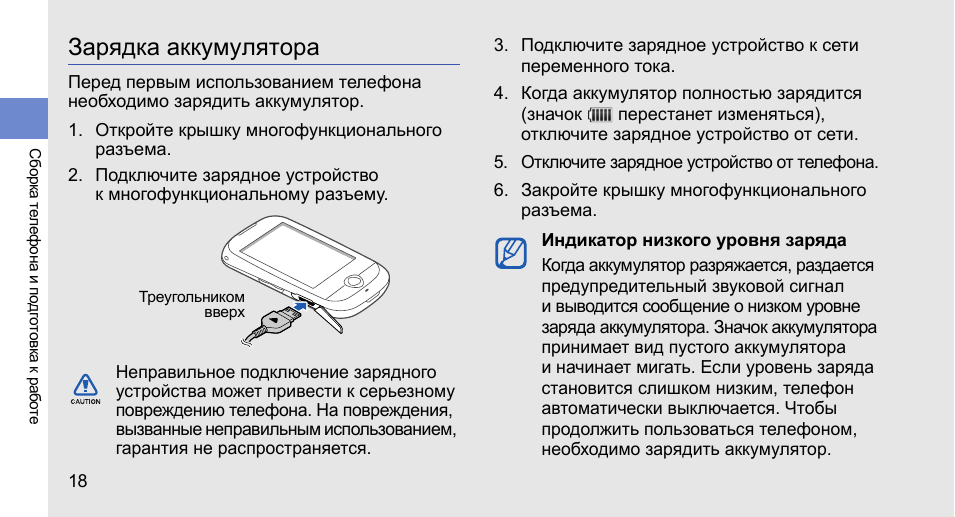
![Идеальная флешка для iphone | все что вам надо знать [полное руководство]](https://clusterwin.ru/wp-content/uploads/8/4/9/849c4fda4162e23b469b1c417c61d249.jpeg)

