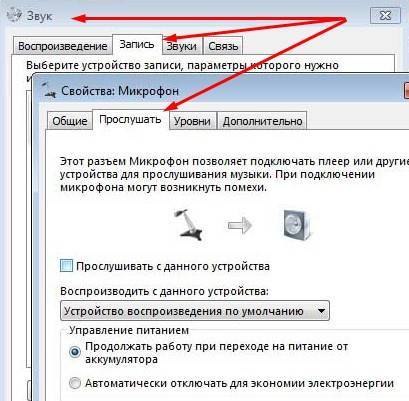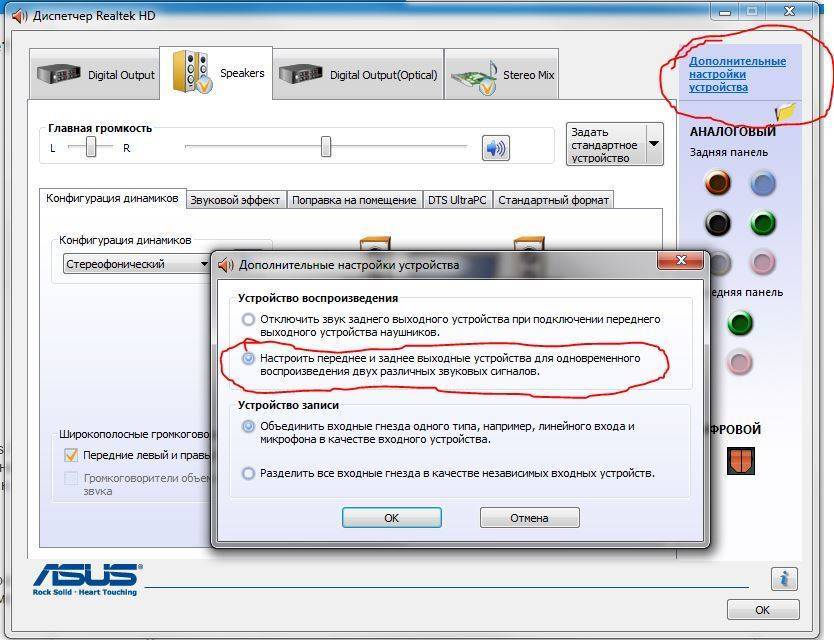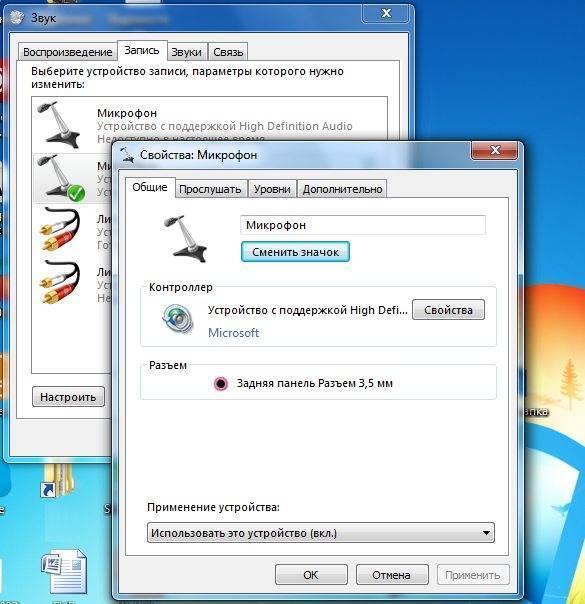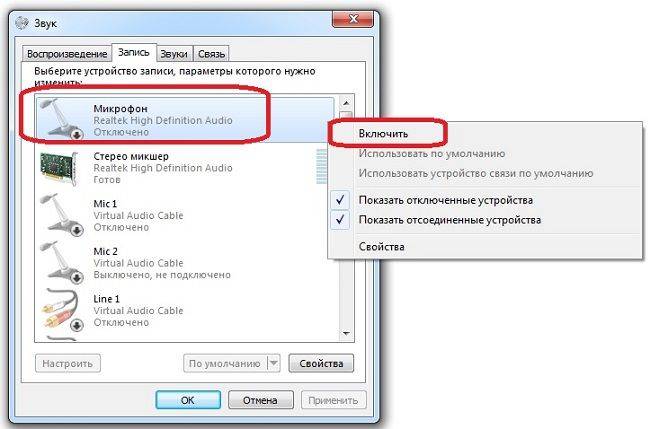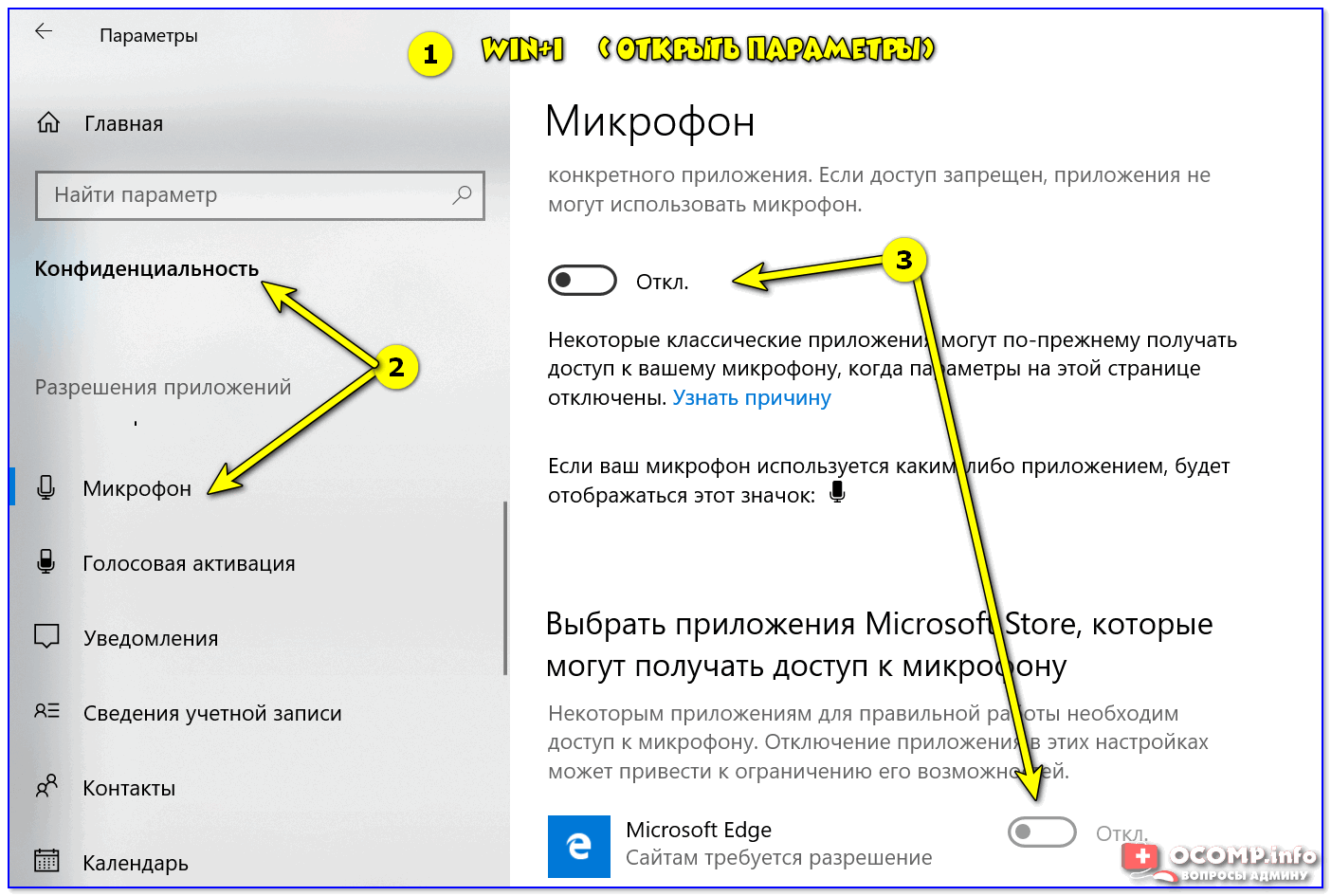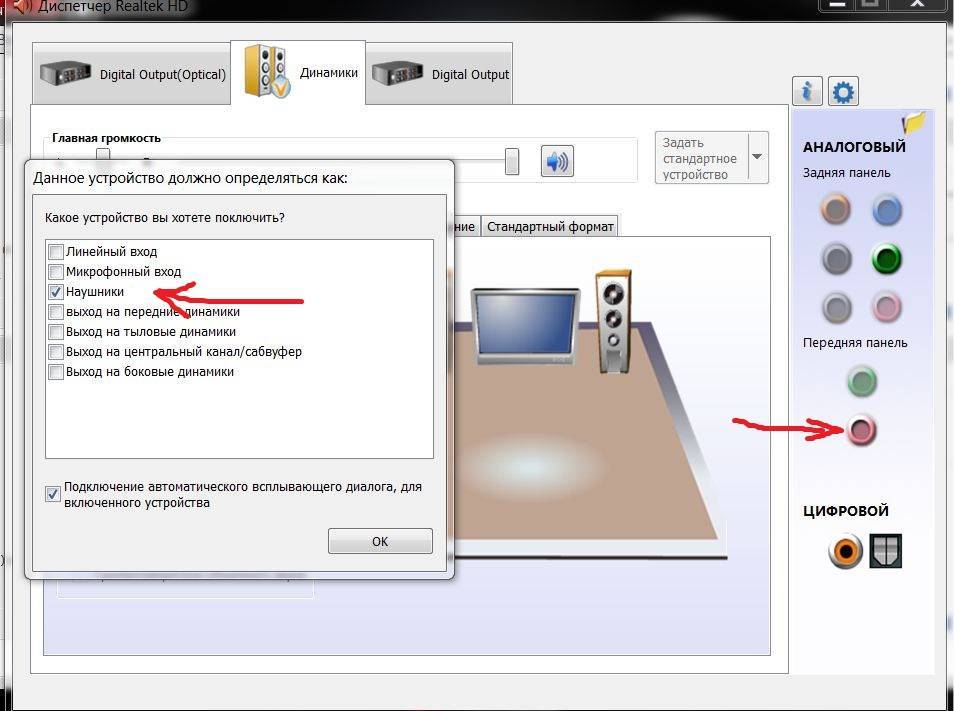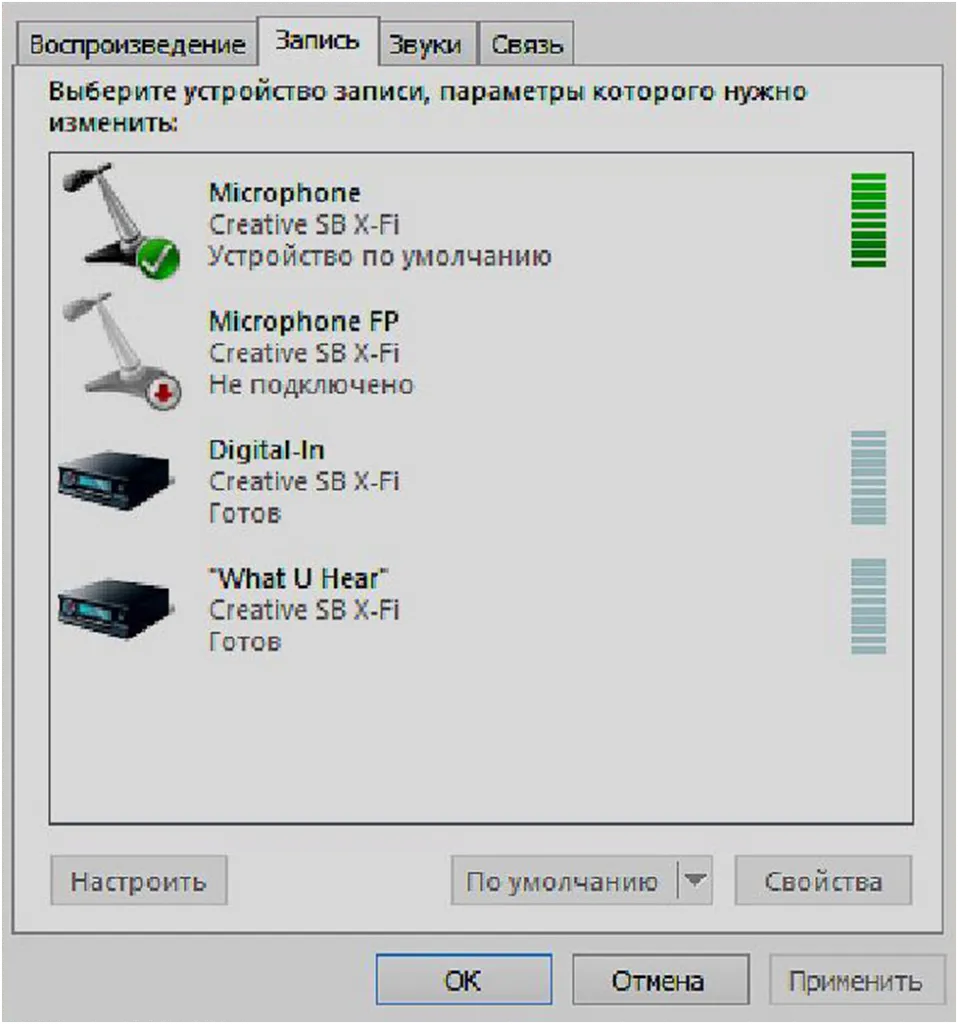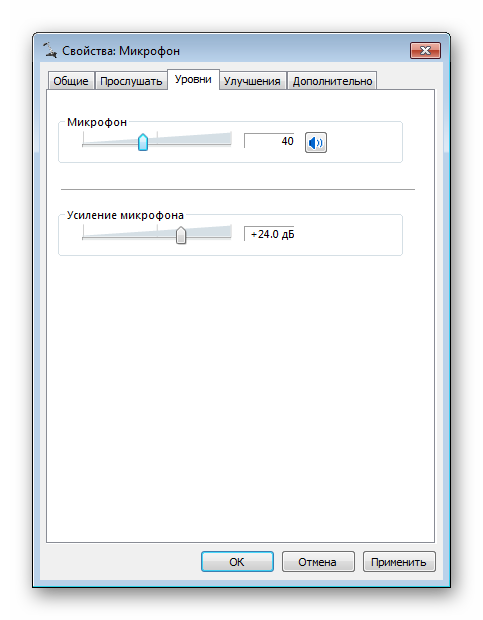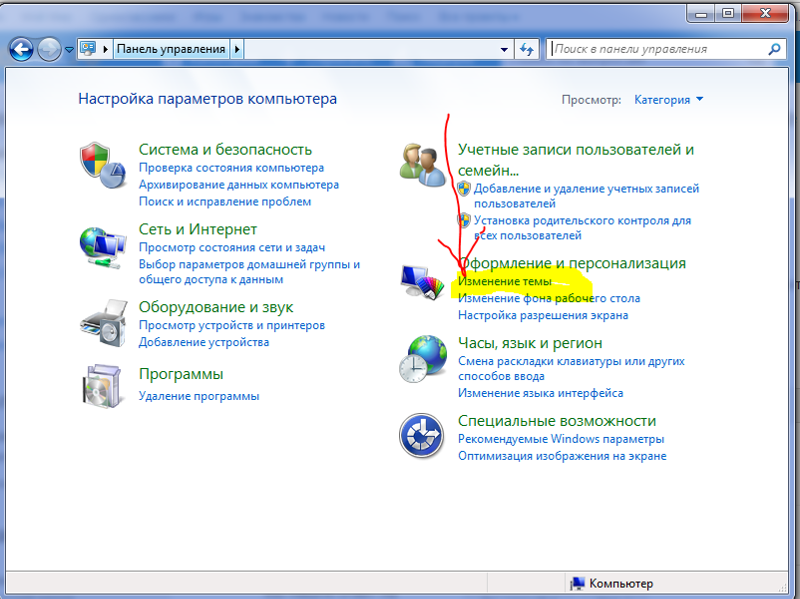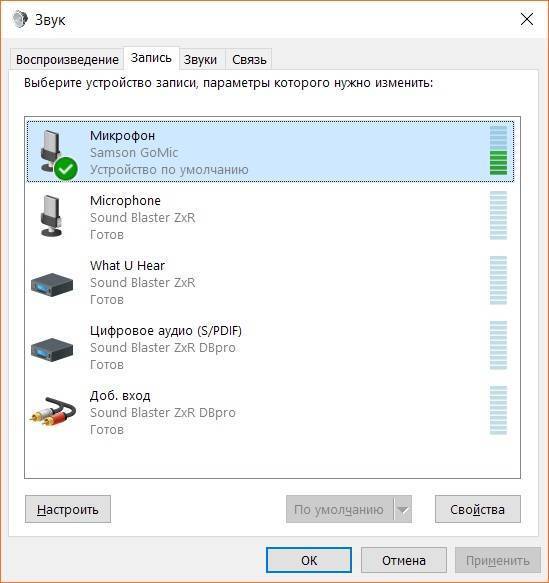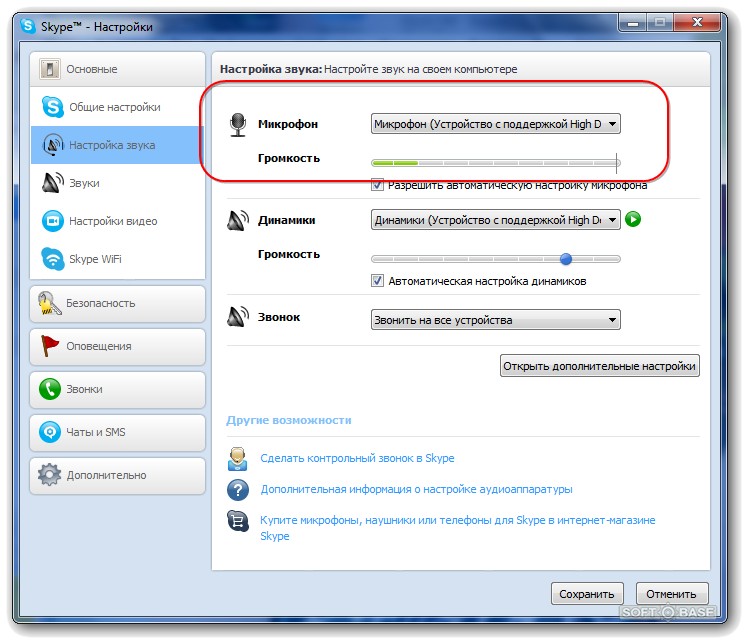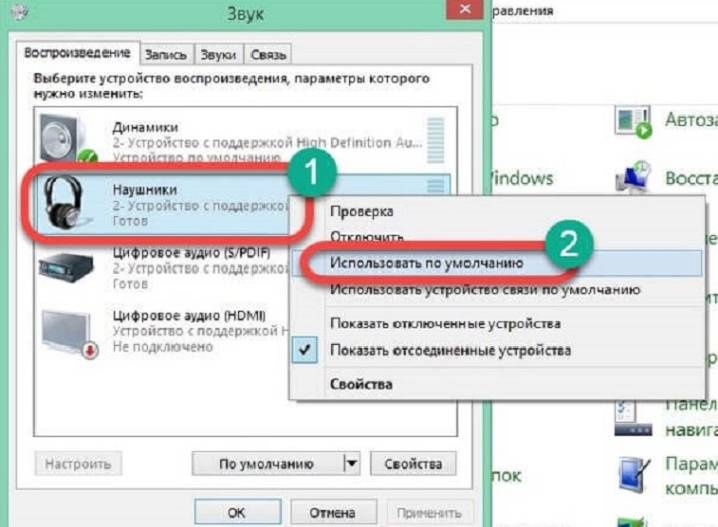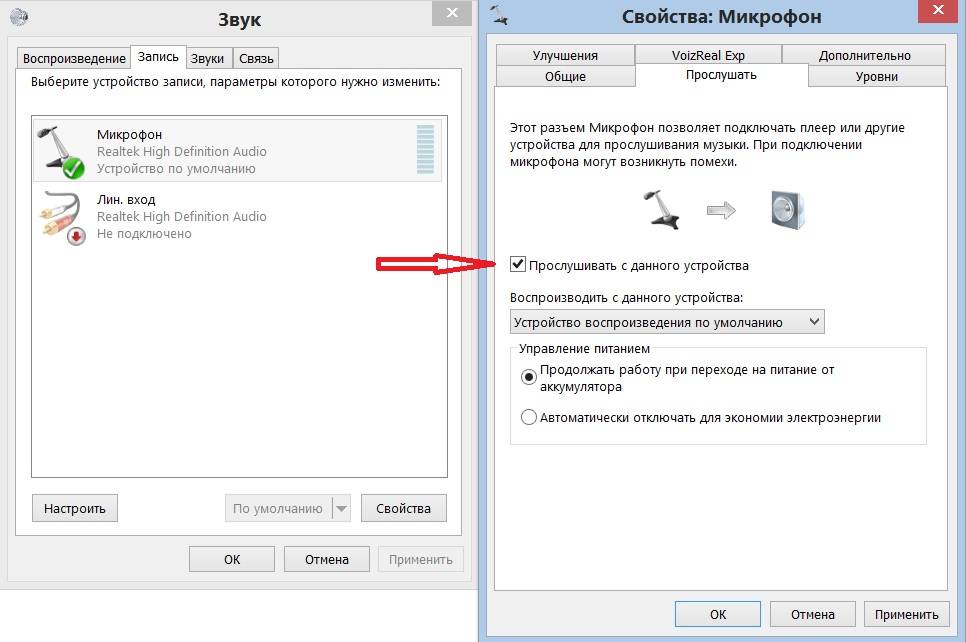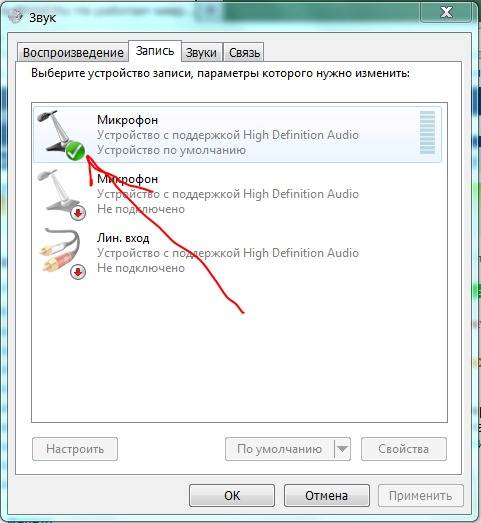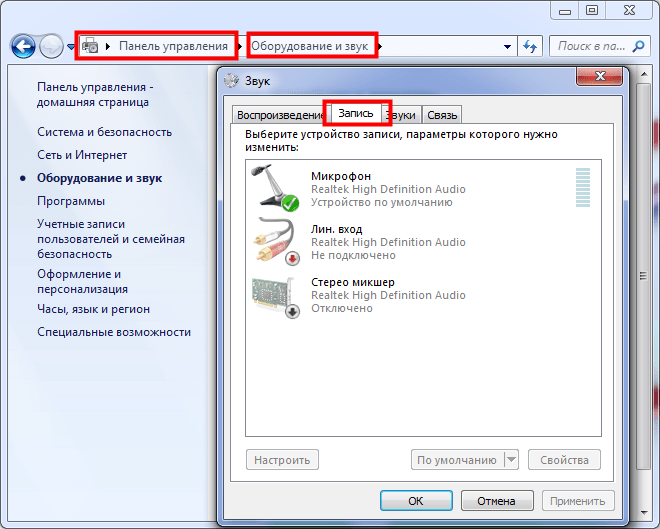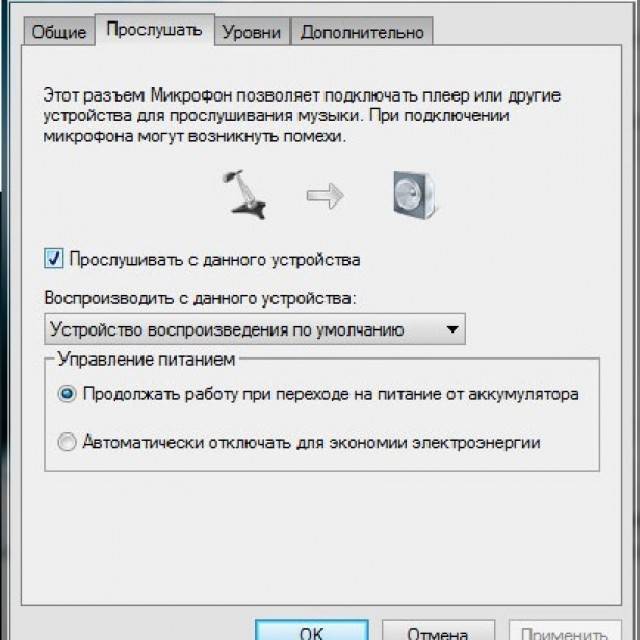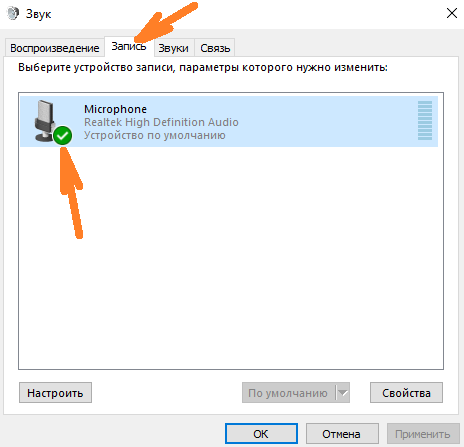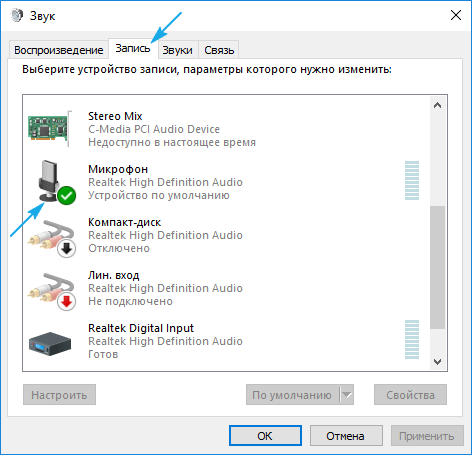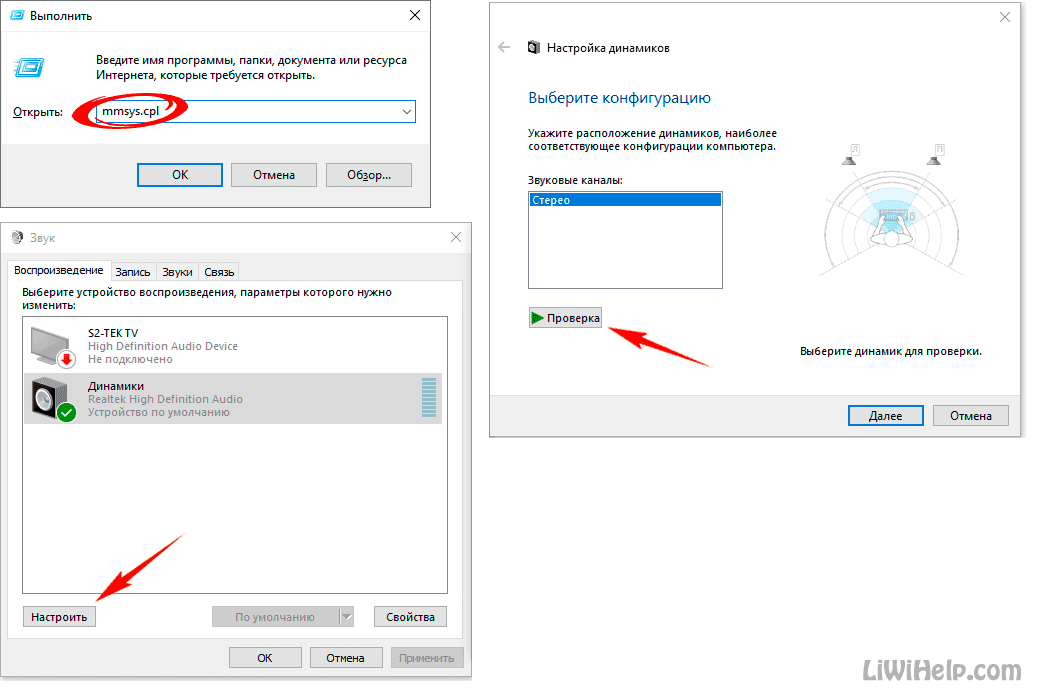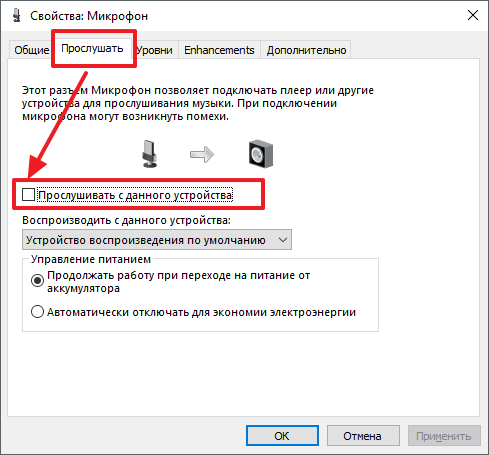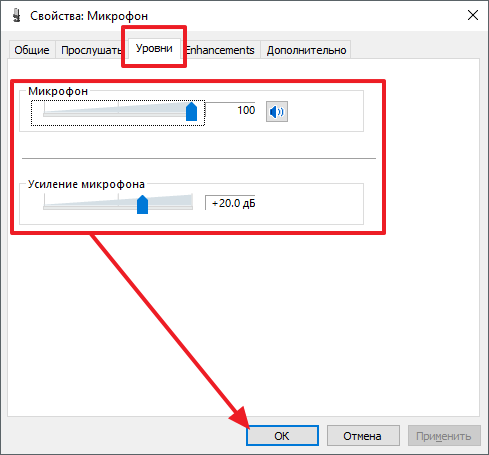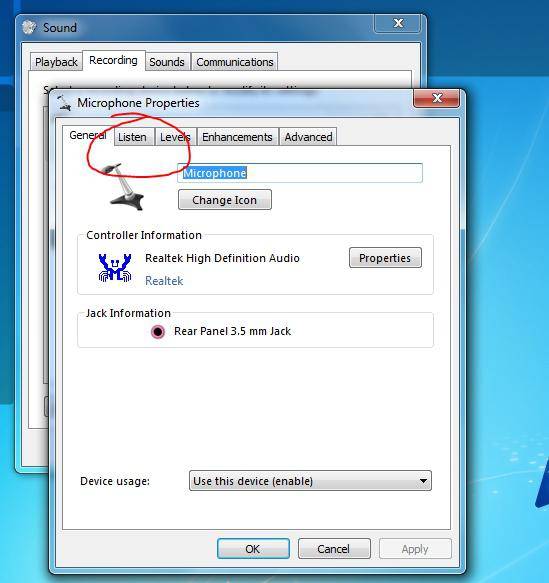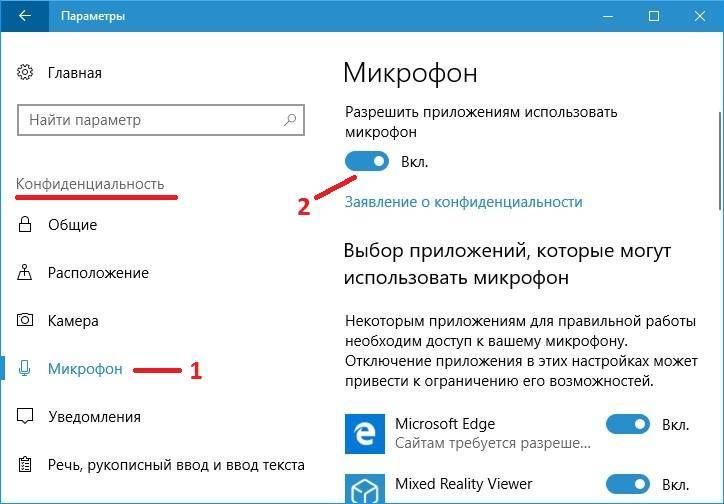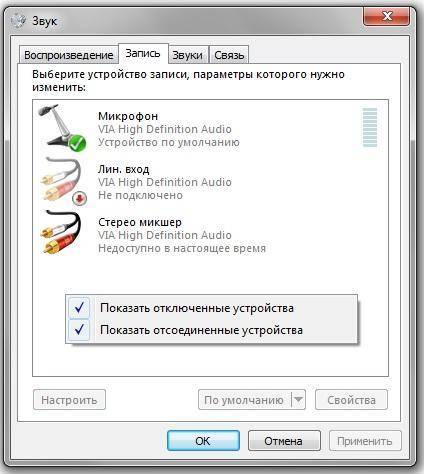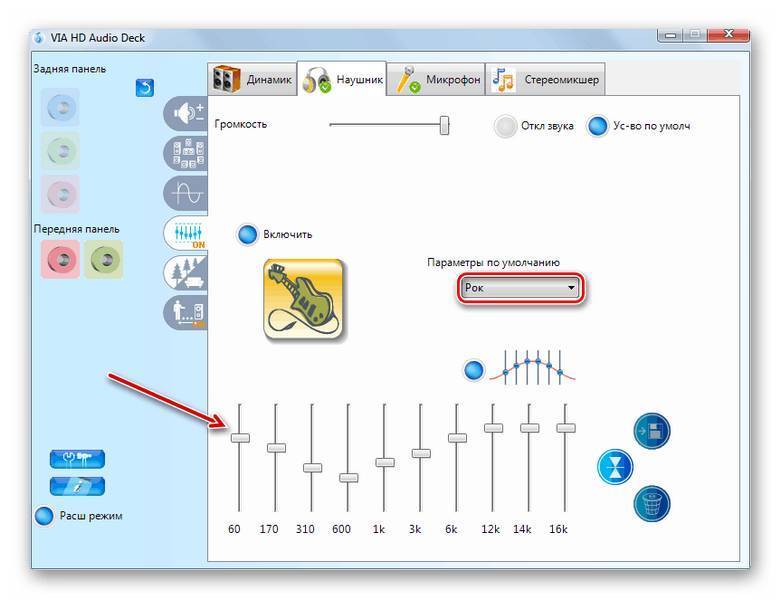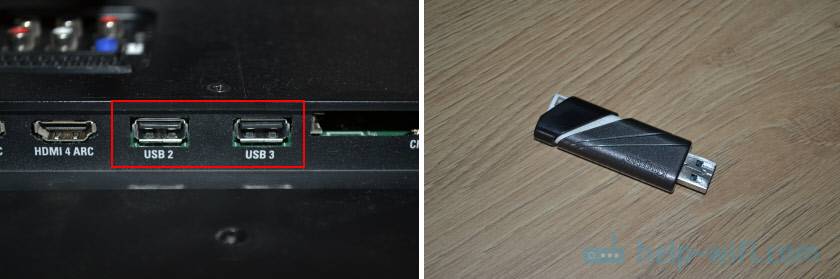Причины неисправности
Одними из самых распространенных причин, по которым микрофон перестал работать, являются:
- оборван кабель;
- загрязнен контакт;
- отсутствие драйверов для системы;
- неправильное соединение микрофона и ПК;
- сбившиеся настройки.
Оборван проводник
Подавляющее большинство случаев неисправности наушников, связанных со звуком или передачей голоса, вызваны повреждением провода. Самыми уязвимыми зонами проводника являются:
- переход штекера 3,5 или 6,5 в кабель;
- разветвление линий – может быть выполнено в виде раздвоения провода или блока с управлением громкостью и кнопкой активации микрофона.
Выявить проблему можно путем изгибания кабеля в зонах риска – сигнал при этом будет появляться и исчезать, или найдется положение, при котором сигнал станет стабильным. При наличии мультиметра и опыта работы с ним можно проверить сигнал. Ниже приведена схема распиновки стандартного штекера 3,5.
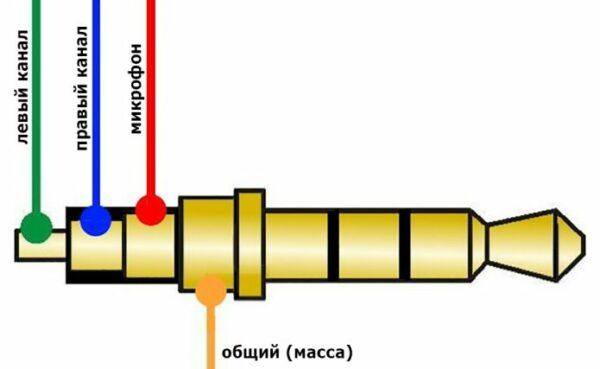
У некоторых устройств схема может отличаться – особенно часто это встречается на старых наушниках. Если обрыв удалось найти, то можно перепаять кабель, но если опыта работы с паяльником нет, то стоит обратиться в сервисный центр.
Грязные контакты
Причиной отсутствия сигнала может стать загрязнение штекера или разъема для наушников. Контакты могут окисляться, а разъемы часто забиваются мусором, особенно это актуально для смартфонов, так как ношение в сумке или кармане приводит к набиванию во вход пыли и мелких ниток. Это вызывает нарушение прохождения сигнала.
Устранить мусор из штекера можно тонкой проволокой, но это рискованно, поэтому рекомендуется приобрести баллончик со сжатым воздухом. Стоит он пару сотен рублей и продается в любом магазине цифровой техники. Для очистки штекера стоит воспользоваться ваткой, смоченной в спирте. Не стоит отдирать или соскребать грязь ножом, так как повреждение поверхности может вызвать окисление.

Баллончик с воздухом для очистки техники
Нет драйверов
Еще одной причиной, почему не работает микрофон в наушниках, может являться отсутствие ПО для аудиокарты. Она может быть впаяна в материнскую плату или установлена отдельно. Независимо от ситуации необходимо скачать драйвер на сайте производителя ноутбука или для конкретного оборудования (материнской/звуковой платы).
Чтобы убедиться, что проблема в драйвере, необходимо войти в диспетчер оборудования. Кликнув по «звуковые, видео и игровые устройства», откроется перечень оборудования. Если есть проблема, то напротив соответствующего узла стоит красный или желтый знак.
Порой софт может стоять, но быть устаревшим. Здесь же можно узнать название оборудования и, открыв меню функций, попробовать обновить в драйвер автоматическом режиме. Однако эффективнее скачать и установить драйвер отдельно.
Ниже приведен пример диспетчера оборудования для Windows 7:
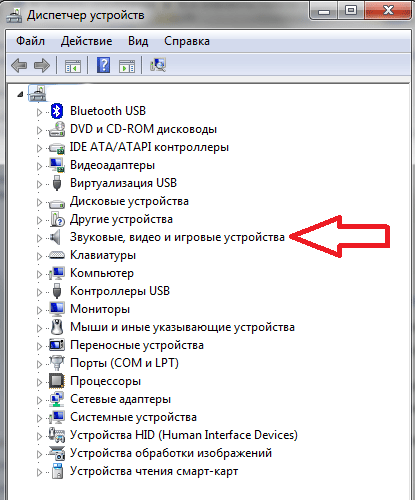
И Windows 10:

Не стоит забывать о том, что существует Bluetooth гарнитура – для модуля в ноутбуке/ПК также требуется работающий софт. Схема обновления/установки аналогична.
Сбой в системе
Порой некорректная работа вызвана сбоем в системе – микрофон может быть принудительно отключен. В этом случае в трее следует найти иконку «динамик» и кликнуть по «открыть параметры звука».
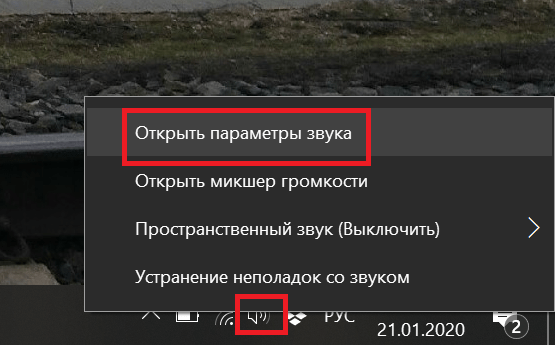
Далее выбираем «звук», находим пункт «ввод» и жмем «управление звуковыми устройствами».
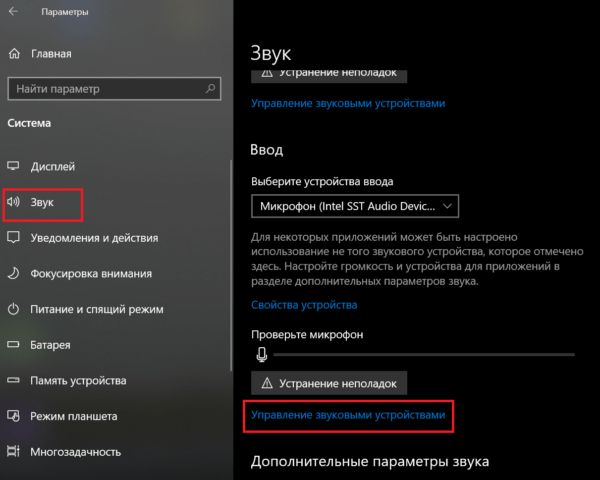
Микрофон может быть отключен. Кликом по нему открывается кнопка «включения/выключения».
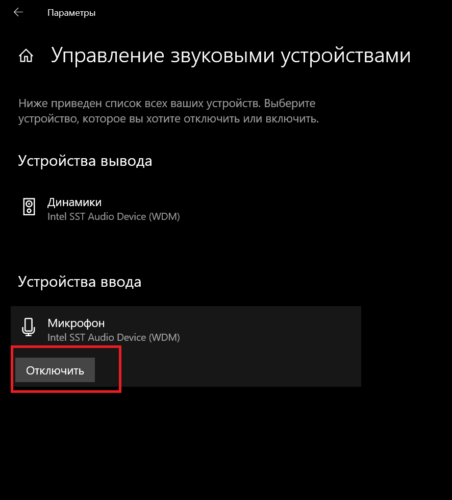
У операционной системы Windows 7 подменю отличается, в трее на иконке звука нужно выбрать «записывающие устройства» — «запись» — «микрофон» — «свойства» — «включить». Здесь же можно включить чувствительность микрофона, возможно, она выставлена на минимум, и узел просто не улавливает голос.
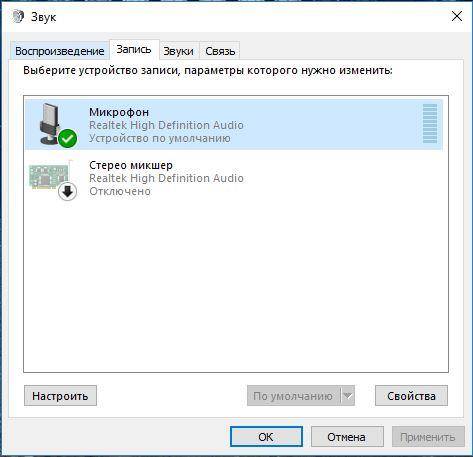
Если подключение выполнено к устройству со встроенным микрфоном, то по умолчанию может работать он – при этом микрофон на гарнитуре не активен. В этой ситуации в списке оборудования указывается два микрофона. Требуется лишь выбрать нужный и при необходимости активировать кнопку «по умолчанию», чтобы каждый раз не переключаться в ручном режиме.
Ошибка коммутации
В операционной системе windows 7 проблема с гарнитурой может возникнуть и в случае его подсоединения к передней, а не к задней панели. Возможна ситуация, когда вы могли перепутать разъемы для подключения гарнитуры, следствием чего стала полная неработоспособность последней.
Стандартными средствами Windows
Для Windows 7 проверка выполняется так.
- В панели управления следует найти вкладку «звук», а в ней «запись».
- Найти подключенное оборудование и убедиться, что в зеленом кружке стоит галочка (устройство работает). Также проверяется, есть ли звуковая шкала во время разговора в микрофон. Если реакция есть, то он работает.
- Выбрав нужное устройство, следует кликнуть его свойства и в первой вкладке (общие) убедиться в наличии контролера, а также что вход, в который включено устройство, активирован.
- Дополнительно нужно открыть вкладку «прослушать» и кликнуть по «прослушать с данного устройства».
- После пункта выше указывается необходимое устройство и проверяется, есть ли звук после записи.
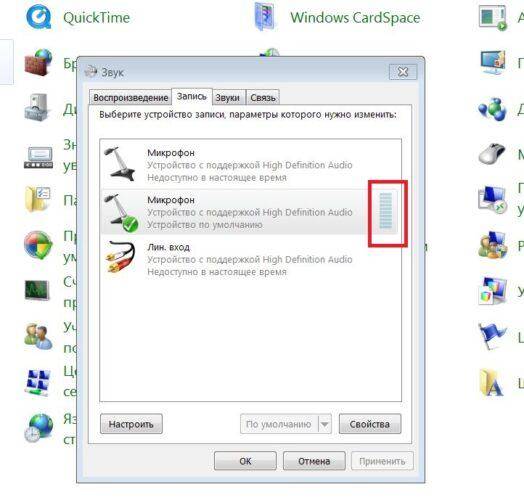
Звуковая шкала должна работать при проверке микрофона
В Windows 10:
- в трее следует найти символ динамика;
- открывается меню «записывающие устройства», а в нем «звуки»;
- выбирается вкладка «запись» и по реакции шкалы проверяется работоспособность микрофона;
- если реакция слабая, то ее требуется усилить – для этого поле с устройством следует выделить и кликнуть по кнопке «свойства»;
далее выбирается вкладка «уровни», и меняется громкость посредством перетягивания бегунка.
Нюансы подключения к компьютеру или ноутбуку
Существует несколько способов подсоединения наушников с микрофоном к устройству, в зависимости от имеющихся разъемов на компьютере или ноутбуке.
- Два штекера розового (микрофон) и зеленого (наушники) цвета подключаются в соответствующие гнезда на задней или передней панели компьютера.
- Если имеют место комбинированные штекер и вход (они, как правило, характерны для ноутбуков), то для подсоединения к ним наушников с микрофоном следует купить гарнитуру для мобильных устройств с одним совмещенным штекером, либо обычную, но с переходником в комплекте.
- Подключение через USB. Такой штекер можно включить в любой рабочий usb-разъем.
При подключении гарнитуры к устройству следует удостовериться, что все штекеры подсоединены правильно: в соответствии с цветом и условными обозначениями возле входов.
Для наушников нужно настроить оптимальную громкость, но делать это нужно по музыке, а не по голосу собеседника. Если в процессе эксплуатации гарнитуры обнаружится, что у другого человека неверно выставлена чувствительность микрофона, и его голос звучит тихо или громко, можно будет сообщить ему об этом. При этом не понадобится сбивать собственные настройки и не придется пугаться резких звуков, включив музыку или фильм после разговора.
Аппаратные неисправности гарнитуры и способы их устранения
Иногда после подключения к устройству гарнитура может не работать. Это происходит как из-за аппаратных, так и из-за программных неисправностей. При этом аппаратные предполагают ремонт непосредственно наушников либо микрофона, что является ювелирным и трудоемким процессом, а также не всегда экономически обоснованным.
При подозрении на поломку наушников, в первую очередь следует проверить их работоспособность, например, на телефоне. Если звука нет, следует взять другую гарнитуру и подсоединить к тому же телефону, чтобы удостовериться в правильности его настроек.
Обнаружив, что гарнитура не работает и после подключения к телефону, нужно ее внимательно осмотреть. Возможно, поврежден провод возле штекера, это часто происходит в результате постоянных перегибов. Если визуальный осмотр не выявил повреждений, можно воспользоваться тестером (или мультиметром) и выполнить прозвон кабеля.

Отсутствие звука может быть связано с загрязнением штекера. Для устранения неисправности достаточно его почистить антисептиком.
Некоторые наушники с микрофоном имеют регулятор громкости. Нужно осмотреть бегунок, возможно он находится в выключенном положении либо звук убавлен на минимум.

Если гарнитура исправна, а проверка компьютера или ноутбука на предмет программных ошибок не принесла результатов, можно говорить о неисправности гнезда для подключения наушников. В этом случае следует обратиться в сервисный центр, где за определенную плату проведут диагностику, выявят неполадку и устранят ее.
Так ли нужны 7.1 наушники?
Начислено вознаграждение
Этот материал написан посетителем сайта, и за него начислено вознаграждение.
анонсы и реклама
Новый 18 ядерник 10980 в Ситилинке
Лютая мать S1200 ASUS ROG за 72 т.р.
Новый 4/8ядерный 3.6ГГц Comet Lake — 10 т.р.
9900K: цена снижена несколько раз — смотри финальную
19 видов Comet Lake от 3800р в РегардеВступление. Прошу не критиковать меня за различные выборы, сделанные не в пользу цены товара в данной статье, так как приоритет отдавался лучшему звуку и большему комфорту. Сегодня почти каждый уважающий себя киберспортсмен по CS:GO с уверенностью скажет вам, что многоканальный звук даёт ощутимое преимущество над противником, не обладающим таким звуком во время игры. Однако, когда дело доходит до звука самих наушников, тогда всё становится совсем грустно, потому что подобные девайсы нередко «заточены» исключительно под определённый частотный диапазон, будь то 20-5000Гц или 15000-20000Гц. И дело здесь не только в частотном диапазоне, но и в АЧХ (амплитудно-частотной характеристике), потому что, если кто не знает, звук состоит не только из самих частот, но и из громкости на определённой частоте, сопротивления наушников и других вещей. Не будем сильно углубляться в науку, а скорее приступим к делу — изучению способов погрузиться в совершенно разные атмосферы, не меняя одни девайсы на другие.Рассмотрение игровых 7.1 гарнитур.Razer Kraken Pro V2
Чувствительность наушников Razer Kraken Pro V2
Этот график показывает громкость наушников на разных частотах. Исходя из него можно сделать вывод, что они лучше чувствуют себя в низкочастотном диапазоне. (они ведь «игровые», lol)Амплитудно-частотная характеристика наушников Razer Kraken Pro V2
При рассматривании АЧХ гарнитуры, снова можно сделать вывод о том, что для прослушивания, например, скрипки, они не подойдут.
HyperX Cloud Revolver S
Ещё одни наушники от именитого бренда, некоторые измерения которого я вам покажу.
Амплитудно-частотная характеристика наушников HyperX Cloud Revolver S
Снова подобное явление: низкие частоты хороши, а средние и высокие хромают. Однако, высокие здесь настолько плохи, что я даже решил показать график баланса.
БалансHyperX Cloud Revolver S
Да об эти пики можно очки барабанные перепонки порвать! Дай Мур, не увижу такого больше…
Вывод о 7.1 наушниках.
Обе рассмотренные гарнитуры продемонстрировали плохой звук, при этом вторая имеет ужасные искажения звучания высоких частот, даже хуже чем первая, хоть и стоит в два раза дороже — около 13 тысяч рублей.
Рассмотр предлагаемых мной комбинаций звуковая карта + наушники.
1. ASUS Strix Soar + Pioneer HDJ-X5-K
Такой комплект обойдётся покупателю, согласно цене магазина DNS, в 15200 рублей, что немного дороже рассмотренных наушников от HyperX, но у меня есть два аргумента в пользу этого комбо! Во-первых, конечно же, звучание у него на порядок лучше, чем у «конкурента», а во-вторых, если вы будете менять наушники, вам не придётся менять звуковую карту, так что можно будет взять наушники получше!
2. Creative Sound Blaster Z + Pioneer HDJ-X5-K (5.1 набор)
Вы спросите: «почему ты предлагаешь нам те же самые наушники?!» Да потому что в данном ценовом сегменте очень сложно найти что-то лучше. Стоимость этой комбинации всего на 200 рублей ниже первой, зато в комплекте поставляется микрофон, да и трудностей с настройкой может возникнуть куда меньше.
3. Мой собственный выбор — Creative Sound BlasterX G6 + Audio-Technica ATH-M70X
Такое «баловство» с ушами уже обойдётся вам примерно в 40 тысяч рублей. За эту сумму вы сможете купить не просто звуковую карту, а сразу усилитель, который даже по качеству звука лучше показанных выше звуковух. Наушники же являются профессиональными мониторными, то есть они предназначены для прослушки того, как записывается голос в студии. Для того, чтобы сделать их такими, создателям пришлось потрудиться над тем, чтобы гарнитура показывала себя максимально хорошо во всех частотных диапазонах, в которых способна работать, и им это удалось!
Вот и сказочке конец…
Если кто не понял, то 7.1 (или 5.1) звук обеспечивается во всех рассмотренных случаях усилиями звуковой карты (где-то, чипа), а не самих наушников, именно это позволяет более-менее понимающим людям и наслаждаться звуком, и побеждать в каэсочке. А кто слушал — молодец…
Причины неработающего микрофона
Причин, по которым может не работать микрофон может быть много, начиная от самых тривиальных. Например, если перед тем, как включить микрофон на наушниках, вы не передвинули соответствующих ползунок на самом устройстве. Дело в том, что сейчас многие модели гарнитур начали делать не только с регулятором громкости, но и с кнопкой, отвечающей за работу микрофона.
Также вполне возможно, что:
Отсутствуют драйверы
Если вы произвели настройку наушников, но после этого вы слышите только тишину, то вероятнее всего проблема заключается в некорректно установленных или отсутствующих драйверах звуковой карты.
Чтобы проверить эту «теорию» необходимо зайти в «Пуск» — «Панель управления» — «Диспетчер устройств». В открывшемся окошке найдите строчку «Звуковые, игровые и видео устройства» и кликните дважды по этой надписи левой клавишей мышки, чтобы получить развернутый список. Если в этом перечне вы не обнаружили свою видеокарту или она отображается как неизвестное устройство, то необходимо скачать драйверы с сайта производителя материнской платы, установленной на вашем компьютере или ноутбуке.
Микрофон неправильно подсоединен к ПК
Если после того, как проверить наушники, вы заметили, что в них есть звук, но не работает микрофон, то возможно вы просто подсоединили его в не тот разъем. Если речь идет о гарнитуре с одним штекером или об устройствах USB, то ошибиться сложно. Но, в случае с «ушами» которые оснащены двумя штекерами можно и запутаться.
Микрофон, как и наушники всегда подключаются к звуковой карте в соответствующие гнезда. «Уши» необходимо воткнуть в разъем зеленого цвета, а микрофон – в розовый «штепсель». Как правило, такое цветовое сочетание работает на всех портативных компьютерах.
Полезно! Если вы подключаете гарнитуру к ноутбуку, то таких подсказок не будет, однако рядом с каждый разъемом вы найдете небольшую иконку, изображающую микрофон или наушники.
Сбились настройки
Довольно часто микрофон приходится самостоятельно подключать в настройках самой «винды». Если вы не знаете, как проверить микрофон на наушниках Windows 7 или XP, то нажмите правой клавишей на изображение маленького динамика, в правом нижнем углу экрана и выберите в выпадающем списке пункт «Записывающие устройства».
В открывшемся окне вы должны увидеть, подключенный микрофон и «дергающийся» зеленый эквалайзер, который показывает уровень звука. Если устройства нет или эквалайзер не активен, то сначала нажмите в любом месте этого окна на правую клавишу мышки и выберите «Показать отключенные устройства». После этого вы увидите все отключенные аксессуары. Если среди них есть ваш микрофон, то нажмите на его название правой кнопкой и выберите «Включить».
На каких устройстах будет работать проверка микрофона?
Проверка микрофона онлайн с прослушиванием на нашем сайте возможна при помощи любого устройства. Таким образом, тест применяется на ноутбуке, компьютере, смартфоне, наушниках, веб-камере и прочих видах техники. При этом проверка микрофона работает с большинством актуальных операционных систем: Windows от XP до 8, Linux, Mac OS.
Проверка микрофона онлайн доступна бесплатно и без регистрации прямо в вашем браузере. Функция будет полезна постоянным пользователям компьютера, администраторам и мастерам по ремонту. Благодаря своевременному тесту можно выявить факт поломки, узнать ее причину и способы устранения неработоспособности микрофона.
Таким образом, это облегчает работу мастеру в процессе исправления ошибок, а также позволяет простому пользователю заранее подготовиться к онлайн-звонку, чтобы беседа была комфортной.
https://youtube.com/watch?v=f-yEO1sHAjI
Проверяем наушники и микрофон онлайн
Перед тем как залезть в «дебри» ПК, стоит проверить наушники онлайн, воспользовавшись любым бесплатным сервисом. Самым лучшим и простым из них является ресурс Webcam&Mic Test.
Попав на главную страницу сайта, вы можете бесплатно проверить любые устройства связи и воспроизведения, подключенные к вашему компьютеру или ноутбуку. Тут осуществляется не только проверка наушников онлайн, но и веб-камер, а также микрофона.
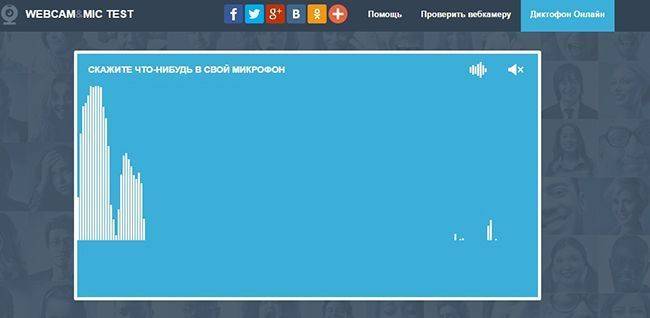
Чтобы проверить устройство записи достаточно всего лишь кликнуть на «Проверить микрофон» в правой верхней части экрана. После этого вам необходимо нажать зеленую кнопку в центре окна и начать говорить. Если вы видите колебания звука – значит, устройство работает правильно и проблема кроется в настройках вашего ПК.
Микрофон сломался? Не обязательно
Возможно, он просто выключен или не настроен – это самые распространенные причины пропадания «слуха» у ПК и ноутбуков. Помимо этого, проблема может быть вызвана следующим:
- Блокировкой микрофона средствами Windows или программ-антишпионов.
- Подключением микрофона к неподходящему разъему звукового адаптера, например, к гнезду для наушников.
- Неисправностью микрофонного разъема и/или других элементов звуковой системы компьютера.
- Некорректной работой аудиодрайвера.
- Ошибками Windows.
- Загрязнением точечного отверстия микрофона (на ноутбуках, в гарнитурах).
- Повреждением кабеля микрофона или сбоем его беспроводного подключения.
- Разрядкой или отсутствием элементов питания беспроводного микрофона.
- Неисправностью микрофона, например, из-за попадания внутрь воды или механического воздействия.
Причина неполадки, скорее всего, в микрофоне (внешнем), если:
- Он не работает при подключении к любому компу, аудиосистеме, телефону и другому оборудованию.
- Его провод, штекер или корпус имеет очевидные повреждения.
Вероятный виновник проблемы – компьютер, если:
- Он не воспринимает звук с любого внешнего микрофона или не видит микрофон совсем.
- Гнездо подключения имеет явные дефекты (смещено, шатается, проваливается в корпус и т. п.).
- На ПК полностью отсутствует звук. Аудиоадаптер не определяется в Windows или отмечен в «Диспетчере устройств» значком треугольника с восклицательным знаком (в работе устройства обнаружена ошибка).
- Проблемы со звуком, такие как периодическое пропадание или снижение громкости, возникали и раньше.
- Микрофон перестал работать после установки программы с функцией защиты приватности пользователя.
«Чиним» звук в Скайпе
Итак, ваш собеседник вас не слышит. В этом случае действуем по следующему алгоритму.
- Звоним кому-нибудь другому. Если звонить больше некому, используем встроенный сервис Echo – данная служба специально разработана для проверки качества связи. Звоним в службу и проговариваем несколько слов – голос будет записан и переадресован на ваш телефон. Если все нормально, значит проблемы не у вас, а у собеседника, например неисправен динамик.
- Разбираемся с настройками. Если вас никто не слышит, включая службу Echo, заходим в меню настроек конфиденциальности телефона и нажимаем на значок микрофона. Здесь мы получим список программ, которые имеют доступ к микрофону – следует убедиться, что Скайп среди них. Если это не поможет, пробуем переустановить приложение.
- Пользуемся гарнитурой. Бывают редкие случаи, когда Скайп наотрез отказывается работать со встроенным микрофоном. Кардинальным решением проблемы могут стать bluetooth-гарнитуры. При этом вы получите существенное улучшение качества звука.
Микрофон – важный компонент современного компьютера. Без микрофона у вас не получится полноценно общаться в Интернете и играть в многопользовательские компьютерные игры.
Столкнувшись с необходимость использования микрофона, многие пользователи задаются вопросом, как проверить, работает ли микрофон на компьютере или нет. Если вас также интересует этот вопрос, то наша статья должна вам помочь.
Способ № 1. Настройки микрофона.
Самый простой способ проверить, работает ли микрофон это настройки микрофона. Для того чтобы получить доступ к настройкам кликните правой кнопкой мышки по иконки динамика в правом нижнем углу экрана и в появившемся окне выберите пункт «Записывающие устройства».
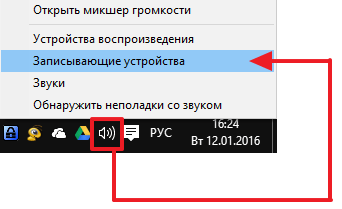
Также вы можете открыть настройки микрофона через «Панель Управления». Для этого откройте «Панель управления», перейдите в раздел «Оборудование и звук – Звук», а потом откройте вкладку «Запись».
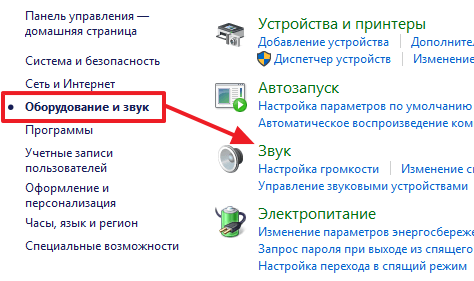
В результате описанных выше действий перед вами должно появиться окно «Звук» открытое на вкладке «Запись». В этом окне можно легко проверить, работает ли микрофон или нет. Для этого просто скажите что-то в микрофон. Если микрофон работает, то справа от иконки микрофона появится зеленные полоски, сигнализирующие о поступающем от микрофона сигнале. Если же микрофон не работает, полоски останутся серыми.
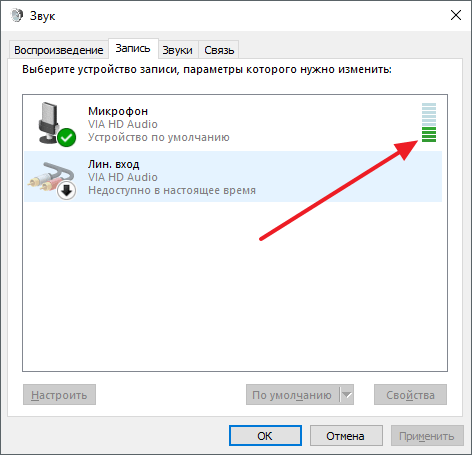
Если зеленые полоски не появляются, то это еще не означает, что ваш микрофон не исправен. Возможно, сигнал от микрофона есть, но он очень слабый. Для того чтобы усилить микрофон, выделите его в списке устройств и нажмите на кнопку «Свойства» (как на скриншоте внизу).
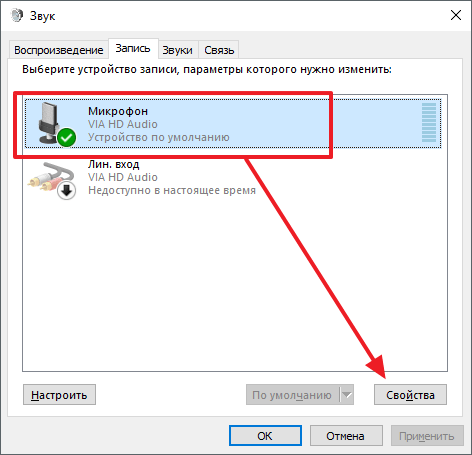
После этого должно открыться окно со свойствами микрофона. Здесь нужно перейти на вкладку «Уровни» и увеличить там громкость микрофона и усиление микрофона. Для начала попробуйте установить громкость микрофона на максимум, а усиление на 20 дБ. В большинстве случаев, этого достаточно для нормально работы микрофона.
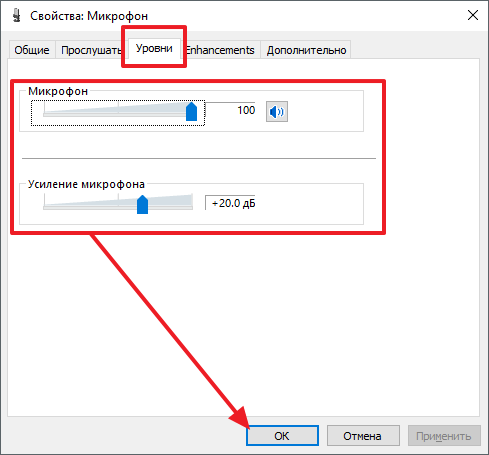
После внесения настроек в окне «Уровни» нажмите на кнопку «Ok» и еще раз проверьте, работает ли ваш микрофон.
Способ № 2. Программа для записи звука.
Также вы можете проверить, работает ли микрофон с помощью любой программы для записи звука. В операционных системах Windows XP и Windows 7 для этого можно использовать стандартную программу «Звукозапись». Для того чтобы открыть эту программу нужно открыть меню «Пуск», потом «Все программы», а потом «Стандартные». В данном разделе и будет находиться программа «Звукозапись».

Использовать данную программу очень просто. Все что нужно сделать, это нажать на кнопку «Начать запись», а после окончания записи звука нажать на кнопку «Остановить запись» и выбрать папку, в которую нужно сохранить файл. В результате вы получите файл, со звуком, записанным с микрофона. Прослушав этот файл, вы сможете оценить, как работает микрофон.
Если же у вас Windows 8 или Windows 10, то вы не сможете воспользоваться программой «Звукозапись». Поскольку она удалена из этих операционных систем. Вместо этого вы можете скачать с интернета любую бесплатную программу для записи звука.
Способ № 3. Skype.
Если вы пользуетесь программой Skype, то вы можете проверить работу микрофона прямо в этой программе. Для этого запустите Skype и перейдите в его настройки. Здесь на вкладке «Настройка звука» вы можете сказать что-то в микрофон, и посмотреть получает ли программа Skype, какой либо сигнал от микрофона.
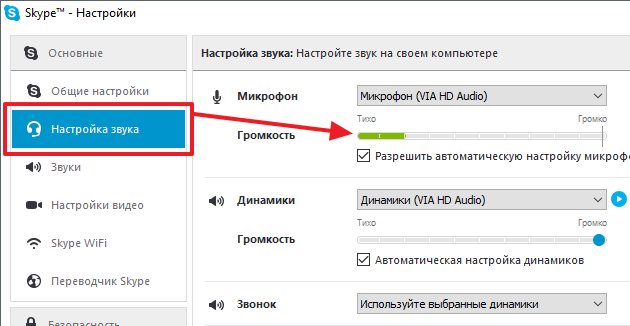
Если сигнал есть, то полоска «Громкость» закрасится в зеленый цвет.
Системные сбои
Конфликт с некоторыми программы может препятствовать работе гарнитуры
Если микрофон функционирует некорректно или отказывается работать с определённым софтом, понадобится комплексная диагностика его состояния. В первую очередь, проверьте беспроводной модуль (если связь с гарнитурой осуществляется через Bluetooth). Иногда этот канал просто забывают включить, иногда проблема кроется в устаревшем драйвере.
Для проверки сигнала можно использовать системные возможности ПК и интернет-ресурсы. В первом случае достаточно кликнуть правой кнопкой мыши на иконку динамика, расположенную в правой части Панели задач, и выбрать пункт «Записывающие устройства». В перечне устройств должен отобразиться микрофон.

Зайдите в настройки параметров динамика
Двойной щелчок по строке с названием микрофона вызовет дополнительное меню, в котором можно настроить чувствительность детали и коэффициент усиления микрофонного УЗЧ. Первый переключатель установите на максимум, а вот второй не стоит поднимать выше 50%.
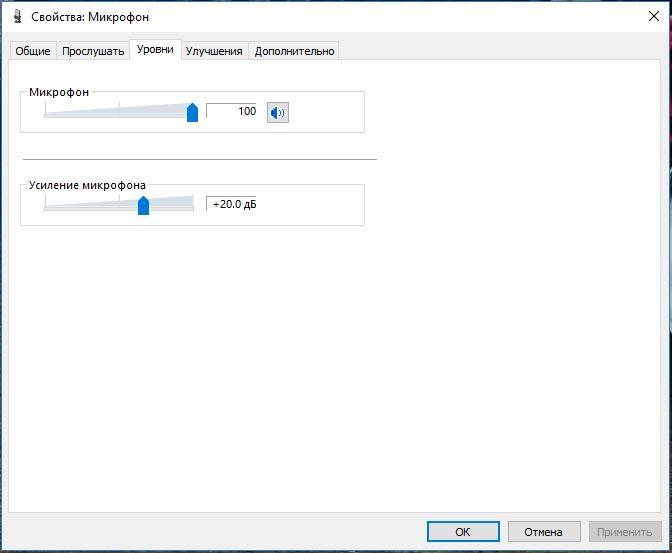
Настройте параметры для микрофона
С помощью специальных ресурсов можно проверить работу микрофона в режиме реального времени. В процессе теста будет отображена гистограмма звуковых частот. Кроме того, ресурс поможет определить исправность веб-камеры и её основные параметры. Один из таких сайтов https://webcammictest.com/check-microphone.html.
Перейдите на сайта и проведите тестирование гарнитуры
Если тест дал положительный результат, драйвера в порядке, громкость настроена, а сигнала от микрофона всё равно нет, попробуйте обновить ваш мессенджер или другие используемые программы — возможно, дело в них.
Надеемся, мы помогли вам обнаружить и устранить неисправности микрофона. Будьте осторожны и осмотрительны при проведении любых работ. Если заранее не уверены в успехе ремонта, лучше поручите это дело профессионалам.
Почему не работает микрофон на наушниках? Разобраться в этом вопросе не составляет труда. Как правило, подобные ситуации схожи с причинами утраты работоспособности обычных микрофонов. Поэтому все предложенные вниманию советы и рекомендации универсальны.
Работает ли микрофон
Универсальным прибором для проверки рассматриваемого устройства является мультиметр. Довольно часто многие аппараты оснащаются батарейками. И недостаточное напряжение на контактах которой может стать одной из причин неработоспособности. Проверить работоспособность батарейки очень просто – достаточно лишь замерить напряжение между её положительным полюсом и отрицательным. Оно должно быть номинальным.
Фото: микрофон с батарейкой
Также при помощи мультиметра можно просто проверить наличие напряжение на контактах штекера. Для этого потребуется разобрать его. Замер напряжения следует выполнять между двумя контактами: общим и каким-либо каналом. Чаще всего используется только один канал – левый. Поэтому черный щуп следует установить на центральный контакт, а красный – на боковой.
При наличии номинального напряжения между этими двумя контактами, которое обычно составляет порядка 1-3 (В) в зависимости от модификации, можно сделать вывод, что девайс исправен. Также возможно проверить величину проходящего через контакты тока – он должен составлять приблизительно 1-3 мА.
Фото: измерение мультиметром батарейки
Несмотря на то, что ток и напряжение, протекающее через контакты штекера малы, следует быть предельно осторожным при осуществлении замеров. Так как всегда есть вероятность повредить электронные компоненты.
Причин, по которым записывающее звук приспособление может не работать, великое множество. Но чаще всего проблемы с функционированием возникают из-за программного обеспечения. Такого рода неприятности устраняются довольно просто – путем переустановки кодеков, драйверов или иных компонентов. Гораздо сложнее осуществить ремонт или проверку аппаратной части. Для этого необходимо наличие некоторых навыков.
схема подключения микрофона
Но, тем не менее, большая часть действий не представляет собой ничего сложного. Осуществить их сможет большинство уверенных пользователей компьютера, работающих с данной техникой не первый год. Таким образом, устранить неработоспособность микрофона относительно просто, необходимо лишь уделить достаточное время данному процессу и проявить внимательность.
Способ 1: проверка средствами Windows

Первый, самый быстрый, простой, и надежный способ проверить работоспособность микрофона – это проверка с помощью компонентов Windows. В системе Windows предусмотрена возможность настройки и проверки микрофона. Проверить микрофон можно посредством прямой трансляции, индикатора чувствительности, и звукозаписи.
Убедившись, что микрофон включен, нужно выполнить следующие действия:
- Для начала нужно открыть на компе «Панель управления»,
- Выбрать «Оборудование и звук»,
- Нажать «Звук».
- В открывшемся окне есть вкладка «Запись». В этой вкладке находятся устройства, с помощью которых производится запись звука.
- Кликаем по устройству «Микрофон», открывается окно с информацией о микрофоне, и его параметрами.
- Далее открываем вкладку «Прослушать».
- Чтобы началась прослушка микрофона, нужно поставить галочку «Прослушать с данного устройства», и нажать ОК.
- После этого нужно сказать что-нибудь в микрофон, чтобы услышать свой голос.
Здесь нужно отметить, что во время прослушки микрофона, нужно чтобы обязательно работали динамики, иначе голоса слышно не будет.
Но бывает и такое, что устройств вывода звука к компу не подключено, в этом случае тоже есть возможность проверить микрофон. Для этого нужно вернуться во вкладку «Запись». Там справа от микрофона есть специальная шкала чувствительности. Если микрофон работает, то по мере громкости распознаваемых микрофоном звуков, будут загораться зеленые полоски — тем самым вы как минимум проверите исправность микрофона, так как если он не работает, то индикатор всегда будет показывать серые полоски. Однако при такой проверке, понять, как именно работает микрофон, и что еще нужно настроить для лучшего качества звука будет невозможно.
Ключевые особенности и функции
- самостоятельно определяет подключенный микрофон;
- не требует предварительной настройки;
- позволяет определять работоспособность микрофона и уровень сигнала;
- распространяется совершенно бесплатно.
Микрофон является важной составляющей частью любого современного гаджета. Особенно востребованным он становится при необходимости общения через Skype или при записи аудио
Хорошо, если он уже встроен в устройство, но иногда гораздо удобнее приобретать этот вспомогательный предмет отдельно, например, в комплекте с наушниками. Это позволит вам слышать собеседника, разговаривать с ним и при этом создавать минимум неудобств для окружающих. Для того чтобы понять, как работает комплект и проверить корректность его работы, достаточно подключить наушники с микрофоном к разъему, расположенному на компьютере.
Существуют следующие основные способы проверки:
- при помощи операционной системы Windows;
- записывая звук;
- посредством скайпа.