Как профессионально очистить ноутбук от пыли
Способ, описанный выше, не всегда помогает справиться с перегревом ноутбука, особенно если проблема связана не только с пылью в системе охлаждения, но и с высохшей термопастой на процессоре. В такой ситуации решить проблему можно, если полностью разобрать компьютер и заменить термопасту, заодно удалив всю пыль из него. Если вы ранее не занимались сбором-разбором компьютеров, то лучше обратиться за чисткой ноутбука к специалистам, поскольку способ, приведенный ниже, подойдет только опытным пользователям.
Чтобы профессионально очистить ноутбук от пыли, потребуются следующие инструменты:
- Отвертка (может пригодиться несколько видов);
- Термопаста;
- Сжатый воздух в баллончике;
- Изопропиловый спирт без добавления в него сторонних веществ;
- Пластиковая карточка (например, скидочная или банковская);
- Ткань без ворса;
- Антистатические перчатки (при этом способе очистки компьютера их наличие крайне желательно).
Сам процесс очистки системы охлаждения ноутбука от пыли следующий:
Снимите нижнюю крышку ноутбука, в инструкции по простой очистке компьютера от пыли подробно описано как это сделать;
Далее необходимо снять радиатор вместе с вентилятором. В современных ноутбуках чаще всего используется единая система охлаждения процессора и видеокарты, которая включает в себя сам кулер, радиатор и тепловые трубки. Чтобы снять механизм охлаждения, достаточно открутить несколько болтов, которыми он крепится
Отыщите данные винты, они должны находиться в районе видеокарты и процессора, после чего открутите их и аккуратно снимите систему охлаждения.Важно: Действовать необходимо крайне внимательно и аккуратно, чтобы случайно не сломать и не погнуть компоненты компьютера
При этом обратите внимание, что для снятия радиатора может потребоваться приложить определенные усилия, если он «прикипел» к процессору и видеокарте в районе термопасты. Стоит отметить, что снять радиатор будет проще, если компьютер еще не до конца «остыл» после работы.Если в ноутбуке используется несколько систем охлаждения, потребуется снять их все.
Сняв радиатор с материнской платы, необходимо его тщательно очистить при помощи сжатого воздуха
Также потребуется удалить старую термопасту, что можно сделать пластиковой карточкой и тряпкой (салфеткой) без ворса
Ни в коем случае нельзя стирать термопасту с радиатора металлическими или острыми предметами, поскольку возникает риск повреждения микрорельефа радиатора, из-за чего позже будут возникать проблемы с охлаждением. Если термопаста не стирается «сухой» тканью, нанесите на нее немного изопропилового спирта;
Далее очистите от пыли материнскую плату компьютера при помощи сжатого воздуха. Делайте это максимально аккуратно, не поднося пульверизатор близко к электронным компонентам, иначе они могут погнуться или сломаться;
Следующим шагом станет очистка центрального процессора и чипа видеокарты от термопасты. Делается это примерно также как в случае с радиатором. Чтобы удалить «прикипевшую» термопасту, можно также использовать изопропиловый спирт, но не наносите его много, иначе он может попасть на компоненты компьютера, что приведет к его выходу из строя. Зачистите чипы до зеркального блеска;
После этого необходимо нанести новую термопасту на чипы. Самый простой способ – капнуть в центр чипа небольшую «горошенку» термопасты и размазать ее по всей поверхности при помощи пластиковой карточки (рекомендуем предварительно очистить карточку спиртом). Важно, чтобы толщина размазанной термопасты была не больше толщины стандартного листа бумаги A4. Если нанести больше термопасты, могут в будущем возникнуть проблемы с охлаждением;
Следом также нанесите крайне тонкий слой термопасты на соответствующие места радиатора. Здесь важно сделать слой еще тоньше, он должен быть полупрозрачным и минимально возможным. Если вам кажется, что на сами чипы вы уже нанесли больше термопасты, чем нужно, можно пренебречь данным шагом и не наносить термопасту на радиатор;
Заключительным этапом является установка радиатора на место. Постарайтесь, чтобы сразу площадки радиатора попали на чипы, иначе размажется термопаста и вновь потребуется выполнять действия по ее очистке и нанесению. Установив радиатор, закрутите его;
Далее закручивается крышка ноутбука, при этом следует помнить «золотое правило», что болты нужно затягивать крест накрест, но не вкручивайте их слишком сильно.
На этом можно считать процедуру очистки компьютера завершенной.
Стоит отметить, что специалисты рекомендуют менять термопасту примерно каждые полгода, вместе с тем очищая ноутбук от пыли.
Чистка ноутбука от пыли в домашних условиях
В отличии от стационарного компьютера, чистка ноутбука от пыли в домашних условиях имеет ряд отличительных особенностей, которые необходимо учитывать. Но, обо всем по порядку.
Примечание: Прежде, чем продолжать я должен вас предупредить, что если вы не уверены в собственных силах или же просто не дружите с техникой, то советую вам ограничиться очисткой ноутбука без разборки корпуса.
1. Достаньте пылесос (не моющий), салфетку и кисточку с мягкими волокнами (минимально собирающими статику, например, верблюжий волос). Если будете разбирать ноутбук, то так же понадобится мелкая отвертка и посуда с высокими краями для хранения болтов.
2. Отключите ноутбук от электросети, выньте аккумуляторную батарею и вытащите все провода (внешний usb-диск, сетевой кабель и прочее). Поставьте ноутбук на чистый и сухой стол. Производить чистку на диване и прочих шерстистых поверхностях строго запрещается.
3. Пропылесосьте выходные отверстия по корпусу. Затем пропылесосьте клавиатуру, помогая себе кисточкой. Кисточку лучше не совать в отверстия, так как вы можете задеть провода или же просто волос может зацепиться. Процедура не очень быстрая, особенно чистка клавиатуры при помощи кисточки, но зато большая часть пыли будет собрана.
4. После окончания чистки, протрите слегка смоченной салфеткой или тканью весь корпус от мелкой пыли
Важно, при протирке тканью, не приближайтесь к отверстиям и входам для проводов. Затем подождите минут 20, пока корпус подсохнет
5. Теперь можно приступать к разборке ноутбука. Нужно снять заднюю панель, поэтому приготовьте мелкую отвертку и блюдце под болты. Аккуратно откручивайте болты. Если увидели, что рядом с отверстиями под болты есть цифры, то необходимо откручивать их в указанном порядке (закручивать в обратном). Если вы открутили все болты, а крышка не снимается легкими движениями, то значит на корпусе есть защелки. В этом случае, вам нужно посмотреть либо в спецификации ноутбука, либо в интернете, как корректно снять крышку с вашей модели ноутбука (процесс может сильно отличаться).
6. Пройдитесь пылесосом по внутренней стороне крышки, а так же сухой тканью или кисточкой, чтобы убрать мелкую пыль. Смоченную салфетку не рекомендуется использовать, так как материнская плата достаточно близко расположена к крышке. Затем отложите крышку в сторону.
7. Пройдитесь пылесосом по всей поверхности площадки, удерживая трубку на расстоянии 0,5-1 см, чтобы не зацепить контакты и не повредить поверхность. В обязательном порядке почистите пылесосом и кисточкой радиатор, так как там скапливается достаточно много пыли. Обычно, кулер (вентилятор) советуют открутить и протереть влажной тряпкой, но это делать не обязательно, так как мелкая пыль не самый страшный источник перегрева, а вот повредить кулер новичкам очень просто. Если же кулер решили снять, то советую найти видео по детальной разборке вашей модели ноутбука или в крайнем случае сфотографировать “ДО” разборки.
Примечание: Важно помнить, что лучше чистку проводить чаще и собирать большую часть пыли, чем переусердствовать и повредить какие-либо контакты, крепежи или части. 8
Теперь можно собирать ноутбук. Если вы доставали кулер и протирали его, то необходимо дождаться пока он высохнет. Аккуратно вставьте крышку обратно. Если на ней были крепежи, то не усердствуйте (а лучше еще раз посмотрите видео про разборку и сборку). Аккуратно закрутите болты. Важно помнить, что их нельзя перетягивать, в противном случае вы можете сорвать резьбу или шляпку (болты мелкие и обычно не рассчитаны на высокую нагрузку, как на баше – “редкий сплав картона и алюминия”)
8. Теперь можно собирать ноутбук. Если вы доставали кулер и протирали его, то необходимо дождаться пока он высохнет. Аккуратно вставьте крышку обратно. Если на ней были крепежи, то не усердствуйте (а лучше еще раз посмотрите видео про разборку и сборку). Аккуратно закрутите болты
Важно помнить, что их нельзя перетягивать, в противном случае вы можете сорвать резьбу или шляпку (болты мелкие и обычно не рассчитаны на высокую нагрузку, как на баше – “редкий сплав картона и алюминия”)
9. Подключите аккумулятор и включите ноутбук. Если он нормально запустился, то значит собрали все правильно. Если же нет, то вероятнее всего отошел один из контактов. В таком случае, не паникуйте, а повторите разборку и сборку. Еще лучше, если делать это вы будете по видео с вашей моделью ноутбука, тогда вы сможете найти случайно отсоединившийся провод и подсоединить его обратно.
Теперь, вы знаете, как самостоятельно почистить ноутбук от пыли, а также же знакомы с нюансами этого процесса.
- Чем открыть xps файл
- Как определить приоритет задач при создании программ?
Как часто нужно чистить ноутбук
Средняя периодичность чистки мобильных компьютеров от пыли составляет 3-6-12 месяцев – всё зависит от среды и условий эксплуатации. Если в вашем доме курят, если вы держите животных, у которых лезет шерсть, у вас много ковров или постоянное место ноутбука – мягкий диван, потребность в чистке может возникать чаще, чем раз в 3 месяца.
Если аппарат постоянно стоит на охлаждающей подставке, если в помещении работает климатическая техника (очистители воздуха) и часто проводится влажная уборка, то признаки перегрева от скопления пыли могут возникнуть лишь через год-полтора после покупки или последней чистки ноутбука.
Замена термопасты
Чистка ноутбука не ограничивается протиркой материнской платы от пыли. Грязь может скапливаться на процессоре и видеокарте. Кстати, если вы уже разобрали ноутбук, проверьте, не высохла ли термопаста.
Как правило, термопаста быстро высыхает у ноутбуков, которые страдают от чрезмерного перегрева. При необходимости удалите остатки старой пасты и нанесите новую, тонким и равномерным слоем.
Довольно часто старая паста высыхает и для того, чтобы очистить от ее поверхность процессора, необходимо использовать грубые материалы, например пластиковые карточки
В таких случаях, важно соблюдать осторожность, стараясь не поцарапать поверхность микросхемы. Если в вашей модели используются прокладки, то их можно заменить на аналогичную термопасту

Для того, чтобы очистка ноутбука не превратилась для вас в настоящий кошмар, рекомендую сфотографировать или записать расположение основных элементов на материнской плате и на корпусе, чтобы сборка аппарата не отнимала слишком много времени.
Клавиатура ноутбука очищается с помощью специальных салфеток или тонкой кисточкой. Для дисплея потребуется специальное средство для чистки ЖК-мониторов, обычно в них входят салфетки и баллончик с чистящей жидкостью.
Настоятельно рекомендую отнести ноутбук в сервисный центр или вызвать специалиста на дом, если вы не уверены в своих силах. Лучше отдать 500-1000 рублей, чем повредить или еще хуже вообще вывести его из строя.
Как поменять термопасту
После того, как вы сняли крышку корпуса, необходимо найти систему охлаждения. Замена термопасты ноутбука производится именно там.
Используя заранее подготовленную ткань или сухие салфетки, очистите радиатор от высохшей термопасты. Удалить пасту необходимо так же с чипов. Не пугайтесь, если застывшая паста не поддается вашим усилиям. От нее можно избавиться с помощью пластиковой карточки
При этом необходимо соблюдать максимальную осторожность, постарайтесь не повредить микросхемы.
Кроме самой старой пасты, потребуется удалить жирные следы. Поверхности процессора и видеочипа должны быть зеркально чистыми.
Приступаем к завершающему этапу
Нанесите немного термопасты на микросхемы, причем пасты потребуется совсем чуть-чуть. Размазывать ее можно пальцем, но только не забудьте как следует помыть руки. Полученный слой должен быть очень тонким.
После этого, прижмите радиатор к микросхемам, на которые нанесена паста.
Замена термопасты ноутбука нужна только для процессора и видеокарты. Определить их местоположение можно по остаткам старой пасты. Далее, зафиксируйте радиатор и соберите корпус в аналогичной последовательности.

Какую взять термопасту
Как вы уже догадались, без термопасты, наша операция даже не начнется. Один тюбик такой пасты стоит около 10 долларов. Неплохо показала себя марка Titan Nano Grease. Если вы решите купить термопасту на обыкновенном рынке электроники, то будьте внимательны или же посетите специализированный магазин.
Помните, что в таких местах полным-полно подделок, среди которых фигурируют отечественные марки, к примеру КПТ8 (оригинальная термопаста КПТ 8 очень хорошая). Замена термопасты в ноутбуке должна производиться с проверенными марками, поскольку «дешевые» или еще того хуже- подделки, могут быть совсем не предназначены для своих целей.
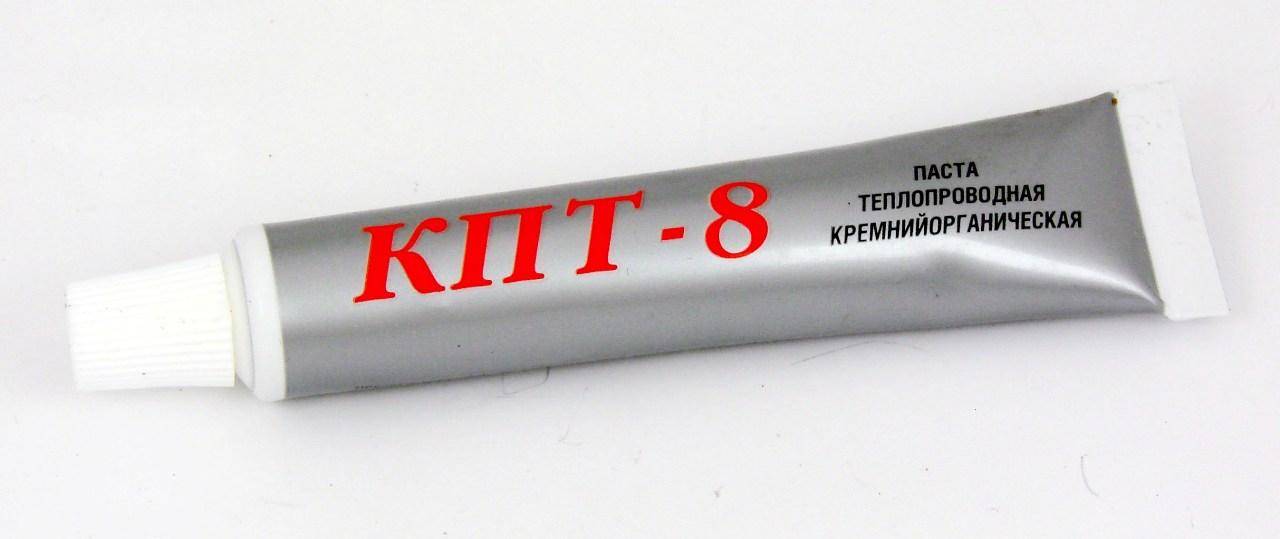
Профилактика загрязнений ноутбука
Придерживаясь несложных правил, можно существенно раздвинуть сроки проведения достаточно сложного и трудоёмкого техобслуживания вашего ноутбука:
- старайтесь не класть его на мягкие поверхности. Снизу у него есть ножки. Когда ноутбук установлен на твёрдую поверхность, именно ножки обеспечивают наличие воздушной прослойки между заборными вентиляционными отверстиями и столом. На мягком одеяле они могут оказаться закрытыми, что приведёт к перегреву процессора и видеоадаптера;
- регулярно выполняйте поверхностную чистку ноутбука, для городской квартиры – один-два раза в год. При сильной запылённости помещения выполняйте процедуру чаще;
- не принимайте пищу возле ноутбука, откажитесь от привычки пить кофе, не отходя от компьютера;
- если уходите, не оставляйте ноутбук включённым. Кроме расхода электроэнергии, он будет пассивно собирать пыль;
- часто протирайте монитор – он тоже обладает свойством притягивать пыль благодаря статическому заряду.
Надеемся, эта статья поможет владельцам портативных компьютеров избежать больших проблем из-за загрязнения ноутбука. По большому счёту, инструкция пригодится и для чистки десктопного ПК – просто она будет выполняться не в пример легче. В любом случае делитесь собственным опытом избавления своего компьютера от пыли и мусора.
С разборкой
Если вы хотите узнать, как очистить ноутбук от пыли наиболее радикально, то готовьтесь: вам наверняка придётся его разобрать. Это звучит страшно, особенно если вы не имеете такого опыта. Поэтому, если ваше устройство на гарантии, лучше доверить проблему специалистам. Но если нет – вы ничего не теряете.
Перед тем, как почистить ноутбук от пыли, убедитесь, что:
Вы в хорошо освещённом помещении
Важно видеть всё, что происходит под вашими руками. У вас есть необходимый инструмент
Как правило, достаточно баллончика и набора из двух отвёрток – прямой и крестовидной, а также антистатических перчаток, но бывают и более специфические случаи. Вы изучили инструкцию по разборке и сборке. Для каждой модели ноутбука методы разные, однако в большинстве случаев доступны видео на YouTube или других видеохостингах.
Правила техники безопасности гласят, что, прежде чем лезть в корпус электрического устройства, его нужно обесточить. Для портативных ПК «обесточить» — это не только отключить от розетки, но и вытащить батарею. Разумеется, если она съёмная. Но ультрабуки с несъёмными батареями разобрать дома без специального оборудования у вас и так не получится.
Дальше вам следует сделать следующее:
- Откройте корпус. Как правило, болты доступны со стороны днища ноутбука. Однако существуют и более специфические решения. Например, в некоторых моделях HP снимать надо не дно, а клавиатуру. Действуйте в перчатках.
- Убедитесь, что вы сняли все болты, прежде чем снимать крышку или клавиатуру. Рекомендуем складывать болты в несколько коробочек – в зависимости от того, что ими крепится.
- Сфотографируйте состояние ноутбука внутри, прежде чем отключать какие-либо шлейфы. Даже если вы не намерены ничего отключать, лучше сделайте снимок: такие вещи порой происходят случайно. А добраться внутрь через клавиатуру без отключения шлейфов и вовсе нереально. Имея фотографию, вы сможете с ней свериться, когда будете всё подключать обратно.
- Определите, где находятся кулер и радиатор. Кулер – это устройство охлаждения, в состав которого обычно входит вентилятор. Ориентируйтесь именно на лопасти вентилятора. Радиатор – массивный блок металла, состоящий из отдельных пластин (рёбер) с маленьким расстоянием между ними. Такая конструкция улучшает теплоотвод.
- Продуйте кулер (вентилятор) и радиатор с помощью воздушного баллончика. Рёбра радиатора, возможно, придётся чистить вручную. В зависимости от промежутка, подойти может швейная игла или спичка, обёрнутая ватой. Для прочистки лопастей вентилятора подойдёт ватная палочка.
- Убедитесь, что очистили все запылённые места. Соберите ноутбук обратно, при необходимости воспользовавшись сделанными фотографиями.
- Уберитесь в помещении, где проводили чистку.
- Включите ноутбук и послушайте, как он работает. Если звук стал тише, значит, чистка прошла успешно.

Несколько важных советов по очистке:
- Не рекомендуем использовать пылесос при чистке ноутбука от пыли в разобранном виде. Есть риск, что он втянет важные мелкие детали.
- Не трогайте материнскую плату щётками, тряпками или губками, а также другими приспособлениями для чистки. Так можно повредить контакты или вызвать замыкание.
- Если вентилятор кулера съёмный – лучше снимите его для очистки. Так можно убрать пыль более тщательно.
- Существуют специальные «клавиатурные пылесосы» с питанием от USB. Такой пылесос может помочь в тонкой очистке. Однако запитать его придётся от телефонного адаптера или от внешней батареи.
В идеале чистить устройство нужно раз в полгода или чаще. Однако есть принципы, соблюдая которые, вы сможете минимизировать вред от загрязнения:
- Не ешьте и не пейте во время работы за ноутбуком. Частицы еды или жидкости могут наделать много вреда, попав внутрь.
- При возможности используйте охлаждающую подставку. Она не только помогает внутреннему вентилятору, но и механически защищает вентиляционную решётку.
- Не держите лэптоп включённым дольше, чем вам фактически надо. Он тратит энергию не только на бесполезное ожидание, но и на вредное втягивание пыли.
Эти нехитрые советы помогут вам сэкономить на обслуживании ноутбука и продлить срок его службы.
Уточнения, проблемы и решения
Расскажу о некоторых нюансах, с которыми сталкиваются пользователи и отвечу на некоторые распространенные вопросы.
Как часто надо чистить и можно ли пылесосом?
Зависит от места, где живете, климата (температуры и уровня загрязнения воздуха) и частоты использования ноутбука. В среднем профилактику необходимо проводить 1-2 раза в год.
Пылесос безопасен, он вытянет пыль наружу и ничего не повредит.
Почему греется ноутбук после чистки и замены термопасты?
Возможно, не работает вентилятор или радиатор плохо прижат к чипу процессору и видеокарте. Убедитесь, что все правильно подключено.
Также важно правильно использовать ноут. Не ставьте на поверхности хранящие тепло: диваны, кровати
Ставьте на подставки без кулеров. Горячий воздух будет легче выходить наружу.
Чем лучше всего протирать лэптоп?
Мягкими тканями, не царапающие поверхность. Салфетки, тряпки вместе со спиртом или ацетоном.
Что делать, если после чистки сильно шумит кулер?
Проверьте, не задевают ли лопасти внутренние элементы. Если ход вращения нормальный, то скорее всего система охлаждения отжила свое и требует замены.
Почистил, но не включается, в чем проблема?
Удостоверьтесь, что шлейфы подключены верно, комплектующие стоят правильно на своих местах. Не исключено, что в процессе работы механически повредили материнскую плату, чипы или другое железо.
Если не включается один лишь экран, а лэптоп заводится, то, скорее всего, подключен монитор.
Почему пропал звук и не работает микрофон?
За звук отвечают динамики и звуковая карта. Проверьте, правильность подключения. Также не стоит исключать повреждение.
Перегрев ушел, работа восстановилась, но продолжает сильно зависать. Какова причина?
Перегрев и потеря производительности — лишь одни из признаков для проведения обслуживания. Тормоза может вызывать: хлам в операционной системе, вирусы, неисправный жесткий диск и битая оперативная память. Проверьте каждый из этих компонентов.
Периодичность
Слишком часто чистить технику не стоит, ни к чему хорошему такое усердие не приведет. Один раз в полгода технику чистят в таких случаях:
- в квартире есть домашние животные;
- пользователь ноутбука курит за работой;
- в квартире идет ремонт;
- около дома находится оживленная дорога;
- устройство часто берут в различные поездки или на природу.
Если же устройство находится в чистой комнате, загрязняться оно будет гораздо реже. В данном случае, многое зависит от производителя. Один раз в год рекомендуется удалять пыль у ноутбуков следующих производителей:
- Asus;
- Lenovo;
- Acer;
- Samsung;
- IBM;
- HP.
Гораздо реже, 1 раз в 2 года, про «уборку» лэптопа могут вспоминать владельцы таких марок:
- Sony Vaio;
- Топовые версии от HP и Asus.
И как уже было сказано выше, реже всех очистительных процедур требует техника от Apple.
Понять, что техника нуждается в чистке несложно, так как степень засорения напрямую влияет на эксплуатационные качества. При очень сильном загрязнении устройство может нагреваться уже через несколько минут после начала работы. А вентилятор начинает сильно шуметь практически сразу, после включения устройства.
Явным признаком сильного загрязнения является подвисание и торможение системы. Ноут может самопроизвольно включаться или отключаться. Иногда появляется синий экран.
В том случае, если устройство еще находится на гарантии, лучше отдать его в руки профессионалов. Не стоит даже пробовать проводить очистку в домашних условиях, так как самостоятельное вскрытие корпуса станет причиной отказа в дальнейшем гарантийном обслуживании. В том случае, если срок гарантии истек, а относить устройство в сервис и платить за чистку желания нет, его можно почистить и самостоятельно.
Глубокая чистка
Если профилактика уже не поможет и требуется глубокая чистка, потому как ноутбук сильно нагревается, то приготовьте следующие инструменты:
- Отвертка.
- Баллончик со сжатым воздухом.
- Ватные палочки.
- Антистатические перчатки (необязательно, но рекомендуется).
Если вы собираетесь самостоятельно менять термопасту, то потребуется новое вещество, гладкая ткань без ворса и ненужная дисконтная карта. Если все подготовлено, приступаем к разбору.
Если мануала для конкретной модели нет, а кулер шумит так, что нет сил терпеть, то примените общий порядок разборки корпуса:
- Отключите ноутбук от сети, завершите работу системы, извлеките батарею.
- Снимите заднюю крышку, открутив удерживающие её болты (положите их в коробочку, чтобы не потерять).
Снимая крышку, будьте предельно аккуратны: если что-то мешает, нужно еще раз проверить, что все болты выкручены, а не дергать. На некоторых моделях для снятия крышки её нужно сдвинуть в сторону. Внутри вы увидите систему охлаждения. В принципе, разбор корпуса можно ограничить снятием крышки – это будет уже хорошая чистка.
Система охлаждения связывает вентилятор с процессором и чипом видеокарты с помощью медных трубок. Много пыли скапливается на кулере (лопасти) и радиаторе (ребра). Чтобы удалить пыль, сначала используйте ватные палочки. Аккуратно протрите лопасти и ребра, извлекая всю грязь.
Убедитесь, что на лопасти ничего не налипло – это мешает нормальной работе вентилятора и снижает его производительность. Используя короткие «пшики», баллончиком со сжатым воздухом выдуйте оставшуюся на кулере пыль. Держите баллончик строго вертикально, не переворачивая его, во избежание попадания жидкости на электронные платы.
Замена термопасты
Если ноутбук сильно греется и обычное удаление пыли из корпуса не помогает устранить эту проблему, то следует произвести замену термопасты. Для выполнения этой процедуры рекомендуется обратиться в сервисный центр, но при необходимости можно провести эту операцию в домашних условиях.
- Найдите и открутите болты, удерживающие систему охлаждения.
- Аккуратно извлеките всю систему (радиатор, вентилятор, трубки). Могут потребоваться некоторые усилия, так как старая термопаста играет роль своеобразного клея.
- Используя баллончик со сжатым воздухом, очистите ребра радиатора и лопасти вентилятора от пыли.
- С помощью пластиковой карты аккуратно счистите старое, засохшее вещество с радиатора.
Не используйте металлические предметы для удаления старой пасты! Вы можете повредить поверхность, что негативно скажется на эффективности охлаждения. Остатки вещества удаляются мягкой тряпочкой без ворса, смоченной в спирту (можно использовать влажные салфетки). Термопасту необходимо также убрать с чипа видеокарты и процессора, предварительно выдув всю пыль из корпуса.
Нанесение новой термопасты обычно производится следующим образом:
- В центр чипа нанесите каплю термопасты.
- С помощью дисконтной карты (подойдет любой плоский кусок пластика) распределите вещество по всей поверхности чипа. Толщина слоя не должна превышать толщину листа бумаги.
- Аккуратно установите систему охлаждения на место.
Важно с первого раза точно попасть радиатором на чип, иначе придется проводить всю процедуру заново, очищая компоненты от термопасты. Именно поэтому не рекомендуется производить замену термопасты самостоятельно – на это может уйти много сил и времени
После успешной установки системы охлаждения нужно закрепить её болтами, вернуть на место крышку и включить ноутбук, который больше не должен чрезмерно перегреваться.
Чистка ноутбука с открытием крышки
Перед тем как приступить к раскрытию лэптопа, следует учесть некоторые нюансы: помещение, в котором будет проходить работа, должно иметь хорошее освещение и вентиляцию. Приступая к очищению ноутбука от пыли, следует убедиться, что он отключен от питания. Также нужно извлечь аккумулятор.
Дополнительная информация! Неопытным пользователям рекомендуется просмотреть в сети ролики разборки ноутбука конкретной модели. А также фотографировать весь процесс раскрытия, это поможет на конечном этапе, при сборке.
Клавиатура
Как почистить клавиатуру ноутбука в домашних условиях? Если клавиши не очень грязные, можно обойтись средством для очищения монитора, его наносят на поверхность и тщательно протирают микрофибровой салфеткой, также можно воспользоваться специальными влажными салфетками для техники. Хорошей заменой магазинным средствам будет мыльный раствор, им протирают клавиатуру, после чего удаляют лишнюю влагу сухой салфеткой. В случае слишком сильного загрязнения рекомендуется снять клавиши с помощью ножа и замочить в мыльном растворе на 30 минут, после чего промыть проточной водой и высушить.
Обратите внимание! Почистить клавиатуру ноутбука можно с помощью химических средств, но применять их следует с осторожностью, так как может повредиться маркировка клавиш. В случае повреждения обозначения можно воспользоваться специальными наклейками
USB порты
USB и другие разъемы также требуют внимания, очистить их можно с помощью щетки с жестким ворсом, для мелких отверстий можно использовать зубочистку, предварительно обклеенную тонким двухсторонним скотчем, или любую тонкую пластину, обклеенную липучкой и слегка смоченную в спирту
Прочищать порты следует с осторожностью, чтобы не повредить провода и не сломать контакты. В завершении разъемы нужно продуть с помощью баллона или пылесоса
Обратите внимание! Можно ли чистить ноутбук от пыли пылесосом? Безусловно можно, но только если вся охлаждающая система снята с материнской платы
Чистка без разборки
В том случае, если срок работы лэптопа лишь немногим больше года, его можно достаточно эффективно почистить и без вскрытия задней панели. Для этого понадобится 1 из устройств на выбор:
- пылесос;
- фен;
- спринцовка;
- баллончик со сжатым воздухом.
После того как выбор прибора, с помощью которого будет удаляться пыль из ноута сделан, можно приступать к самому процессу. Удалять пыль из техники лучше всего в хорошо проветриваемом чистом помещении.
На лэптопе нужно найти отверстие, из которого, во время работы выходит теплый воздух. Обычно это отверстие закрыто решеткой и находится сбоку или сзади устройства. К этому отверстию поднести одно из выбранных средств очистки и струей воздуха выдуть весь мусор и пыль, накопленную в отсеке охлаждения. Повторить действие несколько раз. Если манипуляции проводятся при помощи пылесоса, его необходимо предварительно переключить на выдув.
Такой вариант удаления пыли из ноутбука не сможет заменить полноценную чистку. Зато позволит на несколько месяцев продлить нормальную работу устройства. В любом случае через 2−3 месяца, ноутбук придется разбирать для качественной очистки системы охлаждения и замены термопасты.




































