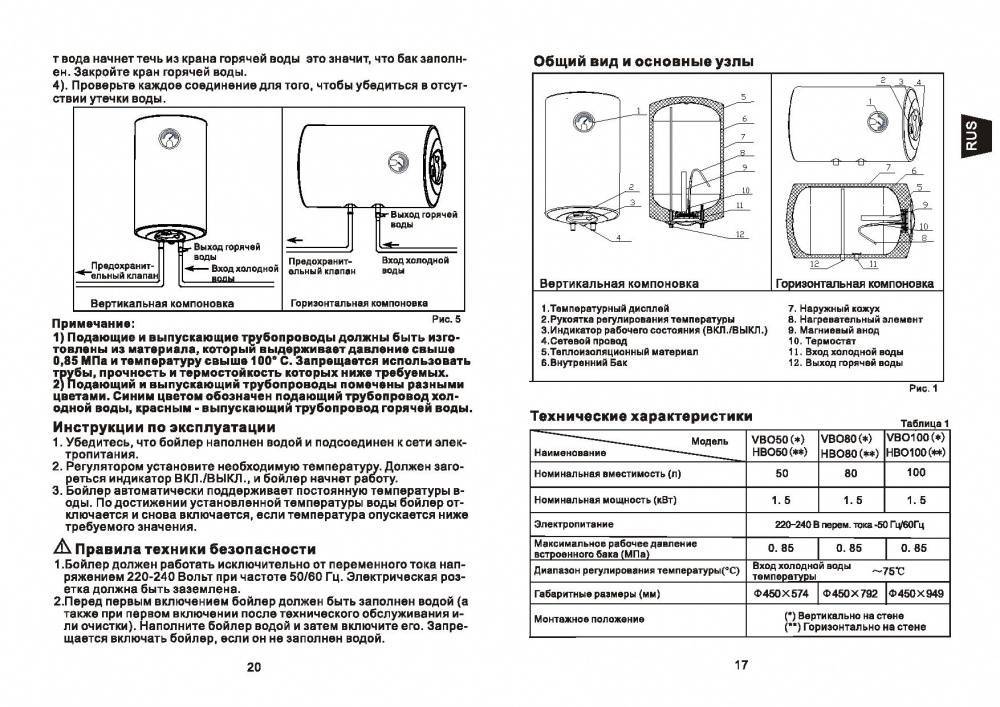Нужно ли отслеживать температуру устройств ноутбука непрерывно?
При обычном использовании аппарата такой необходимости нет: достаточно контролировать ее время от времени. При играх и другой интенсивной нагрузке следить за температурами желательно – хотя бы для того, чтобы не допустить самовыключения ноутбука.
Для контроля можете использовать любую из вышеупомянутых утилит, но лучше– с функцией звукового оповещения о перегреве, например, Real Temp.
Real Temp работает без установки на компьютер (достаточно скачать и запустить). Он в реальном времени отслеживает температуру ядер процессора и видео, отображает ее в системном трее, плюс может записывать эти данные в лог.
В окне Real Temp на скриншоте показаны текущие температурные показатели ядер ЦП, разница с максимально допустимой температурой, которая принята за 100 С (Distance TJ Max), а также минимум и максимум, зафиксированный с момента запуска программы.
Чтобы включить звуковое оповещение при достижении температурного максимума, откройте настройки (кнопка Settings) и в разделе «Other Settings» отметьте «Alarm Temperature». Для CPU установите порог срабатывания 90 С, для GPU (видеочипа) – 90–95 С.
Время от времени желательно проверять и уровень нагрева жесткого диска. Приближение к верхнему порогу может указывать на начинающиеся проблемы, а диск, который греется сильно и при этом тормозит, и вовсе ненадежен.
Для мониторинга состояния жесткого диска тоже существует масса утилит: HDD Health, HD Tune, CrystalDiskInfo, Hard Disk Sentinel и т. д. Выбирайте любую.
На скриншоте показано окно Hard Disk Sentinel Pro – одного из бесплатных выпусков этой программы.
Замена термопасты
Термопаста – это специальное средство, которое наносится на некоторые внутренние узлы ноутбука и улучшает теплопроводные свойства. По истечению некоторого времени термопаста высыхает и теряет свои функции, а значит, процессор или другие запчасти будут сильно греться. Замену термопасты не обязательно проводить при каждой чистке от пыли, но, как минимум, раз в год это стоит делать. При покупке новой пасты не следует экономить и покупать самый дешевый вариант, так как подобная термопаста будет высыхать гораздо быстрее.

Не стоит забывать о том, что вентилятор имеет вращающиеся детали, и для поддержания его работоспособности механические части тоже подлежат смазке.
Почему ноутбук горячий? Основные причины перегрева
Для начала нужно понять, что все электроприборы выделяют тепло в большей или меньшей степени. Внутри ноутбука самыми прожорливыми компонентами являются центральный процессор и видеокарта. Они-то больше всего тепла и выделяют.
Стоит еще отметить, что бюджетные ноутбуки часто имеют не самый мощный процессор и в них отсутствует дискретная видеокарта. В плане тепловыделения это большой плюс. Бюджетные лэптопы редко перегреваются. В то же время игровые ноутбуки имеют очень мощные процессоры и видеокарты, поэтому очень часто перегреваются, когда система охлаждения не справляется с работой, и ваш горячий ноутбук прямое тому доказательство.
Давайте рассмотрим основные причины, почему ваш ноутбук горячий:
Система охлаждения забита пылью. Это самая распространенная причина перегрева. Пыль препятствует своевременному удалению горячего воздуха из отверстий для вентиляции (решетка сбоку или сзади, а также небольшие отверстия снизу). Нужно разобрать ноутбук и почистить от пыли. Если не можете сделать это сами, то воспользуйтесь услугами сервисных центров.
- Высохла термопаста. Термопаста нужна для лучшего теплообмена между процессором и радиатором системы охлаждения. Если она высохла, то ее нужно заменить. Стоит она недорого. И чаще всего, когда ноутбук чистят от пыли, то заодно и меняют термопасту. Читайте, для чего нужна термопаста.
- Препятствие выходу горячего воздуха. Это не всегда пыль. Часто ноутбук греется, если стоит на мягкой поверхности. Потому что между нижней крышкой лэптопа и поверхностью, на которой он стоит, должно быть какое-то расстояние, а мягкие поверхности его уменьшают и закрывают собой вентиляционные отверстия на нижней крышке, не давая горячему воздуху свободно выходить.
И ни в коем случае нельзя заклеивать решетку основной системы охлаждения или ставить что-то возле нее впритык. - Нагрузка на процессор. Если процессор не справляется с возложенными на него обязанностями и беспрерывно работает на 100% своих возможностей, то он неизбежно будет сильно греться. Это может быть вызвано большим количеством одновременно работающих программ и служб, а также одной очень требовательной программой или игрой.
Контролируйте нагрузку на ноутбук
Вам известно, что в режиме простоя процессор и видеокарта ноутбука практически не потребляют элекроэнергиию и не разряжают батарею. В режиме же полной загрузки процессор и видеокарт начинают потреблять заряд, кулер привычно раскручивается до больших оборотов, соответственно температура системы растет.
Если вы не выполняете в данный момент никаких ресурсоемких задач на ноутбуке, но он начинает греться и раскручивать кулер — значит в вашей системе в фоне выполняется какое-то приложение, не щадя ваш процессор. В таком случае, в первую очередь запустите диспетчер задач Windows (Ctrl+Alt+Del) и определите, какое это приложение. Потом, если приложение вам не нужно в данный момент, отключите его запуск в автозагрузке.
Очень хорошее решение для отключения программ из автозапуска и очистки компьютера — бесплатная программа CCleaner. Эта программа позволит вам удобно и просто отключить программы из автозапуска, очистить мусор из системы и удалить историю и кеш браузера, тем самым повысив производительность системы.
Если же вы хотите точно определить температуру ноутбука, увидеть температуру каждого модуля, то вам в этом поможет программа от той-же фирмы — Speccy, либо любая другая программа для мониторинга системы.
Так же, в случае постоянного перегрева ноутбука было бы здравой идеей отключить Windows Aero, либо можно создать ярлык для отключения его в ручном режиме.
Почему греется ноутбук?
Но если проблема не в батареях, то в чем же?
Вы, возможно, заметили, что любая электроника нагревается, если вы используете ее какое-то время. Электронные приборы выделяют тепло во время работы, и ноутбук не является исключением.
Существует две основные причины, почему ноутбуки нагреваются сильнее персональных компьютеров (ПК):
1. Ноутбуки намного меньше по размеру и все компоненты тесно “упакованы” внутри небольшого корпуса. Это значит, что в ноутбуке недостаточно места для рассеивания тепла.
Если учесть, что со временем система охлаждения забивается (пыль, мелкий мусор), то нагревание происходит еще быстрее. В таком случае ноутбук лучше отнести к мастеру, который почистит его и нанесет специальную термопасту.
Замена термопасты
* Термопаста является веществом, передающим тепло от процессора к радиатору. Со временем она теряет свои свойства и ее нужно менять. Специалисты разделяются во мнениях по поводу частоты замены термопасты, но если ваш компьютер сильно нагревается, значит стоит проверить термопасту и другие компоненты охлаждающей системы.
* Слишком много термопасты не стоит использовать, т.к. этим вы изолируете процессор, вместо того, чтобы отводить от него тепло. Небольшой капли термопасты достаточно. Главное равномерно ее распределить.
Греется процессор
2. Другая проблема заключается в мощности. Так как с каждым новым ноутбуком его мощность становится больше, в первую очередь, потому что новые операционные системы требуют больше мощности, больше тепла создается внутри корпуса.
Конечно, производители ноутбуков знают об этих проблемах, поэтому они устанавливают различные приборы в кейс ноутбука, чтобы как можно эффективнее охлаждать ноутбук – кулеры, вентиляционные отверстия, радиаторы.
Но иногда этого просто недостаточно. Сильное нагревание может произойти, если, например, кулер не работает как надо, но чаще всего дело в самом пользователе, а не в компьютере.
Сильно греется ноутбук
При покупке ноутбука пользователи часто задаются вопросом качества его системы охлаждения. Поэтому, руководясь принципом «чем дороже, тем лучше», покупают самые дорогие устройства. Но даже дорогие ноутбуки греются. Что же делать в таком случае? Как предотвратить перегрев устройства и избежать его поломки?
Почему ноутбук греется?

Как компьютер, так и ноутбук, в процессе своей работы потребляет определённое количество электричества. Его часть неизбежно превращается в тепло. Это тепло выделяют такие комплектующие, как:
- Процессор;
- Видеокарта;
- Чипсет (если есть).
Тепло, которое издают эти комплектующие, из корпуса выталкивает радиатор с кулером, а к деталям назад возвращается охлаждённый воздух. Однако, чем больше нагрузка на видеокарту и процессор, тем больше они греются и система охлаждения не справляется со своей задачей. Это можно проследить на примере запуска современной тяжёлой игры.
Однако стоит отметить, что с каждым годом прослеживается следующая тенденция: видеокарты и процессоры нового поколения производят по тонкому техпроцессу. Система охлаждения также совершенствуется и детали греются меньше. Однако старые модели ноутбуков греются сильнее. Это же касается и игровых ноутбуков, которые даже после покупки и первого часа использования нагреваются до температуры 70 градусов и выше.
По-другому ситуация обстоит с бюджетными моделями ноутбуков. Они обладают небольшой вычислительной мощностью, но и греются значительно меньше. Поэтому, приобретая дорогую модель Asus, Aser или другого производителя, пользователь должен заранее позаботиться о качественном охлаждении устройства. Для этого стоит купить подставку под ноутбук, съёмный кулер и раз в 6 месяцев чистить его от пыли и прочих скоплений.

Ноутбук может греться при различных условиях, а поэтому решения проблемы с обогревом зависит от каждой конкретной ситуации.
Вариант 1. Ноутбук сильно греется во время игры
Если во время игры или работы с тяжёлой программой ноутбук сильно греется, значит, стандартной системы охлаждения недостаточно, чтобы справляться с теплообменом. Необходимо купить специальную подставку под ноутбук или приподнять его заднюю часть корпуса. Если же тепловые датчики показывают свыше 80 градусов, значит, какая то часть системы охлаждения имеет дефект. Стоит почистить и смазать кулер, проверить радиатор на наличие пыли.

Также в продаже есть внешние кулеры, которые вставляются в боковые отверстия системы вентиляции.

Вариант 2. Ноутбук сильно греется, зависает и трещит
Если ноутбук во время работы издаёт треск и этот треск исходит не от жёсткого диска, стоит почистить систему охлаждения. Часто ворсинки и пыль забивают кулер. В результате забитая ось трещит от пыли и частота оборотов вентилятора снижается. Ноутбук греется, начинает зависать и тормозить.

Почистить ноутбук от пыли можно самостоятельно или обратившись в сервисный центр.
Вариант 3. Ноутбук сильно греется и выключается после включения
После включения, ноутбук не может выключиться без причины. Если до возникновения такой неполадки ноутбук шумел, сильно грелся, значит, кулер не запустился на старте системы. В результате BIOS отреагировал на такую неполадку и, выдав предупреждение в виде черного экрана, отключив устройство, чтобы предотвратить перегрев и поломку одной из комплектующих.

Если кулер не работает, его можно попробовать смазать или заменить.
Вариант 4. Ноутбук греется, сильно шумит и через несколько минут аварийно выключается
Если ноутбук шумит, греется, а через несколько минут аварийно выключается, значит, термопаста на процессоре, видеокарте или чипсете пересохла и её нужно заменить.

Для этого лучше обратиться к специалисту, так как замене термопасты чередует снятие радиатора с кулером, процессора, а эти комплектующие нужно не повредить.
Как не допустить перегрева системы?
В большинстве случаев ноутбук греется из-за пыли и ворса, которые забивают радиатор и лопасти кулера. Соблюдение нескольких простых правил поможет избежать перегрева и поломки устройства.
- Не рекомендуется работать с ноутбуком на мягких поверхностях. Ворсинки ковра, постели или скатерти могут забивать систему охлаждения.
- Большая части пыли в помещении оседает на высоте 20-30 см от пола. Желательно не оставлять ноутбук на низких тумбах, столиках, тем более на них работать.
- Не рекомендуется работать с ноутбуком в помещении, где ведётся ремонт.
- В качестве профилактики каждые 6 месяцев нужно чистить устройство от пыли и ворса.
- Чтобы ноутбук не перегревался, стоит купить специальную подставку.
Насколько для ноутбука вреден перегрев?
Владельцев мобильных компьютеров, как правило, больше всего беспокоит температура процессора, однако он переносит сильный нагрев без особого вреда для себя: в каждом CPU реализована технология защиты – дросселирование тактов или, как ее называют, троттлинг . Ее суть заключается в замедлении работы процессора, пока температура не снизится до безопасного уровня. А если это не помогает, ноутбук выключается.
Гораздо более чем процессор, уязвим видеочип. Современные видеокарты используют такие же технологии защиты, но компактная система охлаждения (СО) не всегда способна отвести столь значительный объем тепла, которое они производят. Длительная работа в нештатном температурном режиме является основной причиной выхода видеочипов из строя.
От высокой температуры страдает и жесткий диск. И сам диск, и данные на нем может привести в негодность даже сравнительно небольшой нагрев – до 55–60 С, если он длится несколько часов подряд. Но особенно опасны для диска внезапные самоотключения ноутбука – при резком прекращении подачи энергии головки чтения-записи не успевают припарковаться и могут повредить магнитный слой.
Шум вентилятора из-за осевшей пыли на радиаторе ноутбука
Как правило, охлаждающий вентилятор подсоединяется к радиатору, который в свою очередь соприкасается с объектом охлаждения, через слой . В таких случаях, пыль, осевшая на радиаторе охлаждения, является источником шума вентилятора.
Шумит вентилятор на ноутбуке. Почему шумит вентилятор?
Внутри персонального компьютера (системного блока), установлено множество различных вентиляторов (о том, как найти вентилятор который шумит, мы рассмотрим ниже), что ни скажешь о ноутбуке, система охлаждения которого устроена таким образом, что один вентилятор охлаждает все устройства одновременно (мне не приходилось видеть ноутбук, у которого в корпусе расположено несколько охлаждающих вентиляторов).
Внутренние устройства ноутбука охлаждаются при помощи вентилятора и , которая плотно прилегает к устройствам, которым необходимо охлаждение для стабильной работы (такие как процессор, графический чип).
Возможно ранее, когда ваш ноутбук был новым, вы и не замечали, как работает кулер охлаждения, но со временем пыль, которая осела на сотах радиатора, не может пропустить через себя воздушный поток в полном объеме, и вентилятору приходится «напрягаться», чтобы поддерживать температуру устройств, за счет увеличения скорости вращения оного.
Со временем шум вентилятора может усилиться, и если вовремя не произвести чистку системы охлаждения ноутбука от пыли, вам придётся нести его в сервисный центр по ремонту ноутбуков. И поверьте, стоимость ремонта ноутбука будет стоить в разы дороже, чем произвести профилактическую .
Решение.
Шум вентилятора в ноутбуке устранить можно очистив систему охлаждения от пыли и смазкой вентилятора охлаждения, и помните продувка системы охлаждения – это лишь временный способ устранения причины перегрева.
Шумит вентилятор в системном блоке. Как найти кулер, который шумит.
В случае с системным блоком, казалось бы, проще, его нет необходимости разбирать как в случае с ноутбуком (не считая снятия боковой крышки корпуса), но внутри множество вентиляторов и определить какой вентилятор издает шум сложнее. Но не стоит отчаиваться в этом вам поможет ватная палочка, если боитесь остановить вращающийся кулер пальцем.
Для этого необходимо включить системный блок с открытой крышкой, и по очередности останавливать вентиляторы, чтобы установить причинный вентилятор, который издает повышенный звук при работе.
Система охлаждения компьютера схожа с системой охлаждения ноутбука в плане того что кулер устанавливается на радиатор, который в свою очередь через термопасту прилегает к охлаждающему устройству. И пыль, осевшая между радиатором и кулером, так же может быть источником повышенного шума вентилятора.
Для устранения шума очистите радиатор от пыли и смажьте кулер. Для смазки используйте силиконовую смазку или бытовое машинное масло, ни в коем случае не используйте подсолнечное масло, оно не предназначено для этих целей.
Если после чистки радиатора и смазки вентилятора, он все еще шумит, то замена вентилятора неизбежна.
Готовимся к профилактике
Теперь разберем методы очистки и подготовим необходимые инструменты для работы.
Способы чистки
Существует несколько способов провести чистку.
- Разобрать ноутбук, тщательно прочистить от пыли и грязи, заменить термопасту на процессоре и видеокарте для защиты от перегрева.
- Не разбирая выдуть загрязнения пылесосом.
Разумеется, самым эффективный способ — чистка после разборки устройства. Но заниматься этим нужно очень аккуратно, чтобы ничего не повредить.
Что понадобится
Заранее подготовьте следующие инструменты и материалы:

- Отвертка крестовая, маленькая и большая.
- Тюбик термопасты. Любой, подойдет даже дешевая КПТ-8.
- Жидкое машинное масло.
- Влажные салфетки.
- Обычный или косметический пинцет.
- Желательно, но не обязательно: ручку или фломастер разных цветов. А также лист альбомный лист бумаги. Дальше поймете зачем.
- Желательно, но не обязательно: фотоаппарат или телефон для фото или видео съемки. Скажу по своему опыту, разбирать, гораздо легче чем собирать, чтобы избежать ошибок и ничего не повредить, лучше всего зафиксировать весь процесс на камеру.
Разборка, прочистка и сборка: пошаговые действия
Существует много ноутбуков разных фирм и моделей. Предоставить по ним одну универсальную инструкцию практически невозможно. Поэтому, лучше всего найти в интернете пошаговый видео урок с разборкой, чисткой и сборкой вашей или похожей модели. И повторить все действия за автором. Особенно это актуально для новичков, еще ни разу не копавшихся в железе.
Ну а если представляете объем и сложность работы, уверены в своих силах и решили сэкономить время, то поможет эта инструкция.
- Отключите устройство от сети. Переверните низом к верху и выньте аккумуляторную батарею. Возможно, понадобится открутить нижнюю крышку, чтобы снять аккумулятор. Если имеется защелка, по потяните в сторону.
- Откручиваем болты с отсеков, в которых находится винчестер и оперативная память. Важные моменты:
- Снимаем накопитель. Двигаем его в сторону от разъема подключения и вытаскиваем вверх.
- Вынимаем оперативную память. Затянем за боковые фиксаторы и раздвигаем их в сторону. Планка памяти поднимется вверх и останется только ее вынуть.
- Извлекаем модуль Wi-Fi. Откручиваем болтики и отсоединяем от контактов.
- Берем лист A4 и раскладываем на нем комплектующие, рядом отмечаем и подписываем пространство для болтов.
- Проходимся по краям корпуса и откручиваем оставшиеся элементы.
- Переворачиваем ноутбук в обычное положение.
- Берем любую пластиковую карточку и вскрываем корпус с ее помощью. Часто корпус крепится дополнительно с помощью защелок, учитывайте этот момент. А пластиковая карточка нужна чтобы ничего не повредить, как если бы взяли отвертку или другой острый и грубый предмет.
- Аккуратно отсоединяем шлейфы и провода.
- Отсоединяем монитор, выкручиваем оставшиеся болты.
- Вынимаем материнскую плату и переворачиваем. Открылся доступ к вентиляторам.
- Откручиваем каждый кулер, берем в руки пылесос и очищаем от пыли. Так можно использовать баллончик с сжатым воздухом или воздуходувку.
- Отклейте наклейку от центральной части, возьмите машинное масло и капните пару капель внутрь механизма для обеспечения более легкого хода механической части. Заклейте наклейку.
- Меняем термопасту под процессором, видеокартой, северным и южными мостами. Перед нанесением новой термопасты, обязательно удалите старый слой с помощью салфетки. Если она въелась и не отходит, используйте ацетон, подойдет даже лак для снятия макияжа. Новая термопаста наносится тонким слоем.
Повторюсь, если после сборки шум и гудение никуда не пропало, то нужно заменить вентилятор. Они стандартных размеров и продаются практически во всех магазинах с компьютерным железом.
Решением станет замена термопасты, которая высохла

Что такое термопаста? Это специальное вязкое вещество, которое наносится на поверхность процессора, чтобы значительно увеличить уровень его теплоотдачи. В процессе использования термопаста может пересыхать, и следствием этого станет возможный перегрев всего устройства. Процесс замены данного вещества можно совместить с одной из регулярных чисток. Если не меняли термопасту уже три или четыре года, данный процесс желательно произвести. Его, как и чистку, можно отдать в руки специалистов из ближайшего сервисного центра или заняться данной задачей самостоятельно.
Чтобы произвести замену термопасты своими руками, во время разборки портативного компьютера нужно отделись систему охлаждения от центрального процессора. После этого у вас в руках окажется металлическая пластина с засохшими остатками данного вещества. Их можно удалить с помощью ватных палочек, небольшого пластикового шпателя или других подручных средств с подобными характеристиками. Можно также использовать смоченный спиртом ватный тампон, чтобы удалить все возможные фрагменты старой термопасты целиком и полностью.
Наглядный процесс замены термопасты в ноутбуке
После этого нужно выдавить каплю термопасты на пластину и аккуратно распределить ее по поверхности
Важно следить за тем, чтобы данное вещество не попало за пределы данной детали. Для нанесения термопасты получится использовать специальную кисточку, которая обычно идет в комплекте с тюбиком
Но подойдет и любой другой мягкий предмет, который не сумеет повредить поверхность. Аналогичным образом термопасту можно поменять и на графическом чипе видеокарты ноутбука, если таковая имеется. А после этого нужно установить все детали обратно на свои места и надежно зафиксировать их.
Правило: пересохшая термопаста может стать еще одной причиной перегрева — ее не помешает менять хотя бы раз в три или четыре года. Это можно доверить профессионалам или сделать самостоятельно
Важно не повредить металлическую пластину во время нанесения нового вещества и удаления остатков старого
От чего и почему греется ноутбук? Основные причины перегрева.
При первых признаках перегрева лаптопа не стоит открывать «Яндекс» или «Google» и искать в поиске «Перегревается ноутбук, что делать?» или «Сильно греется ноутбук, что делать?». Простые компьютерные советы позволят Вам не только устранить перегрев Вашего ноутбука, но и заставить Ваш компьютер работать гораздо быстрее и без сбоев.
Все электронные компоненты ноутбука потребляют большое количество электроэнергии. Еще из школьного курса физики известно, что часть электроэнергии преобразуется в тепло. Разумеется, чем более мощными являются процессор и видеокарта ноутбука, тем больше он будет нагреваться. Современные ноутбуки, выполненные с использованием инновационных технологий, а также с применением новых теплоотводящих компонентов нагреваются гораздо меньше и потребляют значительно меньше электроэнергии, по сравнению со старыми моделями.
Существуют несколько типов ноутбуков. Так, бюджетные ноутбуки нагреваются значительно меньше и потребляют меньшее количество электроэнергии, по сравнению с универсальными моделями. В то же время, игровые ноутбуки и сверхмощные дизайнерские лаптопы с несколькими видеокартами и процессором последнего поколения напоминают шумные печки, особенно при игре в тяжелые компьютерные игры.
Основные причины перегрева:1. Высохшая термопаста на процессоре.2. Излишняя запыленность радиаторов и куллеров.3. Избыточная нагрузка на процессор со стороны ПО.4. Закрытые или заклеенные технологические (вентиляционные) отверстия в корпусе ноутбука.
Что касается производителей ноутбуков, то здесь нужно отметить, что греться могут «нотники» любых моделей. Отдельно стоит выделить только ноутбуки «Apple», да и, пожалуй «Sony» и «Asus», которые благодаря особым технологиям теплоотвода нагреваются значительно меньше (за исключением игровых мощных ноутбуков этих марок). Игровые «нотники» будут греться даже при регулярной чистке и наличии охлаждающей подставки под ноутбук. В том случае, если пользователь не будет регулярно чистить и использовать ноутбук в неблагоприятных условиях эксплуатации, срок жизни такого девайса не превысит и 3 лет.
Что делать если шумит вентилятор в ноутбуке
Чаще всего шумность ноутбука связана с работой вентиляторов. Поскольку процессору приходится обрабатывать большие массивы данных, а рабочая температура постоянно увеличивается, система автоматически повышает частоту вращения кулеров, чтобы не допустить перегрев и поломку. К примеру, когда лэптоп работает уже продолжительное время, и вы решили под вечер посмотреть кинофильм в высоком разрешении или немного пострелять в CS:GO, то появление шумности можно считать нормой. Другое дело, если ноутбук шумит при включении без нагрузки. Это имена та проблема, которая требует как можно скорого решения.
Чистим ноутбук
Самый простой и эффективный способ сделать устройство более тихим – почистить его. Скопление пыли внутри лэптопа приводит к значительному ухудшению теплообмена с окружающей средой. Система охлаждения не справляется с функциональной задачей из-за пылевой «подушки», скопившейся на радиаторе (небольшие медные или алюминиевые пластины, способствующие отводу тепла). Теплоотводящие металлические трубки забиваются пылью и прочими мелкими включениями, которые частично перекрывают пути прохождения воздуха.
В результате загрязнения системы охлаждения внутри корпуса циркулирует нагретый воздух, а охлажденный воздух извне в необходимом количестве не поступает. Кроме повышенной шумности эта неисправность может привести к более серьезным последствиям – поломке центрального процессора. Современные ноутбуки оснащены защитой, которая срабатывает при достижении CPU верхней пограничной температурной отметки и выключает компьютер, но регулярные перегревы чипа только сокращают его срок службы.
Теперь вы знаете, почему сильно шумит вентилятор на ноутбуке, остается только разобраться со способом его чистки. Вы можете отнести устройство в сервисный центр, где его аккуратно разберут, почистят, заменят термопасту. Если есть уверенность в собственных силах, тогда можете попытаться проделать всю работу самостоятельно в домашних условиях. Разбирать корпус собственноручно стоит только в случае, если на ноутбук уже не распространяется гарантия.
Вам потребуется:
- небольшая отвертка;
- ватные палочки;
- баллон сжатого воздуха или пылесос;
- новая термопаста.
Отключаем лэптоп от сети, отсоединяем все шнуры от портов, вытаскиваем аккумулятор, после чего аккуратно откручиваем винты с задней панели
Действовать нужно осторожно, чтобы не сломать крепления. Открутив болты, снимите заднюю крышку, и найдите местонахождение центрального процессора и системы охлаждения
При помощи салфеток и палочек удалите плотно спрессованные куски пыли с лопастей кулера и радиатора. Для достижения лучшего результата воспользуйтесь баллоном со сжатым воздухом или домашним пылесосом. Еще одно отличное приспособление для удаления пыли — небольшая малярная кисть. Если вы никогда раньше не чистили ноутбук, то будьте готовы к большому количеству пыли, поэтому работу следует делать в подготовленном помещении.
Меняем термопасту
На контактирующую между радиатором и процессором поверхность наносится теплопроводящая паста, получившая сокращенное название – термопаста. Она предназначена для отвода тепла от процессора к радиатору. Из-за постоянных перегревов и регулярной высокой нагрузки паста постепенно высыхает и перестает исправно выполнять свои обязанности. Как результат, повышается рабочая температура чипа, ноутбук сильно греется и шумит.
Когда ноутбук разобран, и доступ к радиатору обеспечен, можно его снять и заменить пасту:
Снимаем вентилятор, осторожно отсоединяем радиатор от процессора, если необходимо подогреваем место контакта феном.
Очищаем контактную площадку от следов старой теплопроводящей пасты.
Обезжириваем поверхность, используя спиртосодержащее средство. Отлично подойдет одеколон
Дожидаемся, когда она полностью высохнет.
Наносим тонкий слой новой пасты на площадку.
Устанавливаем радиатор с кулером и собираем ноутбук.
Подойдя к вопросу комплексно, почистив систему охлаждения, и поменяв термопасту, можно получить от работы неплохой результат. Температура процессора придет в норму, а сам ноутбук станет намного тише.