Замена термопасты
Чистка ноутбука не ограничивается протиркой материнской платы от пыли. Грязь может скапливаться на процессоре и видеокарте. Кстати, если вы уже разобрали ноутбук, проверьте, не высохла ли термопаста.
Как правило, термопаста быстро высыхает у ноутбуков, которые страдают от чрезмерного перегрева. При необходимости удалите остатки старой пасты и нанесите новую, тонким и равномерным слоем.
Довольно часто старая паста высыхает и для того, чтобы очистить от ее поверхность процессора, необходимо использовать грубые материалы, например пластиковые карточки
В таких случаях, важно соблюдать осторожность, стараясь не поцарапать поверхность микросхемы. Если в вашей модели используются прокладки, то их можно заменить на аналогичную термопасту
Для того, чтобы очистка ноутбука не превратилась для вас в настоящий кошмар, рекомендую сфотографировать или записать расположение основных элементов на материнской плате и на корпусе, чтобы сборка аппарата не отнимала слишком много времени.
Клавиатура ноутбука очищается с помощью специальных салфеток или тонкой кисточкой. Для дисплея потребуется специальное средство для чистки ЖК-мониторов, обычно в них входят салфетки и баллончик с чистящей жидкостью.
Настоятельно рекомендую отнести ноутбук в сервисный центр или вызвать специалиста на дом, если вы не уверены в своих силах. Лучше отдать 500-1000 рублей, чем повредить или еще хуже вообще вывести его из строя.
Как поменять термопасту
После того, как вы сняли крышку корпуса, необходимо найти систему охлаждения. Замена термопасты ноутбука производится именно там.
Используя заранее подготовленную ткань или сухие салфетки, очистите радиатор от высохшей термопасты. Удалить пасту необходимо так же с чипов. Не пугайтесь, если застывшая паста не поддается вашим усилиям. От нее можно избавиться с помощью пластиковой карточки
При этом необходимо соблюдать максимальную осторожность, постарайтесь не повредить микросхемы.
Кроме самой старой пасты, потребуется удалить жирные следы. Поверхности процессора и видеочипа должны быть зеркально чистыми.
Приступаем к завершающему этапу
Нанесите немного термопасты на микросхемы, причем пасты потребуется совсем чуть-чуть. Размазывать ее можно пальцем, но только не забудьте как следует помыть руки. Полученный слой должен быть очень тонким.
После этого, прижмите радиатор к микросхемам, на которые нанесена паста.
Замена термопасты ноутбука нужна только для процессора и видеокарты. Определить их местоположение можно по остаткам старой пасты. Далее, зафиксируйте радиатор и соберите корпус в аналогичной последовательности.
Какую взять термопасту
Как вы уже догадались, без термопасты, наша операция даже не начнется. Один тюбик такой пасты стоит около 10 долларов. Неплохо показала себя марка Titan Nano Grease. Если вы решите купить термопасту на обыкновенном рынке электроники, то будьте внимательны или же посетите специализированный магазин.
Помните, что в таких местах полным-полно подделок, среди которых фигурируют отечественные марки, к примеру КПТ8 (оригинальная термопаста КПТ 8 очень хорошая). Замена термопасты в ноутбуке должна производиться с проверенными марками, поскольку «дешевые» или еще того хуже- подделки, могут быть совсем не предназначены для своих целей.
Как заменить термопасту на ноутбуке
Если лэптоп находится на гарантии, то лучше не вскрывать его, а обратиться за помощью в сервисный центр. В остальных случаях всё возможно сделать самостоятельно.
Что понадобится
Прежде чем лезть в нутро ноутбука, подготовьте всё, что вам потребуется для работы:
- термопасту;
- ватные палочки;
- антистатические салфетки;
- изопропиловый спирт, желательно 100%;
- отвёртки – обычную и крестообразную;
- пластиковую карту.
Пошаговая инструкция
Первым делом отключите ноутбук от сети и вытащите аккумуляторную батарею.
Далее действуйте поэтапно:
- Отвинтите заднюю крышку. Болтики могут быть с заглушками, их нужно предварительно снять, подковырнув обычной иголкой. Стараясь не повредить защёлки, снимите крышку.
- Достаньте вентилятор и радиатор. К нему крепится на четырёх болтиках видеокарта. Открутите их и, подцепив отвёрткой, вытащите её из разъёма.
- Очистите вентилятор от грязи ватной палочкой, смоченной в спирте, вставляя её между лопастей и удаляя пыль.
- Ребром банковской карты аккуратно снимите слой термопасты с радиатора, центрального и графического процессоров, удалив остатки салфеткой.
- Обезжирьте поверхности спиртом.
- Выдавите из тюбика небольшую капельку термопасты на кристалл видеочипа. Распределите очень тонким слоем по поверхности той же пластиковой картой. Средство не должно вылезать за пределы кристаллов. В то же время не оставляйте пробелов на обрабатываемой плоскости.
- Вставьте видеокарту в разъём, плотно прижав к радиатору для склейки. Пока будете закручивать болтики, чип не отпускайте, чтобы между поверхностями не просочился воздух.
- Установите всё на место и завинтите наружную крышку.
Включите лэптоп, в программе SpeedFan или любой другой подобной проверьте температуру в компьютере. Если всё сделали правильно, она должна снизиться на 5–7 градусов.

@static1.bigstockphoto.com
Что понадобится
Чтобы почистить персональный компьютер, придется воспользоваться специальными инструментами.
Пылесос, компрессор или специальный пневматический очиститель
Чаще всего для удаления пылевого покрытия пользуются пневматическими очистителями, компрессорами и пылесосами. При этом рекомендуется использовать небольшие модели устройств, так как ими удобнее пользоваться. Люди, которые решили воспользоваться пылесосами, должны выбирать модели, у которых в комплекте есть компактная насадка с ворсяной щеточкой на конце.
Отвертка крестовая
Незаменимым инструментом, который точно понадобится при прочистке компьютерного корпуса, является крестовидная отвертка. Чаще всего ее применяют при снятии боковой крышки. Также она может понадобиться для снятия кулера и радиатора с центрального процессора. Для работы необходимо подбирать отвертки с длинными ручками.
Кисточка
Иногда частички пыли не удается сдуть с поверхности даже мощным компрессором и пылесосом. В этом случае придется воспользоваться кисточками, с помощью которых проводится поверхностная чистка материнской платы, радиаторов и других компонентов ПК. Можно воспользоваться обычной кистью для краски или купить специальную кисточку для работы с компьютерами.
Карандаш
Для очистки радиаторов и небольших компонентов материнской платы можно использовать специальные чистящие карандаши. К их достоинствам относят:
- долговечность;
- компактность чистящей подушечки, длина и ширина которой составляет 6-7 миллиметров;
- безопасность.
Ластик
Во время удаления пыли из компьютерного корпуса особое внимание уделяют оперативной памяти. Специалисты рекомендуют уделить время очистке контактов оперативки, так как со временем они окисляются
Умелые руки
Самостоятельной чисткой ПК должны заниматься люди, которые хоть немного разбираются в компьютерах. Если человек ни разу не разбирал системный блок, то лучше доверить работу по устранению пыли опытным людям.
Аккуратность и внимательность
Проводить работу надо внимательно и осторожно, чтобы случайно не повредить материнскую плату и комплектующие, которые в ней установлены
Профилактика засорения ноутбука пылью
Правильно обращаясь с ноутбуками и вовремя выполняя их очистку, можно продлить срок службы их комплектующих, и переносных компьютеров в целом.
Однако существует ряд правил, придерживаясь которых, можно предотвратить засорение системы вентиляции и сэкономить как время, так и средства на удалении пыли:
- лэптоп во время работы или использования в качестве мультимедийного центра устанавливается на чистой и ровной поверхности (например, на столе) – но только не на мягком диване или впритык к расставленным на мебели подушкам;
- не стоит засорять клавиатуру крошками – попадая внутрь, она загрязняет весь ноутбук;
- отверстия вентиляции и клавиши ноутбука желательно периодически чистить с помощью баллончика со сжатым воздухом.
Снижению температуры процессора также способствует включения сбалансированного плана питания для ОС Windows.
Можно попробовать выполнить снижение частоты чипа (undervolting) с помощью тех же утилит, которые помогают выполнить «разгон» – но только, если производительности ЦПУ достаточно для выполнения поставленных пользователем задач.
Если ресурса процессора и так практически не хватает для работы или игр, ограничивать его частоту нежелательно.
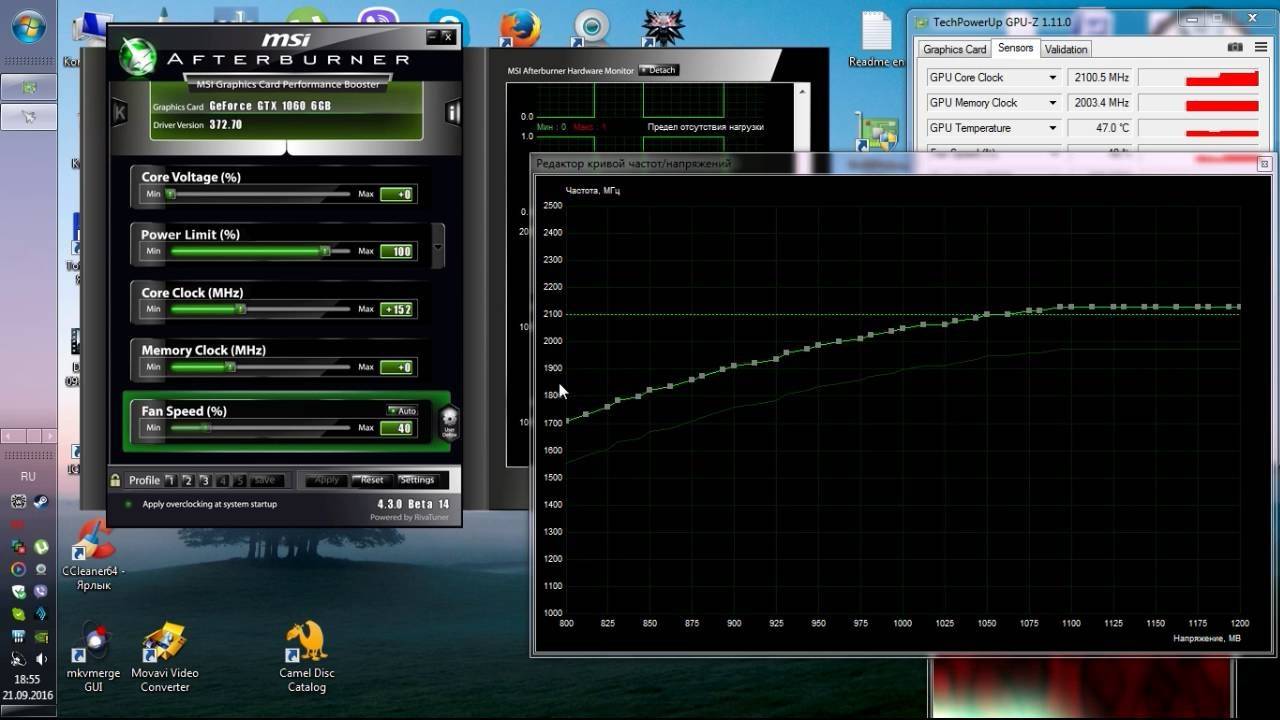
Рис. 8. Одно из приложений, способных как разогнать процессор, так и снизить его частоту.
Чем можно заменить термопасту
Термопаста обладает рядом специфических характеристик:
- теплопроводность;
- тепловое сопротивление;
- вязкость;
- поддержка широкого диапазона температур.
Эффективного аналога термопасты не существует. И уж тем более нельзя смазывать крышку чипа похожими по консистенции веществами: зубной пастой, клеем, пищевыми продуктами и т.п. Они не только абсолютно бесполезны даже в качестве временного решения, так еще и могут нанести непоправимый ущерб ноутбуку. Зубная паста быстро засыхает, есть риск ее воспламенения. Склеивание деталей сделает их непригодными для эксплуатации, а пищевые продукты расплавятся и растекутся по всей материнской плате.
Меняем термопасту на видеокарте
Суть замены пасты на видеокарте заключается в следующем:
- Подготовительные процедуры к замене аналогичны с вышеописанными действиями.
- После того, как ПК был разобран необходимо извлечь видеокарту. После чего снять охлаждающий элемент с микропроцессора
- Далее переходим непосредственно к нанесению пасты с помощью палочки (для ее равного распределения по всей поверхности) или пластиковой карты для полного покрытия.
- После того как паста высохла рекомендуется удалить ее остатки влажной салфеткой для того, чтобы не запачкать другие элементы.
- Ну и в завершение можно обратно собрать персональный компьютер и наслаждаться холодным в любой ситуации устройством.
Чистка вентилятора ноутбука
Чистка вентилятора ноутбука – необходимая процедура. К ней вы приступаете после того, как снимаете систему охлаждения. Устройство охлаждения предназначено для отвода нагретого воздуха от жизненно важных микросхем. Обычно, эта система состоит из металлической трубки, платформы радиатора, небольшого вентилятора. Последний элемент так же известен в народе, как кулер.
Именно кулер является «несущей» частью системы охлаждения, без него, компьютер не будет отводить горячий воздух. Это повлечет за собой разнообразные последствия, в частности, перегрев материнской платы. Чаще всего, из строя выходит процессор или видеокарта, к которым напрямую подключается радиатор.
Через вентиляционные отверстия под корпус попадают частички пыли, волосы, шерсть домашних животных. Своевременная чистка вентилятора ноутбука необходима особенно для жителей пыльных помещений. Если вентилятор забьется, то вашему аппарату грозит, как минимум, серьезный перегрев. Ну а вы, потеряете драгоценное время и, не менее драгоценные, деньги.

Конечно, вы можете предотвратить перегрев и вытекающие отсюда поломки, ответ кроется в бережном отношении к своей технике. Так же необходимо проводить периодическую чистку вентилятора и других элементов вашего лэптопа. При этом вам потребуется разобраться в устройстве корпуса вашей модели. Не стоит пугаться, эту проблему решит Google, а вы приобретете бесценный опыт.
Прибегать к срочной «реанимации» ноутбука следует, если:
- вы наблюдаете медленную производительность ноутбука;
- частые зависания и тормоза системы;
- вас начинает раздражать необычно громкий шум вентилятора;
- корпус разогревается быстрее, чем сковородка на раскаленной плите.
Все эти признаки свидетельствую о том, что под корпусом ноутбука скрываются килограммы пыли, нарушающие нормальный теплообмен. Рекомендую немедленно провести чистку, чтобы не тратиться на новые комплектующие или новый девайс.

Как произвести чистку кулера в домашних условиях
Чистка вентилятора ноутбука выполняется всего за пару шагов. Как я уже говорил, для того, чтобы понять, как правильно разбирается ваша модель, воспользуйтесь поисковиком или техническим руководством.
Как только, вы добреетесь до материнской платы, отсоедините от нее систему охлаждения. В большинстве случаев, для этого достаточно открутить пару винтиков. Вытащив вентилятор, как следует, продуйте его, а при необходимости, смажьте. Так же следует прочистить от пыли радиатор. В большинстве случаев именно там самое большое количество пыли.
Несколько полезных рекомендаций
Как видите, замена термопасты в ноутбуке — в общем-то совсем не сложный процесс обслуживания, тем не менее невероятно ответственный и требующий немалого внимания от пользователя.
Насколько бы все упростилось, если бы владельцы портативной вычислительной техники, соблюдали несколько простых правил:
- Не используйте ноутбук в помещении с повышенной влажностью.
- Холодная среда или жаркая погода также губительно влияют на лэптоп, особенно при условии продолжительного воздействия.
- В процессе работы компактного устройства следите за тем, чтобы выходные отверстия воздухозаборников не были закрыты сторонними предметами.
- Своевременно проводите профилактическое обслуживание ноутбука.
В зависимости от интенсивности использования лэптопа возможно термопасту придется заменить уже через год. Впрочем, теперь вы знаете, когда именно необходимо прибегнуть к столь радикальному методу обслуживания. Всего доброго!
Как профессионально очистить ноутбук от пыли
Способ, описанный выше, не всегда помогает справиться с перегревом ноутбука, особенно если проблема связана не только с пылью в системе охлаждения, но и с высохшей термопастой на процессоре. В такой ситуации решить проблему можно, если полностью разобрать компьютер и заменить термопасту, заодно удалив всю пыль из него. Если вы ранее не занимались сбором-разбором компьютеров, то лучше обратиться за чисткой ноутбука к специалистам, поскольку способ, приведенный ниже, подойдет только опытным пользователям.
Чтобы профессионально очистить ноутбук от пыли, потребуются следующие инструменты:
- Отвертка (может пригодиться несколько видов);
- Термопаста;
- Сжатый воздух в баллончике;
- Изопропиловый спирт без добавления в него сторонних веществ;
- Пластиковая карточка (например, скидочная или банковская);
- Ткань без ворса;
- Антистатические перчатки (при этом способе очистки компьютера их наличие крайне желательно).
Сам процесс очистки системы охлаждения ноутбука от пыли следующий:
Снимите нижнюю крышку ноутбука, в инструкции по простой очистке компьютера от пыли подробно описано как это сделать;
Далее необходимо снять радиатор вместе с вентилятором. В современных ноутбуках чаще всего используется единая система охлаждения процессора и видеокарты, которая включает в себя сам кулер, радиатор и тепловые трубки. Чтобы снять механизм охлаждения, достаточно открутить несколько болтов, которыми он крепится
Отыщите данные винты, они должны находиться в районе видеокарты и процессора, после чего открутите их и аккуратно снимите систему охлаждения.Важно: Действовать необходимо крайне внимательно и аккуратно, чтобы случайно не сломать и не погнуть компоненты компьютера
При этом обратите внимание, что для снятия радиатора может потребоваться приложить определенные усилия, если он «прикипел» к процессору и видеокарте в районе термопасты. Стоит отметить, что снять радиатор будет проще, если компьютер еще не до конца «остыл» после работы.Если в ноутбуке используется несколько систем охлаждения, потребуется снять их все.
Сняв радиатор с материнской платы, необходимо его тщательно очистить при помощи сжатого воздуха
Также потребуется удалить старую термопасту, что можно сделать пластиковой карточкой и тряпкой (салфеткой) без ворса
Ни в коем случае нельзя стирать термопасту с радиатора металлическими или острыми предметами, поскольку возникает риск повреждения микрорельефа радиатора, из-за чего позже будут возникать проблемы с охлаждением. Если термопаста не стирается «сухой» тканью, нанесите на нее немного изопропилового спирта;
Далее очистите от пыли материнскую плату компьютера при помощи сжатого воздуха. Делайте это максимально аккуратно, не поднося пульверизатор близко к электронным компонентам, иначе они могут погнуться или сломаться;
Следующим шагом станет очистка центрального процессора и чипа видеокарты от термопасты. Делается это примерно также как в случае с радиатором. Чтобы удалить «прикипевшую» термопасту, можно также использовать изопропиловый спирт, но не наносите его много, иначе он может попасть на компоненты компьютера, что приведет к его выходу из строя. Зачистите чипы до зеркального блеска;
После этого необходимо нанести новую термопасту на чипы. Самый простой способ – капнуть в центр чипа небольшую «горошенку» термопасты и размазать ее по всей поверхности при помощи пластиковой карточки (рекомендуем предварительно очистить карточку спиртом). Важно, чтобы толщина размазанной термопасты была не больше толщины стандартного листа бумаги A4. Если нанести больше термопасты, могут в будущем возникнуть проблемы с охлаждением;
Следом также нанесите крайне тонкий слой термопасты на соответствующие места радиатора. Здесь важно сделать слой еще тоньше, он должен быть полупрозрачным и минимально возможным. Если вам кажется, что на сами чипы вы уже нанесли больше термопасты, чем нужно, можно пренебречь данным шагом и не наносить термопасту на радиатор;
Заключительным этапом является установка радиатора на место. Постарайтесь, чтобы сразу площадки радиатора попали на чипы, иначе размажется термопаста и вновь потребуется выполнять действия по ее очистке и нанесению. Установив радиатор, закрутите его;
Далее закручивается крышка ноутбука, при этом следует помнить «золотое правило», что болты нужно затягивать крест накрест, но не вкручивайте их слишком сильно.
На этом можно считать процедуру очистки компьютера завершенной.
Стоит отметить, что специалисты рекомендуют менять термопасту примерно каждые полгода, вместе с тем очищая ноутбук от пыли.
Зачем нужна термопаста?
Несмотря на то, что металлическое основание системы охлаждения процессора и встроенный теплораспределитель процессора выглядят гладкими для невооруженного глаза, эти металлические пластины имеют микроскопические дефекты, которые могут привести к плохой теплопередаче. Из-за таких дефектов две поверхности соприкасаются не полностью, поэтому термопаста заполняет эти воздушные зазоры, обеспечивая более эффективную передачу тепла.
Проще говоря, термопаста помогает системе охлаждения процессора выполнять свою работу, а процессор с более низкой температурой означает уменьшение потенциальных проблем c производительностью, например ее снижение.
Замена жидкого металла на процессоре
Этот вид термоинтерфейса совсем не дешевый – 1 грамм в шприце строит около 12-15 долларов. В то время как хорошая термопаста за такую же цену будет в упаковке по 3,5 грамм.
Как говорилось выше, наносить жидкий металл на крышку процессора – не самая лучшая идея. Он не дает существенного прироста к отведению тепла, но повышается опасность случайных замыканий при протекании. К тому же, если вы вдруг используете радиатор с алюминиевой площадкой примыкания, то она испортится.
Есть смысл наносить жидкий металл на сам кристалл под крышку процессора. Целесообразность его использования будет оправдана только в том случае, если ваш камушек сильно нуждается в разгоне и будет с повышенными частотами работать на предельных нагрузках, только в таком случае есть смысл скальпировать процессор и наносить туда жидкий металл.
Жидкий металл на тело процессора наносится с помощью кисточки. В принципе, он не токсичен и можно наносить его хоть пальцем.
Зачем скальпировать процессор
Обычная замена термопасты на жидкий металл может быть не очень эффективна, а если там стоит заводской припой, то замена такого термоинтерфейса будет работать в худшую сторону – припой считается одним из лучших способов отвода тепла. Самостоятельно припаять теплораспределитель достаточно сложно и опасно. Вам нужен припой с низкой температурой плавления до 135 градусов и паяльная станция с регулятором температуры. Если у вас такого оборудования нет, то дешевле будет обратится к профессионалам.
Если вы счастливый обладатель такого набора, то припой наносится после лужения на крышку процессора и сам кристалл. Потом при совмещении прогревается крышка и когда припой станет жидким нужно прижать с помощью специального приспособления. Лучше использовать термоклей, он при нагревании размягчится, что упростит позиционирование.
Есть также вариант замены штатной крышки процессора на медную, есть также варианты охлаждения, которые монтируются напрямую к кристаллу без крышки.
На фото – Ryzen 3000 OC, комплект для установки системы жидкостного охлаждения прямиком на кристалл процессора.
Есть более универсальные интерфейсы для установки радиатора на кристалл.
Установка радиатора воздушного охлаждения на кристалл не особо поможет и это немного опасно, ведь они для этого не приспособлены. Гораздо лучше с этим справляется система водяного охлаждения. Использование кастомной медной крышки на процессор и системы водяного охлаждения может существенно поднять верхний порог разгона, а также сделать компьютер тише, особенно в требовательных программах и играх.
Использовать водяное охлаждение напрямую к кристаллу сомнительная затея, лучше поставить медную крышку. У меди очень высокая теплопроводность и она отлично работает в паре с жидким металлом, а уже на медную пластину поставить любой радиатор, хоть воздушное охлаждение, хоть жидкостное.
Как убрать налет после жидкого металла
После того, как все жидкие компоненты вы уберете с помощью тряпки и спирта, останется твердый налет. Его можно только вышлифовать наждачной бумагой, если речь идет о радиаторе или крышке процессора. Шлифовать кристалл нельзя, к тому же к кремнию такой налет не прикипает и его легко убрать с помощью материала, который имеет меньшую твердость, чем данный кристалл. Это может быть деревянная палочка или не острый кусочек меди, как жало на старых паяльниках.
Шлифование лучше всего проводить в несколько этапов, начиная с зерна 400 и доводя до тех значений, которые вам позволят условия и доступность шлифовальных материалов в вашей округе. Повышать зерно имеет смысл до 10000 grit, дальнейшая полировка уже не так важна. С 1000 зерна шлифовку лучше проводить через поролоновую проставку. Если вы не смогли найти нужную шлифовальную бумагу, то самый минимум – это как раз 1000 grit. То есть для полноценного снятия жидкого металла вам потребуются наждачная бумага 400, 600, 800 и 1000 грит минимум. После шлифовки желательно протереть спиртом рабочую область, чтобы обезжирить ее и убрать пыль.
Замена термопасты
Процедура замены термопасты простая, не требует специальных знаний или умений. Если вы хоть немного разбираетесь в устройстве ноутбука или самостоятельно подбираете комплектующие, сложностей с этим не будет. Однако есть некоторые нюансы, которые обязательно нужно учитывать, чтобы не навредить устройству. Они касаются выбора и непосредственно нанесения вещества.
Как подобрать термопасту
Термопасты отличаются между собой по составу. Теплопроводящие свойства обеспечивают следующие добавки:
- металлы;
- оксиды металлов;
- графит и графен;
- микрокристаллы (алмаз);
- нитриды.
Самые дешевые термопасты изготавливают на основе графитовых или керамических добавок. Их можно использовать для простых низкочастотных чипсетов, которые не сильно греются. В средних по стоимости и качеству составах содержится оксид алюминия. А самыми лучшими считаются теплопроводящие пасты на основе серебра.
Наиболее популярны бюджетные пасты «КПТ-8» и «Алсил». из смеси силикона с оксидом цинка. Они подходят для слабых процессоров с низкой нагрузкой. Из-за быстрого высыхания силикона нуждаются в частой замене.

В средней ценовой категории пользуются спросом термопасты Arctic MX-2 и MX-4 на основе углерода. Они легко наносятся, долго служат, выдерживают высокие температуры. Самые дорогие составы чаще всего используют для водяных систем охлаждения. Целесообразно применять их только в высокопроизводительных ноутбуках. Пример такой пасты — Thermal Grizzly Kryonaut.
Как поменять термопасту
Процедура замены термопасты:
- Подготовьте отвертки, изопропиловый спирт, ватные диски и палочки, емкость с термопастой, ненужную пластиковую карту.
- Снимите крышку ноутбука и отсоедините кулер/радиатор.
- Уберите остатки старого теплопроводящего состава с помощью спирта. Подождите, пока крышка процессора полностью высохнет.
- Нанесите небольшое количество термопасты (размером с зернышко) на центральную часть крышки.
- Аккуратно распределите вещество ровным тонким слоем по всей поверхности пластины. Удобнее всего это делать при помощи пластиковой карты. Не должно быть пустот или пузырьков воздухов.
- Сразу же установите охлаждение. Слегка прижмите его к крышке и закрепите зажимы.
Если паста не выступила по бокам, значит, вы нанесли оптимальное ее количество. В случае возникновения трудностей, например, случайного смещения охлаждения, необходимо снова удалить всю пасту и повторить процедуру. Нанесение состава толстым слоем или только по центру процессора неприемлемо.
Зачем менять термопасту
Термопаста, находясь между процессором и радиатором, играет роль проводника тепла. Поэтому её замена препятствует нагреванию ноутбука в работающем состоянии.
Во время чистки кулера, если не снимаете систему охлаждения, менять термопасту не имеет смысла. Если старая нанесена правильно, то она будет продолжать выполнять свою функцию. В то же время замена термопасты без чистки кулера вряд ли сможет решить проблему перегрева. Поэтому всё нужно делать в комплексе.
Какую термопасту лучше выбрать
Это не очень дорогой продукт, в её состав обычно входят оксид цинка и силикон. В принципе, вполне можно пользоваться и бюджетным вариантом. В этом случае новую чистку придётся организовывать через полгода – год.
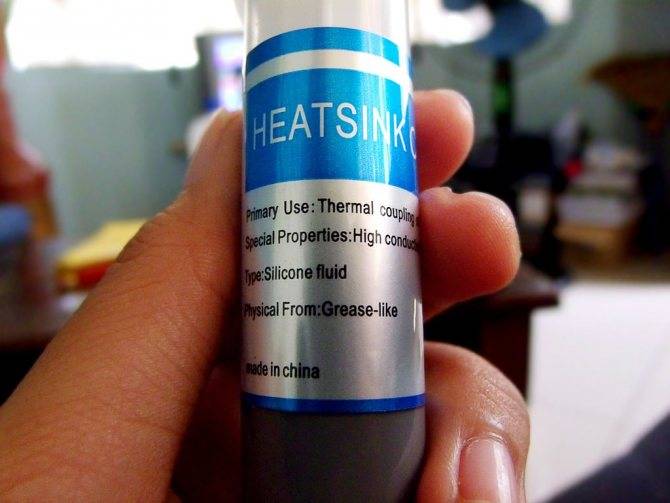
@cdn.instructables.com
Но если хотите продержаться 2–3 года, то лучше взять более дорогой теплопроводник с добавлением серебра или керамики.
Ну что, погнали чистить ноутбук
Перед тем, как начинать выкручивать винты, я отключил все провода, аккуратно снял аккумулятор и освободил разъёмы. Рекомендую это делать в самом начале.

Далее следует аккуратно извлечь клавиатуру. В моём случае она крепится классическими защёлками, к которым не очень удобно подлазить. Вообще сейчас моя клавиатура не совсем совпадает с оригинальной. Дело в том, что она уже по моему четвертая по счёту на этом ноуте) В некоторых моделях она крепится винтами изнутри, нужно гуглить свою модель.
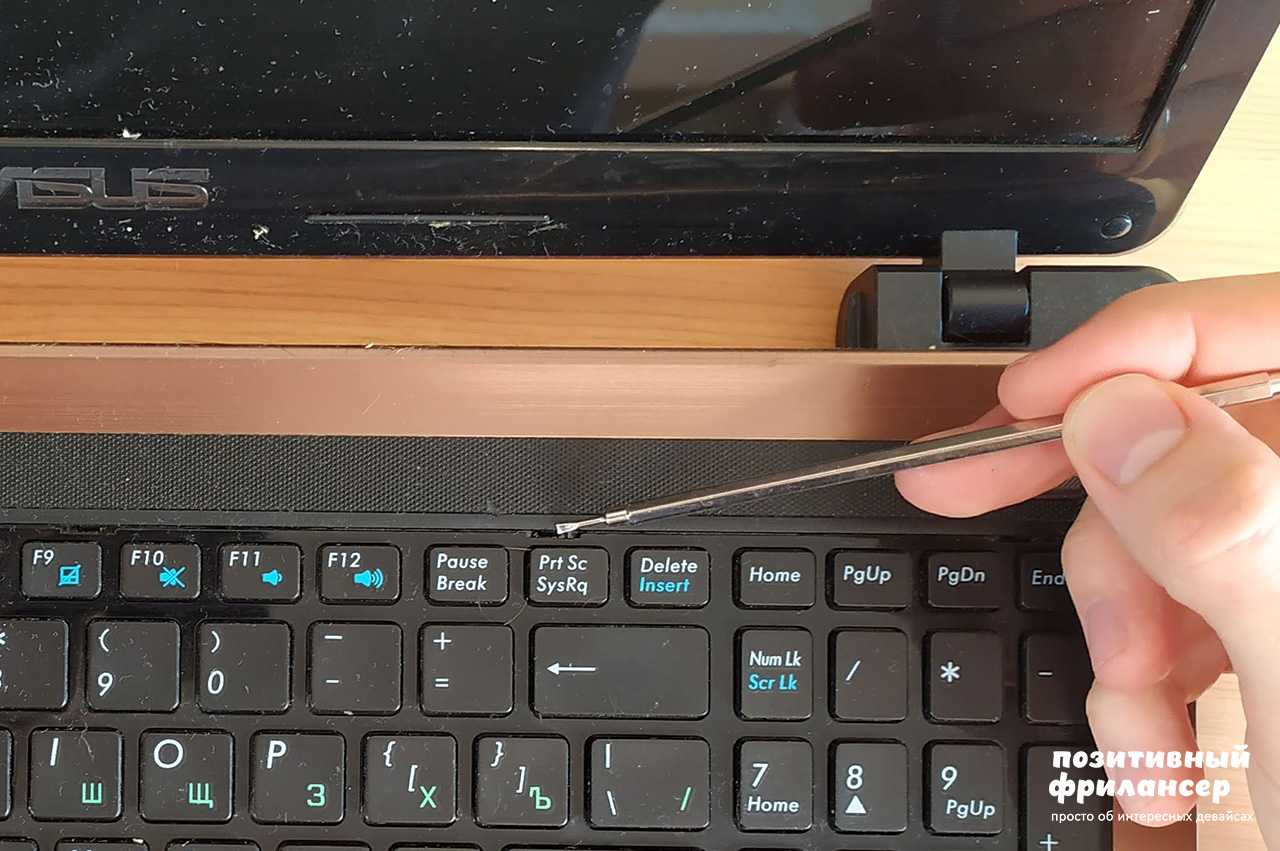 Очень неудобные места крепления
Очень неудобные места крепления

Далее я аккуратно приподнял клаву
Здесь очень важно аккуратно отсоединить шлейф. Вообще на всех моих ноутах шлейфы очень нежные, наверное поэтому я часто менял клавиатуры)
 Поднял клавиатуру
Поднял клавиатуру
Далее я отсоединил все мелкие шлейфы, которые на виду.

Теперь можно раскручивать заднюю крышку. На многих моделях лэптопов используются винты разных размеров, поэтому стоит сфотографировать или, ещё лучше, записать на видео, где какие винты. Все винтики стоит складывать по размеру или секции, откуда они были выкручены. Так, кстати, делаю я.
 Все винты в одном месте
Все винты в одном месте
Теперь раскручиваю винты, которые находятся под клавиатурой. Тоже самое, запоминаю где-какие были закручены. Для удобства, я ставлю обозначения маркером на своём ноутбуке.
 Снял заднюю крышку
Снял заднюю крышку
После того, как всё раскручено, я снимаю SSD-накопитель. Он просто съезжает в сторону.
Далее снимаю планки оперативной память. Они довольно просто вынимаются, достаточно лишь отогнуть фиксаторы.
 Планки оперативной памяти
Планки оперативной памяти
Второй накопитель я тоже снимаю. Вообще, здесь раньше был DVD-привод, но кто вообще сейчас пользуется DVD?) Несколько лет назад я заказал вот такой переходник в виде привода, в который вставляется накопитель. Я решил, что начну апгрейдить лэптоп, установив SDD + HDD.
 Дополнительный HDD на 1 Тб
Дополнительный HDD на 1 Тб
Теперь самое время снять нижнюю крышку корпуса. Как водится, корпус крепится при помощи защёлок, поэтому делаю всё аккуратно. И вот, появился доступ к материнской плате. Маркером я пометил винты, которые её держат. Также не забываю открутить кулер.

Как видно на фото, лопасти вентилятора покрылись плотной пылью, так просто не сдуть. Сам радиатор не очень сильно засорён, я предполагал, что здесь вообще будет серьёзная корка из грязи, пыли и волос

Чистка кулера и радиатора
Первым делом я проверил, на сколько люфтит ось кулера. Несмотря на возраст, люфтов нет, ось не стучит и не брякает. Осталось почистить лопасти. Сначала я прошёлся обычной зубной щёткой, но это не помогло. В итоге намотал на зубочистку вату, намочил её и каждую лопасть протёр. После чистки, кулер стал как новый.
 Чистка кулера
Чистка кулера
Радиатор продул от грязи и почистил щёткой.

Замена термопасты
Да, давненько я не проводил подобные процедуры. Аккуратно откручиваю и снимаю радиатор. Как можно заметить, заводская термопаста превратилась в пластилин.

Аккуратно счищаю её от охлаждающей поверхности. Рекомендую делать это при помощи влажной салфетки. Я с дуру полез чистить маленькой отверткой, в итоге немного поцарапал поверхность.

Также я почистил камень и видеопроцессор. Интересно, что заводская термопаста вытекла за пределы зеркальной поверхности, видимо на заводе не парились с качеством намазывания. Опять же, взял влажную салфетку и всё оттёр до зеркального блеска.
 Поверхность камня на столько гладкая, что получилась вот такая интересная фотка.
Поверхность камня на столько гладкая, что получилась вот такая интересная фотка.
Далее я аккуратно намазал новую термопасту. В моём случае я использовал качественную пасту Cooler Master, которая поставляется вместе с новыми радиаторами. Аккуратно нанёс при помощи кусочка картонки. На фотке видно, что ЦП немного испачкал, куда аккуратнее получилось с видеопроцессором.
 Термопаста Cooler Master
Термопаста Cooler Master


Теперь необходимо всё собрать обратно. Пользуясь случаем, я немного подогнул USB-разъёмы.

Т.к. ноутбук вскрывался не в первый раз, то заводская защита кулера от пыли уже не держится. Пришлось немного заморочиться и склеить всё малярным скотчем. В принчипе проблемы нет.

Как круто всё выглядит, когда нет пыли. Все элементы материнской платы я также почистил и протёр. Дале всё делаем в обратном порядке, аккуратно устанавливая материку на место.

После сборки, я решил как следует натереть внешнюю часть ноута. Скопилось много пыли на клавиатуре и дисплее. Почистив всё, я его запустил. Как видно на графике, температура снизилась на 10°. Теперь, при максимальной нагрузке на ЦП, температура не превышает 86°, что вполне приемлемо.
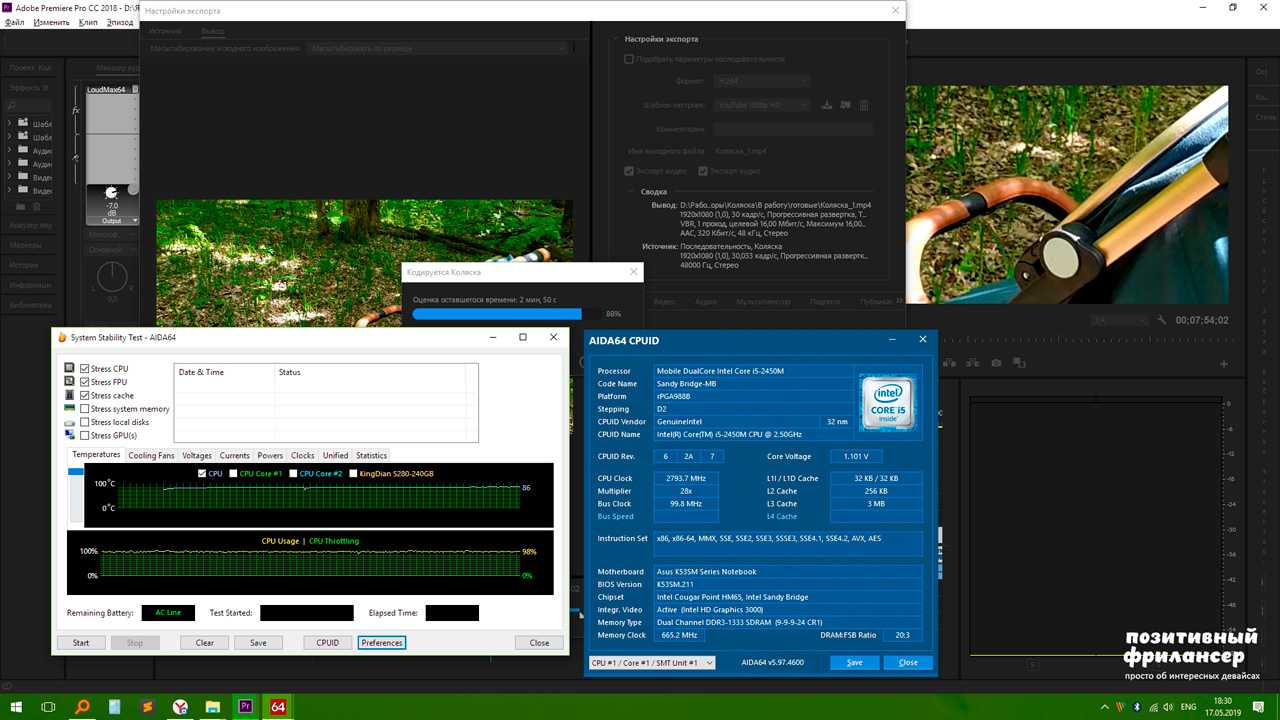
Фуух, всё прошло успешно!
Снимаем батарею
Батарея
Первым шагом в разборке ноутбука считается полное обесточивание. Это касается не только отсоединения блока питания, но и изъятия батареи из самого устройства. Большинство производителей предусматривает снятие батарей без особых сложностей без разборки устройства. Однако на некоторых моделях можно наблюдать обратную картину: аккумулятор находится внутри корпуса и не подлежит первоначальному изъятию.
Снятие батареи на первом этапе позволит избежать многочисленных проблем в дальнейшем. Любые компоненты ноутбука, находящиеся под напряжением, чрезвычайно чувствительны к разным механическим воздействиям. Это не говоря о том, что случайным движением можно попросту закоротить ненужные контакты. А это, в свою очередь, может привести к выходу из строя компонентов ноутбука. Так что, если батарея снимается – ее необходимо снять. В противном случае аккуратность при разборке должна быть максимальной.
Когда необходимо наносить термопасту?
Теплопроводящий материал используется при установке любой системы охлаждения. Когда рассматривают термопасту в контексте сборки ПК, то, вероятно, ссылаются на процесс установки системы охлаждения процессора. Например, купленная графическая карта уже обладает встроенным решением для отвода тепла. Обычно вам не нужно беспокоиться об установке системы охлаждения на графический процессор, если вы не заинтересованы в таких решениях, как настраиваемая жидкостная система охлаждения. Вы можете выбрать нужную систему охлаждения процессора, но, как правило, это означает, что ее необходимо установить самостоятельно.





































