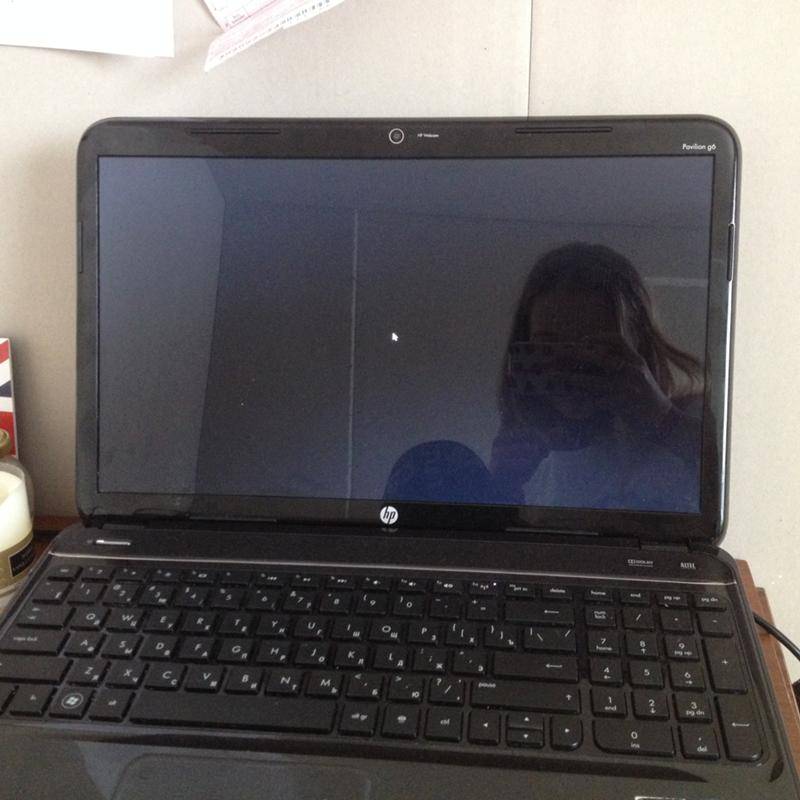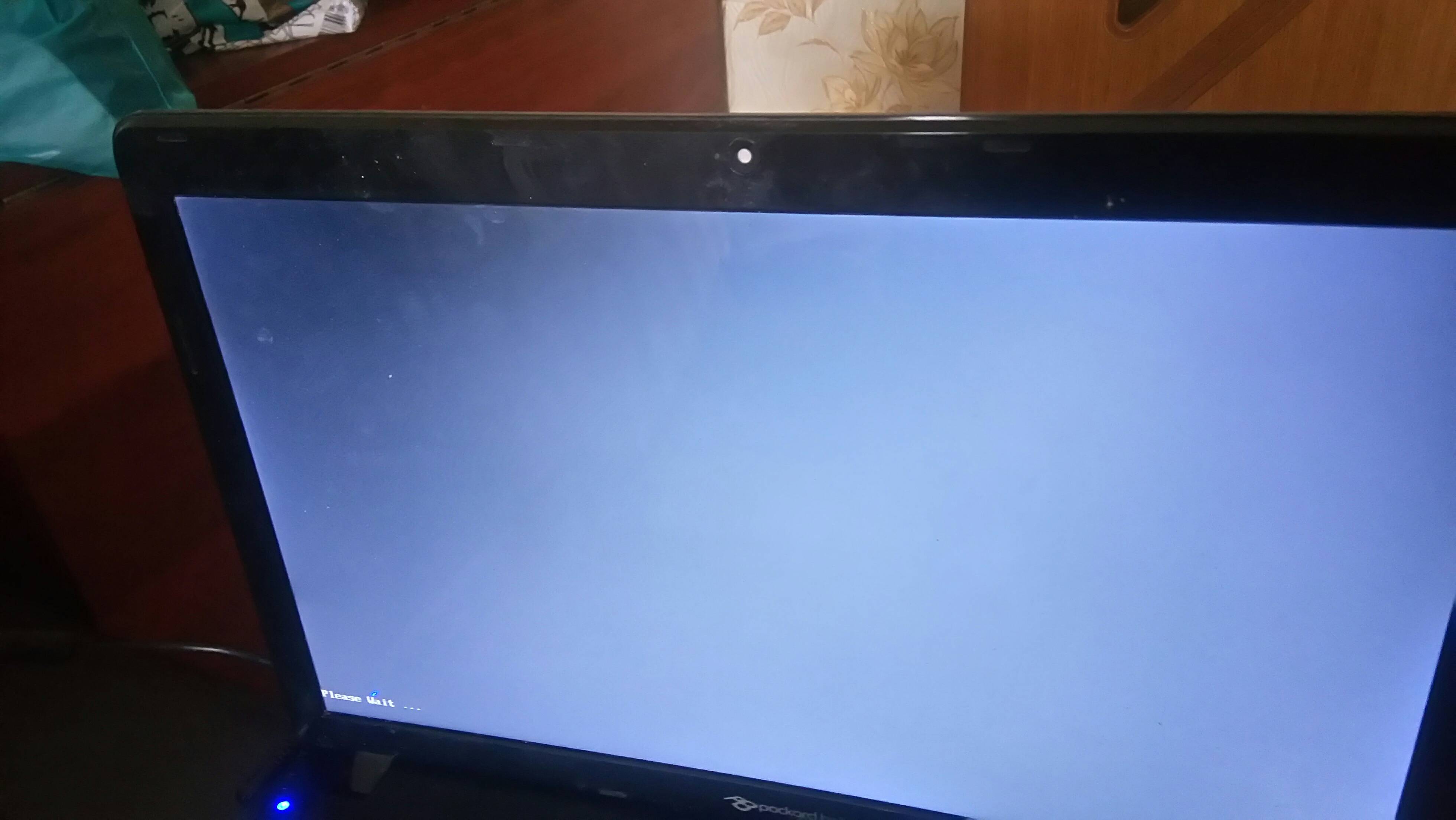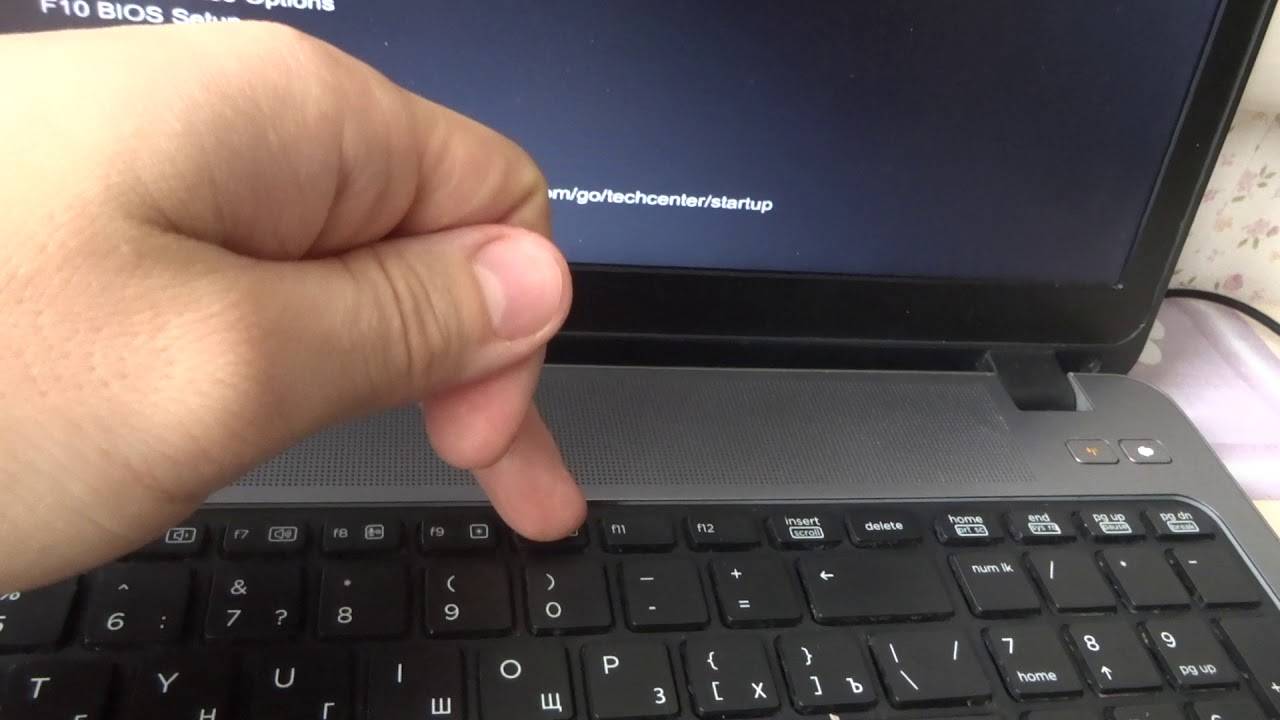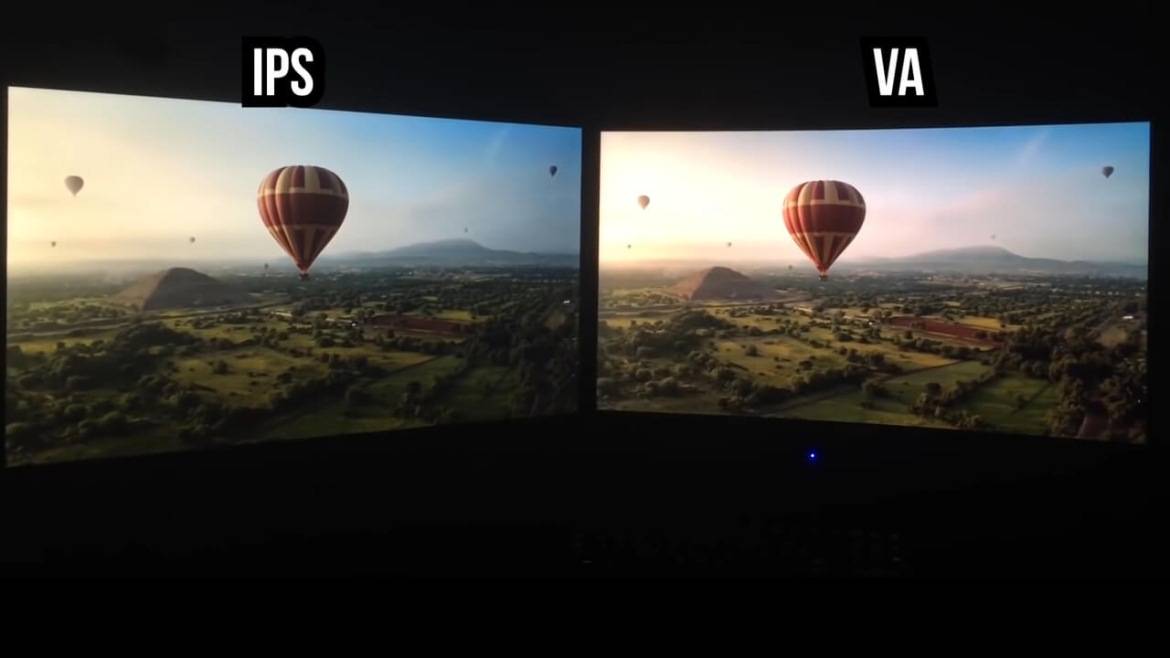Что делать, если не включается ноутбук и горит черный экран
Основные из возможных причин такой неполадки:
Механические повреждения устройства.
Попадание жидкости на внутренние элементы и контакты.
Ненадлежащее охлаждение, в результате которого возникает перегрев.
Проблемы с памятью ОЗУ.
Неверные настройки комплектующих.
Поломка аккумуляторной батареи.
Повреждения дисплея и связанных с ним деталей (матрицы, шлейфа).
Неполадки графического ускорителя, вызывающие на ноутбуке черный экран.
Многие из этих проблем можно устранить дома своими руками, но некоторые лучше доверить профессионалам.
Решения
Первое, что нужно проверить — достаточно ли плотно сидит штекер питания устройства и не поврежден ли провод на изгибах, а также — заряжен ли аккумулятор. Удивительно, но такие простые проблемы часто вводят пользователей в замешательство. Если всё в порядке, то проверьте следующие аспекты по пунктам:
Работоспособность батарейки. Подключите к ноуту питание. Должен засветиться индикатор, оповещающий о зарядке батареи. Если он не загорелся, то вытащите батарейку и, используя ластик, очистите контакты на ноутбуке и на аккумуляторе, если на них обнаружилось подобие налета или окисления. Затем израсходуйте оставшийся заряд, зажав кнопку активации питания. Вставьте батарею и попробуйте включить устройство. Если не включается, то вероятно, что батарейка вышла из строя.
Планки оперативной памяти могут потерять работоспособность вследствие, например, пролитой на клавиатуру жидкости. Тогда появляется у ноутбука черный экран. Чтобы проверить ОЗУ, нужно отключить ноутбук от сети, извлечь аккумулятор, открутить болтики с крышки, под которой установлена память. Извлечь модули и при помощи того же ластика очистить контакты. Поставить все обратно и попробовать включить девайс.
Далее необходимо проверить видеосистему. Проверьте, что шлейф, который соединяет видеокарту или материнскую плату с графической матрицей, исправен. Для этого можно подключить к ноутбуку телевизор или обычный монитор через HDMI или более старые VGA, DVI. Если на другом устройстве вывода изображение появится, то проблема определенно в подсветке дисплея ноута. Заменить его сможет только специалист, это сложная задача.
Устранение перегрева. Устройство не может работать полноценно, если температура одного или нескольких элементов превышает ту, которую разработчики установили как безопасную. Чаще всего причина заключается в перегреве ЦП (центрального процессора). А первоисточником проблемы может быть обычная пыль. Она покрывает лопасти куллера, трубки радиатора, и тем самым мешает охлаждению. Снимите нижнюю крышку ноутбука и удалите пыль, используя баллончик сжатого воздуха (продается в магазинах компьютеров).
Также черный экран на ноутбуке может означать проблемы с операционной системой или драйверами. Нередко помогает возврат к предыдущей точке восстановления системы, её сброс (в случае использования Windows 10) либо полная переустановка. Наконец, можно попробовать сбросить параметры BIOS. Это делается вслепую, ведь ноутбук включается, но экран черный. Нажмите на кнопку включения, затем несколько раз клавишу для запуска BIOS. Через несколкьо секунд нажмите F9, чтобы сбросить настройки, потом F10 для выхода и Enter для сохранения. В зависимости от того, какая у вас модель ноутбука (HP, Lenovo, Asus, Acer и т.д.), алгоритм может быть немного другим — необходимо нажать стрелку справо или влево, чтобы выбрать ответ Yes или же нажать кнопку Y для подтверждения. Узнать, какая кнопка дает доступ в BIOS, можно из инструкции к конкретному устройству.
Решение проблем, связанных с настройками в биос
Сброс настроек BIOS поможет, если перед сбоем в работе дисплея проводились манипуляции в биосе. С помощью клавиатуры сброс делают двумя способами, первый при помощи клавиш:
- После включения ноутбука нажимается клавиша «DEL (Delete)».
- Сбрасываются настройки кнопкой «F9».
- Конфигурация сохраняется клавишей «F10».
- Ноутбук перезагружается.
Если не нажать вовремя какую-либо кнопку или сделать всё быстро, сброс настроек BIOS может не произойти, а на дисплее это не отразится из-за его неисправности. В этом случае поможет извлечение CMOS батарейки, которая позволяет хранить настройки биоса даже в выключенном состоянии компьютера.
Для сброса настроек нужно вынуть и обратно вставить батарею CMOS
Черный экран при включении ноутбука, что делать: алгоритм действий
Каждый третий владелец ноутбука сталкивается с проблемой «черного экрана» при запуске. Причин, которые вызывают неполадку, может быть уйма, но прежде чем обращаться в сервис по ремонту компьютерной техники, рекомендуем самостоятельно выполнить диагностику. Об этом мы расскажем ниже.
Причины неисправности

Причины, из-за которых не работает экран ноутбука, можно разделить на несколько групп:
- Повреждение южного или северного моста материнской платы из-за механического вмешательства или перегрева устройства.
- Неисправности с центральным процессором или видеокартой.
- Обрыв шлейфа, матрицы лэптопа или подсветки.
- Дала сбой или выпала из разъема оперативная память.
- Неисправности в аппаратных настройках компьютера.
- Перестал работать аккумулятор.
В первых трех случаях необходим ремонт или замена деталей. Неисправности, описанные в остальных пунктах можно попытаться устранить самостоятельно.
Совет! Если ноутбук выключился после продолжительного времени работы и не подает признаки жизни, вероятно что он перегрелся. Проверьте, чтобы ничего не загораживало выход воздуха, почистите от пыли, а после включайте.
Важно! Определите, запускается ли ноутбук при включении кнопки питания (слышен шум кулеров, жесткого диска, загорается ли светодиодная индикация). От этого зависят ваши дальнейшие действия
Если ноутбук при включении подает признаки жизни:
- Подключите его к сети 220В, проверьте есть ли напряжение (смотрите на индикацию заряда ноутбука).
- Индикация есть, но ноутбук не включается — отсоедините зарядное устройство от ноутбука.
- Вытащите аккумулятор как показано на рисунке.
- Почистите засорившиеся контакты.
- Нажмите и удерживайте 20 секунд кнопку включения питания, чтобы остаточный заряд ушел с материнской платы и комплектующих ноутбука.
- Подключите зарядное и включите устройство, проверьте работу экрана. Если работает, поставьте аккумулятор и проверьте работу еще раз. Ноутбук не включается? Рекомендуем заменить аккумулятор.
- Подключите через VGA или HDMI выходы монитор.
- Запустите ноутбук и следите за процессом.
- Если загрузка BIOS и Windows прошла успешно — проблема с экраном или его подключением (возможно отошел шлейф).
Пользователям ноутбуков, столкнувшихся с проблемой черного экрана, помог способ сброса настроек BIOS по умолчанию. Если компьютер подает признаки жизни (кулеры работают), подключите его к монитору или сделайте процедуру вслепую:
- Включите устройство.
- После включения нажимайте в течении 10 секунд клавишу F10 (вход в BIOS).
- Откроется меню, подождите и нажмите F9.
- Нажмите Enter (откат до первоначальных настроек).
- Нажмите F10 (выход из BIOS)/
- Нажмите Enter, чтобы сохранить изменения, выйти и перезагрузить компьютер.
Важно! Если предыдущие способы не увенчались успехом или ваше устройство не подает признаки жизни, попробуйте еще один вариант, который указан ниже
Проверка планок оперативной памяти
Существует вероятность, что материнская плата перестала распознавать оперативную память (ОП):
- Отключите ноутбук и вытащите зарядное, переверните, выкрутите винты.
- Откройте заднюю крышку.
- Аккуратно отведите фиксаторы в разные стороны, чтобы вынуть оперативную память.
- Выньте планки ОП и зачистите контакты стирательной резинкой.
- Поменяйте разъем (если несколько) или местами ОП.
- Вставляйте ОП назад под углом 45% и легонько надавливайте сверху. Фиксаторы выполнят всю работу сами.
- Проверьте подключение остальных устройств (жесткого диска или планки SSD).
- Закройте крышку, подключите в сеть устройство и проверьте его работу.
Если советы статьи не помогли вам, рекомендуем обратится в сервисный центр. Скорей всего неисправность именно в «железе». Также напишите нам, возможно мы вместе сможем отыскать неисправность.
Процедура безопасной загрузки ноута
Бывает, что компьютер самостоятельно перезагружается после включения и при этом не работает его монитор. В этом случае нужно произвести безопасную загрузку, следующим образом:
- При начале загрузки устройства производится вход в «Дополнительные варианты загрузки» — кнопка «F8» (в некоторых ноутбуках это кнопка DEL или различные сочетания клавишу, лучше поискать информацию о материнской плате в интернете).
- В дополнительных вариантах загрузки выбирается одна из трех разновидностей безопасного режима для запуска.
- После этого произойдет вход в операционную систему через безопасный режим.
Выбирать следует тот режим, с которым удобнее работать – если не знаете какой подойдет в вашем случае, можно попробовать сначала стандартный «Безопасный режим»
Произвести запуск безопасного режима можно и другими способами, например, через приложения «cmd» и «msconfig». Обе утилиты можно запустить введя их название в строке поиска меню «Пуск».
В безопасном режиме запуска в компьютере необходимо провести следующие настройки:
- Включается устройство.
- После полной загрузки Windows открывается «Панель управления».
- В «Панели управления» запускается «Система».
- Далее открывается «Дополнительные параметры системы».
- В этом окне нужно запустить «Дополнительно», а после «Загрузка и Восстановление».
- Тут перейти в параметры и снять флажок «Выполнять перезагрузку автоматически», после чего сохраняются настройки.
Эта процедура позволит при следующем выключении компьютера отображать на экране компьютера будет отображаться ошибка в виде «0x000000000 NO_DEVUCE_BOOT». О том, как исправить ошибку определенного вида можно найти на официальном сайте Windows или в других справочниках в интернете.
Исправление 2: перезапустите процесс explorer.exe
Если процесс explorer.exe был закрыт (возможно, из-за вируса), ваш ноутбук HP может перейти в черный экран.
Процесс Explorer.exe управляет рабочим столом, панелью задач и т. Д. На вашем ноутбуке, поэтому, если он закрыт в вашей системе, ваш рабочий стол и панель задач станут невидимыми, а ваш экран станет черным.
Примечание. Приведенные ниже снимки экрана относятся к Windows 10, а исправления также работают в Windows 8 и Windows 7.
- На клавиатуре одновременно нажмите клавиши Ctrl , Shift и Esc, чтобы вызвать диспетчер задач .
- Перейдите на вкладку « Сведения » (или на вкладку « Процессы », если вы используете Windows 7).
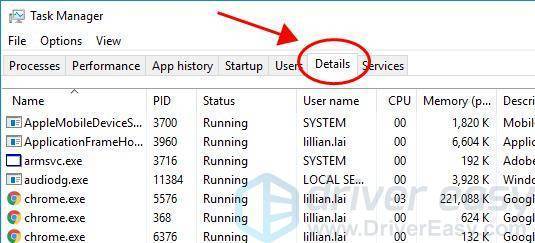
- Прокрутите вниз и найдите процесс explorer.exe .
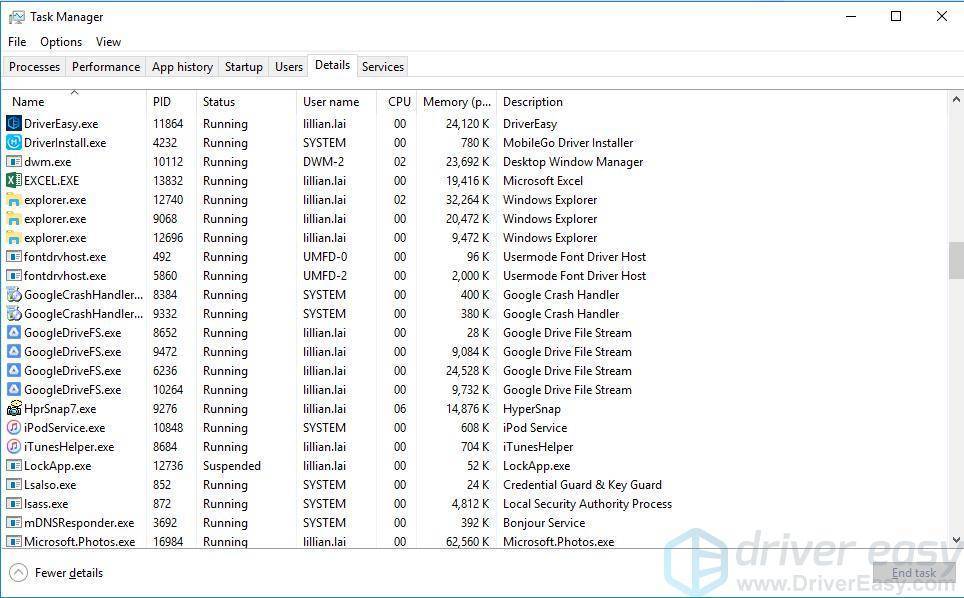
- Если да, завершите процесс, выбрав explorer.exe и нажав « Завершить задачу» .
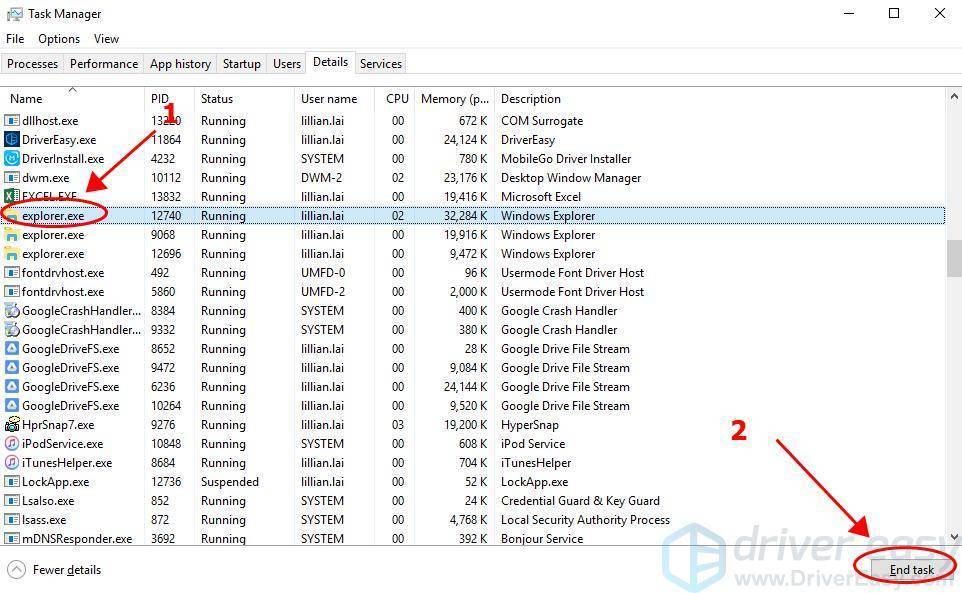
- Перезагрузите ноутбук HP и посмотрите, устраняет ли он проблемы с черным экраном.
Если вы не можете найти explorer.exe в списке, вы можете запустить процесс самостоятельно:
- Находясь в диспетчере задач, нажмите « Файл» и выберите « Запуститьновую задачу» .
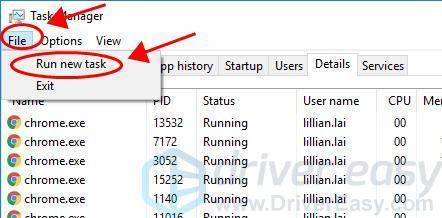
- Введите explorer.exe и нажмите Enter на клавиатуре.
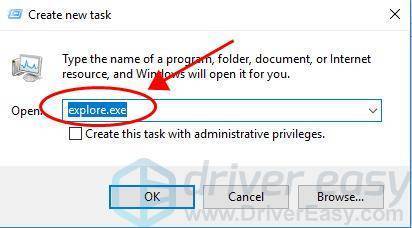
- Процесс запустится, и вы сможете проверить, станет ли ваш рабочий стол нормальным.
Восстановление Windows через диск или флешку
Если у вас есть установочный диск с Windows нужной версии, то самое время его использовать. Подключаем флешку или диск с виндой, перезагружаем ПК и заходим в Bios (при включении нажимаем Del F2 или Esc). Далее следует поставить загрузку с флешки или диска. Более подробно о том, как это правильно делать, вы можете прочитать здесь.
Выполнив эти действия, мы сможем запустить режим установки Windows прежде, чем черный экран с курсором на ноутбуке огорчит пользователя. Продемонстрирую сей процесс на примере «Семерки». Работает эта функция довольно просто.
Начинаем установку, как обычно, но на этом моменте необходимо слегка притормозить и кликнуть по «Восстановлению системы».
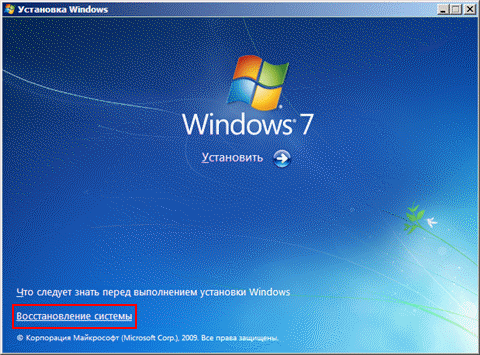
После этого перед нами выскочит первое окошко.
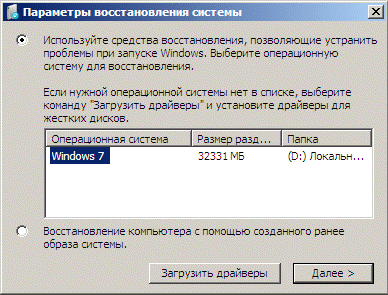
Здесь мы ничего не меняем, а просто переходим далее.
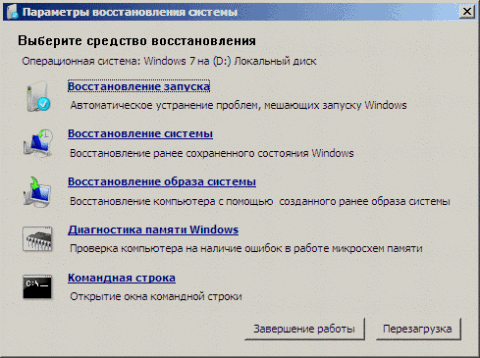
Именно здесь мы можем выбрать любой метод борьбы с черным экраном, какой нам только вздумается. Обычно, я выбираю «Восстановление запуска» и не парюсь! Так же можно выбрать и второй вариант, который аналогичен тому, что мы описывали в предыдущей главе. Операционка все сделает автоматически, после чего все вновь заработает. Обычно, этот метод используется при наличии поврежденных загрузочных файлов. Повредиться они могут по разным причинам, но самая частая – путаница с неразмеченными областями винтов из-за установки нескольких операционок. Поэтому не будем Геркулесами и посидим лучше на одной-единственной винде.
Что делать, если ноутбук Lenovo включается, но экран остается черным
Если экран вашего компьютера Lenovo не работает, вы можете попробовать заставить его снова заработать. Попробуйте выполнить эти шаги по порядку, пока не найдете подходящее решение.
1. Перезагрузите компьютер. Удивительно, как простой перезапуск может решить любую проблему любого технологического гаджета. Перезагрузите компьютер без подключенных периферийных устройств. Если вы устранили проблему, вполне вероятно, что подключенное устройство препятствовало правильному включению экрана.
Программы для Windows, мобильные приложения, игры – ВСЁ БЕСПЛАТНО, в нашем закрытом телеграмм канале – Подписывайтесь:)
2. Сбросьте режим просмотра. Нажмите следующую комбинацию клавиш: клавиша Windows + Ctrl + Shift + B. Нажмите все клавиши одновременно, а затем немедленно отпустите их. Это обновляет подключение дисплея и может решить проблему черного экрана на вашем ноутбуке Lenovo.
3. Удалите все периферийные устройства, подключенные к вашему ноутбуку. Если программное обеспечение или драйвер для одного из этих устройств повреждены, дисплей может работать неправильно.
4. Попробуйте мягкий сброс. В этом случае программный сброс аналогичен включению и выключению ноутбука. Выключите ноутбук Lenovo, отключите его от источника питания и извлеките аккумулятор; отключите все периферийные устройства и дайте им отдохнуть от 30 секунд до одной минуты.
Затем удерживайте кнопку питания в течение 60 секунд, вставьте аккумулятор на место и подключите шнур питания. Затем включите компьютер, чтобы проверить, правильно ли включается дисплей.
5. Подключитесь к внешнему монитору. Чтобы проверить ЖК-дисплей и ЖК-кабели, подключите ноутбук к внешнему монитору с помощью кабеля VGA или подключите его к телевизору в качестве внешнего дисплея с помощью кабеля HDMI, в зависимости от подключений, доступных в вашей системе. Затем перезагрузите компьютер и проверьте, включается ли ваш ПК Lenovo, но экран по-прежнему остается черным.
Когда компьютер перезагружается, он должен отображаться на внешнем мониторе или телевизоре. В противном случае вам может потребоваться нажать F4 на клавиатуре (или другую клавишу с прямоугольной рамкой с вертикальными линиями слева и справа, чтобы указать монитор).
6. Обновите ваши видеодрайверы. Если драйверы видеокарты повреждены или устарели, дисплей может работать некорректно. Попробуйте обновить драйвер, а затем перезагрузите компьютер, чтобы проверить, включается ли дисплей.
7. Обновите Windows. Еще одна вещь, которую стоит попробовать, — это обновить Windows. Обновления Windows могут решить многие проблемы на вашем компьютере. Так что, если вы остались позади, у вас может быть какая-то проблема с вашим компьютером. Обновите свою версию Windows, чтобы увидеть, включается ли дисплей.
8. Перезапустите процесс explorer.exe. Explorer.exe управляет несколькими важными процессами на вашем компьютере, включая рабочий стол, панель инструментов и многое другое. Если что-то случится и этот процесс будет случайно закрыт, экран может стать черным. Попробуйте перезапустить его, чтобы увидеть, решит ли это проблему:
- Нажмите Ctrl + Shift + Esc, чтобы открыть диспетчер задач.
- Коснитесь Детали.
- Найдите и выберите explorer.exe, затем нажмите «Завершить задачу».
- Перезагрузите компьютер, чтобы увидеть, решена ли проблема с черным экраном на вашем ноутбуке Lenovo.
9. Сбросьте компьютер до заводских настроек. Это решение является ядерным вариантом, потому что при перезагрузке компьютера он вернется к тому состоянию, в котором он был оставлен с завода, и вы потеряете все свои данные, поэтому сначала попробуйте все остальное. Если вам нужно использовать эту опцию, сделайте резервную копию ваших данных до начала перезагрузите ваш ПК Lenovo.
Как исправить случайные черные экраны
И затем есть черные экраны, которые происходят на ровном месте. Новая модель обслуживания Windows 10 (то есть бесконечные исправления и обновления) означает, что обновления, исправления, исправления безопасности и обновления драйверов для Windows часто загружаются в фоновом режиме и устанавливаются ночью совершенно незаметно для вас. Если вы хотите определить, какие обновления Windows установлены и когда, вы можете, но если они уже прошли мимо вас и дали вам черный экран, попробуйте загрузиться в безопасном режиме. После чего их следует удалить. Для откройте панель управления и перейдите в пункт «Программы и компоненты», далее находим пункт «Просмотр установленных обновлений»
После чего смотрим последние обновления и удаляем их, не забываем потом перезагрузить ваш компьютер и проверить результат.
Поврежденный профиль пользователя иногда может вызвать черный экран. Попытка загрузки в безопасном режиме, создание новой учетной записи пользователя, а затем попытка войти в нее может помочь. В диспетчере задач, вызовите новую задачу или если безопасный режим позволяет открыть пуск или вывести окно «Выполнить», после нажатия клавиш WIN + R, то введите netplwiz.
У вас откроется окно «Учетные записи пользователей», нажмите кнопку «Добавить»
Выбираем «Вход без учетной записи Майкрософт» и далее.
Создаем локальную учетную запись.
Заполняем реквизиты новой учетной записи.
Готово. Новая учетная запись создана. Осталось дать ей административные права.
Выбираем нового пользователя, переходим в его свойства и назначаем ему группу «Администратор»
В итоге получилось вот так, теперь можно попробовать войти под новым пользователем. Данные потом легко восстановить, скопировав их из старого профиля.
Процессы RunOnce также могут быть виновником. Если вы все видите черный экран после входа в систему, нажмите Control + Shift + Esc на клавиатуре, это запустит диспетчер задач. Перейдите на вкладку «Процессы и службы», а затем найдите все экземпляры RunOnce32.exe или RunOnce.exe. Если вы обнаружите, что они запущены, остановите процесс, отмените приложение или завершите службу. Лучше у службы вообще выставить при старте запуск вручную.
Обновление от 06.07.2017
Вышло обновление KB4034450, призванное устранить все проблемы с черными экранами десятки, по возможности установите его как можно скорее в безопасном режиме, подсунув через флешку или диск.
Попытка решения аппаратных проблем
Сейчас мы попробуем разобрать наш ноутбук. В первую очередь мы почистим его от пыли, которая часто является причиной поломок и невключения ноута. Также мы постараемся решить некоторые явные проблемы в домашних условиях. Старайтесь все делать максимально аккуратно.
- Отключаем ноутбук от питания. Снимаем заднюю крышку и снимаем аккумулятор.


- Теперь одно из самых муторных занятий – нужно с задней крышки открутить все видимые и невидимые болтики. Это нужно сделать, чтобы снять заднюю крышку для обнажения нутра нашего компьютера. Постарайтесь положить все болтики на видное место.


Теперь мы добрались до самой важной причины, а именно окисление контактов оперативной памяти. Данная причина настолько древняя и встречается чаще всего, что мы описываем её в первую очередь. Аккуратно вытащите все плашки оперативной памяти
Аккуратно вытащите все плашки оперативной памяти.


- У каждой плашки нужно взять и почистить контакты. Для этого мы будем использовать обычную стирательную резинку. Чистим так – каждую плашку памяти с обоих сторон.


Далее вставьте все плашки обратно и подключите ноутбук к питанию. Попробуйте его включить. Если он включится, то просто собираем его обратно. Если нет, то попробуем проверить каждую плашку отдельно (если их несколько) – вставляем каждую плашку по отдельности и пытаемся включить комп. Нужно попробовать выявить поломанную «оперативку».
Если процесс не дал результата, попробуйте проверить подключение жесткого диска. Просто вытащите его из гнезда или отключите проводок питания. А после этого вставьте все обратно.


Также попробуем снять клавиатуру и посмотреть нет ли внутри «пылевой подушки», которая может сильно перегревать устройство.
- На материнской плате сзади, должен идти шлейф от клавиатуры. Аккуратно вытащите его из гнезда.


- Останется просто поддеть клавиатуру чем-то тонким и снять её.
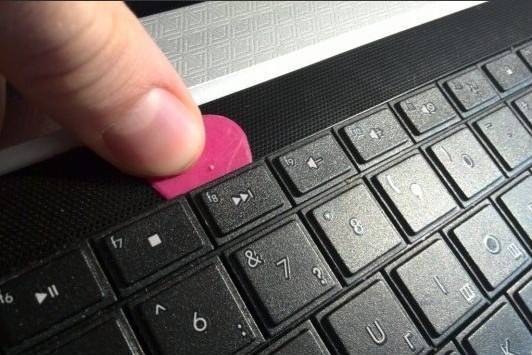
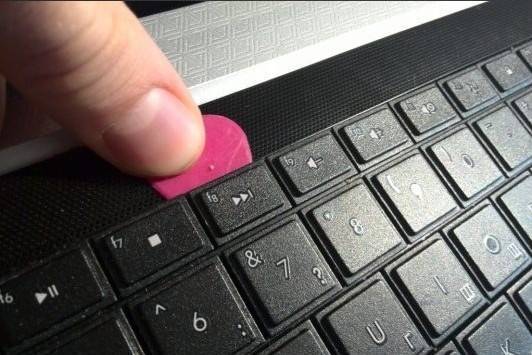
- Иногда нужно дополнительно снять верхнюю панель, которая идет рядом с экраном.


- Когда снимите и отключите клавиатуру, посмотрите, чтобы все шлейфы были подключены к материнской плате. Можно даже отключить и снова подключить их, чтобы снять окисленный слой.


- Теперь надо полностью почистить внутренности от пыли. Обязательно очищаем пыль из внутреннего вентилятор охлаждения. Если «пылевая подушка» не поддается, то можно воспользоваться спичкой или ватными палочками. Можно даже его пропылесосить.


- Я бы ещё полностью снял систему охлаждения и почистил внутренности от пыли. Как видите на картинке ниже, вот такие вот «пылевые подушки» могут скапливаться и мешать охлаждению. При этом ноутбук может даже при первом включении сразу выключаться.


- Ну и конечно же не забываем поменять термопасту на процессоре.


- В самом конце нужно собрать все обратно, привинтить и подключить все кабели, а уже после этого включать и тестировать ноутбук.
Если на дисплее черный фон с курсором
При перегреве компьютера или его комплектующих может отключаться как экран полностью, так и исчезать изображение частично. Чаще всего подобные сбои происходят при перегреве видеокарты. В этом случае поможет полное выключение устройства и его охлаждение.
Проверять температуру устройств внутри компьютера необходимо постоянно, чтобы избежать неприятностей, используют бесплатное приложение «Priform Speccy».
Температура видеокарты указана в разделе «Графические устройства»
В этой же утилите можно узнать температуру и других устройств, при перегреве которых возможны неполадки с дисплеем:
- Центральный процессор может при перегреве вызвать резкие включения и выключения монитора.
- При перегреве в системной плате возможны неполадки во всех элементах компьютера.
- Если перегрелся жесткий диск – возникнут проблемы с приложениями и файлами на ноутбуке.
После того как произошёл сбой настроек или случились неполадки в работе ноутбука, единственным способом восстановить функционал до поломок, это произвести процедуру безопасной загрузки компьютера.
Безопасный режим запуска
Итак, вообразим простую ситуацию. Вы нажимаете на кнопку питания, затем долго смотрите на курсор, который никак не отзывается на нажатия клавиш и грубые неприличные фразы от самого пользователя. Вполне типичный случай, который можно решить быстро и безболезненно.
Важно помнить, что при любом раскладе мы можем «обскакать» черный экран с курсором на ноутбуке, запустив компьютер в безопасном режиме. Назначение безопасного режима состоит в том, чтобы запустить Windows даже в таких безнадежных случаях, как у нас
При этом система будет работать лишь с необходимыми службами, большинство программ, в том числе и темы оформления Windows, будут недоступны. Это делается специально, собственно, поэтому машина и «заводится», не зацикливаясь на проблеме с загрузкой
Назначение безопасного режима состоит в том, чтобы запустить Windows даже в таких безнадежных случаях, как у нас. При этом система будет работать лишь с необходимыми службами, большинство программ, в том числе и темы оформления Windows, будут недоступны. Это делается специально, собственно, поэтому машина и «заводится», не зацикливаясь на проблеме с загрузкой.
Попасть в безопасный режим можно многократным нажатием клавиши F8 (в зависимости от модели вашего ноутбука) сразу после нажатия кнопки питания. Появится следующее меню, где мы и выберем «безопасный режим».

После окончательной загрузки мы увидим привычный рабочий стол с пониженным разрешением и стандартной темой оформления окон Windows. Не мешкая, переходим к шагу, который я называю «Восстановление системы». Переходим к нему через Пуск – Все программы – Стандартные – Служебные – Восстановление системы.

Кратко о том, для чего необходима сей функция. С ее помощью юзер сможет выполнить откат всех последних изменений в памяти ноутбука, это так же коснется и изменений внутри операционной системы. Все, что нам потребуется – это выбрать оптимальную или же рекомендуемую точку восстановления, как на следующем скрине. Подробнее читайте здесь.
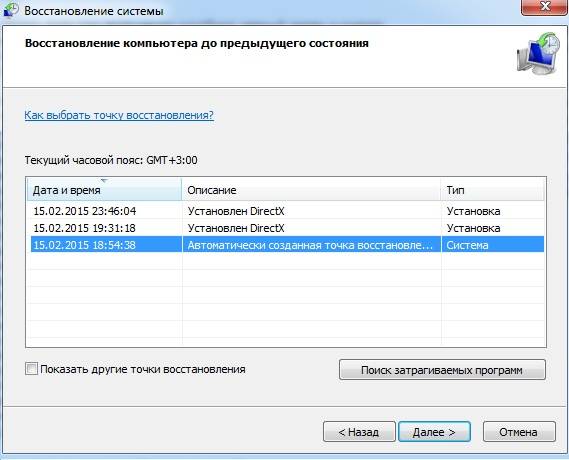
Выбираем самое раннее событие (для максимальной гарантии), затем клацаем «Далее».
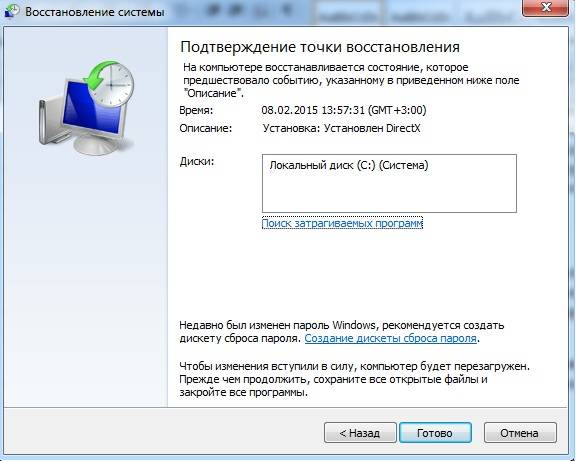
Жмем «Готово» и восстановление начнется автоматически. При загрузке ноутбука черный экран с курсором больше не покажется, если повреждения программной оболочки оказались не столь существенными.
Решения
Самым распространённым фактором появления данной проблемы является невнимательность или неопытность пользователей: штекер, по которому подводится питание к устройству, может быть повреждённым (в местах изгиба кабеля визуально этого может быть и не видно, на самом же деле тонкие жилы провода вследствие многократных сгибаний просто перетёрлись).
Либо отсоединённым. Особенно подобная ситуация касается старых устройств от Asus.
При работе от аккумулятора он может разрядиться или быть незаряженным, также возможен выход батареи из строя.
Необходимо всё проверить и убедиться в отсутствии подобных проблем либо решить их: зарядить аккумулятор, заменить повреждённый кабель, включить его штекер в розетку, если она действительно рабочая.
Рис. 1 – Не загорелся экран после включения портативного компьютера
Батарея
Чтобы убедиться в работоспособности батареи, нужно подключить питание к устройству, после чего загорится соответствующий индикатор: наличия электропитания и зарядки съемной батареи.
Рис. 2 – Смотрим на индикаторы заряда батареи и наличия питания
Если подсветка зарядки батареи не светится, вытащите её из посадочного места, в большинстве случаев выдвинув пару защёлок.
Рис. 3 – Отодвигаем защелки для снятия аккумулятора
После берём ластик и прочищаем контакты на батарее и на ноутбуке, если они имеют что-то вроде налёта или поменяли медный цвет на иной (серый, зеленоватый – попросту окислились).
Рис. 4 – Чистим контакты
Зажимаем кнопку подачи питания, дабы остаточный заряд, накопившийся на силовых элементах, израсходовался.
Теперь можно вставлять аккумулятор и попытаться включить девайс. Без исправного адаптера, разъема и кабеля питания все эти манипуляции не проделать.
Если выполнение приведённых шагов не помогло, скорое всего съемный аккумулятор вышел из строя.
ОЗУ
Проблема с контактами и работоспособностью планок оперативной памяти – ещё одна распространённая причина отсутствия картинки на дисплее ноутбука или невозможности его запуска.
Часто к этому приводят разлитые на клавиатуру напитки, последствия чего не были вовремя ликвидированы (просушка).
Для проверки модулей ОЗУ необходимо проделать следующее.
- Отсоединяем кабель питания от сети и от устройства.
- Извлекаем аккумуляторную батарею.
- Зажимаем кнопку питания на несколько секунд, дабы израсходовать оставшийся заряд.
- Отвинчиваем болтики, которые держат крышку, прикрывающую планки оперативной памяти.
Рис. 5 – Отвинчиваем винты, которые держат крышку
Извлекаем модули ОЗУ, для чего нужно отвести в противоположные стороны два фиксатора для каждой планки.
Рис. 6 – Отодвигаем фиксаторы модулей оперативной памяти
Чистим контакты (очень осторожно) при помощи того же школьного ластика.
Вставляем их обратно и фиксируем в гнёздах защелками.
Завинчиваем винты, поставив обратно крышку, и включаем устройство.
Помощь утилиты «AVZ»
При успешной загрузке в безопасном режиме велики шансы на то, что компьютер можно вернуть в рабочее состояние. Для решения такой проблемы была разработана полезная утилита «AVZ», которая поможет восстановить систему.
- Необходимо скачать программу с официального сайта и запустить компьютер в безопасном режиме. Проделывать какие-либо действия по установке не придется, так как утилита уже полностью готова к использованию.
Открыв программу, в верхнем меню нужно отыскать «Файл», из выпадающего списка выбрать «Восстановление системы».
Откроется окно «Восстановление настроек системы», потребуется поставить галочки возле пунктов 1, 2, 3, 5, 6, 8, 11, 13, 16 и 17 (как на скриншоте ниже):
- Теперь нужно в левом нижнем углу отыскать «Выполнить отмеченные операции» и кликнуть мышкой.
Больше никаких действий не потребуется. Таким простым и быстрым путем можно избавить свой компьютер от множества проблем.
Среди файловых менеджеров для операционной системы Виндовс можно выделить ТОП лучших, а именно «Unreal Commander», «Multi Commander», а также «Q-Dir».


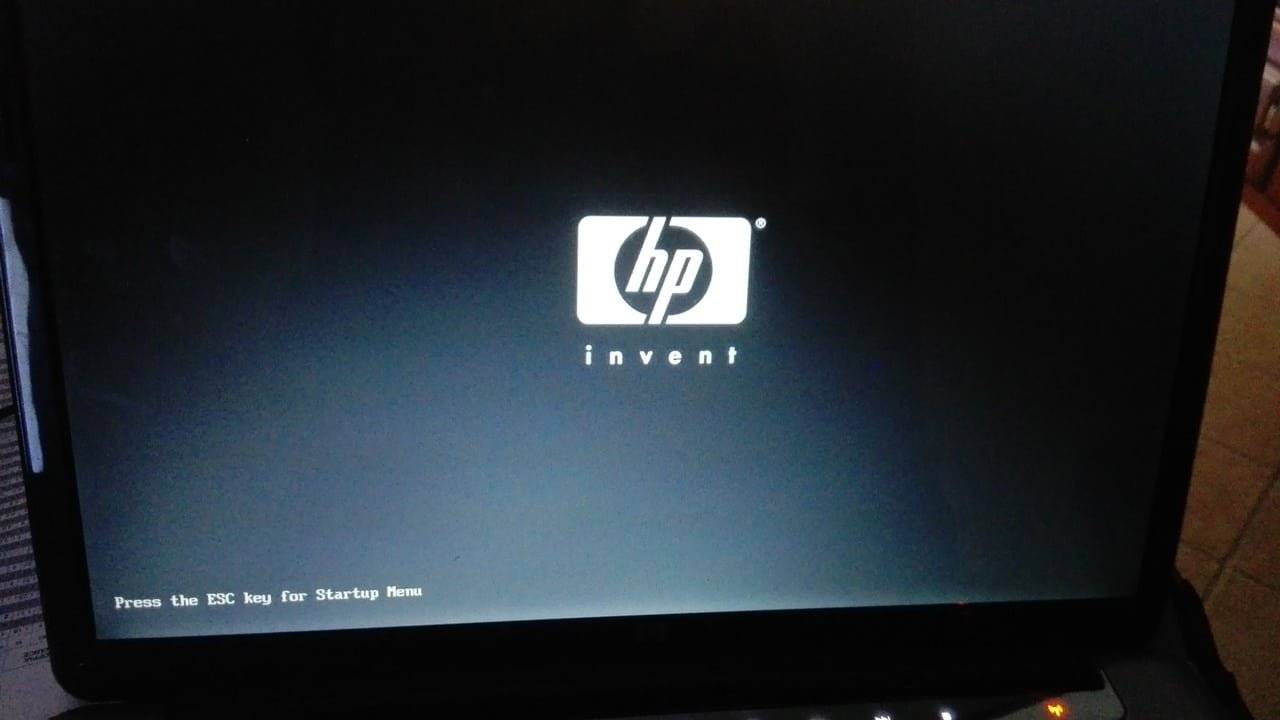




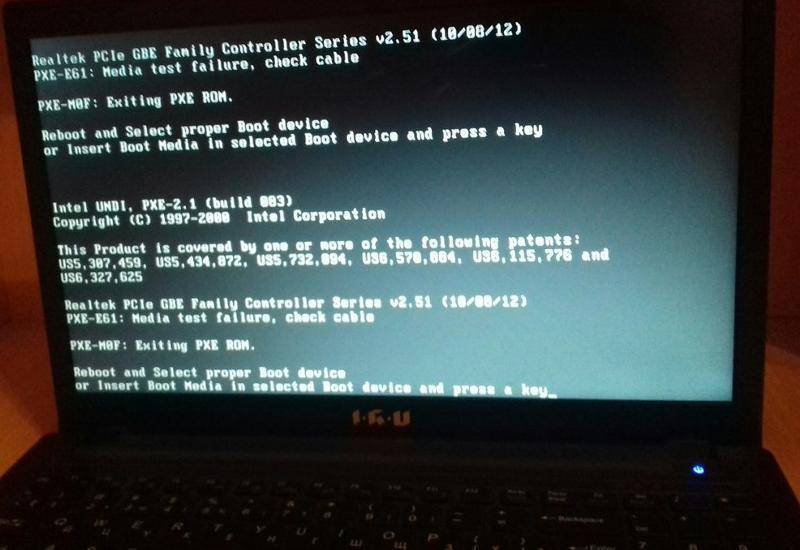
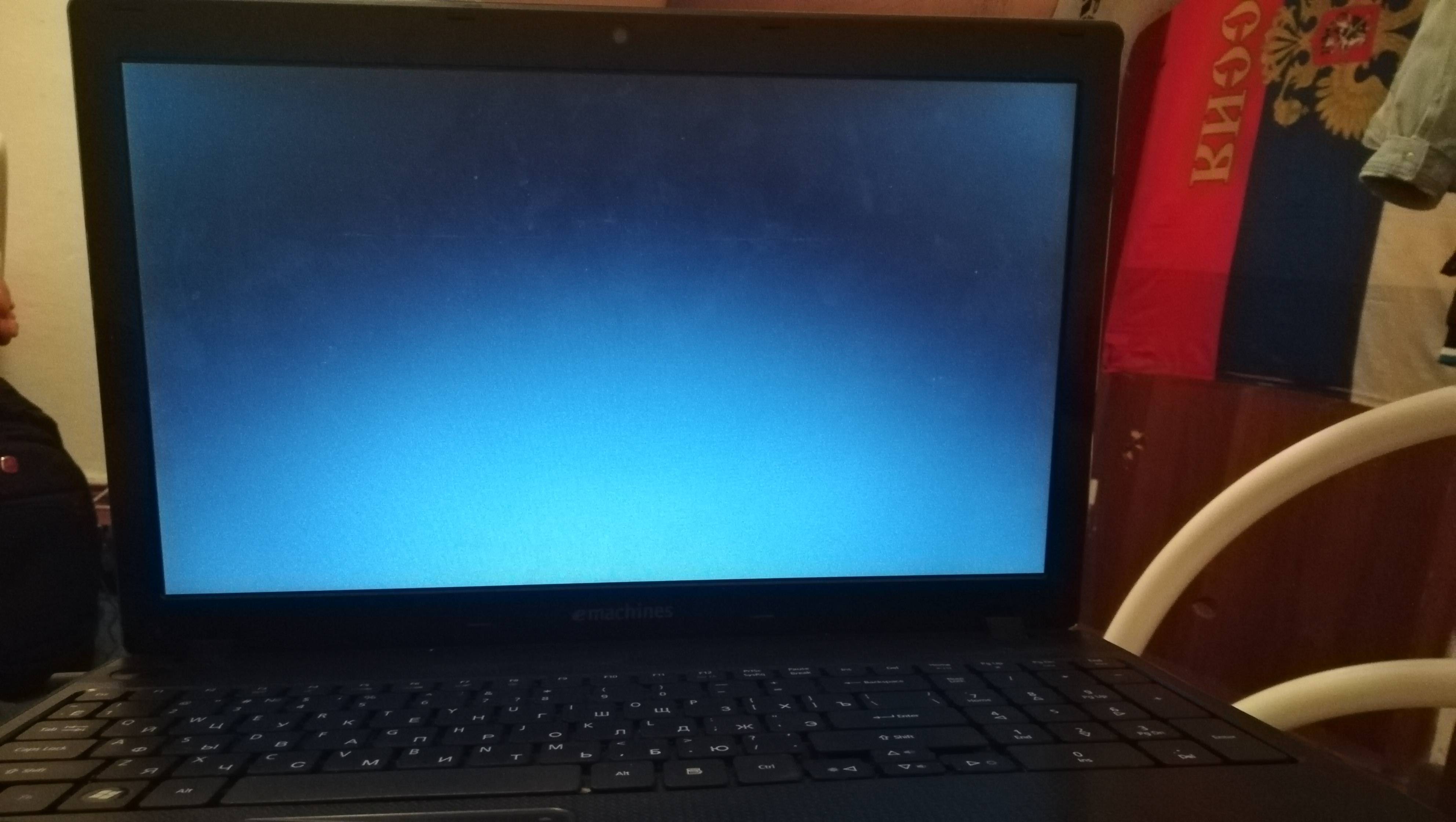

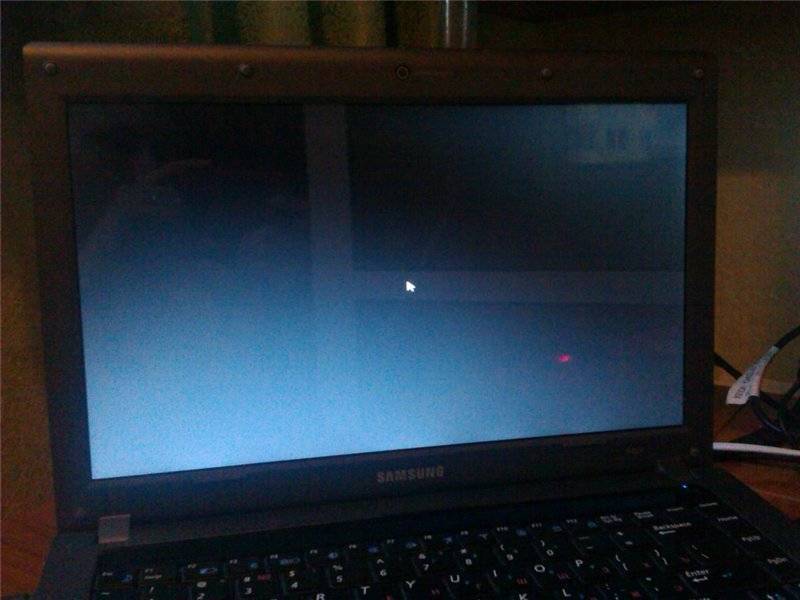
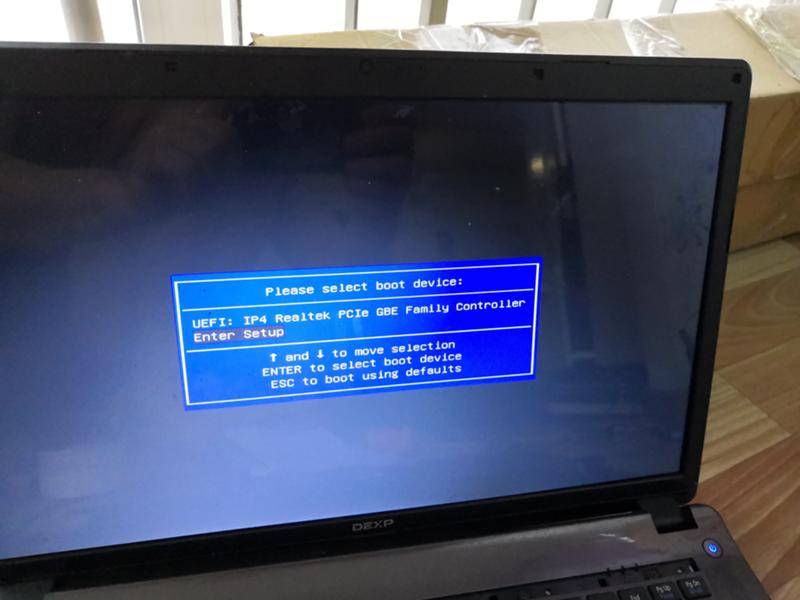
![[решено] не включается ноутбук - черный экран. все способы решения.](https://clusterwin.ru/wp-content/uploads/d/0/f/d0f9177a3eb0836935dea0af65d7209b.jpeg)