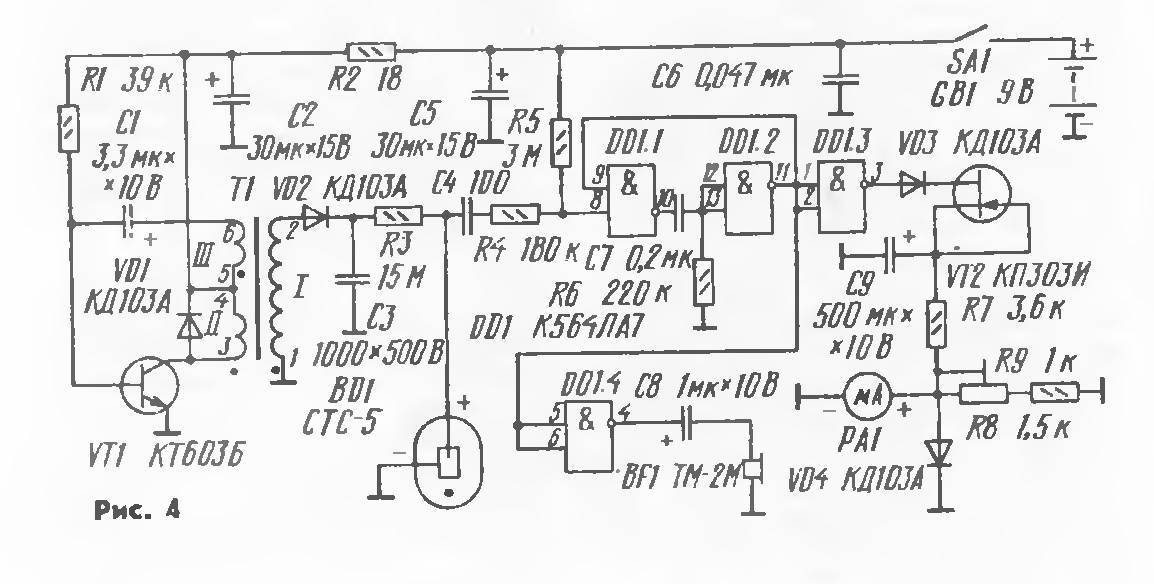Ремонт жесткого диска ноутбука своими руками
Окисление контактов
Именно окисление контактов – наиболее распространенная причина выхода из строя винчестера. Эта неприятность легкопоправимая и не требует особых навыков, и времени на устранение:
- Вынимаем винчестер и откручиваем внешнюю плату жесткого диска.
- Находим на плате контакты интерфейса передачи данных, они обычно находятся в боковой части платы и располагаются в два ряда.
- Проводим осмотр контактов на наличие повреждений, потемнений окислов, нагара
- Используя обычный канцелярский ластик легким трением избавляемся от нагара и окислов на контактах
- Обрабатываем контакты ватой смоченной спиртовым раствором
Если слышится прерывчатое монотонное гудение или потрескивание жесткого диска, то здесь велика вероятность поломки головки чтения жесткого диска. Когда головка неисправна, то починить ее невозможно, придется заменять новой, такая деталь называется донором. Донор обязательно должен быть той же фирмы, что заменяемая деталь. Помните, что замену необходимо проводить в перчатках не допуская попадания пыли на компоненты диска.
- Извлекаем жесткий диск из компьютера и используя крестовую отвертку открываем крышку жесткого диска. Производить открытие необходимо аккуратно стараясь не зацепить магнит и прокладку
- Чтобы снять головки, необходимо последовательно снять магнит и ограничители, вращая диск за оси шпинделя вывести головки, затем открутить их и снять. Данную операцию производим и с диском-донором, после снятия головку с него, ставим ее на неисправный диск
- Собираем диск в обратной последовательности
Поверхность диска (блок магнитных пластин) очень уязвима, так как постоянно находится в контакте с двигающейся головкой. Из-за неисправной головки или механических ударов по корпусу ноутбука, на поверхности диска могут образовываться царапины и вмятины, которые приводят к неприятному звуку при работе, а также потери информации с диска. Зачастую стоит заменить головку диска, чтобы с поверхностью больше не было проблем.
При программных ошибках или повреждении блока магнитных пластин, с диска может удалиться нужная информация. И если при повреждении блока пластин можно восстановить только часть информации, да и то в специальных сервисах, то случайно удаленную информацию с компьютера еще можно возобновить, если сектора диска, на которых она размещалась, не были перезаписаны.
Для восстановления информации существует множество специализированных утилит, вроде: R-Studio, Undelete Plus, HDD Regenerator и другие. Программы такого рода легки в пользовании: необходимо лишь установить их на компьютер, провести сканирование пространства диска и восстановить обнаруженные файлы.
Ремонт жесткого диска своими руками – это трудоемкая процедура, которую следует проводить техническим специалистам, а не любителям. Также стоит помнить, что при механических повреждениях, информация на диске практически наверняка безвозвратно удалится после устранения неисправностей HDD.
Какой тип диска выбрать?
Какой жесткий диск выбрать? Заменить старый HDD на SDD или не переплачивать и поставить новый HDD диск. Обо всем по порядку.
Для наглядного сравнения обращаем ваше внимание на следующие характеристики:
Характеристика | HDD | SSD |
Стоимость | + | – |
Скорость работы | – | + |
Надежность | + | – |
Количество циклов перезаписи | + | – |
Энергопотребление | – | + |
Тепловыделение | – | + |
Тихая работа | – | + |
Из приведенной выше таблицы видим, что SSD значительно быстрее, издает шум и потребляет энергии значительно меньше. Но есть одна причина, по которой данный тип памяти не захватил рынок – цена. Если сравнивать SSD и HDD диски с одинаковым количеством памяти, то увидим, что цена первого будет выше второго в 3-4 раза.
Чтоб сделать окончательный выбор, спросите себя – для каких целей он вам нужен. Если вы используете ноутбук в штатном режиме, без сложных задач и ресурсоемких приложений, в основном работая и храня документы и фото – то ваш выбор HDD
Если вы планируете решать на ноутбуке сложные рабочие вопросы и вам важно, чтобы всё работало быстро и без лишних зависаний и тормозов, рекомендуем купить SSD диск
Диагностика и причины неисправности жесткого диска ноутбука
HDD представляет небольшую платформу, на которой располагается магнит, пакет дисков, поворотная рамка позиционера, а также головка считывающая с диска информацию. Диски вращаются в среднем на скорости 720 оборотов в минуту, а во время установки приложений на еще большей. Разумеется, что интенсивная работа может привести к износу и поломке компонентов HDD.
Основные причины свидетельствующие о неисправности жесткого диска:
- HDD издает щелчки при работе. Это наиболее частая неисправность, которая свидетельствует о механическом повреждении компонентов жесткого диска. Причин может быть масса: попадание пыли, инородных объектов, износ считывающей головки, поврежденная поверхность диска вследствие удара. Часто с такой неисправностью встречаются в первые три года после покупки ноутбука. Чтобы определить неисправность требуется разобрать компьютер
- Жесткий диск при работе издает прерывчатое гудение. Этот характерный, повторяющийся звук свидетельствует об износе головки считывания/записи информации диска
- BIOS не видит жесткий диск. Причиной данной неприятности могут быть операционные ошибки и вследствие механических повреждений
Возможно, что диск может не находиться системой или работать с ошибками при его полной исправности. При разборке ноутбука следует проверить правильность установки перемычек диска и исправность шлейфа подключающего HDD к материнской плате. Эти небольшие и легко исправляемые нюансы могут служить причиной неисправности диска.
Как, где и у кого заказать эту услугу?
Замена винчестера – ответственная и сложная процедура, требующая определенных знаний, опыта. Обычно с такой целью владельцы ноутбуков обращаются в сервисные компании. Но стоит помнить, что таких фирм сегодня много и не все они являются добросовестными.
- Срок работы компании на рынке оказания услуг по ремонту технических устройств.
- Наличие лицензии, сертификатов.
- Квалификация мастеров, опыт их работы, повышение квалификации.
Бутылочным горлышком в быстродействии ноутбука обычно является жёсткий диск формата 2.5 дюйма и скоростью 5600 об/мин. Поэтому нет более лучшего апгрейда для ноутбука, чем замена его механического привода (HDD) на твёрдотельный накопитель (SSD). Задача не тривиальна, но для обычного пользователя вызывает много вопросов. Если мысль о переустановке Windows и всех Ваших программ, а затем их тонкой настройки, приводит Вас в недоумение, не волнуйтесь. После ознакомления с этой статьёй, и через час работы по замене диска, Вы сможете наслаждаться положительными результатами апгрейда.
Зачем менять жесткий диск?
Начнем с ответа на вопрос — «Зачем вообще заменять старый диск на новый»? Обычно это делают в трех случаях: когда хотят ускорить уже изрядно поработавший ноутбук, когда хотят увеличить объем доступной памяти или когда пришел срок замены (такое тоже бывает).
Нужно держать в голове тот факт, что жесткие диски HDD имеют ограниченный ресурс. Говорят, что в среднем они живут около 6 лет, но быть в этом уверенным нельзя. Неизвестно, какую нагрузку переживает конкретно ваш носитель. Поэтому раз в 4 года стоит проводить диагностику HDD и, возможно, его замену.
Ну и смотрите по потребностям. HDD иногда заменяют на SSD, чтобы ускорить компьютер. А кому-то просто не хватает старого «винчестера» на 200–500 гигабайт.
Признаки скорой поломки
Если вашему диску уже пришлось отработать пару лет в интенсивном режиме, то не мешало бы понаблюдать за тем, как он работает, чтобы убедиться в его дееспособности и надежности. Есть 4 основных признака, говорящих о скорой кончине HDD:
- Звуки из корпуса непонятного происхождения. Вообще, жесткие диски издают звуки во время работы, но они неявные и никогда не выделяющийся на фоне шума от кулера. А если вы слышите заметные щелчки из корпуса HDD, то наверняка читающая головка работает некорректно и скоро вовсе выйдет из строя. Обычно такое происходит после физического удара (например, когда ноутбук роняют на землю) или из-за нестабильного подключения к электричеству.
- Ошибки в системе при работе с файловой системой. Если Windows ругается на то, что жесткий диск отформатирован, то есть вероятность его программного повреждения вредоносными программами.
- Неожиданные перезагрузки операционной системы.
- Слишком медленная работа системы. Иногда даже свежеустановленная Windows на ноутбуке ведет себя так, будто она загублена вирусами и кучей ненужных программ. Причина может быть в физическом повреждении диска и избыточной фрагментации. Первое решается заменой. Второе — дефрагментацией или той же заменой.
Как установить M.2 SSD в ноутбук
1. Прежде чем приступить к установке, вы должны создать резервную копию вашего старого жесткого диска.
2. Затем переверните ноутбук и вы увидите крышечки, которые можно открутить и снять.
3. Теперь возьмите небольшую магнитную отвертку и аккуратно открутите винты, которые держат эти крышки. Будьте осторожны, не потеряйте винтики. Снимите крышечки и вы увидите жесткий диск или оперативную память (если вы открутили не ту крышку — не беда, прикрутите ее назад и открутите соседнюю)
Как узнать подойдет ли новый SSD жесткий диск для вашего ноутбука?
4
Обратите внимание на вырезы на SSD и соответствующие nub/s в слоте. На некоторых дисках M.2 имеется одна метка с правой или левой стороны модуля, что указывает на привод B- или M-key типов соответственно
Обозначение AB означает, что он может работать до x2 PCIe или SATA; метка M означает, что он может работать до x4 PCIe или SATA. Используемый нами жесткий диск WD Blue SATA SSD имеет как M-, так и B-метки. В наши дни две метки обычно указывают, что диск — SATA, но перед покупкой вы все равно должны проверить. Ноутбук Acer, который мы обновляем, имеет один пластиковый корпус справа, что означает, что он может поддерживать более быстрые x4 PCIe-диски, а также диски SATA.

WD Blue SSD имеет две метки, что обычно означает, что это диск SATA.
5. Как и в случае с ОЗУ, вставляем жесткий диск M.2 в слот (обычно под небольшим углом), а затем наклоните его и прижимаем до упора. Теперь, с помощью магнитной отвертки, прикрутите SSD в нижней части к материнской плате. Проверьте, что бы он встал ровно.

6. Диск установлен, теперь можно восстановить резервную копию, сделанную на первом шаге или установить чистый Windows. При этом мы рекомендуем отключить старый жесткий диск, что бы вы случайно не затерли на нем информацию при переустановке.
7. Теперь ваш ноутбук будет работать быстрее и вы это почувствуете! Старый жесткий диск можно использовать как архив и хранить на нем, например, фотографии, но это на ваше усмотрение.
HDD против SSD, что лучше? | Тесты
Наш первый тест — это Crystal Disk Mark 5.2, тест, который показывает, насколько больше производительности вы получаете даже от самого простого SSD.
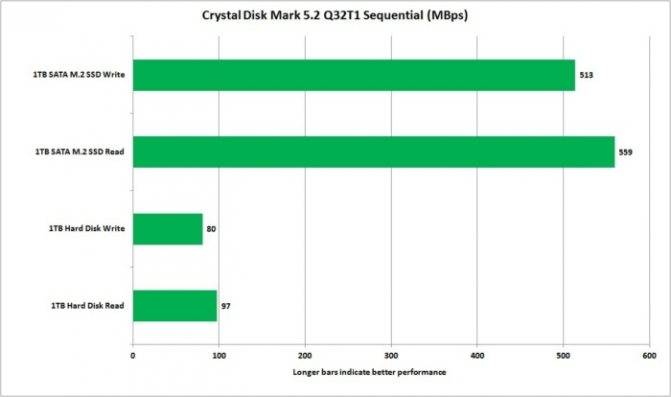
тест SSD против HDD
Это не только в этом тесте. В отличие от обновления памяти, который не дает вам повышения производительности, SSD довольно быстро работает даже на старых компьютерах и ноутбуках. Ниже приведены результаты теста пропускной способности, которые показывают, что SSD примерно в 30 раз быстрее, чем HDD жесткий диск.
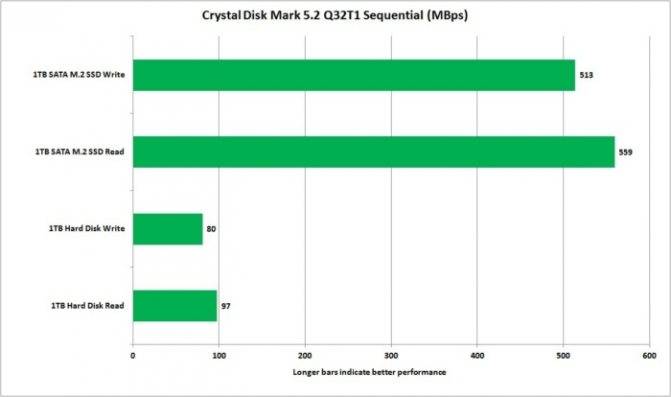
тест SSD против HDD
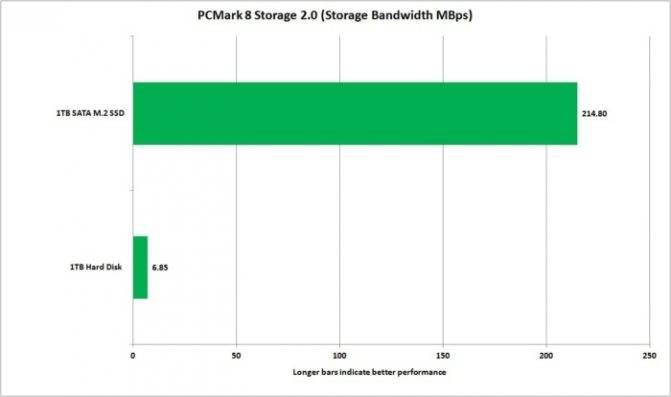
тест SSD против HDD
Тест пропускной способности в PCMark 8 показывает, что SSD чуть более чем на 3000 процентов быстрее, чем HDD жесткий диск.
PCMark 8 также измеряет такие моменты, как время, которое потребуется для запуска и входа в World of Warcraft . Вы можете увидеть практический результат, ну, ничего себе!
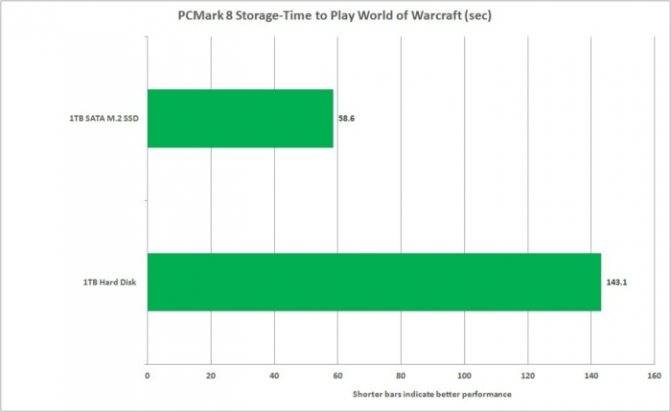
Если вы теперь точно уверены, что SSD является вам нужен и вы хотите ускорить ваш ноутбук, но диски M.2 дороговаты для вас, то лучшим вариантом является замена старого HDD жесткого диска стандартным 2,5-дюймовым SSD.
Как понять, что накопитель выходит из строя?
Любая техника рано или поздно выходит из строя. От этого не уйти
HDD (жесткий диск) тоже подвержен разрушению временем, поэтому важно вовремя понять момент его выхода из строя
Следующие признаки работы ноутбука, помогут определить поломку жесткого диска:
- Щелчки, сопровождающие работу ноутбука;
- Частые уведомления о том, что диску требуется форматирование;
- Также бывают уведомления о том, что диск не отформатирован;
- Непроизвольные перезагрузки ноутбука;
- Уведомления о том, что какое-то устройство не найдено;
Конечно же, каждый случай индивидуален, но именно эти признаки встречаются с максимальной частотой. Если замечаете за своим ноутбуком подобное, то лучше приступайте к замене.
В противном случае жесткий диск может неожиданно выйти из строя, забрав на тот свет все ваши данные.
Как провести замену жесткого диска на ноутбуке в домашних условиях
В современных ноутбуках используются жесткие диски формата SATA. Монтируется деталь в специальный слот на материнской плате, где есть коннекторы для передачи данных и подачи питания. Если вам предстоит замена винчестера в ноутбуке, SSD тоже должен соответствовать формату САТА. В противном случае вам или не будет куда его подключить, или же девайс физически не поместится в корпусе.
Купив новый твердотельный накопитель, можно проводить замену HDD на SSD на ноутбуке. Пошаговый алгоритм действий:
- Отключить питание лэптопа и все периферические устройства — мышку, принтер, сканер, геймпад, беспроводный модем и т. д.
- Извлечь аккумуляторную батарею из отсека.
- Открутить все винты на нижней крышке устройства, включая те, которые установлены в батарейном отсеке. Некоторые из винтов могут быть скрыты наклейками или ножками.
- Демонтировать пластиковую прокладку на клавиатуре, которая скрывает нижнюю панель.
- Аккуратно снять клавиатуру, отключив ее коннектор от материнской платы.
- Открутить внутри все видимые винты, которые могут удерживать нижнюю крышку на корпусе.
- Отсоединить нижнюю крышку устройства.
- Демонтировать оптический привод.
Под нижней крышкой может быть защитная пластина. Если вы выкрутили все винты, то отсоединится она без проблем. Обычно после таких манипуляций становится виден жесткий диск — небольшая стальная плоская коробочка. Нужно аккуратно извлечь деталь из слота и установить туда твердотельный накопитель.
Раз уж вы наполовину разобрали лэптоп, заодно не поленитесь почистить его от пыли, продув пылесосом или бытовым феном. В процессе старайтесь не использовать металлические насадки, так как при контакте с электронными компонентами они могут спровоцировать пробой статического электричества и короткое замыкание, что ведет к повреждению дорогостоящих компонентов.
После установки ССД можно собирать ноутбук в обратной последовательности, включать его и устанавливать операционную систему, или же переносить ее со старого накопителя. Полезный совет: что делать если ssd не определяется на ноутбуке.
Замена жесткого диска HDD на SDD на ноутбуке
Допустим, у вас другая ситуация — нужна замена HDD на SDD в ноутбуке. Это популярная проблема современных пользователей, которые хотят получить от notebook’а больше скорости и надежности. Действительно, у твердотельных накопителей есть ряд преимуществ перед традиционными винчестерами:
работают в несколько раз быстрее;
устойчивы к механическим повреждениям;
низкое энергопотребление;
низкое тепловыделение;
улучшенная эргономика;
отсутствие шума во время работы;
компактные размеры.
При этом у SSD выше стоимость, но часто она полностью себя оправдывает, учитывая, сколько выгод получает пользователь в долгосрочной перспективе.
А что делать, если на замену вы хотите использовать уже ССД-диск?
Подготовка
Вам снова понадобится время, крестовая отвертка и новый SDD. При выборе последнего придется разобраться с приоритетами. Что важнее: скорость или емкость? Да, вы в любом случае получите существенный прирост скорости запуска операционной системы и всех приложений, но каждые 500 МБ — это дополнительные и не самые маленькие затраты. Решите для себя, какой объем будет оптимальным с учетом того, что вы обычно привыкли хранить на ноутбуке
Если вы ограничены в средствах, обратите внимание на внешние винчестеры (сегодня они недорого стоят) или облачные сервисы хранения
Демонтаж
Если вам предстоит замена жесткого диска на ноутбуке на SDD, то порядок демонтажа будет выглядеть точно так же, как в первом случае. Все, что от вас требуется — это аккуратно извлечь старое устройство из корпуса устройства.
Установка SDD
У вас остался пустой металлический держатель для винчестера — воспользуйтесь им, точно так же подключив SSD через SATA-разъем. Основательно подойдите к выбору нового накопителя — некоторые модели выпускаются в компактном размере и больше напоминают плату, чем полноценный диск. Соответственно, разъемы для подключения будут использоваться другие. Но в большинстве случаев замена жесткого диска на ноутбуке на SSD не отличается чем-то уникальным — достаточно не запутаться и установить последний правильной стороной.
Полезные рекомендации
Если на момент замены не закончился срок гарантийного обслуживания, вы действуете на свой страх и риск, так как после вмешательства в систему гарантия на устройство распространяться не будет.
Внимательно осматривайте корпус внутри на предмет скрытых защелок. Обычно они пластиковые и легко повреждаются при неаккуратном обращении.
После замены накопителя придется переустановить операционную систему — Windows или другую на ваш выбор. Выбирайте лицензионное или свободно распространяемое ПО, обращайтесь к специалистам, которые помогут правильно настроить его работу.
Купите переходник с SATA разъема на USB — так вы сможете позже подключить снятый HDD-накопитель по USB и скопировать с него необходимую информацию прямо на SSD.
Воспользуйтесь программой тестирования скорости работы нового накопителя — так вы убедитесь, что сделали правильный выбор, теперь система и установленные приложения будут работать быстрее.
Ненужный HDD, если он рабочий, можно использовать как резервный накопитель, то есть в качестве «флешки».
Сколько стоит заменить HDD на SSD
Узнать стоимость замены традиционного дискового накопителя на быстрый и производительный ССД-диск можно из таблицы ниже. Цены указаны для устройств наиболее популярных брендов. Возможность замены на ноутах других производителей уточняйте по телефону у наших консультантов.
| Бренд производителя ноутбуков | Стоимость замены HDD на SSD(руб.) |
Acer | 300 |
Asus | 300 |
HP | 300 |
MSI | 300 |
«Леново» | 300 |
Dell | 300 |
«Самсунг» | 300 |
Sony | 300 |
Что лучше, переносить операционную систему или выполнить чистую установку заново
Windows, несмотря на свои многочисленные достоинства, даже у опытного пользователя со временем начинает лагать и «тупить». Связано это, прежде всего, с появлением огромного числа «обрезков» данных и «мусорных» файлов, которые порой не чистит ни одна сервисная утилита. Впрочем, при грамотной настройке и правильной эксплуатации Винду можно использовать очень долго.
Замечено, что эти лаги «кочуют» и при переносе операционной системы из одного накопителя на другой. Если ваша ОС не в лучшем состоянии и вы уже подумывали о ее обновлении, лучше после замены HDD на SSD переустановить ее с нуля. Особенно, если раньше вы использовали «Семерку», которая больше официально не поддерживается разработчиками — самое время мигрировать на «Десятку».
С другой стороны, кроме переустановки самой Виндовс, потребуется не меньше времени на инсталляцию всех необходимых драйверов и программ, которые были на диске С:. Если к работе Windows претензий пока нет, проще и быстрее перенести ее со старого накопителя на новый. О том, как это сделать, в следующем параграфе.
Клонируем HDD – 3 способа
Наконец-то пришло время самой главной операции, ради которой мы уже столько прошли.
Выбор программы клонирования диска.
Здесь у нас есть несколько способов.
1 способ
Для этого я использую утилиту EaseUS Todo Backup Free , которая является бесплатной для личного использования, имеет удобный интерфейс, а также оптимизирует миграцию на SSD. Скачиваем утилиту и запускаем. Выбираем кнопку Clone,
указываем источник и целевой диск, далее следуем указаниям мастера и получаем копию жесткого диска на SSD.
EaseUS Todo Backup Free
Обратите внимание, что Вы должны отметить опцию Optimize for SSD
при выборе целевого диска. Это гарантирует, что секторы будут выровнены на Вашем SSD и повышает ваши шансы на загрузку с SSD после процесса клонирования
На следующем окне, Вы сможете сравнить исходный диск с SSD. Как вы видите ниже, EaseUs автоматически настраивает для разных размеров дисков незанятое пространство на текущем диске.
Запуск процесса клонирования
Нажмите кнопку Proceed
, а затем выключите ноутбук, когда операция будет завершена.
2 способ
Со времён выхода операционной системы Windows 7 появилось встроенная утилита, используя которую можно клонировать систему на новый диск. Образ системы мы уже сделали, в главе я описал процесс создания образа системы. После необходимо выбрать ссылку Создать диск восстановления системы
.
Создать диск восстановления системы
Этот диск нам нужен для загрузки мастера восстановления системы. После того как диск восстановления будет готов, мы меняем HDD на SSD (в следующем разделе рассмотрим этот процесс) и загружаемся с диска восстановления. Выбираем образ, который был создан ранее и указываем, что восстанавливам текущий диск. После этой операции у Вас будет скопированн диск HDD на ваш SSD.
3 способ
Запускаем скаченный агент и запускам скачивание WinPE компоненты.
Agent Macrium Reflect
После установки запускам окно программы и выполняем создание образа системы или клонируем диск, в зависимости от того есть ли у Вас адаптер для подключения внешних жестких дисков и дополнительный жесткий диск нужно объёма, о которых велась речь . Если есть, то клонируем текущий диск на новый SSD. Если нет, то создаём образ диска и восстанавливаем его на SSD.
Macrium Reflect
Чтобы выполнить все эти операции нам понадобится создать диск восстановления в самом приложении Macrium Reflect. Сделать это очень просто. В меню приложения выбираем Other Task
– Create Rescue Media
. Откроетм мастер создания диска, в котором по шагам нужно выполнить все операции и создать диск с WinPE на борту. Этот диск позволит загрузиться и выполнить восстановление системы из образа.
Rescue Media Wizard
Что такое жесткий диск?
Для начала определим, что такое жёсткий диск. Жёсткий диск (HDD, Винчестер) — запоминающее устройство (устройство хранения информации) основанное на принципе магнитной записи. Является основным накопителем данных в большинстве компьютеров, как стационарных, так и ноутбуках.
Особенностью и отличием жестких дисков ноутбуков
от жестких дисков стационарных компьютеров
является их физический размер. Т.к. корпус ноутбука значительно меньше корпуса обычного компьютера, то и корпус жёсткого диска значительно меньше. Разницу в размере 2,5″ и 3,5″ жестких дисков можно увидеть на фото ниже.
Технологии движутся вперёд с сумасшедшей скоростью. Привычные для нас вещи становятся более компактными, но, к сожалению, часто бывает, что из-за уменьшения техники в размере страдает её надёжность.
Поскольку ноутбуки являются мобильной техникой, они более подвержены механическому воздействию, повреждениям, вибрациям, тряске и ударам в отличие от настольных ПК. Жесткий диск ноутбука
очень восприимчив к внешнему воздействию: он с легкостью может выйти из строя из за статического электричества, излишних вибраций, ударов.
Представим, что вы переносите ноутбук в сумке. Лямка сумки случайно соскальзывает с плеча, и сумка ударяется о землю. Хороший кейс для ноутбука погасит удар и вибрацию, но они далеко не у всех имеются. Ноутбук получает удар по корпусу, вибрация от корпуса передаётся напрямую к жёсткому диску, ведь он, как правило, крепко закреплен к корпусу.
Инструкция по замене HDD на SSD на ноутбуке Asus
Обратите внимание, последовательность операций и вариант установки накопителя может отличаться, в зависимости от модели устройства. 1
Приобретите SSD диск такого же физического размера, как установленный ранее HDD
1. Приобретите SSD диск такого же физического размера, как установленный ранее HDD.
2. Продублируйте всю важную информацию, хранящуюся на ноутбуке на внешний накопитель.
3. Перед заменой HDD на SSD обестотче ноутбук – отключите от сети и извлеките аккумулятор.
4. Положите ноутбук на стол монитором вниз. На нижней части корпуса найдите крышку отсека HDD. Как правило, она имеет маркировку “HDD” или аналогичную символику.
5. Открутите винты, запоминая их местоположение, и снимите крышку отсека.
6. Далее открутите винты, фиксирующие отсек HDD.
7. Затем открутите винты на отсеке, которыми прикручен непосредственно накопитель.
8. Аккуратно выньте жесткий диск.
9. Установите в отсек твердотельный накопитель SSD в таком же положении, как старое устройство.
10. Прикрутите накопитель к отсеку и установите собранный узел в ноутбук на прежнее место.
11. Проверите, чтобы все слоты на устройстве занимали свои места. Аккуратно прижимите отсек с SSD к боковым слотам и прикрутите его винтами.
12. Установите крышку отсека диска.
В заключении необходимо проверить работоспособность устройства. Для этого можно подключить мобильную версию ОС на флешке. Если SSD накопитель работает корректно, ОС должна запуститься в течение 5-10 минут. После успешной проверки работоспособности устройства, можно установить или перенести операционную систему на SSD накопитель.
Когда HDD подлежит замене?
Не всегда причиной торможения ноутбука становится винчестер, не стоит сразу бежать и покупать новый винт.
В первую очередь необходимо провести диагностику, чтобы убедиться в неисправности «электронного друга», а не в каких-либо других комплектующих.
Итак, действуем по порядку:
- Включаем устройство, скачиваем программу «Виктория» и проверяем работоспособность HDD согласно этой инструкции. При этом до старта проверки желательно закрыть все открытые программы и приостановить свою работу за компьютером. Таким образом вы повысите точность теста.
- Иногда проверка «Викторией» не выявляет никаких дефектов и диагностировать проблему получается ушами. Очень часто неисправный накопитель издает странные звуки (писки, шумы, щелчки), что является явным признаком нарушения его работоспособности.
Если в вашем случае имеет место быть хотя-бы один пункт, то вернуть былую работоспособность портативного ПК можно только заменой HDD.
А зачем его менять? И на что?
Причины, по которым владельцы ноутбуков решают заменить фабричный накопитель новым, как правило, две: желание повысить производительность компьютера, увеличить объем дискового пространства (апгрейд) или восстановить работоспособность, если родной хард вышел из строя.
Тем, кто хочет увеличить быстродействие «электронного друга», лучше установить на него вместо жесткого диска (HDD) хороший твердотельный (SSD). Благо они уже не так дороги, как несколько лет назад. Кстати, помимо скорости у SSD есть еще пара-тройка ценных свойств – низкое энергопотребление, бесшумность и устойчивость к механическим воздействиям (ударам, тряске, вибрации) от которых классические харды нередко «приказывают долго жить».
Но! Замена харда на твердотельник вряд ли даст ощутимый прирост быстродействия, если самым медленным устройством ноутбука является не диск, а, например, процессор.
Если главное для вас – вместимость накопителя, выбирайте обыкновенный жесткий диск. Да, они на 1-2 порядка медленнее SSD, зато стоят в 10 раз дешевле: HDD на 2 Tb можно купить за 6 500-7 000 рублей, а SSD такой же емкости – уже за 55 000-70 000 рублей. Кроме того, жесткие диски надежнее твердотельных в плане сохранности информации. Восстановление данных с неисправного HDD возможно практически всегда, если не поврежден магнитный слой-носитель. А с SSD – почти никогда.
Временами приходится слышать, что SSD лучше HDD еще и тем, что гораздо реже выходят из строя. На самом деле это убеждение ничем не подтверждено. Просто из всех используемых накопителей на долю SSD приходится не больше 15%. И ломаются они реже потому, что их меньше.
Если вам важны и скорость, и объем, можете остановить свой выбор на гибридном накопителе – SSHD. Устройство такого типа представляет собой винчестер с дополнительным твердотельным флеш-буфером (модулем памяти, из которых делают SSD), предназначенным для хранения часто используемых данных операционной системы и приложений. В теории это ускоряет их запуск, но… Объем флеш-буфера не настолько велик (8-16 Gb), чтобы туда вместилось много файлов, поэтому большую часть времени работы за компьютером вы не заметите разницы в производительности SSHD и обычного HDD.
Некоторые пользователи даже утверждают, что гибрид работает медленнее простых жестких дисков. А как иначе, если скорость его вращения – всего 5400 оборотов в минуту, в то время как отдельных «винтов» – 7200?
Словом, рекомендовать такие девайсы всем подряд я бы не стал, но если вам важно ускорить запуск Windows и нескольких основных программ, покупайте. Стоимость гибридов и обычных жестких дисков одинаковой вместимости различается примерно на 1000 рублей – первые дороже, вторые дешевле
Чтобы вам было проще разобраться, я собрал основные критерии выбора типа накопителей для ноутбуков в одну таблицу.
| SSD | HDD | SSHD | |
| Быстродействие | Высокое | Низкое | Среднее, ближе к низкому |
| Емкость основной массы моделей | 120-500 Gb | 256-3000 Gb | 500-2000 Gb |
| Шум при работе | Отсутствует | Есть | Есть |
| Ударостойкость | Высокая | Средняя или низкая | Средняя или низкая |
| Предпочтительное использование | Операционная система, приложения, часто открываемые файлы | Хранение больших объемов данных, к которым не нужен постоянный доступ | Операционная система, приложения, файлы пользователя, если это единственный накопитель |
| Возможность восстановления информации при поломке | Чаще нет | Чаще есть | Чаще есть |
| Приблизительная цена основной массы моделей | 3 800-17 000 рублей | 2 500-9 000 рублей | 3 500-8 000 рублей |
Дальше поговорим о том, на какие параметры обращать внимание при выборе конкретной модели
Как провести замену
После покупки новой памяти пользователь сталкивается с проблемой того, как вытащить старый диск и поменять его. На первый взгляд это кажется сложным занятием, но фактически вставить жесткий диск в ноутбук — одна из самых простых задач, которая не требует никаких знаний. Все что нужно – это крестовая отвертка. Алгоритм действий следующий.
Ноутбук необходимо отключить от сети и вытащить аккумулятор.
Перевернув гаджет дном вверх, необходимо внимательно осмотреть корпус. Большинство производителей предусматривает вариант замены накопителя, поэтому делает доступ к нему достаточно простым. Пользователю необходимо найти небольшую крышку на дне. У устройств от компании Asus она широкая на всю длину устройства, у техники от Acer достаточно небольшого размера и напоминает небольшой люк. В любом случае, от пользователя не требуется снимать всю нижнюю панель, чтобы извлечь жесткий диск. Крышка, под который скрывается память, обычно крепится на 3-4 небольших болтика, их необходимо выкрутить. После этого крышка снимется очень легко. Достаточно подцепить ее острым предметом.
Сразу под крышкой находится память. Чтобы ее достать, необходимо открутить болты, которые ее удерживают. В большинстве ситуаций их два, но в случае с ноутбуками HP количество может достигать 4 штук
Важно внимательно осмотреть накопитель, чтобы не пропустить болты.
Когда крепления в виде болтов удалены, остается снять жесткий диск. Для того чтобы это сделать, его нужно потянуть в сторону, обратную той, где он соединен с материнской платой
Это видно по пластиковому соединению. Обычно для удобства предусмотрен пластиковый язычок, который поможет вытащить накопитель. За него необходимо потянуть. Никаких чрезмерных усилий здесь применять не нужно, память легко выйдет из пазов крепления.
На место старого накопителя нужно поставить новую память. Делается это в обратном порядке – диск помещается в отсек и задвигается на место. Теперь его нужно притянуть болтами и прикрутить крышку на место.
После установки нового диска можно сразу приступить к работе, если было выполнено клонирование системы, или же поставить новую Windows. Процедура многим привычная, поэтому отдельно на ней останавливаться смысла нет.
Совет! Чтобы со старого накопителя сбросить все данные, необходимо установить его в бокс и подключить в качестве внешнего носителя. Он отобразится как флешка, и пользователь просто копирует все данные, которые ему нужны.