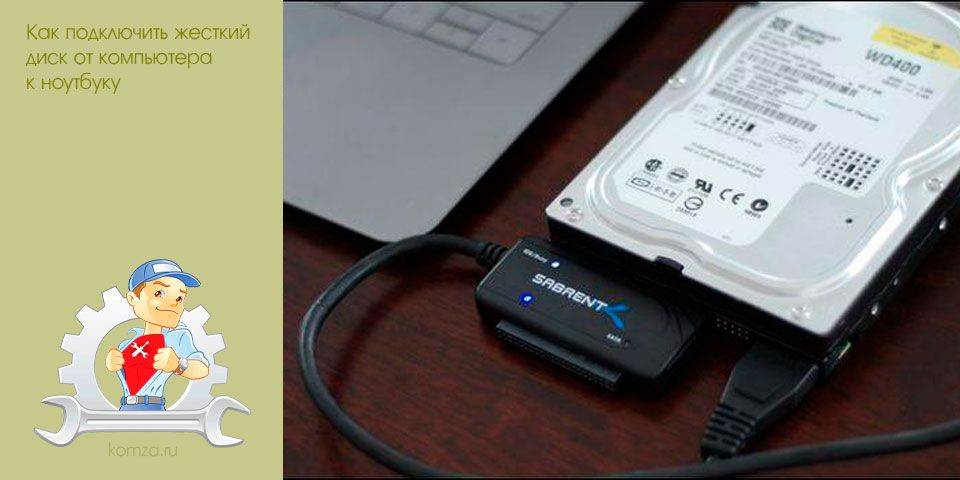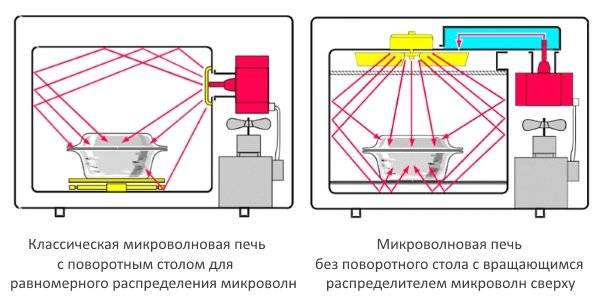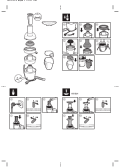Подключение дополнительного винчестера
Если гарантия истекла или отсутствует, смело снимайте боковую стенку. Она крепится на двух винтах на задней части ПК. Обязательно выключите компьютер и отключите его от сети. Установка дополнительного винчестера производится только при выключенном системнике. Это не флешка, и HDD может попросту выйти из строя.
Вам нужно осмотреть материнскую плату и место, где уже стоит винчестер. Большинство современных компьютеров имеет соединения SATA. Проследите куда подключен кабель уже имеющегося HDD к материнской плате. Рядом с этим разъемом должен находиться еще как минимум один такой же. Это будет зависеть от типа вашей материнской платы. Большие имеют до 5-6 разъемов, на маленьких может быть только 2.
Если вы обладатель стандартного типа материнской платы, тогда вам просто нужно выбрать гнездо для подключения. Если же у вас комбо (то есть маленькая), то могут возникнуть небольшие сложности. Дело в том, что в слоты могут быть уже подключены первый винчестер и оптический привод. И может оказаться, что другого места для подключения дополнительного жесткого диска просто нет. Это бюджетные материнские платы, и порой они не предусматривают возможности подключить несколько жестких дисков. Как установить два жестких диска в таком случае? Вам просто придется отключить DVD-ROM, чтобы освободить порт.
Если у вас старый компьютер с типом подключения IDE и остался всего один слот, у вас есть возможность установить два оборудования на один шлейф. Это могут быть как 2 HDD, так и винчестер с оптическим приводом. При подключении на одном шлейфе желательно соблюдать последовательность, при которой к разъему master будет подсоединен системный диск, а к slave — дополнительный. Master — это крайний разъем на шлейфе, slave находится посередине. В инструкции к HDD должно быть указано, в какое положение нужно установить перемычки для того или иного режима.
После того как мы выяснили, куда подключить второй жесткий диск на компьютер, чтобы тот его распознал, переходим к следующему пункту. Это запитка устройства электричеством. Внимательно посмотрите на провода, которые идут из блока питания. В старых системных блоках тип соединений IDE, в новых — SATA. В некоторых ПК имеются оба типа одновременно. Если винчестер имеет порт SATA, а в блоке питания остались свободные только IDE, не стоит переживать. Вам нужно приобрести переходник с одного типа подключения на другой.
Мы узнали в какие разъемы происходит подключение второго жесткого диска. Теперь его нужно установить и зафиксировать. Найдите где стоит первый винчестер. В зависимости от размеров вашего корпуса рядом может быть от одного до трех мест для дисков. Если мест много, желательно подключить два HDD так, чтобы они находились подальше друг от друга. Винчестеры могут сильно нагреваться во время работы, и им нужна вентиляция. Чем больше свободного пространства вокруг них, тем лучше будет происходить вентилирование.
В маленьком корпусе установка второго жесткого диска будет означать то, что оба винчестера будут сильно греться. Особенно в жаркое время года. Поэтому желательно приобрести для них систему охлаждения. При подключении второго диска не забудьте, что его нужно прикрутить к корпусу винтиками. В отличие от твердотельных дисков, HDD имеют механическую часть, которая может легко повредиться. При транспортировке винчестер может выпасть из слота, а это повредит не только его, но и, возможно, материнскую плату.
Какие встречаются жесткие диски?
Существует несколько типов носителей информации. Я остановлюсь на двух самых популярных: HDD — классический жесткий диск с магнитным механизмом и SSD — твердотельный флэш-накопитель.
Жесткий диск HDD (или, как их называли в нулевых, «винчестер»)
Эти диски обычно сильно крупнее SSD-накопителей и имеют ряд неприятных особенностей. Такие жесткие диски медленные. Они чаще выходят из строя (считается, что стандартный HDD может прожить около 6 лет). Иногда работают ощутимо шумно. Прилично нагреваются и даже перегреваются. А еще их легче сломать. Если такой диск хорошенько тряхнуть во время работы. Например, если уронить невыключенный ноутбук с запущенным HDD, то беды не миновать. Есть вероятность потерять часть данных или вовсе угробить устройство.
Единственное значимое преимущество HDD — дешевизна. Можно вполне за разумные деньги (в пределах 5 000 рублей) купить себе «винчестер» объемом больше 500 гигабайт. Для SSD такие размеры — роскошь.
Так выглядит HDD-диск…
SSD-диск
Это небольшой твердотельный накопитель, лишенный почти всех недостатков HDD. Собственно, поэтому он так дорого стоит. Он супербыстрый, суперустойчивый к разного рода дефектам. И вообще — это будущее.
Такие чаще встречаются в современных ультрабуках и игровых компьютерах. А в вашем системном блоке наверняка стоит старый добрый HDD.
А вот так выглядит SSD-диск
Адаптер USB 2.0 -> SATA
Винчестеры с SATA-разъемом еще довольно актуальны, вот только модели с небольшой емкостью не представляют практического интереса и только мешают. От них идет постоянный шум, они греются и нагревают соседние элементы, а также требуют провода для подключения. Поэтому целесообразнее подключать их по необходимости.
Данный адаптер является аналогом первого, но рассчитан только на подключение SATA-накопителей формата 2.5″. Имеет объединенную SATA-колодку (питание + данные). Интересной особенностью является наличие дополнительного «хвостика» USB 2.0 для подключения требовательных к питанию накопителей.
В качестве примера подключение SSD-накопителя небольшой емкости:
Как альтернатива, есть универсальный тип адаптера, в котором совмещены два моста USB 2.0 -> IDE + SATA. С ним можно подключать и старые IDE-накопители, и актуальные SATA-диски:
Как подключить жесткий диск от ноутбука к компьютеру: внутренне или внешне
 Ноутбук является портативным компьютером, на котором многие пользователи хранят важную информацию. В силу своего форм-фактора, ноутбук может придти в негодность, например, упасть и разбиться. Велика в таком случае вероятность, что неповрежденным останется жесткий диск портативного компьютера, с которого удастся считать данные, а при необходимости его можно будет использовать и в будущем. Подключить жесткий диск от ноутбука к стационарному компьютеру можно несколькими способами, путем установки его в корпус системного блока, либо через USB-разъем. Рассмотрим оба варианта.
Ноутбук является портативным компьютером, на котором многие пользователи хранят важную информацию. В силу своего форм-фактора, ноутбук может придти в негодность, например, упасть и разбиться. Велика в таком случае вероятность, что неповрежденным останется жесткий диск портативного компьютера, с которого удастся считать данные, а при необходимости его можно будет использовать и в будущем. Подключить жесткий диск от ноутбука к стационарному компьютеру можно несколькими способами, путем установки его в корпус системного блока, либо через USB-разъем. Рассмотрим оба варианта.
Как установить жесткий диск от ноутбука в системный блок
 Жесткий диск от ноутбука практически ничем не отличается от стандартного жесткого диска для компьютера. Единственное его серьезное отличие – это размеры. Для обычных системных блоков используются накопители размером в 3,5 дюйма, тогда как для ноутбуков, с целью экономии места, применяются диски размером в 2,5 дюйма. Соответственно, поскольку диск от ноутбука меньше, чем стандартный диск для системного блока, его не удастся надежно закрепить и зафиксировать внутри корпуса.
Жесткий диск от ноутбука практически ничем не отличается от стандартного жесткого диска для компьютера. Единственное его серьезное отличие – это размеры. Для обычных системных блоков используются накопители размером в 3,5 дюйма, тогда как для ноутбуков, с целью экономии места, применяются диски размером в 2,5 дюйма. Соответственно, поскольку диск от ноутбука меньше, чем стандартный диск для системного блока, его не удастся надежно закрепить и зафиксировать внутри корпуса.
Чтобы установить жесткий диск от ноутбука в системный блок, потребуется приобрести специальные салазки для 2,5-дюймовых дисков. Их необходимо установить на место для 3,5-дюймового жесткого диска и закрепить. После этого к данным салазкам крепится 2,5-дюймовый диск.
Обратите внимание: Корпуса некоторых компьютеров могут изначально предусматривать места для установки и крепления 2,5-дюймовых жестких дисков. Когда жесткий диск от ноутбука будет «посажен» в корпусе системного блока, необходимо его подключить. Подключение диска стандартное:
Подключение диска стандартное:
Когда жесткий диск от ноутбука будет «посажен» в корпусе системного блока, необходимо его подключить. Подключение диска стандартное:
- Требуется подсоединить SATA-кабель от материнской платы к жесткому диску;
- Далее подключается дополнительное питание.
Проделав описанные выше действия, можно включать компьютер. После загрузки операционной системы жесткий диск будет отображаться в списке накопителей. Если этого не происходит, необходимо проверить в BIOS, установлена ли загрузка данного диска.
Как подключить жесткий диск от ноутбука к компьютеру через USB
Подключить жесткий диск к компьютеру можно через USB-разъем, в таком случае отпадает необходимость разбирать системный блок. При этом подключить через USB 2,5-дюймовый накопитель можно разными способами, рассмотрим три основных.
Использование переходника
 В продаже можно найти специальные переходники, которые позволяют подключить 2,5-дюймовый жесткий диск к USB-разъему. На таких переходниках присутствуют разъемы в виде SATA и питания.
В продаже можно найти специальные переходники, которые позволяют подключить 2,5-дюймовый жесткий диск к USB-разъему. На таких переходниках присутствуют разъемы в виде SATA и питания.
Обратите внимание: Если ваш компьютер имеет USB-разъемы класса 3.0, лучше приобрести переходник именно с таким протоколом, чтобы жесткий диск работал быстрее при внешнем подключении
Использование съемного корпуса
Похожий на прошлый вариант подключения жесткого диска от ноутбука к компьютеру, но вместо переходника используется полноценный корпус. Внутри такого корпуса располагается разъем SATA и питание. Жесткий диск необходимо поместить в корпус, после чего останется использовать USB-кабель для его подключения к компьютеру.
Использование съемного корпуса позволяет не только подключить жесткий диск к компьютеру, но и обезопасить его от повреждения в случае падения.
Важно: При покупке обращайте внимание, чтобы корпус предназначен именно для жестких дисков с размером в 2,5 дюйма, поскольку также в продаже можно найти варианты для подключения полноформатных 3,5-дюймовых компьютерных дисков через USB-разъем
Использование док-станции
Самый интересный и дорогой вариант, подходящий пользователям, которым приходится часто подключать жесткие диски к компьютеру, подразумевает использование специальной док-станции. В продаже можно найти док-станции, которые позволяют подключать сразу по несколько 2,5 или 3,5-дюймовых дисков. Некоторые док-станции позволяют одновременно подключать жесткие диски разных размеров.

Выше рассмотрены самые простые способы, как подключить жесткий диск от ноутбука к компьютеру. Если подобным приходится заниматься часто, лучше обзавестись специальной док-станцией. В ситуации, когда диск от ноутбука нужно навсегда установить в системный блок, проще разобрать корпус и подключить накопитель внутри него, чтобы он не занимал один из USB-разъемов.
Контейнер (внешний бокс) USB 3.0 -> SATA
Очень удобное приспособление для быстрого подключения накопителей. Есть множество различных моделей, отличающихся между собой как внешним исполнением, так и используемым мостом. Бывают в закрытом и полуоткрытом корпусе из пластика или металла. Есть модели как для 2.5-дюймовых накопителей, так и 3.5-дюймовых винчестеров. Подключение к компьютеру осуществляется, как правило, посредством USB 3.0.
В продаже можно встретить так называемые «внешние накопители» — это есть не что иное, как контейнер (внешний бокс) с установленным накопителем под собственной маркой. Вот только накопители там стоят не всегда удачные и разобрать их проблематично.
Адаптер USB 3.0 -> SATA
Более продвинутая модификация с разъемом USB 3.0 и пропускной способностью до 5 Гбит/с (около 625 МБ/с). Из особенностей стоит отметить повышенную скорость передачи, увеличенную мощность питания, которая позволяет запускать даже старые требовательные накопители, меньшие задержки при копировании файлов и многое другое. Имеет объединенную SATA-колодку. В качестве моста USB -> SATA используются распространенные контроллеры Innostor IS621, ASM1153S или подобные. Есть модели с дополнительным «хвостиком» USB 2.0 для требовательных накопителей.
Из-за отсутствия дополнительного питания, они подходят лишь для подключения накопителей формата 2.5″. Для подключения 3.5″ винчестеров или CD/DVD/BD-приводов лучше приобрести адаптер USB 3.0 -> SATA с дополнительным питанием, например, вот такой:
Это наиболее универсальная модель, позволяющая подключать практически все различные накопители или приводы с интерфейсом IDE и SATA. Дополнительный разъем питания 12 В расположен с обратной стороны, а в комплекте поставляется блок питания.
InfoConnector.ru
Портативный внешний жесткий диск уже давно стал атрибутом современного пользователя ПК. Подключение таких устройств к компьютеру обычно не вызывает больших сложностей. Достаточно лишь воткнуть штекер в USB разъем компьютера и внешний жесткий диск готов к работе.
Но есть несколько нюансов, способных сделать работу партитивного внешнего жесткого диска более эффективной и комфортной. Об этом мы и поговорим в этой статье.
Как установить портативный внешний жесткий диск на компьютер или ноутбук
Добавление жесткого диска в систему, на практике означает простое установление связи между внешним жестким диском и компьютером. Вам не нужно для запуска внешнего жесткого диска, устанавливать какие — либо драйверы. Просто подключите кабель устройства в разъем USB.
Очень важно знать, что не все USB разъемы одинаковы. Если ваш внешний жесткий диск поддерживает USB 3.0, то и подключать его необходимо к разъему поддерживающему данный стандарт связи
Для того чтобы определить какие USB разъемы присутствуют на вашем компьютере или ноутбуке, воспользуйтесь нашими инструкциями — «Как определить тип USB разъема».
Если вы подключите жесткий диск поддерживающий стандарт USB 3.0 к обычному USB разъему, вы резко потеряете в скорости копирования файлов.
Обычно разъем USB3.0 имеет характерный синий «язычок» (см. рисунок), поэтому если ваш портативный жесткий диск поддерживает такой стандарт, вставляете его именно туда.
После того, как вы подключите жесткий диск к компьютеру или ноутбуку он будет автоматически установлен и подключен. Процесс установки должен занять не более 30 секунд. Вначале вы увидите такое информационное окно:

Затем такое:

Далее, появиться системное окно, в котором будет предложено просмотреть содержимое внешнего жесткого диска или воспроизвести тот или мультимедийный контент. Если окно не появилось, то вы можете перейти к опции «Мой компьютер», чтобы самостоятельно просмотреть содержимое внешнего жесткого диска. Разделы внешнего винчестера будут отображаться как съемный диск, который можно использовать для передачи данных. Вы можете тут же начать его использование — вырезать, копировать, удалить или добавить любые данные.
Как удалить внешний жесткий диск из компьютера или ноутбука
Когда внешний жесткий диск подключен к компьютеру, то в правой нижней части панели задач появится значок. Вы должны следовать рекомендуемым процедурам, чтобы удалить его должным образом. Если вы внезапно удалите из системы устройство, просто выдернув из порта USB штекер, то можете повредить какие-либо данные. Чтобы сделать это правильно, необходимо щелкнуть правым кликом мыши на значке диска в окне «Мой компьютер» или щелкнуть правой кнопкой мыши на значке панели задач и выбрать опцию «безопасное извлечение устройства», затем «Остановить» и только после этого вынуть из гнезда штекер.

Более подробно об этом «Как правильно вытаскивать флешку?».
Надеюсь, мои советы помогли Вам правильно установить жесткий диск на ваш домашний компьютер или ноутбук.
Не хватает питания
Был у меня старенький Seagate, которому не хватало подпитки от USB, нужно было дополнительно подсоединять его к энергосети (вставлять блок питания в розетку). Иначе аппарат не определялся в Windows 10 или любой другой версии Виндовс.
На более современных моделях WD MyPassport Ultra, которые поддерживают стандарт USB 3.0, неисправность может возникать, когда Вы соединяете девайс с ноутбуком через разъем ЮСБ второго поколения. В подобных ситуациях лучше применять такую схему коннекта:
Если же в ПК нет нужного гнезда, то внимательно ознакомьтесь с руководством по эксплуатации. Вполне возможно, производители предусмотрели возможность решения проблемы с помощью установки драйверов.
К слову, нередко носитель не работает из-за неисправности порта на компьютере. Поэтому, стоит попробовать вставить кабель в иной вход, а также проверить его на другом компе.
Подключение внешнего жесткого диска через USB
Казалось бы, нет ничего проще, чем такая простая операция, как подключение внешнего жесткого диска к компьютеру или телевизору. Но некоторые обладатели внешних жесткий дисков не учитывают один немаловажный нюанс, который следует предусмотреть еще перед покупкой накопителя.
А дело все в том, что многие модели внешних жестких дисков подключаются при помощи двух USB разъемов. Для чего это сделано и как подключить внешний жесткий к телевизору, чтобы он заработал? Читайте далее, Смарт-Троникс все объяснит!
Как правильно подключить внешний жесткий диск к телевизору или ПК
Внешний жесткий диск питается от компьютерного USB порта. Но некоторые старые ПК не всегда выдают требуемое стандартом напряжение в 5 вольт, которое необходимо для работы диска. Если ваш накопитель не работает, необходимо подключить оба USB разъёма Y-кабеля к ПК или телевизору. Это нужно для того, чтобы снабжать накопитель достаточным количеством энергии.
Некоторые модели внешних накопителей комплектуются дополнительным шнуром питания. Такой шнур питания может при необходимости обеспечить дополнительное питание для диска.
Для подключения к компьютеру нужно использовать только USB кабель, который входит в комплект поставки. Но если, у вас есть шнур питания с одним USB разъемом, – возможно придется докупить необходимый кабель. Если внешний жесткий диск, так и не заработал, то нужно проверить кабель с другим устройством.
Подключение диска к компьютеру или телевизору
Теперь, когда вы знаете особенность подключения внешних жестких дисков, подключить накопитель не составит труда. Убедитесь, что у компьютере, ноутбука или телевизора есть два свободных USB слота.
Всегда подключайте все разъёмы usb шнура к вашему ноутбуку или телевизору. Если на вашем компьютере свободен только один USB-порт, то подключите разъём Y-кабеля (2), который отвечает за передачу данных (при этом работоспособность устройства производителем не гарантируется).
Подключение внешнего жесткого диска через подключение через Y кабель:
Подключение внешнего жесткого диска через дополнительный кабель питания:
Если накопитель не включается
Если жесткий диск не включается, проверьте следующее:
- Одного USB-порта может не хватать для снабжения диска достаточным уровнем энергии. Подключите оба разъёма Y-кабеля USB к вашему компьютеру.
- Убедитесь, что накопитель правильно подключен к USB разъемам на компьютере.
- Убедитесь, что USB порт исправен. Если нет, воспользуйтесь другим USB портом.
Как подключить жесткий диск к компьютеру sata
Умение подключать дополнительные жесткие диски весьма пригодится Вам при недостатке свободного дискового пространства на уже установленных. Подключить HDD к персональному компьютеру можно:
- Установив в системный блок, используя стандартные разъемы SATA на материнской плате.
- Установив в системный блок, используя разъемы SAS RAID-контроллера.
- С помощью переходника-адаптера USB-SATA.

Как подключить жесткий диск к компьютеру sata
Подключение жесткого диска внутрь корпуса к разъемам SATA
Шаг 1. Снимите крышку корпуса Вашего системного блока.
Шаг 2. Присоедините информационный шлейф к разъему на материнской плате.

Присоединяем информационный шлейф к разъему на материнской плате
Шаг 3. Присоедините информационный шлейф к разъему на жестком диске.

Присоединяем информационный шлейф к разъему на жестком диске
Шаг 4. Подключите шлейф питания к разъему винчестера.

Подключаем шлейф питания к разъему винчестера

Если Ваш блок питания имеет разъемы питания только для винчестеров IDE, воспользуйтесь специальным переходником
Шаг 5. Закрепите жесткий диск на корпусе винтами.

Закрепляем жесткий диск на корпусе винтами
В том случае, если Вы используете диск с форм-фактором 2,5 дюйма, используйте специальные салазки для более плотного закрепления винчестера внутри системного блока.

Специальные салазки
Подключение жесткого диска внутрь корпуса к разъемам SAS
Данные разъемы обратно совместимы, то есть SATA можно подключить к SAS, а SAS к SATA – нельзя.
Шаг 1. Установите жесткий диск в специальный конструктив (салазки) соответствующего размера.

Устанавливаем жесткий диск в специальный конструктив (салазки) соответствующего размера
Шаг 2. Вставьте салазки в корзину контроллера и вдвиньте до фиксирования ручки салазок в нужном положении.

Вставляем салазки в корзину контроллера и вдвигаем до фиксирования ручки

Проверяем подключение кабеля RAID к материнской плате и изменяем настройки Вашего контроллера
Подключение жесткого диска форм-фактора 3,5 дюйма с помощью адаптера с внешним питанием
Шаг 1. Присоедините адаптер к жесткому диску.

Присоединяем адаптер к жесткому диску
Шаг 2. Соедините адаптер и нужный порт Вашего компьютера с помощью USB-шнура.

Соединяем адаптер и нужный порт
Шаг 3. Подключите к адаптеру питающий кабель.

Подключаем к адаптеру питающий кабель
Шаг 4. Подайте питание на адаптер переключением тумблера в рабочее положение.

Подаем питание на адаптер переключением тумблера в рабочее положение
Шаг 5. При необходимости установите драйверы для подключенного оборудования.
Подключение жесткого диска форм-фактора 2,5 дюйма с помощью адаптера 3,5 дюйма
Диски 2,5 дюйма обычно используются в ноутбуках. Разъемы ничем не отличаются от разъемов дисков 3,5, но винчестер ноутбука крепится к корпусу с помощью специальной корзины (салазок).

Диски 2,5 дюйма крепится к корпусу с помощью специальной корзины
Шаг 1. Снимите салазки или иные конструктивы с Вашего винчестера.

Снимаем салазки или иные конструктивы с винчестера
Шаг 2. Следуйте инструкции подключения жесткого диска 3,5 с помощью адаптера.
Подключение жесткого диска форм-фактора 2,5 дюйма с помощью соответствующего адаптера
При использовании специального адаптера для винчестеров 2,5, снимать салазки не понадобится. Как правило, подобные переходники не имеют внешнего питания, и получают напряжение из USB-порта компьютера.

Специальный адаптер для винчестеров 2,5
Шаг 1. Подключите адаптер к винчестеру.

Подключаем адаптер к винчестеру
Шаг 2. Подключите оба конца USB-кабеля адаптера к портам компьютера.
Видео — Как подключить жесткий диск
Заключение
Мы рассмотрели три разных способа подключения винчестеров с разъемами SATA к персональному компьютеру. Каждый из них требует приобретения дополнительного оборудования, как минимум – шлейфов. В том случае, если Вы решили использовать SATA-диск как внешний (с подключением через USB-адаптер), рекомендуется приобрести надежный защитный чехол для диска. Во время работы с устройством чехол стоит снимать, чтобы избежать перегрева. Некоторые параметры жестких дисков, работающих с разными технологиями, представлены в сводной таблице.
| Название | Скорость передачи данных, Мб/с | Количество устройств на каждый порт |
|---|---|---|
| IDE (ATA) | 133,5 | 2 |
| SATA R.1 | 150 | 1 |
| SATA R.2 | 300 | До 15 |
| SATA R.3 | 600 | До 16 |
| SAS R.150 | 150 | До 4 |
| SAS R.300 | 300 | До 4 |
| SAS R.600 | 600 | До 4 |