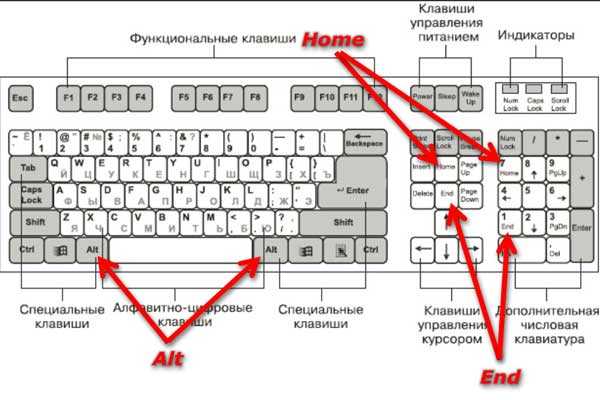Подключение к усилителю и колонкам
Если микшер планируется подключать к колонкам и усилителю, необходимо перед соединением кабелями всех устройств обесточить технику, чтобы не повредить ее. Дальнейший алгоритм действий имеет такой вид.
- К выходу для подключения внешних звуковых устройств на ПК или ноутбуке (разъем зеленого цвета, рядом с ним может быть изображение наушников) подсоединить кабель со штекером mini Jack, а второй штекер подключить к микшеру в порт с обозначением «In».
- Следующий кабель подключить к разъему «Out» на микшерном пульте и ко входу «In» усилителя.
- Если колонки пассивные, они подключаются напрямую к усилителю. Активная акустика подключается к разъемам Stereo Out L и R, где L – левая, а R – правая.
Подключение музыкального центра к телевизору или компьютеру
При приобретении техники некоторые пользователи сталкиваются с определенными сложностями в ее подключении, особенно, если это касается целой конструктивной схемы. В частности, бывает нелегко определиться с тем, как подключить музыкальный центр и как сделать это правильно.
Помимо стандартного использования музыкального центра в качестве средства для прослушивания аудиофайлов, можно подключить его к любым другим аудио и видеоустройствам, максимально воспользовавшись предоставляемыми в этом случае возможностями. Рассмотрим, как это сделать.
Подключение к телевизору
Этот процесс много времени не займет. Первым шагом подключения будет изучение разъемов исходных моделей телевизора и центра. Как правило, их цветовое исполнение одинаково, то есть разъем, например, красного цвета на ТВ будет предназначен для подключения аудио через разъем того же цвета на стереосистеме.

Далее подготавливаем провод с RCA-разъемами, его также называют «тюльпаном»
Такой кабель можно приобрести в любом магазине соответствующей направленности, единственное, сразу обратите внимание на его длину, которая должна соответствовать расстоянию между подключаемыми устройствами

Следующим шагом будет, собственно, само подключение, не забудьте предварительно отсоединить обе модели от электрической сети. Проверяем соответствие цветов штекеров, присоединяем их.
Финалом нашего процесса станет включение в сеть обоих устройств и проверка корректности их работы. Возможно, случится так, что звука не будет, не пугайтесь, как правило, это означает, что на центре необходимо поменять режим на AUX.
В процессе подключения обратите внимание на следующие моменты:
- На ТВ нужный для подключения вход обозначен как AUDIO OUT, на музыкальной системе – AUDIO IN.
- Если штекер стоит дороже, то он будет способствовать более качественному звучанию и долгому сроку службы. Внешнее отличие таких штекеров заключается в их золотом напылении.
- Если на ТВ по каким-то причинам отсутствуют разъемы RCA, то через переходник можно подключиться через SCART.
Подключение музыкального центра к телевизору значительно улучшит качество звуковой дорожки любимых фильмов и передач.
Стоит только попробовать этот вариант, и вы сразу почувствуете разницу.
Подключение к компьютеру
1 способ. Вам понадобится:
- рабочая музыкальная система;
- компьютер или ноутбук;
- кабель для соединения 3,5 мм.
Необходимо подсоединить один конец кабеля с одним штекером к центральному гнезду ПК, а второй конец с двойным подсоединением – к аудиоустройству. После этого ищем необходимую частоту AM-FM и сигнал AUX. Если в процессе осуществления этого возникли сложности, то можно через команду «Выполнить» меню «Пуск» набрать «soundman» и выставить в открывшемся окне необходимые настройки подключения.

2 способ. Вам понадобится:
- музыкальный центр;
- ПК;
- кабель 3,5;
- разъем RCA;
- основы из пластмассы и металла;
- изолента;
- паяльник.
Первым этапом будет освобождение кабеля от изоляции, после чего жилы провода нужно будет свернуть. Далее присоединяем провода к основе из металла, при этом элементы нужно будет припаять. Провода соединяем с контактами и припаиваем соединение. Скомпоновать при помощи изоленты также требуется основы аудио/видео из пластика и металла.
https://youtube.com/watch?v=OkqP2TWx-Po
В том случае, если для формирования шнура были использованы старые наушники, нужно обжечь провод. Вообще, он будет практически идентичен кабелю DVD-плееров.
После этого ищем выходы AUX на системном блоке и подсоединяем кабель AV с одной стороны к заготовке шнура, а с другой – к персональному компьютеру, после чего подсоединяем шнур к аудиоустройству. Включаем музыкальный центр, нажимаем AUX, запускаем проигрыватель музыки на компьютере. Помимо самого центра, можно также подключить колонки.

Таким образом, ответить на вопрос, как подключить музыкальный центр к компьютеру или телевизору, не представляет особой сложности. Это можно сделать легко и просто, собственными руками. Многие даже не подозревают о том, какие возможности может открыть комбинация различных используемых автономно устройств. А между тем, прогресс не стоит на месте, предлагая нам все новые и новые способы применения привычных вещей. Порой это значительно экономит время, а порой, и средства.
AUX
Для большинства музыкантов вполне достаточно простого подключения каждого отдельного вида оборудования в свободный входной канал аудиоинтерфейса. Всего-то и надо, что настроить входы в окне рабочей станции и записать параллельно несколько дорожек. Никто не станет спорить, что это удобно: каждый сигнал попадает на свою дорожку, а «человек за пультом» имеет возможность свободно редактировать записанный материал.

Но, как я уже говорил, этого достаточно для большинства музыкантов. Есть еще меньшинство, которому хочется иметь чуть больше возможностей при работе в студии. Одним нужно накладывать несколько разных синтезаторов слоями, другим хочется записать репетицию коллектива и сразу же «слить» ее в MP3, в то время как третьим нужна возможность пропускания нескольких драм-машин через один стереоканал.
В общем, все это решаемо при наличии аналогового микшера с AUX-ом. Конечно, AUX-каналы обычно оставляют для использования с различными эффектами, но никто не запрещает отправить на них выходной сигнал с инструментов до того, как он попадет в компьютер. Можно не переживать по поводу фидбэка и прочих задержек, исходящих от компьютера, особенно в тех случаях, когда ПК подключен к отдельному каналу микшера.

Стоит убедиться, что компьютер сам не посылает никакого сигнала на пульт, а также на его AUX и выход. Это позволит избежать любого фидбэка, который может появиться в случаях, когда компьютер дублирует поступающий на пульт сигнал.
С другой стороны, можно использовать микшер для осуществления дополнительного мониторинга. К примеру, можно отправить через AUX 1 результирующий сигнал на наушники, а через AUX 2 точно такой же сигнал на мониторы. Можно пойти дальше и отправить через тот же AUX 2 несколько иной сигнал, например, без вокала. Такое решение может помочь в случаях работы с вокалистами, когда певцам требуется слышать идеальный «минус» в своих мониторах.
Как подключить ноутбук к музыкальному центру?

Вам понадобится:
- Ноутбук с функцией AUX
- Специальный кабель для подключения к музыкальному центру
#1
При просмотре высококачественного фильма очень хочется получить ощущения как из кинотеатра. Однако звучание на ноутбуке может не дать такого эффекта из-за физически малой мощности звуковых динамиков. В этом случае стоит искать альтернативу, и она дана в качестве музыкального центра.
#2
Не все знают, как правильно подключить эти электронные носители. Надо рассмотреть данную процедуру поэтапно. Безусловно, для этого понадобится: музыкальный центр и собственно сам ноутбук.
Но без кабеля, который будет передавать информацию из одного устройства на другое, невозможно воспроизвести звук
Хотелось бы заметить, перед тем, как подключить ноутбук к музыкальному центру, нужно обратить внимание, поддерживает ли компьютер функцию AUX
#3
Далее, надо заняться самим кабелем. Использовать необходимо такой, у которого с одной стороны будет два тюльпана, а на противоположном конце – мини-джек 3,5 мм или, по-другому говоря, разъем TRS.
Тюльпаны, или колокольчики, должны быть 2 цветов (белый и красный в основном) , соответственно этому, на задней панели центра есть два входа, специально предназначенных под данную функцию. Сверху должна быть надпись Audio in, возможны и другие варианты в зависимости от модели музыкального центра. Они тоже различаются по цвету.
Подобный кабель “компьютер – музыкальный центр” без проблем можно найти в любом магазине электроники
Только при покупке нужно обратить внимание на длину – шнур при подсоединении не должен быть натянутым
#4
Несложно догадаться, что ту часть кабеля, у которой есть тюльпаны, необходимо подключить к входу в музыкальном центре, о котором было сказано ранее. Здесь стоит правильно подсоединить «цвет к цвету» тюльпанов и входов.
А противоположный конец со штекером вставить в разъем ноутбука, где нарисованы наушники или микрофон.
#5
Когда все действия с подключением устройств будут осуществлены, можно заняться выводом звука, который передает компьютер на колонки музыкального центра. Необходимо найти кнопочку на передней рабочей панели последнего устройства под названием AUX или VIDEO, нажать на нее. Если все сделано верно, то можно наслаждаться музыкой или звуком кинофильма, вырывающимися из колонок.
Правильно ли выбран кабель (но если разъемы подходят друг другу – все правильно) ? Поддерживает ли музыкальный центр функцию AUX? На ту ли клавишу удалось нажать, чтобы запустить спроектированную систему? Не прерывается ли где-нибудь контакт, то есть прочно ли сидит штекер в гнезде?
#6
Теперь регулировать громкость можно как на ноутбуке, так и на центре, добавляя при этом басы и управляя чистотой звучания. Несомненно, удовольствие от восприятия такого звука намного больше, чем слушать тихие динамики ноутбука.
Другие способы
Также вы можете приобрести портативную колонку с автономным питанием, которую можно взять с собой на улицу и послушать любимую музыку на природе. Для этого колонку необходимо предварительно зарядить (или иметь с собой переносное зарядное устройство), а потом подключиться к ней двумя способами:
- через Bluetooth, который надо включить на телефоне, и при работающей колонке выбрать ее в списках доступных устройств;
- через специальный кабель – выбор его зависит уже непосредственно от самой колонки, а в остальном принцип тот же, что и в первых пунктах, никаких сложностей в подключении не будет.
Понять, как подключить телефон к старому музыкальному центру, может любой человек, потому как это простая процедура, не требующая специальных знаний. Все, что вам нужно, – это приобрести подходящий именно под ваши нужды кабель, а дальше только наслаждаться любимой музыкой!
Музыка скрашивает жизнь человека. Включают её на различных мероприятиях, на природе или при занятиях спортом. Сейчас для прослушивания аудиокомпозиций чаще всего используют смартфон. Но порой громкости его штатных динамиков бывает недостаточно. И тогда возникает необходимость подсоединить мобильное устройство к более мощной стереосистеме, например, музыкальному центру. Сделать это достаточно просто. Чтобы это осуществить, потребуются соответствующие провода, которыми следует соединить два устройства.
Подключение флешки
Современные музыкальные центры нового поколения все без исключения оборудованы USB-портом. Через него можно прослушивать аудиозаписи, сохранённые на накопителях информации типа «флешки».
Если центр не самый новый и USB-порта в нём нет, выйти из положения поможет обычный автомобильный FM-модулятор, или трансмиттер. Для этого нужен небольшой трансформатор электрического тока, который преобразует напряжение 220 Вт в 12 Вт. Обычно он выполнен в виде автомобильного прикуривателя. К нему подключается ФМ-трансмиттер, имеющий USB-вход. На дисплее тюнера выставляется частота, на которой модулятор транслирует преображённый сигнал.
Как подключить Bluetooth колонку к ноутбуку
Портативную колонку к ноутбуку можно подключить через Bluetooth. Но необходимо учесть следующие нюансы:
- звуковая карта при этом не задействуется (используется протокол A2DP, то есть обработка аудио выполняется непосредственно чипом Bluetooth), поэтому осуществить тонкую настройку звука через «Панель управления» не получится;
- полноценно внешняя беспроводная колонка будет работать только в том случае, если ноутбук снабжен Bluetooth версии 2.1 и выше (в более младших моделях звук выводится в очень низком частотном диапазоне).

Естественно, при отсутствии Bluetooth в ноутбуке синхронизация с внешней колонкой недоступна (или выполняется только через кабель, если такая функция в акустике предусмотрена). Проверить его наличие можно в «Диспетчере устройств». Также узнать о том, можно ли подключить колонку к конкретной модели ноутбука, можно по значку Bluetooth в трее (он там появляется только если ОС обнаружила модуль беспроводной связи). Если он есть, но не работает (иконка в трее отображается в серых тонах), то это означает, что включен режим «Полёт» или модуль попросту отключен механически.
В большинстве моделей ноутбуков включение/выключение адаптера выполняется через комбинацию Fn+F2 или через отдельный переключатель, находящийся на боковой грани (он же управляет и WiFi). Соответственно, первым делом подключаем Bluetooth на ноутбуке и проверяем, нормально ли он «видит» другие устройства (можно попробовать провести сопряжение с телефоном). Перед тем как подключить беспроводную колонку, рекомендуется также отключить энергосберегающий режим.
В Windows 10 и 8 подключение осуществляется следующим образом:
- вызвать «Центр уведомлений» (иконка в нижнем правом углу);
- кликнуть правой кнопкой мыши по значку Bluetooth и выбрать «Перейти к параметрам»;
- выбрать «Добавление Bluetooth устройства»;
- в следующем окне выбрать «Bluetooth»;
- включить режим сопряжения на колонке (уточнить в инструкции к устройству, как это выполняется);
- из перечня обнаруженных устройств выбрать акустическую систему (может обозначаться как «Головной телефон», если в колонке также встроен микрофон);
- выбрать «Далее»;
- дождаться установки устройства (драйвера будут загружены автоматически).
Если после синхронизации звук в ноутбуке выводится на встроенные динамики, то чтобы переключить вывод на колонку, необходимо кликнуть на ярлык громкости в трее и выбрать другое устройство.
В Windows 7, Vista, XP алгоритм немного иной:
- кликнуть на иконку Bluetooth в трее правой кнопкой мыши и выбрать «Добавить устройство»;
- перевести колонку в режим сопряжения;
- в диалоговом окне выбрать обнаруженную акустическую систему, нажать «Далее»;
- если будет выведен проверочный код — проигнорировать его (нажать «Далее»);
- выбрать режим работы для подключаемой акустической системы (только вывод звука, управление проигрывателями, звуком и так далее);
- дождаться окончания сопряжения и установки драйверов.
Переключение источника вывода звука выполняется в «Панели управления», в разделе «Звук» (вкладка «Вывод»).
Ещё перед тем, как подключить Bluetooth колонку или гарнитуру к ноутбуку, можно установить из Microsoft Store приложение Dolby Atmos — через неё можно настроить параметры звука (эффекты окружения, эквалайзер).
Инструкция: как подключить беспроводной микрофон
Если у вас возникла ситуация, когда понадобился микрофон, необходимо правильно осуществить его подсоединение к аппаратуре. В наше время существуют различные модели, отличающиеся по качеству звука, типу используемого усилителя и по способу подключения. В последнее время наиболее популярными становятся беспроводные варианты техники.
Отсутствие проводов даёт свободу перемещения при работе и не вызывает затруднений при подборе подходящих под разъёмы проводов. Однако есть и свои недостатки, поскольку беспроводные модели появились относительно недавно, разработчики пытаются улучшить качество передаваемого сигнала и показатели работы. Подключение в таком случае будет осуществляться по следующей схеме.
- Включите аппаратуру в источник питания. Активируйте работу нажатием соответствующей кнопки(проверьте уровень заряда батареек).
- Обеспечьте обнаружение техники через настройку Bluetooth или wi-fi.
- Настройте выведение звука через выбранную версию устройства.
Подключение муз. центра к ПК/ноутбуку
Этот способ подключения является самым простым и дешевым (вам нужно купить только небольшой кабель). Правильное название: «Кабель 3,5 мм jack to RCA x2». См. фото ниже: На одном конце у него штекер 3,5 мм (типичный для подключения наушников и колонок), а на другом — «тюльпан».

Разъем 3,5 мм — кабель RCA x2
Важно!
При выборе кабеля необходимо учитывать два момента
- Кабель должен иметь две «трубки» (обычно красную и белую). Если вы выберете кабель с тремя проводами, качество звука будет ниже (например, он может начать гудеть или пищать),
- Рекомендуется использовать позолоченные штекеры (они служат дольше и обеспечивают более высокое качество звука (меньше писка при подключении).
Если у вас уже есть такой кабель, все подключение выполняется в несколько шагов:
- Сначала отключите музыкальный центр от электросети (на всякий случай),
- Затем подключите штекер 3,5 мм jack к аудиовыходу компьютера/ноутбука (на компьютере с зеленой надписью «Line out»),
- На стене музыкального центра (обычно на задней панели) найдите гнезда AUX (линейные): Вставьте в эти гнезда красный и белый штекеры с защелками («Тюльпан»),
- Остается включить музыкальный центр и управлять звуком (на компьютере, просто проиграть мелодию…).
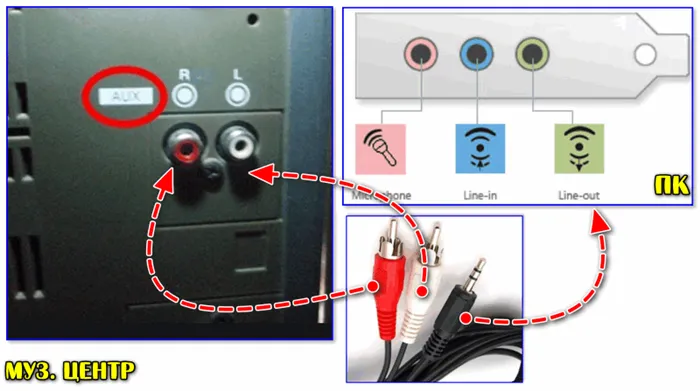
Сопряжение компьютера с музыкальным центром
Если звук в центре не подает «признаков жизни» — читайте вторую часть статьи, возможно, вам все же придется провести некоторые «манипуляции»…
Способ 2: через Bluetooth
Проводное соединение для компьютера, безусловно, удобно, но когда речь идет об аудиовыходе с телефона или ноутбука, это не всегда практично,… Ноутбук перестает быть мобильным, если он «связан» дополнительными кабелями…
Однако начать работу очень просто: подключите музыкальный центр и ноутбук через Bluetooth
Обратите внимание, что это возможно и в том случае, если ваш центр не поддерживает Bluetooth!. Коротко о связи:
Коротко о связи:
1) Сначала вам необходимо приобрести специальное устройство — Bluetooth-приемник (если ваш концентратор не поддерживает Bluetooth). Таких устройств много в китайских магазинах, например, на AliExpress.

2) Далее подключите ресивер к музыкальному центру (обычно это либо RCA, либо 3,5 мм разъем), т.е. ресивер — это устройство, которое передает звук на акустическую систему.
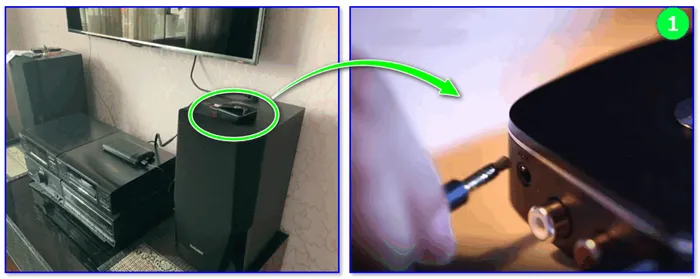
Подключение приемника Bluetooth к динамикам музыкального центра
3) Затем включите ноутбук, ресивер и музыкальный центр. На ноутбуке нажмите на значок Bluetooth на панели задач (что необходимо сделать, если его там нет) и добавьте новое устройство — наш приемник (аналогично мышкам, клавиатурам и т.д.).

Добавление устройства Bluetooth
4) Теперь звук должен воспроизводиться в Музыкальном центре. Это означает, что ноутбук посылает сигнал через Bluetooth на приемник, который преобразует его в аудиосигнал и направляет его на динамики центра.
Конечно, при таком подключении вы можете подключить к ресиверу телефон (приставку…) вместо ноутбука.

Подключение акустики к телевизору
Вывести звук с телевизионных динамиков на внешние колонки можно практически на любой модели. На современных ЖК-панелях разъемы для подсоединения дополнительной аппаратуры давно унифицированы под общий стандарт, для устаревших телевизоров предусмотрены переходники. Рассмотрим более детально, какие разъемы использовать для подключения разной акустики к телевизору.
Подключение активных колонок
Активные акустические колонки – самодостаточная аппаратура с встроенным усилителем звука. Это удобно, так как не придется покупать отдельное устройство. Колонки имеют провод питания и регулятор громкости, сбалансированы, фильтры настроены, от телевизора им нужен только аналоговый или цифровой сигнал.

Соответственно, что способ вывода звука на активные колонки, достаточно прост и зависит от их модели, предусмотренных разъемов на задней или боковой панели. Обычно подсоединение выполняется при помощи аудиоразъема TRS (миниджек 3.5 мм) или кабеля 2RCA – 2RCA.
С поиском гнезда на панели телевизора проблем не должно возникнуть, так как интерфейс обозначен значком «Наушники». Все что нужно сделать, это установить колонки, подключить их к питанию, соединить через подходящий кабель с телевизором.

Подключение пассивных колонок
Главное отличие пассивной акустики – это отсутствие встроенного усилителя. Чтобы воспользоваться этой аппаратурой, потребуется приобрести отдельный блок для усиления сигнала. Вначале динамики подключаются к усилителю, затем усилитель соединяется с телевизионной панелью.

Процесс синхронизации не такой сложный, как может показаться вначале. При выборе усилителя и пассивных динамиков следует учитывать обязательные технические требования:
- Мощность усилителя должна составлять не менее 30% от мощности акустики.
- Показатели сопротивления должны быть одинаковыми для обоих устройств.
- Соединяя динамики с усилителем необходимо учитывать полярность, левая колонка – левый канал, а правая – к правому.

Соединяющие провода обычно идут в комплекте, если их нет, нужно использовать кабель с площадью сечения не менее 1 мм. Рекомендуется выбирать многожильный медный кабель.
Подключение музыкального центра
Для установки соединения между телевизором и музыкальным центром можно использовать разные виды кабелей и портов для них. Оптимальный способ соединения устройств в единую систему подбирается на месте, зависит от наличия того или иного вида разъемов на аппаратуре.
Наивысшее стереофоническое качество звучания обеспечивает подключение через оптический кабель. На ступеньку ниже по характеристикам чистоты звука стоят SCARD и линейное подключение. Универсальный RCA-провод (тюльпан) выдаст самый слабый по качеству и объему звук.
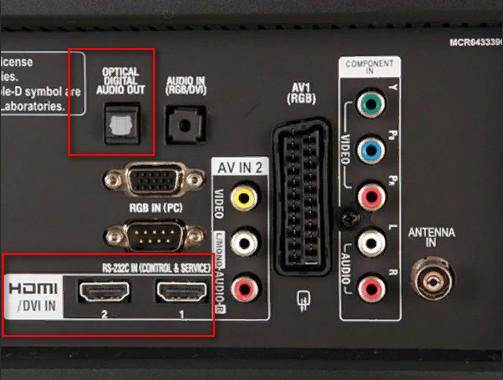
Хорошим решением станет соединение аппаратуры через HDMI-порт. В этом случае, хозяин техники может вставить в музыкальный центр USB-накопитель, с коллекцией фильмов и наслаждаться просмотром видео с качественным изображением и звуковым сопровождением.
Так как музыкальный центр представляет собой устаревшую аппаратуру, в основном для его подключения предусмотрены разъемы RCA. Если на ЖК-панели нет этих разъемов, потребуется приобрести переходник HDMI-RCA или SCARD-mini Jack.
Особенности подключения музыкального центра к компьютеру
Многие пользователи задаются вопросом, как подключить музыкальный центр к компьютеру. Связано это с тем, что сама по себе акустическая система сегодня практически не представляет ценности. Ведь для прослушивания песен на центре необходимо воспользоваться диском или флешкой. Подключенный же к интернету компьютер позволяет слушать любую музыку, а также смотреть фильмы. Музыкальный аппарат в этой схеме станет прекрасным проводником для звуков.
Выбираем шнур
Подключение музыкального центра к компьютеру стоит начинать с покупки шнура. Этот провод в народе называют тюльпаном, так как он имеет схожее с цветком разветвление:
- Он используется для того, чтобы передавать звук с одного источника на другой. Приобрести его можно в магазине электроники или радиотоваров.
- Для покупки сетевого кабеля вам необходимо знать марку и модель своих устройств (как компьютера, так и музыкального центра), так как к разной технике требуются разные по диаметру штекеры.
- Не слушайте тех, кто советует подключить колонки от музыкального центра к компьютеру напрямую. Так вы можете замкнуть всю проводку и повредить не только колонки, но и сам ПК.
Инструкция по подключению
Обратите внимание, что таким проводом можно подключить к музыкальному центру как ноутбук, так и стационарный компьютер. И там, и там необходимо использовать специальный штекер, который принято называть «джек»:
- Итак, после того как разобрались с покупкой провода, аккуратно достаем его из упаковки и распрямляем. Работать со скрученным шнуром совсем неудобно.
- Теперь один конец кабеля вставляем в разъем на музыкальном центре. В зависимости от производителя, вход может располагаться в разных местах. Внимательно осмотрите устройство, чтобы его найти.
- Второй конец шнура мы присоединяем к компу. Этот штекер будет иметь стандартный размер, так что вы легко разберетесь.
- Чтобы соединить акустический аппарат с компьютером, на задней панели системного блока необходимо найти вход для наушников. Именно в него и вставляется наш «джек». После того, как вы вставите кабель в гнездо, система автоматически отключится.
- После этого вам необходимо настроить музыкальный центр. Чтобы звук начал воспроизводиться через него, следует выбрать в настройках пункт «aux». Та же опция используется для передачи звука при подключении устройства к телевизору. Режим aux позволяет перенаправлять звук с одного устройства на другое.
Схема подключения через mini jack
Еще один момент, о котором стоит знать, это то, что при покупке тюльпана вам будут предлагать модели с золотым напылением. Считается, что они лучше передают звучание. Это действительно так, вот только уловить такую разницу в домашних условиях практически невозможно. Для этого придется подсоединять шнур к профессиональной аппаратуре.
Создание тюльпана своими руками
Переходники для подключения одной техники к другой совсем недорогие. Но бывают ситуации, когда вам не хочется отправляться в магазин или вы просто любите возиться с электроникой. В таком случае можно сделать кабель для соединения компьютера и музыкального центра самостоятельно. Для этого проделайте следующие манипуляции:
- Возьмите обычный провод от наушников со стандартным штекером и снимите с него изоляцию.
- После этого необходимо скрутить медные провода в тугой жгут.
- Теперь приматываем один конец провода к аудио входу. Конечно, лучше всего спаять детали.
- Далее соединяются контакты на центре и другом конце провода.
- После этого соединяем металлическую и пластмассовую детали при помощи изоленты.
- Такой шнур можно подключать не только к компьютеру, но и к телефону или планшету.
Конечно, такая система несовершенна и для ее реализации потребуется много материала, который сложно найти в доме обычного человека. Поэтому легче купить кабель.
Заключение
Использовать музыкальный центр в качестве колонок к компьютеру очень разумно и практично. Во-первых, колонки прибора гораздо лучше передают звучание, чем большинство компьютерных, во-вторых, в таком случае ваш центр не будет пылиться на полке. Ведь с появлением интернета слушать музыку на дисках стало не практично.







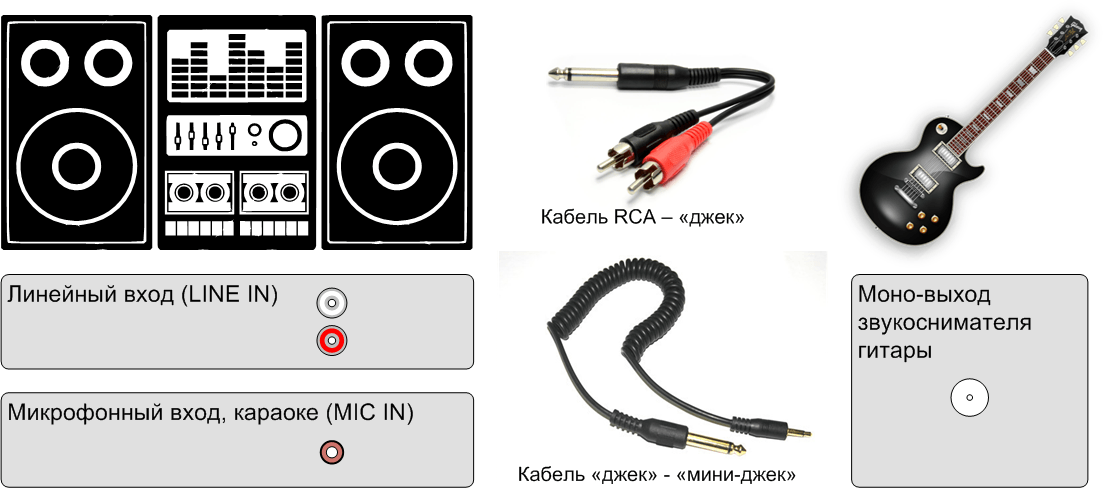
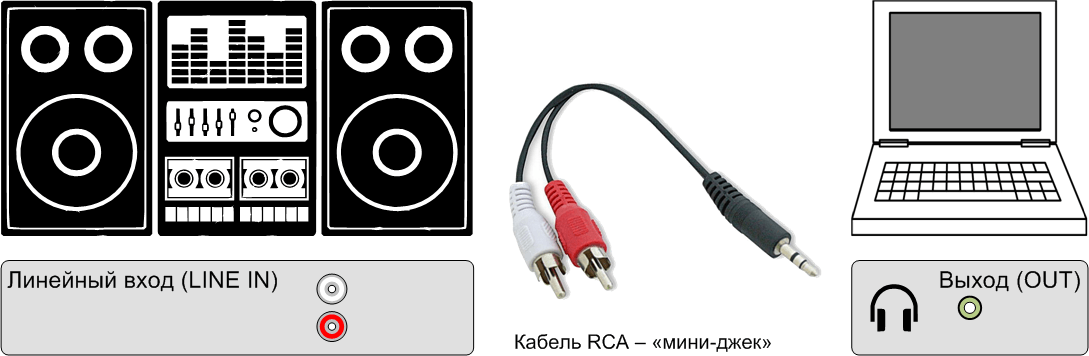

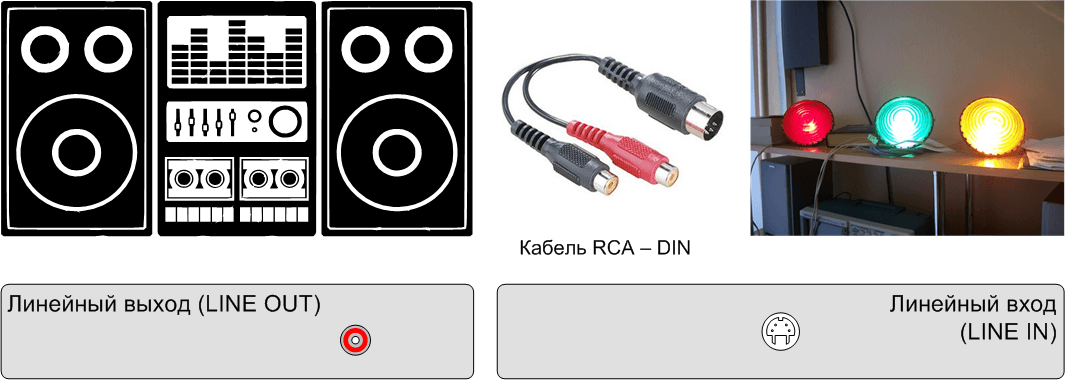





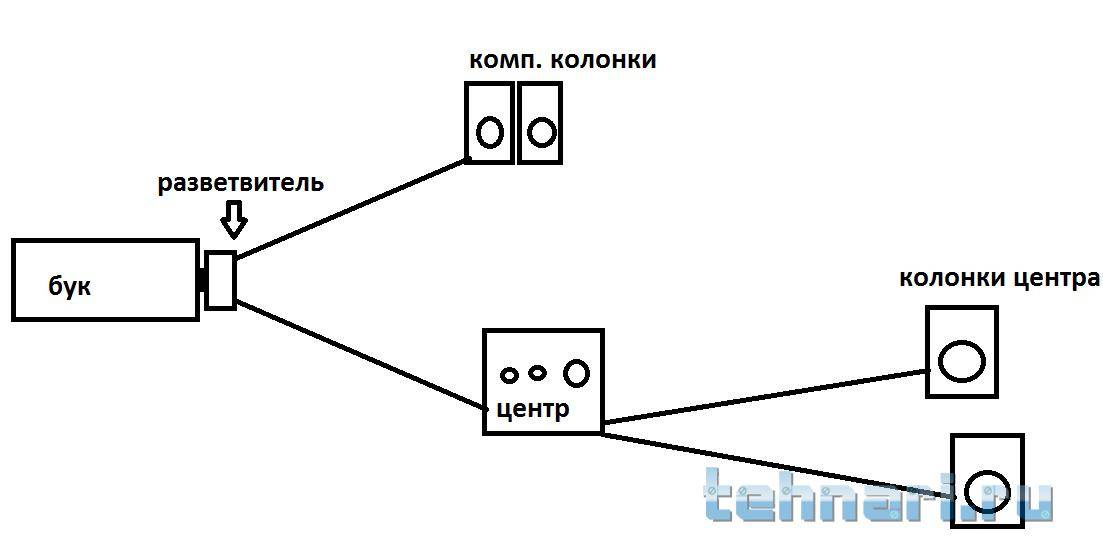
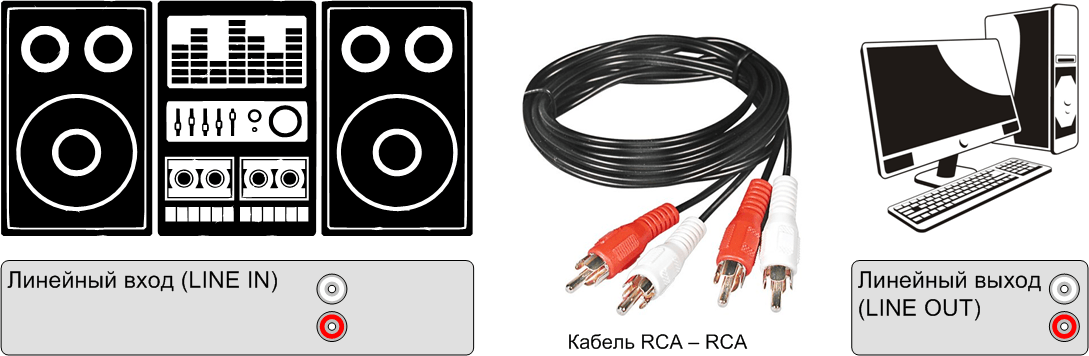
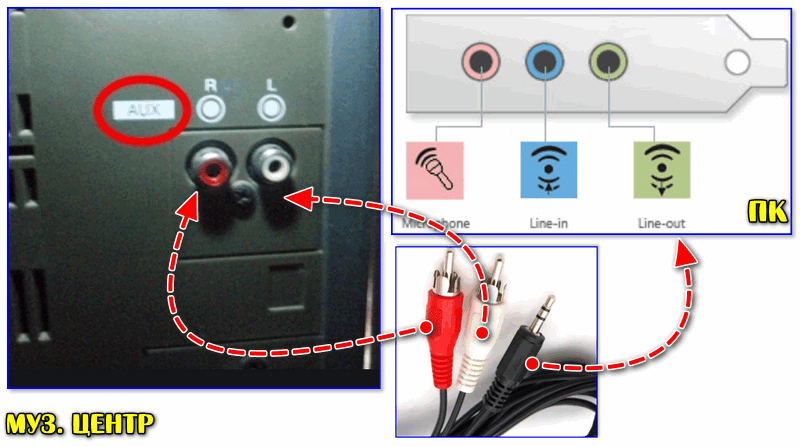

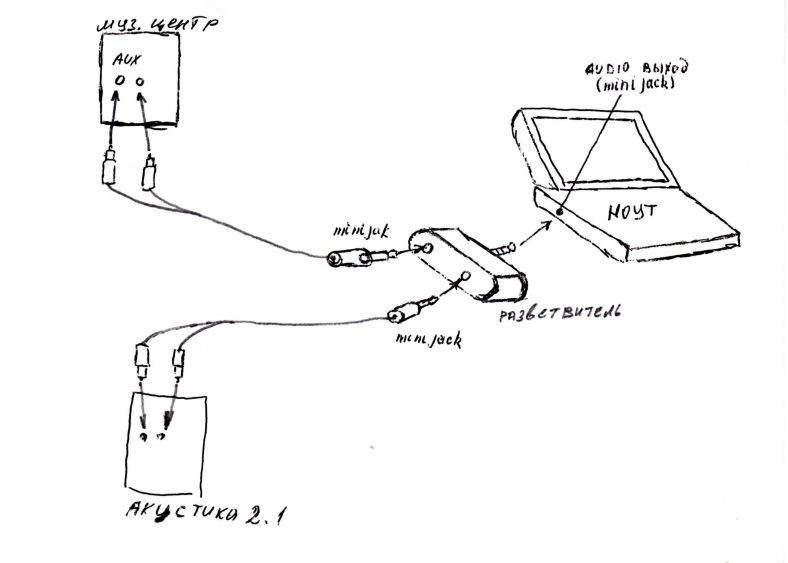
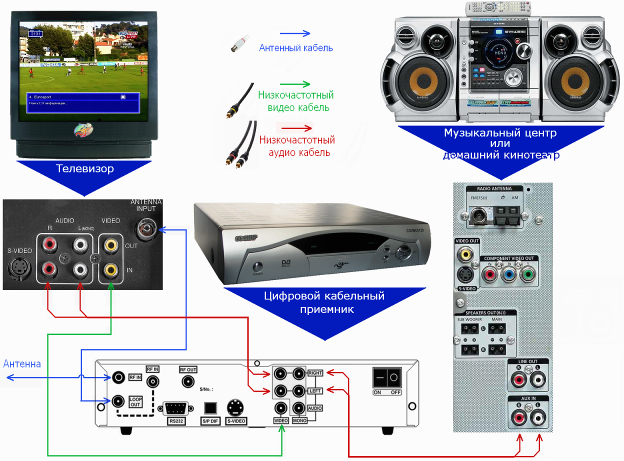
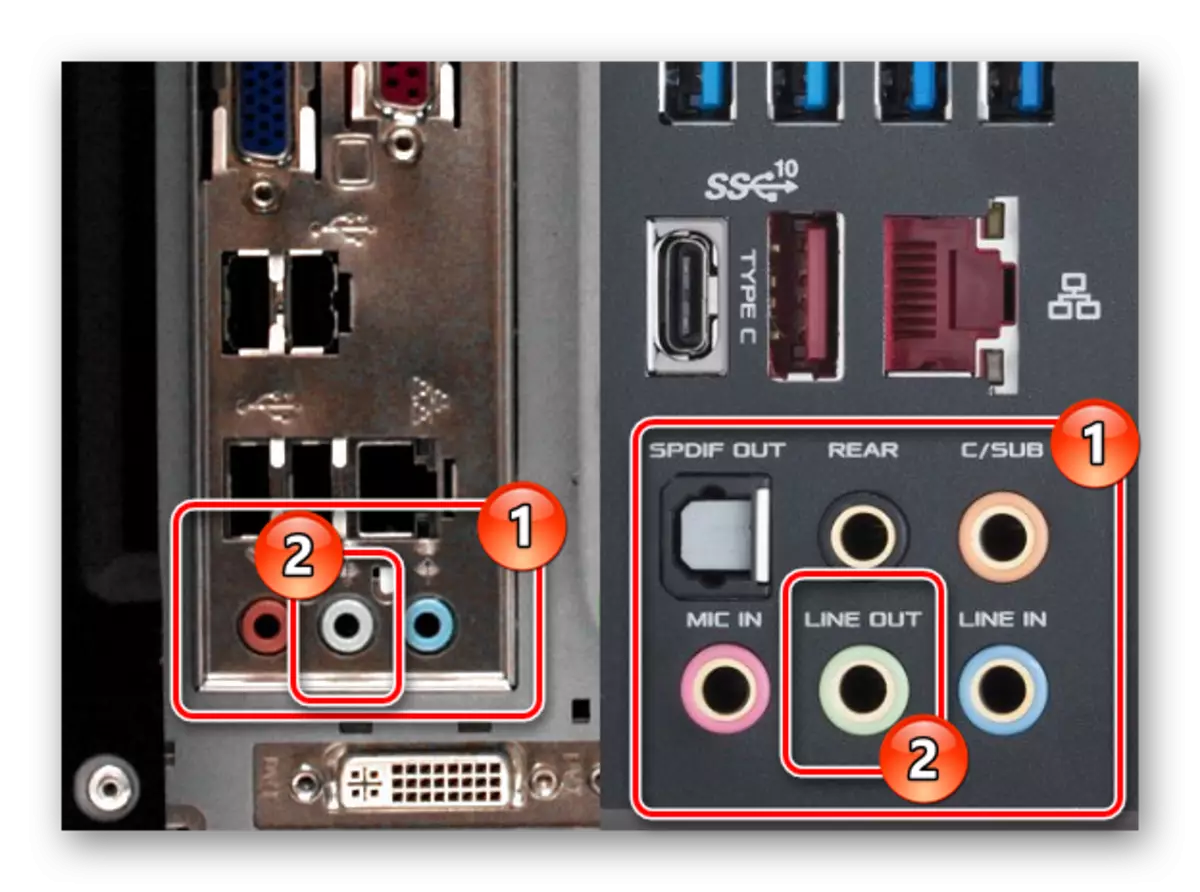


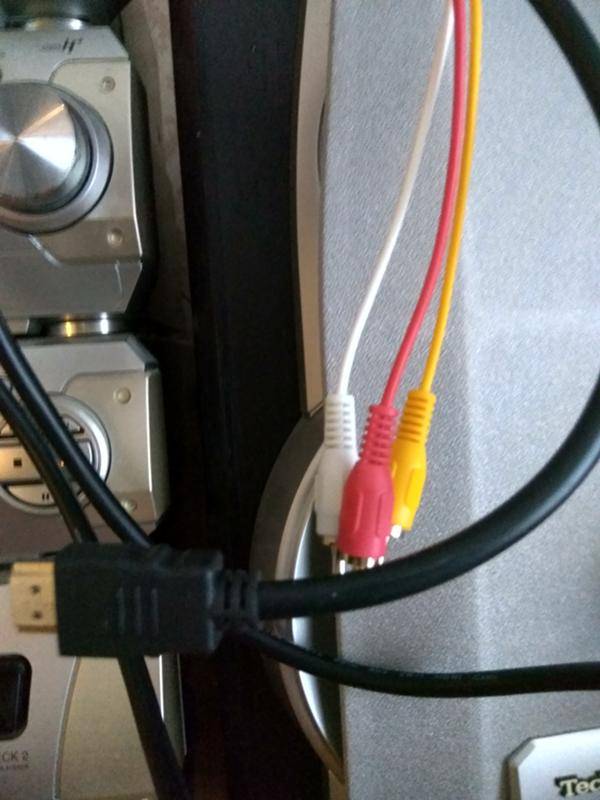
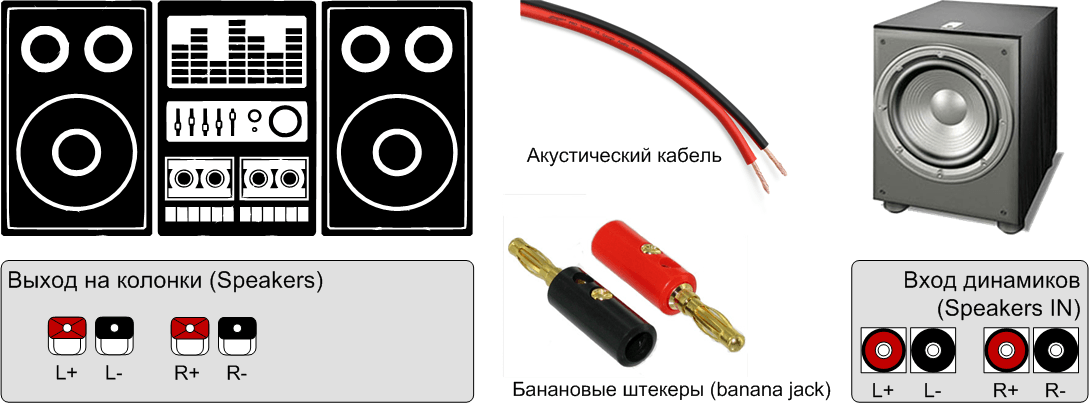

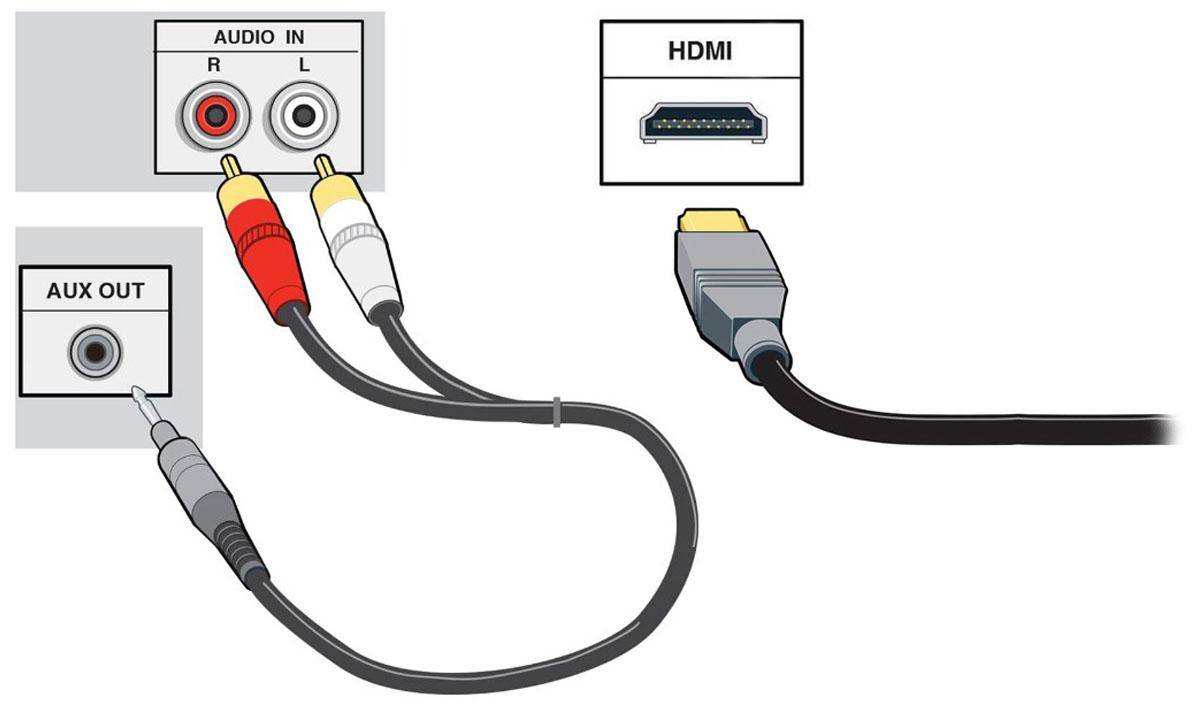




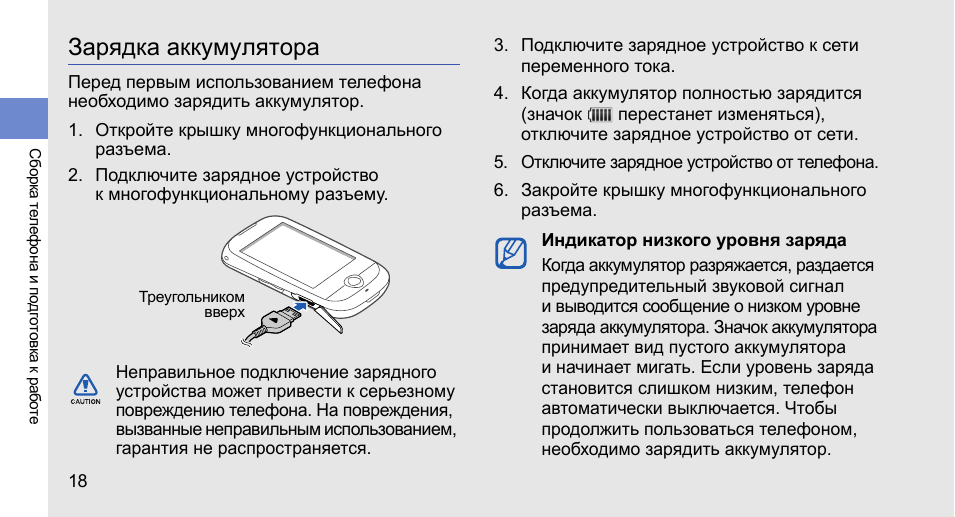
![Идеальная флешка для iphone | все что вам надо знать [полное руководство]](https://clusterwin.ru/wp-content/uploads/8/4/9/849c4fda4162e23b469b1c417c61d249.jpeg)