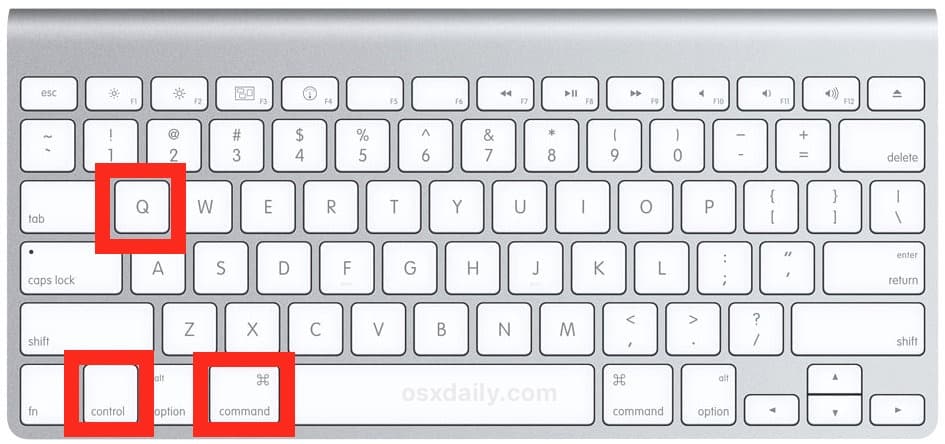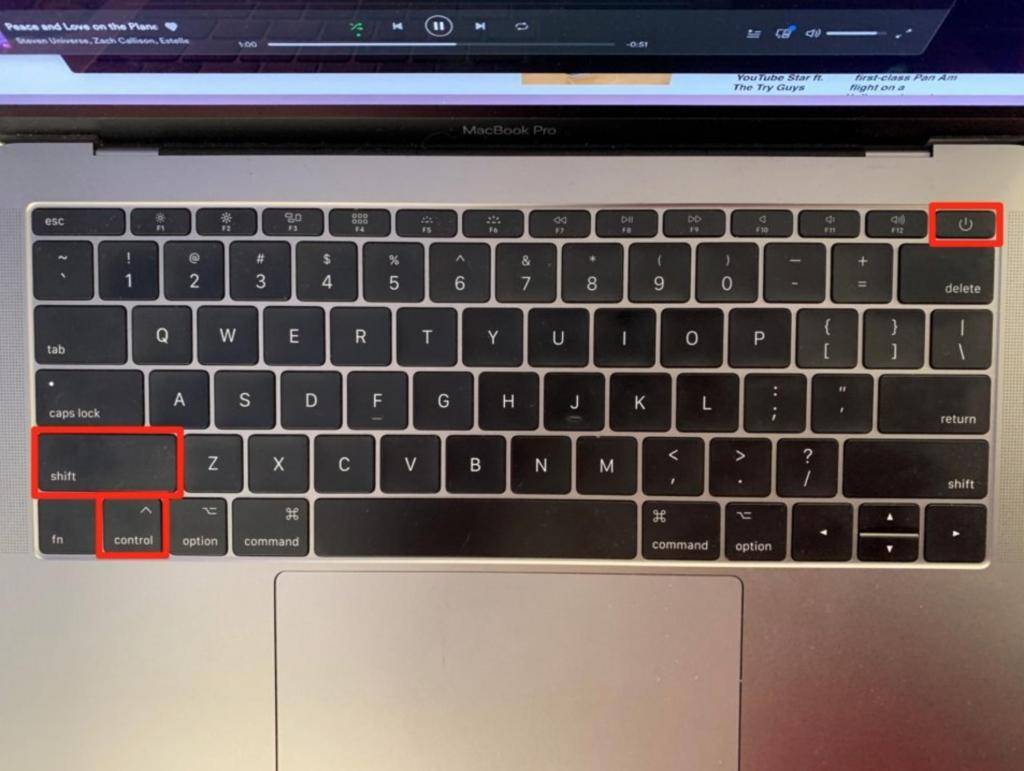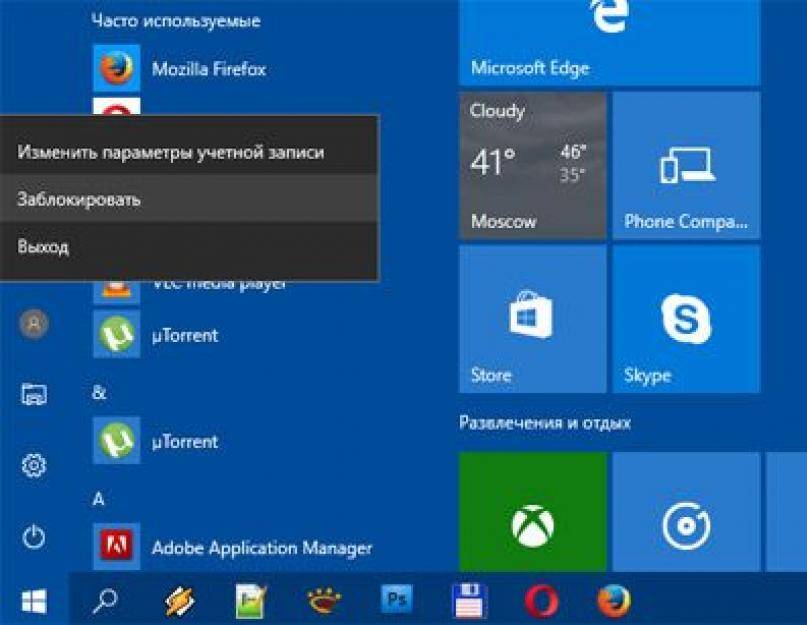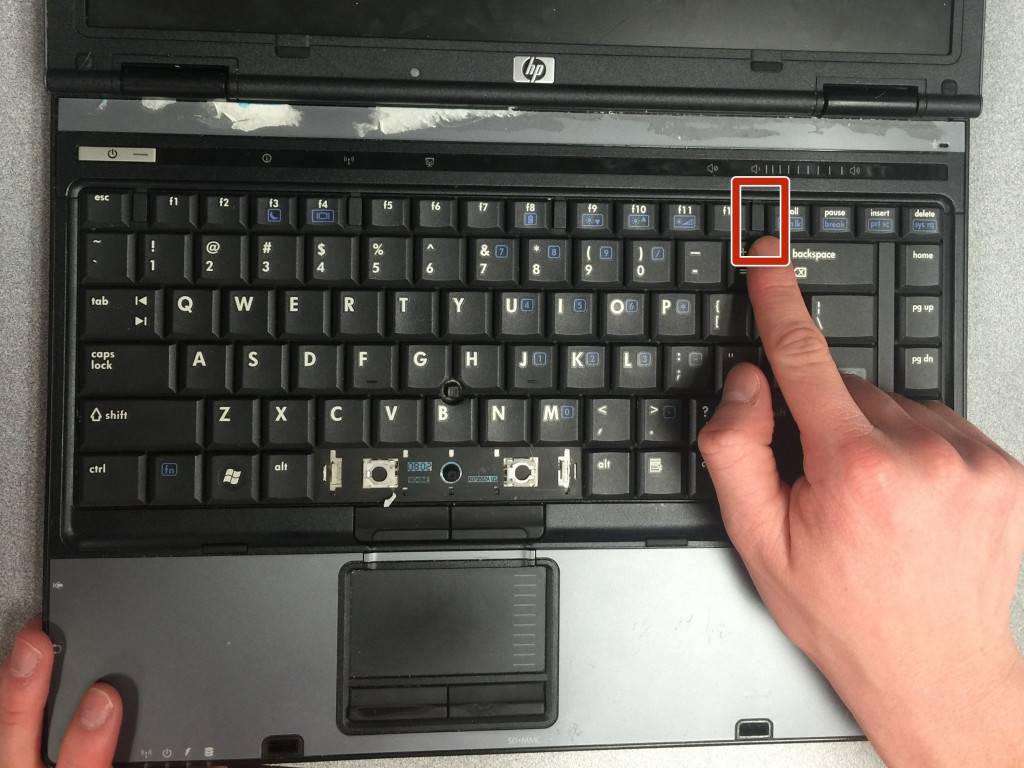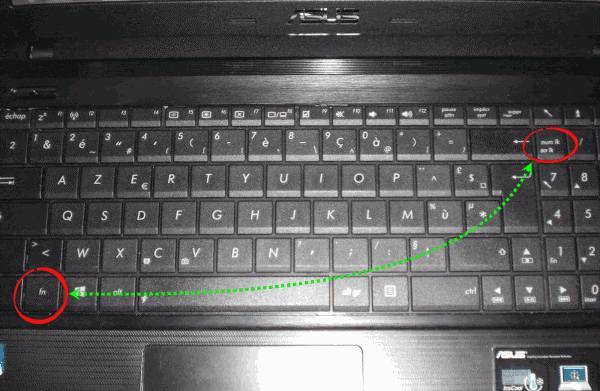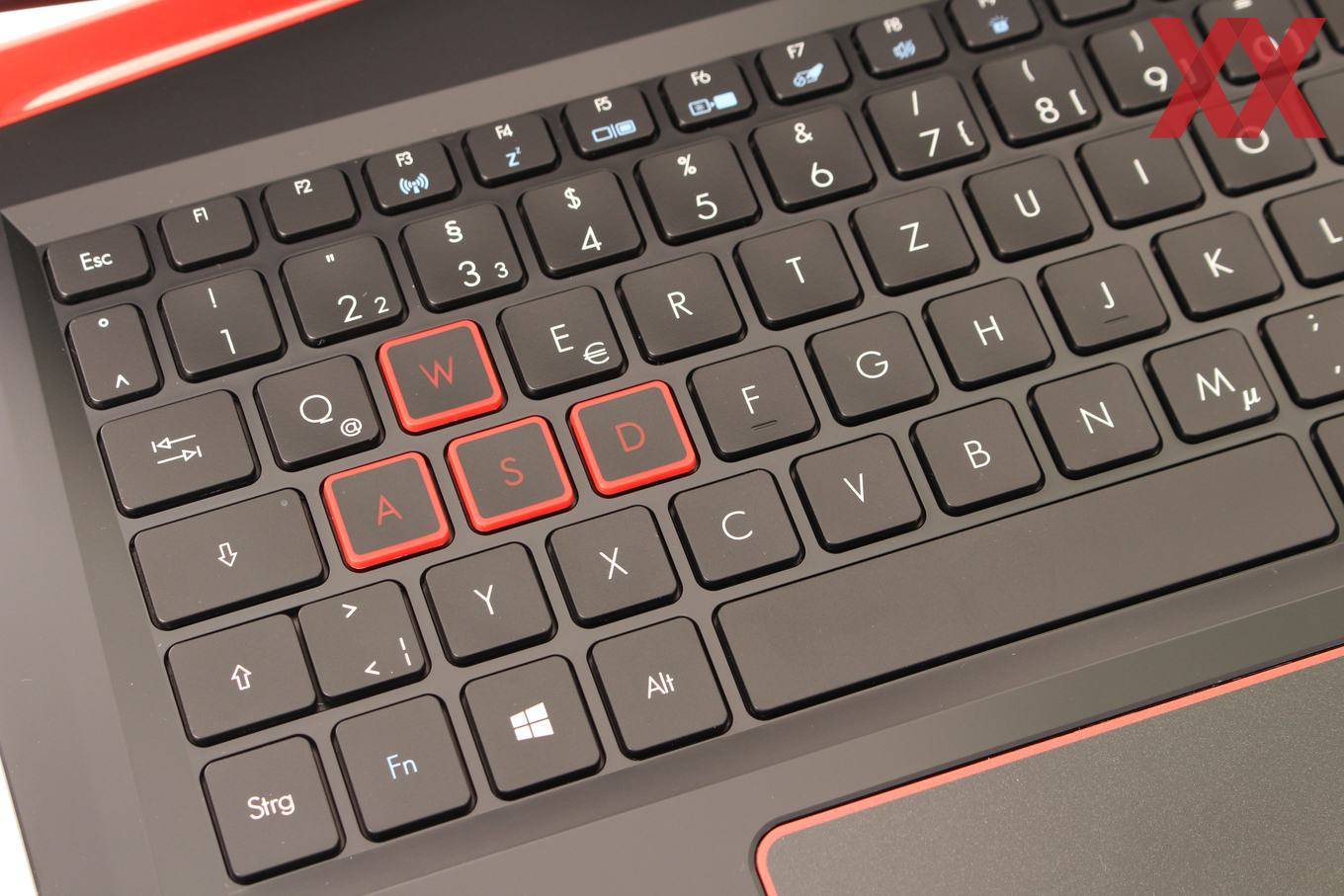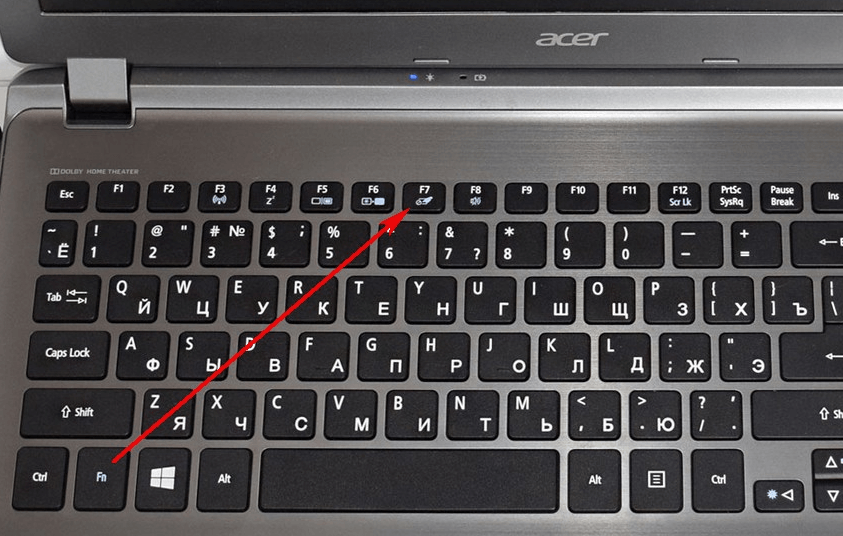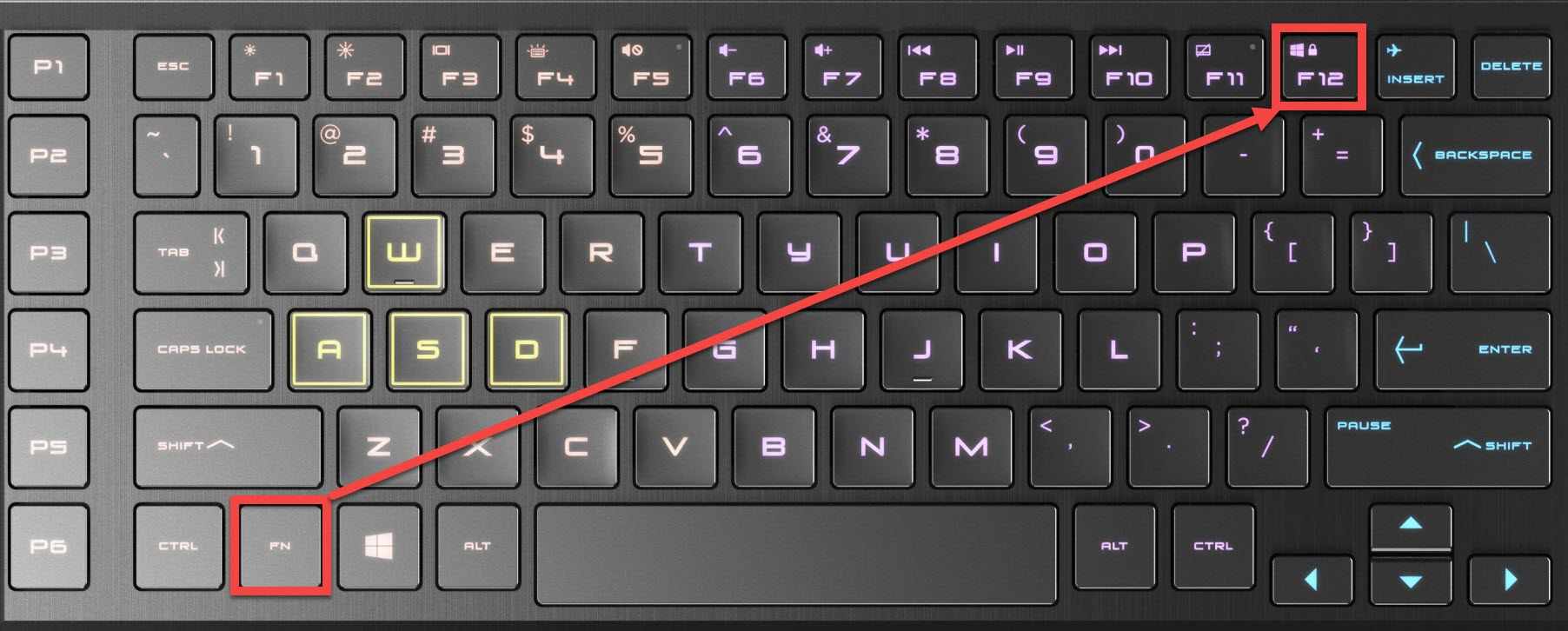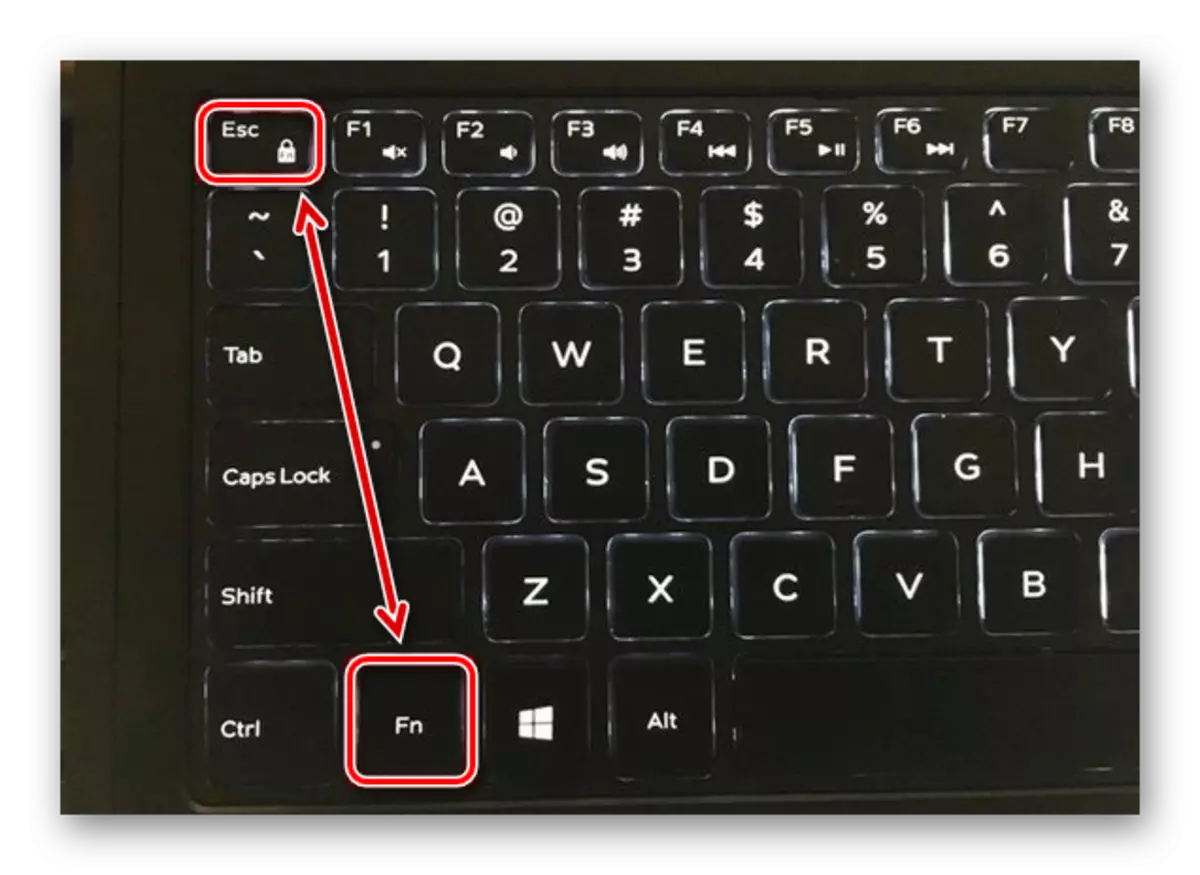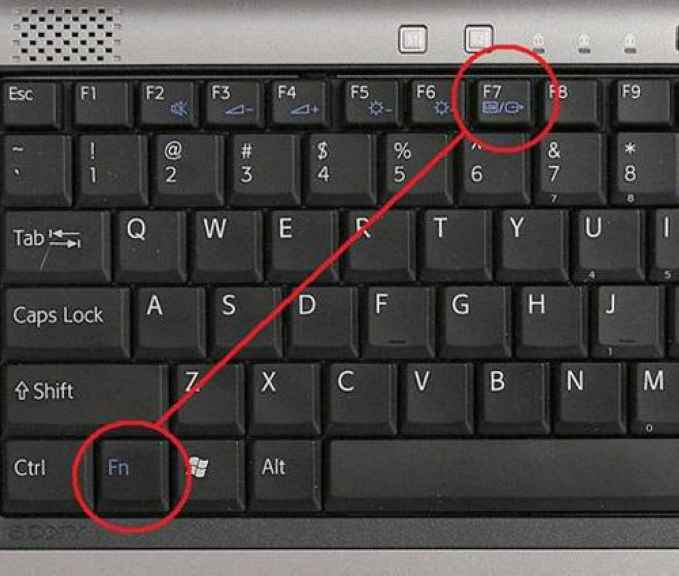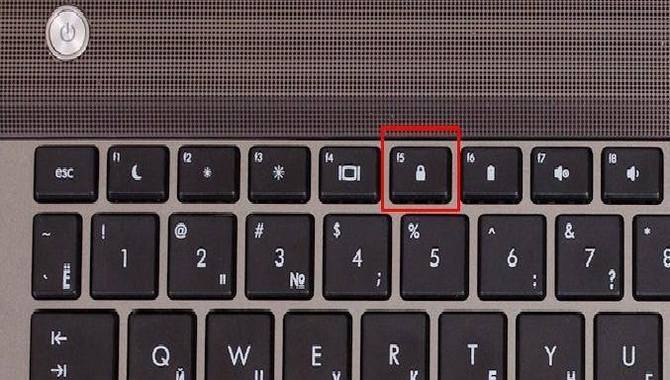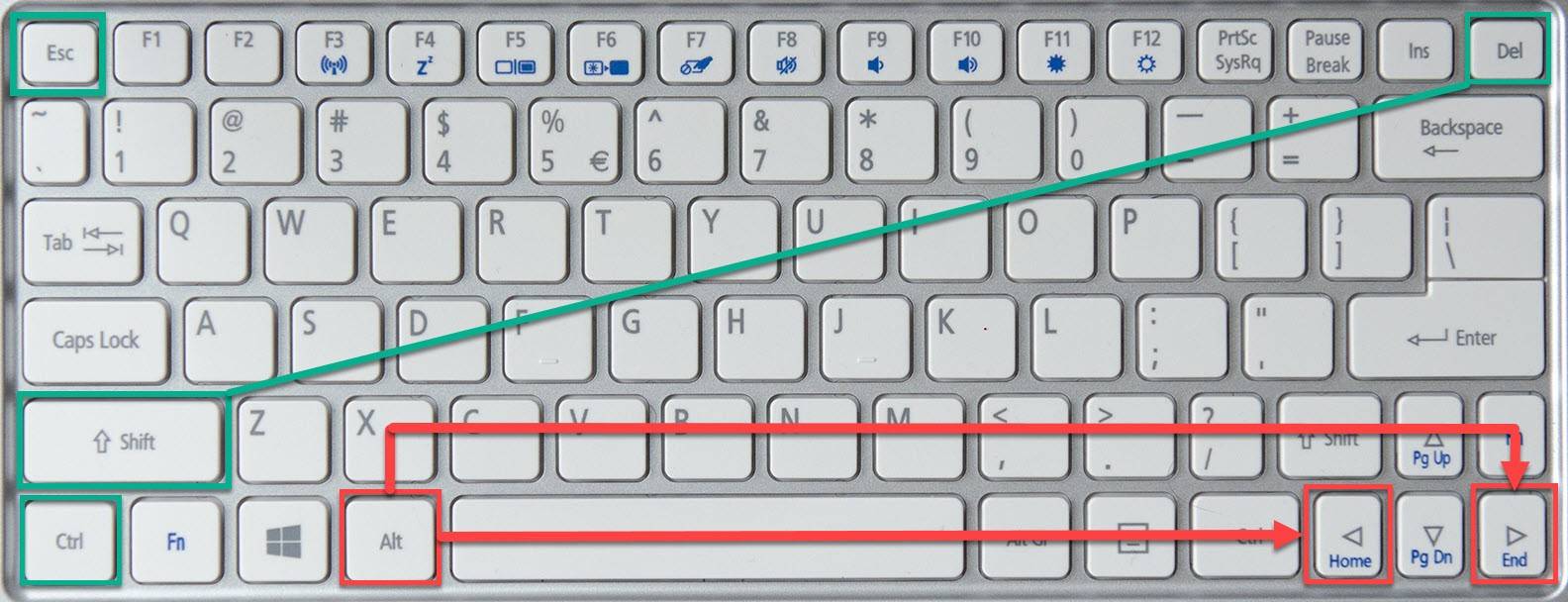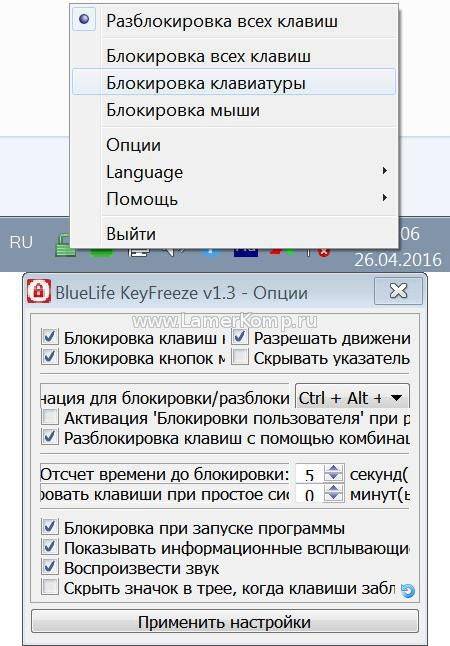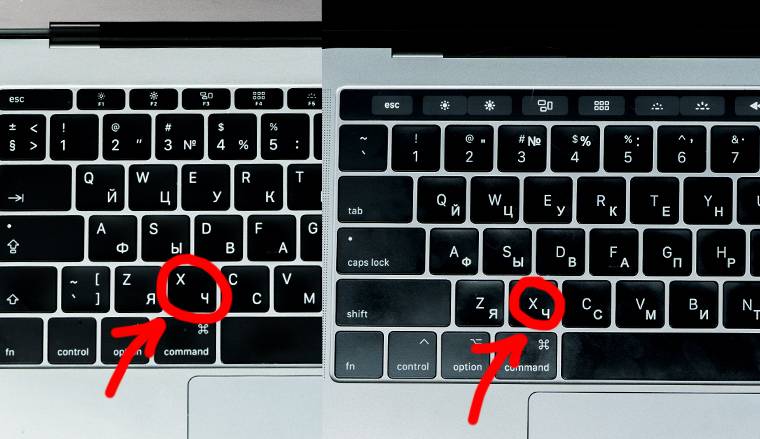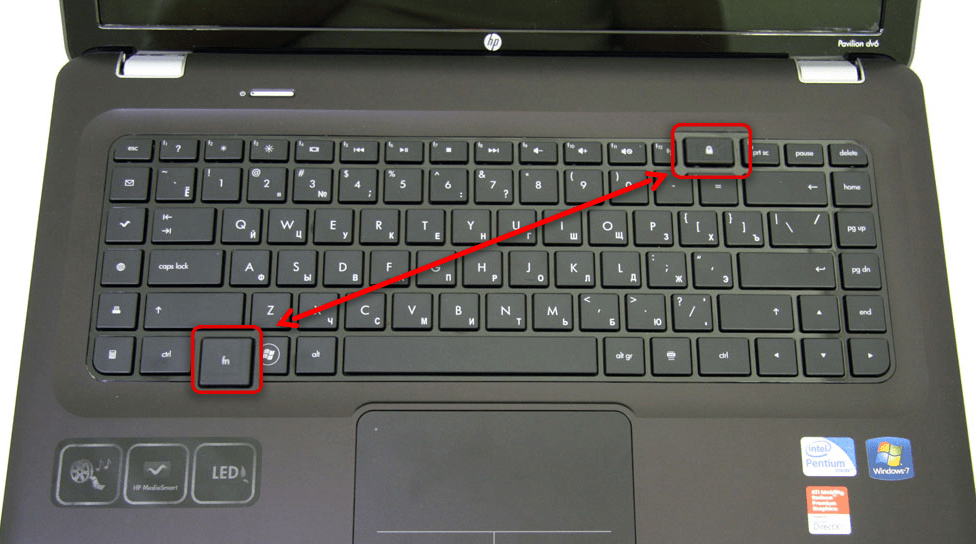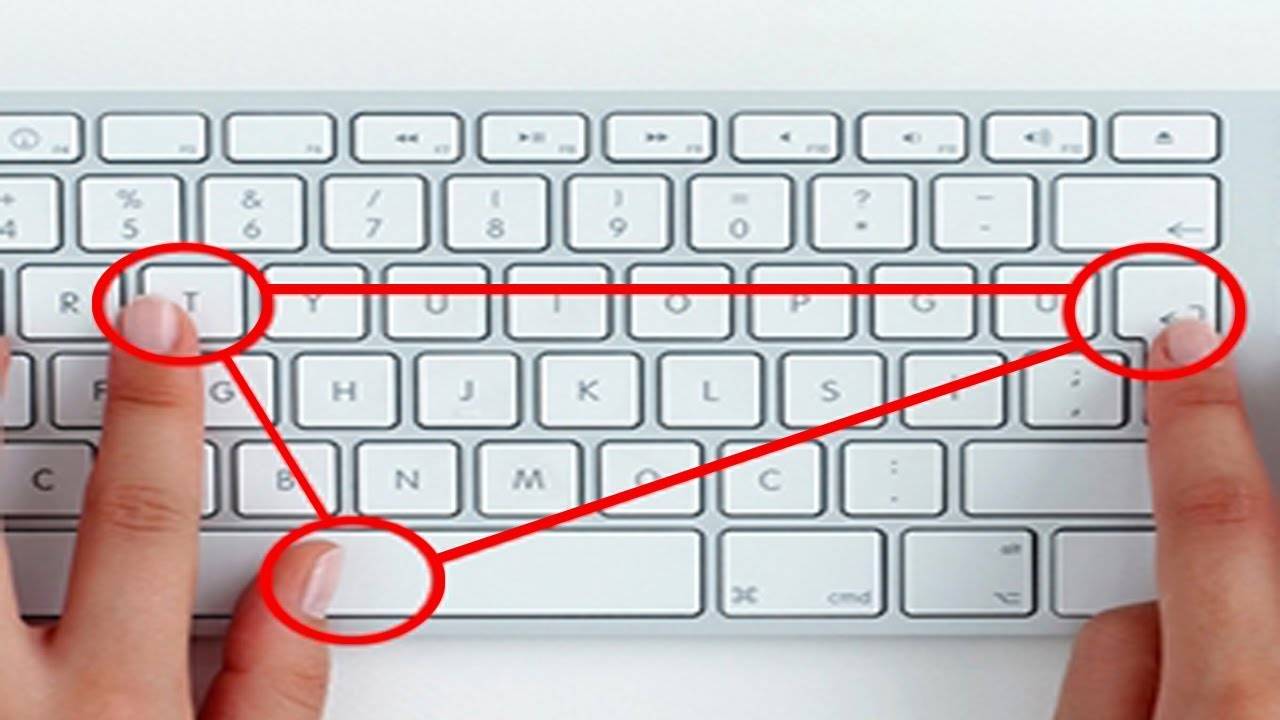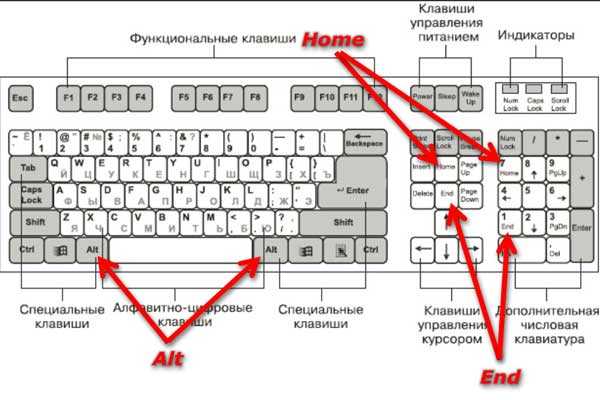Проверяем работоспособность клавиатуры
Если у вас все-равно не удается включить клавиатуру на ноутбуке, то нужно глубже понять проблему. Начните проверку поэтапно:
Механические повреждения клавиатуры
Наверное, первое, о чем подумает любой пользователь, если у него перестала работать клавиатура, — это о механических неисправностях. Возможно, ваша клавиатура падала, или падало что-то на нее, а может быть вы что-то пролили, но забыли сразу высушить. Еще одна частая проблема – домашние животные, которые любят погрызть проводочки.
Иногда проблема кроется глубже – внутри ноутбука отошел шлейф, и система попросту не видит клавиатуру, а значит не может принимать от нее сигналы.
Настройки в BIOS
Настройки клавиатуры также содержаться в BIOS вашего компьютера. Поэтому здесь вы можете отыскать причину, почему компьютер не видит это средство ввода информации.
Чтобы зайти в интерфейс BIOS, нужно отключить ноутбук, а затем сразу после включения нажать «Esc». В зависимости от версии BIOS и производителя девайса, это может быть и другая кнопка или даже сочетание клавиш. Чаще всего на экране высвечивается, что именно нужно нажать для входа в эти настройки. Если этой информации не видно, то попробуйте такие варианты: «Del», «Tab», «F1», «F2», «F10», «Esc», а также сочетания «Ctrl+Alt+Esc», «Fn+Esc», «Ctrl+Alt+Enter», или «Fn+F1».
Внешний вид BIOS также немного различается, но примерно это будет выглядеть так:
- Найдите раздел, отвечающий за подключенные средства ввода (к которым относится и клавиатура). Он может называться Onboard Devices, Advanced или Integrated Peripherals.
- Теперь вам нужно найти строку со словом Keyboard, которое переводятся как клавиатура.
Эта строка может дополняться словом USB, если клавиатура подключена через USB-порт.
Также может быть дополнительное уточнение «timeout» — это настройка подсветки клавиатуры при бездействии.
Напротив каждой строки будет стоять отметка о состоянии:
- Enabled – включен
- Disabled – отключен
- Поменяйте значение нужного параметра на Enabled.
Иногда проблемы с клавиатурой могут быть связаны с устаревшей версией BIOS. Яркий признак того, что проблема в этом – клавиатура работает в BIOS, но потом ее настройки сбиваются. Чтобы обновить ее, вам стоит обратиться в поддержку компании-производителя ноутбука или в сервисный центр.
Управление командной строкой
Возможно, ваша клавиатура просто отключена в системе. Самый простой способ вновь ее подключить – использование командной строки. Для этого есть две простых команды:
Включение: rundll32 keyboard, enable +Enter
Выключение: rundll32 keyboard, disable +Enter
Проверка драйверов
Иногда проблемы с работой клавиатуры могут случиться из-за ошибок в драйверах. По этой же ошибке иногда система может не увидеть новую подключенную клавиатуру. Для начала вам нужно проверить все ли в порядке с драйверами:
Откройте «Компьютер» — «Свойства системы» — «Диспетчер устройств» и найдите строку со сведениями о подключенных клавиатурах. Если строка с устройством отмечена восклицательным знаком в желтом треугольнике, то проблема в драйверах.
Скачать новые драйвера можно на веб-сайте Microsoft. Установить их не составит для вас труда.
Быстрый способ
Проще всего отключить буквы на клавиатуре через интерфейс DOS команд. Эта методика полностью делает клавиатуру неработоспособной. Чтобы вызывать окно для ввода команд, потребуется:
нажать Win+R;
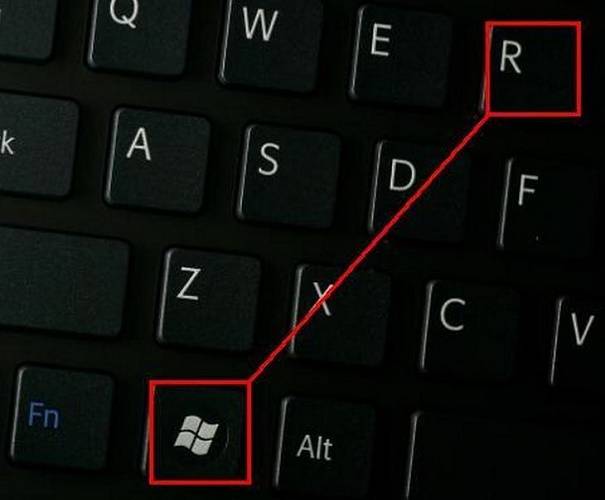
- выбрать Пуск, в нижней части меню нажать Выполнить;
- зайти Пуск-Программы (Все программы для Windows 7), найти подраздел Стандартные, отыскать пункт Командная строка (для Win 95, XP);
- войти Пуск, отыскать Служебные в самом низу списка программ, выбрать Командная строка (для Windows 10).
После данного действия на экране отобразится окно с черным фоном. В нем нужно набрать команду rundll32 keyboard,disable и нажать ввод. Ничего подтверждать не нужно. Если сделать ярлык с запуском такой команды, можно выключить клавиатуру буквально одним кликом мыши. Этот способ относится к программной среде операционной системы и работает на всех ноутбуках, будь то Леново, Асус, Делл или Packard Bell. Разблокировать клавиатуру на ноутбуке можно таким же способом, только в команде написать enаble вместо disable.
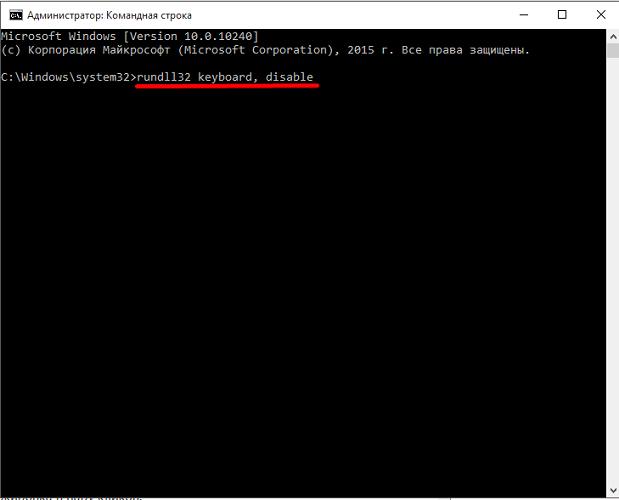
Совет! Как же ввести символы при неработающих кнопках? Для этого пригодится экранная клавиатура. Вызвать ее можно через Пуск-Программы-Специальные возможности или активировать правым кликом на панели задач, выбором в меню Панели инструментов.
Порядок разблокировки клавиатуры на ноутбуке
Ноутбуки имеют функцию отключения клавиатуры — это хорошая возможность защитить устройство от случайных нажатий, например, детьми или животными. Однако иногда пользователи могут случайно заблокировать устройство, испытывая впоследствии проблемы с разблокировкой. Клавиатура компьютера может быть заблокирована и вредоносной утилитой, порой эти последствия устранить бывает довольно трудно. Ниже расскажем, как разблокировать клавиатуру на ноутбуке и вернуть лэптопу полную функциональность в описанных ситуациях.
Разблокировка клавиатуры стандартным способом
В большинстве случаев как заблокировать, так и разблокировать клавиатуру ноутбука можно одновременным нажатием клавиш Fn и Num Lock. Зачастую владельцы устройств с укороченным вариантом клавиатуры при включении цифровой панели сочетанием этих клавиш попадают в ситуацию, что нажатие на другие кнопки не дает результата, и пользователи не знают, что дальше делать. Вернуть все обратно можно повторным нажатием вышеупомянутой комбинации.

Возможны и другие варианты, чтобы снять блокировку клавиатуры, подходящие для разных моделей лэптопов. В большинстве случаев вся информация доступна в спецификации к устройству. Но в случае недоступности мануала можно попробовать следующие варианты:
- Одновременно нажать кнопки Fn и F1…F12. Вероятно, данное сочетание с одной из функциональных клавиш устройства поможет разблокировать клавиатуру.
- Иногда положительного результата можно добиться одновременным нажатием Fn и Pause, клавиш Win и одной из функциональных кнопок F1…F12.
На некоторых моделях ноутбуков для разблокировки приходится одновременно использовать сразу три кнопки — Ctrl, Fn и F1…F12. Часто на одной из функциональных клавиш ноутбука нарисовано изображение замка. Именно эту кнопку вместе с Fn требуется нажать для того, чтобы произвести разблокировку клавиатуры.
Устраняем последствия вирусного заражения
Если все описанные способы восстановления функционала клавиатуры лэптопа вам не подошли, вероятно, вы испытываете последствия заражения ноутбука вирусами. Об этом явно может свидетельствовать наличие баннера, описывающего способы перевода денег для разблокировки на счет злоумышленника. Делать никаких выплат не нужно, ведь существуют простые способы борьбы с этим неприятным явлением.
Помочь может, например, бесплатная утилита «Лаборатории Касперского» Windows Unlocker, которая доступна по адресу support.kaspersky.ru/viruses/sms. Здесь можно скачать образ данной утилиты, которую затем нужно записать на оптический диск или флешку. Далее:
- Вставьте в привод ноутбука накопитель с записанной WindowsUnlocker и перезагрузите устройство;
- Нажатием F8 зайдите в загрузочное меню и укажите системе загрузиться с вашего накопителя;
- Запуск утилиты произойдет после нажатия любой клавиши, далее необходимо указать язык интерфейса, а также выбрать графический режим дальнейшей работы;
- Главное меню программы можно открыть там, где в ОС расположена кнопка «Пуск»;
- Выберите пункт «Терминал»;
- Откроется командное окошко, где необходимо ввести строчку WindowsUnlocker, после чего нажать Enter;
- Чтобы запустилось сканирование системы, введите цифру «1».

Запустится процесс очистки системы, по завершении которого для выхода из командной строки введите цифру «0». Перезагрузить ОС вы сможете командой «reboot».
По завершению этих действий блокиратор клавиатуры на вашем ноутбуке будет удален. Аналогичным образом для устранения вирусной активности на компьютере при заблокированной клавиатуре можно при помощи Live CD, записанных с использованием Kaspersky Rescue Disk, Dr.Web LiveDisk и аналогичных приложений.
Как разблокировать буквы на клавиатуре?
Какой кнопкой включить клавиатуру?
На некоторых ноутбуках для включения/выключения клавиатуры используется сочетание функциональной кнопки Fn и одной из клавиш ряда F1-F12 – например, Fn+F1. Чтобы понять, какая клавиша вам нужна, внимательно посмотрите на пиктограммы. Ищите кнопку с замочком, если нажать её вместе с Fn, клавиатура заблокируется.
Как снять блокировку клавиатуры на компьютере?
Радикальный способ заблокировать клавиатуру
- Зайдите в панель управления — диспетчер устройств. Выберите в нём пункт «Клавиатуры».
- Откроется меню с установленными клавиатурами. Нажмите правой кнопкой мыши по клавиатуре, а затем «удалить».
Как разблокировать клавиатуру в ворде?
Сочетания клавиш, которые нужно нажать, если клавиатура заблокирована, следующие:
- «Fn+NumLock»;
- «Fn+F12»;
- «Fn+F7»;
- «Fn+Pause»;
- «Win+Fn» (под символом «n» подразумевается одна из клавиш F1-F12);
- «Ctrl+Alt+Delete».
Как разблокировать клавиатуру на ноутбуке Lenovo Ideapad 330?
Коротко о себе : моим родителям не стыдно. Для того чтобы можно нажать сочетание клавиш Fn+NumLock. Если не поличилось, то поискать на клавиатуре клавишу с изображением замочка (обычно на клавишах F1-F12) и нажать ее в сочетании с клавишей Fn.
Что надо нажать на клавиатуре чтобы она заработала?
На некоторых моделях ноутбуков для разблокировки приходится одновременно использовать сразу три кнопки – Ctrl, Fn и F1… F12. Часто на одной из функциональных клавиш ноутбука нарисовано изображение замка. Именно эту кнопку вместе с Fn требуется нажать для того, чтобы произвести разблокировку клавиатуры.
Как разблокировать клавиатуру на Windows 10?
Чтобы разблокировать клавиатуру и мышь – нужно нажать клавиши Ctrl+Alt+Del и потом Esc.…Также нажав на приложение правой клавишей мыши вы можете выбрать:
- блокировка всех клавиш – заблокирует клавиатуру и мышь;
- блокировка клавиатуры – заблокирует только клавиатуру;
- блокировка мыши – заблокирует только мышь.
Какой комбинацией клавиш можно отключить клавиатуру?
В таких случаях идеально подойдут способы блокировки клавиатуры на ноутбуке через различные комбинации клавиш. Нажмите Win+L. Либо Num Lock+Fn. В дальнейшем разблокировать клавиатуру можно введя пароль.
Что надо делать если клавиатура не работает?
Что делать, если не работает проводная клавиатура
Если на клавиатуре есть кнопка питания, убедитесь, что она включена. 2. Отсоедините от компьютера все остальные USB-устройства и попробуйте подключить клавиатуру через разные порты. … Если у вас Windows, переустановите драйвер клавиатуры в «Диспетчере устройств».
Как включить клавиатуру от компьютера?
Как включить виртуальную клавиатуру в Windows 10
- Откройте «Параметры» (знак шестеренки в меню «Пуск»).
- Перейдите в раздел «Специальные возможности» — «Клавиатура».
- Активируйте кнопку «Включение экранной клавиатуры».
Как включить все клавиши на клавиатуре?
Как включить цифровую клавиатуру?
- Нажмите на клавишу Num Lock. Если она есть, то обычно находится справа наверху всей клавиатуры. …
- Комбинация клавиш Fn + F11. Чаще всего такая комбинация работает на тех лептопах, где цифровой клавиатуры нет вообще. …
- Экранная клавиатура. Этот способ самый простой, оригинальный и в то же время эффективный.
Что делать если ноутбук не реагирует на клавиатуру?
Выключите лэптоп, вытащите аккумулятор и отсоедините шнур питания. Затем несколько раз нажмите на кнопку включения, после чего подсоедините все вышеперечисленные компоненты обратно. Попробуйте снова включить ноутбук. При попадании в клавиатуру воды неисправность может оказаться серьезной.
Можно ли разблокировать клавиатуру на ноутбуке Acer?
Если речь идет о клавиатуре ноутбука Acer, то устранить проблему поможет комбинация клавиш Ctrl + Alt + Delete. Да-да, не удивляйтесь, а просто попробуйте. Зачастую подходит вариант Fn + одна из функциональных клавиш F (от F1 до F12). Если даже так ничего не вышло, то поищите на клавиатуре кнопку с изображением замка.
Как разблокировать клавиатуру на ноутбуке Lenovo?
Первый – использование комбинации клавиш Fn+NumLock. Если этот способ не помогает, то нужно поискать на клавиатуре кнопку с изображением замка (обычно оно находится на клавишах F1-F12). Когда эта клавиша будет найдена нужно нажать ее в сочетании с кнопкой Fn. Это должно включить клавиатуру.
Как включить экранную клавиатуру на ноутбуке Леново?
Чтобы открыть экранную клавиатуру:
Нажмите кнопку Пуск и выберите параметры > Специальные возможности > клавиатуры, а затем включите переключатель в разделе использовать экранную клавиатуру. На экране появится клавиатура, которую можно использовать для перемещения по экрану и ввода текста.
Как исправить заблокированную клавиатуру?
Метод, который вы будете использовать для исправления клавиатуры, если она заблокирована или зависла, будет зависеть от причины проблемы, но эти действия по устранению неполадок должны работать. Эти решения перечислены от самых простых и, скорее всего, будут работать тяжелее, но, возможно, сработают. Итак, пробуйте каждый шаг по порядку, пока не найдете решение, которое снова активирует вашу клавиатуру.
- Перезагрузите компьютер. Это кажется простым исправлением, но по какой-то причине перезагрузка компьютера может решить все виды проблем. По крайней мере, если ваша клавиатура заблокирована из-за какой-либо проблемы с программой или приложением, которое вы используете, перезагрузка компьютера может закрыть эту программу и освободить клавиатуру из мертвого состояния.
Перезагрузка также может решить проблему, если на самом деле завис компьютер, а не только клавиатура. В этом случае проблема, вероятно, вовсе не в ней.
- Отключите ключи фильтра. Клавиши фильтра – это функция в Windows, которая позволяет игнорировать повторяющиеся клавиши или снижает частоту повтора клавиатуры. Вы включаете или выключаете его, нажимая правую клавишу Shift на 8 секунд. Вы должны услышать звуковой сигнал, и на экране замигает короткое сообщение.
Если вы случайно включили клавиши фильтра, это может быть причиной того, что ваша клавиатура не работает. Попробуйте отключить, чтобы вернуть функциональность.
- Попробуйте использовать клавиатуру на другом компьютере. Если вы используете внешнюю клавиатуру, попробуйте подключить ее к другому компьютеру. Вы даже можете установить беспроводную клавиатуру на другой компьютер, чтобы узнать, связана ли проблема с клавишным устройством или компьютером.
Если клавиатура работает с другим компьютером, то проблема, с которой вы столкнулись, связана с системой, и вам может потребоваться устранить неполадки в диспетчере устройств, чтобы узнать, распознается ли ваша клавиатура компьютером, особенно если кажется, что она подключена через USB не определяется.
- При использовании беспроводной клавиатуры замените батарейки. Даже новые батарейки могут выйти из строя, поэтому даже если вы недавно заменили батарейки в, попробуйте заменить их новыми.
Также возможно, что USB-ключ, через который подключается клавиатура, не закреплен или плохо вставлен в USB-порт. Попробуйте отключить его, а затем снова подключить.
- Очистите клавиатуру. Грязное устройство может привести к тому, что клавиши не работают или просто застревают, а клавиша, застрявшая в нажатом положении, может мешать другим клавишам реагировать.
- Проверьте клавиатуру на предмет физических повреждений. Изношенные шнуры, сломанные клавиши и трещины в корпусе могут вызвать механический сбой данного устройства. Если это проблема, вам необходимо полностью заменить клавиатуру.
- Проверьте подключение клавиатуры. Если вы используете проводную клавиатуру, убедитесь, что штекер правильно вставлен в порт USB и что конец, соединяющий клавиатуру, не поврежден и не поврежден. Лучший способ сделать это – полностью отключить устройство, а затем снова подключить ее.
Если вы используете беспроводную клавиатуру, USB-ключ, через который подключается клавиатура, также должен быть правильно вставлен в USB-порт. Попробуйте полностью отсоединить его, а затем повторно подключить клавиатуру к компьютеру, чтобы начать все сначала.
- Обновите или переустановите драйверы устройств. Поврежденный или устаревший драйвер устройства может вызвать проблемы с подключением между клавиатурой и компьютером, будь то проводное или беспроводное. Попробуйте обновить драйвер устройства.
Если это не сработает, вы можете полностью удалить и переустановить драйвер устройства. Возможно, вам придется посетить веб-сайт производителя, чтобы найти подходящий драйвер для установки.
Включаем подсветку клавиатуры
Для тех, кто любит работать за компьютером или ноутбуком при приглушенном свете, утеря подсветки клавиатуры – большой удар.
Конечно, если такой функции у вашей клавиатуры нет, то мы можем порекомендовать только подсветку, которая крепиться на монитор, а питается от USB-порта. Таких гаджетов на китайских сайтах товаров очень много.
Но если такая возможность заложена производителем, то в первую очередь вам нужно внимательно рассмотреть клавиатуру. На ней могут быть как специальные кнопки, вынесенные за пределы стандартной раскладки, так и комбинированные. Как правило, на клавишах управляющих подсветкой будет значок в виде лампочки.
Не путайте с пиктограммой солнышка – эта клавиша отвечает за яркость экрана. Чтобы такая кнопка сработала, применять ее нужно вкупе с клавишей Fn или Esc. Например, на ноутбуках разных производителей можно встретить такие комбинации:
| Lenovo ThinkPad | Fn и Пробел Fn и Esc |
| HP | Fn и F5 Fn и F4 |
| Dell | Fn и F6 Fn и Пробел Fn + F10 F10 |
| Asus | Fn и F3 – увеличение яркости Fn и F4 – уменьшение яркости, до полного выключения |
| Acer | Fn и F9 Fn и F6 |
| Huawei и Honor MagicBook | Fn и F3 |
| Samsung | Fn и F9 |
| MSI | Fn и + – увеличение яркости Fn и – – уменьшение яркости, до полного выключения |
Как включить подсветку клавиатуры на любом ноутбуке на ОС Windows
Иногда проблемы с подсветкой клавиатуры кроются не в работе клавиш, отвечающих за включение/ выключение, а в настройках системы Windows.
Для изменения параметров вам нужно открыть «Панель управления» вашим ноутбуком, а далее найти блок персональных конфигураций «Центр мобильности Windows». Здесь есть такие настройки, как яркость экрана, громкость, подключение внешнего дисплея и пр. В том числе здесь находится и подсветка клавиатуры, и эта функция должна быть активна.
Если вы хотите изменить другие параметры подсветки, таки как отключение при бездействии или уровень яркости, то кликните на значок блока дважды – перед вами раскроется дополнительное диалоговое окно с настройками.
А на вашем ноутбуке есть подсветка клавиатуры?
Да, у меня современный ноутбук с подсветкой
50%
Нет, у меня бюджетная модель
21.43%
Не знаю, ищу ответ на свой вопрос
28.57%
Проголосовало: 14
Деактивация клавиатуры при помощи сторонних программ
Кроме штатных методов блокировки клавиатуры ноутбука, существуют также специальные программы, которые помогают справиться с этой задачей. Кроме обычного отключения клавиш, такие утилиты часто оснащены дополнительными функциями и возможностью гибкой настройки, включая установку таймера.
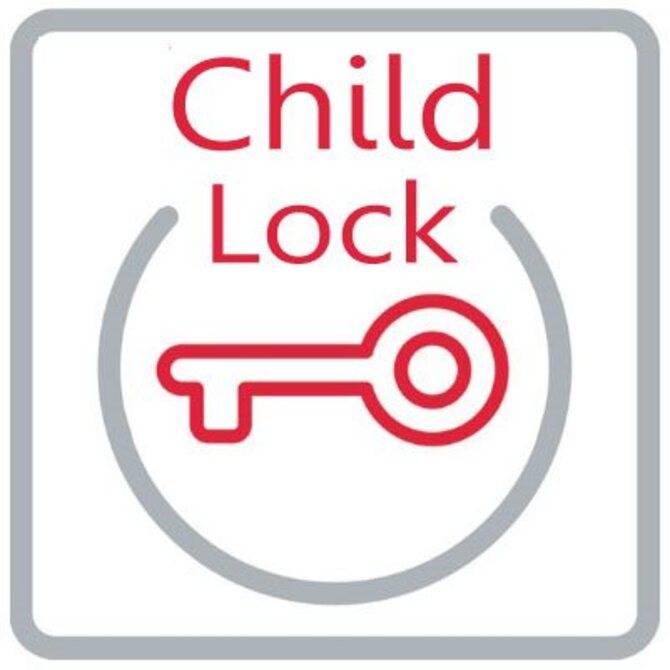
Простая в использовании и легкая утилита, позволяющая за несколько кликов произвести полную или частичную защиту клавиатуры ноутбука от ребенка другого постороннего воздействия. Для активации блокировки можно использовать функциональное меню или комбинации «горячих» клавиш.
В программе есть несколько режимов блокировки клавиатуры, которые можно запустить в главном окне, нажав на соответствующую кнопку:
- Lock — полное отключение всех клавиш;
- Autolock — блокировка всей клавиатуры на 10 минут;
- Allow only — заблокировать все «горячие» функциональные клавиши;
- Block Win Ctrl — заблокировать только кнопки Win и Ctrl.
При активации любого из режимов тачпад и курсор будут работать в обычном режиме. Чтобы снять блокировку, нужно снова нажать левой клавишей мыши по соответствующей кнопке.
Toddler Keys
Довольно старая, но одна из самых популярных программ для блокировки клавиатуры ноутбука. Имеет простой и понятный интерфейс, а также совместима со всеми версиями Windows. Чтобы заблокировать с ее помощью клавиатуру, нужно сделать следующее:
- Запустить установочный файл и дождаться окончания инсталляции.
- Открыть программу и найти ее активный значок в системной трее (стрелка возле области уведомлений).
- Нажать на иконку программы правой клавишей мыши.
- В открывшемся контекстном меню выбрать пункт «Lock keyboard».
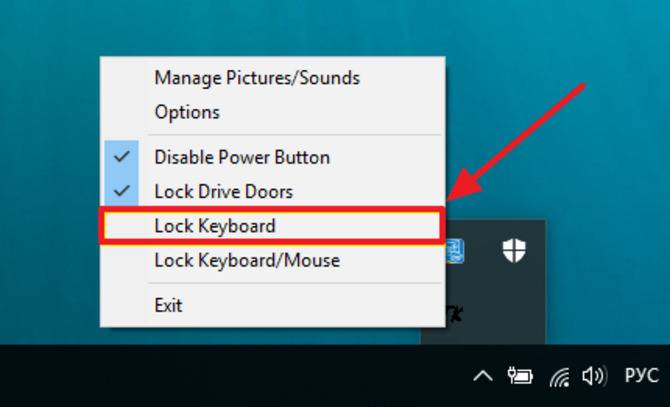
Чтобы разблокировать клавиатуру, нужно снова нажать на значок в трее правой клавишей мыши и снять галочку в контекстном меню.
Block
Еще одна довольно популярная программа для временной или полной блокировки клавиатуры на ноутбуках и ПК под управлением Windows. Программа осуществляет блокировку через работу с системными процессами, отвечающими за клавиатуру и курсор. Есть несколько режимов блокировки средства ввода:
- временное отключение клавиш и экрана;
- блокировка только клавиатуры;
- установка блокировки кнопок с последующим отключением ноутбука;
- автоматическое блокирование клавиатуры по таймеру.
Чтобы снова включить заблокированную клавиатуру, нужно воспользоваться комбинацией Ctrl + Delete + Alt, после чего необходимо сразу же нажать Esc. Деактивированная клавиатура будет реагировать только на данное сочетание кнопок.
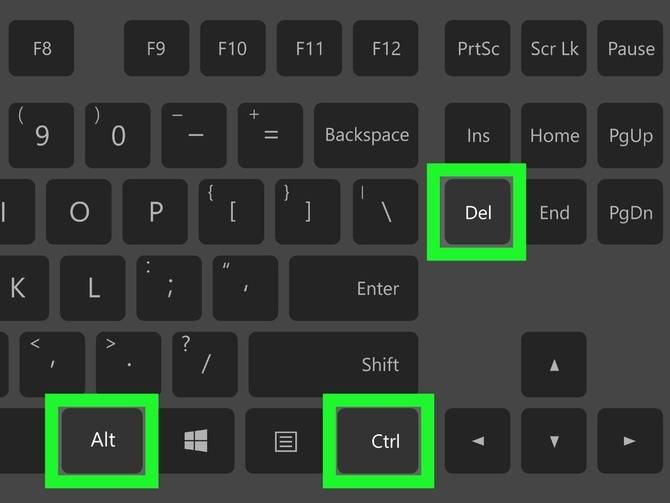
На клавиатуру ноута пролилась жидкость
Наполнить ноутбук колой или чаем — дело несущественное. Есть 2 опасности:
- Клавиатура всегда устанавливается поверх основного оборудования компьютера. Редко у ноутбука есть защита от проникновения влаги через клавиатуру в корпус. Итог: существует высокий риск серьезного повреждения материнской платы и других компонентов системы.
- Сахар и другие примеси, присутствующие в жидкости. Когда он испаряется, он образует тонкий слой клея, на котором будет скапливаться пыль, и ключевой механизм не будет работать. Итог: смойте потенциально липкие остатки со всей клавиатуры после испарения жидкости.
Как заменить или отключить кнопку на клавиатуре в Windows
Бывают ситуации, когда требуется отключить только одну кнопку, например, если она западает и самопроизвольно нажимается. Также может потребоваться заменить назначение одной из кнопок другой, например, если сломался Esc, установить его действие на клавишу F12 или другую «бесполезную» на клавиатуре. В такой ситуации можно воспользоваться программой MapKeyboard, которая обладает необходимой функциональностью.
Скачайте с официального сайта разработчиков приложение MapKeyboard и запустите его, чтобы заменить или отключить клавишу на клавиатуре. Далее проделайте следующие действия:
- Откроется карта клавиатуры, которая позволяет наглядно произвести необходимые настройки. Нажмите на клавишу, действия которой вы хотите переназначить (или отключить ее);
- Кнопка выделится зеленым, после чего снизу в графе «Remap selected key to» нужно в выпадающем меню найти кнопку, действия которой необходимо назначить на ранее выделенную. Если вы хотите отключить клавишу, то просто установите вариант Disable;
- Когда все настройки будут произведены, нажмите «Save layout», после чего нажмите «Yes». Далее останется перезагрузить компьютер или перезайти в профиль, чтобы действия были применены.
Стоит отметить, что если потребуется сбросить все внесенные изменения и вернуть кнопкам значения по умолчанию, необходимо нажать «Reset keyboard layout».
(407 голос., средний: 4,54 из 5)
Как заблокировать клавиатуру на ноутбуке
Не помешает ознакомиться со способами блокировки, тогда и разблокировка клавиатуры не составит труда. Выполнить блокировку также можно несколькими способами:
- сочетая некоторые клавиши;
- сняв корпус и обнаружив соответствующий шлейф на материнской плате;
- с помощью программы Toddler Keys (прежде чем запускать в работу, обязательно ознакомиться с инструкцией, так как неправильные щелчки мыши могут заблокировать экран и вообще весь ноутбук);
- установив программу Block (главное предназначение программы – защита устройства от детей).
Лучший способ разобраться в любой ситуации относительно своего гаджета – это читать инструкцию по работе с ним. Применение любых других советов обосновано только в том случае, если производитель не дает конкретной информации по интересующему вопросу.

Ноутбуки имеют функцию отключения клавиатуры – это хорошая возможность защитить устройство от случайных нажатий, например, детьми или животными. Однако иногда пользователи могут случайно заблокировать устройство, испытывая впоследствии проблемы с разблокировкой. Клавиатура компьютера может быть заблокирована и вредоносной утилитой, порой эти последствия устранить бывает довольно трудно. Ниже расскажем, как разблокировать клавиатуру на ноутбуке и вернуть лэптопу полную функциональность в описанных ситуациях.
Применяем комбинацию клавиш
Какие именно кнопки придется нажимать, зависит от марки устройства. К примеру, панель из строя можно вывести путем использования клавиш Win+L. Иной вариант – Num Lock+Fn.
На некоторые модели ноутбуков изготовителями устанавливаются специальные программки, поддерживающие использование разных сочетаний клавиш. Работоспособными могут оказаться комбинации: Fn+F6, Fn+F11.
Особенности устройств марки Asus
Блокировать клавиатуру в ноутбуке Asus можно, используя Fn вместе с F7, F12 или клавишей Pause. Возможен и иной вариант: Win+F+любое число от 1 до 12.
Какой бы марки у Вас ни был портативный компьютер, смотрите инструкцию. Часто там можно найти информацию о “горячих” клавишах. Если панель уже заблокирована, а в инструкции о способах разблокировки ничего не прописано, нужно обратиться в службу технической поддержки, которая и поможет решить проблему.
Использование клавиш для разблокировки тачпада
Сенсорная панель может заблокироваться случайно. Путем нажатия клавиш F7+Fn вызываем пиктограмму, которая отобразится на дисплее. Здесь нужно изучить свой компьютер. Зачастую, изготовители устройств на кнопках панели изображают пиктограммы цветом, аналогичным тому, который имеет клавиша Fn. Зная, как трактуются те или иные символы, Вы запросто сможете разобраться в использовании сочетаний, а вопрос блокировки клавиатуры будет решен предельно просто.
Настройка оборудования
Также нажатия на клавиши могут быть заблокированы системными средствами Windows. Для восстановления их работоспособности:
- Вбиваем в поиске Пуск «Диспетчер устройств».
- Выбираем раздел «Клавиатуры». Если рядом с соответствующей иконкой есть значок со стрелочкой, нужно ПКМ открыть дополнительное меню и выбрать пункт «Задействовать».
- Перезапускаем компьютер.
Если вместо значка со стрелочкой появился значок с желтым треугольником, нужно в том же дополнительном меню выбрать «Удалить устройство» и перезапустить систему.
Программы
Существует ряд программ, созданных специально для блокирования клавиатуры в целях обеспечить безопасность собственных данных. Обойти подобное ПО практически невозможно. Однако можно воспользоваться набором «горячих» клавиш, установленных самой программой.
Для разблокировки клавиш стоит попробовать комбинации:
- Alt+Home или End.
- Ctrl+Shift+Del с последующим нажатием Esc.
Навсегда решить проблему с разблокировкой клавиатуры можно с помощью инструмента All-Unlock v2.0 RC3.
Комбинация клавиш для программ
Чистка ПК
К сожалению, заблокировать клавиатуру может не только сам владелец ноутбука. Подобную «услугу» могут оказать и некоторые разновидности вредоносных программ. В данном случае для исправления положения придется прибегнуть к утилитам для обнаружения и удаления зараженных файлов.
Работа программы CCleaner
После диагностики и очистки системы от вирусов нужно будет скачать и установить программу CCleaner. С ее помощью очищаем операционную систему от ненужных файлов, которые могли быть созданы вредоносным ПО.
Временное отключение клавиатуры
«Обесточить» клаву (отключить встроенную клавиатуру на ноутбуке) на время можно тремя способами. Рассмотрим пошагово их выполнение.
Способ №1: в Диспетчере
1. Чтобы открыть список оборудования, зажмите вместе «Win + Break» и в появившемся окне выберите «Диспетчер устройств».
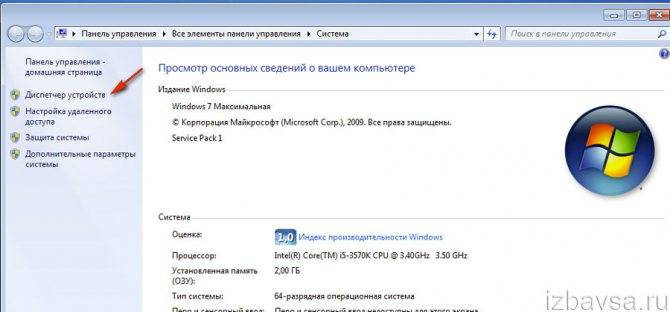
Или откройте «Пуск», в поисковой строке наберите «диспетчер… » и затем щёлкните появившуюся в верхней части меню надпись «Диспетчер устройств».
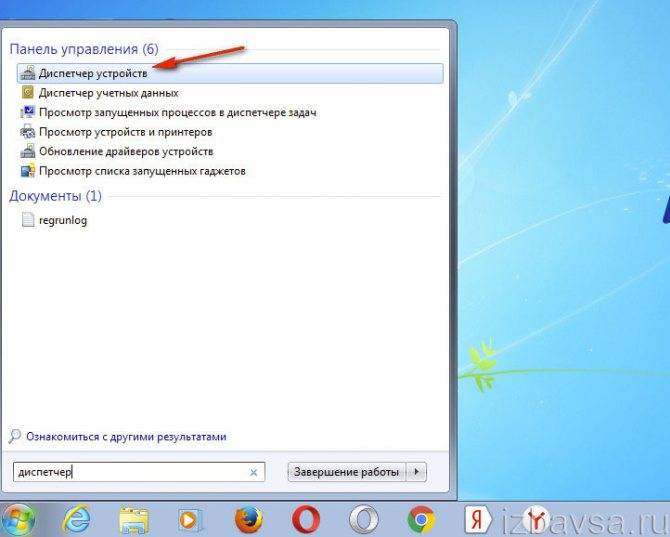
2. В перечне оборудования откройте раздел «Клавиатуры».
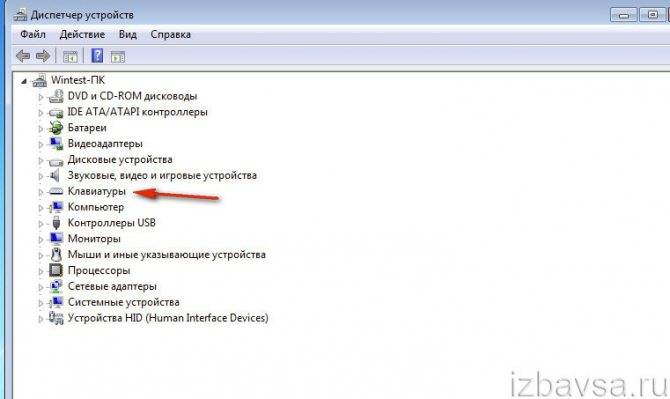
3. Правой кнопкой мышки кликните строку с названием подключенной клавиатуры. В списке команд кликните «Отключить».
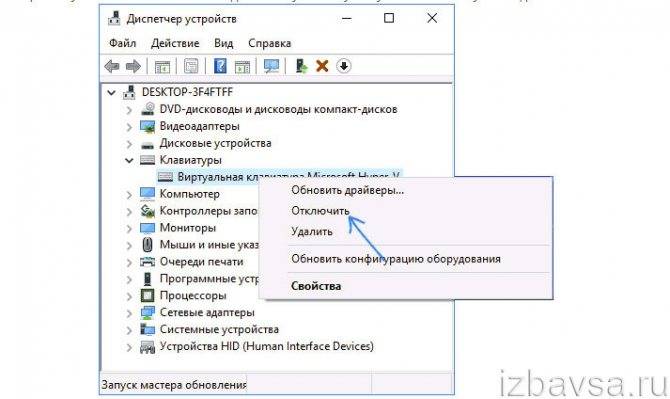
4. Перед тем, как выключать оборудование, необходимо подтвердить команду. В панели запроса «… действительно хотите отключить… » клацните кнопку «Да».

Способ №2: при помощи программы
Чтобы оперативно включать/отключать клавиатуру, «не копаясь» в настройках Windows, можно использовать специальные утилиты. Познакомимся с самыми популярными решениями.
Kid Key Lock
Бесплатное приложение. Поставляется в портативном формате (не требует установки). Управляется набором команд с клавиатуры:
- kklsetup — настройки;
- kklquit — выход.
В опциях программы можно задать следующие режимы блокирования:
- кнопки мышки;
- отдельную клавишу, комбинации клавиш;
- глобальное отключение.
Также можно изменить символьную комбинацию команды входа и выхода из настроечной панели.
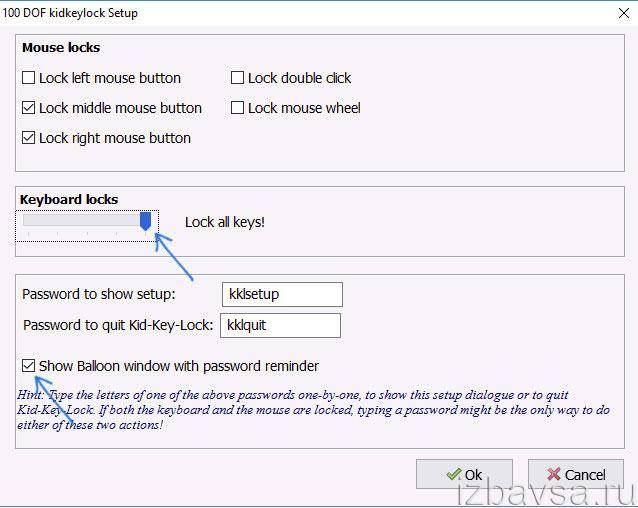
KeyFreeze
Блокиратор, действующий на платформе .NET Framework 3.5 (её наличие в системе обязательно). После запуска отображает на дисплее панель с одной единственной кнопкой для тотального отключения клавиатуры, мышки и тачпада. Включение осуществляет «горячей» комбинацией: «Ctrl + Alt + Del» → «Esc» (для закрытия окна утилиты).
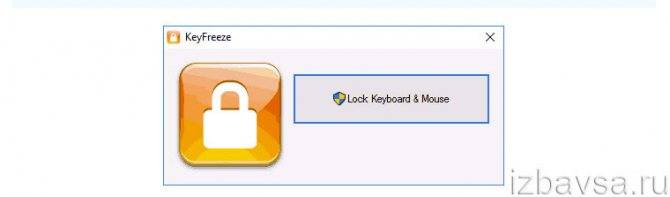
Способ №3: в командной строке
1. Откройте меню Windows: щёлкните «Пуск».
2. В строке поиска наберите «CMD».
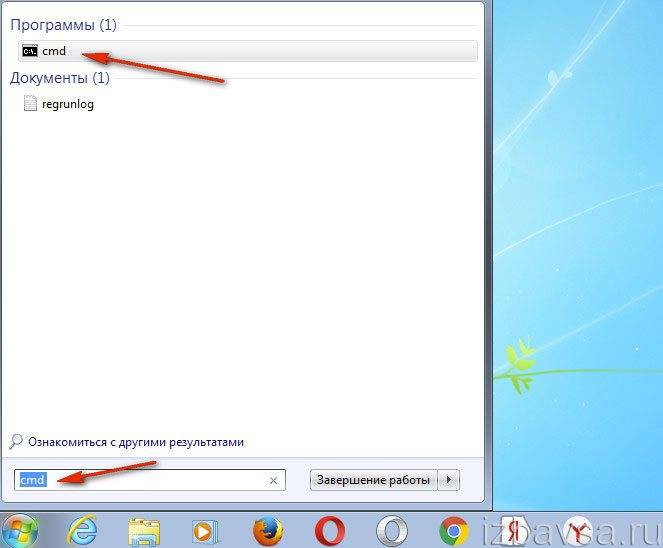
3. С правами администратора запустите иконку файла, появившуюся в панели.
4. В консоли наберите команду: rundll32 keyboard, disable
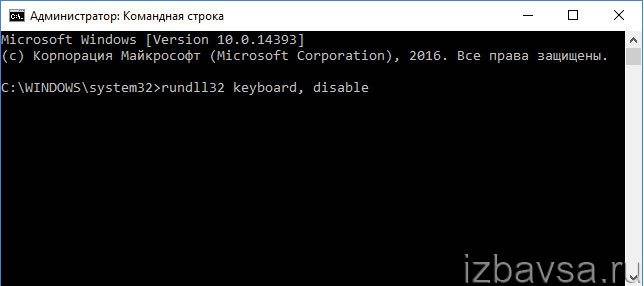
4. Нажмите «Enter».
Блокировка клавиатуры на стационарном компьютере и на ноутбуке
Людям, у которых есть в семье дети или дома имеется кот, наверняка сталкивались с такой ситуацией, когда пушистый питомец ластится и лезет на клавиатуру погреться. А детей почему-то постоянно привлекают эти заманчивые кнопочки. Как тут не заинтересоваться, когда нажимаешь на клавиши, и на мониторе всплывают разные «картинки». Хорошо, если ребенок просто откроет какой-то документ или приложение, но что будет, если он удалит какие-то важные файлы? Сколько переживаний, нервов и проблем может возникнуть из-за этого? Чтобы обезопасить себя и свой компьютер от нежелательных манипуляций, следует подумать о такой функции как блокировка клавиатуры.
Как заблокировать клавиатуру при помощи «горячих» клавиш?
Обычно, если на компьютере установлена учетная запись, то при его запуске появится окно с запросом пароля для входа в систему. Работая с файлами, просматривая интернет-страницы или выполняя какие-либо другие действия, всегда можно вернуться в это окно. Для этого необходимо использовать комбинацию клавиш Win + L. Конечно, чтобы вернуть компьютер снова в рабочее состояние, придется ввести пароль, но зато такой способ поможет не только заблокировать клавиатуру, но и скрыть происходящее на мониторе от посторонних глаз. Конечно, пароль следует выбирать по правилам безопасности – не менее 6 символов, чтобы его нельзя было подобрать случайным нажатием клавиш. В этом случае ребенок скорее отковыряет клавиши, чем получит доступ к вашим файлам. Блокировка клавиатуры на ноутбуке во время работы в интернете возможна при переходе в полноэкранный режим. Для этого нужно нажать клавиши Fn + F11 или Fn + клавиша с изображением замочка. Вернуться в обычный режим можно, применив ту же комбинацию.
Блокировка клавиатуры при помощи специальных программ
Заблокировать клавиатуру на компьютере можно при помощи специальных программ. Одной из них является TodlerKeys. Она удобна тем, что при ее запуске происходит только блокировка клавиатуры, а мышкой можно продолжать пользоваться. Установка данной программы не требует финансовых затрат, то есть она совершенно бесплатна. Если надобность этой программы отпала, то ее можно просто отключить. Еще одна программа подобного типа – это TypetoEasy 2.0. Она также совершенно бесплатна. Установка данных приложений займет совсем немного времени. Для этого необходимо скачать программу, найти ее в папке с загруженными файлами и кликнуть по ее значку мышкой. После этого начнется установка, пользователю всего лишь необходимо следовать инструкциям по установке. После установки той или иной программы, как правило, требуется перезагрузить компьютер. Для того чтобы включилась блокировка клавиатуры компьютера следует запустить программу, при этом мышка будет продолжать работать. Программа под названием Keyboard Locker, также осуществляет родительский контроль, блокируя работу не только клавиатуры, но и компьютерной мыши.
Дополнительная информация
Следует отметить то, что у всех этих программ, как уже говорилось выше, есть один значимый плюс – все они совершенно бесплатные. Кроме того, установка их проста и не требует каких-то особых навыков. Если же при установке приложение просит активировать какой-то код или для активации отправить платное СМС, то продолжать установку не стоит. Вероятнее всего, что это программа-вирус, которые используют мошенники для вытягивания денежных средств. Она может нанести вред компьютеру. Существует также способ отключения клавиатуры до следующего запуска системы. Для этого следует выполнить ряд действий: . Здесь будет командная строка, в которую нужно ввести команду «rundll32 keyboard,disable» (вводить без кавычек). После этого действия запустится блокировка клавиатуры, которая будет длиться, пока система не запустится снова.