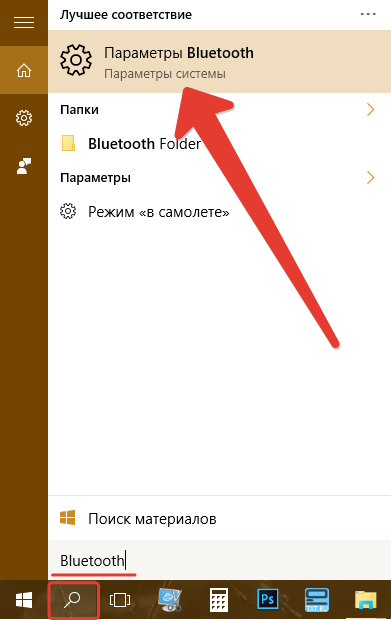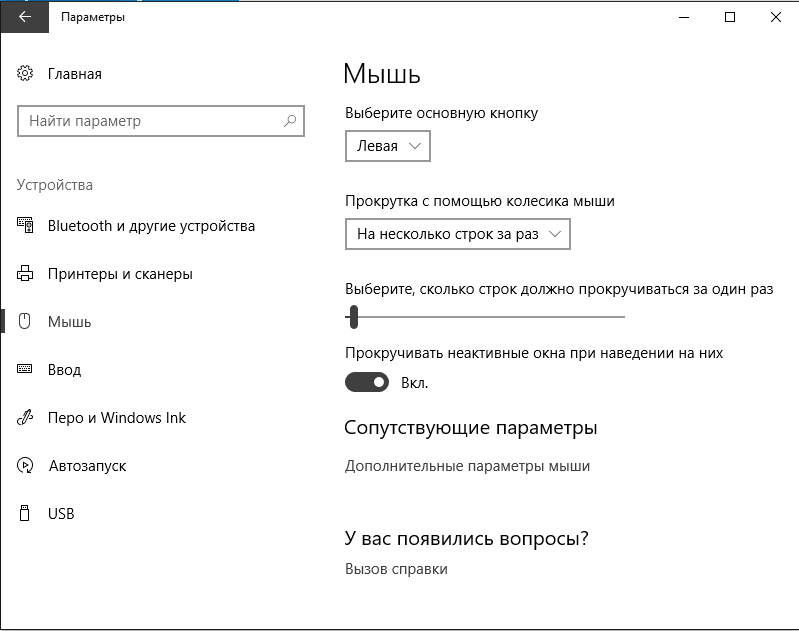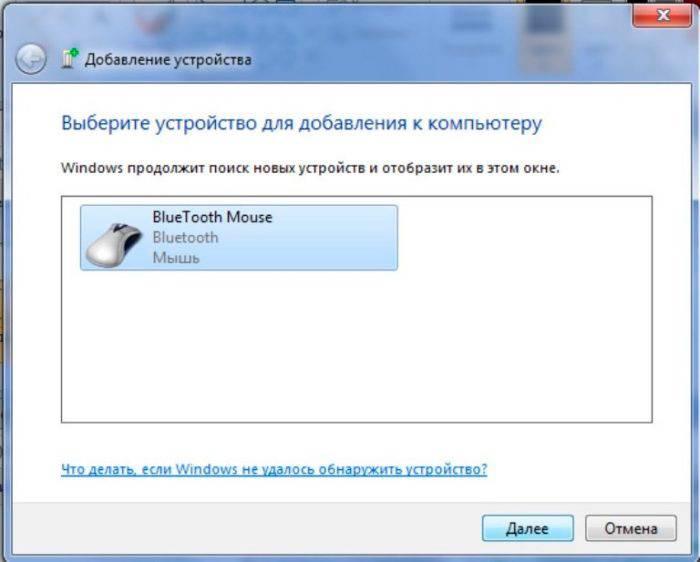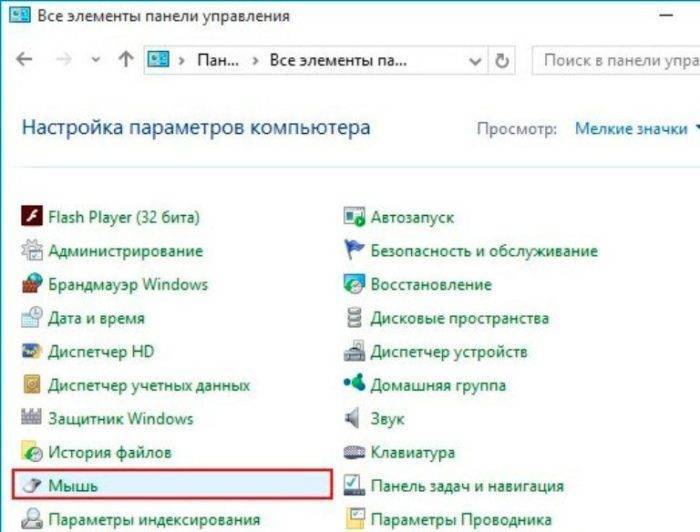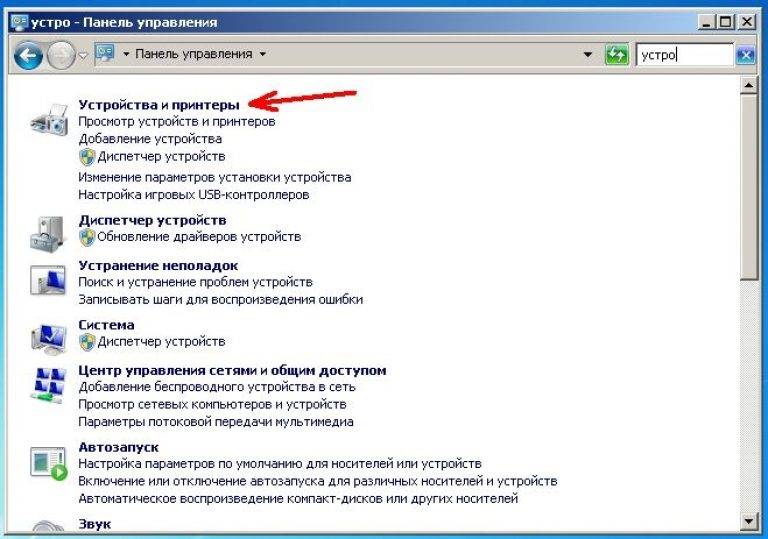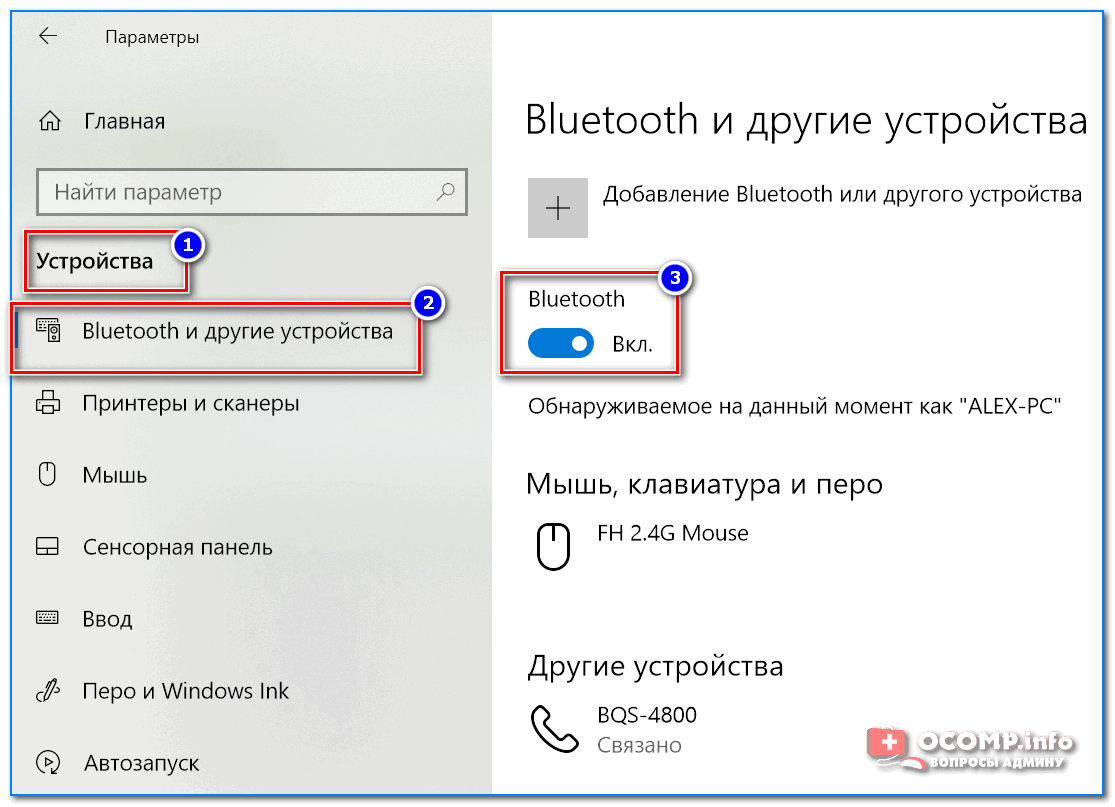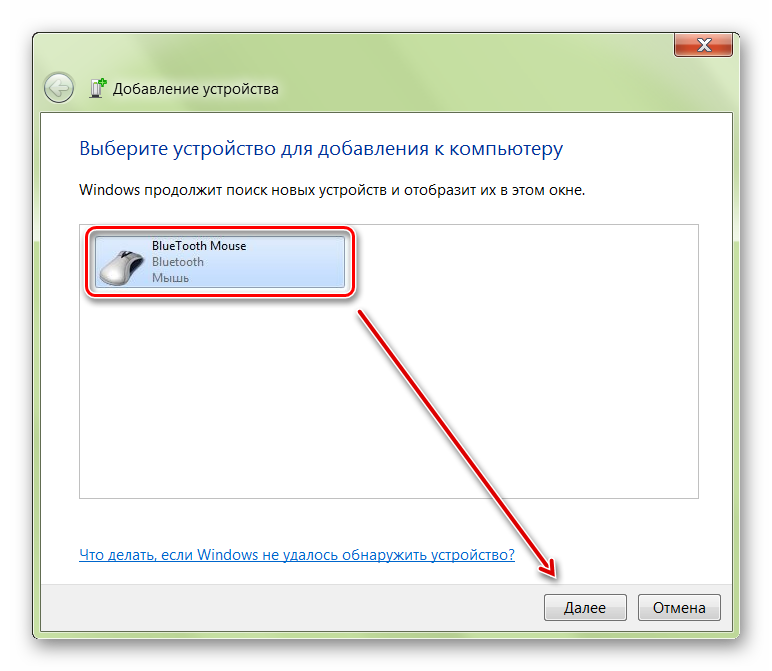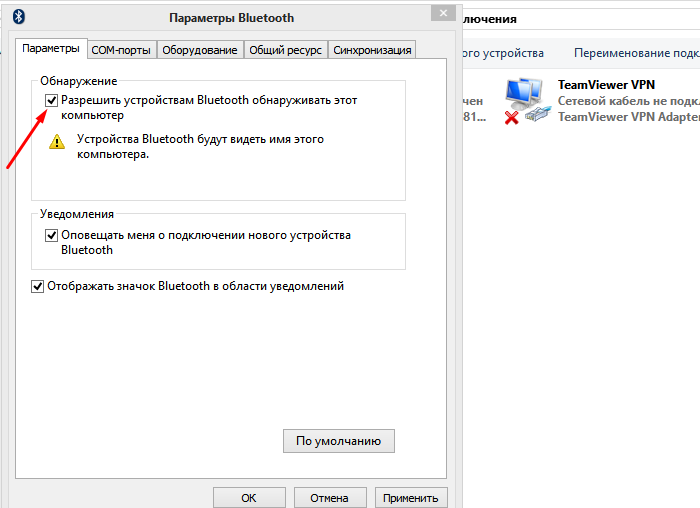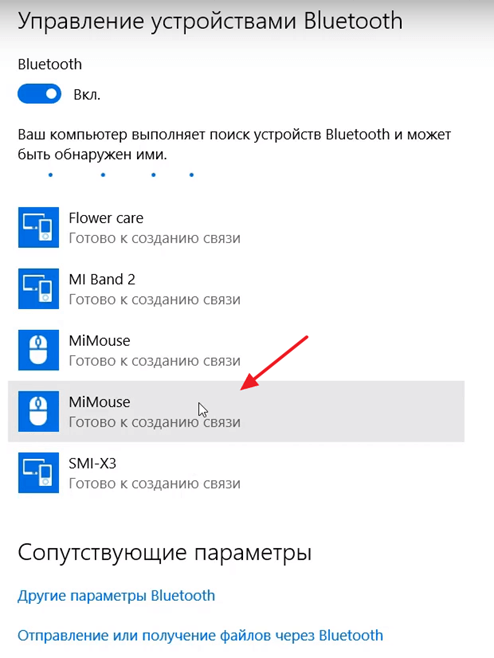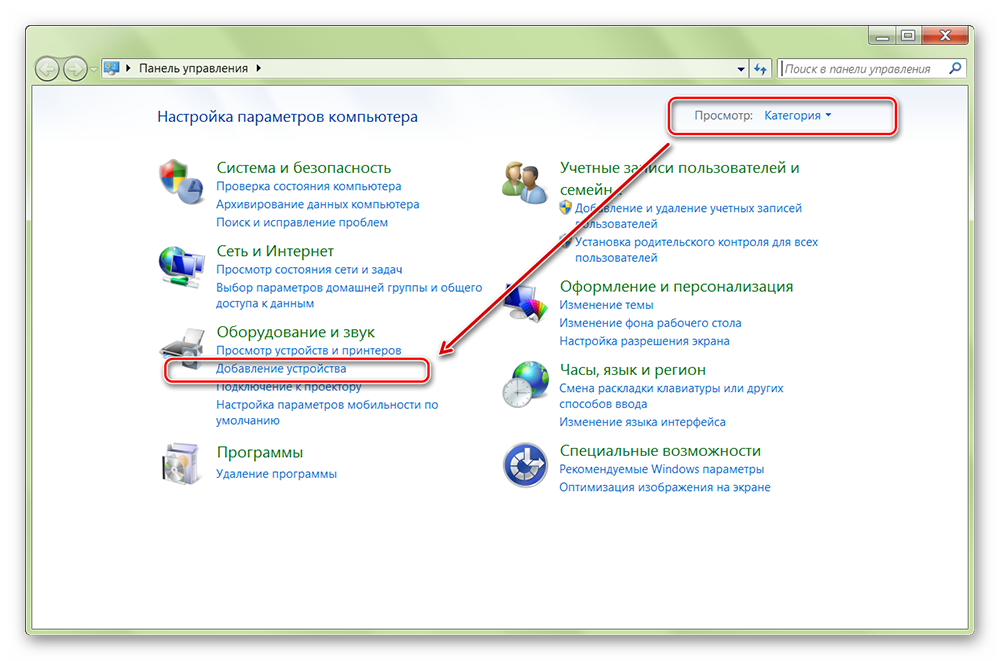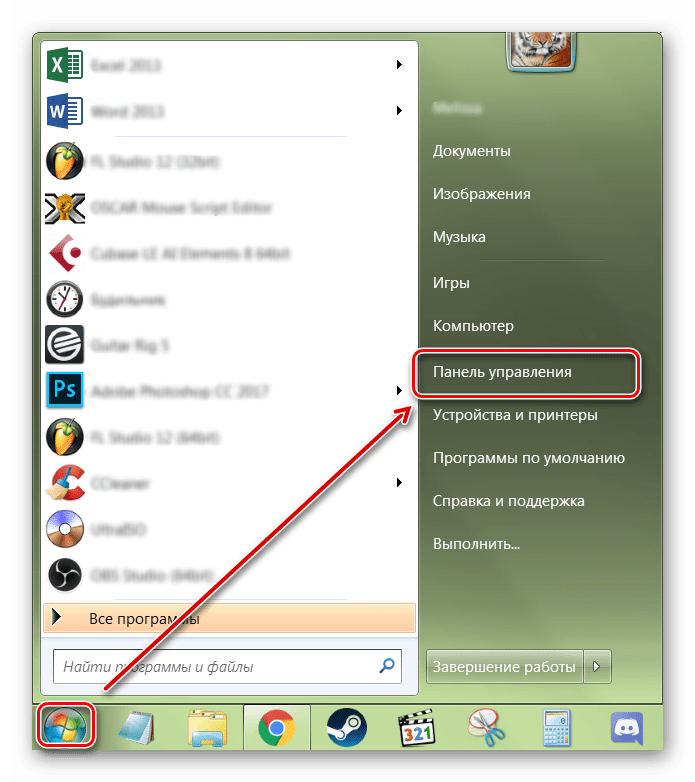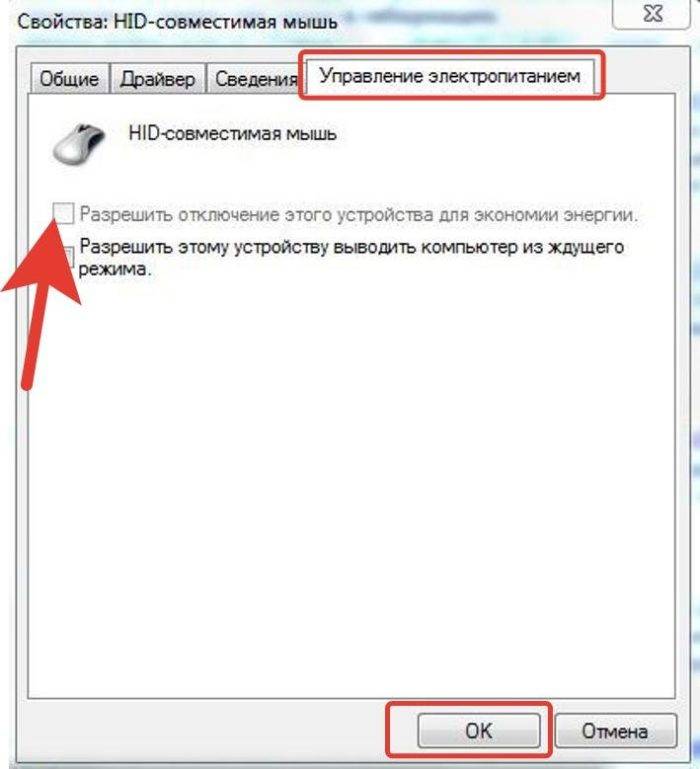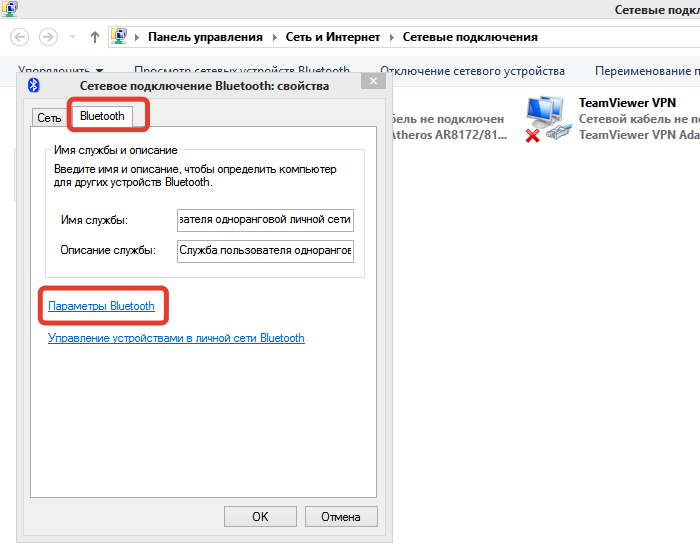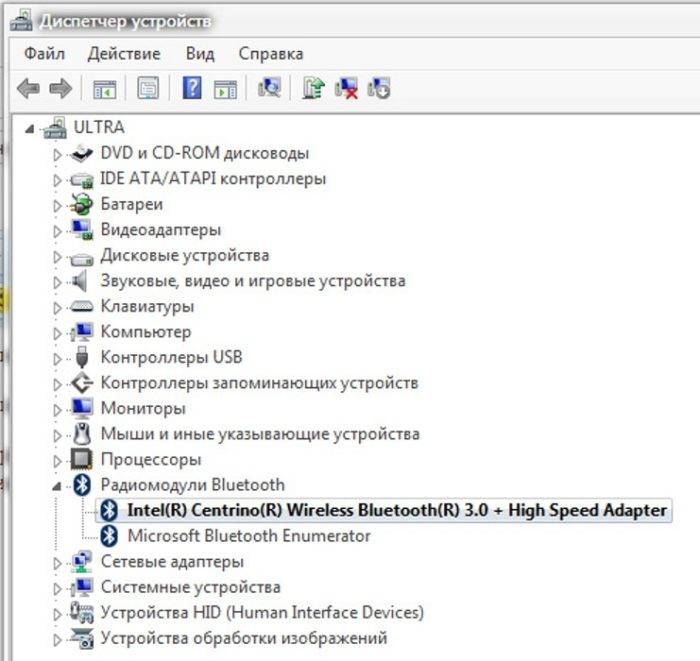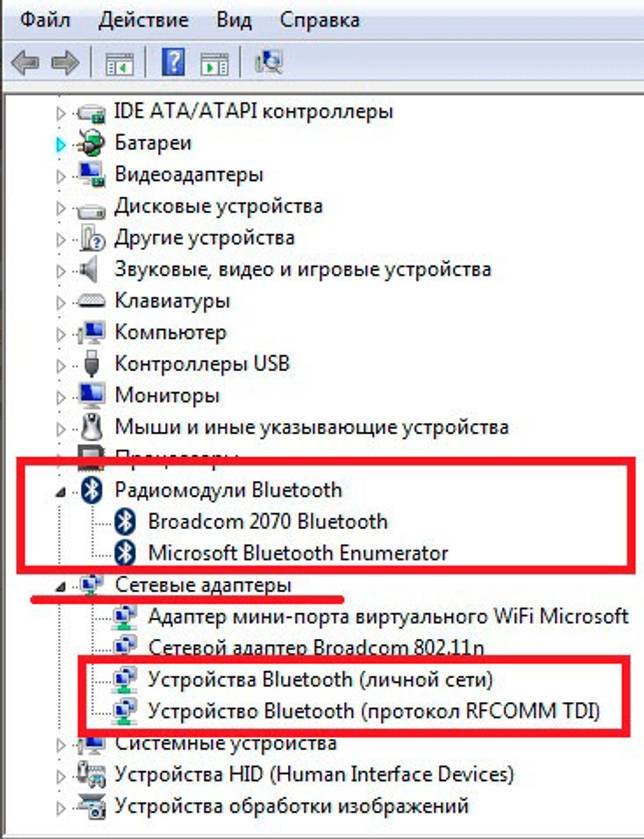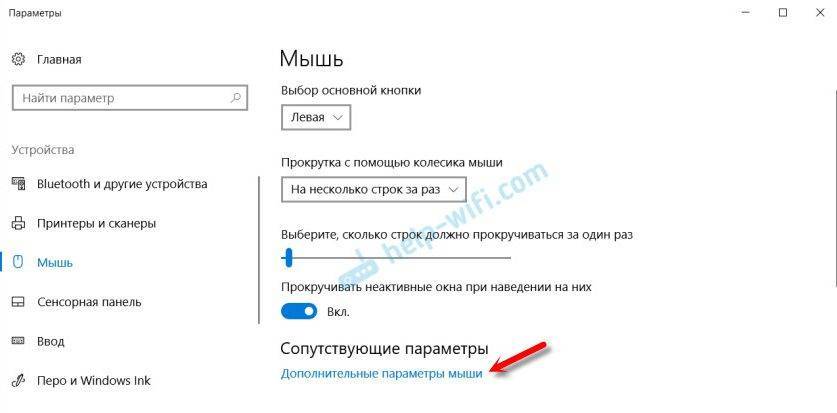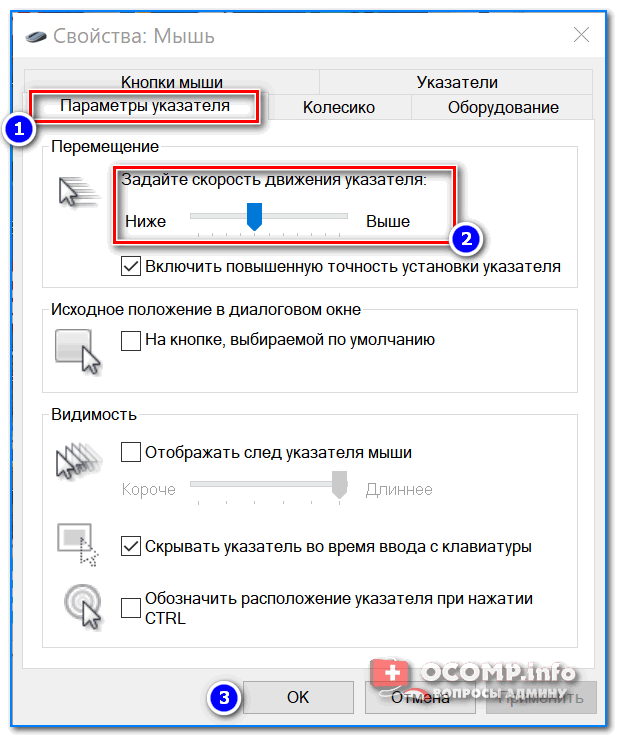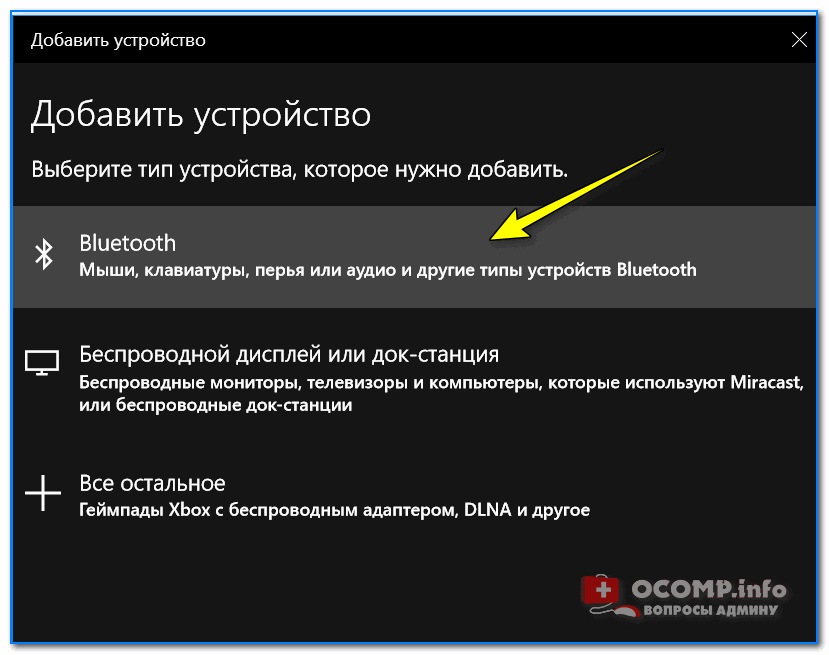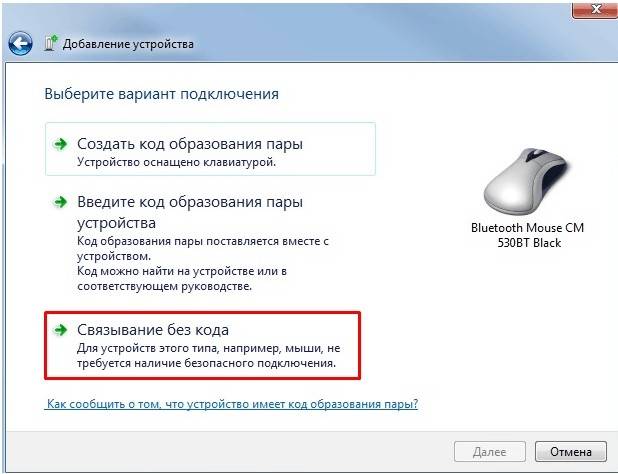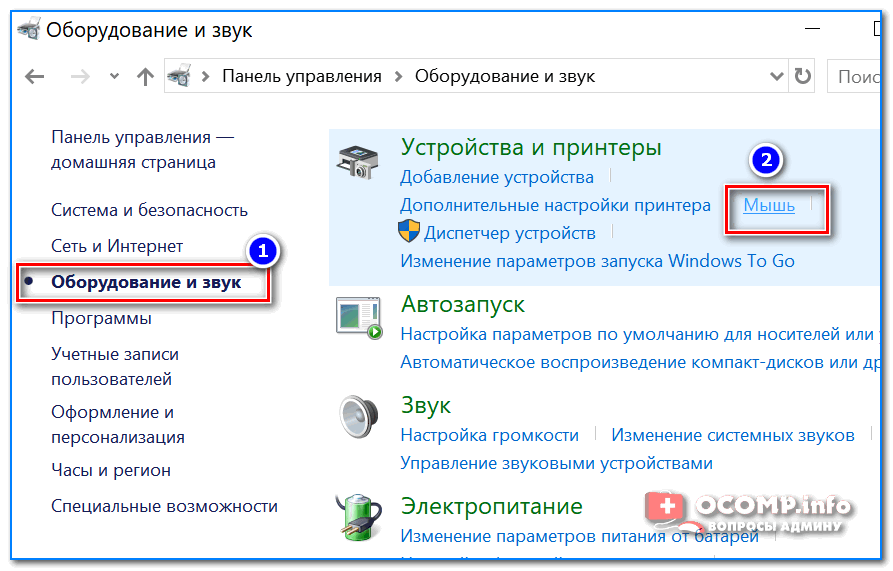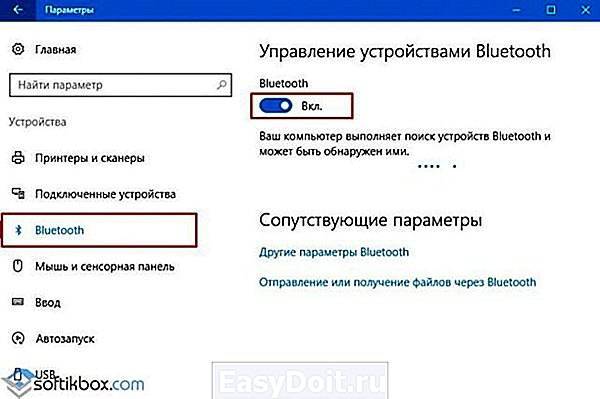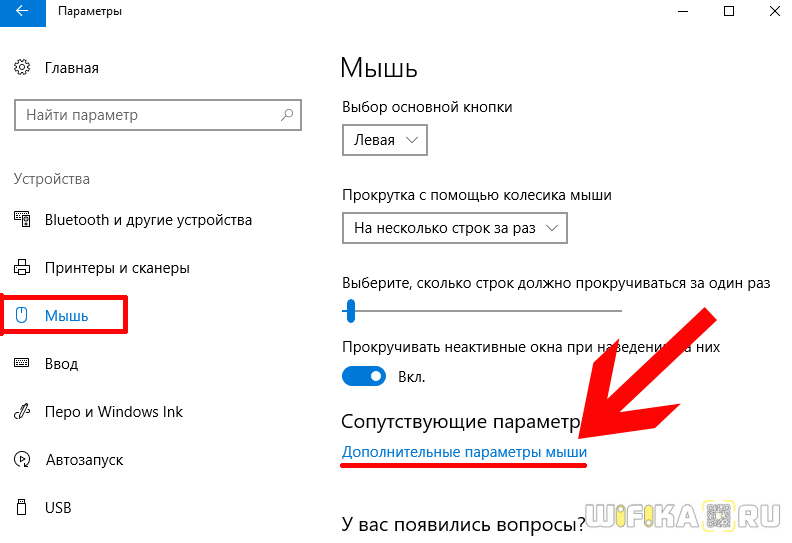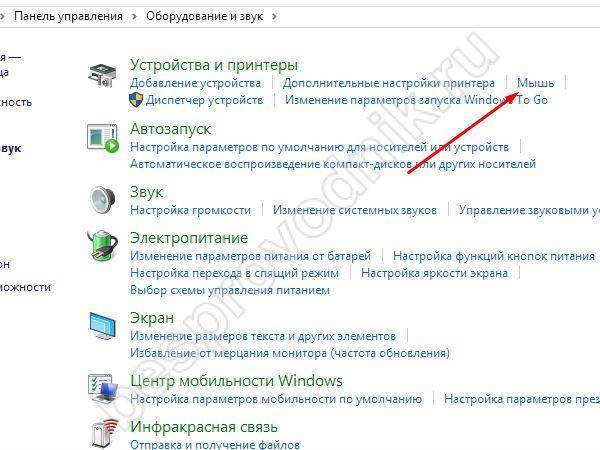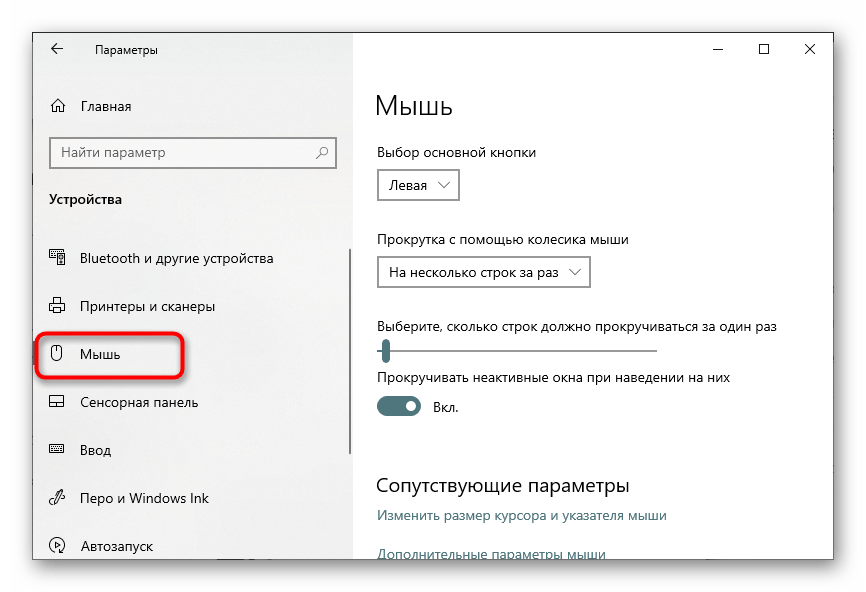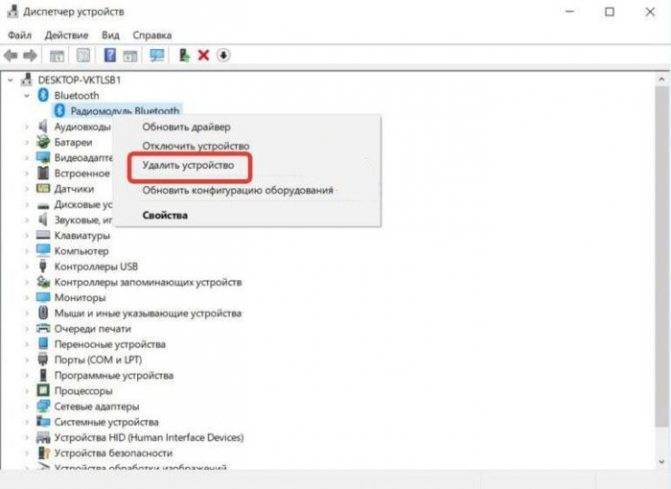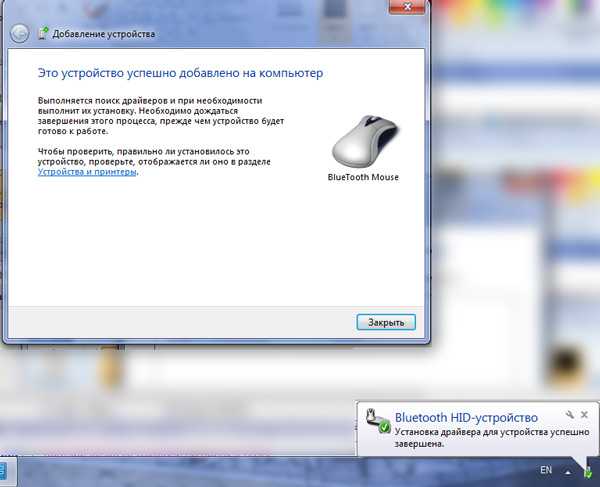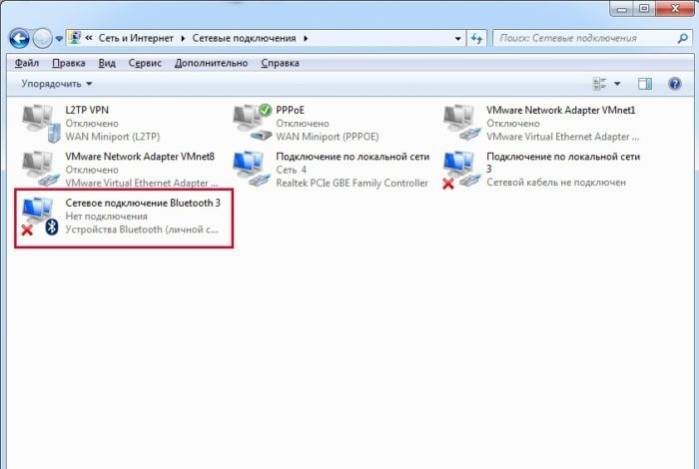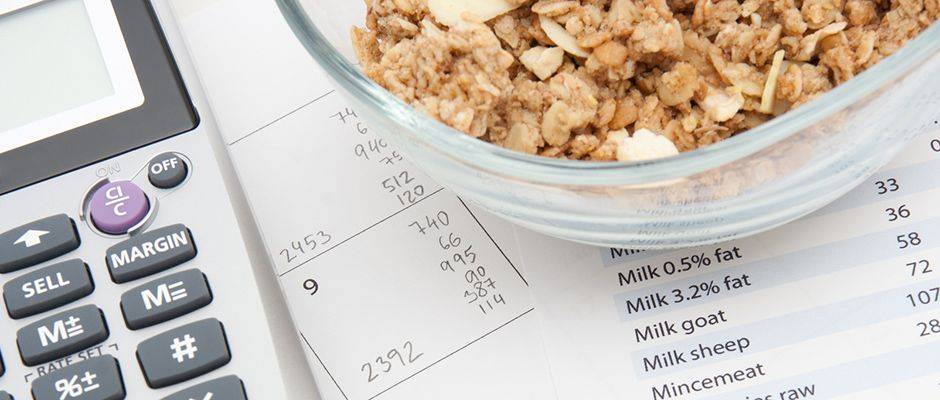Как подключить беспроводную мышь к ПК
Ноутбуки с операционной системой Windows поддерживают технологию Wi-Fi и Bluetooth по умолчанию. Наличие беспроводного модуля на материнской плате стационарного компьютера можно проверить через «Диспетчер устройств». Если его нет, то для подключения Wireless-мышки придется докупить специальный адаптер.
Вариант 1: Bluetooth-мышь
Наиболее часто встречающийся тип устройств. Мышки отличаются минимальной задержкой и высокой скоростью отклика. Могут работать на расстоянии до 10 метров. Порядок подключения:
- Откройте «Пуск» и в списке справа выберите «Устройства и принтеры».
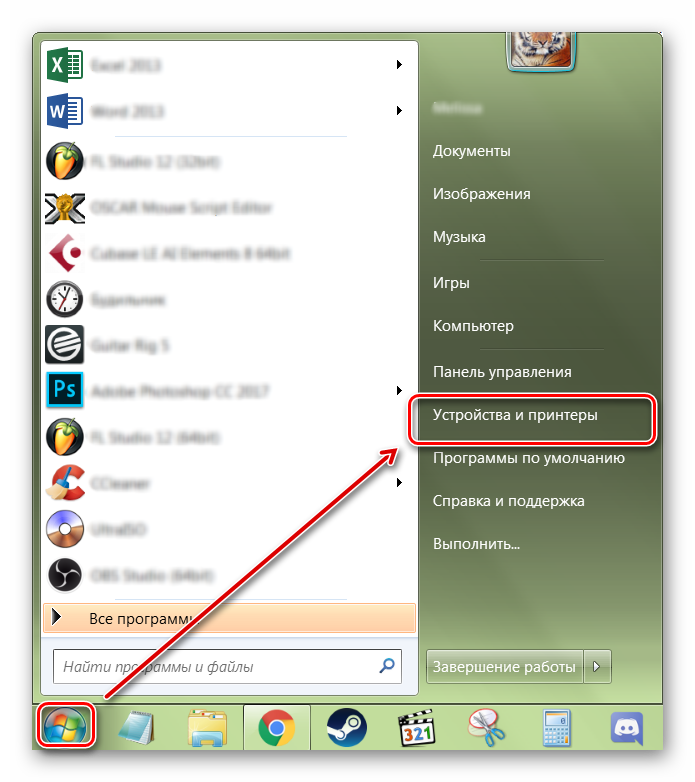
Если вы не видите эту категорию, то выберите «Панель управления».
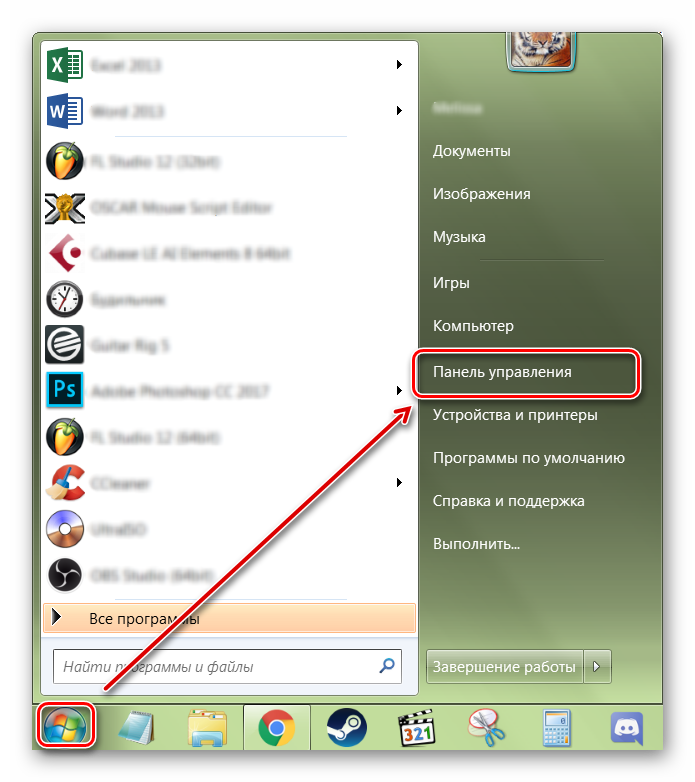
Отсортируйте значки по категории и выберите «Просмотр устройств и принтеров».
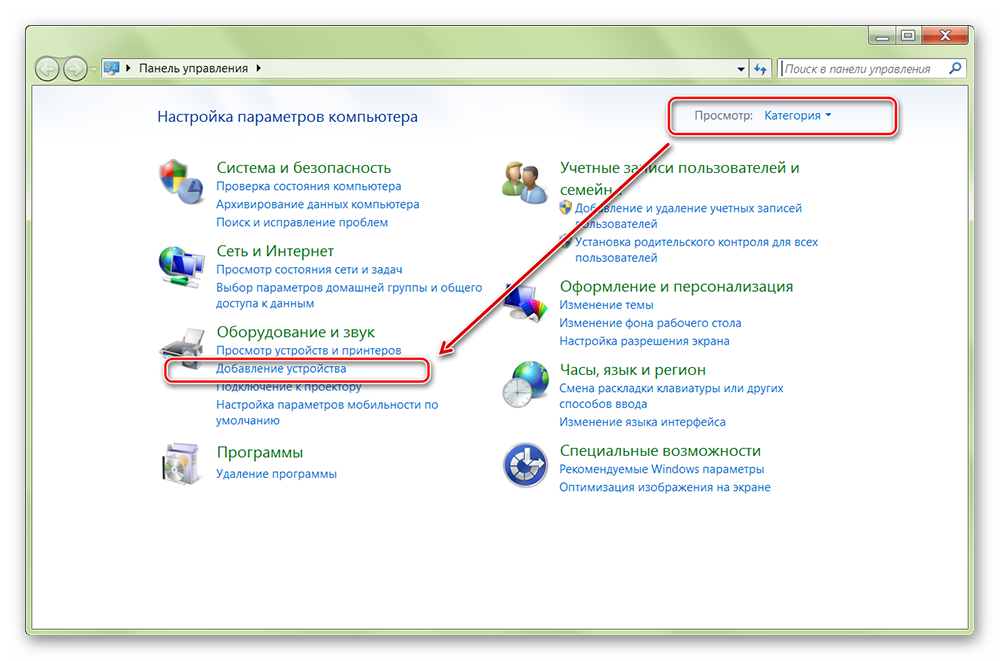
Отобразится список подключенных принтеров, клавиатур и других манипуляторов. Нажмите «Добавление устройства».
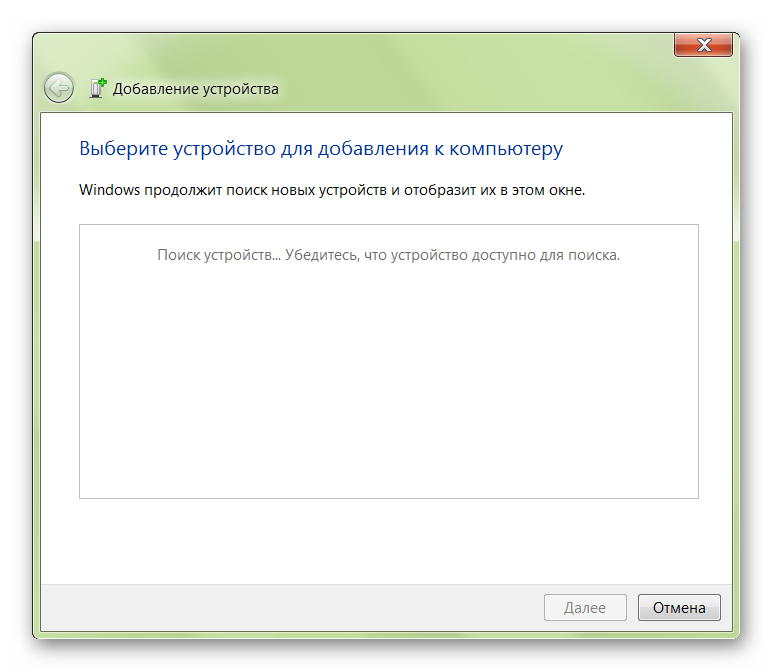
Включите мышку. Для этого передвиньте переключатель в положение «ON». При необходимости зарядите аккумулятор или замените батарейки. Если на мышке есть кнопка для сопряжения, то нажмите ее.
В меню «Добавление устройства» отобразится имя мышки (название фирмы, модели). Кликните по нему и нажмите «Далее».
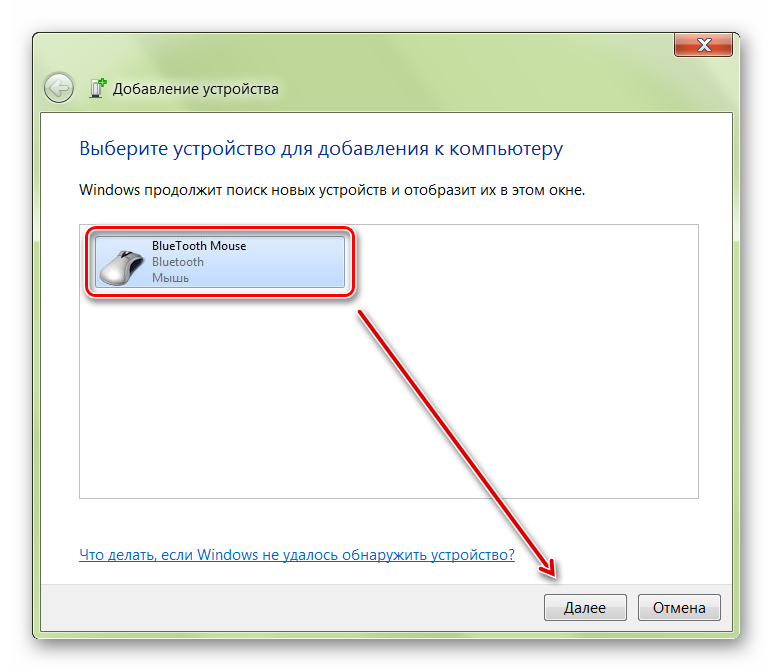
Дождитесь, пока Windows установит на компьютере или ноутбуке все необходимое программное обеспечение, драйверы и нажмите «Готово».
После этого беспроводная мышка появится в списке доступных устройств. Подвигайте ей и проверьте, перемещается ли курсор по экрану. Теперь манипулятор будет автоматически подключаться к ПК сразу после включения.
Вариант 2: Радиочастотная мышь
Устройства поставляются в комплекте с радиочастотным приемником, поэтому могут использоваться с современными ноутбуками и относительно старыми стационарными компьютерами. Порядок подключения:
- Подсоедините радиочастотный приемник к компьютеру или ноутбуку через USB-порт. Windows автоматически определит устройство и установит необходимое программное обеспечение, драйверы.
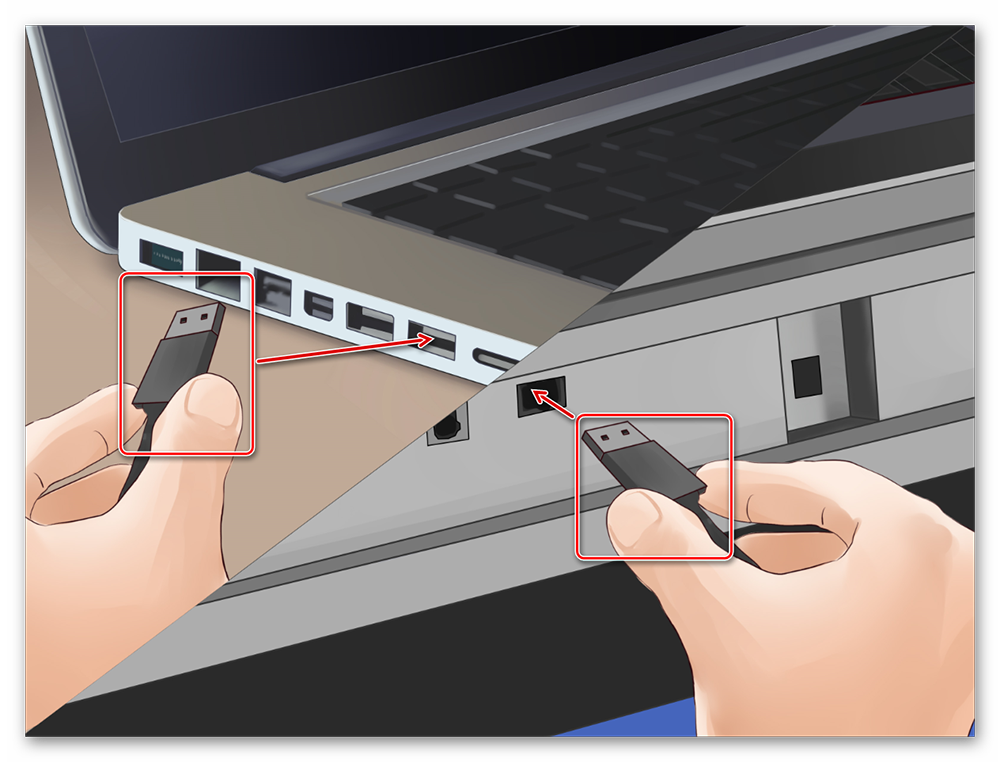
Установите батарейки через заднюю или боковую панель. Если используете мышку с аккумулятором, то убедитесь, что устройство заряжено.
Включите мышку. Для этого нажмите кнопку на передней панели или переместите переключатель в положение «ON». На некоторых моделях клавиша может находиться сбоку.

При необходимости нажмите кнопку «Подключиться» (находится на верхней части). На некоторых моделях она отсутствует. На этом подключение радиочастотной мыши заканчивается.

Если на устройстве есть световой индикатор, то после нажатия кнопки «Подключиться» он начнет мигать, а после успешного подсоединения изменит цвет. Чтобы не тратить заряд аккумулятора, по завершении работы на компьютере передвиньте переключатель в состояние «OFF».
Вариант 3: Индукционная мышь
Мышки с индукционным питанием уже не выпускаются и практически не используются. Манипуляторы работают с помощью специального планшета, который выполняет роль коврика и поставляется в комплекте. Порядок сопряжения:
- С помощью USB-кабеля подключите к компьютеру планшет. При необходимости передвиньте ползунок в состояние «Включено». Дождитесь, пока будут установлены драйверы.
- Установите мышку на центр коврика и не передвигайте ее. После этого на планшете должен загореться индикатор включения.

Нажмите кнопку «Tune» и начните сопряжение. Индикатор должен сменить цвет и начать мигать.

Как только лампочка загорится зеленым цветом, мышку можно использовать для управления компьютером. Устройство нельзя перемещать с планшета и помещать на другие поверхности.
В зависимости от технических особенностей, беспроводные мыши могут подключаться к компьютеру по Bluetooth, с помощью радиочастотного или индукционного интерфейса. Для сопряжения необходим Wi-Fi или Bluetooth-адаптер. Он может быть встроен в ноутбук или приобретен отдельно.
Как подключить беспроводную (Bluetooth) мышь к ноутбуку или компьютеру
Как подключить беспроводную мышь к ноутбуку с помощью простого алгоритма действий: делаем это с помощью блютуз!
Инструкция по подключению беспроводной мышки к ноутбуку: стандартный способ
Ранее не было возможности работать с подобными устройствами, но сегодня есть различные манипуляторы, работающие без проводов. Процесс соединения может показаться многим не таким уж и простым, но производители прилагают к прибору подробную инструкцию.

Если все же вам не посчастливилось найти в комплекте такой вкладыш, то следует самостоятельно разобраться с этим вопросом:
- вставляем батарейку в манипулятор;
- проводим инсталляцию драйверов, если они идут в комплекте;
- подключаем внешний адаптер к порту USB на ПК;
- находим кнопку включения.
С подключением прибора к родному приемнику все достаточно просто. А как включить и выключить беспроводную мышку на компьютере в настройках системы?
Следует зайти в:
«Панель управления»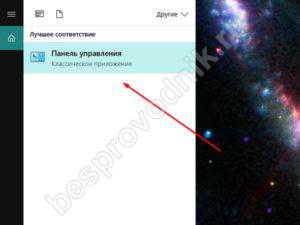
«Оборудование и звук»
«Мышь».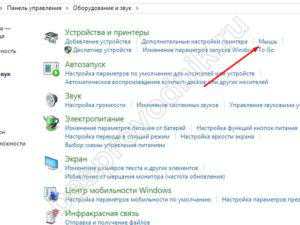
В открывшемся окне необходимо выбрать требуемое устройство ввода во вкладке «Параметры устройства».
Здесь будут указаны все манипуляторы, включая тачпад. Следует выбрать необходимый и выключить либо включить его.
О том, как подключить мышь через bluetooth к ноутбуку без usb, видео, посвященные этому процессу, расскажут лучше всего.
Подключение манипулятора без наличия внешнего адаптера
Бывает так, что идущий в комплекте адаптер потерялся. В этом случае не стоит спешить выбрасывать устройство – всегда можно подключить его без приемника или к другому приемнику ПК. Но здесь придется немного поработать с настройками ОС. Итак, у нас имеется беспроводная мышка без адаптера, как подключить ее? Для этого проделываем следующие манипуляции:
- Изначально необходимо включить питание устройства.
- После этого, необходимо в поисковой строке установленной ОС написать слово «Bluetooth» и выбрать верхнее совпадение.
- Далее откроется новое окно, в котором система начнет поиск манипулятора.
- В конце установки соединения устройством можно будет пользоваться без всяких сложностей.
Обратите внимание! Мышь может работать и от другого приемника! Для этого стоит провести настройку оборудования. Самостоятельно подключить устройство по Bluetooth к другому адаптеру можно без проблем по той же схеме, что и к встроенному в ПК или ноутбук приемнику
Но перед этим в обязательном порядке следует убедиться в том, что необходимый драйвер был ранее установлен
Самостоятельно подключить устройство по Bluetooth к другому адаптеру можно без проблем по той же схеме, что и к встроенному в ПК или ноутбук приемнику. Но перед этим в обязательном порядке следует убедиться в том, что необходимый драйвер был ранее установлен.
Apple Magic Mouse 2 Bluetooth
Если мы составляем список какой-либо техники, в ней обязательно должен быть представитель «яблочных». Наш список не стал исключением. Apple Magic Mouse 2 Bluetooth отличается фирменным дизайном данной фирмы, высокой стоимостью и вполне обычными, можно даже сказать заурядными характеристиками. Вся продукция Apple имеет те же особенности.
Вот о каких характеристиках идет речь:
- тип сенсора – лазерный;
- разрешение – 1000 dpi;
- 3 кнопки и одно колесико;
- размеры – 1.13×5.71 см;
- цена – 115 долларов.
Основная «фишка» Apple Magic Mouse 2 Bluetooth – это сенсорная поверхность. Никаких кнопок и колес здесь нет.
С одной стороны, это удобно и интересно, а с другой – дополнительная головная боль. Ведь нужно следить за тем, чтобы не повредить сенсор и не трогать его грязными руками.
С обычными мышками все проще – после использования их можно протереть обычной тряпочкой и совершенно спокойно использовать дальше. А Apple Magic Mouse 2 Bluetooth нужно беречь как зеницу ока!
Рис. 6. Apple Magic Mouse 2 Bluetooth
Как подключить Bluetooth (Блютус) мышь без адаптера USB в Windows 7?
Количество USB-портов на ПК постепенно сокращается и многие внешние гаджеты могут быть подключены к Bluetooth, не подключаясь через USB.
Шаг 1. Щелкнуть на пиктограмме «Компьютер» и нажать «Свойства».

Щелкаем правой кнопкой мышки на пиктограмме «Компьютер», нажимаем «Свойства»
Шаг 2. Выбрать «Диспетчер устройств».

Открываем «Диспетчер устройств»
Шаг 3. Просмотреть пункт «Радиомодули Bluetooth» на присутствие в нем модулей Bluetooth.
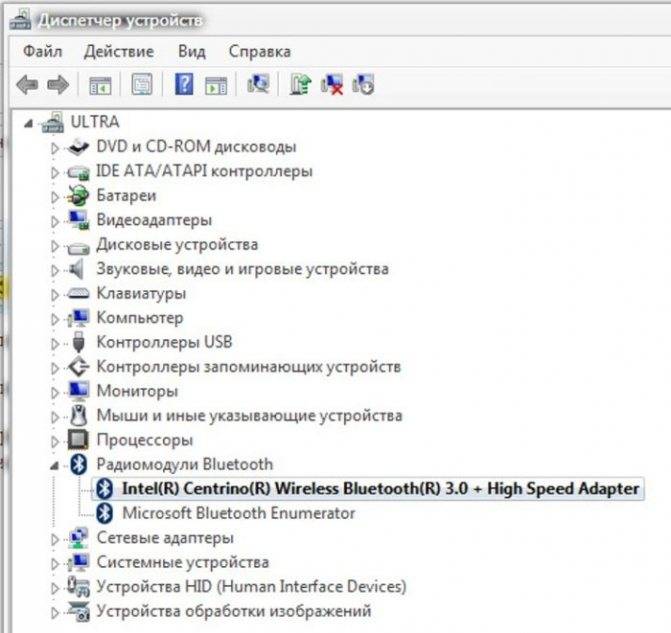
Двойным щелчком левой кнопкой мышки раскрываем пункт «Радиомодули Bluetooth», проверяем наличие модулей Bluetooth
Шаг 4. Если устройство отключено, щелкнуть на нем правым кликом мыши и выбрать «Задействовать».
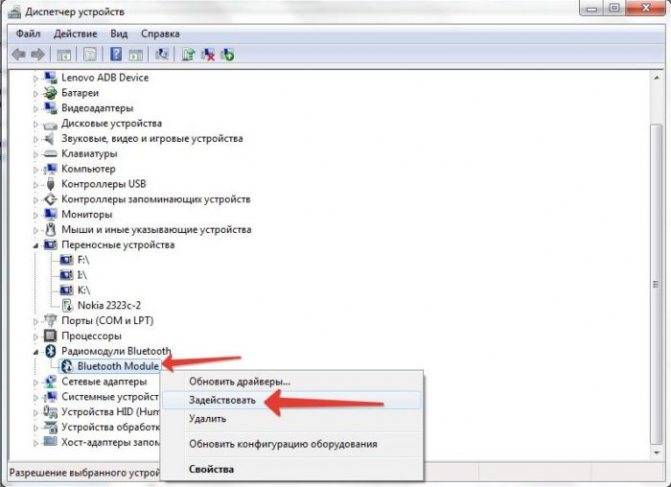
Щелкаем правой кнопкой мышки по названию модуля, выбираем «Задействовать»
Шаг 5. Включить Bluetooth специальными кнопками ноутбука или «F1-F12», обычно вместе с «Fn». Значок Bluetooth (иногда его заменяет Wi-Fi), часто располагается на «F3».
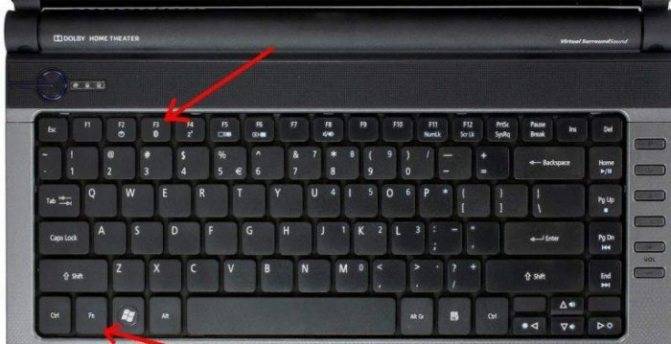
Включаем Bluetooth специальными кнопками ноутбука или сочетанием клавиш «Fn+F3» или, используя другую клавишу из «F1-F12»
Шаг 6. Если устройство активировалось, в трее появится пиктограмма Bluetooth (возможно, перед этим потребуется перезагрузка ПК). Если пиктограмма не появилась, возможно, его отображение выключено в настройках Windows.
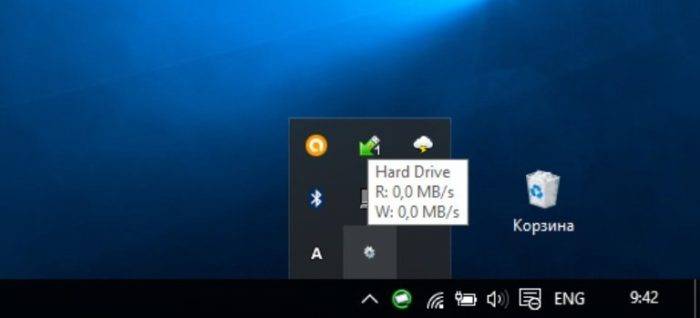
При удачном подключении в трее появится пиктограмма Bluetooth
Шаг 7. Для настройки модуля щелкнуть на пиктограмме соединения сети правым кликом мышки и щелкнуть «Центр управления сетями…».

Щелкаем на пиктограмме соединения сети правой мышью, далее открываем «Центр управления сетями…»
Шаг 8. Выбрать «Изменение параметров адаптера».
Шаг 9. Если под иконкой «Сетевое подключение Bluetooth» написано «Отключено», нежно щелкнуть на нем два раза левым кликом мышки, переведя его в состояние «Нет подключения».
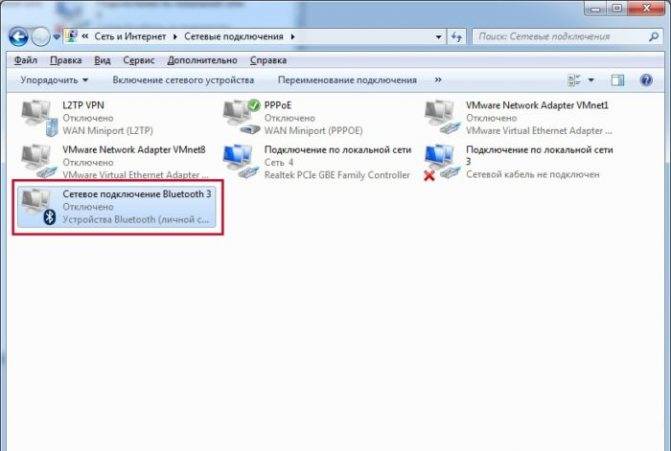
Дважды щелкаем левой кнопкой мышки по иконке «Сетевое подключение Bluetooth»

В результате появится надпись «Нет подключения»
Шаг 10. Щелкнуть на Bluetooth правым кликом мышки, затем левым на «Свойства».
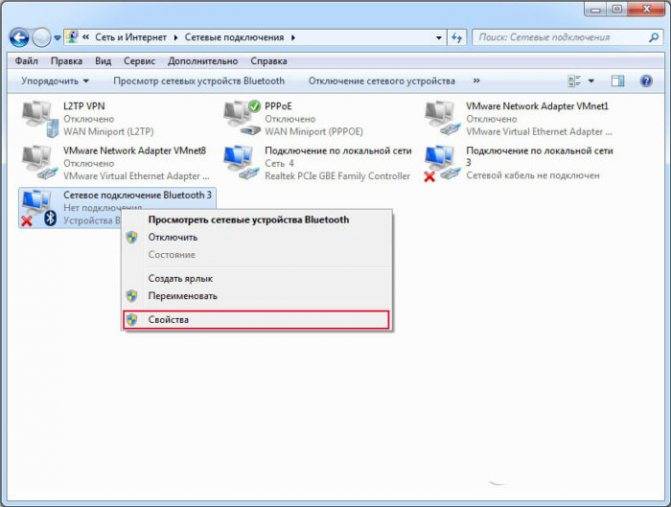
Щелкаем на Bluetooth правой кнопкой мыши, затем левой на «Свойства»
Шаг 11. Открыть закладку Bluetooth и кликнуть «Параметры…».
Шаг 12. Выставить галочку на «Разрешить обнаруживать ПК», нажав «Применить», затем «ОК».
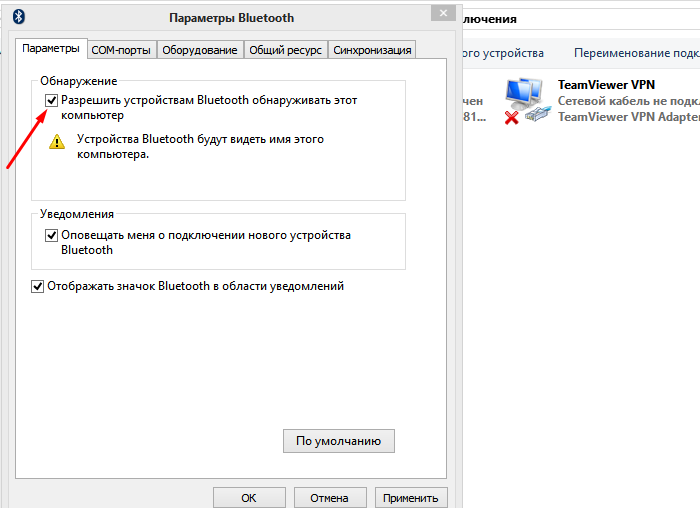
Ставим галочку на пункт «Разрешить устройствам Bluetooth обнаруживать этот компьютер», затем нажимаем «Применить», затем «ОК»
Шаг 13. Перевести питание радиомыши в активное состояние и запустить «Панель управления» через «Пуск».

Открываем «Панель управления» через меню «Пуск»
Шаг 14. Щелкнуть на «Добавление устройства».
Шаг 15. Система произведет поиск гаджетов Bluetooth, отображая найденные в окошке. Если радиомышь не появилась, необходимо активировать сопряжение на самой мыши (см. выше). Выделить найденную мышь, нажав «Далее».
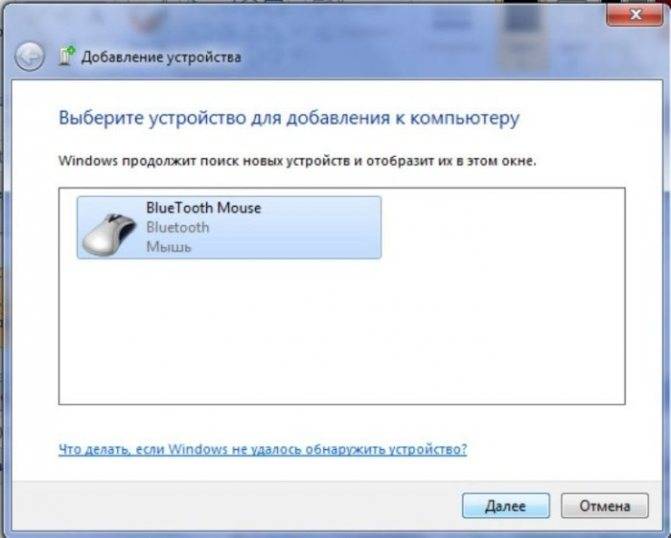
Выделяем найденное устройство мыши, нажимаем «Далее»
Установка мыши под Windows 7 будет выполнена автоматически, через короткий промежуток времени появится сообщение о добавленном HID-устройстве.
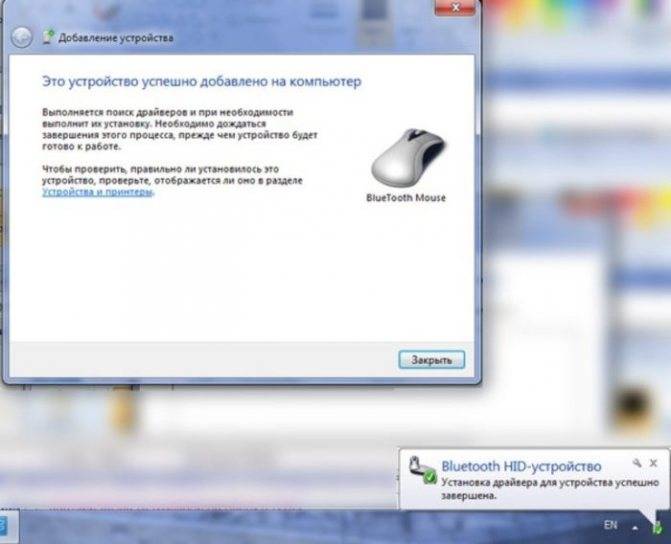
Нажимаем «Закрыть» и пользуемся мышкой
После подтверждения успешной установки драйвера устройства мышь готова к использованию.
Подключение беспроводной мышки с помощью USB-приемника
- Необходимо вставить батарейки в мышку. Для этого ее нужно перевернуть, сдвинуть крышку отсека для батареек (в зависимости от модели, крышка открывается с помощью специальной кнопки или защелок). После этого остается поставить батарейки АА или ААА, в соответствии с конструкцией устройства.
Теперь нужно закрыть отсек и включить мышку, для этого на обратной стороне предусмотрен переключатель.
Уточнение: устанавливая батарейки, нужно соблюдать их полярность. Нарушение этого требования может привести к тому, что мышь не включится или даже сломается.
- Нужно подключить ресивер устройства к одному из USB-портов ноутбука.
- Далее мышка подключается к ресиверу, в некоторых устройствах для этого предусмотрена специальная кнопка – «Connect». После нажатия на кнопку должно появиться сообщение о подключении нового устройства.
Уточнение: если устройство обозначено как «plug and play», оно подключится автоматически, и никаких дополнительных драйверов устанавливать не придется. Впрочем, такая функция есть не у всех беспроводных мышек. Если требуется установить программное обеспечение, обычно оно загружается с ресивера. В противном случае придется искать драйвер в интернете самостоятельно или с помощью операционной системы ПК.
- Проверка работы устройства. Если смещение мыши приводит к движению курсора, она подключена корректно и можно приступать к работе.
- Настройка рабочих параметров устройства. Можно воспользоваться стандартными настройками ОС, но некоторые производители предлагают модели со специализированным программным обеспечением. Носитель с таким ПО либо входит в комплект, либо скачивается с сайта компании-производителя.
Определение неисправностей
- Не удается найти драйвер. Если предусмотрена установка драйвера, но автоматически он не загружается, необходимо перейти на сайт компании-производителя и в разделе поддержки пользователей найти нужную программу. Если же в комплект входит CD-диск с ПО, достаточно поместить его в дисковод и включить мастер установки нового оборудования.
- Сложности с USB-подключением. Необходимо проверить, находится ли порт в работоспособном состоянии, попробовать переставить ресивер в другой USB. Желательно использовать порты, к которым раньше уже успешно подключались внешние устройства. Если система смогла определить подключение, значит, беспроводная мышка работоспособная. В противном случае придется поменять порт на другой.
- USB-концентратор получает недостаточно питания. Проблема указывает, что на порт подается недостаточное электропитание, и для поддержки работы ресивера недостаточно мощности.
Если к ноутбуку подключены другие устройства с питанием от USB, вполне возможно, что на них будет приходиться большая мощность, чем на мышку. Проверить ее работоспособность можно тогда, когда все другие устройства отключены. Если данная рекомендация помогла, для удобства эксплуатации ноутбука будет не лишним приобрести USB-хаб с автономным питанием. В этом случае мощности хватит на все подключенные устройства.
Уточнение: USB-хабы с электропитанием должны подключаться не только к компьютеру, но и к электрической сети.
- Отсутствует контакт между мышью и приемником. Нужно проверить, имеется ли на основном устройства кнопка «Connect», и если имеется – нажать на нее.
Инструкция к подключению через адаптер
Адаптер для беспроводной мыши обычно выглядит как небольшой кусочек пластика произвольной формы, чаще всего прямоугольный, из которого выступает металлический разъем USB. Такой стандарт обычно прямо так и называется – «для мыши USB». Современные адаптеры имеют очень маленькие размеры и практически не выступают за корпус ноутбука. Но малые размеры могут стать и проблемой – если адаптер потерялся, найти его сложно.
В некоторых моделях мышей адаптер не находится отдельно в упаковке и не вставляется в мышь снаружи, а спрятан в батарейном отсеке (снизу). Адаптер можно будет достать, только открыв отсек.
Детальная инструкция подключения выглядит следующим образом:
- Сначала надо обеспечить мышь энергией, ведь она не получает питания по проводам. Вставляем батарейки. Крышка отсека для батареек обычно открывается через нижнюю часть мыши, хотя бывают и необычные дизайнерские решения с крышкой сзади или сбоку.
- Теперь нужно обеспечить связь между ПК и мышью. Вставляем USB-адаптер в любой свободный слот:
При необходимости измените настройки мыши – под левую руку, скорость движения курсора, время реакции ПК на двойное нажатие на кнопку мыши и т.д.
В следующем видео можно наглядно увидеть распаковку новой беспроводной мышки и ее подключение к ноутбуку через адаптер:
После подключения мыши надо учесть дальность приема сигналов. Скорее всего, вам не удастся управлять курсором на экране, если дистанция от мыши до адаптера/ноутбука будет больше 20 метров.
Варианты аппаратной поломки “встроенной мышки”

- Убедитесь, что шлейф ноутбука исправно подключен к материнской плате. Редко, но случаются ситуации, когда в процессе доставки техники к заказчику происходит самопроизвольное отсоединение деталей друг от друга. Исправить такую неисправность можно самостоятельно, однако если ваше устройство на гарантийном обслуживании, настоятельно рекомендуем отнести его в ближайший сервисный центр, который обслуживает ноутбуки вашей марки и модели.
- Также, стоит проверить тачпад на наличие сколов, царапин, одним словом, на наличие механических повреждений. Если он разбит, можно заменить в сервисном центре.
- Если же тачпад не работает в тандеме с портами, клавиатурой и т.д., тогда существует вероятность, что возникла поломка шлейфа, которую устранить могут исключительно после тщательной диагностики в сервисном центре.
Как узнать, поддерживает ли телевизор мышку?
Далеко не каждый телеприемник, включая современные аналоги, поддерживает управление посредством компьютерной мыши. На это способны лишь Smart TV — «умные» телевизоры. Также мышь может быть подключена к телеприемнику, оснащенному Smart TV-приставкой. Даже если сам телевизор не относится к категории «умных», но имеет специальное гнездо для подключения ТВ-приставки, к нему можно подключить и мышку. Главное здесь, чтобы сама Smart TV поддерживала работу с данным устройством.
Наличие у телевизора или приставки USB-портов (таких же, как используются в компьютерах) может означать, что к нему можно подсоединить мышку. Но это не всегда так. Имеющиеся USB-порты могут использоваться, к примеру, только для работы с флешками.

Но и отсутствие USB-гнезд не всегда означает, что невозможно управлять телевизором при помощи мыши. Современная «умная» ТВ-техника может поддерживать беспроводные устройства, работающие через Bluetooth-соединение — к их числу относятся и компьютерные мышки.
Точно понять, можно ли подключить к ТВ-технике мышь, можно лишь из технической документации к оборудованию (если она отсутствует, просто перейдите на сайт производителя телеприемника или ТВ-приставки).
Если в наличии есть проводная или беспроводная мышка, ее всегда можно попробовать подключить к телевизору ради эксперимента — чтобы выяснить, поддерживает ли тот подобные устройства.
Как подключить мышь к ноутбуку по блютузу
Если манипулятор подсоединяется к ПК через Bluetooth, и вы также используете донгл, то процедура подключения выполняется по описанному выше алгоритму. Если же такого модуля нет, и вы хотите подключить девайс к ноутбуку через встроенный модуль, вам поможет такой алгоритм (рассказываю на примере Виндовс 10): Кликните по значку Windows на клавиатуре, чтобы открыть меню «Пуск». Также можно воспользоваться соответствующей иконкой в нижнем правом углу экрана.
Кликните по значку Windows на клавиатуре, чтобы открыть меню «Пуск». Также можно воспользоваться соответствующей иконкой в нижнем правом углу экрана.
Кликните по значку зубчатого колеса, чтобы перейти в раздел настроек.
В открывшемся меню найдите пункт «Устройства», а в нем раздел «Bluetooth и прочие».
Активируйте встроенный передатчик, перетащив ползунок напротив пункта Bluetooth.
Вставьте батарейки и включите устройство.
Нажмите кнопку для сопряжения манипулятора с обнаруженным блютуз приемником. Если кнопки нет, она подключается автоматически.
В списке устройств появится модель обнаруженного девайса. Если их несколько, выберите ту, которую хотите подключить. Если название не отображается, выключите и вновь включите блютуз.
Кликните по названию девайса и нажмите кнопку «сопряжение». После добавления ее в список поддерживаемых устройств, если вы все сделали правильно, пользоваться таким манипулятором можно так же, как и обычным.
Процедура подключения в Windows 7 почти не отличается, только в зависимости от версии сборки, пункты меню могут называться по-другому.
Более детально о том, как подключить манипулятор, можно почитать в сопутствующей инструкции: обычно там «разжевано» все как для пользователей, которые впервые видят девайс подобного рода. Детальнее о полной настройке компьютерной мышки на Windows 10 читайте здесь.
Инструкция подключения через адаптер
Подавляющее большинство беспроводных компьютерных мышек подключаются к ноутбуку или компьютеру через адаптер. Сигнал через протокол Wi-Fi передается от устройства на адаптер, а затем обрабатывается компьютером. Максимальная дальность работы, как правило, составляет 15 метров. Далее мы подробно расскажем, как подключить беспроводную компьютерную мышку к ноутбуку. Приведенная инструкция будет актуальная и для тех, кто интересуется, как подключить беспроводную мышку к персональному компьютеру.
Манипуляции с мышью и адаптером
Если у вас имеется беспроводная мышь, в первую очередь необходимо найти и подключить адаптер. Как правило, он поставляется в коробке с самим продуктом или прячется внутри корпуса мышки. Обычно он располагается в специальном углублении или отсеке на обратной стороне мыши.
Убедитесь, что в устройстве установлены полностью заряженные батарейки. После этого вставьте адаптер в порт USB на вашем ноутбуке/компьютере и включите мышь. Переместите выключатель в положение On. Если беспроводная мышь – лазерная (не путать с оптической, у которой луча не видно), то при ее активации вы увидите красный свет под ней. Поставьте ее на глянцевую поверхность и проверьте работоспособность.
Установка драйвера
Многие мыши определяются большинством версий операционных систем и без специально устанавливаемых драйверов. При этом есть ряд моделей, для полной работоспособности которых следует установить драйвер. Найти его вы можете:
- на диске, который поставляется в комплекте с устройством;
- в глобальной сети Интернет на сайте производителя.
Посмотреть корректность установки драйвера и даже обновить его вы можете в диспетчере задач. Если драйвер установлен некорректно, напротив устройства будет желтый треугольник с восклицательным знаком. Нажмите на устройстве правой кнопкой мыши (например, через тачпад) и выберите «Обновить драйверы» для обновления через ОС.
Защита от детей на айфон
Настройки в операционной системе
Как правило, с правильно установленным драйвером настройки в ОС выполнять не нужно. Но через интерфейс пользователь может настроить различные параметры функционирования мышки: ее чувствительность, тип указателя и многое другое. Чтобы перейти в нужный раздел, следуйте следующей инструкции:
- Перейдите в панель управления. На Windows 10 нажмите ПКМ на значке «Пуск».
- В панели управления выберите пункт «Мышь». Появится окно с несколькими вкладками, где вы сможете полноценно настроить устройство.
- Во вкладке «Оборудование» убедитесь, что система распознает ваше устройство. В поле «Состояние» должна быть надпись «Устройство работает нормально».
Настройка курсора мыши
Если перейти на вкладку «Указатели», то мы сможем настроить графическое отображение курсора мыши. Если кому-то не нравятся стандартные, то здесь выбираются другие варианты. Во-первых тут уже имеется несколько предустановленных наборов, из которых можно выбрать сразу целый комплект указателей, выполненных в едином стилистическом решении.
Если же нужно заменить какой-либо отдельный указатель, то выбираем из списка курсор, после чего нажимаем на кнопку «Обзор»
Находим папку с скачанными из интернета курсорами с расширением .ani или .cur
выбираем его и нажимаем на кнопку «Открыть» и далее жмем на кнопку «Применить».
Информация о статье
В создании этой статьи участвовала наша опытная команда редакторов и исследователей, которые проверили ее на точность и полноту.
Категории: Компьютеры и ноутбуки
На других языках:
English: Connect a Wireless Mouse, Español: conectar un mouse inalámbrico, Deutsch: Eine drahtlose Maus anschließen, Português: Conectar um Mouse Sem Fio, Nederlands: Een draadloze muis aansluiten, Italiano: Connettere un Mouse senza Fili, Français: connecter une souris sans fil, 中文: 连接无线鼠标, Bahasa Indonesia: Menghubungkan Tetikus Nirkabel, العربية: توصيل ماوس لاسلكي, Tiếng Việt: Kết nối Chuột Không dây, हिन्दी: एक वायरलेस माउस को कनेक्ट करें (Connect a Wireless Mouse), Čeština: Jak připojit bezdrátovou myš, 한국어: 무선 마우스 연결하기, ไทย: เชื่อมต่อเมาส์ไร้สาย, 日本語: ワイヤレスマウスを接続する, Türkçe: Kablosuz Fare Nasıl Bağlanır
Эту страницу просматривали 231 594 раза.
Была ли эта статья полезной?
Да Нет