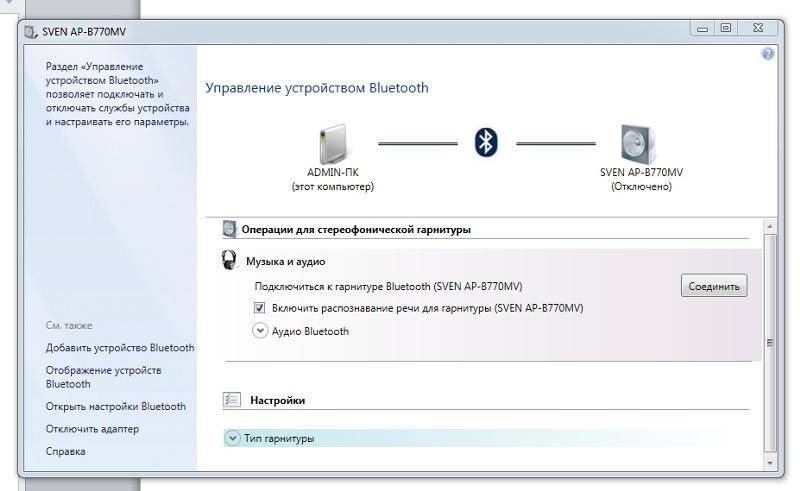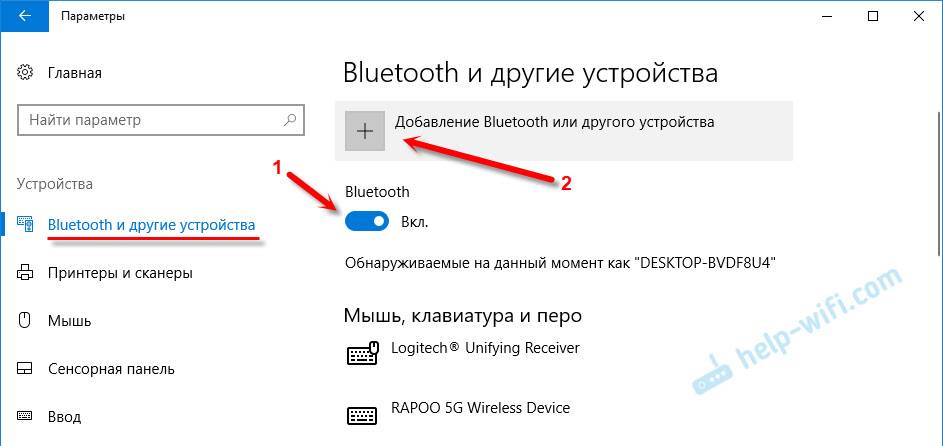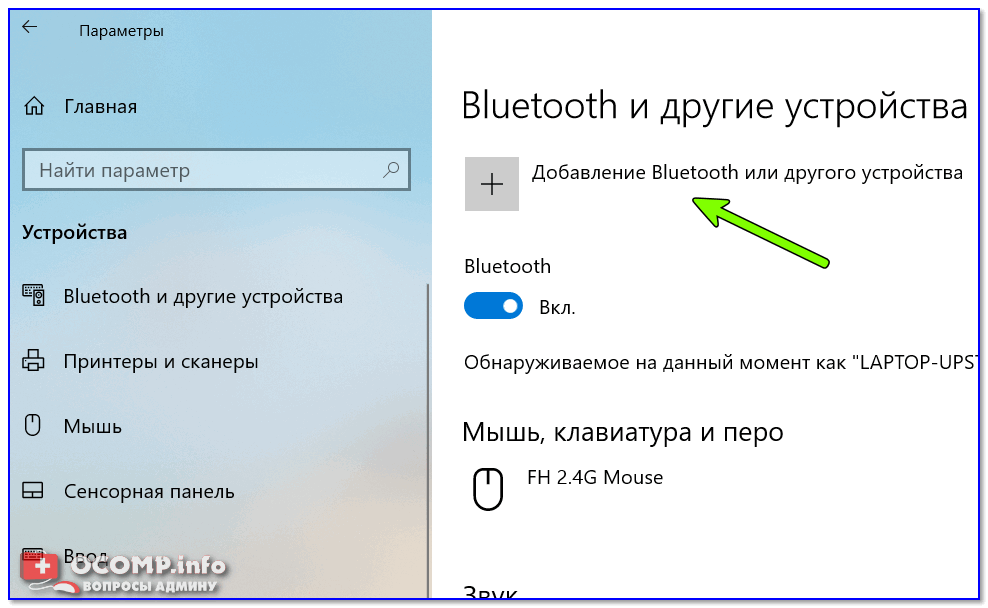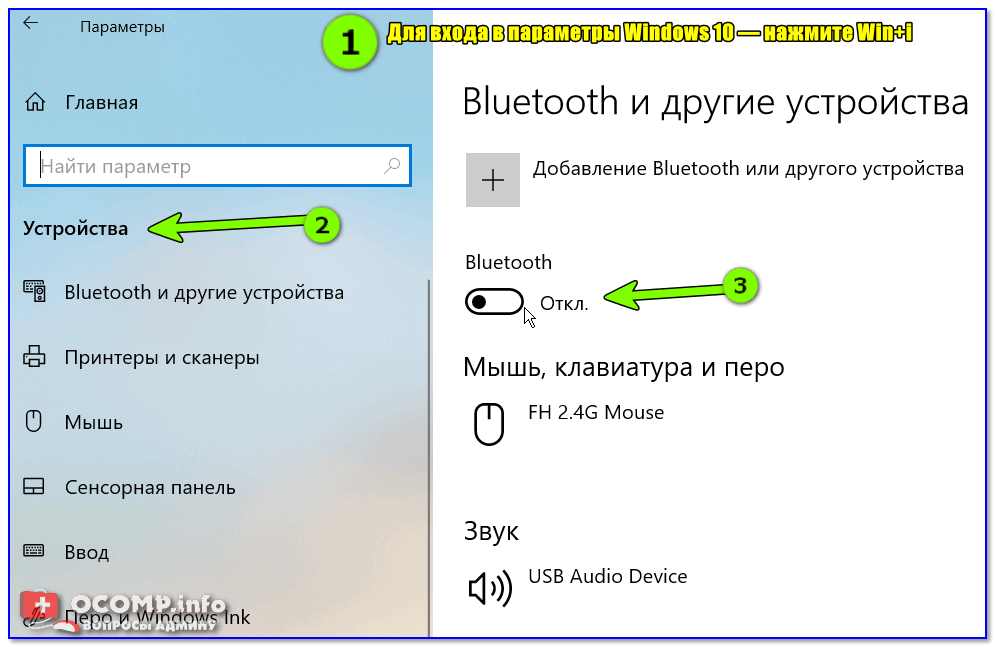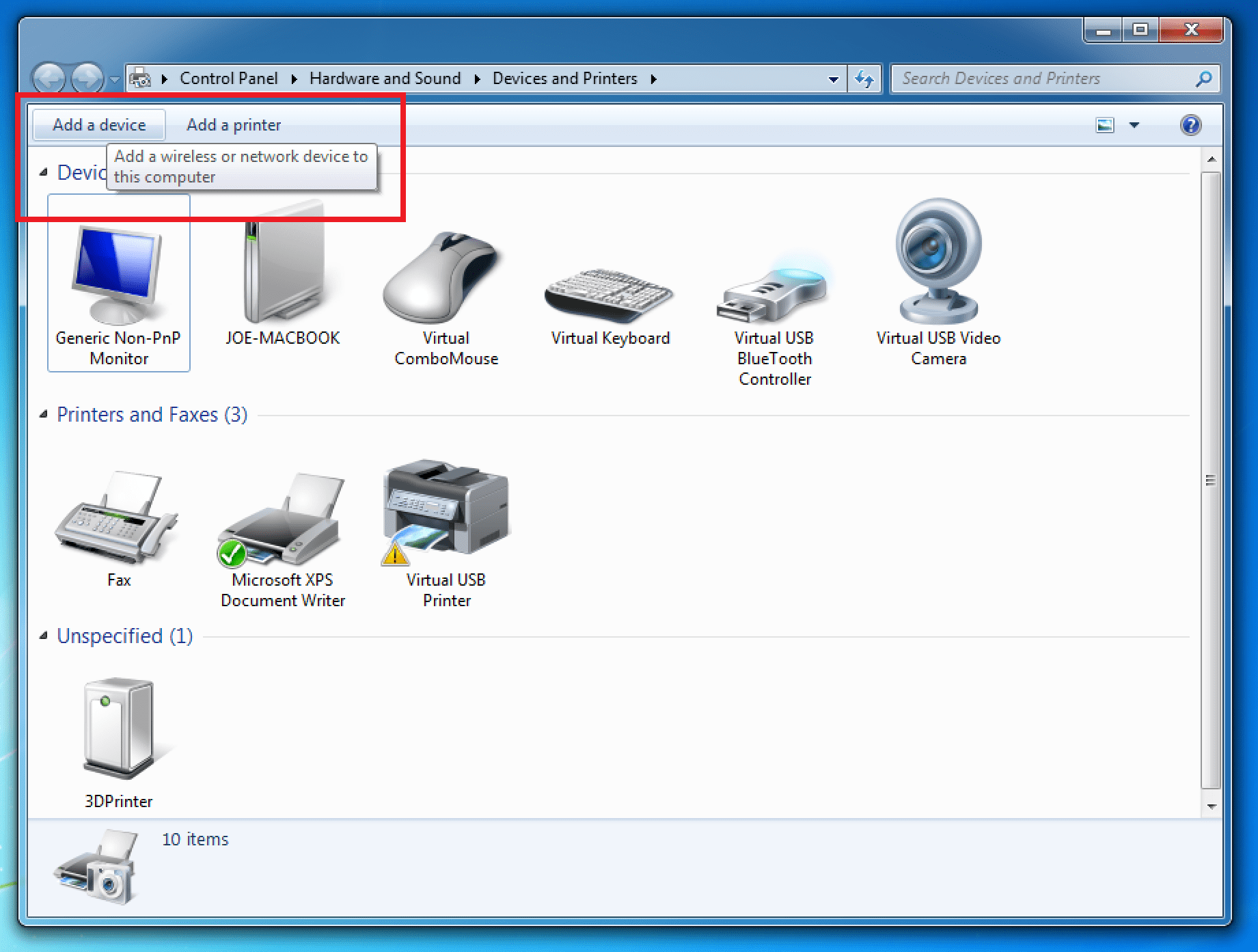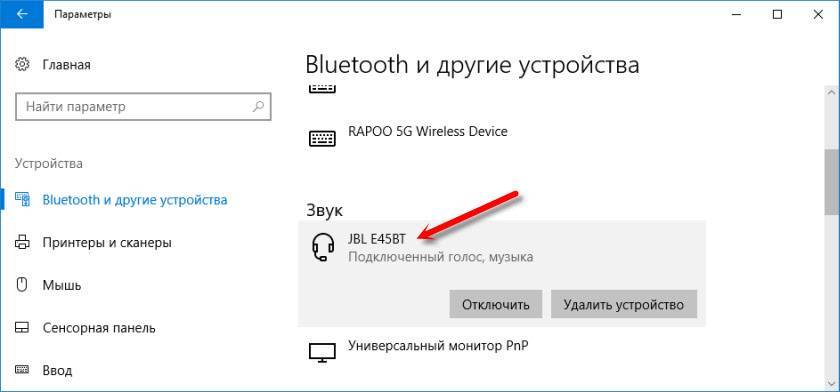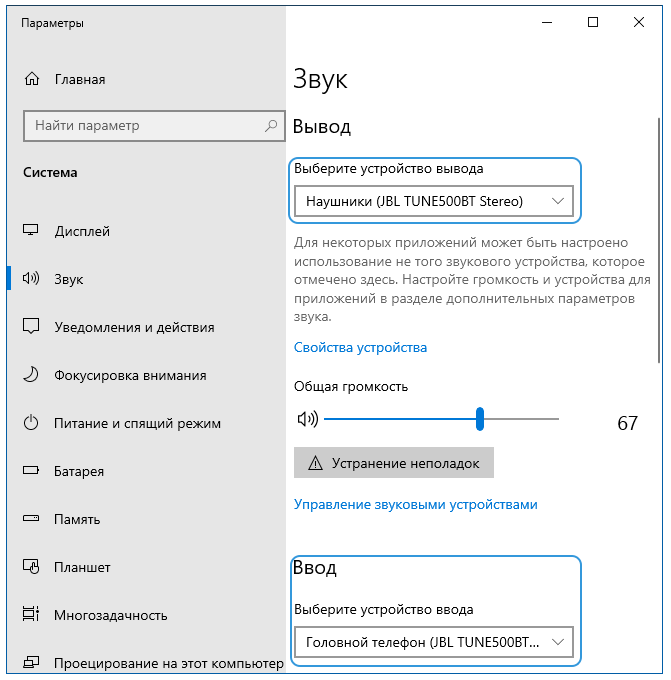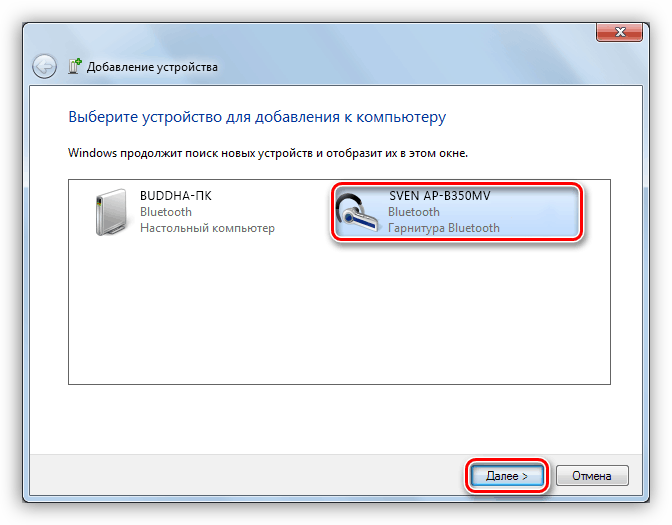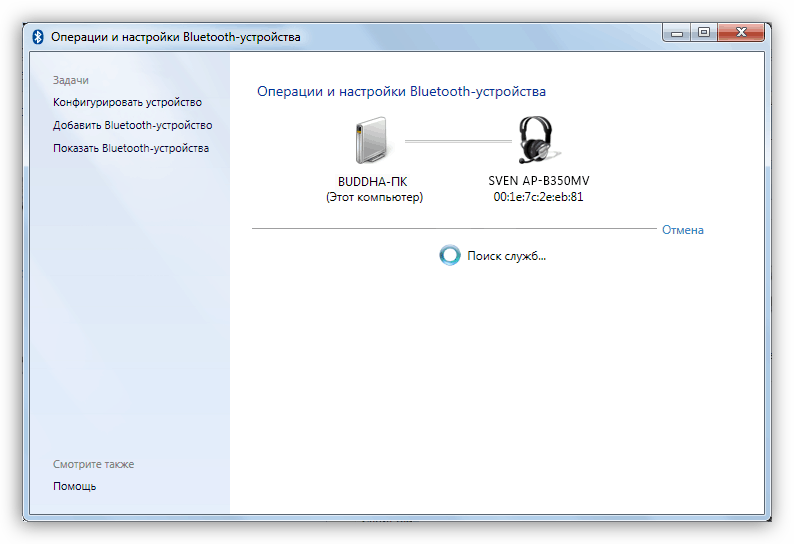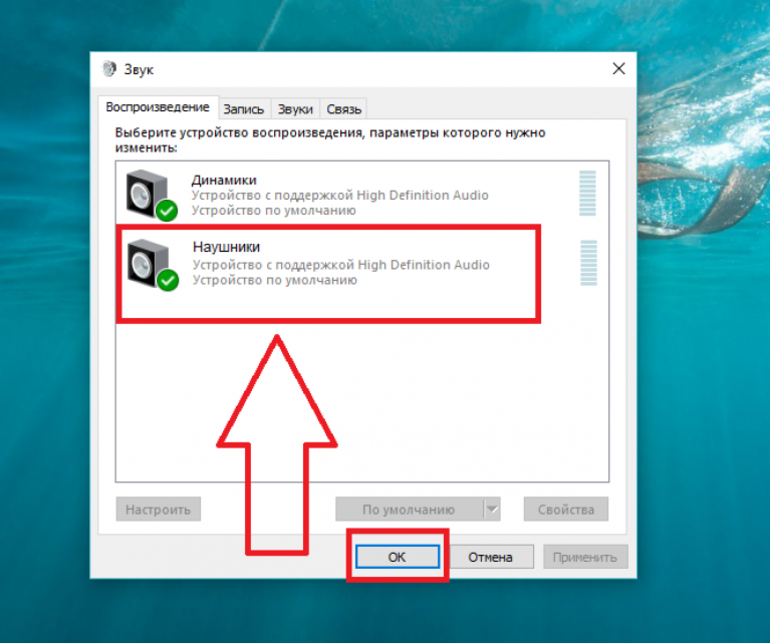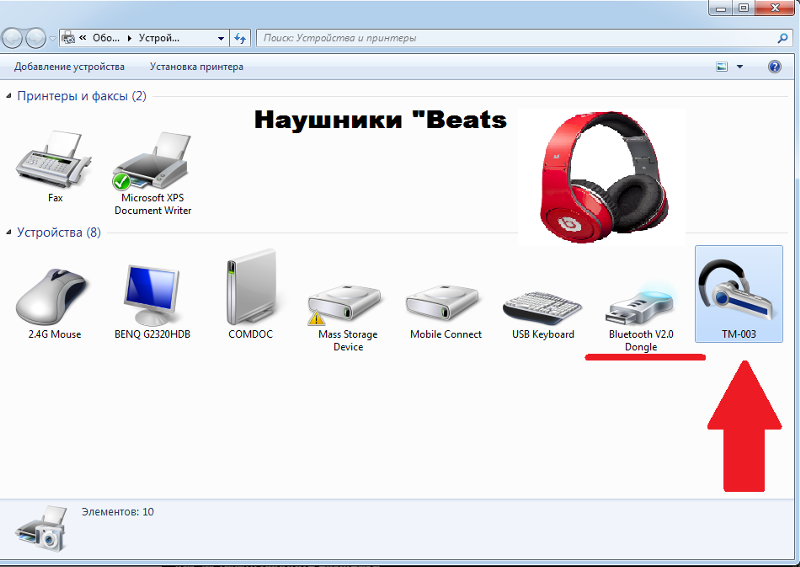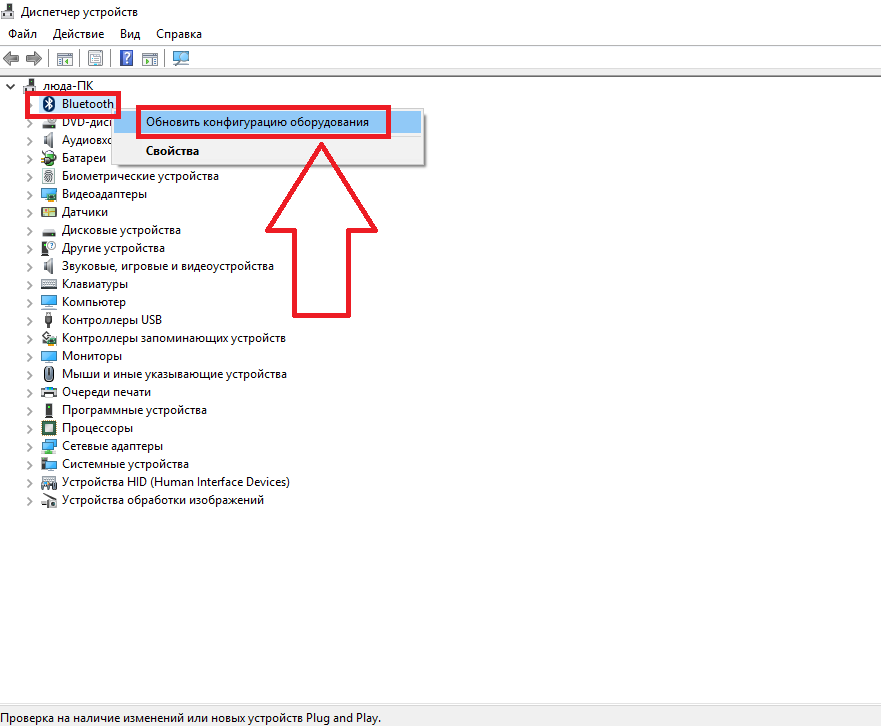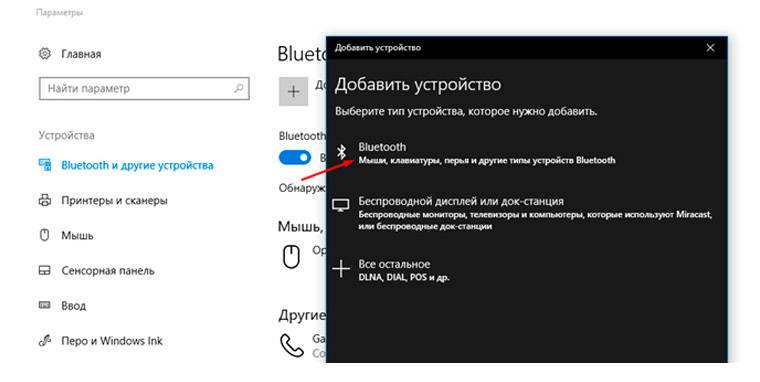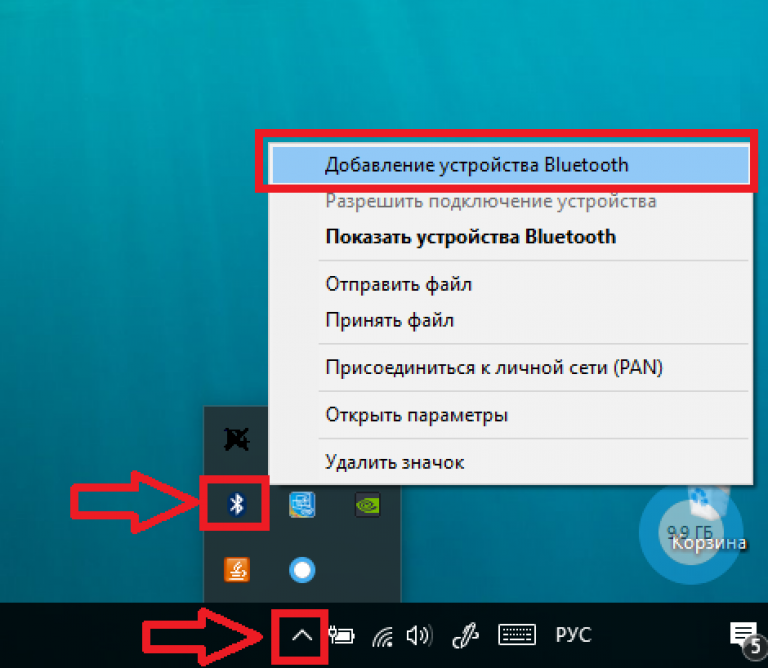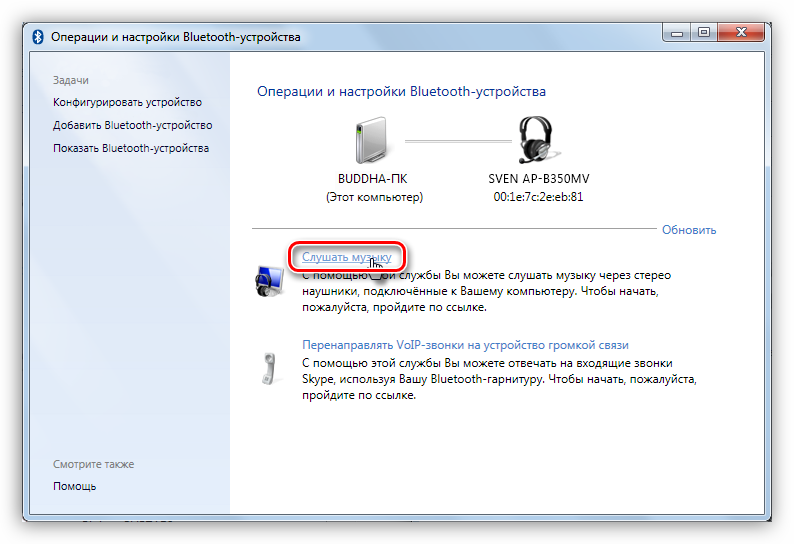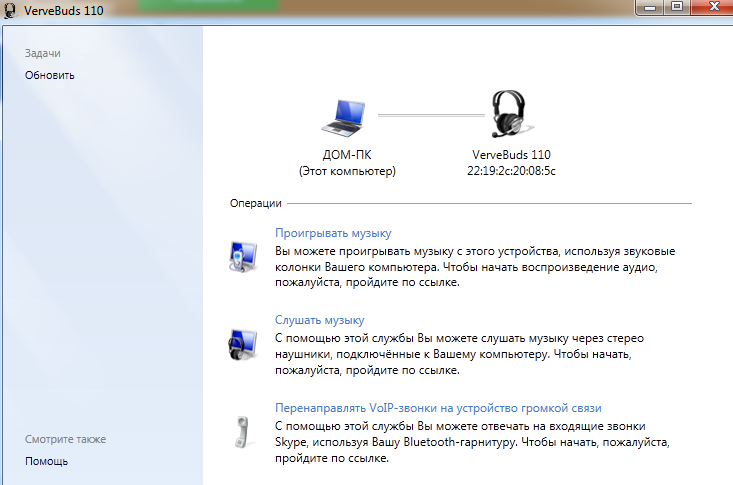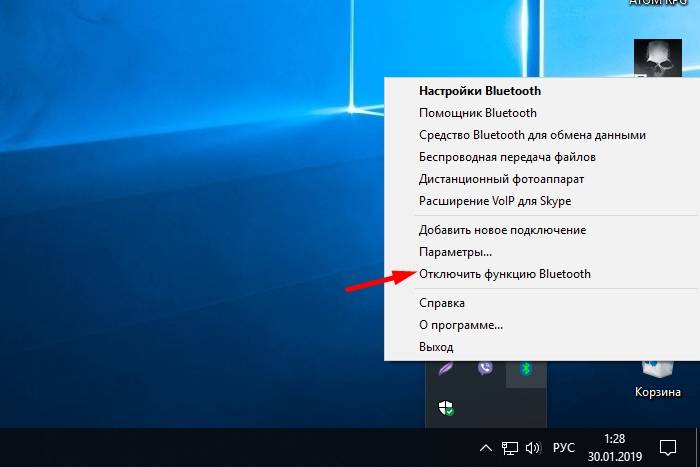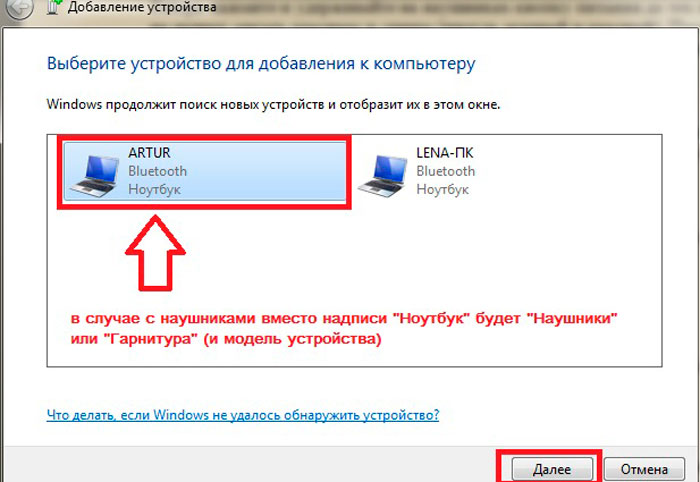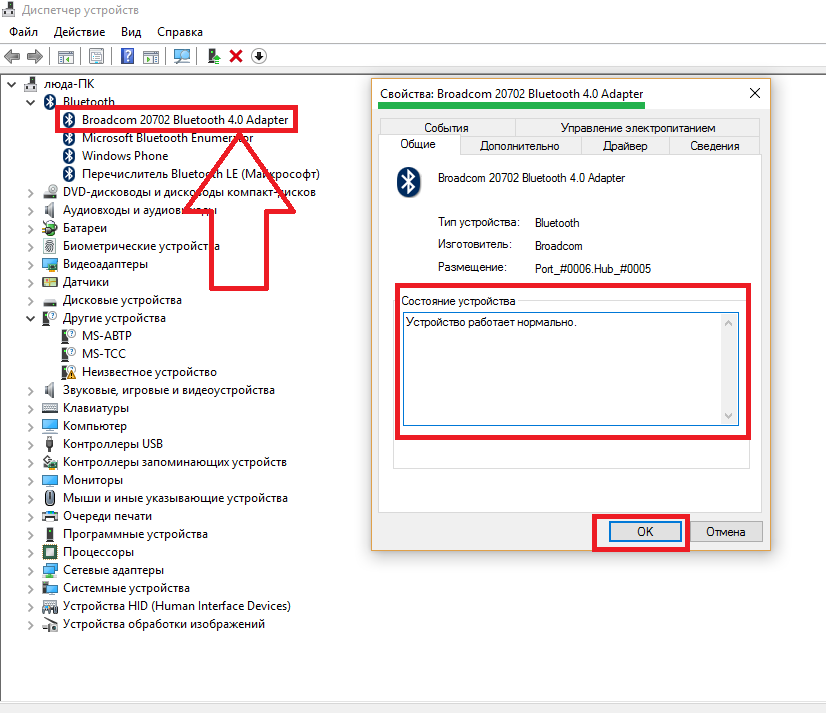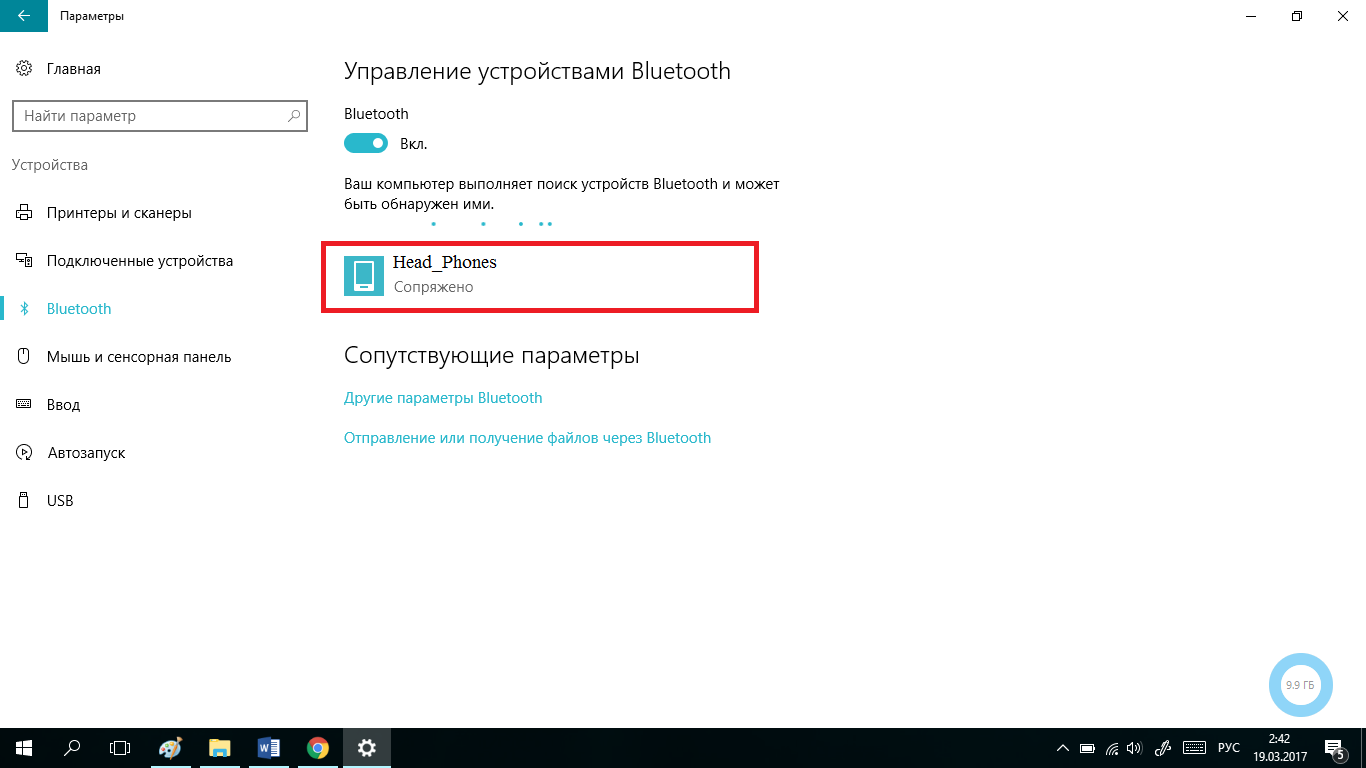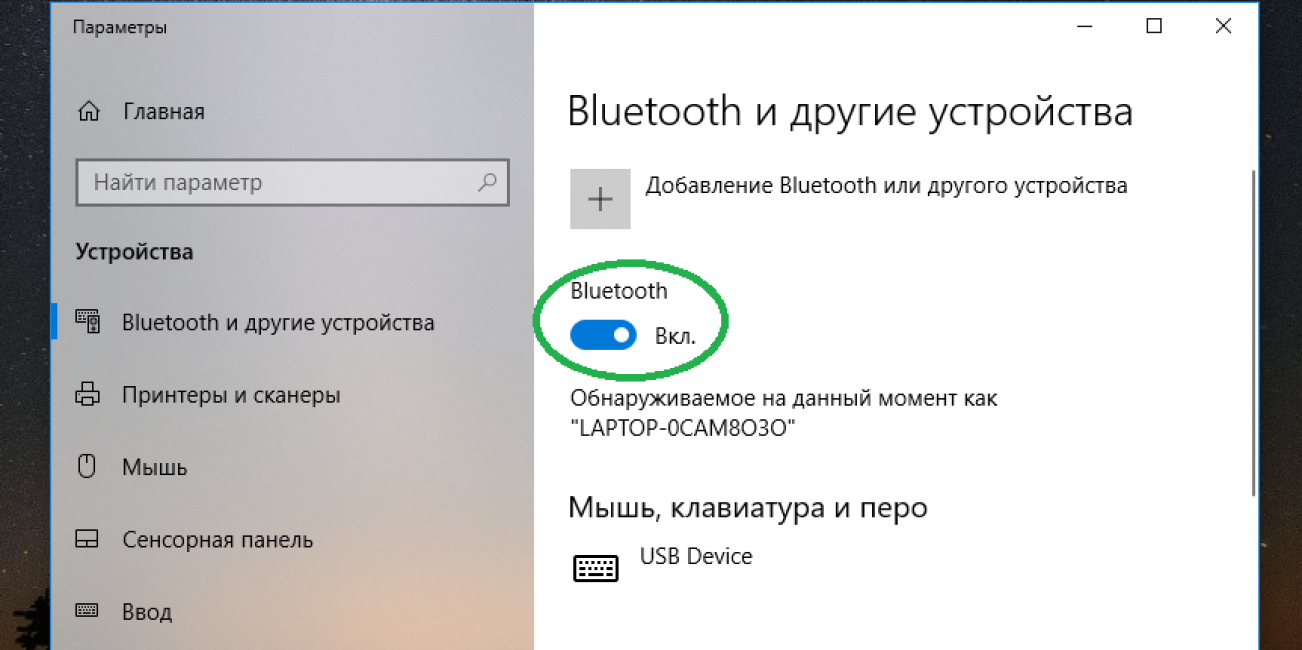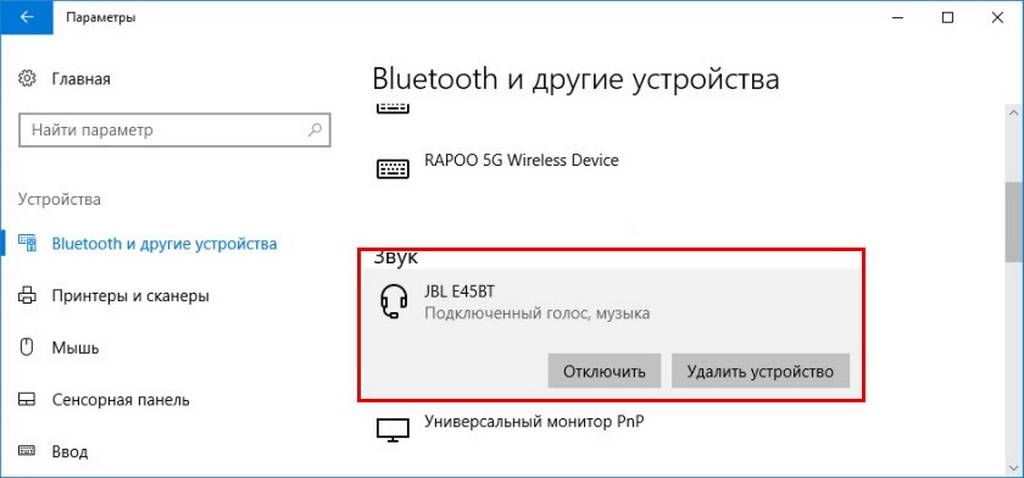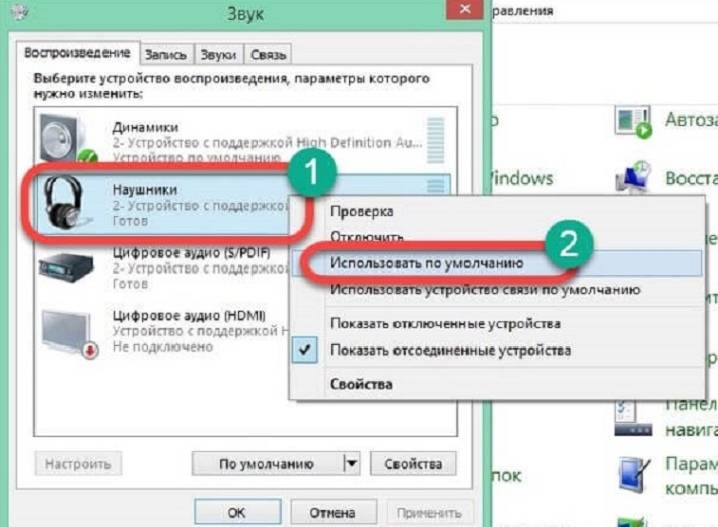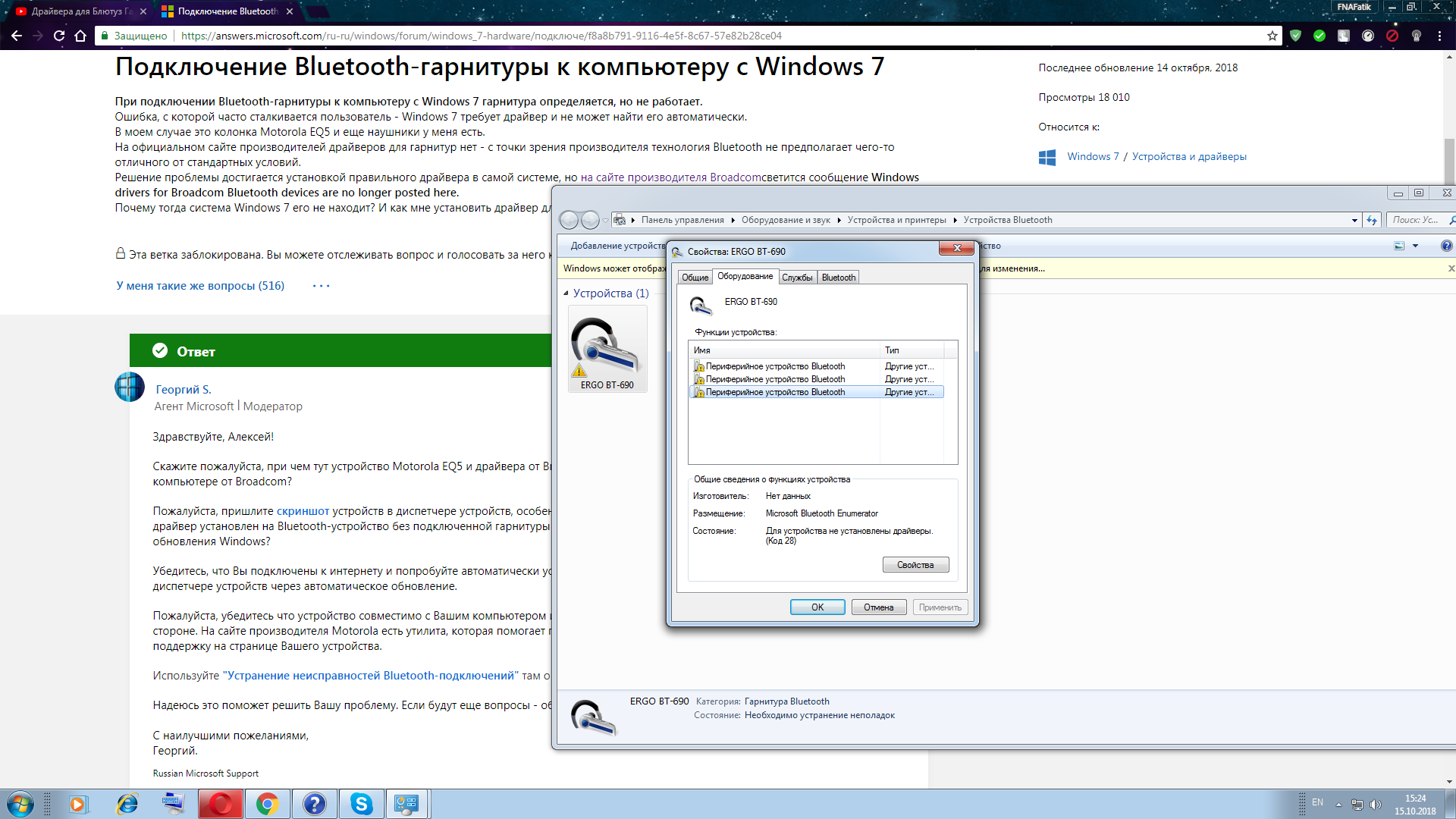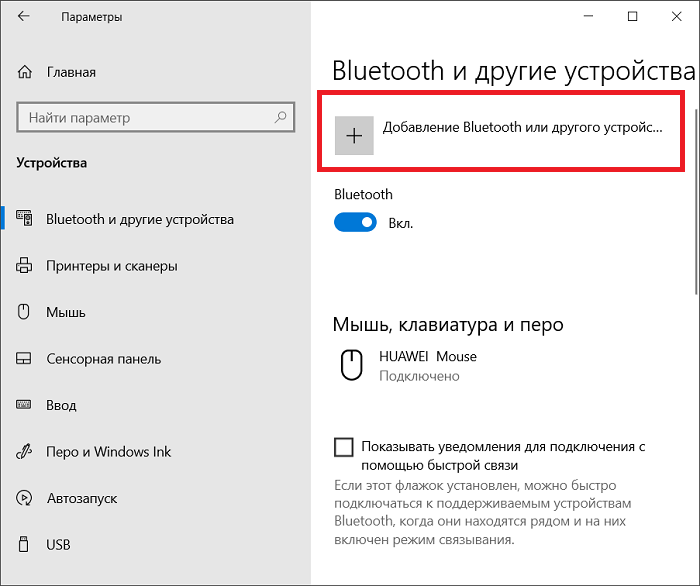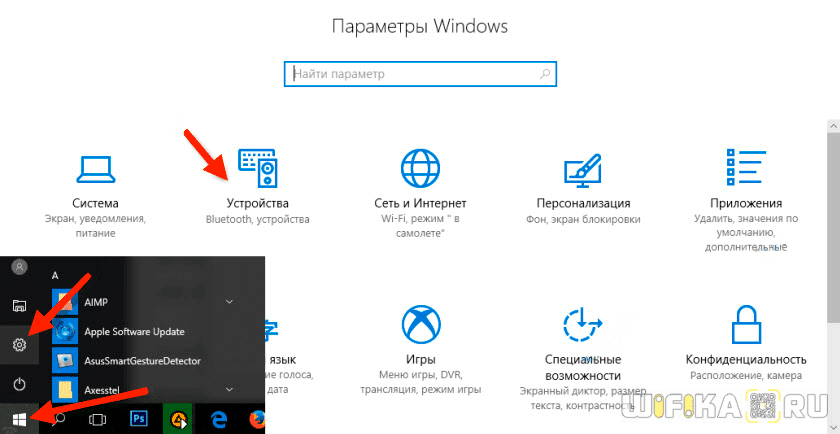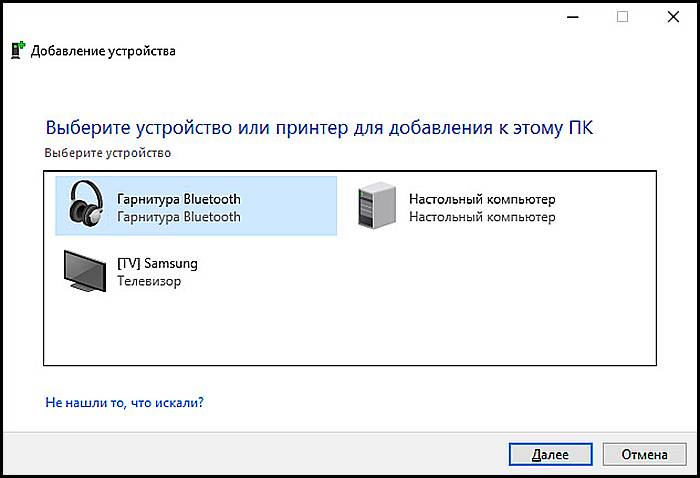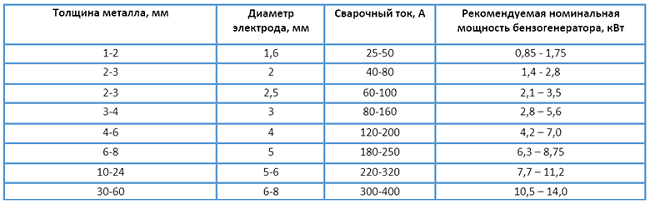Проверяем службы работы Bluetooth на ПК
Модуль блютуз может не работать по причине, что он не включен. Проверку и настройку производите в приложении ОС Windows – “Службы“.
Для этого нажимаете правой клавишей на кнопке “Пуск“, выбираете пункт “Найти” и вводите слово “службы“.
Видите в поиске “службы – приложение“. Запускаете приложение двойным кликом.
В этом списке находите все службы, которые касается Bluetooth. В данном случае у их всего лишь 2, у вас может быть больше, поэтому внимательно перепроверьте все ваши службы. Эти службы называются “служба поддержки bluetooth“, а также “служба поддержки пользователей bluetooth“.
Два раза нажимаете на данную службу
Откроется окно настроек. Обратите внимание на “Тип запуска“. Он должен быть “автоматический“
Если стоит “ручной“, исправляйте на “автоматический”.
Нажмите на кнопку “Запустить“, если служба остановлена.
Нажимаете кнопку “Применить” и “Ок“. Также повторяете все остальные службы, которые связанные с Bluetooth.
Как подключить беспроводные наушники к компьютеру
Процесс немного отличается в случае, если у вас в ПК есть Блютус (голубой зуб) или если его нет. Поэтому разделим нашу инструкцию на две большие части. Чтобы точно убедиться, вам нужно зайти в диспетчер устройств и компонентов, а для этого:
- Одновременно зажмите кнопку Windows и R.
- У вас откроется окно выполнения команды. К это окно нужно вписать такую строчку «devmgmt.msc» и нажать «ОК» или Enter.
- Далее откроется диспетчер устройств.
В этом диспетчере нужно найти вкладку Bluetooth.
Если такой вкладки в этом окне нет – значит у вас в ПК или ноутбуке нет Блютуса, если упоминание есть (любое), то значит у вас есть данная технология.
Подключение Bluetooth наушников к ноутбуку или компьютеру с Блютус
Подключить беспроводные наушники к компьютеру или ноутбуку, где уже есть Блютус, намного проще, чем если оного нет.
Шаг 1 – убедитесь, что устройство работает корректно. Для этого кликните на Блютус в списке устройств и откройте окно устройства
В этом окне в разделе «Общие» обратите внимание на состояние:
Если устройство опознано и работает нормально, приступайте к следующему шагу. Если нет, то его может потребоваться включить. Для этого следуйте инструкции, которую Windows предоставит вам на экране.
Шаг 2 – перейдите в дополнительные вкладки рабочего стола. Это делается простым кликом на стрелочку в нижней строке на рабочем столе. Обычно эта стрелочка рядом с часами, смотрите на пример:
Если у вас есть Блютус, то он будет и тут. Нужно кликнуть на эту иконку, показанную на картинке выше, и в появившемся меню следует выбрать «Добавление устройства Bluetooth».
Далее необходимо включить наушники. Для этого нажмите на кнопку включения на устройстве, как показано в вашей инструкции к наушникам. Дождитесь, пока устройство полностью включится. Как правило, это будет отражено световым или даже звуковым сигналом.
Далее в окне на компьютере должны появиться ваши наушники. К слову, таким образом вы можете не только подключить беспроводные наушники к компьютеру или ноутбуку на Windows 10, но и подключить любые другие беспроводные устройства.
Как только наушники появятся, кликайте на них.
В большинстве случаев система запросит у вас код подтверждения.
Где взять код подтверждения для Bluetooth наушников
Если вы подключаете мышь, наушники и другое устройство, где нет экрана, то код – 0000. Бывают очень редкие исключения, но код в четыре нуля подходил на нашей практике к 9 из 10 устройств. Поэтому, первым делом вводите данный код, если не подошел – то ищите в инструкции код от вашего устройства.
Далее вам необходимо дождаться, пока устройства будут сопряжены. В конце вы увидите надпись – «Сопряжено».
После этого ваш ПК и наушники связаны, и вы можете пользоваться устройством. Перезагрузка не требуется. Более того, после того, как вы перезагрузите ПК, то настройка сохранится, и вы сможете пользоваться устройствами друг с другом сразу после запуска ОС, вам никогда не потребуется более проводить данную процедуру. Если же вам потребуется рассоединить устройства, то делается точно также, но устройство не сопрягается, а уже удаляется из листа.
Что делать, если звук не идет
Бывает так, что вы всё сделали, как мы описали выше, а звук не идёт. Тишина в наушниках – не повод для паники. Более того, часто бывает, что звук идёт, но не из наушников, а из стандартных динамиков, если речь идет о ноутбуках. В этом случае вам нужно:
- Зайти в панель управления компьютером;
- Найти раздел «Проигрывание звука»;
- Перейти во вкладку «Воспроизведение»;
- В этой вкладке выбрать приоритетным устройством «Наушники»;
Применить параметры и выйти.
Перезагрузка не требуется, но если операция вам не помогла, то мы рекомендуем перезагрузить систему, это должно помочь.
Как подключить компьютер к bluetooth наушникам без адаптера?
Шаг 1 Исследование ярлыка bluetooth
- Первой помехой иногда становится, если у вас отсутствует встроенный модуль «Блютуз». Хотя я тут особой проблемы не вижу. Просто идём в магазин, и покупаем блютуз адаптер! Он не дорогой. Но, продолжим. Данный модуль отсутствует, в том числе и во многих ноутбуках, а об обычных ПК и говорить не стоит. Итак, давайте проверим, есть он у вас на компьютере, или нет.В одно время жмем Win+R. В появившееся окошко нужно вписать сочетание «devmgmt.msc». Нажимаем Ок;
- У нас открывается окошко «Диспетчера устройств». Просматриваем данные из этого окна. Ищем любую строку, где будет упоминаться блютуз устройство;
- Итак, мы данный прибор увидели. Теперь, пару раз кликнем по строке с данным прибором. Появится окошко, в котором нам сообщать, что прибор функционирует отлично.
Шаг 2 Настраиваем связь
- На панели быстрого запуска внизу справа должен отображаться ярлык данного устройства. Если его нет, кликнем по стрелке рядом со знаком соединения, чтобы открылось окошко со скрытыми устройствами;
- Итак, жмем на ярлык bluetooth и в контекстном меню выбираем «Добавление устройств Bluetooth». Если данный прибор выключен, его нужно включить;
- Затем, нам остаётся включить гарнитуру. Обычно на подобных наушниках есть кнопочка, которая их включает, если на неё нажать и ждать, пока загорится кнопочка включения. Просмотрите свой гаджет, и активируйте данную кнопочку;
- Теперь, ПК начнёт искать все приборы bluetooth и найдя их, в окошке «Параметры» пользователю компьютер покажет, как называется компания производитель прибора и выражение «Сопряжено», когда соединение появилось.
Шаг 3 Проверяем связь
После проделанных двух шагов можно испытать вашу гарнитуры и посмотреть, как она воспроизводит музыкальные произведения. Хотя, на данном шаге не исключены ошибки. Получается так, что успешное соединение не означает, что в дальнейшем воспроизведение песен пройдет без ошибок. Поэтому, если у вас начал замолкать звук, или гарнитура перестала воспроизводить музыку, нужно настроить звук.
- Заходим в панель управления. Для этого кликнем на Ярлык «Лупа» и в строку ввода впишем «Панель управления». Затем кликнем на появившийся файл;
- Выбираем «Крупные значки» вверху окна, затем «Звук»;
- В открывшемся окошке нам интересно меню «Воспроизведение»;
- Далее, нам нужно кликнуть по надписи «Наушники». Затем, в открывшемся окошке ставим «Использовать это устройство (вкл)». Нажимаем «Применить» и ОК;
- Итак, теперь желательно провести перезагрузку ПК. Затем вновь нужно включить блютуз на ПК, включить наушники и вновь испытать их.
Как подключить Блютуз наушники к компьютеру с дополнительным адаптером?
Некоторые модели беспроводных наушников продаются вместе с дополнительным адаптером для ПК, который внешне похож на флэшку. Благодаря такому подходу, даже если на стационарном ПК Bluetooth отсутствует, всё равно получится использовать наушники. Действия следует проделать такие:
- Активировать гарнитуру.
- Воткнуть адаптер в USB порт на ноуте или компьютере.
- В меню «Пуск» в поисковой строке написать словосочетание «Подключение устройств», а затем нажать на «Просмотр устройств и принтеров».
Просмотр устройств и принтеров
- Нажать ПКМ на свободную область и выбрать «Добавление устройств».
- Операционная система запустит поиск устройств, которые подключены. Одновременно с этим процессом начнётся и инсталляция всех необходимых драйверов. Когда всё закончится, появится сообщение, в котором говорится, что устройство добавлено.
- Затем всё в том же окне «Устройства и принтеры» нажать на гарнитуру, используя ПКМ, а затем выбрать пункт «Операции Bluetooth».
Окно «Устройства и принтеры»
- Система самостоятельно отыщет все нужные службы. В конце нажать на «Слушать музыку».
Далее остаётся только запустить любой проигрыватель на ПК, видео, киноленту или песню в интернете, чтобы услышать, как звучат только что подключённые наушники. Если в процессе установки возникнет какая-либо ошибка, то стоит поставить драйвера с диска, который предоставляется в комплекте с гарнитурой.
Что делать если нет Блютуз модуля?
Далеко не во всех компьютерах, а особенно стационарных, имеется Bluetooth адаптер. Если так получилось, что на ПК он отсутствует, да и наушники были куплены без этого дополнительного модуля, у пользователя не останется другого выбора, кроме как приобрести такой прибор отдельно. Правда, перед покупкой желательно выяснить радиус действия.
Есть 2 варианта адаптеров. В первом случае PCI модуль подключают напрямую к материнской плате. В магазине есть большой ассортимент таких приборов. Одни из них невелики и имеют строго ограниченный функционал, тогда как другие имеют гораздо больше функций, Wi Fi маршрутизаторы, а также специальные антенны, по которым принимаются и передаются данные. Для таких модулей нужно свободное место в материнке под PCI порт.
PCI-E адаптер с Bluetooth и Wi-Fi
Второй вариант называют внешним адаптером. Он подключается через USB входа, размещённые на корпусе системного блока. В нём не такой широкий функционал по сравнению с PCI адаптером, да и скорость передачи данных немного ниже. Однако есть один существенный плюс: чтобы подключить устройство к компьютеру, не придётся открывать системный блок, а достаточно вставить его, как обычный флэш-диск, в свободный USB порт.
Bluetooth USB адаптер
Включаем передатчик
Проще всего активировать передатчик на Windows 10, потому что, какой бы адаптер пользователь не приобрёл, в 99% случаев после его подключения ОС сама найдёт, загрузит и установит все нужные драйвера. По итогу нужно подождать примерно 10 минут, после чего в трее появится синий значок Bluetooth, свидетельствующий о том, что передатчик активирован и находится в ожидании Блютуз устройств.
В диспетчере устройств при этом появляется дополнительный раздел «Bluetooth» и имя подключённого адаптера. Если ОС не опознает гаджет, то он будет показан как неизвестное устройство. В таком случае пользователю придётся самостоятельно ставить драйвера. Сделать это можно одним из двух способов:
- Инсталлировать драйвер с диска, если он шёл в комплекте с адаптером. Там может быть и специальная программа, позволяющая управлять функциями приобретённой модели передатчика.
- Если приобретён адаптер от какого-либо именитого изготовителя, можно посетить его официальный сетевой ресурс, найти там своё оборудование и скачать к нему драйвер. В большинстве случаев он там есть, но бывают исключения.
Наличие bluetooth-модуля
В первую очередь, следует убедиться в том, что в используем устройстве (компьютер или ноутбук) присутствует специальный модуль, отвечающий за беспроводную связь по технологии Bluetooth.
Для этого включите ваше устройство, и зайдите в диспетчер устройств. Сделать это можно двумя способами: откройте Пуск — Панель управления — Диспетчер устройств, либо же вызовите меню выполнения команд (Win + R) и введите в появившемся окне команду devmgmt.msc. Перед вами откроется диспетчер устройств — там вы сможете увидеть как периферию, так и все комплектующие своего устройства. Однако, вас интересует вкладка «Радиомодули Bluetooth», в которой должен располагаться как минимум один компонент. Отсутствие данного раздела обозначает то, что в вашем компьютере или ноутбуке не установлен модуль беспроводной передачи данных.
В таком случае, вам необходимо будет приобрести внешний модуль Bluetooth, подключаемый через интерфейс USB. Его стоимость не превысит 7-8 долларов, а приобрести его можно, также как и в случае с наушниками, в онлайн-магазинах или магазинах электроники. Теперь, необходимо проверить считываемость компьютером подключенного модуля: проверьте через диспетчер устройств, опознался ли модуль, и стабильно ли он работает.
2-й способ подключить беспроводные Bluetooth наушники к компьютеру
Описанный мною план не вечный, поэтому я хочу вам рассказать более надёжный способ, как подключать Блютус наушники к компьютеру, да и вообще любые другие девайсы на Bluetooth, будь-то колонка, мышка и так далее. И этот вариант будет жить, вечно!
В других своих уроках я этот способ уже затрагивал, но и здесь, не поленюсь, расскажу!
Итак, давайте коротко, я хочу подключить беспроводные Блютус наушники к компьютеру, но Bluetooth на компьютере нет. Что делать? Нужно добавить, установить на компьютер современный Bluetooth . Желательно версии 5.0.
Делается это путём подключения к системному блоку дополнительного аксессуара.
Используем Bluetooth адаптер версии 4.0 или выше:
Вставляем Блютуc адаптер в любой USB порт своего компьютера, ожидаем пока Виндовс установит драйвера и пользуемся. Если драйвера не установились автоматом, то скачиваем в интернете или используем комплектный драйвер с диска. Я когда покупал один из адаптеров, то диск шёл в комплекте.
Популярные Bluetooth адаптеры на Алиэкспресс:
Bluetooth адаптер 5.0: https://ali.ski/qmN7QT
Адаптер 4.0: https://ali.ski/lqPQg
Адаптер 4.0 ugreen: https://ali.ski/lHgZh
В Windows 10 нужно открыть Пуск, далее Параметры и раздел Устройства.
Блютус должен быть включён!
И теперь чтобы подключить наушники используем кнопку Добавление Блютуз или другого устройства, чтобы выполнить сопряжение.
Обычно на наушниках нужно зажать кнопку включения, дождаться когда они включатся, и продолжать держать после включения до тех пор пока не будет озвучена подсказка о сопряжении… Теперь наушники в режиме обнаружения..
Жмём первый пункт Bluetooth, чтобы выполнить поиск и подключаемся к ушам когда они будут найдены.
Компьютер к наушникам подключён и теперь звук будет с них. Если всё равно идёт с колонок, то нужно клацнуть по значку громкости и выбрать менюшку Открыть параметры громкости.
Внутри среди устройств для вывода звука выбрать свои наушники.
Это мы сейчас использовали встроенную в Windows программку для работы с Блютуз устройствами, но можно установить и стороннюю.
Среди них самые популярные две: Bluetooth Stack by Toshiba и BlueSoleil.
Принцип тот-же. Находим наушники и выполняем сопряжение.
При повторном подключении устройство компьютеру будет уже известно, а значит подключаться будет автоматом при включении наушников. Ну чаще именно так, а вообще бывает что и не подключается, и приходится удалять и делать новое сопряжение. Такое бывает потому что технология Блютус, далеко не идеальна, несмотря на то что ей уже лет 20, а работает иногда как будто бы Бета версия.
Что касается этих Bluetooth адаптеров, где их купить и какие именно выбрать?
У меня 2 адаптера версии 4.0.
Первый китайский ноунэйм, за 2 бакса
Второй брендовый от ugreen стоил немного дороже.
Оба работают нормально, но дистанция действия у ugreen лучше. Помню когда я их тестировал, у меня вот при подключении к китайскому звук в наушниках начинал заикаться, когда выходил из комнаты, а с ugreen такого не было.
К тому-же в случае с ugreen здесь и упаковка солиднее, инструкция в комплекте, диск с драйвером и программой. То есть полноценный набор.
Если бы я покупал свой первый адаптер, то однозначно брал бы ugreen. На данный момент я использую адаптеры для подключения наушников и геймпадов Дуалшок. Всё хорошо конектится и работает.
Сейчас на Алиэкспресс уже можно найти адаптеры версии 5.0, не знаю на сколько они реально 5.0, или просто с надписью 5.0. Заказал себе на тест парочку, пока что жду.
Производитель ugreen таких, версии 5.0, пока что не выпускает, по крайней мере я у них в магазине не нашёл. Поэтому у меня и сомнения по-поводу этого адаптера от пока что мне непроверенного производителя.
В любом случае ссылки оставляю, выбор делайте сами.
До встречи в новых уроках.
Возможные проблемы с подключением беспроводных наушников со скайпом
При подключении беспроводных устройств могут возникнуть некоторые ошибки. Если после активации наушников вы запускаете программу Skype, но не слышите собеседника – стоит изменить некоторые параметры и настройки в самой программе.
Обращаем ваше внимание, что для работы в Skype отлично подойдёт гарнитура со встроенным микрофоном. Для её подключения:
- Входим в Skype
- Переходим во вкладку «Настройки»-«Звук и видео».
- В данном окне включаем строчку «Микрофон».
- Вписываете в нее модель ваших наушников.
- Здесь вы также можете установить данные наушники или гарнитуру – устройством по умолчанию. Тогда они будут подключаться автоматически при включении программы.
Часто при работе со Skype возникают разные ошибки, мешающие корректной работе устройства. Ниже мы привели наиболее распространённые причины ошибок:
- старые версии программы – для решения просто обновите Skype;
- завершение подключения к компьютеру – если гарнитура была отключена во время разговора, то взамен автоматически подключится устройство по умолчанию.
Зная проблемные места программы, вы сможете оперативно вернуться к разговору, в случае непредвиденного прерывания слышимости и функционирования гарнитуры.
Советы по выбору
Чтобы выбрать качественную гарнитуру, которую можно использовать и на смартфоне, и на ПК, обратите внимание на такие моменты:
- устройство должно поддерживать передачу музыки (это обозначено в его характеристиках);
- определитесь с видом гарнитуры Bluetooth для компьютера: один наушник, наушники-«затычки», накладные или полноразмерные;
- должны присутствовать удобные для вас кнопки управления: регулировка громкости, Play / Stop и другие;
- сами наушники должны быть удобны для вас: размер, уверенное крепление на голове или в ухе, уши не должны уставать;
- внешние качества, дизайн.
Rombica Mysound BH-06

Rombica Mysound BH-06 – бюджетные полноразмерные наушники со временем автономной работы 6 часов. Гарнитура имеет очень хорошие отзывы благодаря хорошему соотношению цены и качества.
Плюсы
- прочная сборка;
- хороший звук;
- удобная эргономика;
- стоимость.;
Минусы
- быстро пачкаются;
- качество микрофона.;
Цена:около 1500-2000 рублей
Denon AH-C820W

Denon AH-C820W – высококлассные беспроводные вставные наушники. Благодаря 11 мм мембране качественно воспроизводят басы. Заряжаются всего за 2 часа. В комплект входит чехол.
Плюсы
- качественный звук;
- Bluetooth версии 5.0;
- 10 часов без подзарядки;
- лёгкие и компактные.;
Минусы
стоимость.;
Цена:около 19000 рублей
https://youtube.com/watch?v=yOxg23jXSio
https://youtube.com/watch?v=1s-rJnNJSlw
Программа Bluetooth Toshiba Stack для подключения адаптера с устройствами
Для синхронизации адаптера с устройством можно использовать программу Bluetooth Toshiba Stack от одноименного производителя Toshiba. Эта компания принимает непосредственное участие в разработке блютуз связи.
Программа изначально предназначалась для ноутбуков, не имеющих встроенного блютуз. Она автоматически устанавливает необходимый bluetooth driver и производит поиск подключаемого устройства.
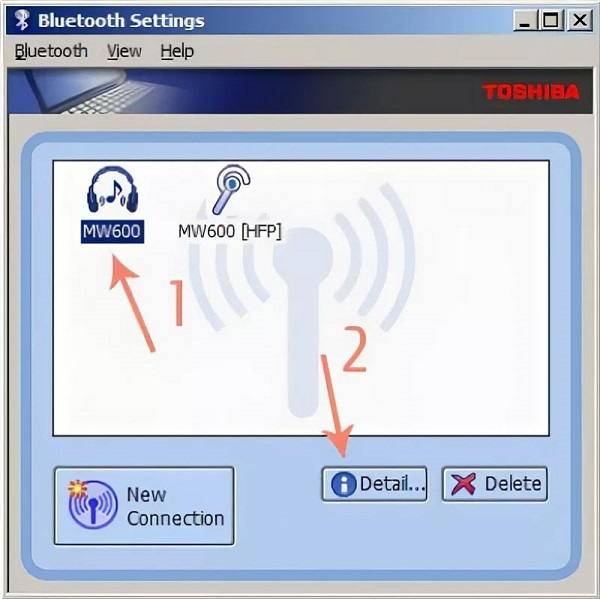
Она одинаково хорошо работает как со встроенными, так и внешними модулями блютуз.
При повторном подключении устройства синхронизация будет происходить автоматически, так как программа запоминает. Если автоматом не получилась, придется удалять и устанавливать новое сопряжение.
Устранение неполадок с блютуз в Windows 10
Если, представленный выше способ не помог – то попробуйте устранить неполадки штатными средствами операционной системы Windows 10.
- Для этого нажимаете на кнопку “Пуск” заходите в “Параметры“.
- Далее переходите в раздел “Обновления и безопасность” и здесь выбираете пункт “Устранения неполадок“.
- Далее прокручиваете вниз и видите пункт, он называется “Поиск и устранение неполадок связанные с Bluetooth“.
- Запустите средство устранения неполадок. После этого штатное средство операционной системы windows 10 попытается обнаружить проблемы, связанные с устройством bluetooth.
Если же какие-то будут проблемы, Windows 10 попытается их решить.
Как подключить беспроводные наушники к компьютеру на Windows?
Шаг 1. Если вы купили TWS-наушники с зарядным кейсом, тогда откройте его и не доставая наушников, зажмите на 2-3 секунды небольшую кнопку на самом кейсе.
Шаг 2. Если наушники поставляются без кейса или же на нем нет никаких кнопок, тогда вставьте наушники в уши (или наденьте на голову) и зажмите кнопку или сенсорные панели на наушниках на 7 секунд.
Шаг 3. Откройте меню Bluetooth на компьютере и нажмите кнопку Добавление Bluetooth или другого устройства.
Шаг 4. В появившемся окошке выберите Bluetooth Мыши, клавиатуры, аудио или другие типы устройств.
Шаг 5. Компьютер начнет поиск доступных для подключения Bluetooth-наушников и как только они появятся, выберите их мышкой. В некоторых случаях необходимо подтвердить подключение, нажав соответствующую кнопку.
Шаг 6
Готово! Важно отметить, что эти шаги необходимо пройти только один раз. В дальнейшем наушники будут автоматически подключаться к ноутбуку, как только вы будете извлекать их из кейса или включать питание
Комментарии на инструкцию по подключению Bluetooth-наушников к компьютеру
Если у вас возникли проблемы или вопросы по какому-либо из этих пунктов, тогда читайте далее более подробную инструкцию с иллюстрациями и комментариями.
Шаги 1-2. Или как перевести беспроводные наушники в режим сопряжения
Для начала определитесь, какие именно у вас наушники. Если это полностью беспроводные TWS-наушники с зарядным кейсом, тогда внимательно посмотрите на кейс, нет ли на нем кнопки.
Посмотрите, где может размещаться эта кнопка и как она выглядит на примере Apple AirPods:
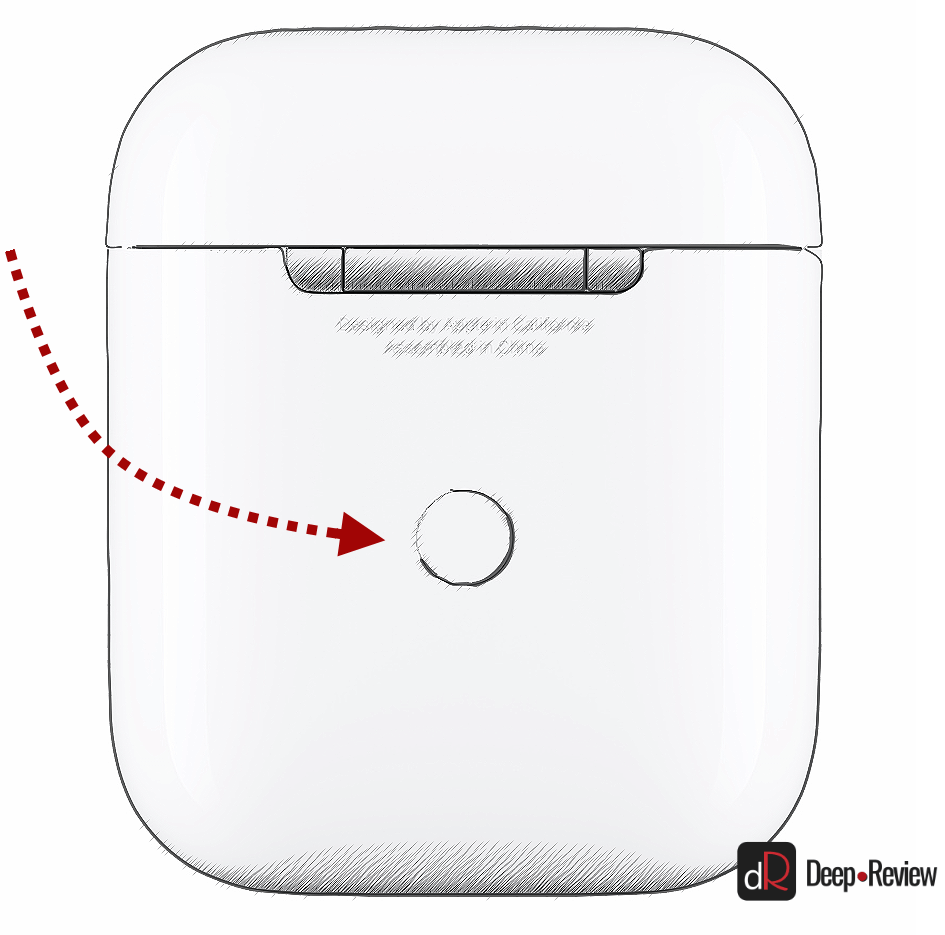
Если такая кнопка есть, тогда откройте крышку кейса и зажмите на 2-3 секунды эту кнопку. Вы увидите, как светодиодный индикатор внутри кейса начнет быстро мигать белым цветом. Это означает, что наушники находятся в режиме сопряжения и доступны для подключения к любому устройству.
Такие кнопки есть на многие моделях, включая:
- Apple AirPods и AirPods Pro
- Huawei FreeBuds 3
- Honor FlyPods
Если такой кнопки нет (Xiaomi AirDots, Sony WF-1000XM3 и др.) или ваши наушники вообще не имеют зарядного кейса, тогда:
- При наличии механической кнопки на наушниках, зажмите эту кнопку на 7 секунд, пока светодиодный индикатор на наушниках не начнет мигать белым цветом
- При сенсорном управлении, зажмите сенсоры на двух наушниках одновременно и подержите 5-7 секунд, пока также не увидите мигающий белым цветом индикатор
Теперь можно переходить к следующим шагам.
Шаги 3-5. Или что нужно сделать на компьютере для подключения Bluetooth-наушников
Когда наушники находятся в режиме сопряжения, необходимо добавить их в Bluetooth-устройства компьютера. Для этого на панели задач дважды щелкните мышкой на иконе Bluetooth:
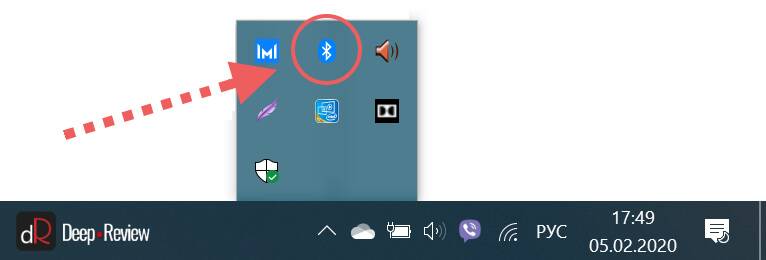
В настройках Bluetooth необходимо нажать кнопку Добавление Bluetooth или другого устройства:
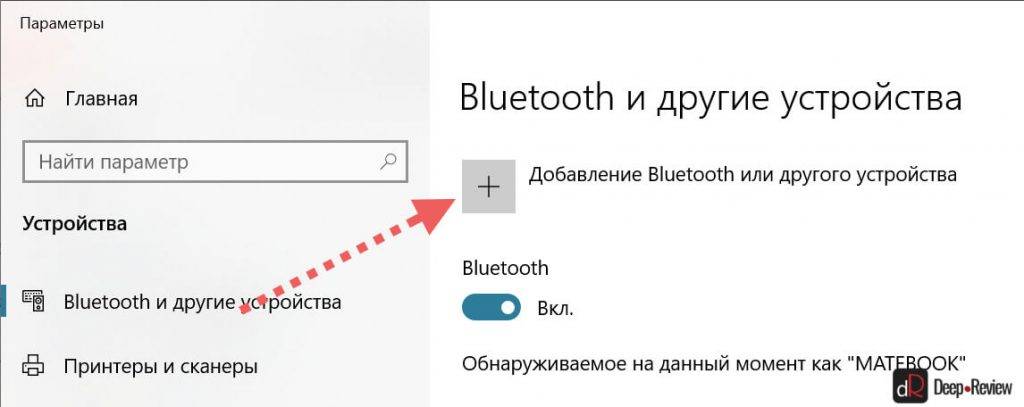
В появившемся окошке «Добавить устройство» выбираем Bluetooth:
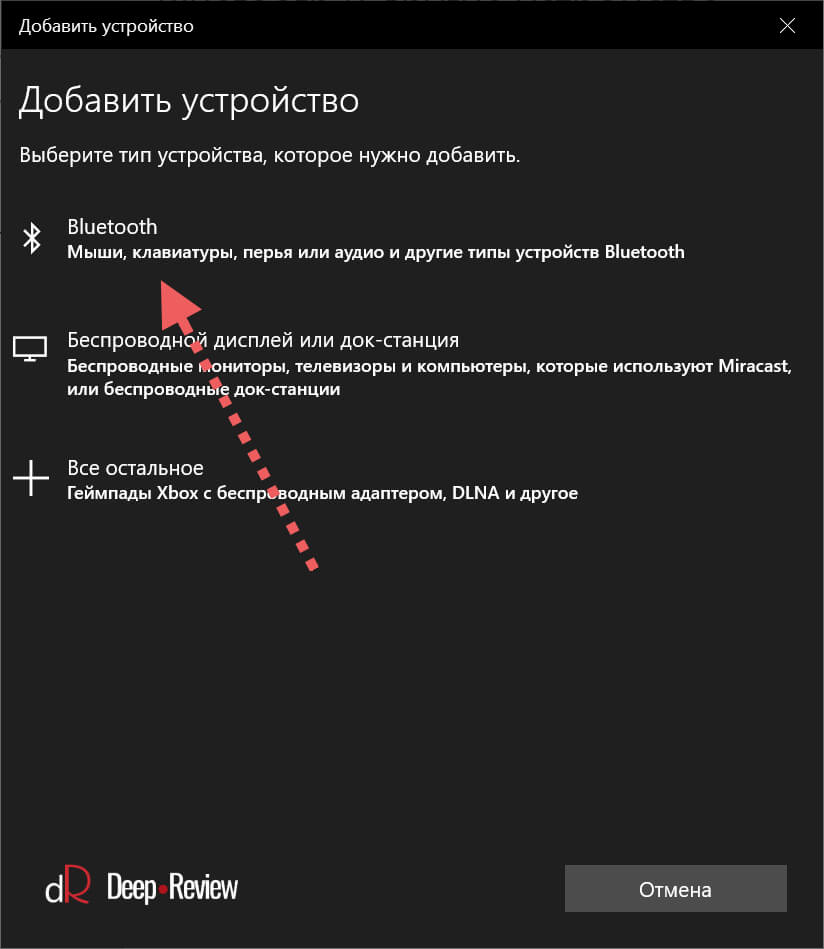
Когда компьютер обнаружит ваши беспроводные наушники, выберите их в списке. После чего, при необходимости, подтвердите подключение, нажав кнопку Подключиться:
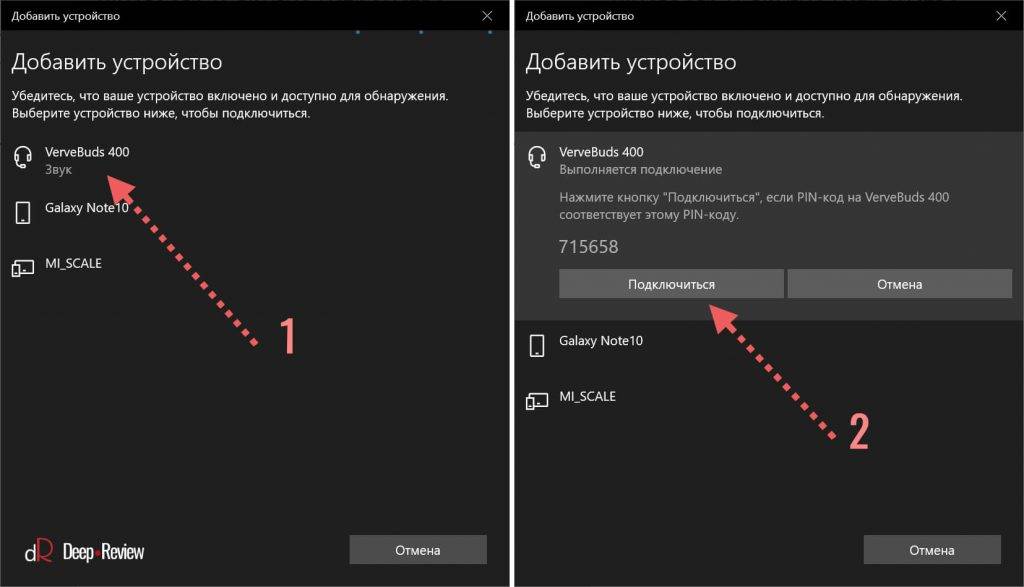
На этом подключение и настройка Bluetooth-наушников завершена. В дальнейшем наушники будут автоматически подключаться к этому компьютеру при открытии кейса или включении.
Основная проблема, возникающая при подключении беспроводных наушников к компьютеру
Если не считать редкие случаи брака или поломки, единственная проблема заключается в том, что пользователь не может перевести Bluetooth-наушники в режим сопряжения. Ведь только в этом режиме наушники могут обнаружить другие устройства и подключиться к ним.
Если ваши наушники не переходят в режим сопряжения по приведенной инструкции, тогда поищите в интернете или в инструкции к устройству, как именно на нем включается режим сопряжения (или режим согласования). Для этого введите в поисковую строку фразу «как перевести <модель наушников> в режим сопряжения».
P.S. Не забудьте подписаться в Telegram на наш научно-популярный сайт о мобильных технологиях, чтобы не пропустить самое интересное! Если вам понравилась эта статья, присоединяйтесь к нам на Patreon – там еще интересней!
Подготовка компьютера к подключению
Современные настольные ПК оснащаются встроенными адаптерами беспроводного подключения периферийных устройств. Системное программное обеспечение актуальных моделей техники позволяет подключить bluetooth наушники к компьютеру путём нескольких подготовительных мероприятий. Владельцу ПК достаточно следовать типовой инструкции, чтобы беспроводной аудиоаксессуар определился системой ПК и был подсоединён. Алгоритм сопряжения устройств зависит операционной платформы используемой техники.
Если у вас Mac OS
Последние модели ПК от Apple поддерживают подключение периферии через блютуз. Пользователю нужно выполнить следующие действия:
- Найти на экране в статус-меню ярлычок активации модуля блютуз. Он располагается вверху справа. Клик мышкой по ярлычку откроет меню.
- Выделите курсором пункт “Bluetooth on”. Откроется перечень устройств, которые можно соединить с ПК. Поищите в списке wire-free свою гарнитуру. Сам гаджет должен быть включённым и находится рядом.
- Проверьте раздел «Звук» меню «Системные настройки». Наушники должны отобразиться в перечне устройств для вывода.
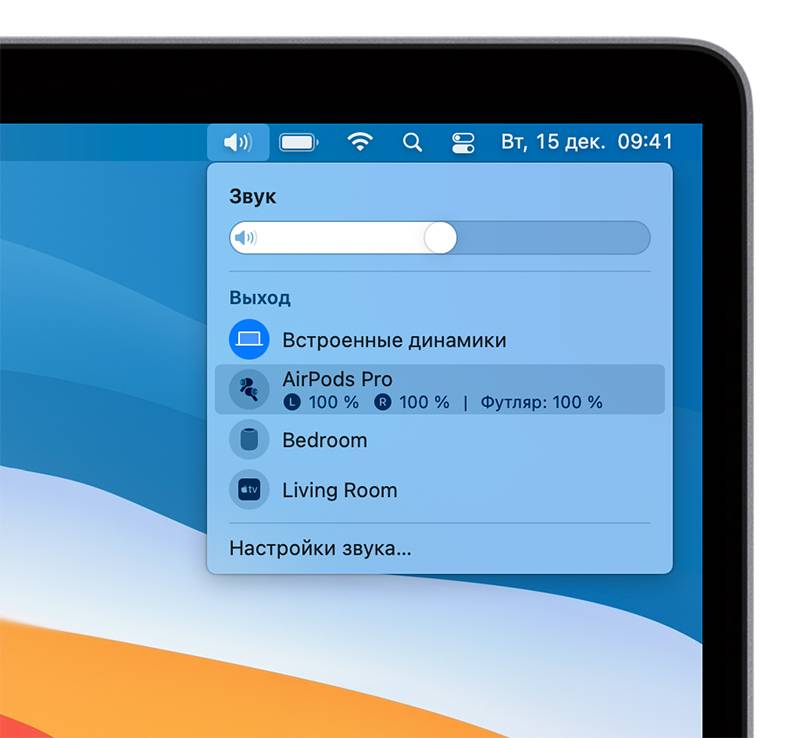
Если у вас Windows
Подключить беспроводные наушники jbl к компьютеру на Виндовс с поддержкой блютуз — сопряжения также несложно. Для начала нужно активировать модуль блютуз. Манипуляция на разных версиях системы отличаются.
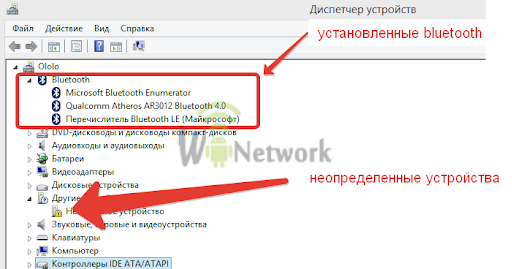
На устройстве с семёркой нужно открыть «Панель управления». Далее перейти в раздел «Центр управления сетями и общим доступом». В открывшемся окне нужно выбрать пункт «Изменение настроек адаптера», кликом правой кнопки мыши открыть вкладку Bluetooth, где перевести модуль в состояние Enable. После чего подключаемые к компьютеру Windows 7 определятся системой и отразятся в перечне wire-free.
На платформе Windows 8 для активации модуля нужно открыть диспетчер устройств. Далее перейти в раздел «Сетевые адаптеры», выбрать Bluetooth и включить его, если он отключён. На Windows 10 откройте «Параметры», перейдите на вкладку «Параметры Bluetooth и другие устройства». Если модуль в отключённом состоянии, включите. Наушники отразятся в списке доступных к сопряжению по протоколу блютуз.
Проверяем наличие bluetooth
Реализацию задачи подключения наушников к ПК по bluetooth рекомендуется начать с определения технических возможностей. В оснащении компьютера может отсутствовать поддержка данной технологии, и тогда придётся дополнительно приобретать внешний адаптер и устанавливать ПО к нему.
Проверка производится в следующем порядке:
- При помощи сочетания клавиш Win + R откройте окно «Выполнить».
- В поле строки «Открыть» введите команду devmgmt.msc.
- Откроется инструмент «Диспетчер устройств». Здесь следует проверить наличие адаптера.

Альтернативный способ проверки – проверка наличия адаптера в документации к материнской плате, либо если адаптер был докуплен в магазине при сборке ПК, то в покупном листе.
Включаем передатчик
Если ПК не поддерживает технологию подключения периферийных устройств через bluetooth, нужно купить внешний передатчик. Чтобы включить такой адаптер, для его работы требуется инсталляция соответствующих драйверов. Перед установкой рекомендуется проверить наличие свободного места на диске ПК. При необходимости провести очистку памяти от ненужных файлов и папок
Вставьте передатчик в порт USB, дождаться когда ОС определит новое устройство и автоматически установит нужные драйверы из библиотеки. Если программное обеспечение производителем прилагается в комплекте, то установите его согласно инструкции, прилагаемой вместе с устройством.
После установки драйверов, внешний блютуз — передатчик будет добавлен в перечень «Устройства и принтеры» автоматически, и им можно пользоваться.
Подключение наушников черёд внешний bluetooth адаптер
На компьютере должен быть вставлен внешний блютуз адаптер. Чтобы с его помощью подключить наушники JBL к компьютеру, включите гаджет поместите неподалёку. Откройте вкладку «Устройства и принтеры», дождитесь когда компьютер найдёт доступный к подключению гаджет. В списке должен появиться значок наушников с наименованием модели. Нужно кликнуть по значку правой кнопкой мыши, выполнить пункт «Операции Bluetooth». Операционная система автоматически подберёт нужные службы, пользователю достаточно по окончании подключения нажать на кнопку «Слушать музыку».
Как включить Bluetооth на ноутбуке
Подключить к ноуту беспроводную гарнитуру невозможно без наличия у последнего специального адаптера. Удостовериться в этом можно, если персональное устройство отмечено характерной маркировкой, которая представляет собой синий знак в виде стилизованной латинской буквы «В». Ответ на вопрос: «Можно ли без характерной маркировки?» – категоричное: «Нет».
Как включить блютуз на ноутбуке с операционной системой Windows 7, Vista
Многие обладатели персонального устройства с операционной системой Vista или Windows 7 задаются вопросом – как Сделать это возможно только после активации работы специального модуля.
Для этого важно помнить о последовательности действий:
Теперь в персональном устройстве работает блютуз соединение и можно приступать к решению вопроса – как подключить беспроводные наушники к ноутбуку с операционной системой Vista или Windows 7.

Сломался компьютер? Наши мастера помогут!Оставьте заявку и мы проведем бесплатную диагностику!
Оставить заявку
При первом обращении – скидка 15% на все работы!
Как включить блютуз на ноутбуке с операционной системой Windows 10
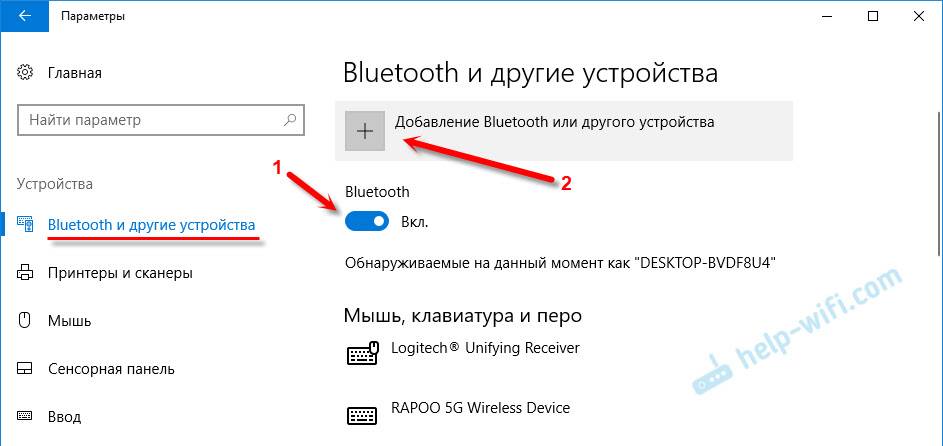
Для решения задачи, как подключить блютуз гарнитуру к ноутбуку с операционной системой Windows 10, необходимо выяснить каким образом включается Bluetooth адаптер в таких устройствах.
Для этого выполняют следующие действия:
- В меню «Пуск» переходят в раздел «Параметры»;
- Открывают «Устройства»;
- В закладке «Bluetooth» передвигают ползунок в положение «Вкл».
На этом завершается процесс включения беспроводного соединения между устройствами через блютуз.
Как включить блютуз на ноутбуке с операционной системой MAC
Обладателям макбуков будет проще всех активировать на своем устройстве работу блютуз адаптера. Для этого следует:
Нажать на кнопку с изображением символа блютуз
Нажимают на соответствующую опцию.
Весь процесс занимает не больше 1 минуты.
Проверка аппаратного компонента
Следует обратить особое внимание на проверку аппаратного компонента, который ответственен за функционирование беспроводной связи. Порядок действий должен соответствовать следующей инструкции:
Порядок действий должен соответствовать следующей инструкции:
- Запуск командной строки, для этого используют горячее сочетание клавиш (кнопка со значком Windows+R). В открывшейся форме с наименованием «Выполнить» пишут команду devmgmt.msc, кликают на кнопку «Ок»;
- В диспетчере устройств необходимо обнаружить оборудование, которое отмечено пометкой «Bluetooth» или характерным значком в виде латинской буквы «B»;
- Левой кнопкой мыши кликают на выбранный компонент, чтобы вызвать меню, переходят во вкладку «Общее», здесь можно увидеть, как работает оборудование.
На многих ноутах на корпусе располагается специальный световой индикатор, который свидетельствует об актуальном состоянии блютуз соединения. Все устройства отмечены специальной наклейкой от производителя, на который обозначены все основные характеристики компьютера, в том числе и известный значок «В».
Нет звука
Если у вас ошибка с воспроизведением звука, нужно проверить, включён ли вообще звук. Итак, жмём по динамику в панели быстрого запуска, и у нас появляется окно. Выбираем устройство воспроизведения Bluetooth и выставляем звук на максимум.
- У вас все равно отсутствует звук? Значит, что-то не так с драйверами. Открываем «Диспетчер устройств», выбираем Bluetooth правой клавишей мышки и в ниспадающем меню обновляем драйвер;
- Затем, система начнет сама обновлять нужные драйвера;
- Для внешнего адаптера обновление происходит похожим образом. В «Диспетчере устройств» выбираем «Контроллеры USB» и далее проделываем аналогичные действия, что и выше. После скачивания драйверов, перезагружаем ПК. После перезагрузки не забудьте создать новое соединение;
- Если у вас встроенный блютуз, дело более сложное. У вас есть диск от системной платы? Вставляем его и устанавливаем нужные драйвера с него. Если диска нет, можно посмотреть название платы на её коробке, или просто выключить ПК, открыть системный блок и узнать, как называется плата;
- Кроме этого, узнать все о вашей плате можно через программу Speccy или AIDA. Для Speccy открываем программу, и во вкладке «Системная Плата» узнаём всю нужную про неё информацию;
- Теперь, нам осталось ввести её полное название в поисковик. После этого появляется сайт производитель, откуда мы и скачиваем драйвера на нашу материнку. После установки драйверов, проблема должна исчезнуть.