Подключаем блютуз колонку к смартфону или планшету, использующим платформу Android
Сразу после приобретения портативной аудиосистемы, встает вопрос о ее подключении к своему устройству. Учитывая, что сейчас Android является наиболее распространенной платформой среди мобильных девайсов, сначала стоит рассмотреть способы подключения именно к этой операционной системе.
Существует два варианта соединения мультимедийных устройств — проводной и по средствам Bluetooth. В первом случае используется либо 3.5 мм кабель мини-джек
или USB шнур для прямого соединения телефона с прибором.
Второй вариант — использовать беспроводное блютуз соединение, встроенную в мультимедийное устройство.
Как подключить блютуз колонку без провода
Развитие современных беспроводных технологий позволяет без труда соединять между собой изделия различных производителей. Вне зависимости от бренда системы и телефона, сигнал будет надежно передан и воспроизведен. Перед тем, как начать слушать музыку, следует подключить блютуз колонку к телефону на Android согласно простой инструкции:
- Включение устройства. На приборе нажимают кнопку питания. На некоторых моделях также есть модуль включения беспроводного соединения.
- Активация режима Bluetooth на Andoid смартфоне или планшете. Выполняется либо в настройках, в меню «Подключения», либо через панель быстрого доступа к различным функциям устройства.
- Поиск портативной колонки. После активации режима Bluetooth на смартфоне появится окно поиска возможных для подключения устройств. Среди списка выбирают имя прибора и производят связку с телефоном.
Появившееся уведомление о том, что устройства соединены через беспроводной канал, означает, что можно включать музыку. Выбранная композиция сразу включится на колонке. Желаемый уровень громкости регулируется кнопками телефона и регуляторами на самом беспроводном устройстве.
Динамик телефона в случае соединения переходит в спящий режим и не воспроизводит звуков. Некоторые приборы оснащены микрофонами и позволяют, в случае звонка, общаться через динамики устройства.
Проводное подключение
В домашних условиях иногда более удобным бывает проводное соединение мультимедийных устройств. Практически каждый Android-смартфон оборудован 3.5 мм разъемом мини-джек. Для коммутации потребуется AUX-кабель, на обеих сторонах которого находятся по штекеру. Блютуз система в таком случае соединяется со смартфоном по аналогии с обыкновенными наушниками.
Более простым способом является соединение со смартфоном по средствам обыкновенного USB-провода. Главное в таком случае — убедится в соответствии разъемов. Можно воспользоваться даже зарядкой телефона, если на панели колонки будет присутствовать подходящее гнездо.
После соединения через провод на экране Android-смартфона появится надпись о том, что Аудио разъем подключен. Можно включать желаемую музыку.
Как подключить две колонки к одному смартфону
Добавление дополнительного блютуз устройства позволит создать более мощную портативную аудиосистему с лучшим звуком и громкостью. Единственным ограничением в данном случае выступает невозможность коммутации приборов разных производителей. Перед тем, как подключить вторую блютуз колонку к телефону, оба устройства выключают, затем производят следующие манипуляции:
- включение первой колонки;
- активация беспроводного Bluetooth соединения на телефоне;
- соединение с выбранным устройством;
- включение второй колонки.
Теперь необходимо на обеих портативных приборах зажать кнопку сопряжения. По истечению нескольких секунд они издадут звук, означающий их коммутацию в единую аудиосистему. Теперь выбранная музыка будет звучать и двух колонок сразу.
Подключение беспроводных колонок Bluetooth
Шаг 1. Убедиться, что ноутбук оснащен радиомодулем Bluetooth, с помощью которого можно подключить беспроводные колонки. Для этого нажать клавиши «Win+R», набрать в строке «devmgmt.msc» и нажать «OK».
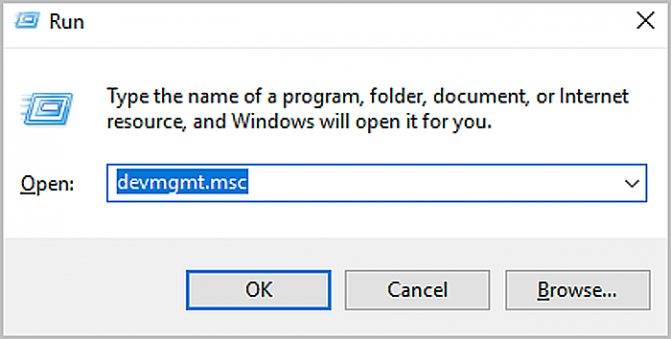
Набираем в строке «devmgmt.msc», нажимаем «OK»
Если в древе «Диспетчера устройств» видна категория, называемая «Радиомодули Bluetooth» («Bluetooth Radios»), щелкнуть на ней, развернув список устройств. Если в списке имеются какие-либо устройства, значит, на ноутбуке установлен Bluetooth.
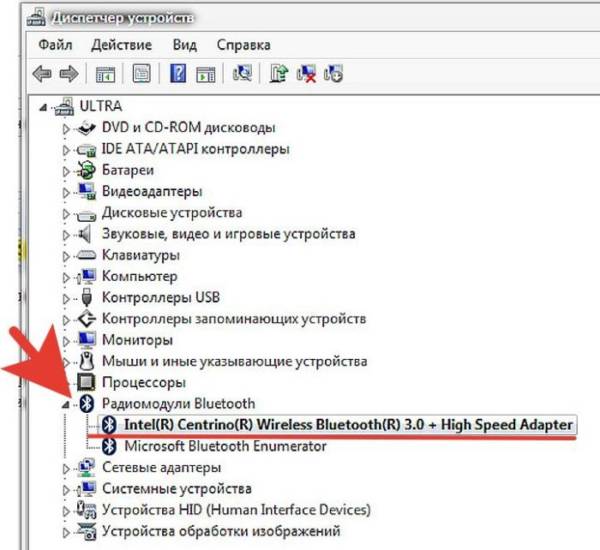
Находим категорию «Радиомодули Bluetooth», двойным щелчком мышки раскрываем ее, проверяем список устройств
Шаг 2. Убедиться, что Bluetooth включен. Для этого посмотреть в трей (внизу справа) на наличие синего значка.
Проверяем наличие значка Bluetooth на панели задач
Если значок отсутствует, потребуется его включить.
- Нажать кнопку с изображением беспроводного соединения в виде значка Bluetooth или антенны на ноутбуке. Обычно это одна из кнопок «F1–F12» (зависит от модели ноутбука), нажимаемая совместно с кнопкой «Fn».
Нажимаем на одну из кнопок «F» с изображением беспроводного соединения с сочетанием клавиши «Fn», например «Fn+F2»»
- Убедиться, что синий значок в трее появился. Проверяем наличие синего значка в трее
Шаг 3. Найти подходящее местоположение, чтобы разместить динамики (динамик) Bluetooth.

Находим подходящее местоположение для размещения динамиков Bluetooth
При установке динамиков необходимо учитывать:
- динамики должны подключаться к расположенному поблизости источнику питания;
- для легкого включения и выключения динамиков поставить их в легкодоступном месте;
- наличие стены между ноутбуком и колонками не обязательно, но может снизить качество звучания;
- обратиться к руководству колонок, чтобы выяснить, как близко они должны располагаться от ноутбука.
Справка! Обычно динамики Bluetooth могут находиться на расстоянии до 10 метров от принимающего устройства, но некоторые модели могут иметь более близкий диапазон действия.
Шаг 4. Включить динамик, сделав его доступным для обнаружения. Включение динамиков зависит от их модели. Часто на них имеется кнопка, которую нужно удерживать в течение нескольких секунд, чтобы перевести устройство в режим «обнаружения».
Включаем динамик, нажав на соответствующую на нем кнопку
Шаг 5. Для соединения ноутбука с колонками Bluetooth нажать «Win+R», напечатать «control printers» и нажать «OK».
Печатаем «control printers», нажимаем «OK»
Шаг 6. В открывшемся окне выбрать «Добавление устройства».
Выбираем «Добавление устройства»
Шаг 7. Начнется поиск устройств. Когда динамики появятся, выбрать их щелчком мыши и нажать «Далее», чтобы соединить устройства.
Выделяем динамики щелчком мыши, нажимаем «Далее»
Настройка ноутбука для воспроизведения звука через Bluetooth
Шаг 1. Нажать клавиши «Win+R», напечатать «control» и нажать «OK».
Печатаем «control», нажимаем «OK»
Шаг 2. В «Панели управления» выбрать вверху справа «Крупные значки » и щелкнуть на пиктограмме «Звук».
Выбираем справа вверху «Крупные значки», щелкаем на пиктограмме «Звук»
Шаг 3. Щелкнуть на закладке «Воспроизведение», выбрать щелчком «Динамики Bluetooth» и нажать кнопку «По умолчанию». Нажать «OK».
Щелкаем на закладке «Воспроизведение», выбираем щелчком «Динамики Bluetooth», нажимаем кнопку «По умолчанию», затем «OK»
Звук должен начать проигрываться через новые динамики Bluetooth.
Шаг 4. Щелкнуть левой кнопкой мыши на значке звука в трее. Отрегулировать громкость в регулировках на 75%. При появлении разных слайдеров использовать слайдер с надписью «Приложения» (Applications).
В слайдере с надписью «Приложения» («Applications») регулируем звук на 75%
Шаг 5. Минимизировать громкость на колонке Bluetooth. Если на колонке имеется аппаратная ручка, повернуть ее полностью влево, чтобы отключить громкость.
Минимизируем громкость на колонке Bluetooth
Если аппаратной настройки громкости на колонке нет, щелкнуть в трее значок «Звук» и переместить уровень громкости вниз (влево).
Щелкаем в трее значок «Звук», перемещаем уровень громкости вниз (влево)
Шаг 6. Проверить звук, воспроизведя песню, видео или звуковой файл.
Проверяем звук, воспроизведя песню, видео или звуковой файл
Шаг 7. Медленно увеличивать громкость на громкоговорителе Bluetooth, пока она не будет достаточной для комфортного прослушивания.
Медленно увеличиваем громкость на громкоговорителе Bluetooth для комфортного прослушивания
На этом настройка колонок Bluetooth на ноутбуке завершена.
Ноутбук не видит блютуз адаптер
Для экономии энергии Bluetooth адаптер может отключаться автоматически. В большинстве моделей ноутбуков для управления дополнительными функциями используется кнопка Fn (маркируется оранжевым или голубым цветом) и ряд функциональных клавиш от F2 до F12). За беспроводный модуль отвечает кнопка, маркированная иконкой блютуз соединения. Ее нужно удерживать в сочетании с клавишей Fn, пока на корпусе ноутбука не включится индикатор, сигнализирующий об активации необходимого модуля.
Этот адаптер может быть отключен в настройках BIOS или UEFI. Чтобы попасть туда — нужно перезагрузить лэптоп и до загрузки Виндовс нажать одну из кнопок: F2, F10, Del или Esc. Затем нужно найти строку Bluetooth в одном из пунктов меню (где именно она находится — зависит от версии БИОСа). Статус Enabled свидетельствует о том, что модуль включен и готов к работе. Если в строке напротив установлен статус Disabled, то нужно выделить эту строку с помощью стрелок, нажать Enter и выбрать подходящую опцию в выпадающем списке. Чтобы настройки сохранились, нажмите кнопку F10.
UEFI — это графическая оболочка, надстройка над BIOS. Как правило, она уже русифицирована и поддерживает ввод команд с помощью мышки. В любом случае для того, чтобы изменения вступили в силу — ноутбук нужно перезагрузить повторно.
Инструкция по подключению через USB
Легко и быстро можно подключить колонки к ноутбуку через провод. Можно использовать обычную портативную модель или стационарную систему от музыкального центра. Все зависит от личных предпочтений.

Подробная инструкция по подключению состоит из последовательности шагов.

Такие простые манипуляции позволяют использовать колонки, которые подключаются к ноутбуку проводным способом. Можно вывести шнур в любое место, установить внешние динамики на полку и наслаждаться качественным звучанием.

Случается, что после подключения колонок звук есть, однако исходит он от встроенных динамиков. В таком случае следует переключить способ воспроизведения в системе Windows.
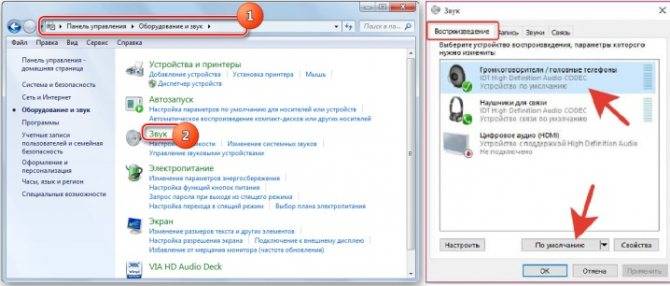
Такая простая настройка позволит системе по умолчанию выводить звук на внешние динамики. Если в будущем колонки больше не будут использоваться, то следует отключить их и также переключить способ воспроизведения звука. После настройки следует снова включить музыкальный файл и отрегулировать громкость.
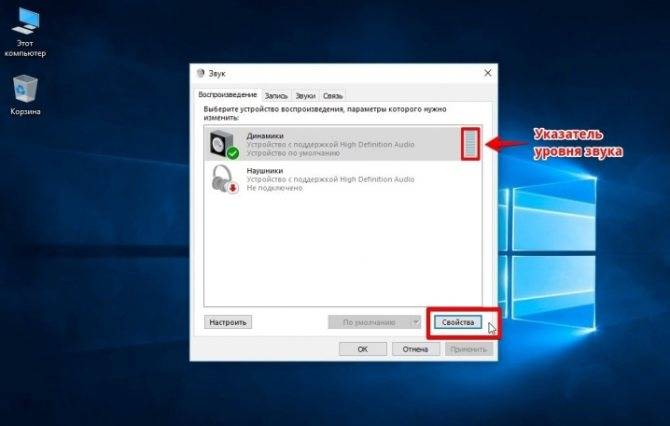
Есть внешние динамики, которые подключаются исключительно к USB-порту
В таком случае важно использовать разъем подходящего типа. Более того, такая колонка не будет работать без драйвера
Обычно модели не подключаются к сети электропитания. Им достаточно мощности, которую они получают от ноутбука.

Иногда подключить периферию кабелем непосредственно к ноутбуку не получается. Необходимо использовать переходник в таких случаях.
Подключение беспроводных колонок Bluetooth
Шаг 1. Убедиться, что ноутбук оснащен радиомодулем Bluetooth, с помощью которого можно подключить беспроводные колонки. Для этого нажать клавиши «Win+R», набрать в строке «devmgmt.msc» и нажать «OK».
Набираем в строке «devmgmt.msc», нажимаем «OK»
Если в древе «Диспетчера устройств» видна категория, называемая «Радиомодули Bluetooth» («Bluetooth Radios»), щелкнуть на ней, развернув список устройств. Если в списке имеются какие-либо устройства, значит, на ноутбуке установлен Bluetooth.
Находим категорию «Радиомодули Bluetooth», двойным щелчком мышки раскрываем ее, проверяем список устройств
Шаг 2. Убедиться, что Bluetooth включен. Для этого посмотреть в трей (внизу справа) на наличие синего значка.
Проверяем наличие значка Bluetooth на панели задач
Если значок отсутствует, потребуется его включить.
- Нажать кнопку с изображением беспроводного соединения в виде значка Bluetooth или антенны на ноутбуке. Обычно это одна из кнопок «F1–F12» (зависит от модели ноутбука), нажимаемая совместно с кнопкой «Fn». Нажимаем на одну из кнопок «F» с изображением беспроводного соединения с сочетанием клавиши «Fn», например «Fn+F2»»
- Убедиться, что синий значок в трее появился. Проверяем наличие синего значка в трее
Шаг 3. Найти подходящее местоположение, чтобы разместить динамики (динамик) Bluetooth.
Находим подходящее местоположение для размещения динамиков Bluetooth
При установке динамиков необходимо учитывать:
- динамики должны подключаться к расположенному поблизости источнику питания;
- для легкого включения и выключения динамиков поставить их в легкодоступном месте;
- наличие стены между ноутбуком и колонками не обязательно, но может снизить качество звучания;
- обратиться к руководству колонок, чтобы выяснить, как близко они должны располагаться от ноутбука.
Шаг 4. Включить динамик, сделав его доступным для обнаружения. Включение динамиков зависит от их модели. Часто на них имеется кнопка, которую нужно удерживать в течение нескольких секунд, чтобы перевести устройство в режим «обнаружения».
Включаем динамик, нажав на соответствующую на нем кнопку
Шаг 5. Для соединения ноутбука с колонками Bluetooth нажать «Win+R», напечатать «control printers» и нажать «OK».
Печатаем «control printers», нажимаем «OK»
Шаг 6. В открывшемся окне выбрать «Добавление устройства».
Выбираем «Добавление устройства»
Шаг 7. Начнется поиск устройств. Когда динамики появятся, выбрать их щелчком мыши и нажать «Далее», чтобы соединить устройства.
Выделяем динамики щелчком мыши, нажимаем «Далее»
Настройка ноутбука для воспроизведения звука через Bluetooth
Шаг 1. Нажать клавиши «Win+R», напечатать «control» и нажать «OK».
Печатаем «control», нажимаем «OK»
Шаг 2. В «Панели управления» выбрать вверху справа «Крупные значки » и щелкнуть на пиктограмме «Звук».
Выбираем справа вверху «Крупные значки», щелкаем на пиктограмме «Звук»
Шаг 3. Щелкнуть на закладке «Воспроизведение», выбрать щелчком «Динамики Bluetooth» и нажать кнопку «По умолчанию». Нажать «OK».
Щелкаем на закладке «Воспроизведение», выбираем щелчком «Динамики Bluetooth», нажимаем кнопку «По умолчанию», затем «OK»
Звук должен начать проигрываться через новые динамики Bluetooth.
Шаг 4. Щелкнуть левой кнопкой мыши на значке звука в трее. Отрегулировать громкость в регулировках на 75%. При появлении разных слайдеров использовать слайдер с надписью «Приложения» (Applications).
В слайдере с надписью «Приложения» («Applications») регулируем звук на 75%
Шаг 5. Минимизировать громкость на колонке Bluetooth. Если на колонке имеется аппаратная ручка, повернуть ее полностью влево, чтобы отключить громкость.
Минимизируем громкость на колонке Bluetooth
Если аппаратной настройки громкости на колонке нет, щелкнуть в трее значок «Звук» и переместить уровень громкости вниз (влево).
Щелкаем в трее значок «Звук», перемещаем уровень громкости вниз (влево)
Шаг 6. Проверить звук, воспроизведя песню, видео или звуковой файл.
Проверяем звук, воспроизведя песню, видео или звуковой файл
Шаг 7. Медленно увеличивать громкость на громкоговорителе Bluetooth, пока она не будет достаточной для комфортного прослушивания.
Медленно увеличиваем громкость на громкоговорителе Bluetooth для комфортного прослушивания
На этом настройка колонок Bluetooth на ноутбуке завершена.
Видео — Как подключить беспроводную колонку к ноутбуку
- https://ingenerhvostov.ru/kompyuter-i-internet/kak-podklyuchit-kolonki-k-kompyuteru-windows-7.html
- https://pronashkomp.ru/kak-vkluchit-kolonki
- https://fileword.ru/kak-podklyuchit-kolonki-k-noutbuku.html
Как подключить Bluetooth колонку к ноутбуку
Портативную колонку к ноутбуку можно подключить через Bluetooth. Но необходимо учесть следующие нюансы:
- звуковая карта при этом не задействуется (используется протокол A2DP, то есть обработка аудио выполняется непосредственно чипом Bluetooth), поэтому осуществить тонкую настройку звука через «Панель управления» не получится;
- полноценно внешняя беспроводная колонка будет работать только в том случае, если ноутбук снабжен Bluetooth версии 2.1 и выше (в более младших моделях звук выводится в очень низком частотном диапазоне).

Естественно, при отсутствии Bluetooth в ноутбуке синхронизация с внешней колонкой недоступна (или выполняется только через кабель, если такая функция в акустике предусмотрена). Проверить его наличие можно в «Диспетчере устройств». Также узнать о том, можно ли подключить колонку к конкретной модели ноутбука, можно по значку Bluetooth в трее (он там появляется только если ОС обнаружила модуль беспроводной связи). Если он есть, но не работает (иконка в трее отображается в серых тонах), то это означает, что включен режим «Полёт» или модуль попросту отключен механически.
В большинстве моделей ноутбуков включение/выключение адаптера выполняется через комбинацию Fn+F2 или через отдельный переключатель, находящийся на боковой грани (он же управляет и WiFi). Соответственно, первым делом подключаем Bluetooth на ноутбуке и проверяем, нормально ли он «видит» другие устройства (можно попробовать провести сопряжение с телефоном). Перед тем как подключить беспроводную колонку, рекомендуется также отключить энергосберегающий режим.
В Windows 10 и 8 подключение осуществляется следующим образом:
- вызвать «Центр уведомлений» (иконка в нижнем правом углу);
- кликнуть правой кнопкой мыши по значку Bluetooth и выбрать «Перейти к параметрам»;
- выбрать «Добавление Bluetooth устройства»;
- в следующем окне выбрать «Bluetooth»;
- включить режим сопряжения на колонке (уточнить в инструкции к устройству, как это выполняется);
- из перечня обнаруженных устройств выбрать акустическую систему (может обозначаться как «Головной телефон», если в колонке также встроен микрофон);
- выбрать «Далее»;
- дождаться установки устройства (драйвера будут загружены автоматически).
Если после синхронизации звук в ноутбуке выводится на встроенные динамики, то чтобы переключить вывод на колонку, необходимо кликнуть на ярлык громкости в трее и выбрать другое устройство.
В Windows 7, Vista, XP алгоритм немного иной:
- кликнуть на иконку Bluetooth в трее правой кнопкой мыши и выбрать «Добавить устройство»;
- перевести колонку в режим сопряжения;
- в диалоговом окне выбрать обнаруженную акустическую систему, нажать «Далее»;
- если будет выведен проверочный код — проигнорировать его (нажать «Далее»);
- выбрать режим работы для подключаемой акустической системы (только вывод звука, управление проигрывателями, звуком и так далее);
- дождаться окончания сопряжения и установки драйверов.
Переключение источника вывода звука выполняется в «Панели управления», в разделе «Звук» (вкладка «Вывод»).
Ещё перед тем, как подключить Bluetooth колонку или гарнитуру к ноутбуку, можно установить из Microsoft Store приложение Dolby Atmos — через неё можно настроить параметры звука (эффекты окружения, эквалайзер).
Включаем встроенные колонки
Начать стоит с того, что почти в любом ноутбуке уже есть колонки (вернее динамики, но не суть важно). Да, они не очень качественные, не могут похвастаться большим частотным диапазоном
Громкости им тоже, скорее всего, не хватит. Но они есть, и во многих ситуациях такие динамики могут оказаться очень даже полезными. Например, при общении в Скайпе или при взаимодействии с системой (звуки уведомлений).
Причем физически такие динамики могут быть незаметными. В компьютерах из серии MacBook Air, например, они скрыты в корпусе. Звук идет будто из-под клавиатуры. Так что не ищите их визуально. Сразу идем в настройки.
В Windows 7
В этой версии операционной системы интерфейс немного отличается. Нет современных вариантов настроек, поэтому в целом процесс больше напоминает таковой в Windows XP, нежели чем в Windows 10. Чтобы настроить звук:
- Кликаем по иконке в виде динамика в правом нижнем углу трея Windows.
- Во всплывшем меню ищем наш включенный динамик (он должен быть помечен иконкой в виде галочки на зеленом фоне).
- Перемещаем слайдер под ним вверх и проверяем звук, включив какую-либо аудиодорожку.
- Также стоит открыть пункт «Микшер» в том же всплывающем меню и выставить громкость на максимум.
После этого встроенные динамики должны работать корректно и без сбоев. Если же вы не слышите музыку и какие-либо звуки на новом компьютере, то я бы советовал отправить его в магазин и обменять на новый по гарантии.
В любом другом случае проблема может крыться в аппаратном обеспечении, которое должен диагностировать специалист.
В Windows 10
Кликаем по иконке в виде динамика в правом нижнем углу трея Windows правой кнопкой мыши.
- В появившемся окне ищем пункт Output (Выход).
- Под ним есть меню с выбором выходного аудиоустройства. Кликаем по нему.
Так можно включить встроенную звуковую карту и вместе с ней встроенные динамики. В редких случаях для работы с ними может понадобиться дополнительное программное обеспечение. То есть драйверы.
Подключение нескольких громкоговорителей Bluetooth с использованием Amazon Echo и Google Home
Другие смартфоны, включая Amazon Echo и Google Home, также могут подключаться к нескольким громкоговорителям Bluetooth.
Amazon Echo
Amazon Echo может одновременно подключаться к одному динамику Bluetooth; У Amazon есть бегущий список громкоговорителей Bluetooth, сертифицированных для работы с Echo.
Чтобы сделать это с помощью эха с экраном, например, Echo Show или Echo Dot:
Либо говорят:перейдите в настройки, “или проведите по экрану сверху экрана эха.
Выбрать настройки > блютуз.
Затем вы увидите список доступных устройств.
Выберите громкоговоритель и следуйте инструкциям на экране.
Затем Alexa сообщает вам, успешно ли соединение.
Если у вашего Echo нет экрана, вы можете использовать приложение Alexa.
В меню коснитесь Alexa Devices, затем выберите устройство Echo.
Нажмите Устройства Bluetooth > Сопряжение нового устройства.
Список доступных устройств появится в приложении Alexa; коснитесь того, который вы хотите, и вы все настроены.
В качестве альтернативы вы можете сказать:соединять“, чтобы связать Echo с устройством, к которому он был недавно подключен.
Главная страница Google
Устройства Google Home могут подключаться к другим громкоговорителям, а также к громкоговорителям Bluetooth других компаний. Вы можете подключать только один динамик Bluetooth одновременно, но если у вас несколько устройств Google Home, вы можете добиться многокомнатного звука.
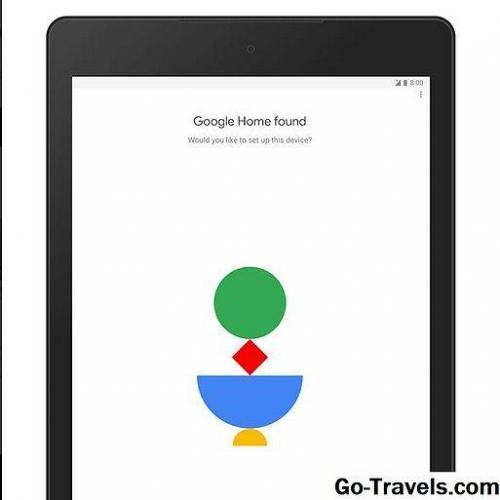
Чтобы подключить динамик Bluetooth к вашему Google Домой:
Открой Главная страница Google приложения и нажмите приборы значок в правом верхнем углу.
Выберите домашний динамик, к которому вы хотите подключиться.
Нажмите настройки > Музыкальный динамик по умолчанию, затем выберите свой громкоговоритель Bluetooth.
Эта функция доступна на смартфонах Google Home, Home Mini и Home Max.
ЕЩЕ НОВОСТИ //
18 May 2015 14:05 Преимущество кланов в игре World of Tanks Первоначальной целью клана в World of Tanks является конечно же возможность выступать на глобальной карте. Как правило, клан – это группа людей, которые объединились ради общения, дружбы и достижения цели клана.
18 May 2015 13:10 Как найти адрес по городскому номеру телефона Удостоверьтесь, что у вас есть право написать заявление, после чего обратитесь в правоохранительные органы. В случае если информации не будет, узнайте номер справочной службы, которая находится в нужном городе.
18 May 2015 15:38 Язык свиной заливной Следующий этап — вынимаем готовый вареный свиной язык из бульона, промываем холодной водой, чтобы он легко чистился от пленок. Параллельно готовим желатиновую заливку, заливаем его холодной водой согласно инструкции на упаковке, оставляем до набухания.
18 May 2015 11:10 Шапки для снеговика своими руками. Снеговик своими руками Покрасить их из баллончика с золотой или любой другой краской (или оставить белыми), очень стильно, на мой взгляд. Берем тюбик клея и протыкаем его в нижней части иглой со вставленной в нее ниткой и протягиваем.
18 May 2015 18:27 Connectify – Как настроить WiFi без Роутера Предлагаем вам программу, которая превратит ваш ноутбук в точку бесплатного WiFi доступа, без лишних затрат и доп оборудования. Connectify подходит для операционной системы Windows 7, официальную версию можно скачать с сайта www.connectify.me.
18 May 2015 16:59 Чем накормить школьника от 6 до 10 лет Можно приготовить творожную запеканку (с фруктами или с морковкой) или просто дать свежий творожок со сметанкой или медом
Поэтому крайне важно, чтобы их рацион содержал в полном объеме все необходимые питательные вещества, витамины, минералы. 18 May 2015 12:54 Подарки на 8 марта Если вы хотите сделать подарок своим коллегам, мы готовы дать вам приятную скидку и обсудить отдельные условия сотрудничества
Близится международный женский день — восьмое марта! Мы не устанем повторять: все в жизни преходяще, вечна только любовь.
18 May 2015 09:58 Как очистить кэш браузера Mozilla Firefox Появится вкладка, в которой наведя курсор на строку инструменты, нажмите на надпись удаление данных о просмотренных страницах. Если у Вас возникли трудности, Вы можете задать вопросы в комментариях, мы обязательно поможем. Динамики большинства ноутбуков подходят для звонков через Skype либо создания музыкального фона на рабочем месте. Но для полноценного просмотра фильмов либо игр их можно использовать только условно. Код для вставки
Статья описывает, как подключать колонки к ноутбуку.
Навигация
Давно уже не секрет, что огромная армия пользователей пользуется именно ноутбуками, что объясняется их удобством и возможностью использовать в любой нужный момент. Ноутбуки, конечно, имеют массу преимуществ, которые мы в этой статье описывать не будем, но поговорим о некоторых нюансах в работе с мобильными компьютерами.
Например, ноутбуки обладают родными встроенными динамиками, которые вряд ли можно охарактеризовать как подарок меломанам или любителям домашних кинотеатров. Такие динамики, конечно же, будут полезны лишь для предварительного прослушивания музыки (прочих звуков) или общения по скайпу.
Для более качественного прослушивания музыки с ноутбука будут необходимы внешние музыкальные колонки, которые могут подключаться к ноутбукам через порт USB или блютуз. Чем качественнее колонки, тем, соответственно, лучше звук. Поговорим об этом подробнее.
Неправильная конфигурация
В подразделе показано, как настроить звуковое устройство на Windows 10. Суть вопроса заключается в том, что в системе может находиться несколько воспроизводящих аудио устройств (в том числе и виртуальных, в виде драйверов, например, для программ захвата звука), и в качестве стандартного используется неправильное.
1. Открываем «Устройства воспроизведения» через контекстное меню пиктограммы «Динамики» или апплет «Звуки».
2. В первой вкладке выбираем целевой девайс и делаем его устройством по умолчанию.
Если оно не обнаруживается, заходим в «Диспетчер устройств», обновляем конфигурацию аппаратных компонентов и включаем деактивированное устройство.
Если новые настройки не решили проблему, перезагружаем компьютер.





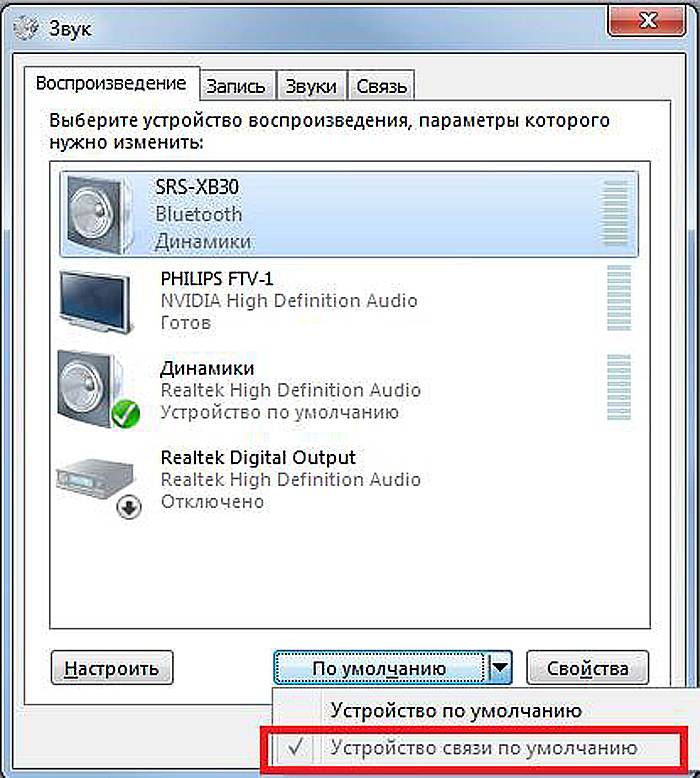

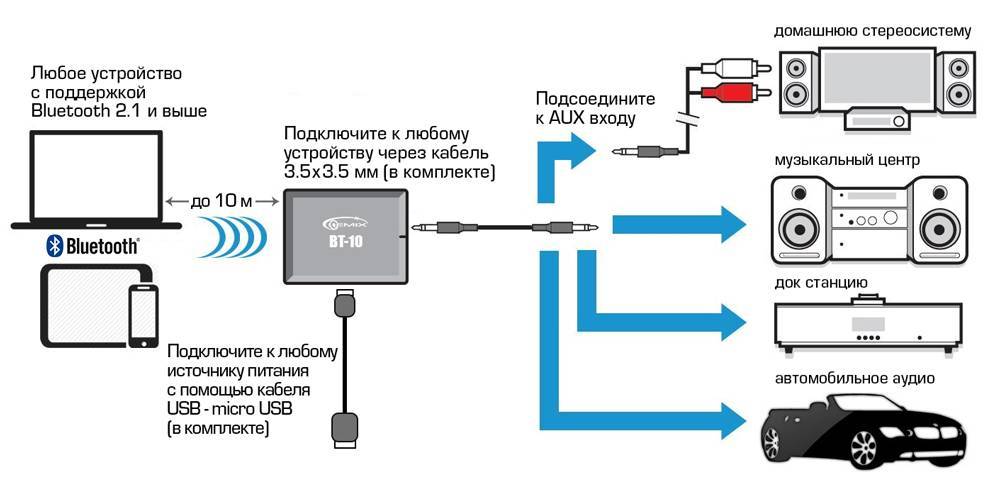
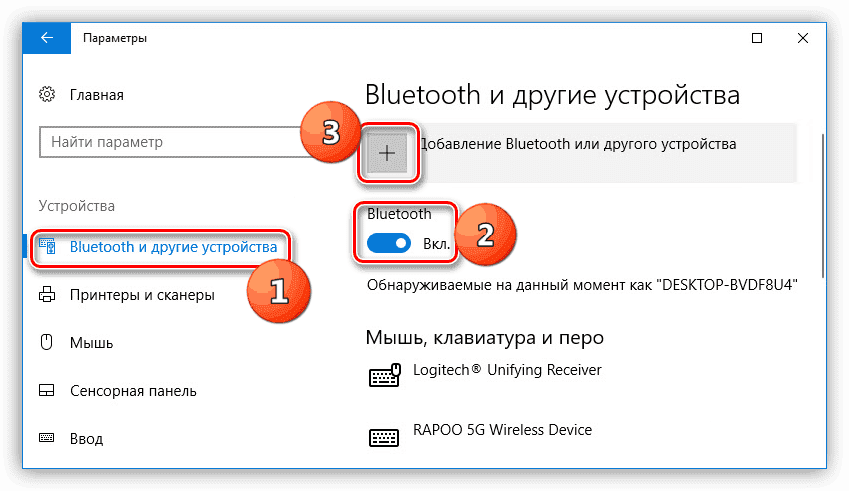
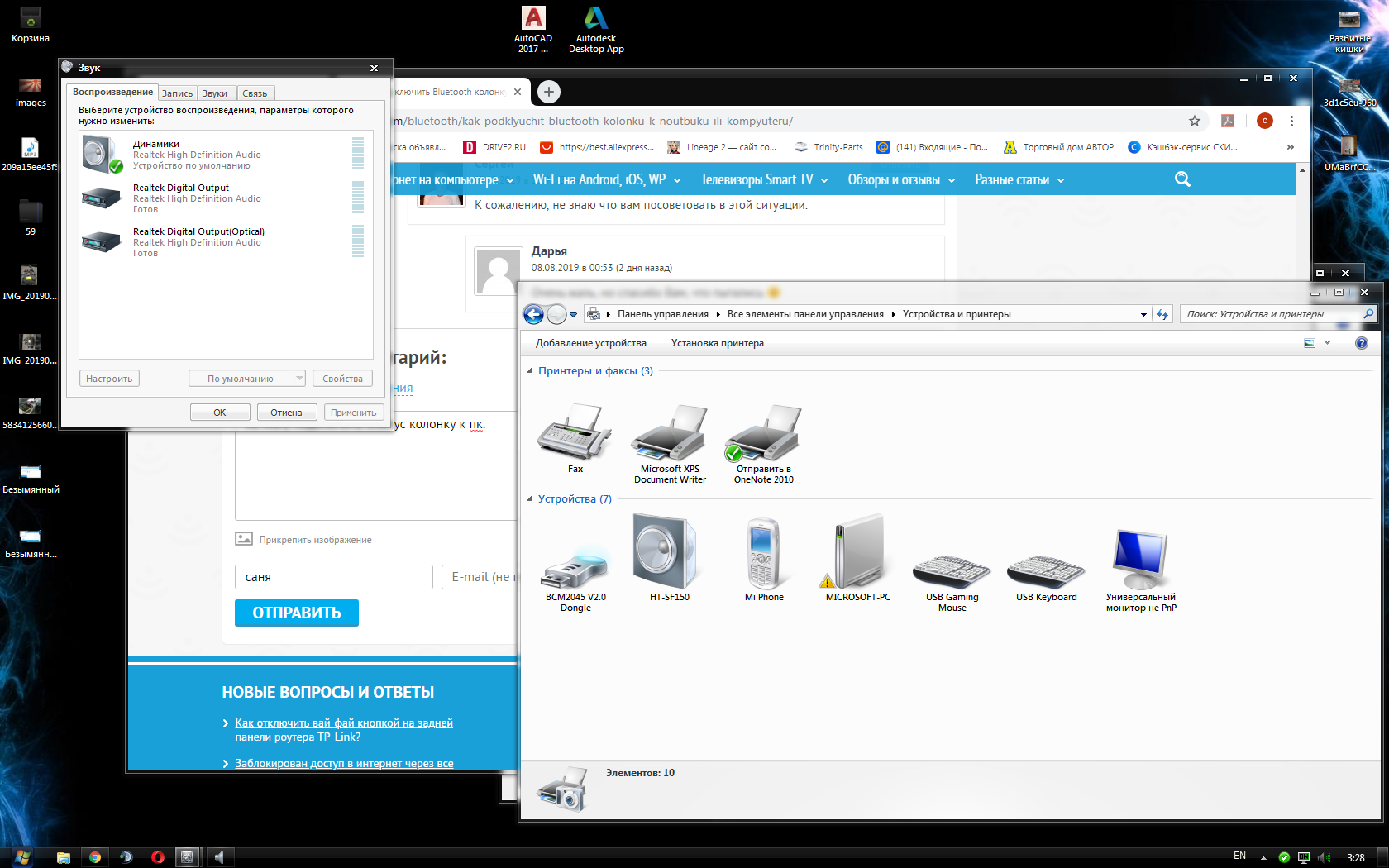
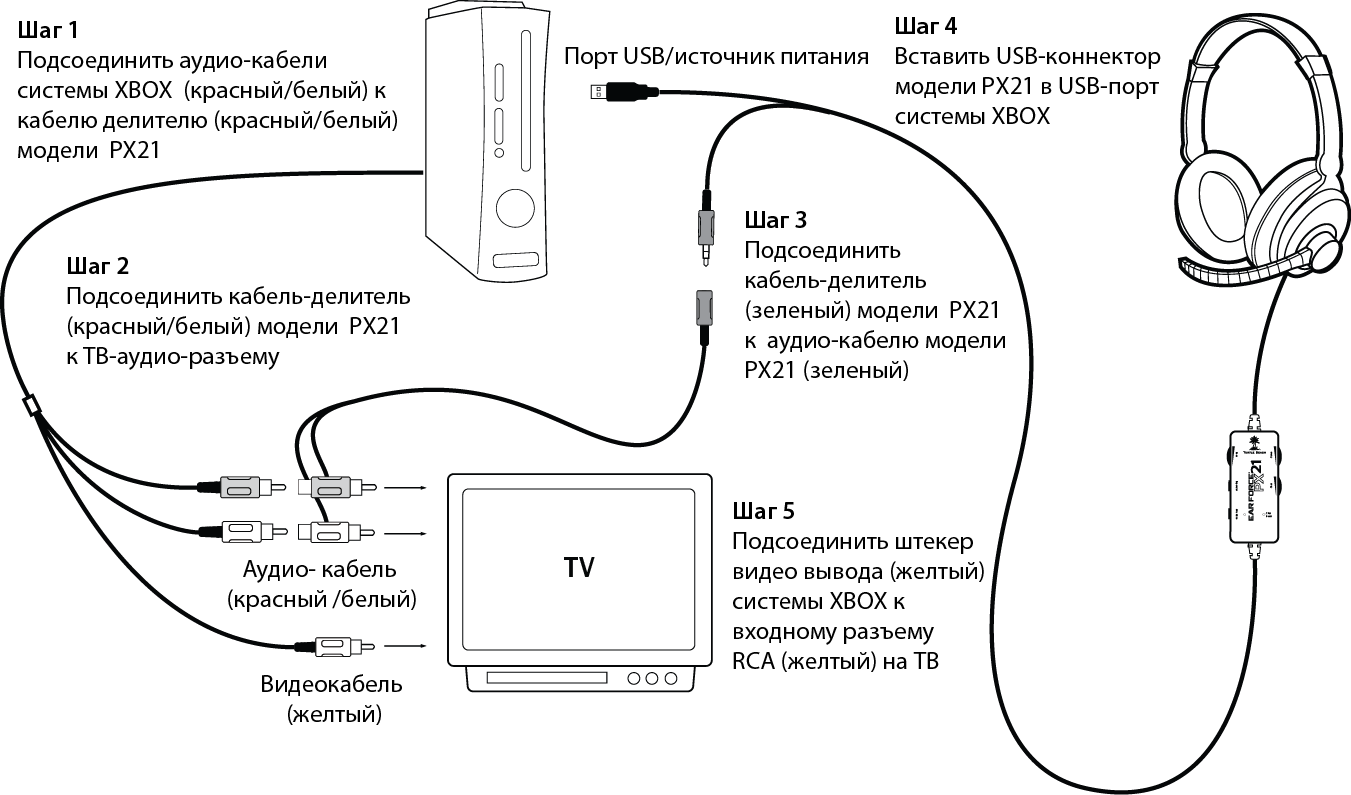
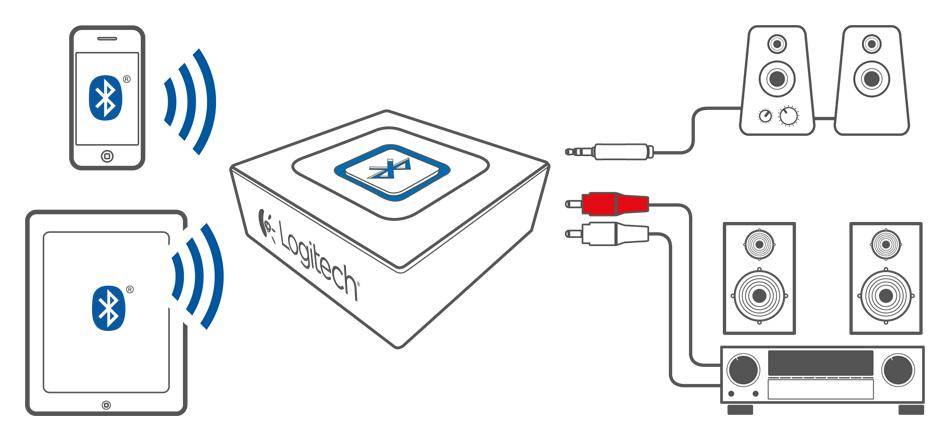

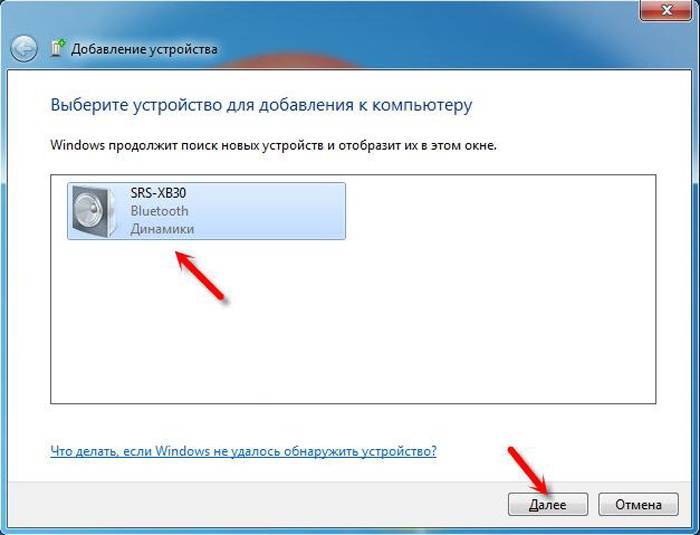
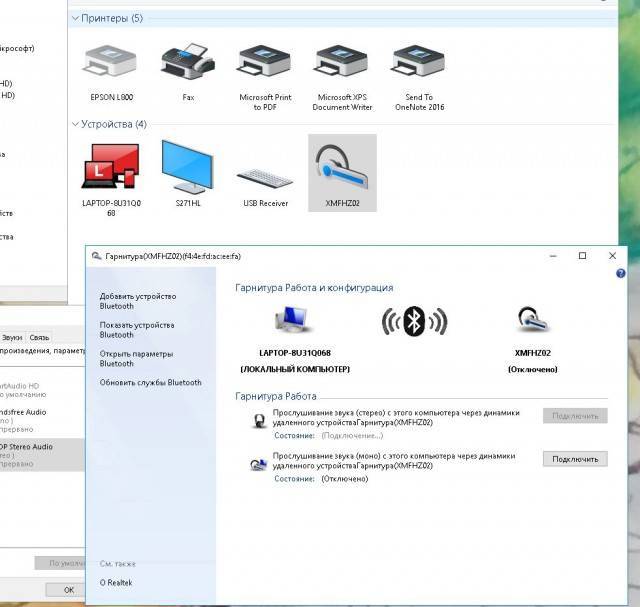
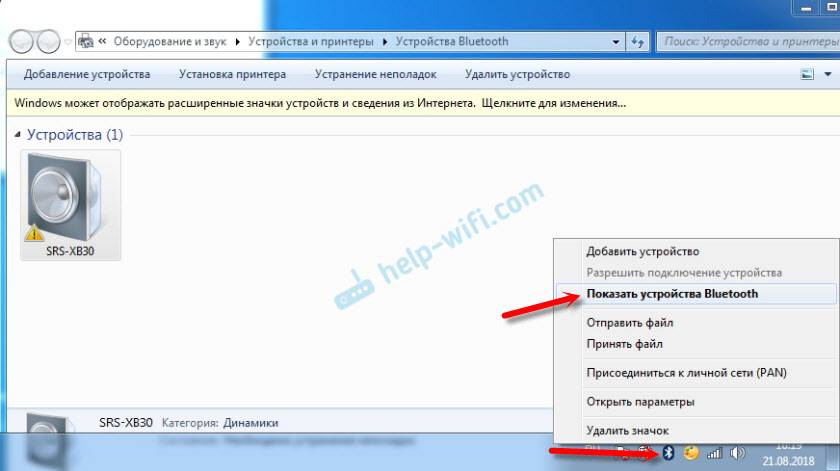
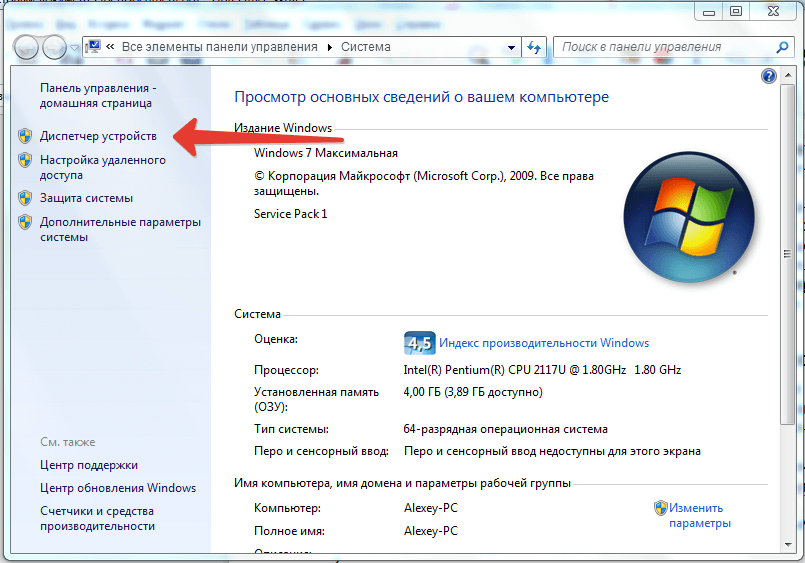
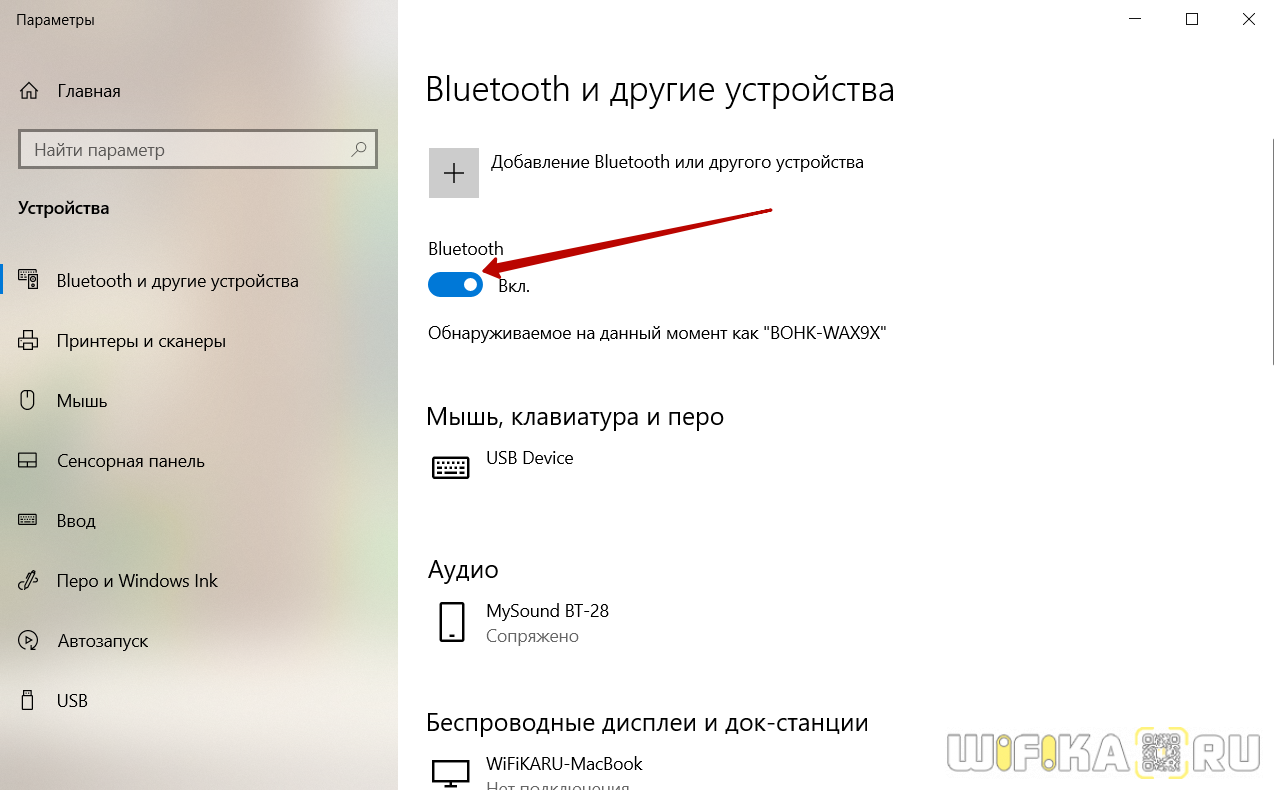
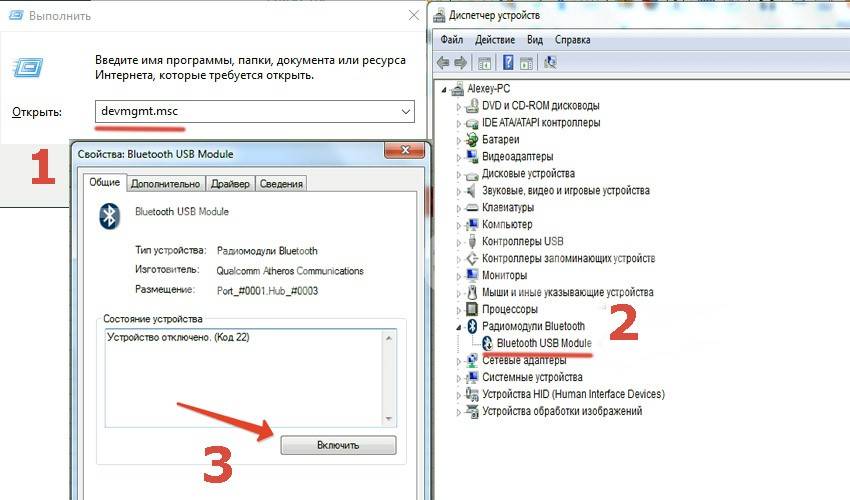
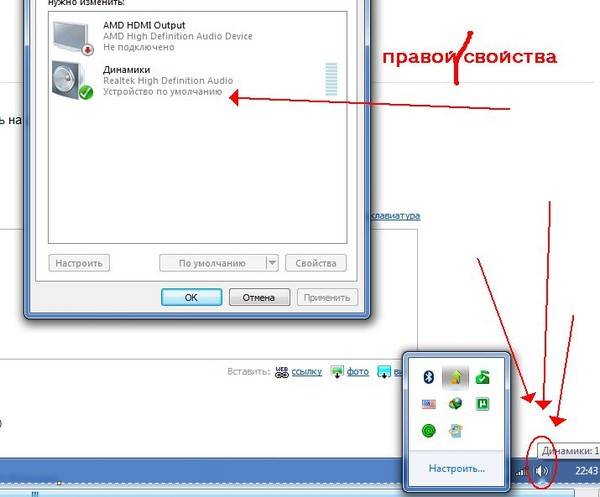
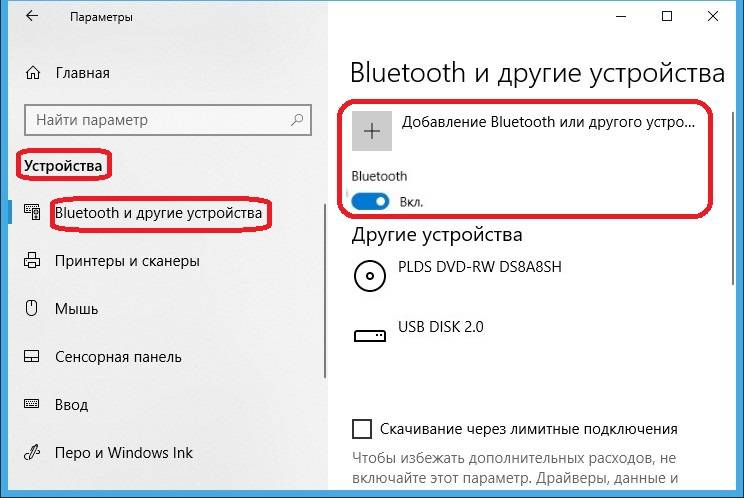
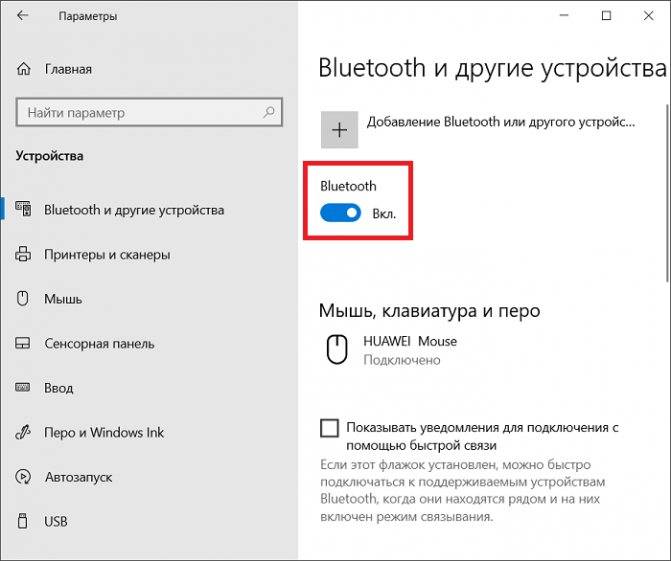
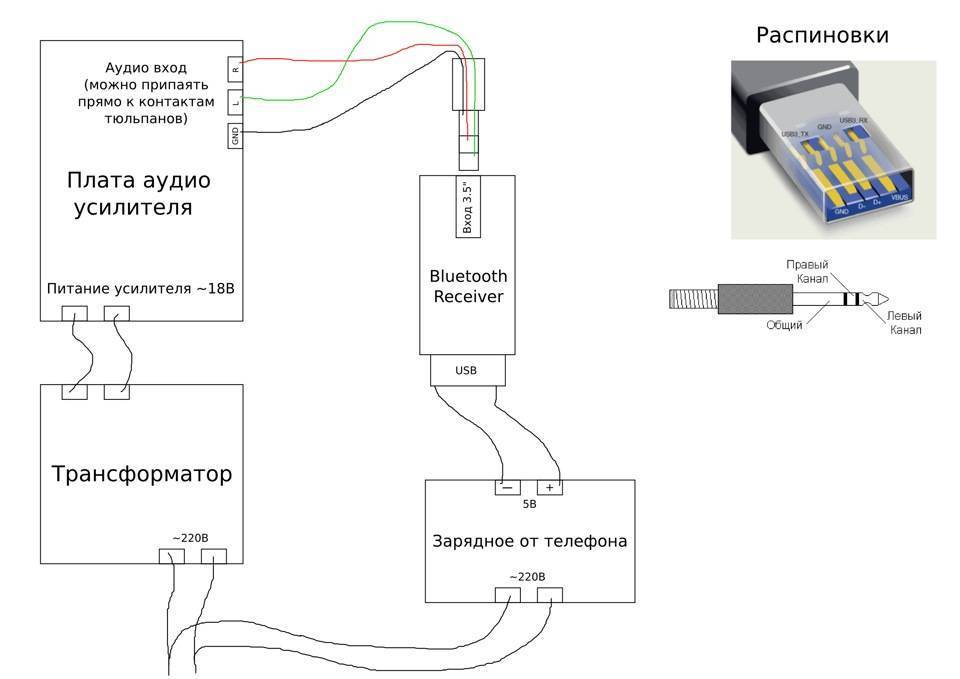
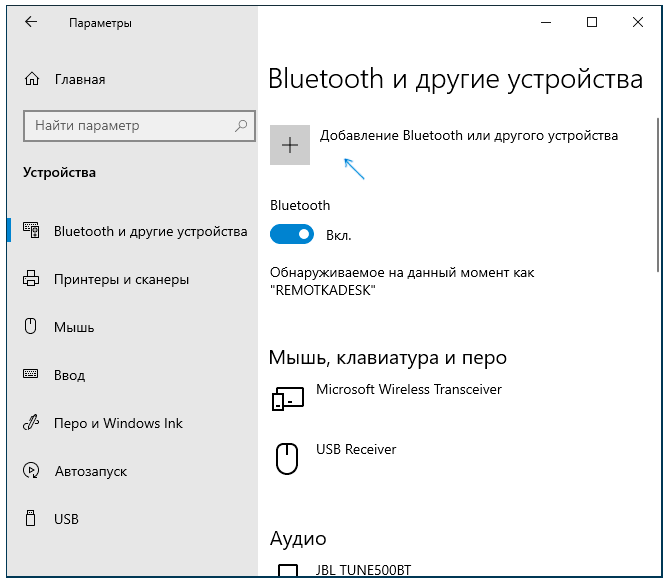


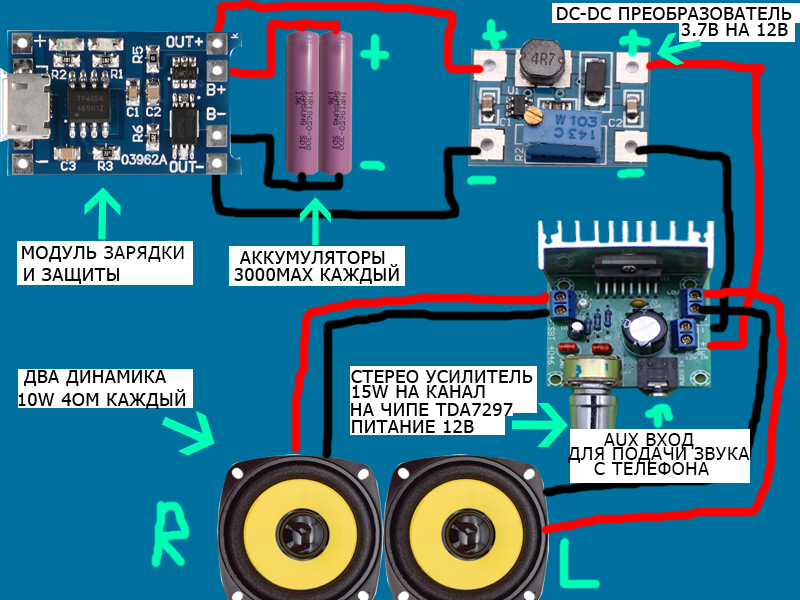
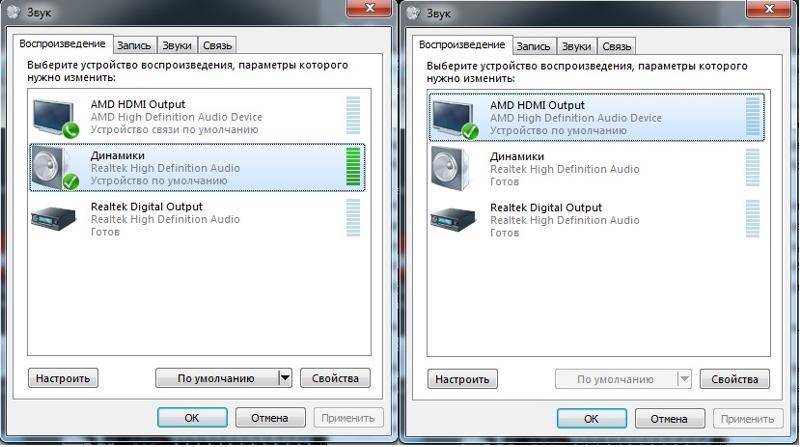
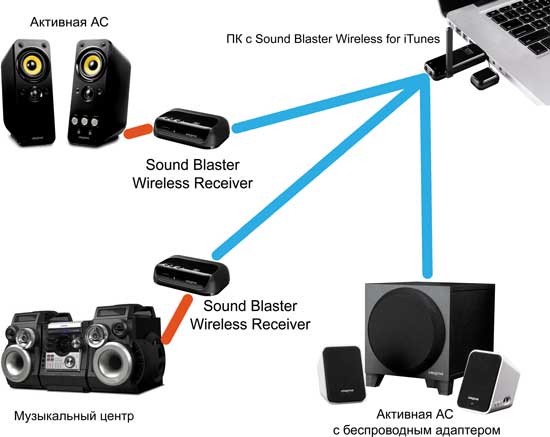


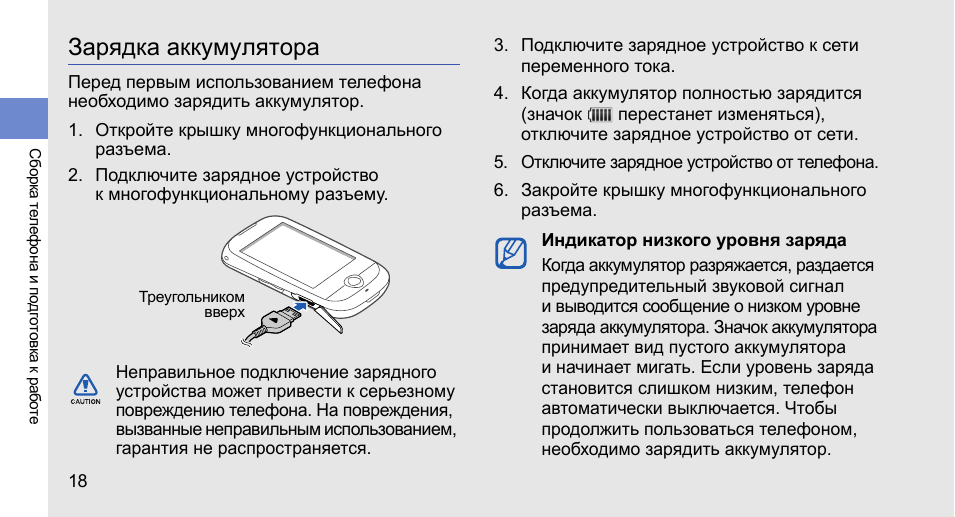
![Идеальная флешка для iphone | все что вам надо знать [полное руководство]](https://clusterwin.ru/wp-content/uploads/8/4/9/849c4fda4162e23b469b1c417c61d249.jpeg)

