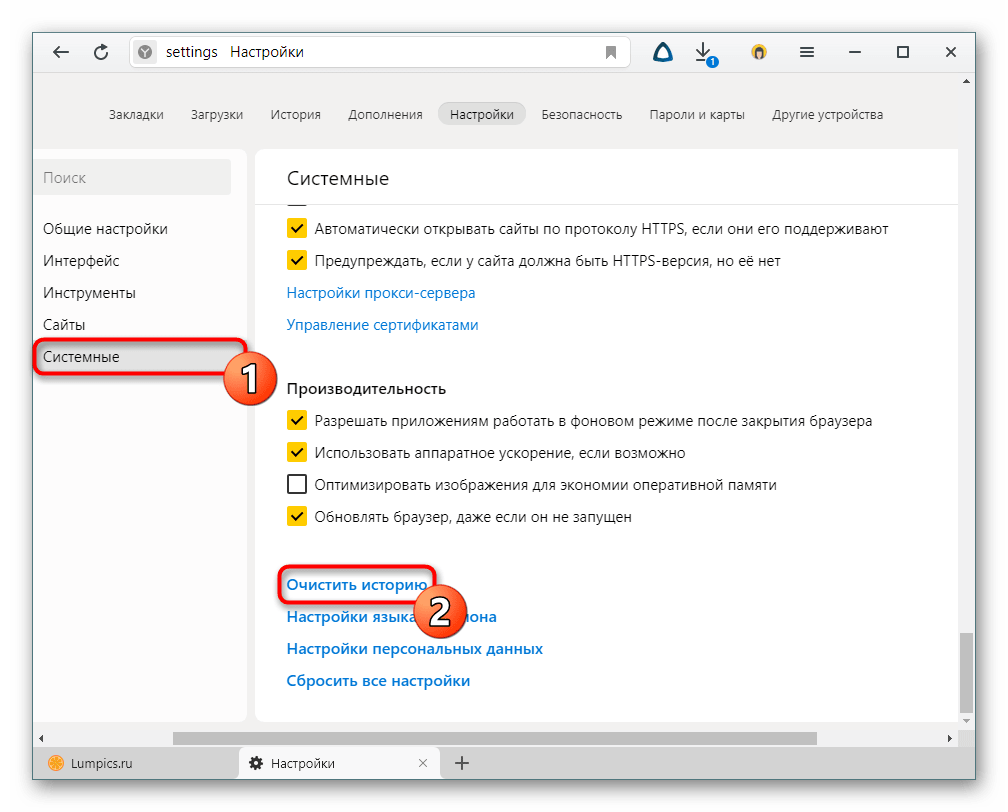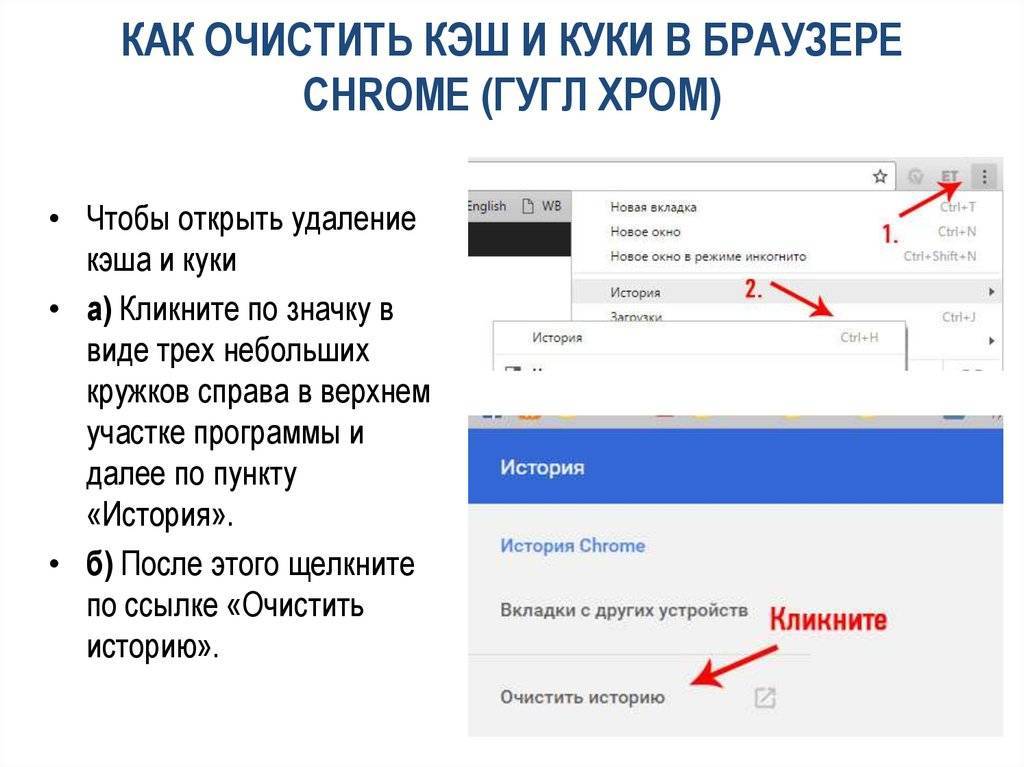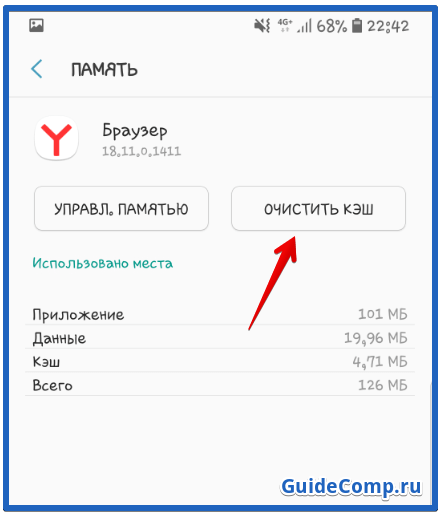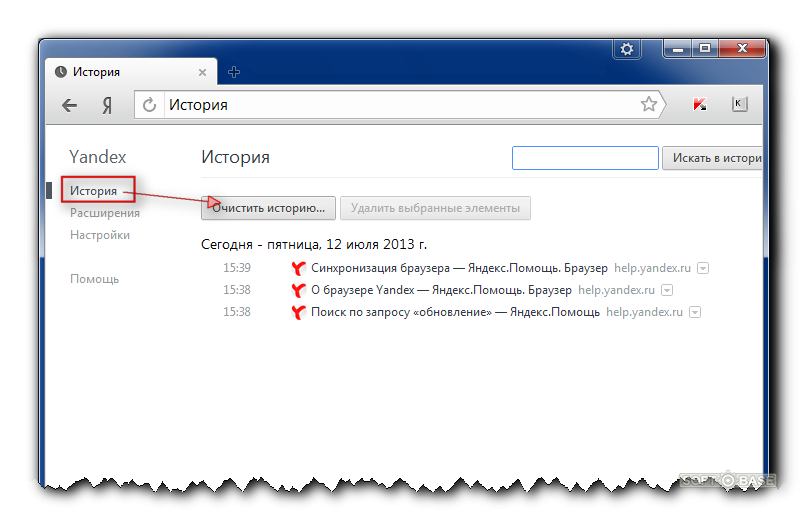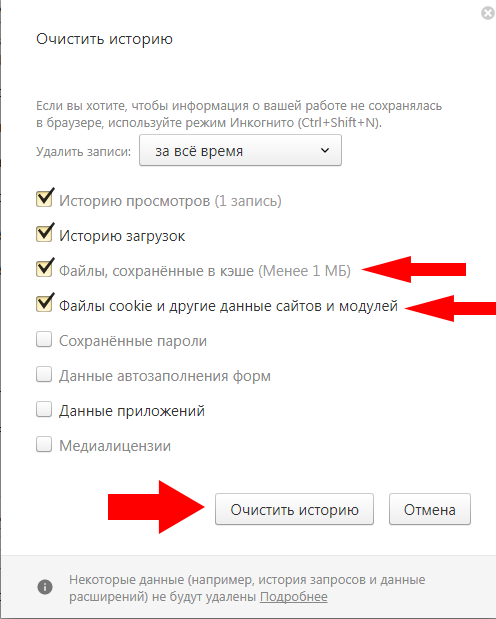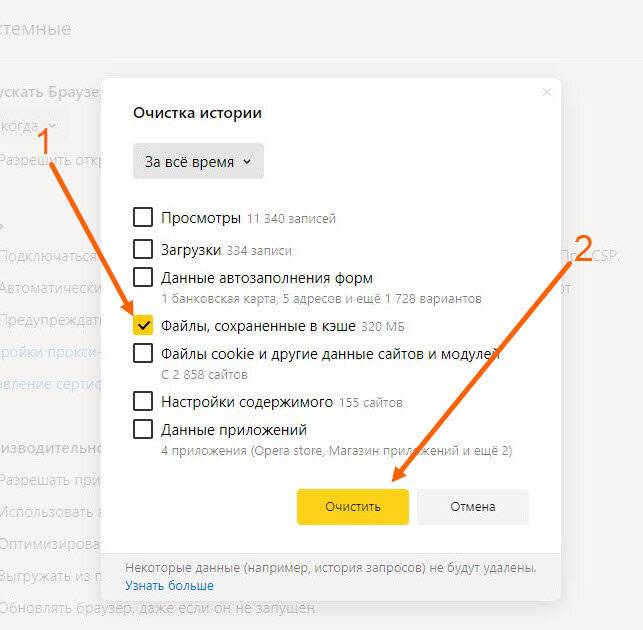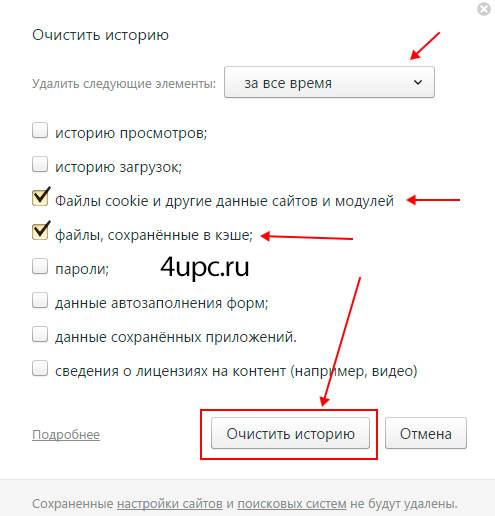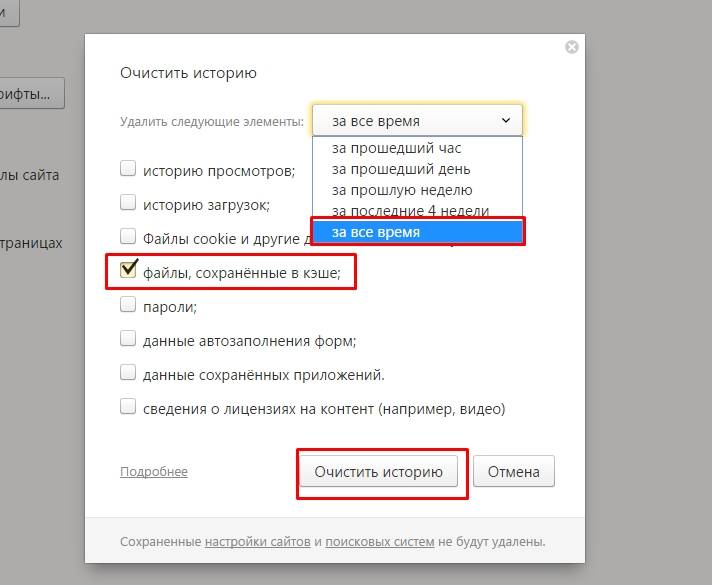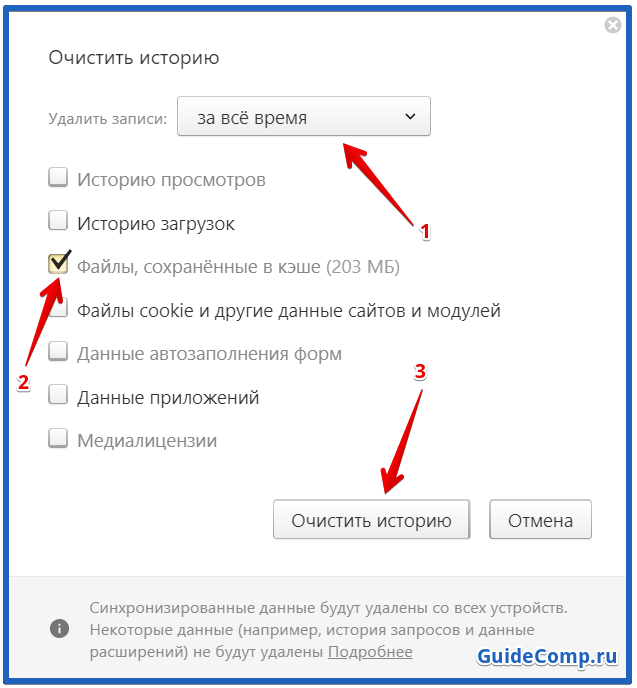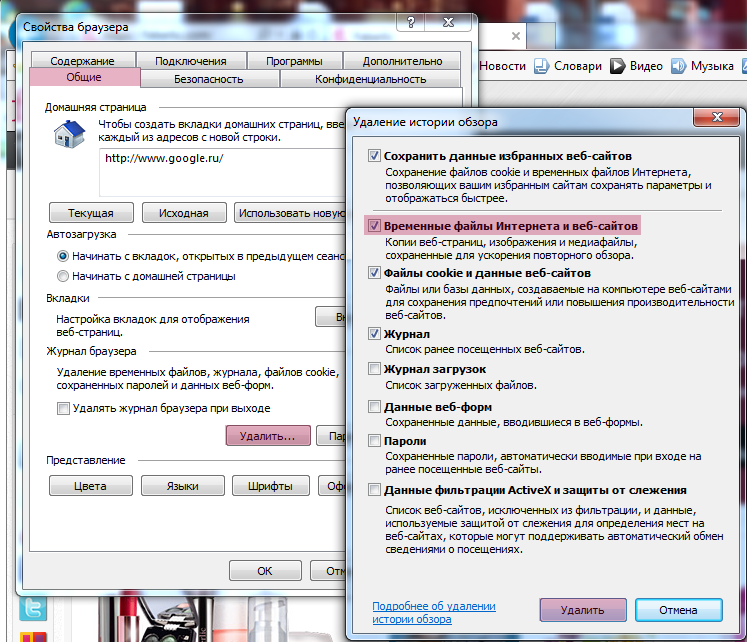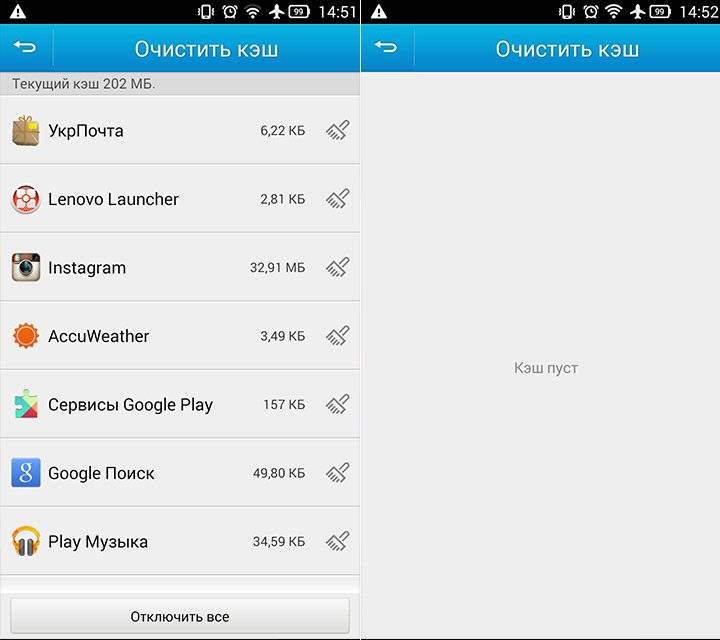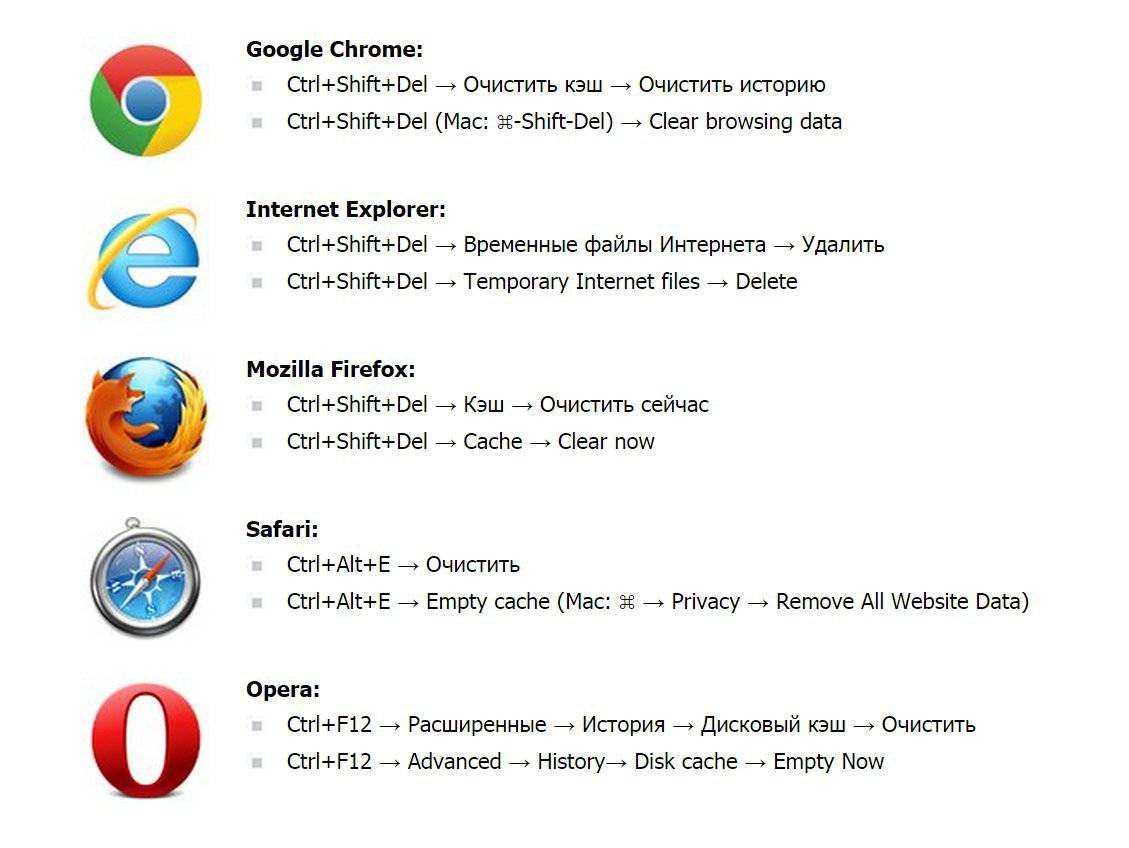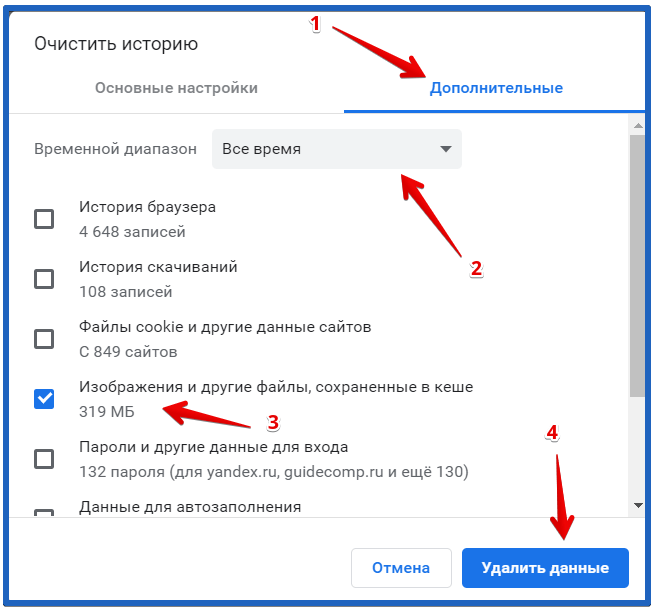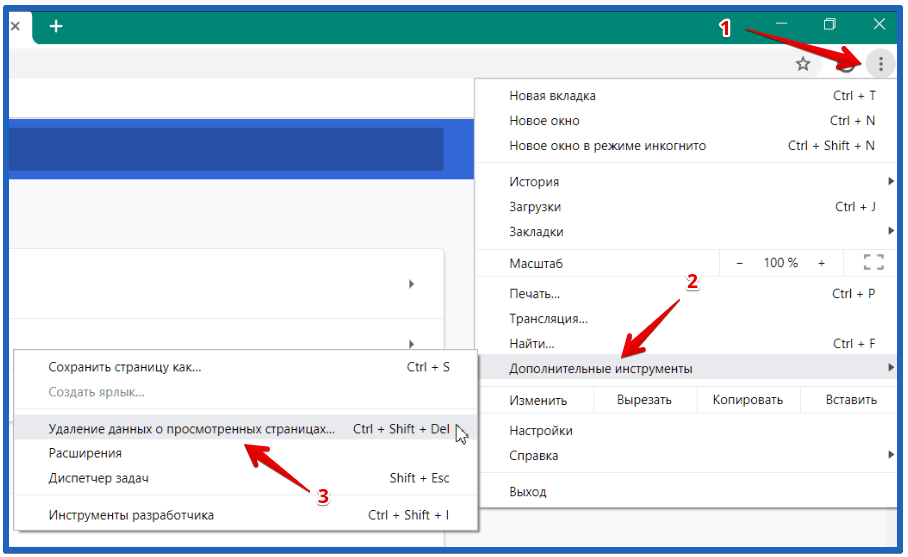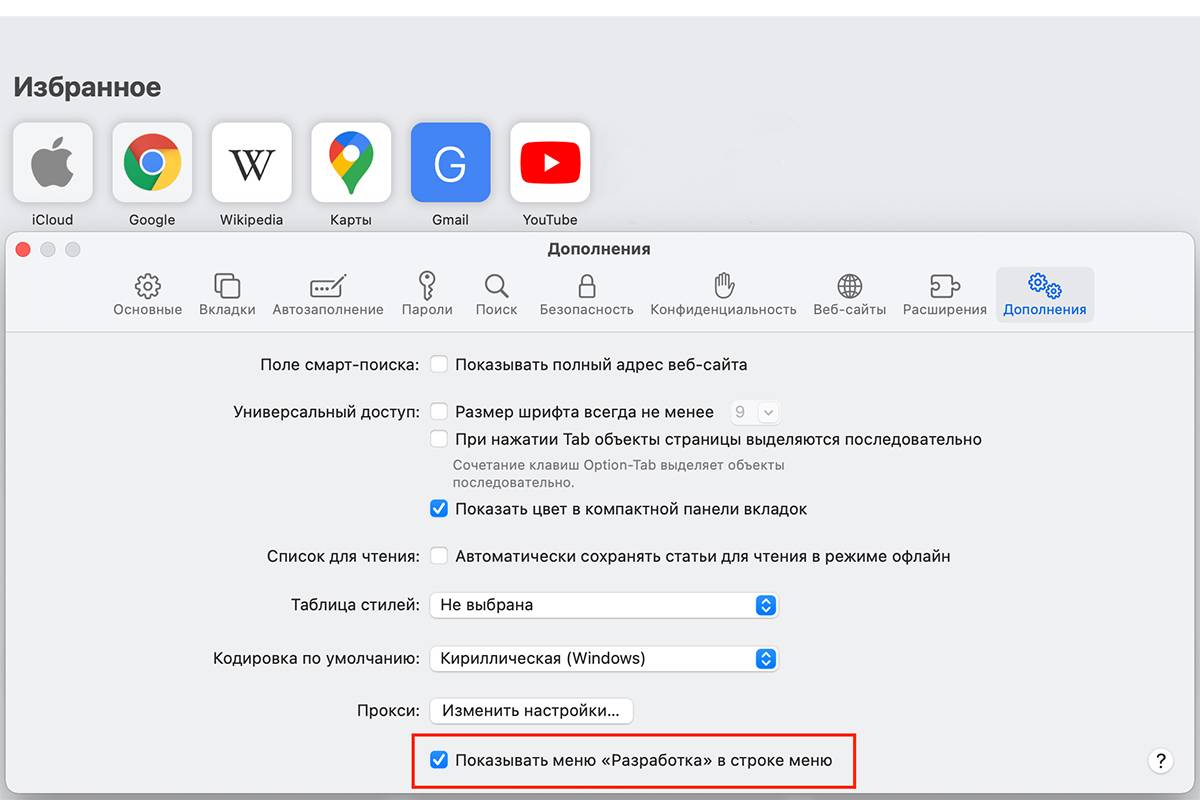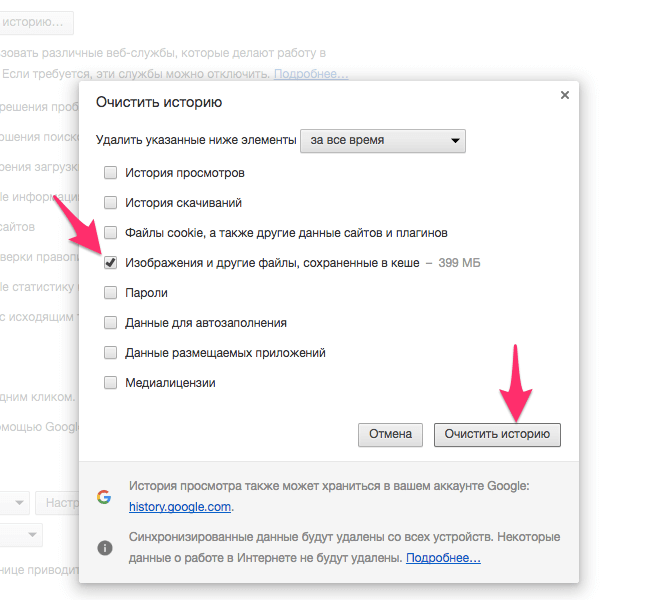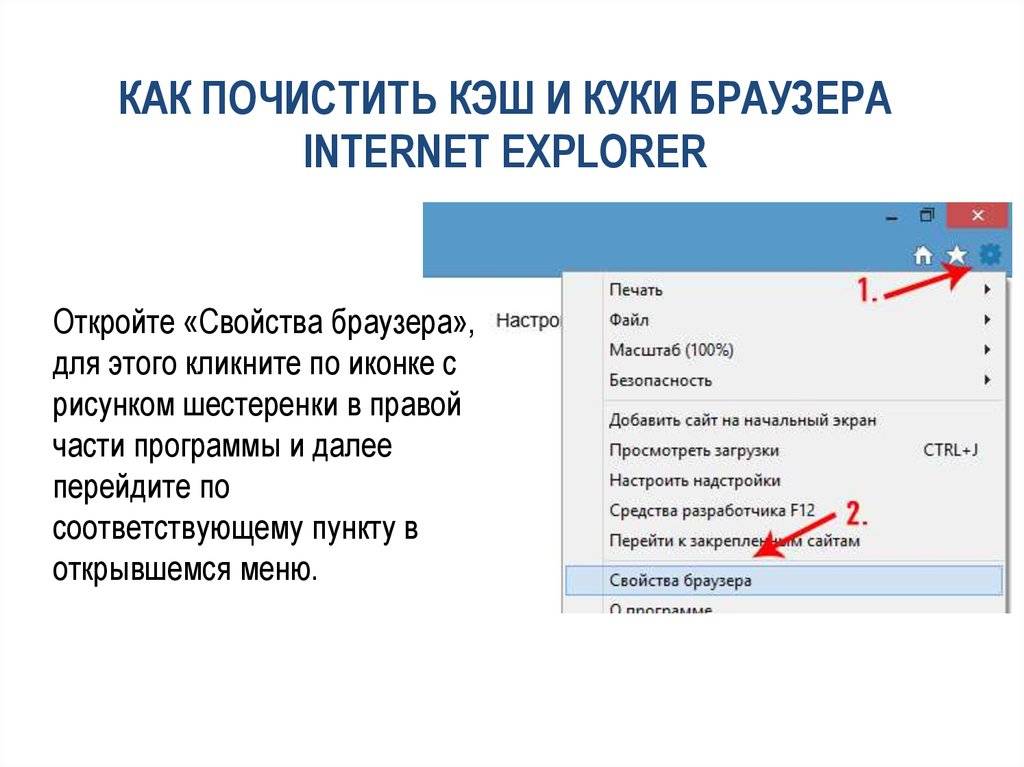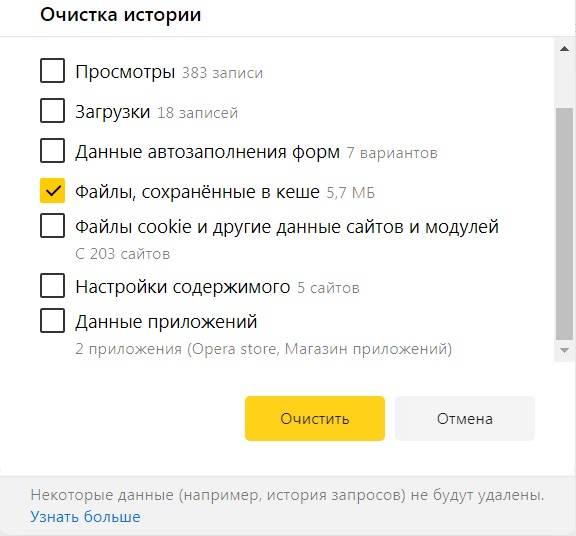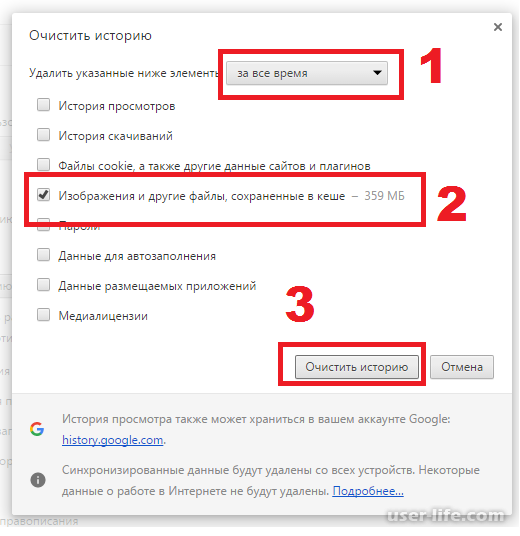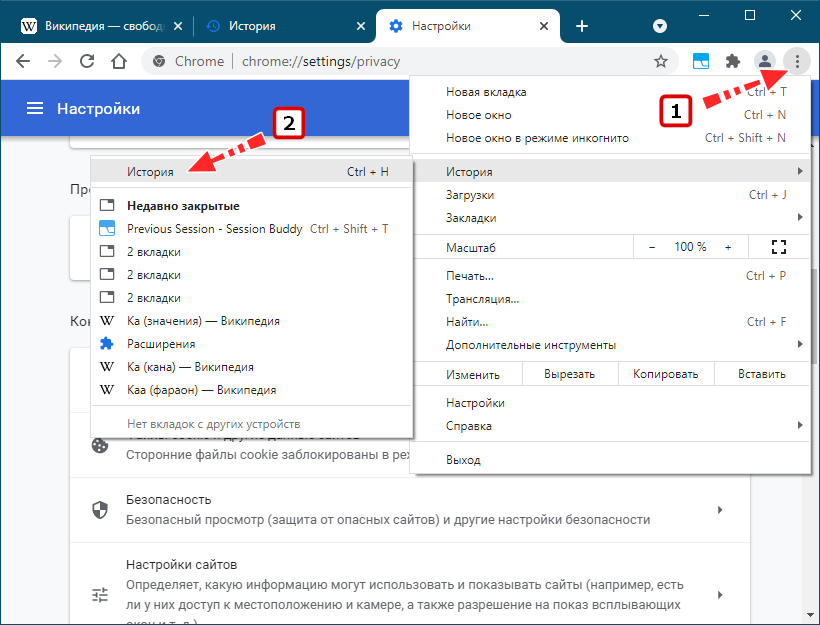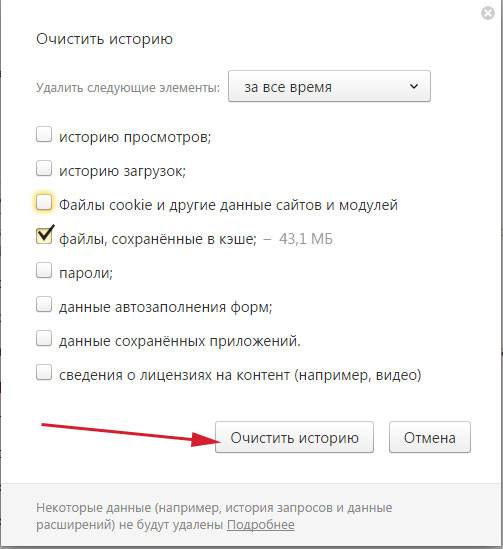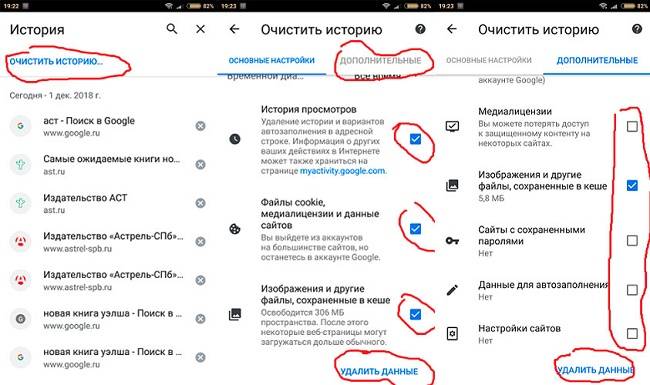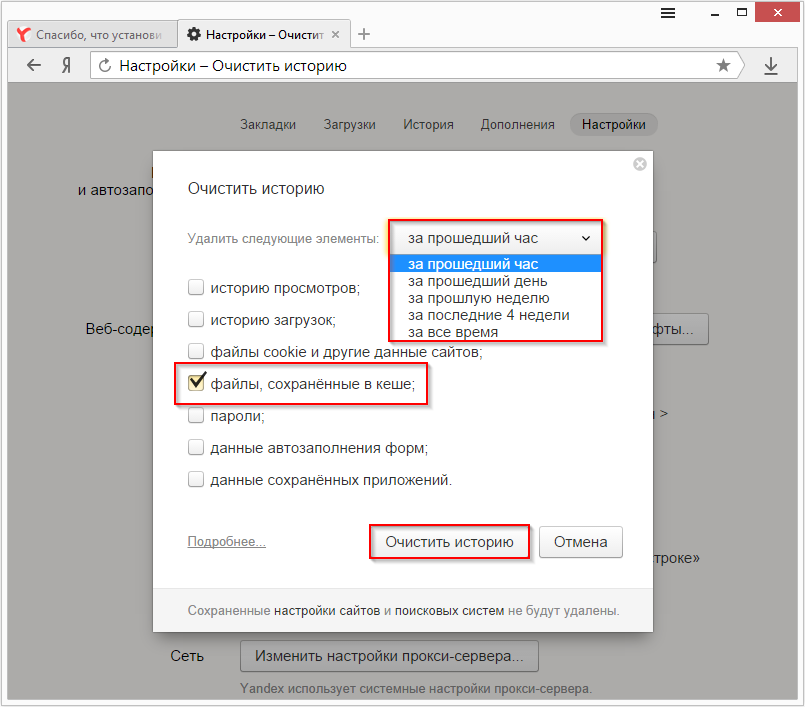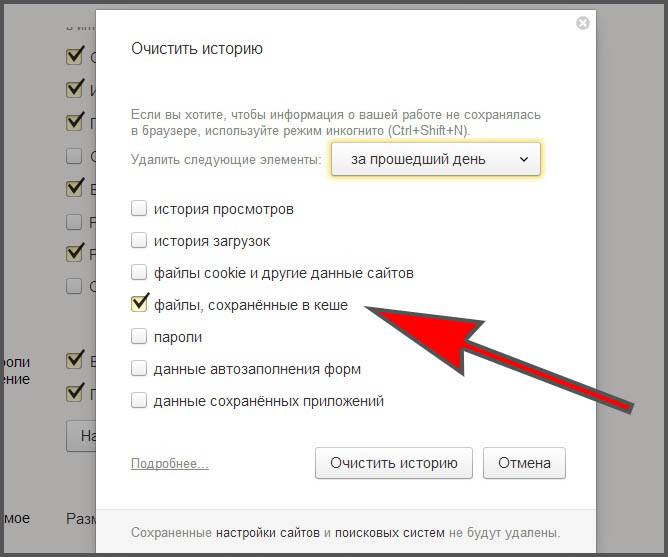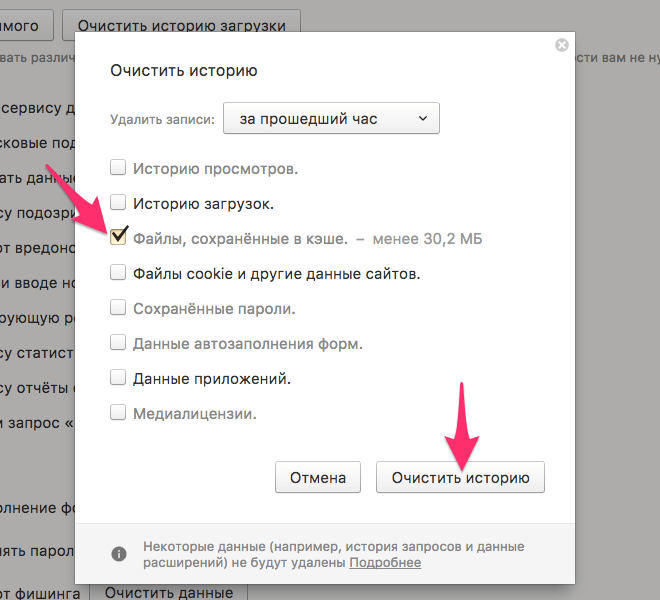Просмотр истории в Яндекс.Браузере
Самый простой способ просмотреть историю – через сам веб-браузер, так как для этого есть отдельный раздел меню. Но время от времени пользователи удаляют его, поэтому доступ можно получить только к тем записям, которые там появились после очистки. Имейте в виду, что если вам кажется, что история исчезает сама по себе, а другие люди, использующие тот же компьютер, точно не могут, скорее всего, это следствие работы программ оптимизации, таких как CCleaner. Они могут активировать очистку браузера Google Chrome, за что некоторые утилиты тоже воспринимают Яндекс.Браузер.
История посещенных сайтов и загрузок
Каждый пользователь может просматривать веб-страницы, которые он ранее посещал, и файлы, которые они загрузили. За это отвечают два разных раздела, но они работают одинаково.
История просмотров на вашем компьютере
посмотреть историю сайта в Яндекс.Браузере довольно просто. Для этого нажмите Меню> История> История
Обратите внимание, что раскрывающееся меню уже показывает последние посещенные страницы. Или используйте горячие клавиши: в открытой программе одновременно нажмите Ctrl + H
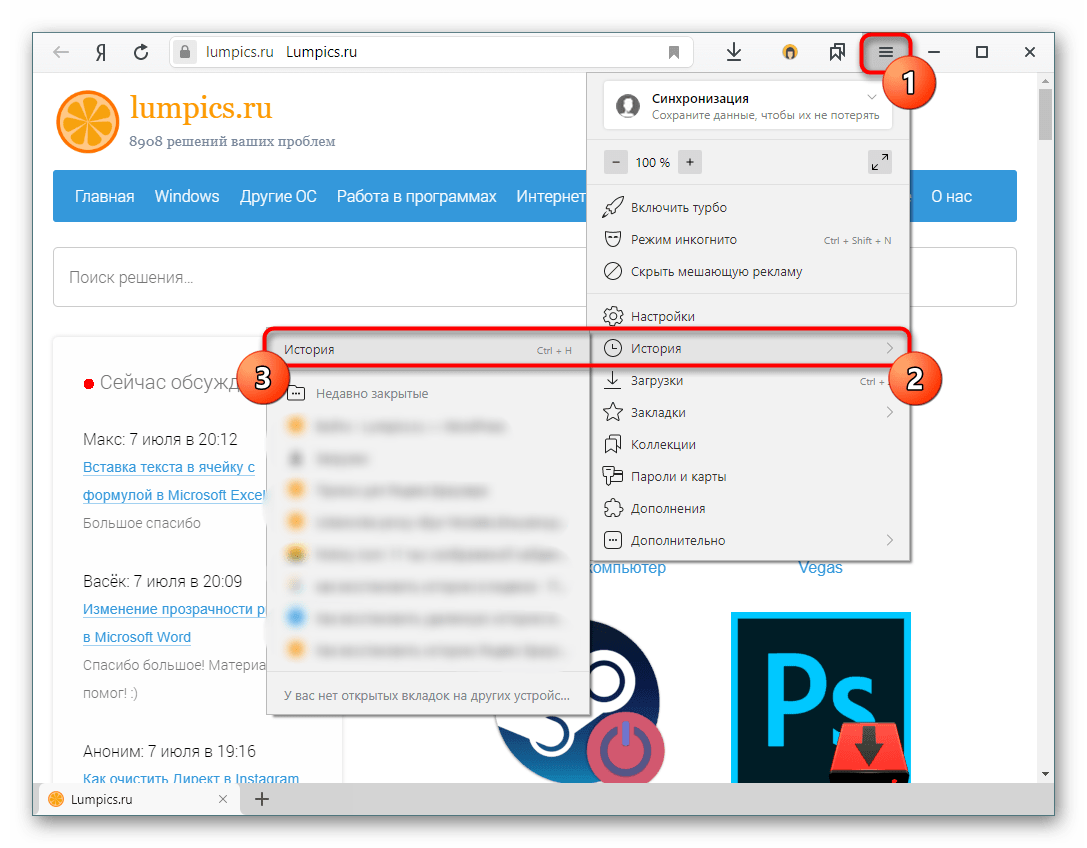
Все страницы истории отсортированы по дате и времени. Внизу страницы есть кнопка «Назад», которая позволяет просматривать историю дней в порядке убывания. К сожалению, нет такого удобного менеджера сортировки истории, как, например, в Mozilla Firefox – для просмотра данных за конкретный день придется пролистывать назад, пока не найдете тот, который вам нужен.

Если вам нужно что-то найти в истории, воспользуйтесь полем истории поиска, расположенным в правом углу. Здесь вы можете ввести ключевое слово, например, из запроса в поисковой системе или название сайта.
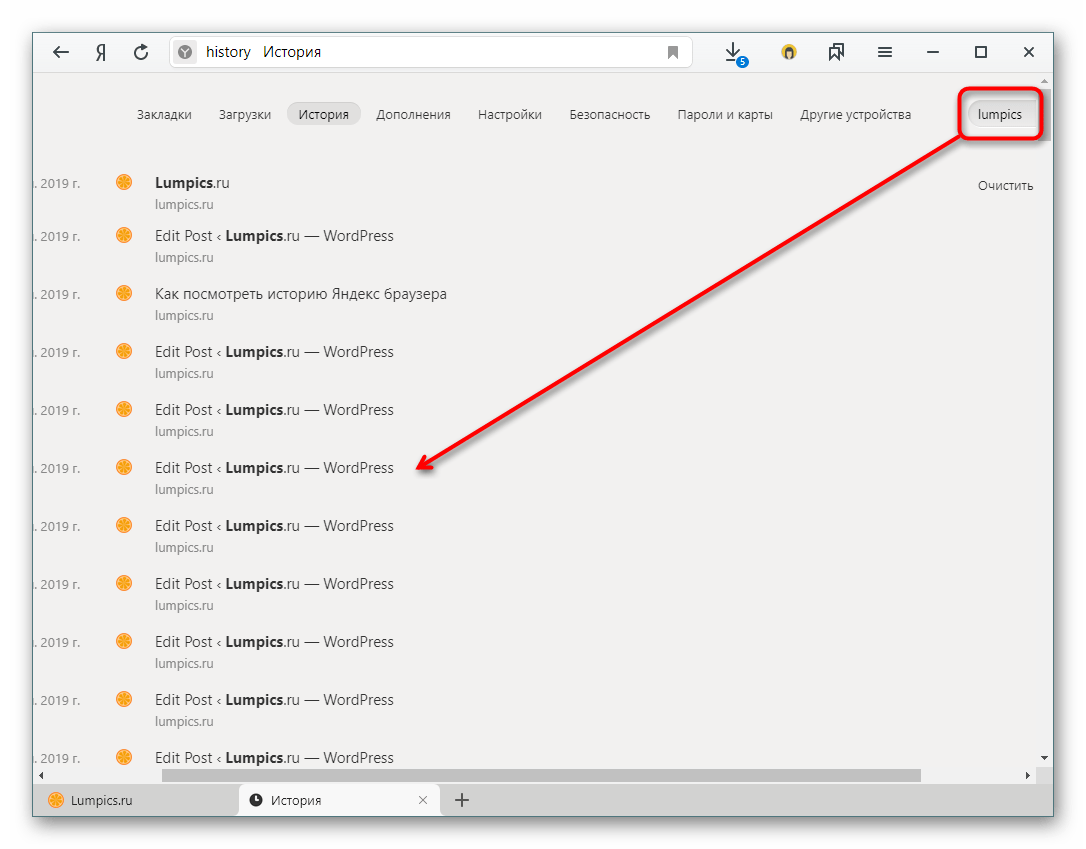
А если навести указатель мыши на имя и нажать на появившуюся рядом стрелку, будут предложены дополнительные функции: просмотреть всю историю с того же сайта (с начала сохранения) или удалить запись.
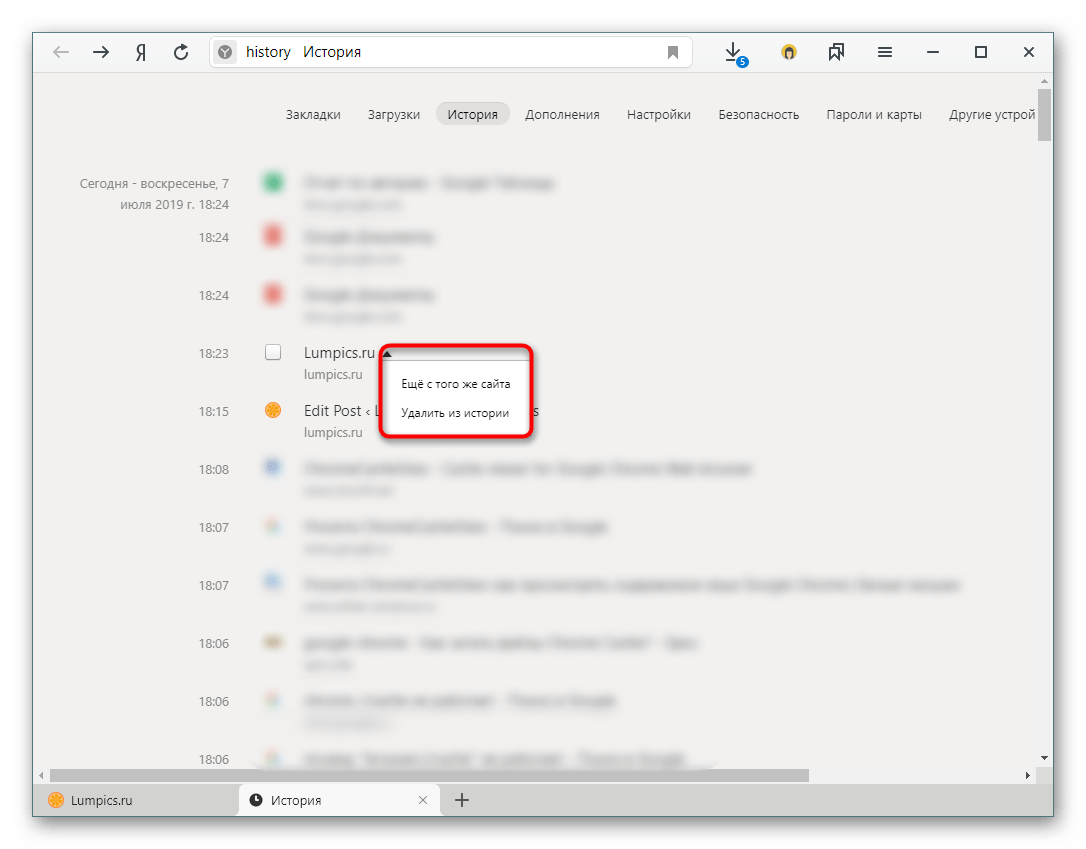
История просмотров на мобильном устройстве
Мобильный интерфейс Яндекс.Браузера также интуитивно понятен и прост, но его функциональность еще более ограничена, чем у версии для ПК.
Откройте свой веб-браузер и в новой вкладке нажмите кнопку с тремя горизонтальными полосами.
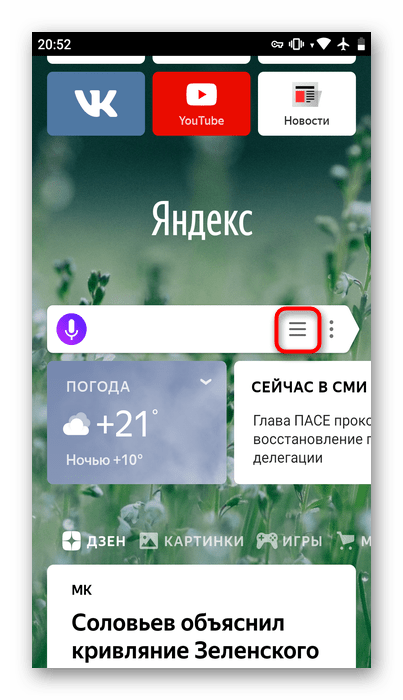
Откроются закладки, из которых через панель внизу можно перейти в историю.
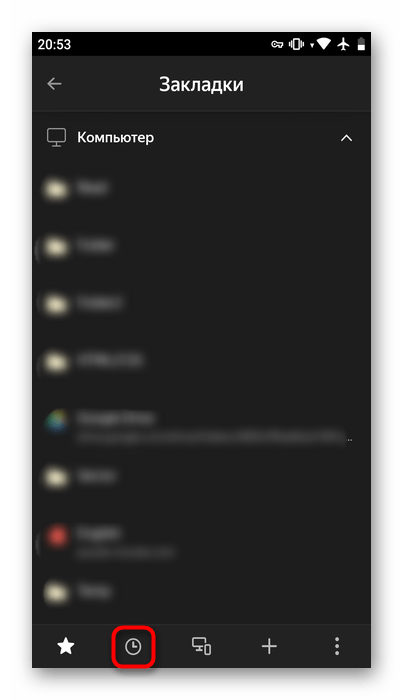
Все они отсортированы по дате, поля для поиска здесь нет. На некоторых сайтах внизу справа есть небольшая стрелка, которая представляет собой группу сайтов с одним и тем же доменом. Это полезно, например, когда вы просматривали фотографии в Яндекс.Картинках: все они будут скрыты при первом посещении этой страницы для облегчения навигации по разделу.
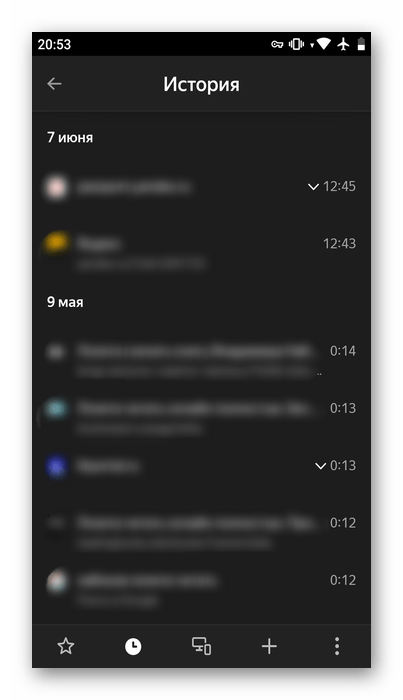
Долгое нажатие на сайт вызывает контекстное меню, из которого вы можете только скопировать ссылку, удалить конкретную запись или всю историю или открыть этот сайт в фоновой вкладке.
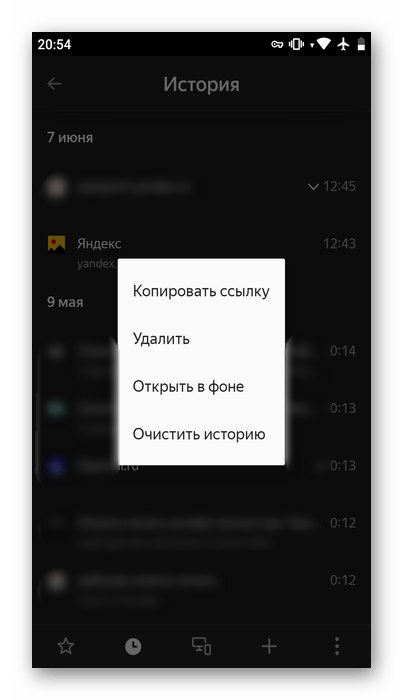
История загрузок
Чтобы просмотреть историю загрузок, вам нужно будет сделать почти то же самое. Стоит сразу отметить, что в мобильной версии этого раздела нет.
Щелкните Меню> Загрузки или одновременно нажмите Ctrl + J.
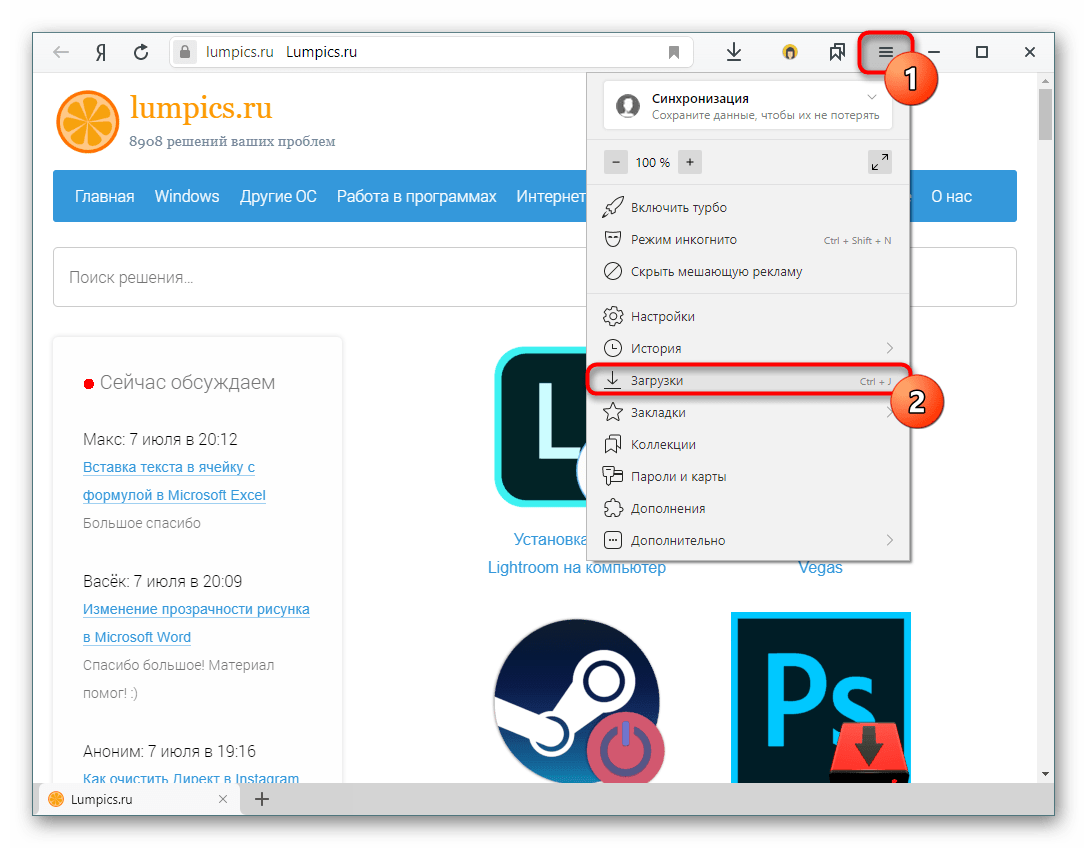
Вы также можете получить к нему доступ через верхнюю панель, прежде чем он попадет в любой другой раздел, например, в «История» или «Настройки».

Мы находимся на странице, похожей на историю сайтов. Принцип работы здесь точно такой же.
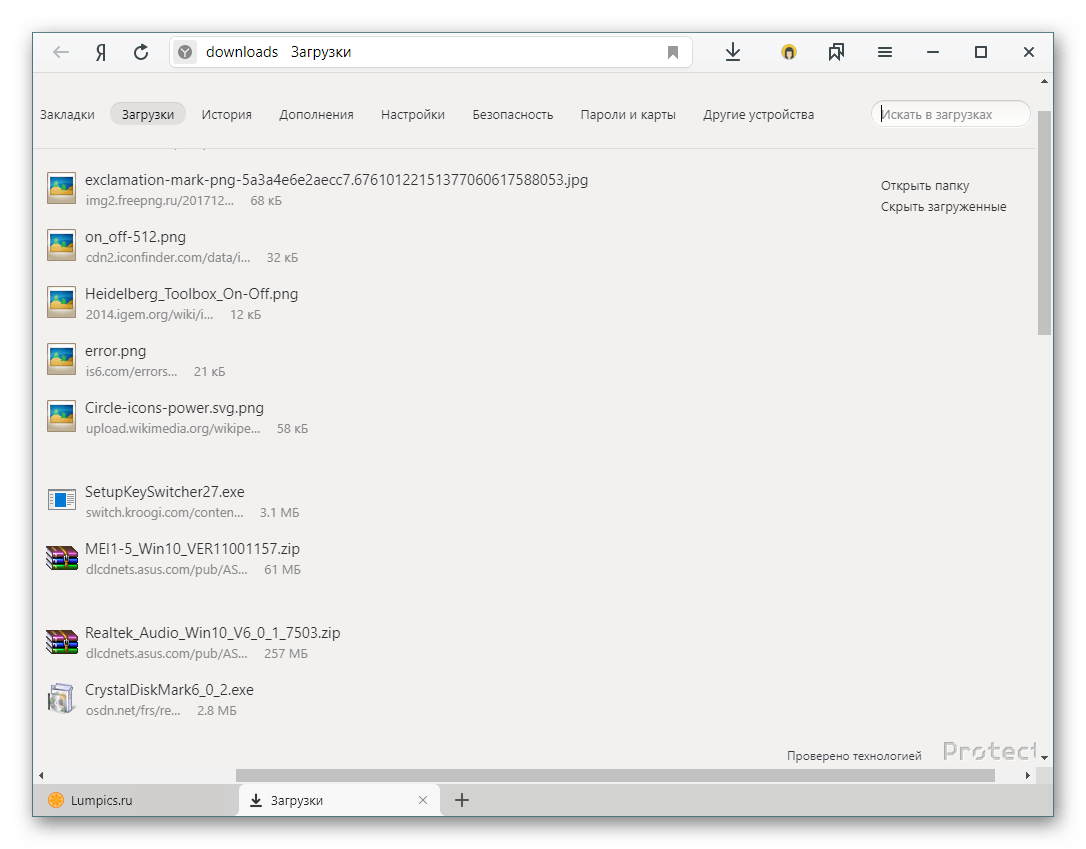
Здесь вы можете работать с каждой загрузкой – наведите указатель мыши на имя и вызовите контекстное меню, нажав на треугольник. Появляется несколько полезных дополнительных функций, каждая из которых пригодится в разных ситуациях.
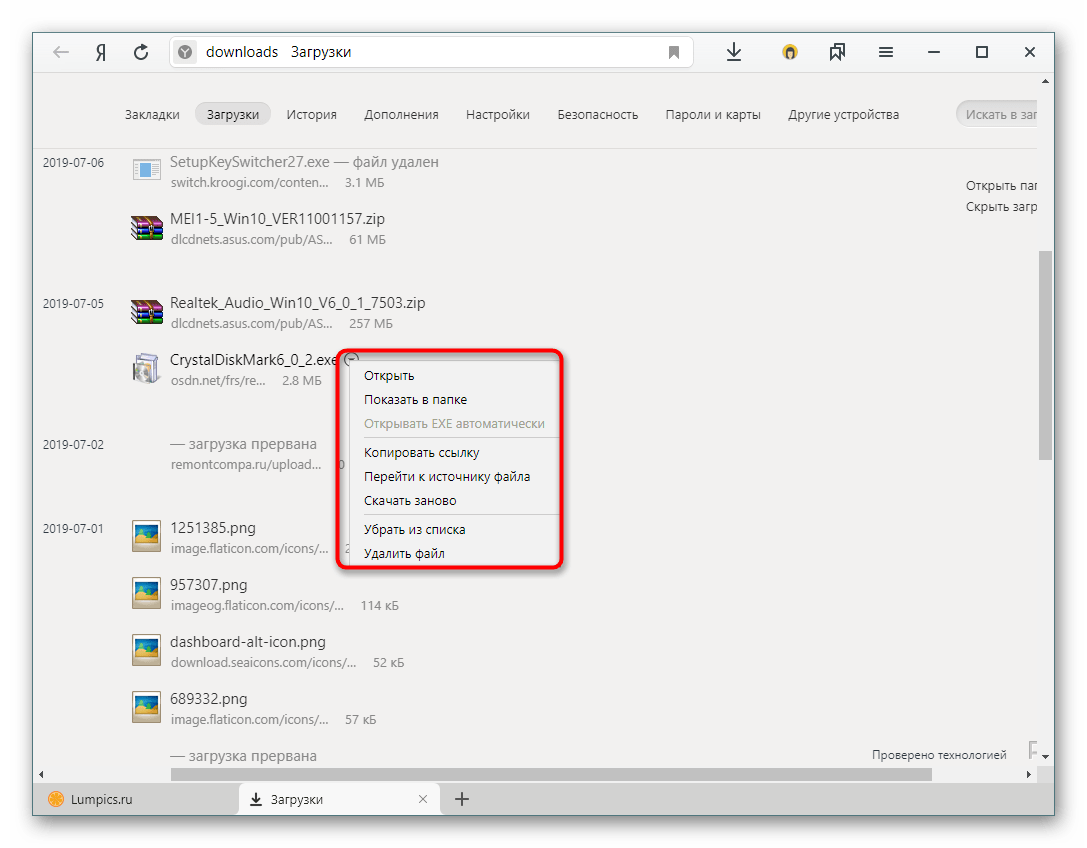
Все эти данные можно легко удалить без ручной очистки. Для этого у нас есть отдельный материал.
Просмотр истории запросов
В отличие от удобного просмотра посещаемых сайтов, поисковые запросы Яндекса, созданные через Яндекс.Браузер, не могут быть исследованы отдельно. Раньше за это отвечал их сервис «Мои находки», но некоторое время назад он был закрыт, и компания не предложила альтернативы. Сейчас, по ее мнению, это неактуально, так как просто служит основой для настройки дальнейших результатов поиска. Также историю запросов можно посмотреть через историю, введя сайт yandex.ru в поле поиска.
Как очистить внутреннюю память на планшете Хуавей вручную
Внутренняя память — это пользовательские и системные файлы. Это все вещи, которые загружаются и удаляются. Существует несколько вариантов, которые помогут вам очистить память планшета Huawei:
- очистка содержимого браузера;
- отправлять в корзину программы, которыми вы не пользуетесь в течение длительного времени;
- Удаление клонированных компонентов и нерабочих фотографий, очистка видеогалереи и музыкального проигрывателя.
Удаление приложений
Если проанализировать статистику различных пользователей, то можно с уверенностью сказать, что больше всего дискового пространства занимают программы. Это системные инструменты, игры, развлекательное программное обеспечение, социальные сети и обмен мгновенными сообщениями.
Наверняка есть такие, которые вы скачали, но не используете или открываете очень редко. Они занимают довольно много места, что значительно замедляет работу устройства. Их удаление поможет таблетке «выдохнуть» и легче работать. Выполните поиск в колонке «Все программы» и избавьтесь от мусора. Также убедитесь, что текущие утилиты обновлены для оптимизации работы устройства.
Удаление мусора в браузере
Начнем с самого простого, но такого важного — удаления мусора из браузера. В этой серии есть и дублирующие предметы:
- история;
- параметры;
- буфер обмена;
- печенье;
- загруженные компоненты.
Если они засорены, их следует удалить. История очищается вместе с настройками и cookies в настройках. Откройте браузер, в правом верхнем углу будут три точки, нажмите на них и перейдите к настройкам.
Кэш очищается в разделе «Все приложения». Найдите там название вашего браузера, щелкните по нему, нажмите «Очистить кэш».
Код ошибки 10 порт не найден Huawei e3372h/s: причины, что делать?
Загруженные компоненты будут удалены на вкладке «Загрузки».
Очистка ненужных файлов
Среди мусора есть не только программы, но и обычные файлы — фильмы, музыка, фотографии. Все это можно найти в проводнике или в соответствующих полях. Зайдите, проверьте материалы и удалите те, которые вы не будете использовать. Стоит направить его в мусорное ведро:
- дублирование скриншотов или фотографий;
- неудачные кадры;
- музыку, которую вы давно не слушали;
- фильмы, которые вы просто храните на своем телефоне.
Часто пользователи не чистят свои планшеты, потому что боятся потерять важные фотографии или памятные ролики. Для этого существует множество сервисов облачного хранения данных, которые предоставляют всем зарегистрированным пользователям несколько гигабайт дискового пространства. Самые популярные из них — Google.Disk или Яндекс. Диск.
Остановить работу программ в фоновом режиме
За это:
- Откройте Настройки.
- Перейдите на вкладку «Приложения («Все заявки»).
- Откройте вкладку «Запущенные приложения (если его там нет, откройте полный список).
- Коснитесь названия программы и нажмите «Остановить работу». Переместите ползунок «Автозапуск» в неактивное положение.
На Android со сторонней начинкой, таких как MIUI или EMUI, после нажатия на название программы необходимо открыть вкладку «Контроль активности» и выбрать «Жесткое ограничение».
Как очистить кэш браузера в Андроид
Строго говоря, браузер — это такая же программа, а, значит, и очистить его кэш можно уже описанным нами способом. Но в отличие от многих других приложений у браузеров есть встроенные средства очистки, которые позволяют подходить к процессу более избирательно, избавляясь только от ненужных вам данных. Давайте разберемся, как это работают.
Chrome
Откройте браузер, нажмите иконку с тремя точками в верхней части окна и войдите в настройки программы.
Найдите там пункт «Конфиденциальность и безопасность».
- Нажмите «Очистить историю».
- Поставьте нужные галки напротив информации, которую вы хотите удалить и нажмите «Удалить данные».
Яндекс.Браузер
- Откройте браузер и нажмите на иконку с тремя точками рядом с адресной строкой.
- Зайдите в настройки Яндекс.Браузера.
- Найдите там раздел «Конфиденциальность».
- Нажмите «Очистить данные».
- Отметьте «Кеш» и уберите галки с остальных пунктов списка, после чего нажмите «Очистить данные».
Opera
- Нажмите кнопку со схематичным изображением аватарки в нижней правой части окна.
- Тапните на значок шестеренки.
- Перейдите в раздел «Конфиденциальность».
- Нажмите «Очистить данные».
- Выберите данные, которые вы хотите удалить, и нажмите «Очистить данные».
Mozilla Firefox
- Нажмите на значок с тремя точками в правой нижней части окна и перейдите в настройки браузера.
- Найдите пункт меню «Удаление данных веб-серфинга».
- Выберите информацию, которую вы хотите удалить, и нажмите «Удалить данные веб-серфинга».
Что такое кэш и когда его надо чистить
Кэш-память операционной системы и приложений — это файлы или папки, куда временно помещаются данные, которые программа или ОС использует наиболее часто. Словом, это место, откуда можно быстро взять нужную информацию, не обращаясь к источнику ее постоянного хранения.
Кэш — это ускоритель запуска и работы приложений. Возьмем, например, браузер: при первом посещении веб-страницы он скачивает часть контента на устройство (в кэш), чтобы сократить время ее открытия при следующем визите. Или плеер: плавное воспроизведение звука и видео обеспечивается за счет предварительной загрузки этих данных в кэш. То же самое в других программах: если при запуске приложение автоматически открывает файл, с которым вы работали в прошлый раз, значит, ему помог кэш — сохранил информацию об этом.
Во время работы программ иногда возникают ошибки. Если ошибка сохраняется в кэше, приложение будет воспроизводить ее раз за разом, пока кэшированные данные не будут удалены. Это первая ситуация, когда очистка кэш-памяти обоснована и приносит реальную пользу.
В каких еще случаях целесообразно чистить кэш:
- Если кэшированные данные занимают слишком много места в памяти устройства и это создает затруднения при открытии контента, запуске или установке приложений.
- Если вы хотите сохранить конфиденциальность информации, с которой работали.
- Если данные, которые программа загружает из кэш-памяти, устарели.
Удаление кэшированных данных не может навредить системе и программам, но может замедлить их работу до того момента, пока кэш-память не заполнится снова. Поэтому ежедневные очистки этой области лишь для того, чтобы ускорить устройство, совершенно бессмысленны, так как дают обратный эффект.
Очистка отдельного приложения
Для того чтобы очистить кэш, необходимо:
- Зайти в меню и нажать на «Уведомления».
- Перейти в «Настройки» и выбрать пункт «Подробнее».
- В разделе «Данные приложения» необходимо найти программу, которая нуждается в очистке временных файлов, и подтвердить процесс удаления неиспользованных компонентов.
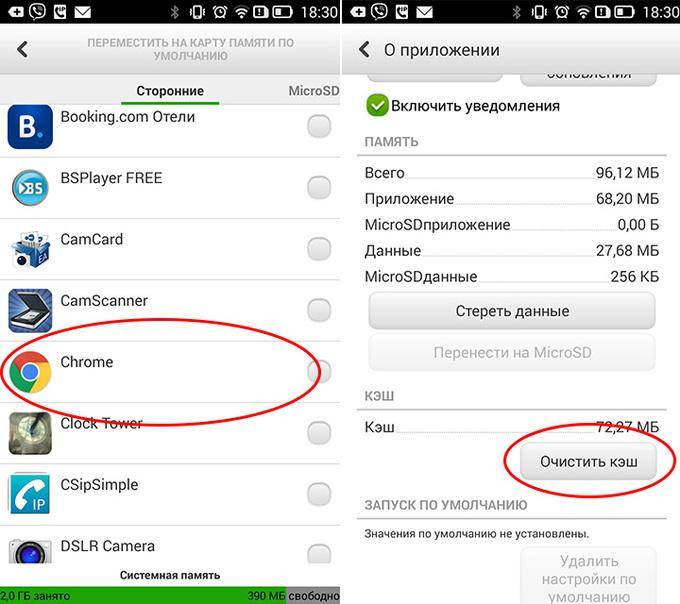
Большинство современных моделей цифровых гаджетов оснащено функцией, которая позволяет чистить промежуточный буфер на ОС всех установленных программ одновременно. Для этого нужно зайти во вкладку «Уведомления», затем перейти в «Настройки», после чего кликнуть «Подробнее» и выбрать «Хранилище данных». В разделе «Кэш данных» подтвердить действие удаления временных файлов.
Некоторые модели мобильных устройств не имеют раздела «Кэш данных», поэтому очистить кэш следует при помощи специально установленных программ-утилит. К примеру, History Eraser или App Cache Cleaner.
Как видим, удаление кэша на планшетах и смартфонах довольно просто, к тому же всегда можно воспользоваться наиболее подходящим для вас способом при помощи «Менеджера приложений» или специальных программ-утилит с полезным набором дополнительных функций, а также простым и удобным интерфейсом.
Очистка памяти и кэша смартфонов Huawei
В разных моделях смартфонов Huawei есть специальные встроенные приложения, которые помогают очистить смартфон. Это утилита, которая напоминает чистильщики памяти из Play Market. Но созданы они разработчиками компании производителя. Поэтому если в вашем телефоне есть такое приложение, то использовать необходимо именно его. Не загружайте дополнительные программы — они ни к чему.
Порядок действий:
- Выберите иконку приложения в меню Huawei; Выберите приложение для очистки в Huawei
- Через некоторое время вы увидите результат сканирования памяти устройства; Нажмите кнопку «Удалить»
- Нужно внизу выбрать соответствующее действие — удалить; Подтвердите удаление данных
- Далее в окне вы можете увидеть, какие файлы были найдены программой. Они разбиты по типам данных;
- Утилита также предлагает очистить оперативную память. Подтвердите разрешения и дождитесь завершения процесса.
В некоторых случаях специальные для удаления утилиты не помогают очистить кэш Huawei некоторых программ (например, кэш Google Play не всегда удаляется утилитами). В таких ситуациях нам понадобится это делать вручную. При проблемах в работе некоторых приложений рекомендуется удалить их обновление через маркет.
Как очистить кэш на Андроиде вручную
Теперь перейдем непосредственно к вопросу, как очистить кэш на телефоне Андроид.Для удаления соответствующих данных без использования стороннего ПО понадобится:
- зайти в «Настройки» (через меню или шторку);
- найти категорию «Устройство» и выбрать пункт «Память»;
- нажать на пункт «Данные кэша»;
- во всплывшем диалоговом окне нажать на «Ок».
Спустя несколько секунд (точное время зависит от объема накопившихся файлов) упомянутое окошко исчезнет, а значение «Доступно» увеличится на число, равное количеству мегабайт/гигабайт, которое ранее указывалось в «Данные кэша».
Как очистить кэш только одного приложения
Теперь о том, как очистить кэш на Андроиде только для одного конкретного приложения. Чтобы это сделать понадобится выполнить следующий ряд действий:
- зайти в «Настройки»;
- выбрать «Память»;
- тапнуть по «Данные приложений…»;
- перейти на вкладку «Все»;
- найти и выбрать приложение, кэш которого нужно очистить;
- на отобразившемся экране нажать на «Стереть данные»;
- подтвердить действие посредствам нажатия на «Ок».
Спустя несколько секунд данные кэша этого приложения будут удалены.
Смотри наши инструкции по настройке девасов в ютуб!
Андроид приложения для очистки кэша
Одним из самых популярных приложений, позволяющих выполнять очистку кэша на Android, является Clean Master. Эту программу можно бесплатно загрузить с Play Market. Пользоваться ею просто:
- для начала ее нужно скачать и установить;
- запустив, потребуется нажать на кнопку «JUNK FILES» («Файлы в корзине»);
- на отобразившемся экране необходимо выбрать приложения, кэш которых требуется очистить;
- нажать на «CLEAN JUNK» («Очистить корзину»).
Это приложение можно настроить таким образом, чтобы оно производило чистку кэша в заданное время.
Также есть и другие программы для очистки кэша, например, App Cache Cleaner, Power Clean, CCleaner и другие.
App Cache Cleaner – приложение, которое помимо очистки кэша в ручном и автоматическом режиме (с заданным интервалом) умеет еще и переносить определенные данные приложений на карту памяти. Подойдет тем, у кого мало места на внутреннем накопителе, но установлена MicroSD.
Power Clean – это приложение, которое обладает множеством функций. При помощи него не только можно очистить кэш, но и удалить старые файлы, которые давно не использовались, ускорить систему, охладить процессор и т.д.
CCleaner – мобильная версия известного приложения для персональных компьютеров на Windows. Имеет схожий с Power Cleaner функционал. Однако, в отличие, от Power Cleaner, его интерфейс более качественно переведен на русский язык.
Как очистить внутреннюю память на планшете Хуавей вручную
Вариант самый простой, и его используют чаще всего. Среднестатистические пользователи приобретают планшет для удовлетворения базовых потребностей: интернет, несколько игр, возможно пакет Офиса — документы и таблицы. Скачивая их, вы занимаете пространство «Х». Но к каждому из софтов выходят обновления, а обновленный софт весит больше, чем устаревшая версия. Поэтому компонент уже занимает пространство «XY». То есть даже если вы не устанавливаете дополнительных софтов, после ряда обновлений система может оповестить о нехватке памяти.
Тогда переходим к ручной чистке:
- избавьтесь от приложений, которыми не пользуетесь или запускаете редко;
- удалите аудио, видео, фото, которые больше не пригодятся;
- удалите вручную кэш приложений в разделе настройки;
- отправьте в корзину клонированные компоненты (например, два одинаковых скриншота).
Удаление мусора в браузере
За установленный браузер отвечает соответствующая папка в проводнике. Находим эту папку и удаляем в ней сторонние элементы.
Удаление приложений
Как уже упоминалось, если вы не пользуетесь или редко включаете какую-то программу на планшете или смартфоне, лучше ее удалить. Это позволяет оставлять в запасе свободное пространство, что значительно ускоряет работу устройства.
Очистка ненужных файлов
Также возможно поступить и с музыкой или видео, которые вам уже не нужны. Если вы не решаетесь их удалить, загрузите на Гугл Диск. Это виртуальное облако, на котором есть бесплатный объем для хранения, и также возможно докупить дополнительное место. Загружаете туда файлы с любого носителя, и они храняться там столько, сколько нужно вам.
Как освободить память в телефоне
Если же вы задались вопросом не только о том, как очистить кэш на андроиде, Редми, Самсунг и других телефонах, а рассчитываете максимально освободить его память, то на этом останавливаться точно не стоит.
Удалите временные файлы
Помимо кэша в памяти телефона хранится множество других временных файлов. Например, установочные APK-файлы программ. После установки приложения такой файл больше не нужен, и если вы задались целью очистить память телефона, то их можно смело удалять. Тем более, что места они порой занимают совсем немало.
- Войдите в настройки телефона.
- Перейдите в раздел «Память».
- Найдите там пункт «Файлы APK»
- Выделите ненужные файлы и нажмите «Удалить».
Почистите мессенджеры
Все мы активно общаемся во всевозможных мессенджерах. Мы обмениваемся в них рабочими файлами, смешными картинками и личными фотографиями. И все эти данные хранятся в памяти смартфона, занимая гигабайты дискового пространства.
Поэтому не забывайте время от времени очищать мессенджеры от лишних файлов. Тем более, что ничего сложного в этом нет. К примеру, в Телеграме вы можете установить время хранения полученных файлов, по истечении которого программа удалит их самостоятельно. Если же вы хотите удалить данные вручную, приложение даст выбрать типы файлов, подлежащих удалению — фото, видео, файлы, аудио/видеосообщения и т.д.
Удалите ненужные приложения
В смартфонах многих из нас наверняка есть уже давно неиспользуемые приложения, которые бесцельно занимают его память. Поэтому время от времени проводите ревизию гаджета на предмет лишних программ и не бойтесь их удалять или, как минимум, старайтесь их отключить. Помимо обычной экономии свободного места это положительно скажется и на безопасности телефона — ведь чем меньше программ имеют к нему доступ, тем он менее уязвим.
Избавьтесь от лишних фотографий
Что мы делаем, когда видим что-то интересное? Берем телефон и фотографируем это со всех возможных ракурсов, после чего выбираем один или два самых удачных снимка и делимся ими с друзьями. Остальные же фотографии пылятся без дела и вряд ли когда-то вам пригодятся. Совет здесь такой же, как и с неиспользуемыми приложениями — не бойтесь удалять неудачные фотографии. Они вам точно не понадобятся. Если же удалить их не поднимается рука, перенесите снимки на жесткий диск компьютера или загрузите их в облако.
Пользуйтесь встроенными средствами очистки
Вопросом о том, как очистить кэш на телефоне Андроид, задавались не только простые пользователи, но и производители этих самых телефонов. Поэтому во многих из них предусмотрены встроенные средства очистки. Например, у Samsung это функция «Обслуживание устройства». Она сама сканирует память гаджета, находит дубликаты и говорит о том, какие большие файлы в памяти можно удалить. Вам остается лишь прислушаться к ее рекомендациям.
- Как освободить память на телефоне: лучшее для Android
- Как очистить кэш Яндекс Браузера на ПК и смартфоне
Встроенные и сторонние приложения
Иногда с функцией очистки лучше справляются утилиты, которые установлены на смартфоне производителем или могут быть поставлены пользователем самостоятельно.
Очищает память «Мастер очистки кэша». Программа чистит смартфон, настраивает напоминания об уборке.
Один из лучших бесплатных чистильщиков — Clean Master. Если не знаете, где его скачать, – поищите в play market. Чтобы начать уборку, Clean Master запускают, выбирают функцию очистки. Программа также работает, как антивирус, мастер регулирования зарядки. Позволяет деинсталлировать проги, блокирует их запуск.
Бесплатно устанавливается CCleaner. Чистильщик анализирует память, удаляет остаточные, старые файлы, чистит буфер обмена, мессенджеры, браузеры. Полная версия – платная, включает планировщик задач, опцию систематизации и другие полезные инструменты.
Среди других программ-уборщиков — Speed Booster, MAX Cleaner, Phone Cleaner, Супер уборщик, FS Cleaner, All-in-One Toolbox и App Cache Cleaner.
На некоторых устройствах, например, Huawei, Xiaomi с JC EMUI, MIUI есть встроенные приложения.
В MIUI на Xiaomi это утилита «Безопасность» (security) с функциями:
- очистка;
- оптимизация;
- проверка безопасности;
- контроль использования батареи.
Когда надо чистить кэш
В чем-то я согласен с Иваном и с его мнением, которое я приводил в начале статьи. Нет смысла чистить кэш часто. После того, как вы его очистили, приложение все равно его создаст заново. Только в это время оно будет работать еще медленнее.
Тут важно найти баланс и понять, действительно ли ваш смартфон тормозит из-за кэша или, например, он просто старый и уже не тянет. Если не вникать в это, то можно посоветовать чистить кэш один раз в 3-6 месяцев, но быть готовым, что первые несколько дней скорость работы будет чуть ниже
В итоге, вы как бы освежите приложение, удалив лишний мусор и заново собрав только то, что нужно.
Google Play рассылает пустые обновления приложений. Что делать?
Для начала
Чтобы избавить девайс от зависания, необходимо найти причину появления «тормозов». Проблемы могут быть и в «железе» девайса, и во внутренней памяти, которую необходимо время от времени чистить, чтобы гаджет работал исправно.
Виды памяти
Обычному пользователю достаточно понимать, что есть два вида памяти:
- оперативная — она используется только для временного хранения данных,
- внутренняя, постоянная (энергонезависимая) — своеобразный «жесткий диск», где хранятся все файлы и программы.
Чтобы избежать зависания, нужно постоянно следить за их уровнем заполненности.
Почему планшет тормозит и зависает
Прежде всего проверьте «оперативку» — она забивается, когда слишком много приложений работают в фоновом режиме одновременно. Также подозрения падают на вирусы и трояны. Кроме того, не забудьте проверить свой антивирус: возможно, он ошибочно блокирует безопасные утилиты и не дает нормально работать.
Куда реже, но все же встречаются проблемы со стороны «железа» — то есть неполадки внутри самого устройства. Чтобы устранить их, придется идти в сервисный центр.
Загрузиться в безопасном режиме (Android)
Для самостоятельной диагностики на Андроиде переведите планшет в безопасный режим. В этом режиме девайс работает так, как это заложено заводскими установками: без «фоновых» программ из Google Play, фирменных лаунчеров производителя и других приложений. Подключение к вай-фаю и мобильному трафику будет недоступно.
Чтобы включить безопасный режим:
- Нажмите кнопку выключения и в появившемся меню долго удерживайте кнопку «Перезагрузка» (на некоторых устройствах — «Выключение» или «Отключить питание»).
- Подтвердите действие, и безопасный режим будет активирован.
Теперь пользуйтесь устройством как обычно, чтобы выявить неполадки. Если картина резко изменилась, дело в заполненности «оперативки» или внутреннего хранилища. Если «тормоза» продолжаются, дело либо в прошивке, либо в неисправности «железа». В первом случае устранить проблему можно в домашних условиях, во втором — только в ремонте, или пробуйте перепрошить на свой страх и риск.
Удаление вручную
Обозначим что и зачем удалять.
Файлы из корзины
В Андроид нет общей корзины для файлов, как в Windows, но она может присутствовать в галерее и файловом менеджере. Чтобы их проверить:
- Запустите ПО. Откройте дополнительное меню: 3 точки/линии справа или слева сверху. Выберите «Корзина».
Избавьтесь от всего мусора, тапнув по «Очисть/Empty». Альтернативный вариант – выделите необходимые для удаления файлы пальцем, а затем щелкните по иконке мусорного бака.
Папка thumbnails
Это скрытая директива, куда попадают эскизы фотографий и видеозаписей для их ускоренного просмотра. Если говорить грубо, то это кэш изображений и от него можно избавиться без последствий:
Откройте установленный «Проводник» и перейдите в корневую директиву внутренней памяти. Найдите и откройте папку «DCIM».
Разверните дополнительное меню в верхнем правом углу и выберите «Показывать скрытые файлы». Если такая функция отсутствует, установите бесплатный Total Commander из Play Маркет. Найдите в перечне папку с названием «.thumbnails».
- Выделите имеющиеся в ней файлы и выберите «Удалить».
Остаточные файлы и папки
Удаленные игры и приложения могут оставлять за собой папки с файлами настроек или сохранений. Как их найти:
- Через «Проводник» зайдите в корневое хранилище и откройте папку «Android».
- Сперва проверьте папку «data», затем «obb».
- Чтобы понять, какая директива принадлежит удаленному софту, посмотрите на ее название.
Загруженные документы
Не выходя из проводника, проследуйте в папку «Download». Сюда попадают файлы, загруженные из интернета, которые могут быть не нужны и занимать память. 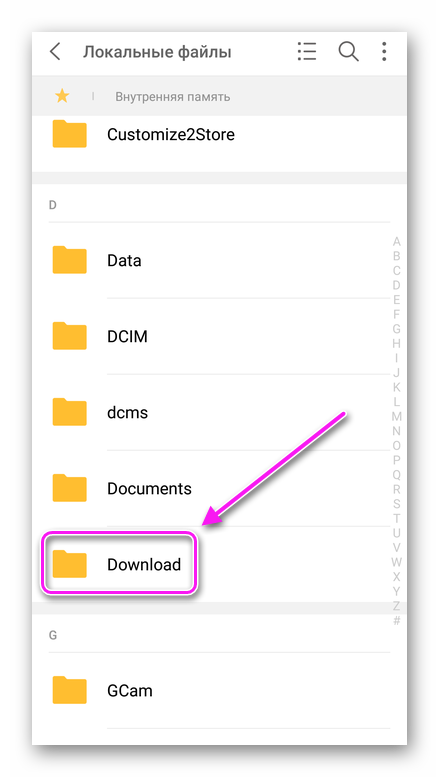
Кэш браузера
Браузер создает временные файлы для ускоренной загрузки страниц. Они занимают от 1 МБ до 200-500 МБ и требуют периодического удаления. Чтобы провести чистку телефона от кэша веб-обозревателя:
Откройте браузер, в качестве примера используем Google Chrome. Перейдите на любой сайт и тапните по дополнительному меню. В нем выберите «Историю».
Жмите «Очисть историю». Поменяйте временной период на «Все время», оставьте выделенным «Изображения и другие файлы, сохраненные в кеше», жмите «Удалить данные». Если появится вопрос об удалении данных с часто посещаемых ресурсов, снова жмите «Удалить».
Стандартные способы чистки планшета
Один из наиболее распространённых методов чистки планшета – ручной метод. Часто пользователи оптимизируют работу своих устройств именно таким способом.
Для начала нужно очистить папки мессенджеров. Владельцы гаджетов обычно используют как минимум один мессенджер, чаще больше. Все входящие фотографии, видео, а также другие файлы остаются на устройстве и засоряют его память. Периодически эти файлы нужно удалять с устройства.
После этого можно почистить кэш приложений. Для этого необходимо зайти в настройки, найти диспетчер приложений (в разных устройствах он называется по-разному). В списке выбрать нужную программу, открыть о ней информацию и очистить кэш.
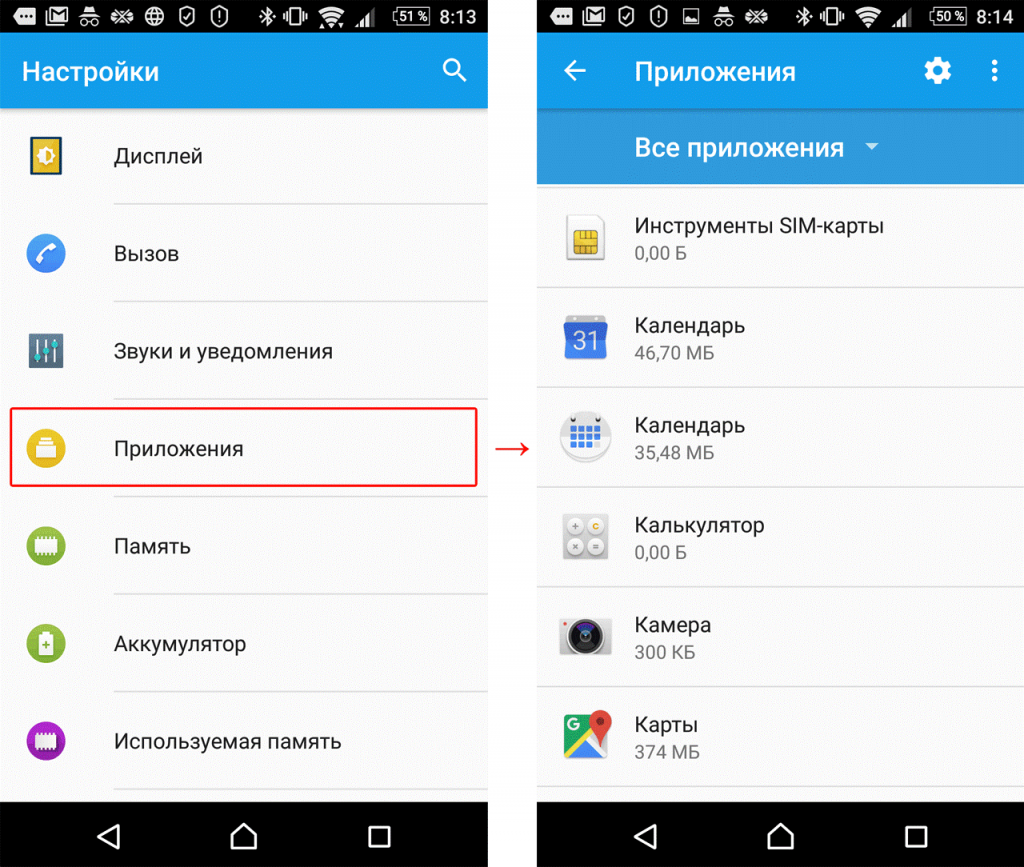
Встроенное удаление приложений
Также если есть возможность, лучше переместить некоторые программы на карту памяти. Так внутренняя память устройства будет дольше оставаться свободной и девайс будет работать быстрее.
Если планшет начал тормозить после установки определённой программы, то стоит начать очищение именно с этого приложения. Для этого нужно зайти в диспетчер приложений, в нём найти эту недавно установленную программу и очистить все её данные. В этом же списке можно сразу найти давно неиспользуемые ненужные программы и сразу их удалить, тем самым дополнительно очистив память. Это необходимо из-за того, что многие программы заносят свои данные в оперативную память даже когда ими не пользуются. А чем больше занято оперативной памяти, тем больше устройство будет тормозить.
Также стоит своевременно очищать историю и кэш браузера, сделать это можно в настройках самого браузера.
Преимущества очистки кэша
Многие пользователи Android-устройств зададутся вопросом, а нужно ли вообще чистить кэш, если он так полезен и благодаря ему девайс подгружает контент быстрее. Несмотря на благие намерения сохраняющего данные для быстрой загрузки программного обеспечения, в некоторых случаях лучше очистить смартфон от временных файлов.
Зачем это делать:
- Скопившийся на мобильном устройстве мусор, ошибочные записи, старые и повреждённые файлы в кэше способны привести к ошибкам и сбоям работы приложений, поэтому многие проблемы функционирования смартфона решаются путём освобождения памяти от ненужных накоплений.
- Очистка кэша позволяет высвободить драгоценное место, если Android-устройство не располагает большими объёмами памяти (правда, программа со временем вновь разрастается, так что данный вариант освобождения места на телефоне – решение временное).
- Старые файлы, являющиеся содержимым кэша, могут угрожать безопасности и конфиденциальности, если кэшированные веб-страницы включают конфиденциальные данные и доступ к устройству получен лицом, на самом деле не владеющим этим устройством.
- Очисткой кэша также часто решается проблема загрузки свежей версии страницы, когда браузер или иное приложение не загружает контент.
Сброс настроек
Самый радикальный метод, который можно использовать, если ни один из перечисленных методов не помог – сброс настроек
Важно: перед процедурой сброса нужно сохранить все важные данные с планшета на другом носителе

Системное меню сброса
Полный сброс позволяет восстановить девайс до заводского состояния. После этой процедуры пользователь лишится всех своих данных, установленных программ, фотографий, видео, аудиозаписей, контактов. При этом все настройки сбрасываются до заводских, то есть планшет возвращается в то же самое состояние, в котором он был, когда его купили.
Для полного сброса нужно зайти в настройки, найти пункт «Резервная копия и сброс» и выбрать пункт «Сброс настроек». После этого появится предупреждение о том, что все данные будут утеряны, и ниже кнопка «Сбросить». Названия пунктов меню и их расположение может меняться в зависимости от модели планшета, операционной системы и версии прошивки.
Очистка памяти через настройки
- Перейдите в приложение настроек на смартфоне Huawei или Honor. Для этого кликните на соответствующий ярлык на рабочем экране или иконку в панели уведомлений.
- Выберите вкладку «Память», затем нажмите на кнопку «Очистка памяти». Кликните «Очистить» для удаления кэша приложений и очистки оперативной памяти.
- Нажав на строку «Просмотр свободной памяти и кэша», перейдите в раздел с уточненной информацией по удалению кэша. При желании уберите значок галочки с нужных приложений.
- Проверьте активность функции автоудаления ненужных файлов, сгенерированных системой и приложениями. Нажмите на значок шестеренки в правом верхнем углу и сдвиньте ползунок для активации.
- Глубокая очистка позволит удалить неиспользуемые файлы из постоянной памяти мобильного устройства. Выберите вкладку и папку, а затем отметьте файлы для удаления. Также можно отметить все файлы в папке, нажав соответствующую кнопку в верхней части экрана. Нажмите «Удалить».
Как часто чистить планшет
Нет необходимости систематически чистить мобильное устройство, поскольку «замусоренность» зависит от того, как вы им пользуетесь. При активном использовании и постоянной установке новых программ чистить устройство следует каждые 3-4 дня. Лучший способ сделать это — использовать программу очистки.
В редких случаях вся вышеописанная информация не приводит к желаемому результату, и гаджет продолжает отставать. Приходится прибегать к радикальному методу — возврату к заводским настройкам. Это действие приведет к удалению всех данных пользователя.
Чтобы сбросить все настройки, выключите устройство, удерживайте клавишу питания и клавишу увеличения громкости, выберите «wipe data/factory reset». Устройство перезагрузится и будет полностью пустым с точки зрения данных, с предустановленным программным обеспечением.
История посещений в браузере на Андроид: как ее посмотреть и очистить (в Chrome, Яндекс браузере, Opera)
Доброго дня (надеюсь 😉)!
Несмотря на то, что за последние лет 10 компьютерная грамотность населения выросла очень значительно, для многих еще остается секретом, что все просматриваемые ими сайты остаются в истории браузера!
👉 С одной стороны — это может выручить, например, когда пару дней назад вы читали какую-нибудь заметку, а потом вдруг вспомнили (осознали), что там были очень ценные советы. Как найти адрес этой веб-странички? Да очень просто, достаточно открыть историю посещений в браузере и посмотреть.
👉 С другой стороны — это может и «навредить». Представьте, что кто-нибудь посмотрит, какие сайты вы посещали. Всегда ли это было бы уместно? Думаю, что нет.
В общем, в этой заметке покажу на примере тройки популярных браузеров на Андроид, как посмотреть и удалить историю просмотров.
Chrome
В верхнем меню приложения нажмите по значку с «тремя точками» (пример ниже 👇).
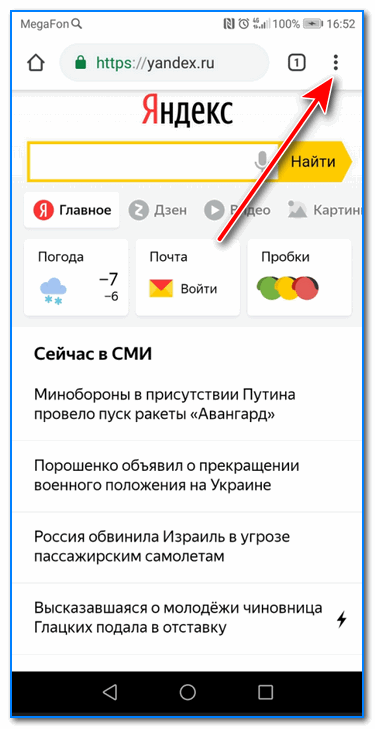
Chrome — открываем настройки
Далее вы можете перейти в разделы «Недавние вкладки» (рекомендую начать именно с него) и «История» . 👇
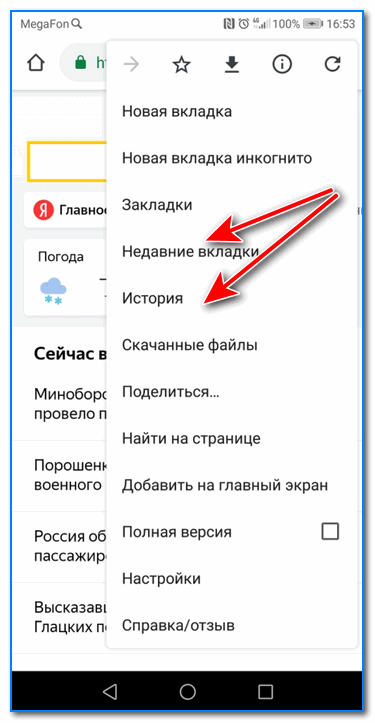
Недавние вкладки — История
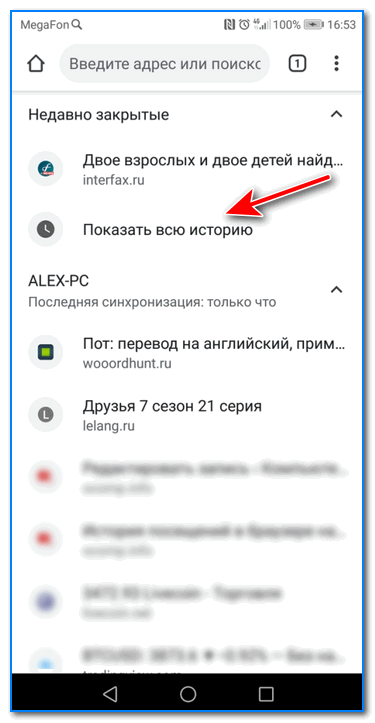
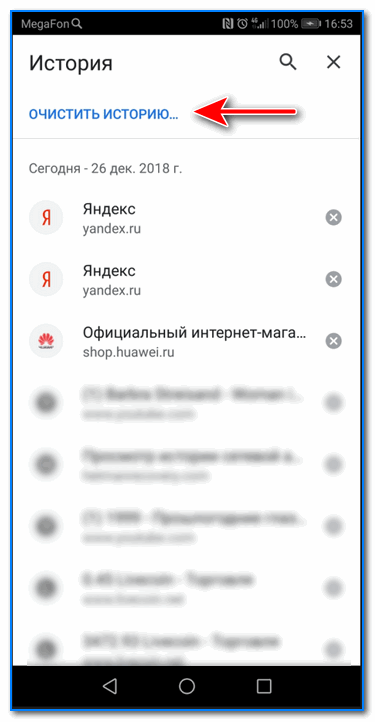
Далее необходимо указать временной диапазон (за какое время очищать: можно за час, за день, или вообще всю, что есть), отметить галочками удалять ли изображения, кэш, файлы cookie, и подтвердить операцию. Пример ниже. 👇
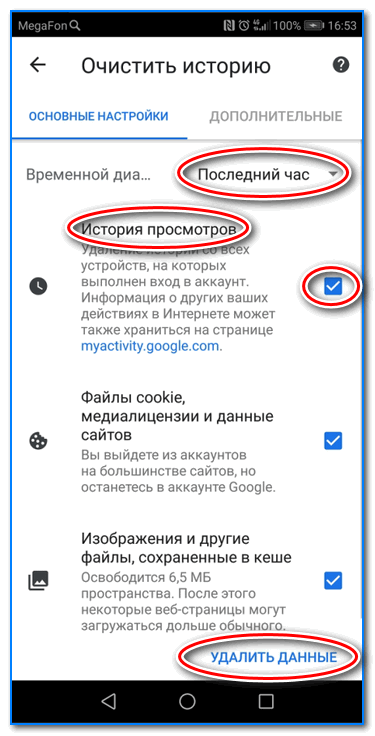
История просмотров — очистить!
Яндекс браузер
1) Сначала откройте страницу приветствия в браузере, и рядом с поисковой строкой нажмите по значку, отображающим количество открытых вкладок (см. пример ниже).
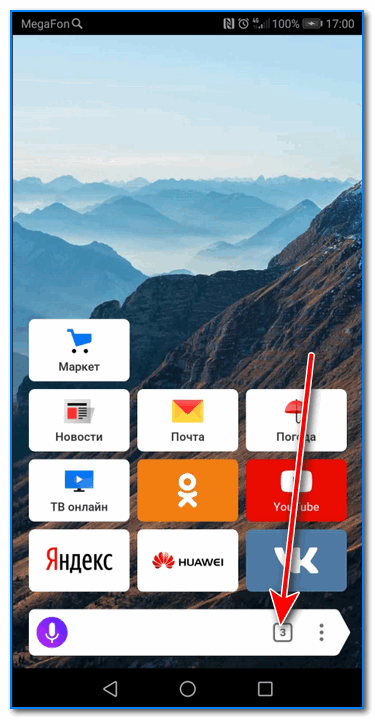
Открываем вкладки (для просмотра истории)
2) Далее нажмите по значку с «часами» (это и есть история): он располагается в нижней части окна.
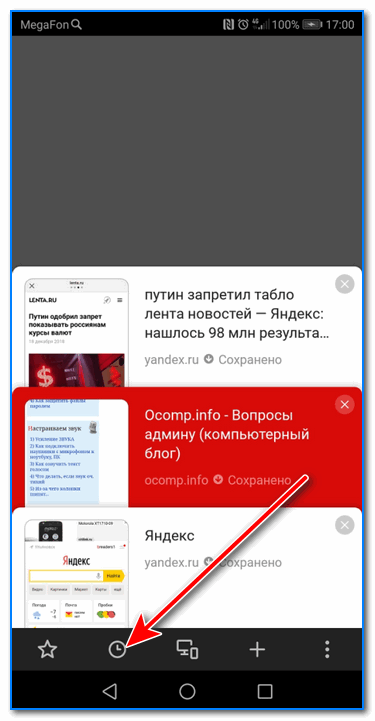
3) История в Яндекс браузере отображается по датам (как в Chrome), что весьма удобно для поиска.
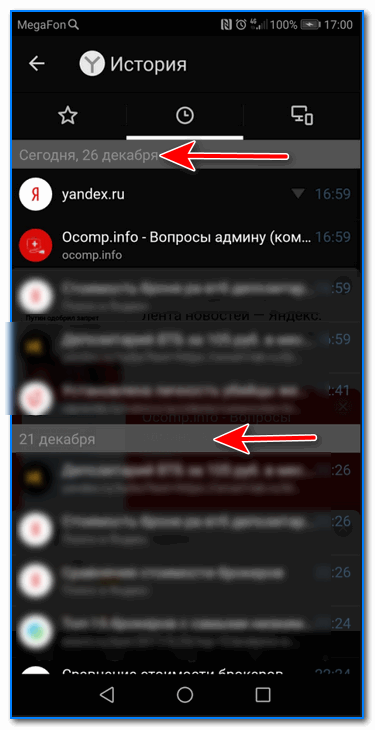
Просмотр истории по датам
1) На стартовой странице браузера, напротив поисковой строки нажмите по значку с тремя точками (пример ниже на скрине).
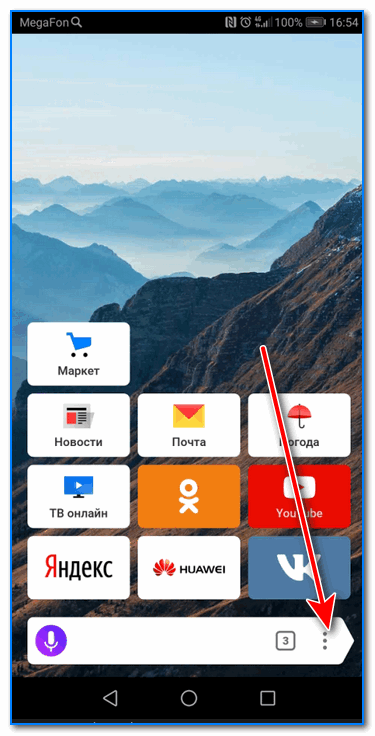
Переходим в меню браузера (Яндекс)
2) После откройте раздел «Настройки» .
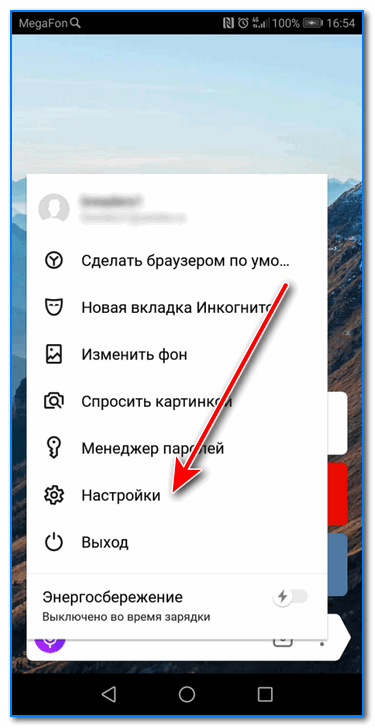
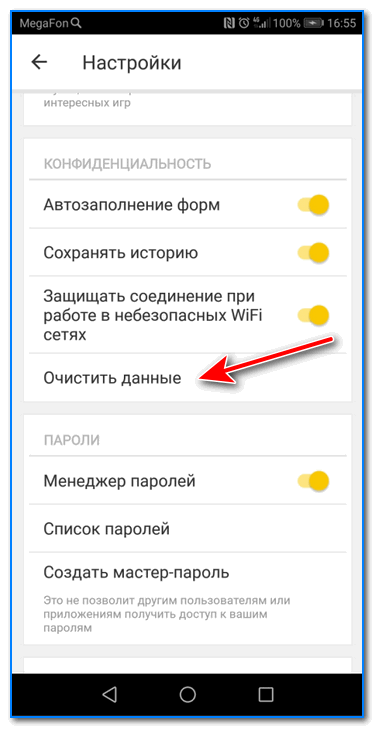
4) После отметьте галочками то, что вы хотите удалить (например, история, кэш, загрузки, предупреждения и пр.) и нажмите по кнопке «Очистить данные» .
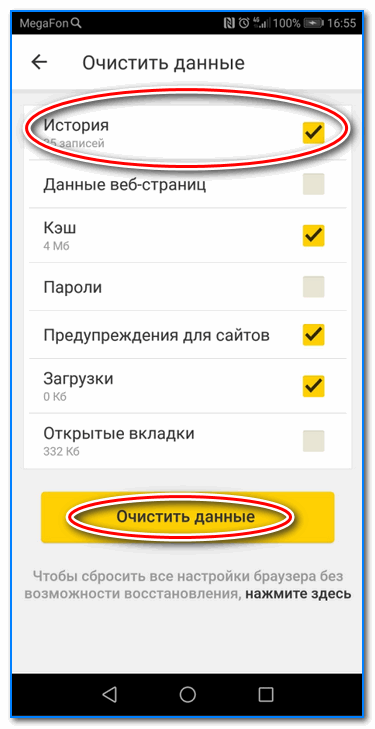
История — очистить данные
5) Задача выполнена!
Opera
В Opera это делается наиболее просто и быстро (кстати, я использую версию mini, именно в ней и покажу).
1) Сначала необходимо открыть меню Opera — для этого просто щелкните в правом нижнем углу по значку с «O» (см. скриншот ниже 👇).
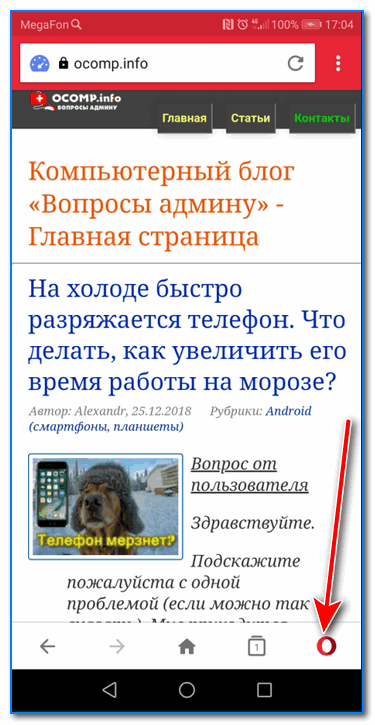
Opera — открываем меню
2) Далее нажмите по значку с часами со стрелкой ().
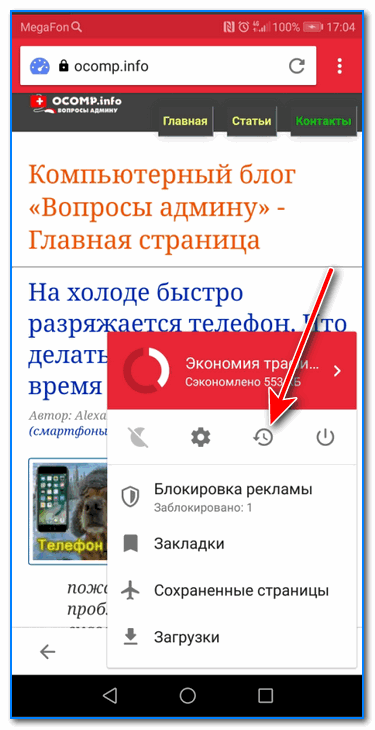
На открытой вкладке вы сможете познакомиться со всеми посещенными сайтами (что остались в журнале браузера), и при необходимости удалить их (для этого просто нажмите по значку «корзины» в правом верхнем углу, пример ниже). 👇