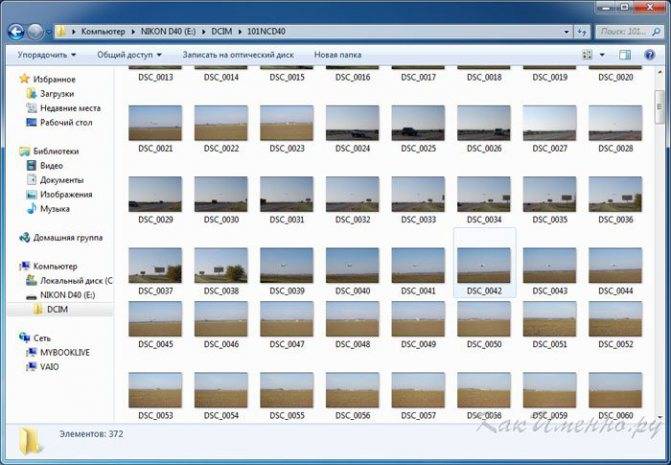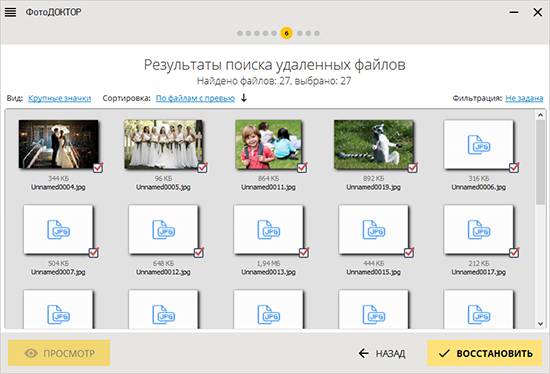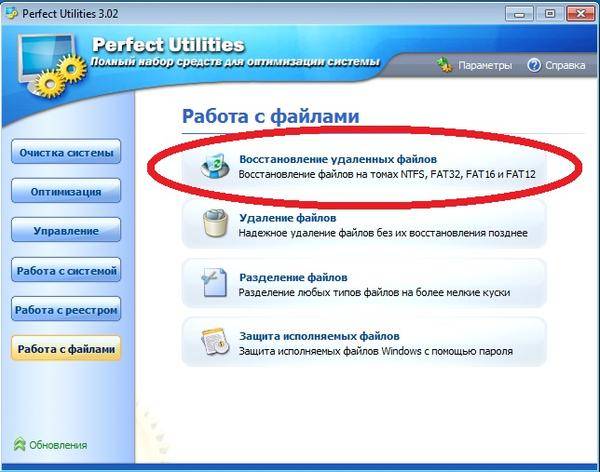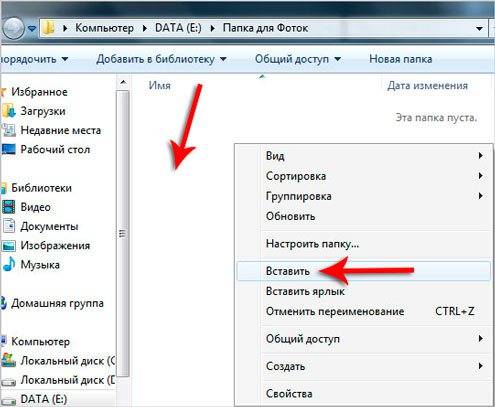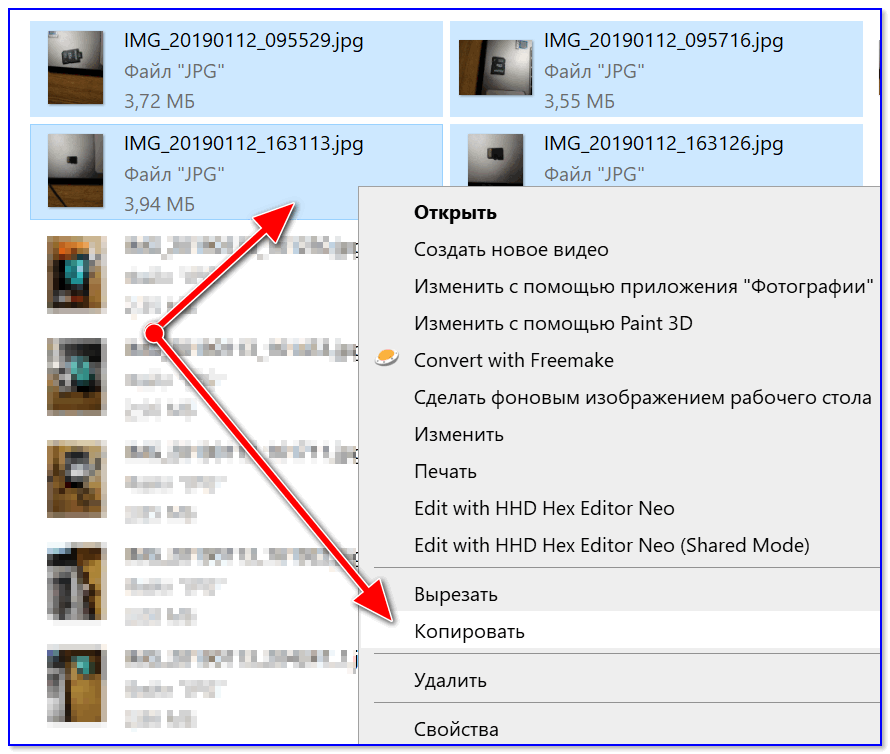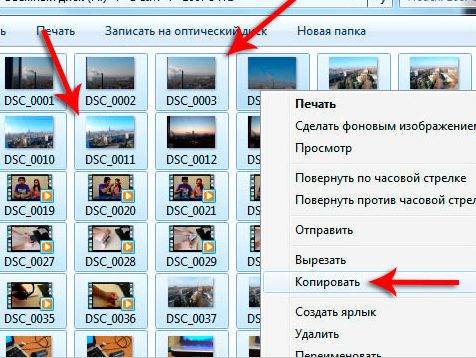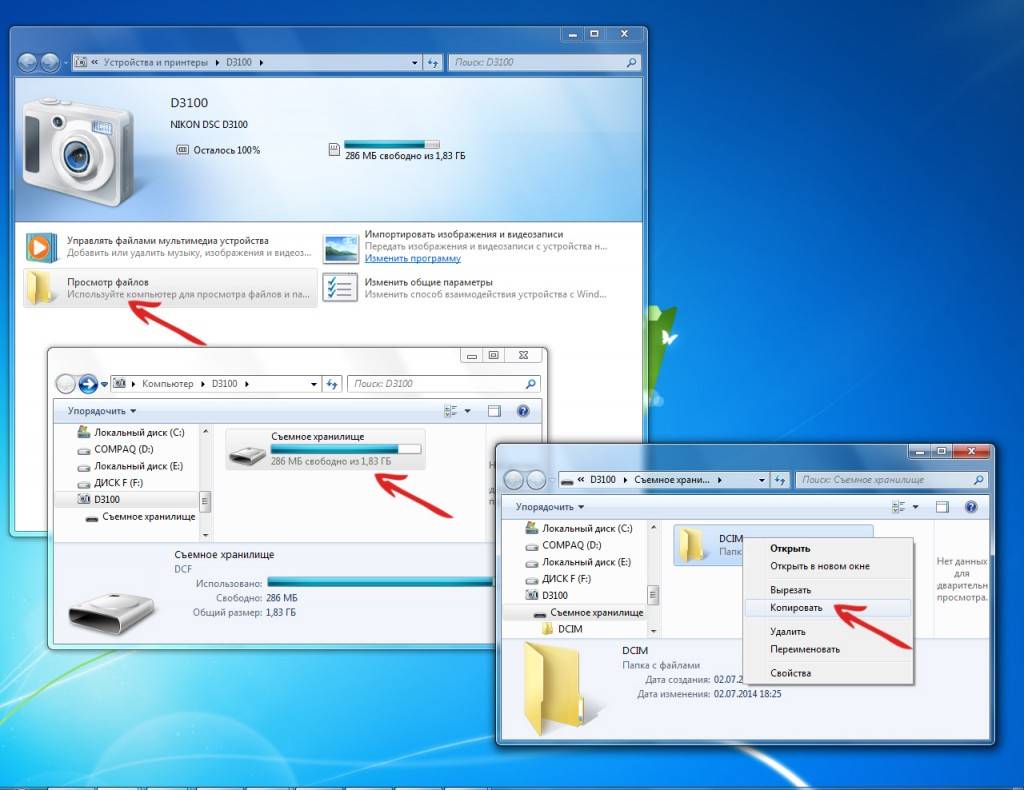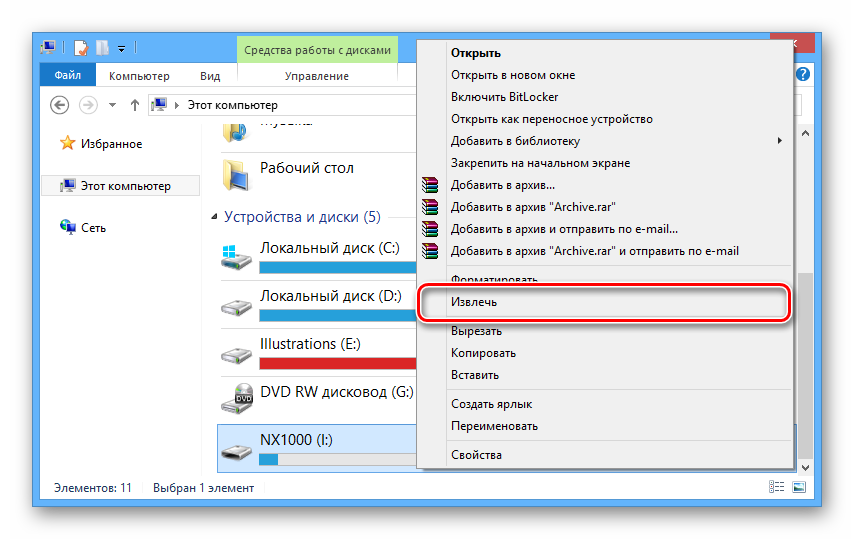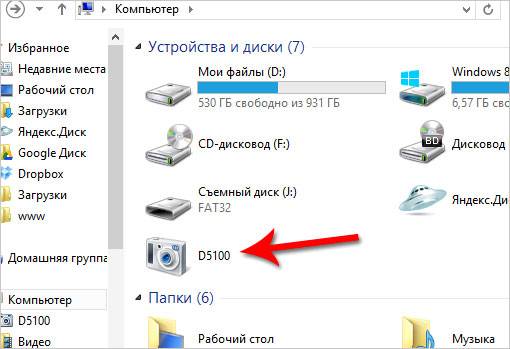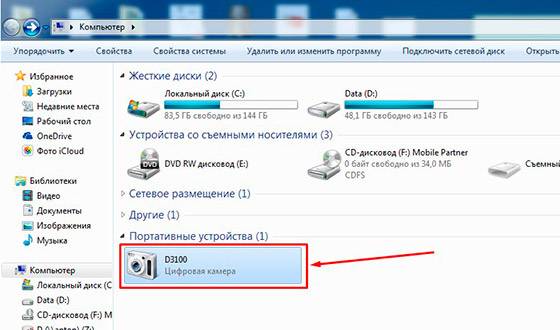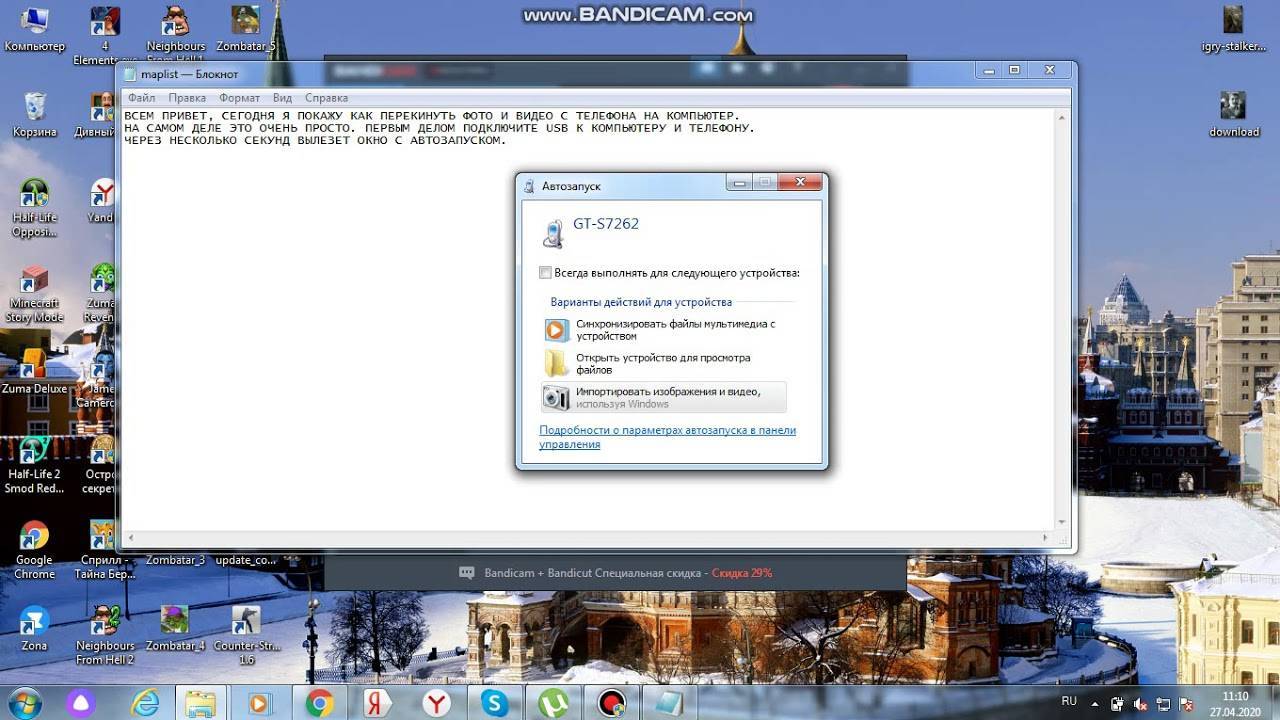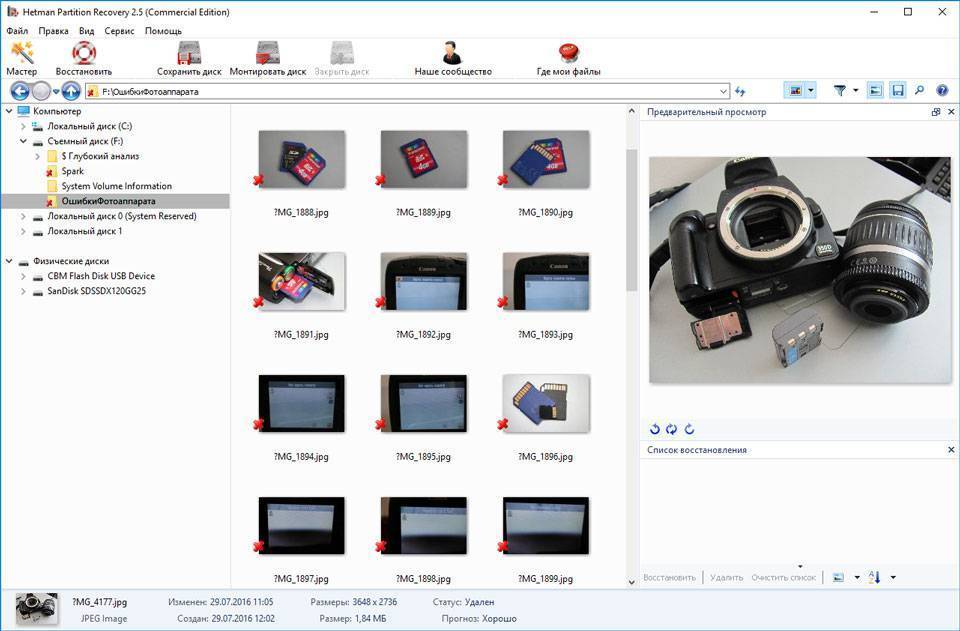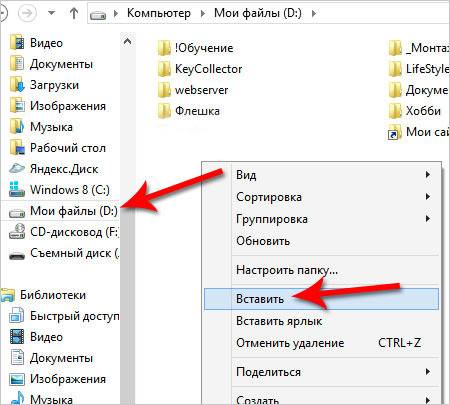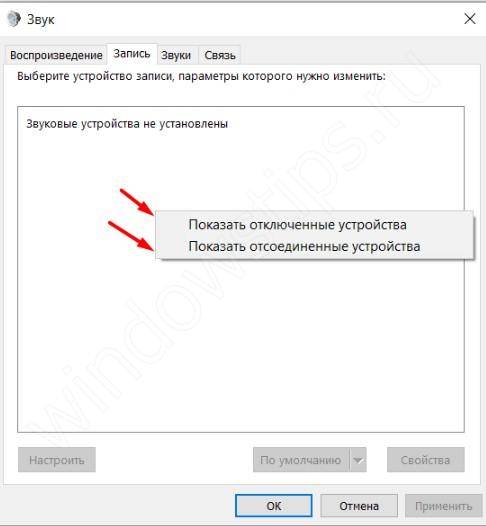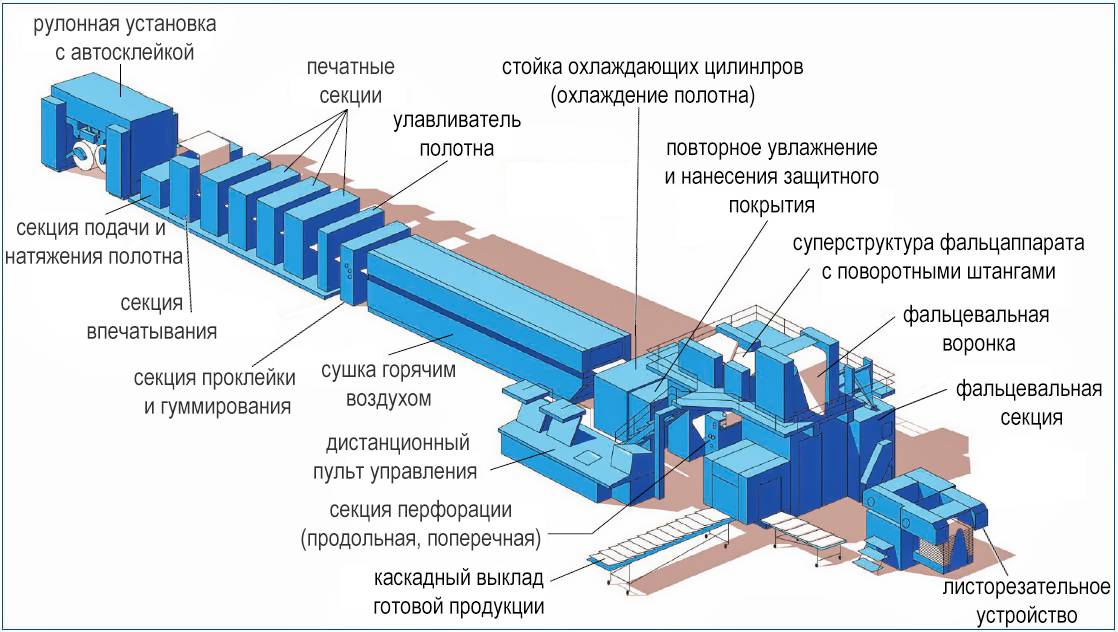Покупка плёночного фотоаппарата
Вы таки решили купить плёночный фотоаппарат и уже определились с конкретной моделью, нашли продавца и договорились о встрече. Эта статься как раз для вас.
Совет банальный, но не стоит ничего покупать вслепую , в том числе и фотоаппараты. Про возможные последствия такой покупки рассказывать, думаю, не стоит.
Исключение – доставка с возможностью отказаться от получения отправления. В таком случае Вы просто можете вскрыть отправления и проверить плёночный фотоаппарат на месте, прям в пункте выдачи заказов.
Никаких пересылок с предоплатой, наложенным платежом и т.д.
Ситуация: вы пришли на встречу или в пункт выдачи заказов. Перед вами желаемый фотоаппарат. Что делать и что проверять, чтобы потом не жалеть о покупке?
Первичный осмотр корпуса.
Уделять этому вопросу слишком много времени не стоит. Как правило, самые опасные для внутренностей фотоаппарата ударные повреждения видно сразу и отчётливо (надеюсь, опасность ударных нагрузок для фототехники очевидна).
С другой стороны, наличие повреждения корпуса не всегда сказывается на работе самого механизма, ровно как и отсутствие повреждения – не гарантия бережного использования и прекрасной работы механизма. Но всё же лучше отбросить варианты с явными повреждениями корпуса.
Как только убедились, что серьёзных механических повреждений на корпусе нет, переходим к следующему этапу.
Осмотр видоискателя.
Почему же мы сразу не приступили к осмотру механизма? Всё просто. Если видоискатель мутный, пентапризма кривая или через шахтный видоискатель невозможно сфокусироваться, присутствуют какие-то другие дефекты, что-то внутри битое и т.д., то приступать к осмотру и проверке работоспособности механизма смысла не имеет. Экономия времени.
Проверка механизма.
Открываем заднюю крышку фотоаппарата. Первое, что нужно будет сделать, так это проверить шторки на предмет засветов. Самый простой способ – поднимаем зеркало и стараемся просветить их относительно мощным фонариком. Пойдёт и телефонная вспышка.
Если никаких засветов не видно, то всё прекрасно.
Проверка выдержки.
Делаем несколько пробных спусков затвора на определённой выдержке. Все спуски должны быть одинаковыми, без задержек.
Вернее будет проделать такое со всем диапазоном выдержек, если позволяет время.
Также при изменении выдержки скорость движения шторок должна изменяться. Лучше всего это заметно на относительно длинных выдержках.
Проверка всего остального.
Уделяем внимание механизму прокрутки плёнки. Одна из основных деталей
Работает? Хорошо. Если нет, ровно так же не стоит рассматривать конкретно этот фотоаппарат для приобретения. Можно, конечно, отдать мастеру на ремонт или пытаться ковыряться самому, но, как правило, результат не стоит потраченных усилий.
Взводим затвор. Взведение должно быть плавным, без прерываний, в одно движение (есть камеры, для которых эта рекомендация будет неприменима).
Спуск должен быть отчётливым, без залипаний.
Если фотоаппарат прошёл проверку по всем параметрам, то можно брать. Вероятность того, что вы будете неприятно удивлены, стремится к нулю.
Описанная приблизительная схема проверки подходит при осмотре любых плёночных фотоаппаратов.
Приведённая схема вовсе не гарантирует вам приобретение стопроцентно рабочего фотоаппарата. Цель подобных проверок – выявление скрытых дефектов и прочих недостатков.
Полная проверка работоспособности камеры возможна только после проявки плёнки, отснятой на проверяемую камеру.
Источник
Вместо заключения
Несмотря на общую схожесть конструкций, каждая модель индивидуальна — есть типовые, в простонародье, — «хронические болячки», на наличие которых стоит проверить выбираемую модель.
Список типовых неисправностей можно найти самостоятельно в сети Интернет, но все лучше — найти мастера, который специализируется на обслуживании выбираемой вами системы, — и проконсультироваться. Буквально, 500-1000р затрат, в обмен на спокойствие.
Мир всем, и попутного света на местах фотографических баталий.
Рекомендую к прочтению:
- Среднеформатные пленочные фотоаппараты: 10 систем, заслуживающих внимания Не знаете, какую среднеформатную камеру выбрать? Перед вами список из 10 систем, которые все еще можно найти в хорошем состоянии, без
- Камеры большого формата: где купить, если не интересует б/у В этой заметке вы найдете перечень современных производителей крупноформатных камер, на любой, как говорится, вкус и кошелек. Критерий
- 36 фотолабораторий, которым можно доверить проявку и оцифровку фотопленки В этой заметке я постараюсь перечислить самые лучшие фотолаборатории, в России и СНГ, и указать информацию, которая поможет определиться:
Андрей Бондарь
Свободный фотограф. Живу в провинции, снимаю портреты, изучаю светопись и визуальную культуру. Придерживаюсь традиционных методов печати и оформления фотографий. Заметки пишу для читателей, себя не прославляю. Над фотографиями работаю для заказчика, а деньги считаю благодарностью за проделанную работу. По духу — странник, по природе — человек.
О проекте
Основная тема блога — фотография и профессия фотографа, и прежде всего — вопросы творчества, продвижения, перспектив и вдохновения. Делюсь личным опытом, рассказываю о наработках коллег. Пишу для заказчиков, даю ответы на распространенные вопросы. Выбранный формат — записная книжка. Новые публикации дважды в месяц, доступна подписка на обновления.
Источник
R-studio
Один из самых мощных инструментов для восстановления удаленных файлов. Это профессиональный инструмент, за который взимается небольшая плата — от $50 до $900 в зависимости от версии. Она может восстановить все типы файлов с жесткого диска, карты памяти, флэш-диска или другого съемного носителя, а также восстановить поврежденные жесткие диски и отформатированные разделы. Он поддерживает Windows, Linux и Mac OS, есть также портативная версия. Даже отформатированный диск не является проблемой для этой программы.
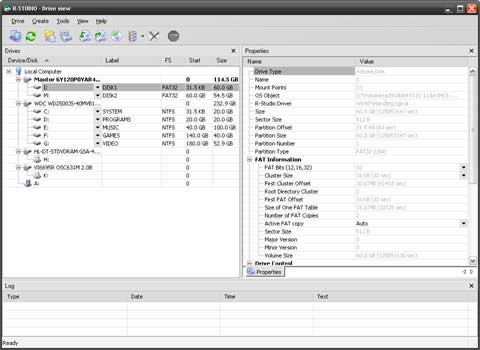
Интерфейс этого инструмента сложнее, чем у всех описанных выше версий, но его возможности намного лучше. Для обычного пользователя это программное обеспечение для профессионалов. Для восстановления фотографий инструмент, безусловно, подходит, но если вы собираетесь восстанавливать только фотографии, рассмотрите более простые и дешевые варианты.
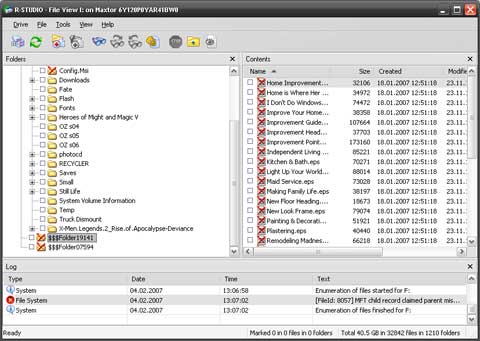
Решение проблемы восстановления удаленных снимков
Часто у начинающих пользователей случаются казусы со случайным удалением снимков с карты памяти фотоаппарата. Эти, казалось бы, безвозвратно утерянные кадры можно вернуть. Для исправления ситуации понадобится USB-соединение фотоаппарата с компьютером или альтернативный вариант чтения флешки фотоаппарата посредством картридера, а также специальная утилита, которая поможет восстановить удаленные фото.
На какую бы программу не пал выбор, принципиальных отличий в действиях пользователя не будет. Алгоритм проведения работы следующий.
- Найти и установить на компьютер программу восстановления удаленных файлов.
- Подключить к компьютеру фотоаппарат через USB-кабель или карту памяти через картридер.
- Запустить утилиту восстановления данных и определить область поиска (на карте памяти аппарата изображения и видеоролики хранятся в папке DCIM) и инициировать процесс поиска удаленных файлов (нажимается кнопка «Далее»).
- По завершению сканирования утилита сформирует перечень утраченных после удаления фотографий и роликов.
- Пользователю предлагается предварительно пересмотреть все предлагаемые к восстановлению изображения, отметить весь перечень или выборочно тот контент, который желательно восстановить.
- Рекомендуется на жестком диске компьютера создать папку для размещения восстановленных файлов, и именно ее указать в программе восстановления. Запустить процесс восстановления.
Иногда возникает необходимость в форматировании карты памяти фотоаппарата — есть подозрении в вирусном заражении, например. При этом перенести снимки на компьютер не предоставляется возможным. В таком случае можно отформатировать карту памяти на фотоаппарате, это не значит, что данные будут безвозвратно утеряны. При помощи вышеописанного алгоритма и соответствующей утилиты можно восстановить фотографии и ролики и после форматирования.
Как скинуть фото с фотоаппарата на компьютер
Очевидно, что нужно заказать мини USB-кардридер и не мучиться 👌. Впрочем, вполне возможно, что у вас современная камера с поддержкой Wi-Fi подключения (поэтому-то и кабеля USB-не было). А то значит, что передача файлов упрощается в несколько раз.
Как бы там ни было, в качестве примера рассмотрю кратко все популярные способы, как можно легко и просто перекинуть фото с камеры на ПК.
Вариант 1: через USB-подключение
Пожалуй, это наиболее очевидный и распространенный вариант (благо, что USB-порты есть на большинстве камер). Сам процесс, обычно, состоит всего из нескольких шагов.
1) Сначала соединяют камеру с компьютером USB-кабелем (используется самый стандартный кабель, с одного конца у которого штекер Micro-USB, с другого — классический, см. скрин ниже) .
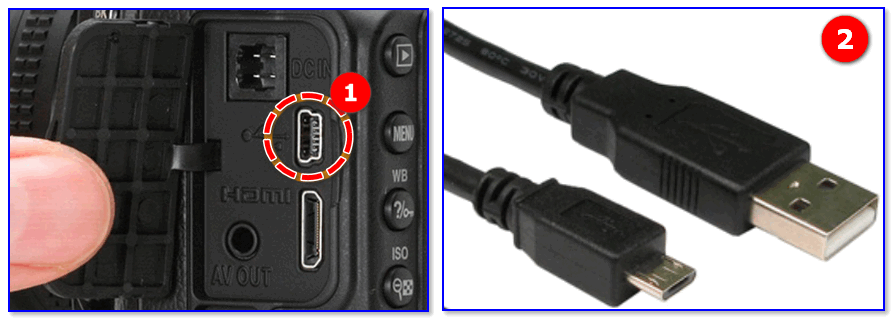
Micro-USB порт на камере

Подключение фотоаппарата к ноутбуку
2) После, нужно проверить, чтобы фотоаппарат был включен и активен (т.е. чтобы его экран не был потухшим. 👀) .
3) Если у вас современная ОС Windows 10 — то она автоматически подберет и установит драйвер, и буквально через 5-10 сек. фотоаппарат можно будет увидеть в “Моем компьютере” (откройте проводник сочетанием клавиш Win+E) .
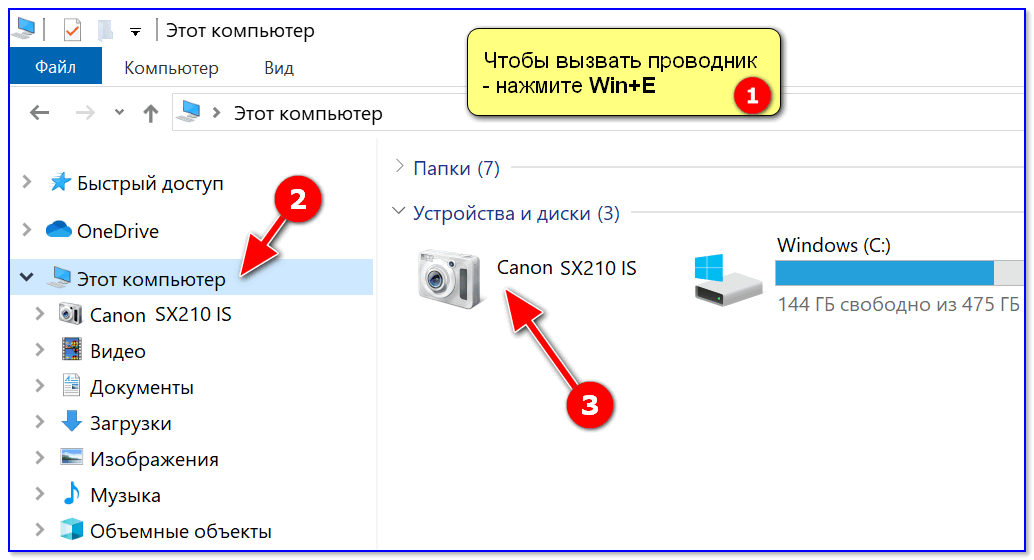
Мой компьютер — открываем камеру
Если в “Моем компьютере” фотоаппарата нет — проверьте еще раз USB-кабель (которым подключили устройство), и попробуйте с помощью утилиты Driver Booster обновить драйвер на него (утилита это сделает в авто-режиме).
4) Обычно, в памяти фотоаппарата (SD-карте) присутствует несколько папок. Та, в которой фотографии, в 99% случаев называется, как “DCIM”.
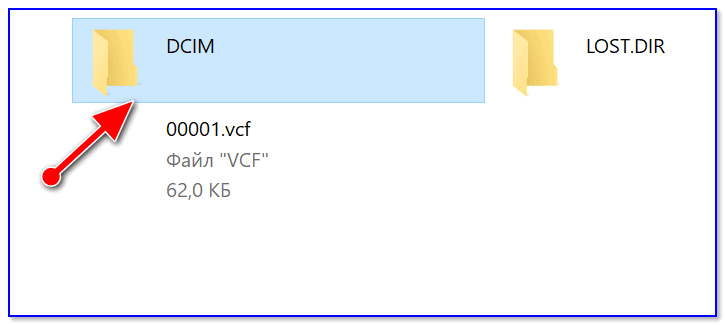
DCIM — папка с фото
В общем-то, открыв эту папку — останется только скопировать те фото, которые вам нужны (делается это стандартно, как и при операциях с любыми другими файлами. 👇).

Вариант 2: через SD-карту
1) Сначала нужно выключить фотоаппарат, извлечь из него SD-карту и подключить ее к порту ноутбука (ПК).

Подключение карты к ноутбуку
2) Далее необходимо открыть проводник (сочетание Win+E) и перейти в “Этот компьютер” . Если с картой памяти все в порядке — она будет отображаться там вместе с вашими жесткими дисками. Осталось — только открыть ее.
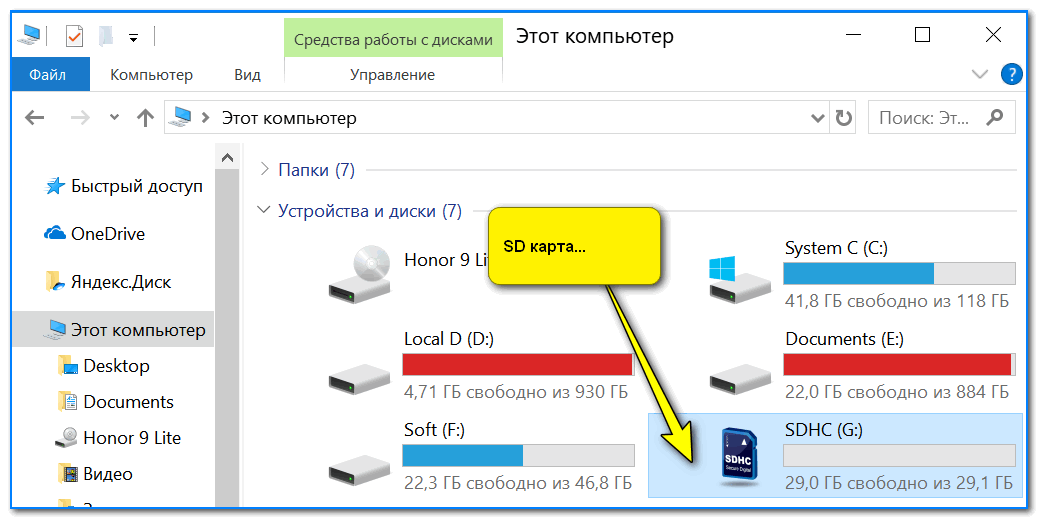
3) Примечание: фото на SD-карте в подавляющем большинстве случаев находятся в каталоге “DCIM”.
DCIM — папка с фото
Если нет SD-кардридера
На некоторых ноутбуках и ПК встроенного кардридера нет. Однако, это не повод посыпать голову пеплом 👌 — сейчас в продаже немало внешних USB-кардридеров (цена вопроса — несколько сотен рублей) .
Есть среди них модели размером с обычную флешку, а есть — и более функциональные устройства (см. фото ниже 👇).
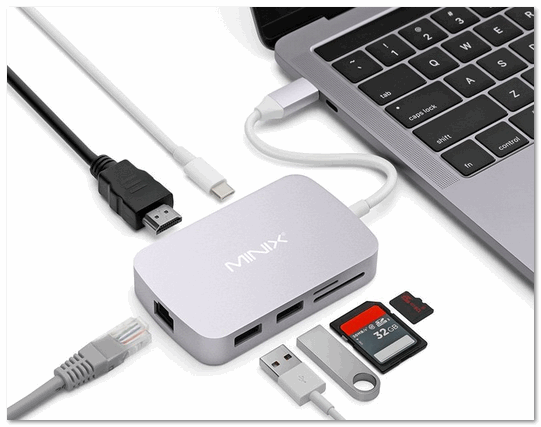
Вставляем SD-карту в картридер
Вариант 3: по Wi-Fi / Bluetooth
Современные фотоаппараты имеют в своем арсенале модули Wi-Fi (Bluetooth). Благодаря этому, можно легко и быстро передавать фото с них на любое устройство, подключенное к домашней Wi-Fi сети (например).
Покажу как это делается на типовом устройстве от Canon.
1) Сначала необходимо в настройках камеры включить Wi-Fi (по умолчанию он выкл.) , выбрать тип беспроводной сети “Режим инфраструктуры” и подключиться к своей домашней Wi-Fi сети (введя ее пароль и логин) .
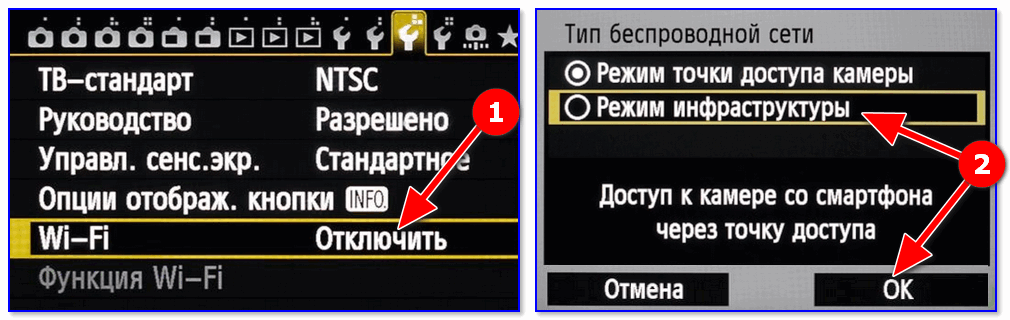
Включение Wi-Fi на фотоаппарате
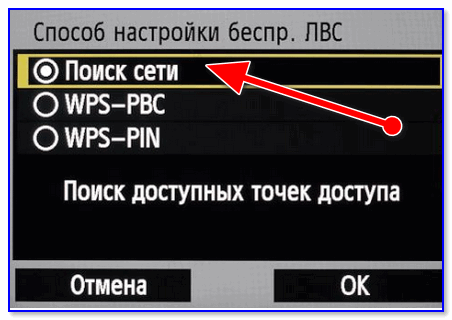
Поиск точек доступа
2) Далее на компьютер (ноутбук) с которого вы хотите получить доступ к камере — необходимо установить спец. утилиту EOS Utility (ссылка на офиц. сайт Canon).
3) После, достаточно запустить эту утилиту и у вас появится возможность загружать изображения на компьютер, управлять съемкой на расстоянии, менять настройки камеры и т.д. Удобно?!
Восстановление данных фотоаппарата Nikon
Восстановление данных в 2019: полное руководство
Восстановление фоток с фотоаппарата Nikon
В результате неправильного использования фотоаппарата или карты памяти, а также других непреднамеренных действий, фотографии на карте памяти могут быть повреждены или утеряны.
Причины утери фотографий с фотоаппарата
Как потерять фотографии с цифровой камеры или фотоаппарата?
- Удаление по ошибке. Это наиболее распространённая причина утери RAW или любых других фотографий.
- Форматирование или ошибка форматирования. Чаще всего речь идёт о необходимости восстановления фотографий после форматирования именно карты памяти. И дело не только в том, что фотограф сам форматирует карту памяти. Иногда пользователь встречается с ошибкой «Диск требует форматирования», при подключении камеры к ПК.
- Неправильное обращение с картой памяти и повреждение файловой системы. Файловая система носителя информации может быть повреждена в результате извлечения карты памяти из камеры или её отключения во время сохранения или копирования данных, а может и вирусной атаки. В результате, карту памяти или флешку невозможно будет использовать без предварительного форматирования.
- Ошибка копирования или переноса данных с камеры на ПК. Фотографии могут быть удалены или утеряны в случае внезапного отключения питания компьютера или камеры во время копирования или переноса данных с памяти фотоаппарата на компьютер или ноутбук.
Восстановление фотографий, удалённых с фотоаппарата или цифровой камеры
Как вернуть утерянные фотографии?
Утерянные или удалённые с камеры фотографии можно восстановить до того момента, пока они не были перезаписаны другими файлами.
Чтобы восстановить утерянные фото:
1
. Подключите камеру или цифровой фотоаппарат к компьютеру с помощью предусмотренного для этого интерфейса (USB, micro USB или др.).
2
. Запустите Hetman Photo Recovery
и выберите в программе вашу карту памяти.
Примечание.
Если при подключении карты памяти к ПК с помощью самой камеры программа её не видит, то подключите её к ПК с помощью кард-ридера.
3
. Кликните по ней дважды. «Быстрое сканирование» скорее подойдёт, если вы просто случайно удалили файл. При проблемах с файловой системой или после форматирования карты памяти – лучше использовать «Полный анализ».
4
. Укажите критерии для поиска файлов. Кроме стандартных критериев поиска фотографий по размеру и дате, утилита предлагает выбрать типы файлов для поиска. Кроме прочих, в программе представлены целым разделом также и RAW файлы. Ведь Hetman Photo Recovery предназначена для восстановления файлов именно фото форматов, в том числе большинства разновидностей RAW.
5
. Выберите желаемый формат для поиска, или укажите все форматы. И нажмите Далее. В результате запустится процесс анализа вашего носителя информации. Дождитесь его окончания.
После окончания анализа, Hetman Photo Recovery
отобразит все обнаруженные файлы изображений. Кликнув по интересующему, можно просмотреть его в окне предварительного просмотра. А также, оценить его качество в окне свойств, увидеть размер, дату создания и утери или удаления.
6
. Если результат сканирования вас устраивает можете переходить к сохранению найденных файлов
Но если вы восстанавливаете RAW фотографии, то обратите внимание на следующее. RAW файл – это большой и сложный файл, который содержит максимум информации о снимке
Поэтому, если качество восстановленного файла вас не устраивает, он восстанавливается битым или повреждённым, то иногда стоит просканировать носитель ещё раз. Только с поиском всех возможных файлов. В результате, Hetman Photo Recovery может обнаружить данное фото, только не в RAW формате, а в JPG или TIFF. И это нормально. Так как при условии сильного повреждения носителя или фотографий программа пытается восстановить данные с помощью сигнатурного анализа. Это может привести к изменению формата фотографии. Но часто, качество сопоставимо с оригиналом.
7
. Выделите файлы изображений, которые необходимо восстановить и нажмите Далее.
8
. Выбираем способ сохранения. Категорически не рекомендуется сохранять восстанавливаемые файлы на тот носитель из которого вы их восстанавливаете. Так их можно перезаписать.
9
. Укажите папку для сохранения восстановленных файлов и нажмите «Восстановить».
Google Photos не может удалять файлы с SD карты
Поделюсь ещё некоторыми моими исследованиями: 1) Есть ли google api для Google Photos — отпадает Я подумал, а нельзя ли создать workaround application, которое бы получало доступ как к фоткам юзера, так и к sd карте по варианту «не баг, а фича». По аналогии с YouTube Data API, поискал есть ли что-то подобное для GP? Нашёл и обрадовался. Да, в интернете нагуглилась информация по Google Photos API. Радовался я рано. Оказывается, это api предоставляет возможность пользоваться алгоритмами googe по распознаванию объектов на снимках, как это происходит в их приложении. Но никакого отношения к снимкам пользователя этот api не имеtт.
2) Перед тем как проводить модификации gp, захотел проверить, получится ли вообще его потом запустить. Итак, я решил переподписать gp своим ключом и посмотреть, бедет ли google работать с таким приложением. Взял orig_gp.apk, удалил внутри него папку META-INF, переименовал в orig_gp_nometa.apk Установил jdk6, положил свой keystore в ~/.keystore и выполнил
jarsigner -verbose -keystore ~/.keystore orig_gp_nometa.apk my_alias Файл перезаписался, переименовал его в gp_resigned_unaligned.apk Нашёл утилиту zipalign (эта утилита должна находиться где-то в sdk, но я не докопался где она лежит, поэтому скачал бинарник из интернета). Выполнил ./zipalign -v 4 gp_resigned_unaligned.apk gp_resigned_aligned.apk Проверил на всякий случай корректность подписи на выровненном файле jarsigner -verify gp_resigned_aligned.apk Перенёс apk на смартфон, удалил настоящий gp (а то невозможно установить с другой подписью), устанавливаю переподписанный вариант. Запускаю — приложение остановлено. В логах мы видим E/AndroidRuntime: FATAL EXCEPTION: main Process: com.google.android.apps.photos, PID: 30383 java.lang.SecurityException: Signature check failed for com.google.android.apps.photos И, заметьте, мы ещё даже не модифицировали приложение, только переподписали.
Чтобы убедиться, что я всё делал правильно, решил попробовать переподписать какое-нибудь отдельное приложение. Взял coolreader.apk, проделал с ним все те же манипуляции, ставлю — всё прекрасно работает.
Значит, я всё делал как надо, а проблема кроется в том, что кто-то ещё проверяет подпись на принадлежность гуглу. Это скорее всего какие-нибудь google services.
3) Принцип работы OG Youtube Интересно, а если пакет проверяется на нетронутость, то как тогда модифицировали youtube? Решил разобраться как работает OG Youtube. Понятно, что ни у одного модифицированного apk нет подписи google. Как устанавливается мод? Есть три варианта. a) безрутовый ставится как другой пакет параллельно с настоящим youtube. Авторизация при помощи microg. б) рутовый простой удаляется системный youtube, ставится под видом гугловского пакета. Авторизация при помощи microg. в) рутовый xposed удаляется системный youtube, ставится под видом гугловского пакета. Авторизация при помощи настоящих google сервисов путём их обмана о том, что подпись принадлежит гуглу.
В нашем случае интересны варианты а и б. Не удивляйтесь, что я указал рутовый вариант: у нас же gp не системное, мы его можем спокойно удалить, чтобы система позволила поставить пакет с иной подписью. Принципиально а и б ничем не отличаются, просто в одном случае это будет установленное рядом с настоящим приложение, а в другом — заменяющее настоящее.
Тут самое главное. Представим, что мы кул-хакеры, всё уже декомпилировали, добавили функционал, собрали модифицированный пакет apk. Вопрос: а есть ли возможность авторизоваться таким приложением, используя microG?Может мне кто-то это подсказать? Это принципиальный вопрос, т.к. если ответ будет отрицательный, зачем вообще пытаться что-то ковырять? Хотя… Есть одна интересная вещь: в ресурсах приложения Google Photos есть easter_egg.png.

Может кто-то подсказать, как узнать кто использует этот ресурс и можно ли как то выяснить, что за пасхалка используется в Google Фото? Гугл молчит.
Как восстановить фотографии, удаленные с карты памяти
«О! Нет…»
Вероятно, вы произносили вслух нечто подобное, когда вдруг выяснялось, что ваши фотографии внезапно исчезли. Возможно, вы случайно отформатировали карту, или подозреваете, что она повреждена. Не расстраивайтесь, существует простой способ восстановления утраченной информации.
Вам понадобится кард-ридер, компьютер, карта памяти и… стальные нервы.
Шаг 1 Не делайте НИЧЕГО с картой памяти, когда вы поймете, что фотографии были удалены. Это означает, что не нужно пытаться скопировать на карту что-либо еще, карту нужно сразу удалить из фотоаппарата.
Шаг 2 Выберите подходящие программы для восстановления информации. Мы рекомендует вам воспользоваться бесплатным программным обеспечением Recuva для Windows и PhotoRec для Mac. Имейте в виду, что существует и другое программное обеспечение для восстановления карт памяти, возможно, вместе со своей картой вы приобрели программы восстановления от таких поставщиков, как Lexar или SanDisk.

Шаг 3 Установка программного обеспечения на компьютере.
Шаг 4 Давайте начнем с программы Recuva. Запустите программу и выберите, какие виды файлов вы хотите восстановить. В этом уроке мы изучаем способы восстановления фотографий, но Recuva позволяет восстанавливать и ряд других типов файлов.
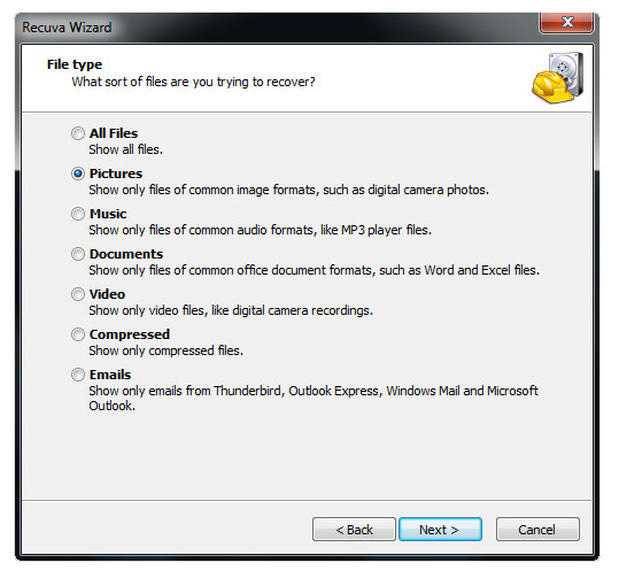 Recuva может также найти и восстановить другие виды файлов
Recuva может также найти и восстановить другие виды файлов
Подключите кард-ридер к компьютеру, вставьте в него карту памяти. Выберите корневой каталог карты (файлы будут видны при условии, что они не исчезли при форматировании или удалении фотографий, либо они не были разрушены). Как правило, это папка носит название DCIM. Она может носить имя производителя камеры или модели фотоаппарата.
Восстановление файлов в программе PhotoRec выглядит несколько сложнее, так как здесь мы видим не такой понятный графический интерфейс, а управление с помощью командной строки. Не пугайтесь, как только вы привыкнете к программе, она покажется вам понятной и простой.
Запустите PhotoRec и введите пароль (если это будет предложено системой Mac), после этого программа будет иметь доступ ко всем дискам. Затем выберите диск, который вы хотите восстановить (то есть карту памяти). С помощью клавиш со стрелками вы сможете перейти к нужному устройству. Диск может иметь не то название, которое вы ожидаете, поэтому вам следует ориентироваться на размер диска.
Для продолжения работы нажмите enter, и выберите раздел FAT16/32 для того, чтобы сканировать карту памяти. Нажмите enter, чтобы перейти к следующему меню, и выберите следующий вариант действия (FAT/NTFS).
Перейдите к следующему экрану, используя клавишу ввода. Далее вам следует указать программе, где следует искать файлы. Если вы подозреваете, что карта памяти повреждена, выберите строку «Whole». Если файлы были просто удалены, выберите «Free». Нажмите Enter еще раз и выберите, куда следует сохранить восстановленные файлы – (используйте клавишу «C», чтобы подтвердить выбор). После этого запускайте процесс восстановления.
 Запуск программы сканирования
Запуск программы сканирования
Шаг 5 Запустите сканирование и посмотрите, какие файлы поднимаются вверх. Остается надеяться, что программное обеспечение найдет все ваши изображения.
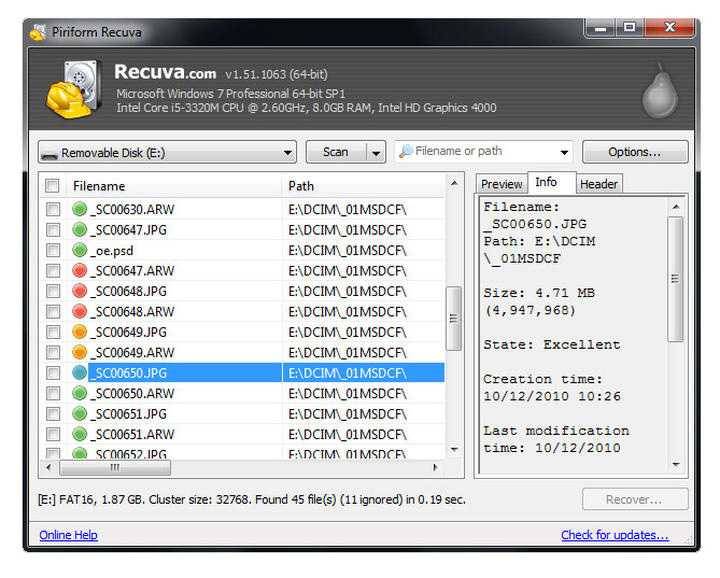 «Состояние» ваших файлов будет обозначено зеленым, оранжевым или красным цветом
«Состояние» ваших файлов будет обозначено зеленым, оранжевым или красным цветом
Если вы решили искать только картинки (шаг 4), программа восстановления будет показывать только файлы стандартных форматов изображений (таких, как JPEG). RAW файлы таким образом восстановлены не будут. Чтобы их восстановить, вам нужно сделать еще один шаг.
В программе Recuva нажмите кнопку «Переключиться на расширенный режим» (Switch to advanced mode), который покажет вам, какие типы файлов можно еще найти. Все, что вам нужно сделать, это добавить расширение файла RAW. Это, как правило, что-то вроде .CR2, .NEF или .ARW, в зависимости от типа вашей фотокамеры (если вы сомневаетесь, загляните в руководство пользователя).
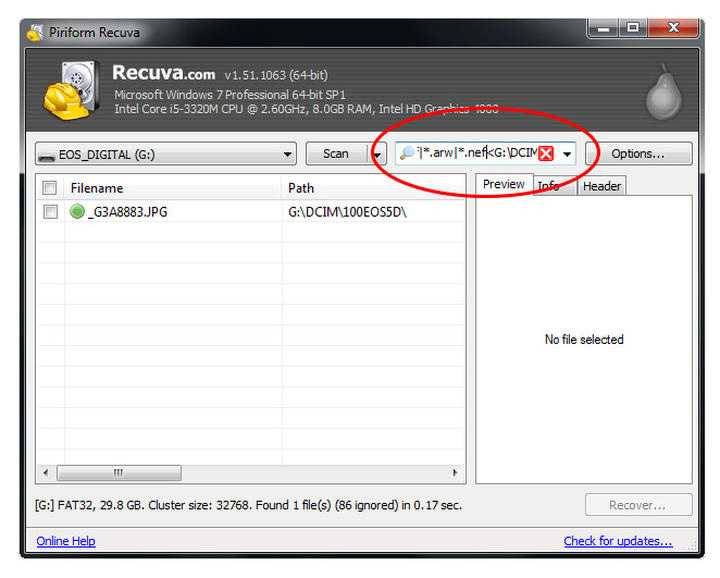 Добавьте расширение файла RAW в поле, обведенное красным кружком
Добавьте расширение файла RAW в поле, обведенное красным кружком
В программе PhotoRec вы можете выбрать типы файлов для поиска с помощью команды «FileOpts» из главного меню. Некоторые фирменные форматы RAW будут найдены под общим расширением .tiff, поэтому убедитесь, что вы выбрали этот тип файла.
Шаг 6 Работая с программой Recuva, выберите все изображения, которые вы хотите восстановить, и нажмите кнопку «Восстановить» (Recover). Выберите место, в котором вы хотите сохранить восстановленные файлы. Не восстанавливайте фотографии обратно на карту памяти.
В программе PhotoRec, вы уже выбрали место восстановления в предыдущем шаге. Перейдите в папку Finder, чтобы посмотреть, что там появилось.
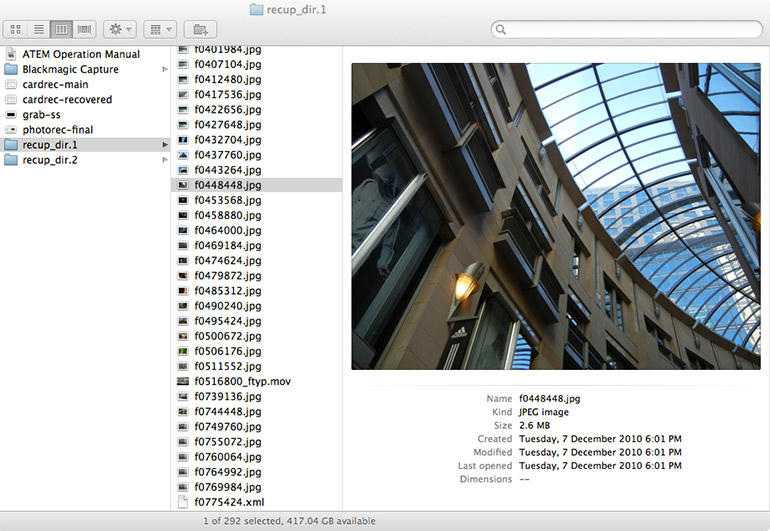 Та-дам!Фотографии найдены и восстановлены!
Та-дам!Фотографии найдены и восстановлены!
Шаг 7 Проверьте файлы, которые были восстановлены, и сделайте их резервные копии!
Выводы
Еще раз повторюсь, количество снимков не обязательно определяет время жизни зеркалки. Если затвор износился, хорошо. Это значит, что вы много снимаете. Намного хуже, когда камера промокает или разбивается, после чего требуется ремонт или замена. Если этого не случилось, есть вероятность, что вы перерастете свою камеру или она просто станет слишком «старой», поэтому потребуется обновление. Сейчас почти любая зеркалка при среднем использовании может продержаться 3-5 лет, а на деле даже больше. В любом случае, просто снимайте и не волнуйтесь. Чтобы ценить такой инструмент, как камера, нужно им пользоваться.