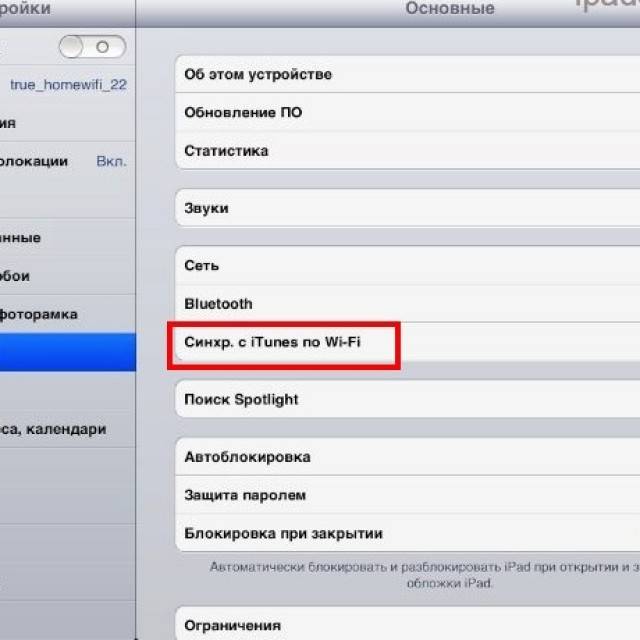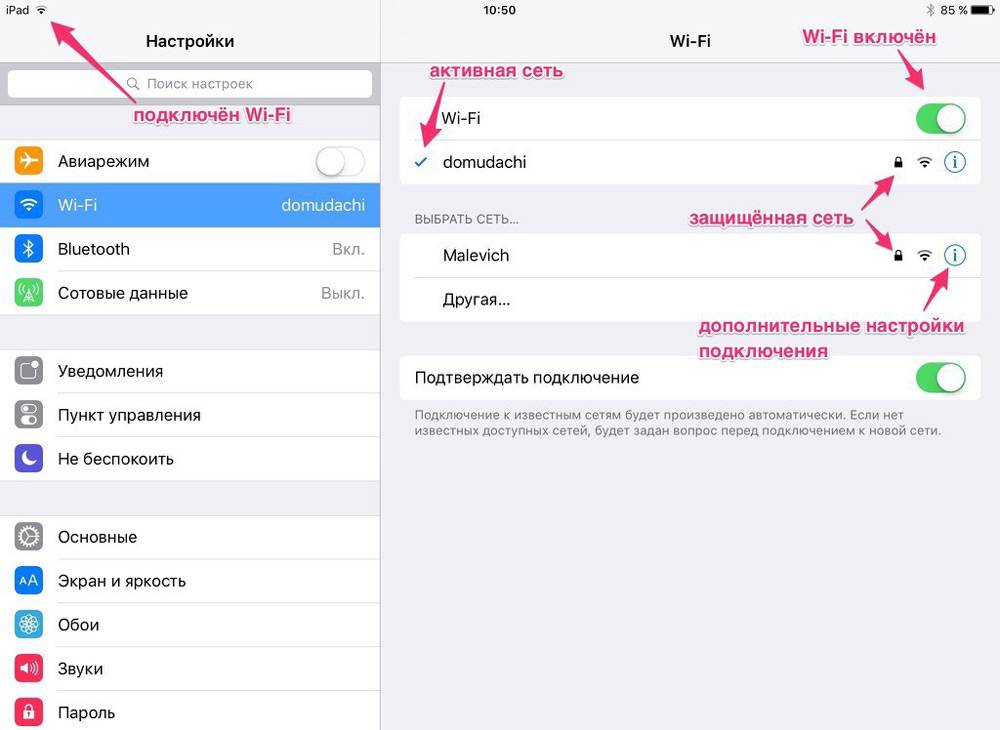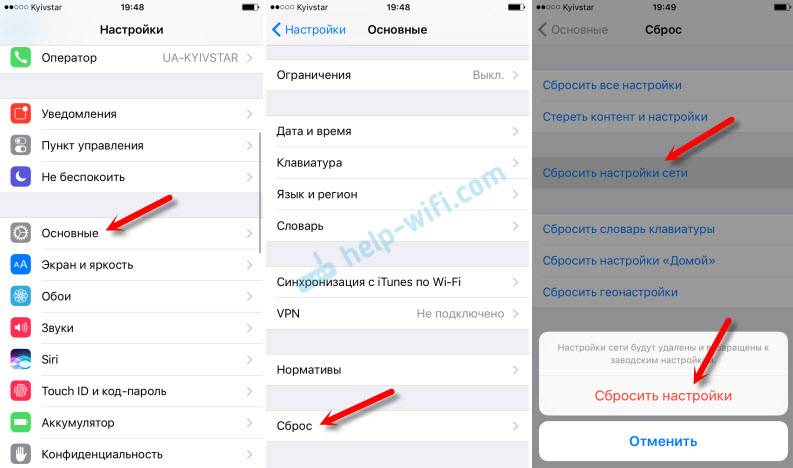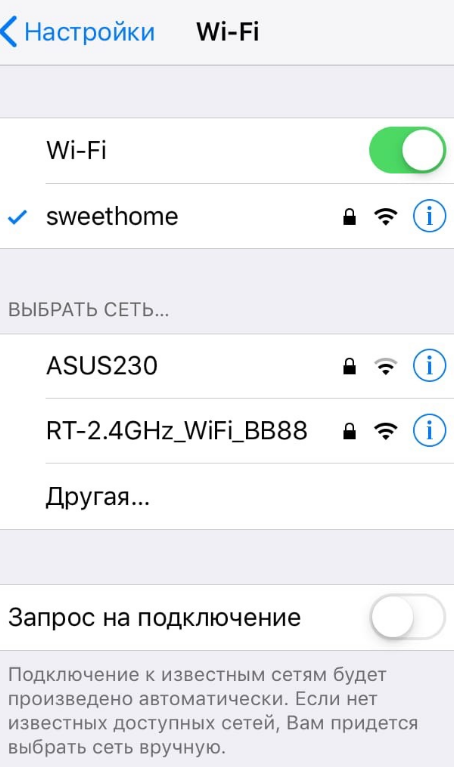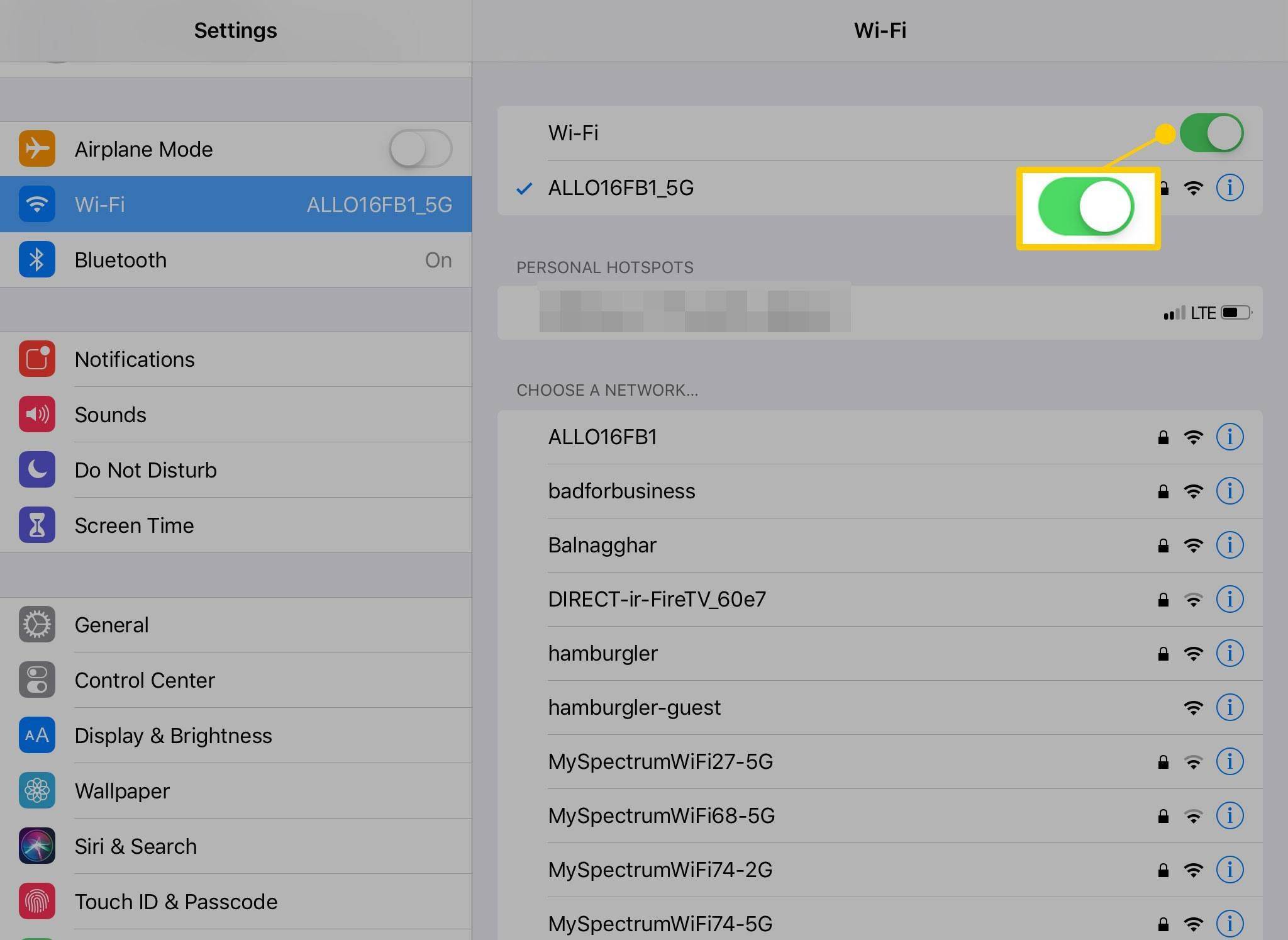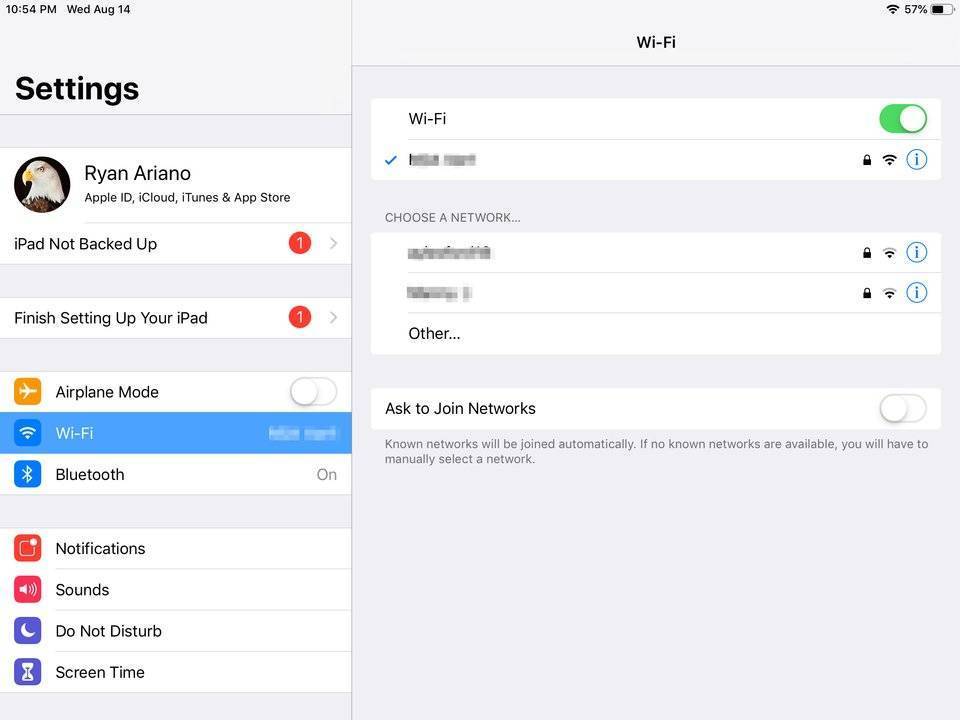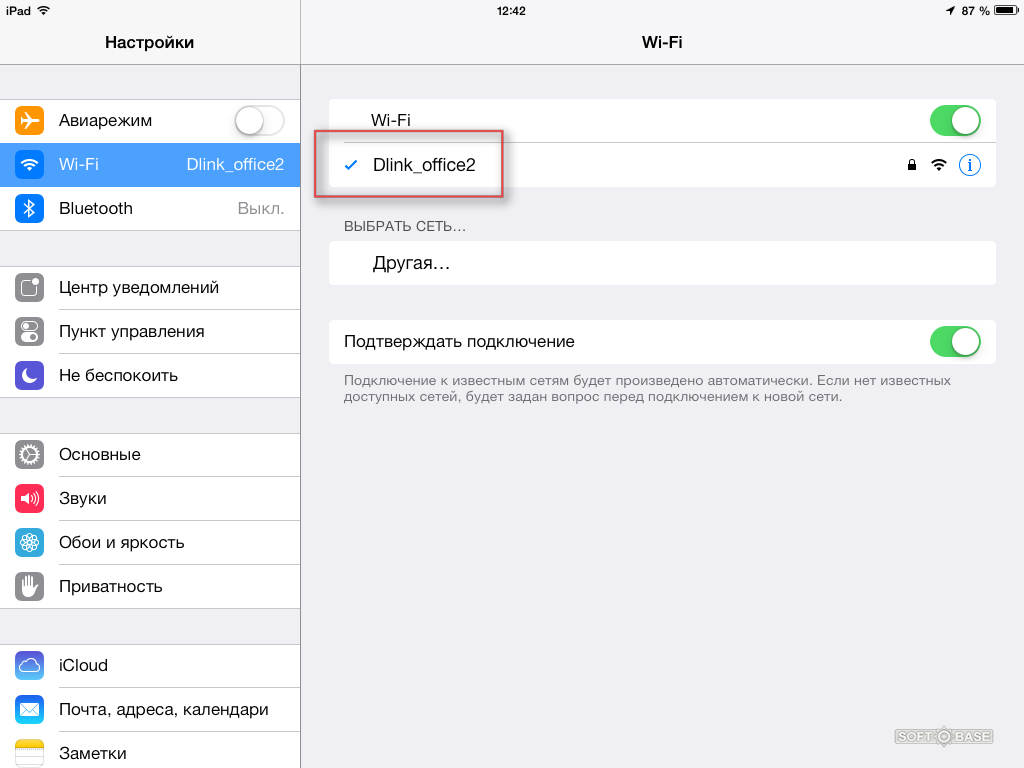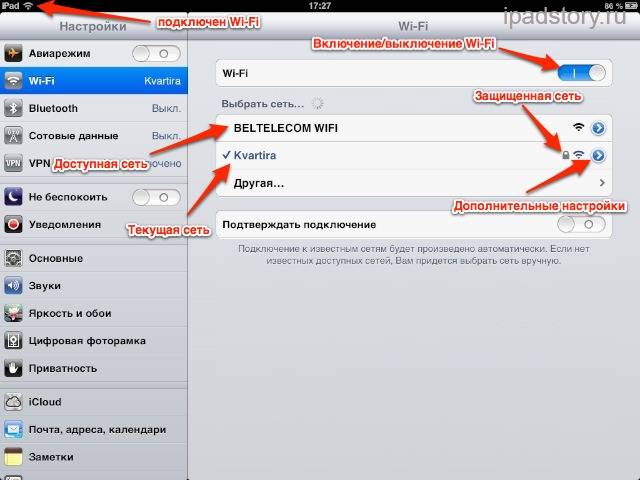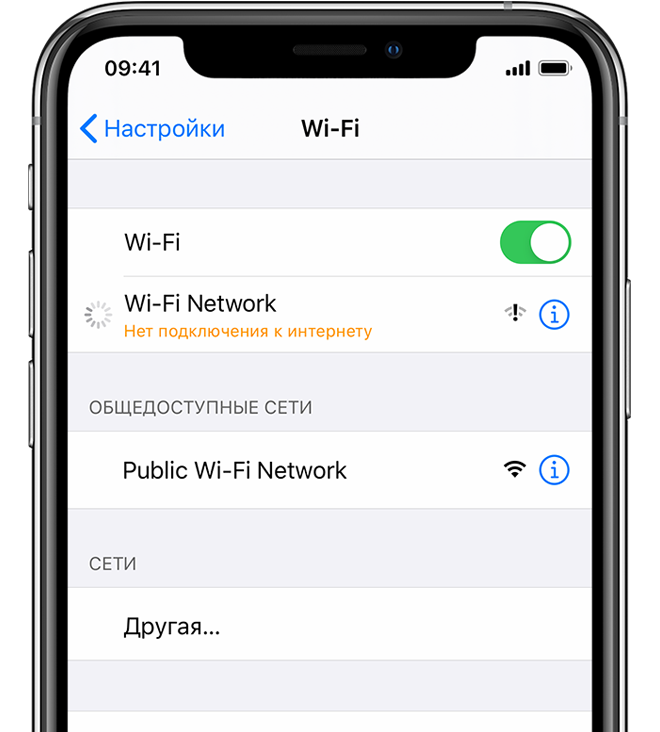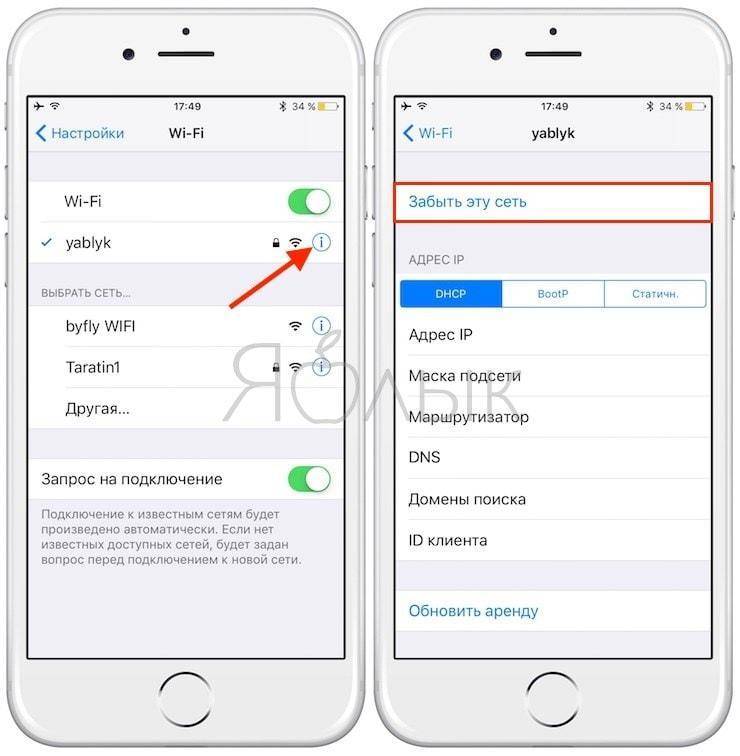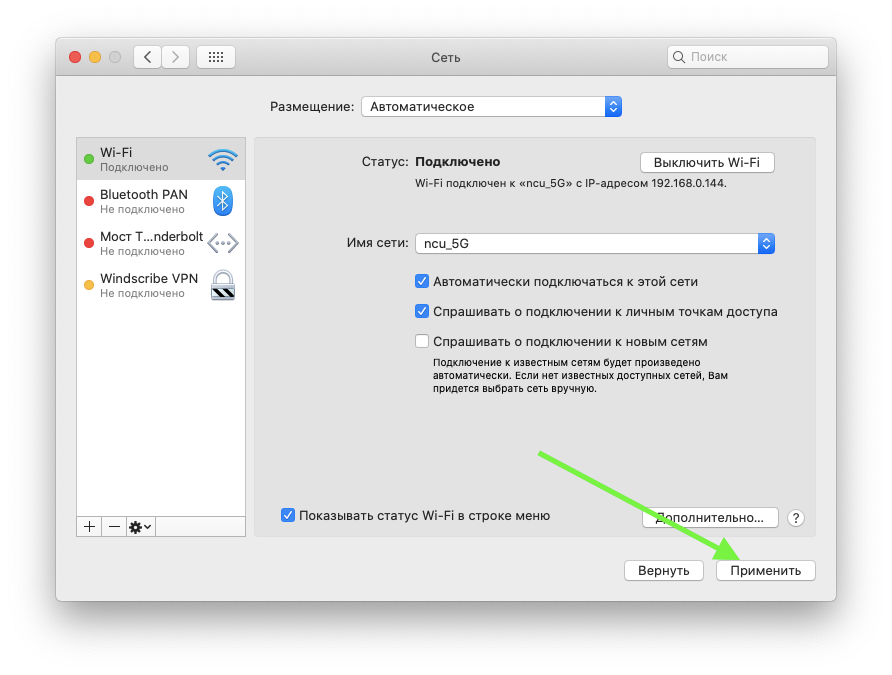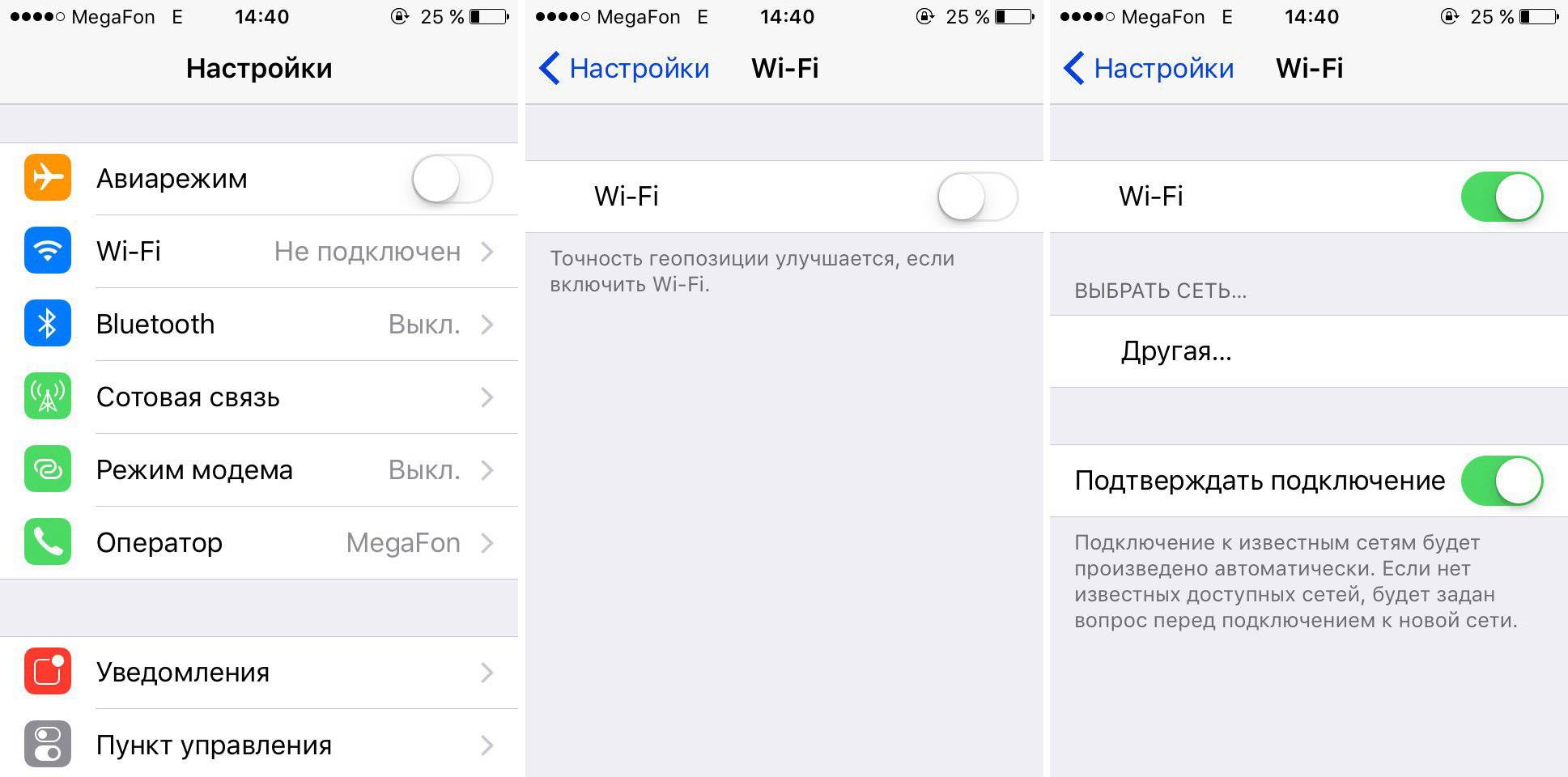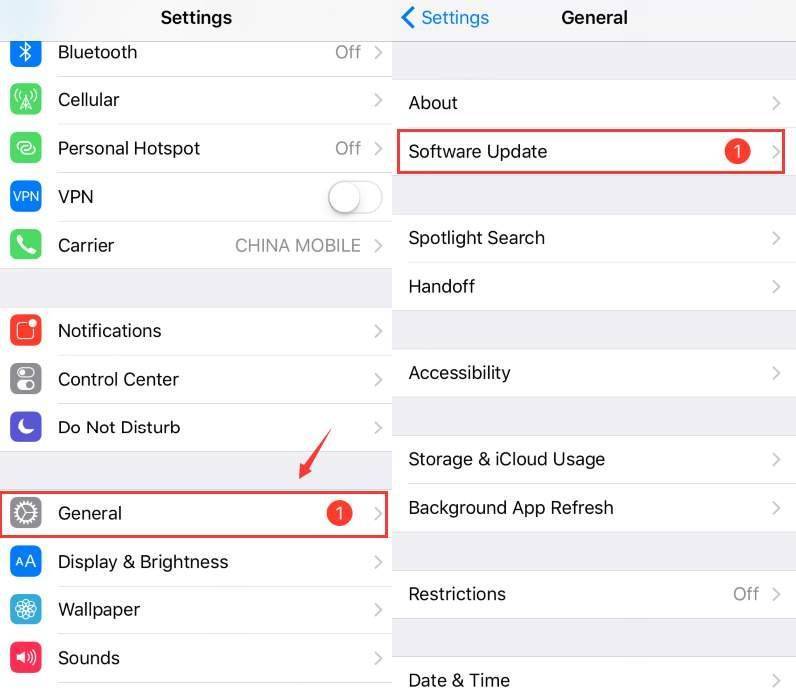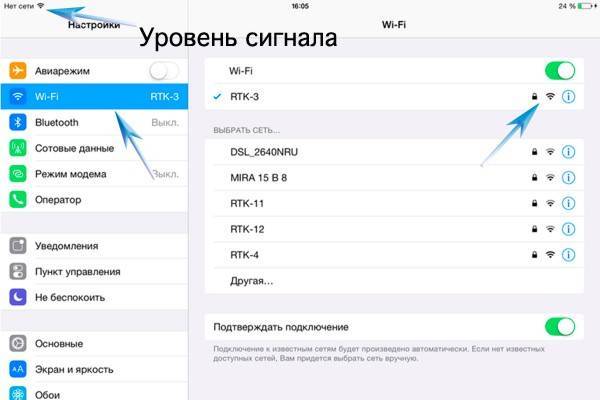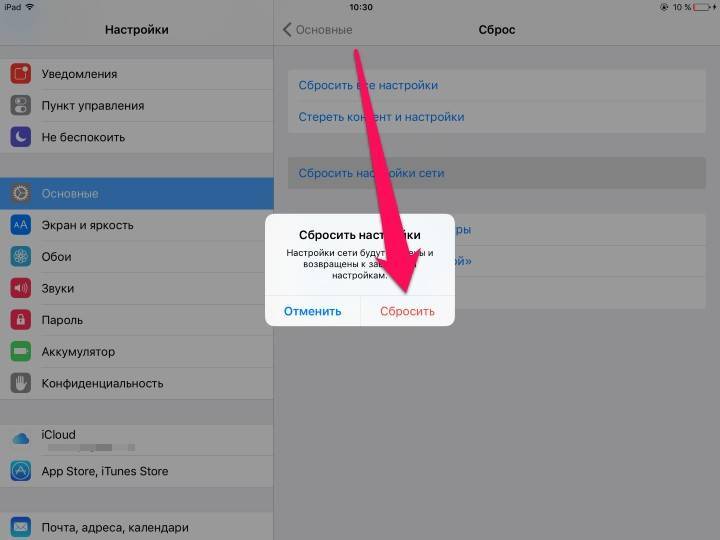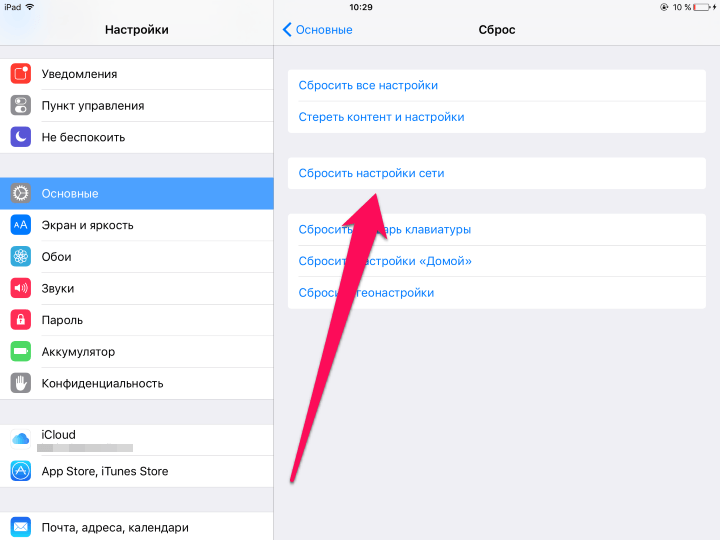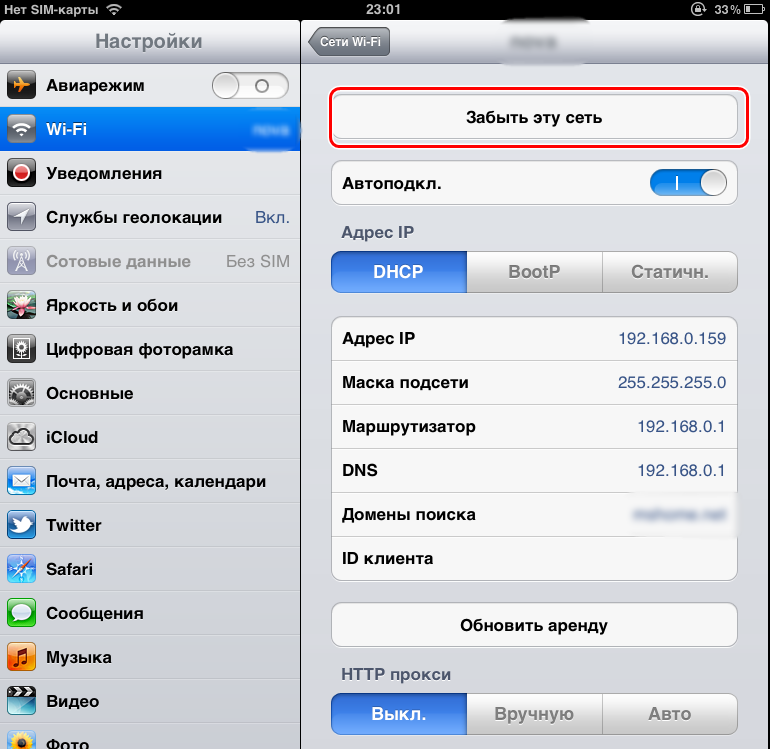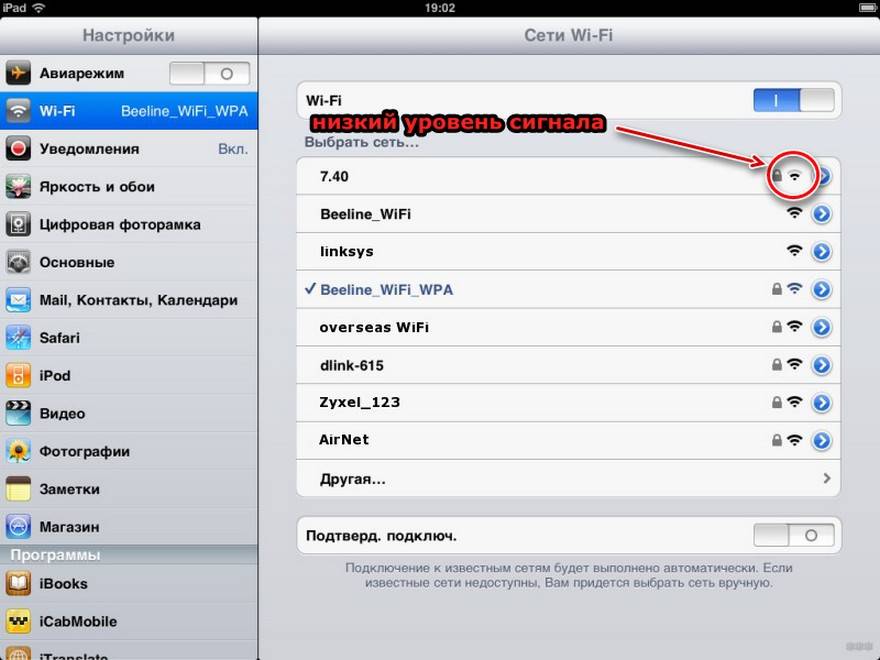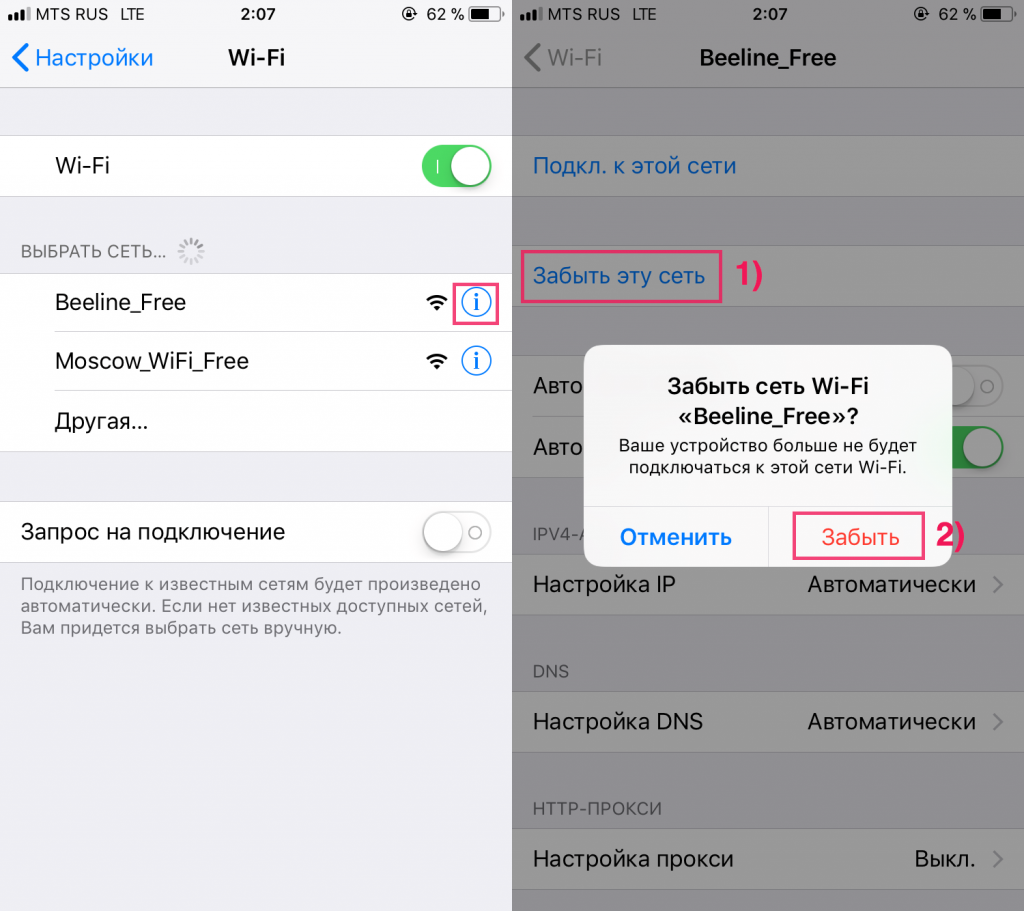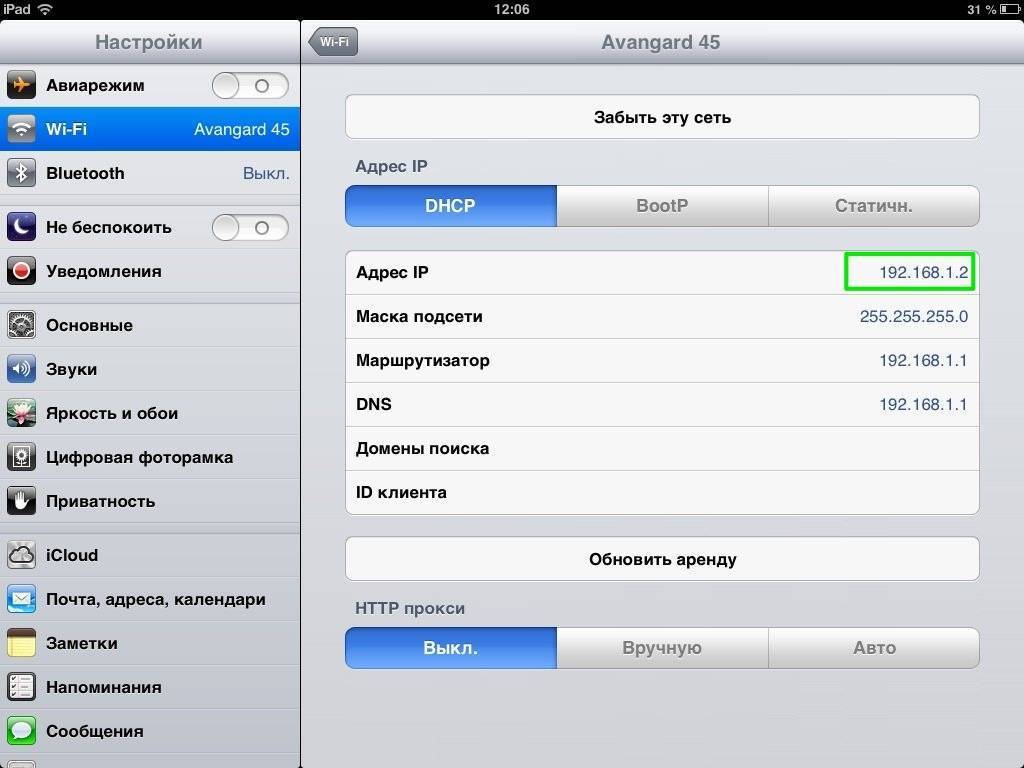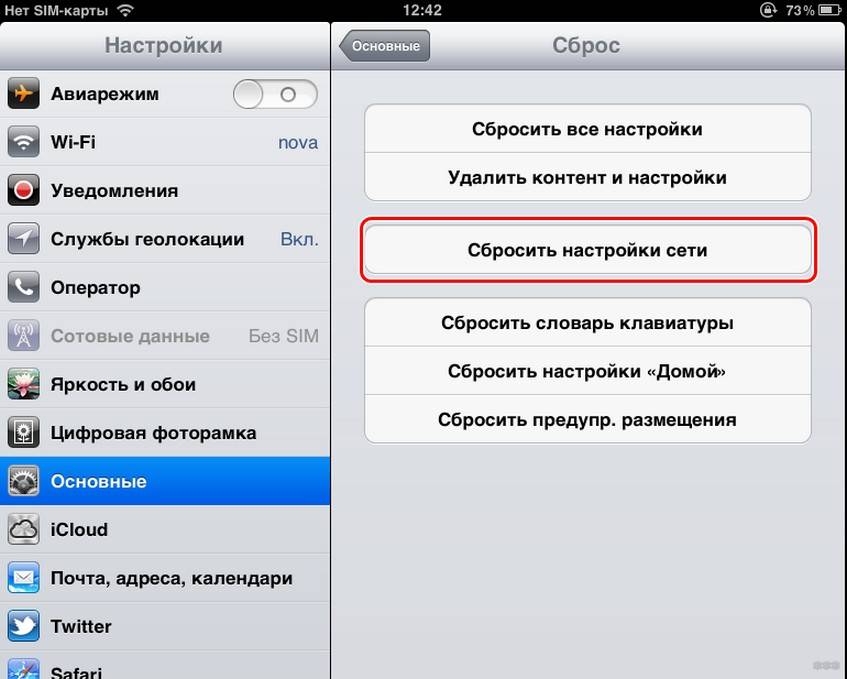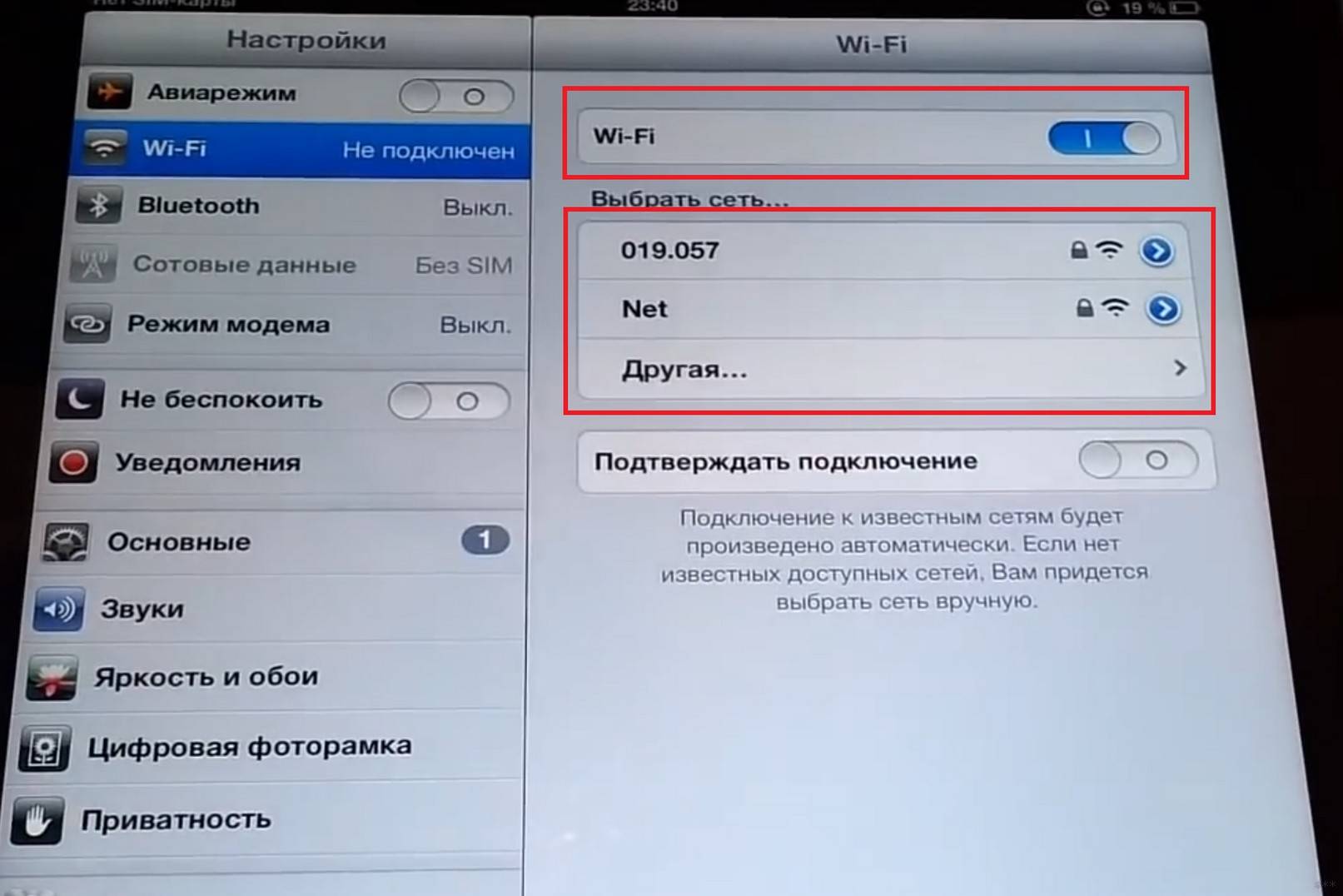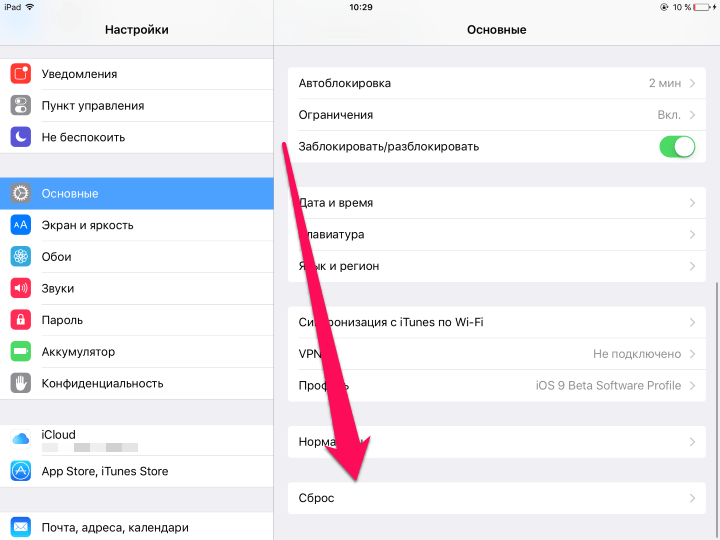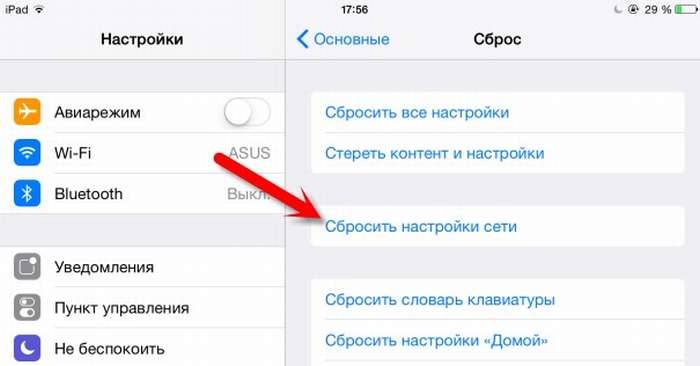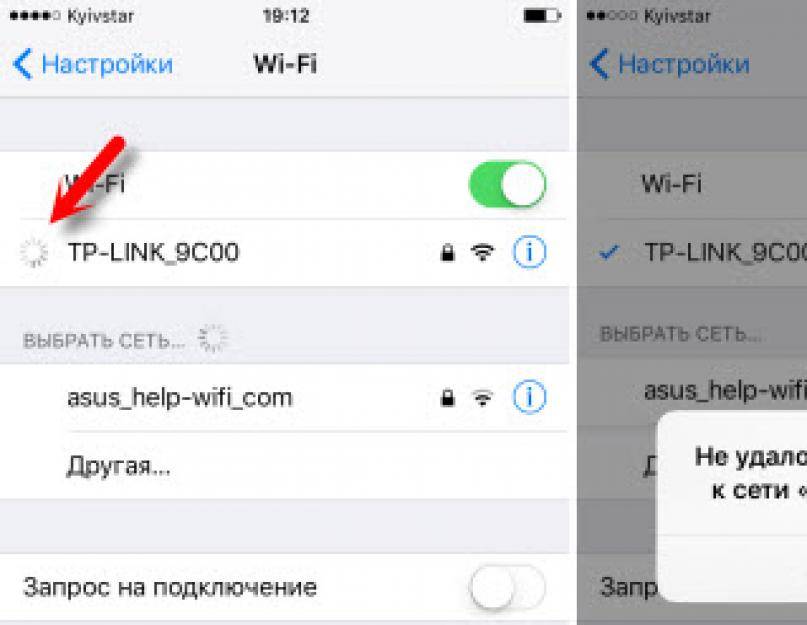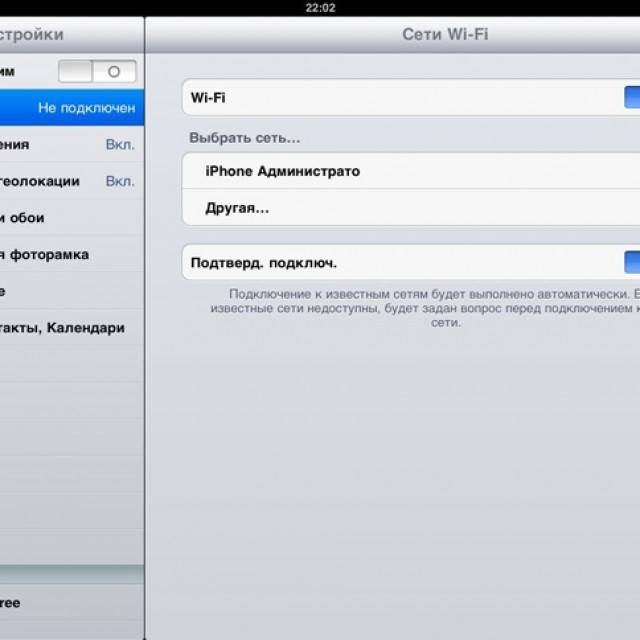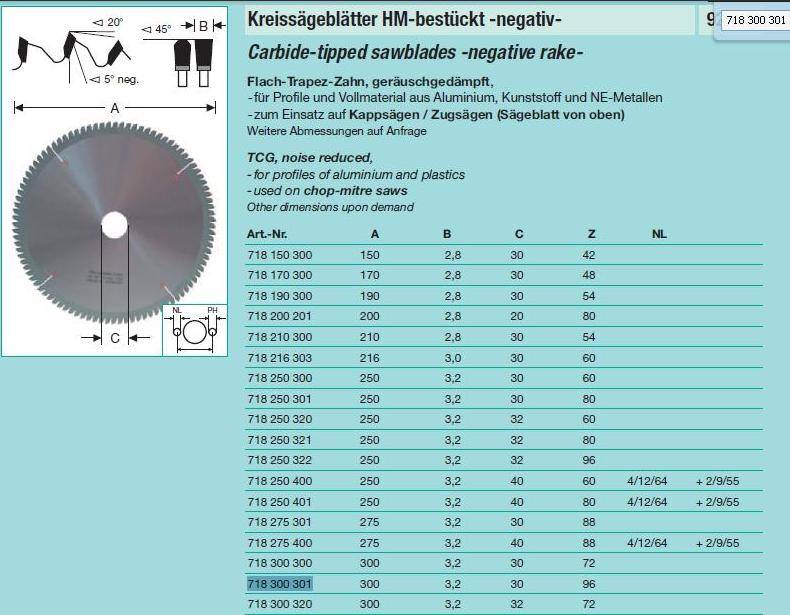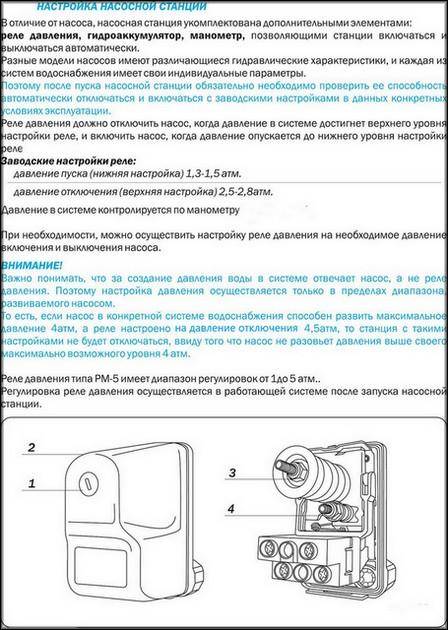iPhone или iPad не подключается к Wi-Fi, не работает интернет
Я пользуюсь iPhone чуть больше года, iPad у меня уже больше 3 лет, и ни разу у меня не возникло проблемы с подключением к беспроводным сетям. Правда, я не часто подключаюсь к новым сетям. В основном мои устройства всегда подключены к домашней Wi-Fi сети, или пользуюсь мобильным интернетом. Бывало, что просто не работал интернет, но это было на всех устройствах, и проблема была в роутере, или провайдере.

В городах сейчас просто полно Wi-Fi сетей. В магазинах, кафе, клубах, гостиницах, метро, или просто открытые беспроводные сети на улицах города. И чаще всего iPhone не подключается именно к этим сетям. Хотя, не редко возникают проблемы с подключением и к домашним роутерам. Так же я часто замечал сообщения, что Айфон не хочет подключатся к беспроводным сетями в метро. Выдает сообщение, мол “Небезопасное подключение”. С этим мы так же попробуем разобраться.
Думаю, что эта инструкция подойдет для всех моделей телефонов (iPhone 7, iPhone 6, 5, 5S и т. д.) и планшетов от Apple. Так же нет особой разницы, какой у вас роутер: Mikrotik, TP-Link, D-Link, ASUS и т. д. Правда, по моим наблюдениям, мобильные устройства от Apple не очень дружат с роутерами Mikrotik. Если у вас проблемы при подключении к чужой сети, то не будет возможности менять настройки маршрутизатора. А это может быть необходимо.
Мы рассмотрим решения следующих проблем и ошибок:
- Ошибка на iPhone или iPad: “Не удалось подключиться к сети”. Наверное одна из самых популярных. Или когда долго (постоянно) идет подключение. Крутится значок возле названия сети.
- Когда при подключении к Wi-Fi появляется сообщение “Неверный пароль”.
- Нет подключения к Wi-Fi и ошибка “Небезопасная сеть”, или “Небезопасное подключение”. В том числе в метро.
- Когда переключатель Wi-Fi неактивный. Не получается включить Wi-Fi на iPhone.
- Подключение к беспроводной сети есть, но интернет не работает и надпись “Нет подключения к интернету”.
- Решение проблемы, когда iPhone автоматически не подключается к Wi-Fi сети.
- Проблему, когда наше iOS-устройство не видит одну, или все Wi-Fi сети мы рассматривать не будем. Так как по этой теме я уже написал подробную инструкцию: что делать, если iPhone (iPad) не видит Wi-Fi сеть. Сразу могу сказать, если устройство не видит ни одной сети, и на нем нет чехла, то это практически всегда аппаратная поломка, которую нужно чинить в сервисном центре.
- Так же многие жалуются, что iPhone не подключается к Wi-Fi сети ноутбука. С этим можно столкнутся при раздаче интернета с компьютера. Я думаю, что в этом случае дело не в телефоне, или планшете, а в настройка точки доступа на самом компьютере. О решении этой проблемы я писал здесь.
В первую очередь:
- Перезагрузите свое iOS-устройство. Одновременно нажав и удерживая клавишу “Домой” и кнопку “Питания”. Так же перезагрузите роутер (отключите и включите питание) , если у вас есть доступ к роутеру. Попробуйте подключится по инструкции: как подключить iPad к интернету по Wi-Fi. На iPhone все точно так же. Если этот способ не помог, то будем искать решение дальше.
- Выясните в чем проблема. Для этого попробуйте подключить к своей (или чужой) сети другое устройство. Можно несколько. Посмотрите, работает ли на них интернет. Если на других устройствах так же есть проблемы с подключением, или выходом в интернет, то проблема на стороне роутера, или интернет-провайдера. О некоторых настройках маршрутизатора я расскажу ниже в статье. Так же попробуйте свой iPhone подключить к другой сети. Если он не подключится ни к одной Wi-Fi сети, то сделайте сброс настроек сети (об этом ниже в статье) .
Если Wi-Fi на iPad не работает?
Одной из причин того, что WiFi на iPad не работает, хотя подключение активно, может быть использование в беспроводной сети таких настроек, при которых IP адрес нужно указывать вручную. Для этого так же заходим в «Настройки — WiFi» и жмем по названию нашей сети. Здесь кликаем на пункт «Настройка IP»

и выбираем «Вручную»
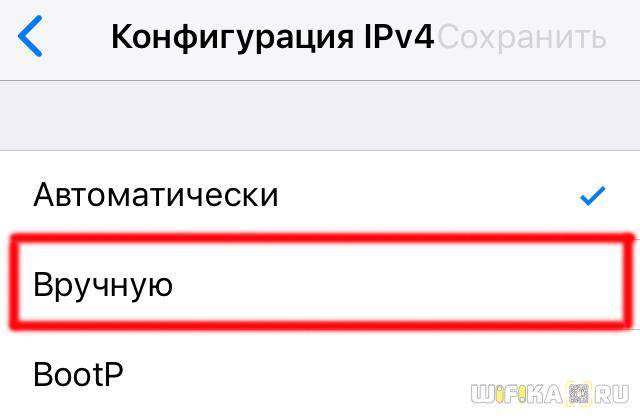
вводим вручную предоставленные сисадмином данные (либо смотрим в настройках роутера, который раздает беспроводной сигнал):
- IP адрес — адрес, который будет у iPad
- Маска подсети
- Маршрутизатор — адрес роутера
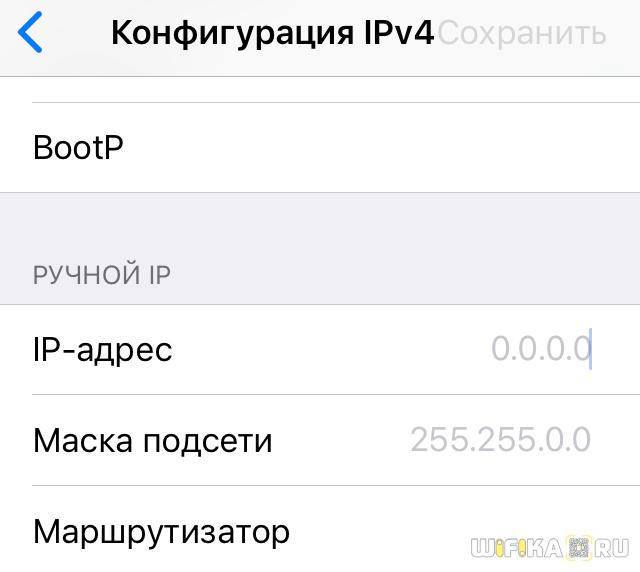
Вернувшись на шаг назад также можно еще задать DNS — — обычно это тот же адрес роутера
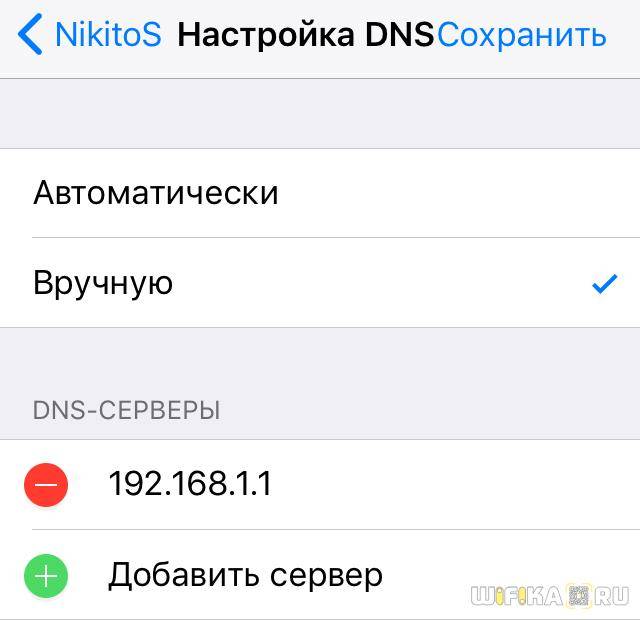
Несколько слов о причинах
Причин того, почему Айпад не подключается к домашнему Wi-Fi, может быть несколько. Одни из них серьезные, другие не очень. Одни действительные, а другие мнимые и связаны с несоблюдением условий подключения к сети.
Схема подключения iPad к Wi-Fi на следующей картинке:
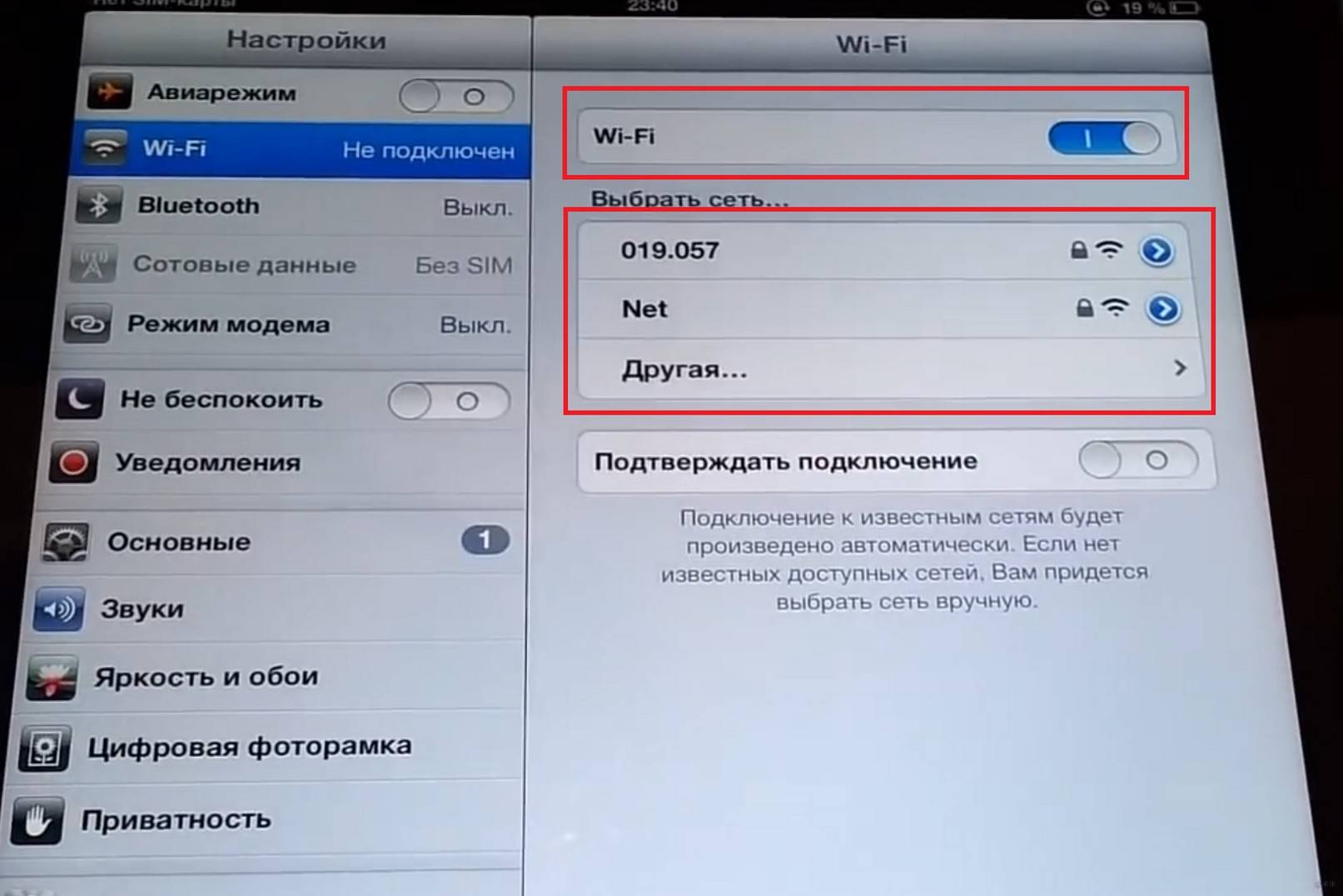
Почему iPad не подключается к Wi-Fi? Вот примерный перечень причин:
- Отказ Wi-Fi модуля iPad, вследствие его поломки.
- Не активированный роутер или слабый уровень его сигнала.
- Устаревшее или неподходящее ПО на роутере или на беспроводном адаптере.
- Несоблюдение правил подключения устройства к сети.
Что делать, если гаджет не подключается к Вай-Фай из-за описанных причин? Неисправный iPad придется отнести в мастерскую. Роутер можно проверить прямо на месте. Насчет установки правильной версии программного обеспечения можно справиться в Интернете или на сайте Apple. Правила подключения нужно просто выучить. Они описаны в инструкции к устройству. Ее требуется внимательно прочесть, а не тыкать наобум пальцами в кнопки.
SSID сетей совпали
Устаревшие роутеры снабжают одинаковыми SSID по умолчанию. Сделайте имя сети уникальными, избегая путаницы. Иначе операционная система откажется регистрировать точку доступа. Собственно, зашифрованный пароль включен пакетами беспроводного трафика. Остерегайтесь ставить соседский ключ безопасности! Было бы смешно, если бы не сотни страдальцев, отчаявшихся получить доступ. Система возвращает сообщение: неверный пароль. Подчеркиваем, последнее является домыслом, открытые обсуждения проблемы отсутствуют.
Логичным решением кажется прием более сильного сигнала. Остается загадкой отсутствие практической реализации
Допустим, разработчики стандарта намеренно решили привлечь внимание к неполадке немедля. Чтобы позже некто, пользующийся сетью из соседнего помещения, беззаботно продолжал работать
Как определить поломку вай-фай модуля на айфоне
К наиболее серьезным проблемам относят неполадки, затрагивающие аппаратную часть девайсов. Неисправность одного внутреннего компонента может стать основной причиной отсутствия соединения.
Важно! Самостоятельная починка модуля вай-фай невозможна. При его выходе из строя на устройстве будет показан серый значок точки раздачи
В большинстве случаев его неработоспособность вызвана неправильной эксплуатацией гаджета. В список известных источников, выводящих из строя аппаратную часть iPad, входят:
При его выходе из строя на устройстве будет показан серый значок точки раздачи. В большинстве случаев его неработоспособность вызвана неправильной эксплуатацией гаджета. В список известных источников, выводящих из строя аппаратную часть iPad, входят:
- падение устройства, причем высота не имеет значения;
- попадание во внутреннюю часть аппарата жидкости, не только воды, но и сладких напитков;
- короткое замыкание при подзарядке смартфона от розетки;
- ошибка или сбой программного обеспечения.
Единственный выход — посещение ближайшего сервисного центра, где персонал выяснит первопричину поломки и при необходимости заменит сломавшийся модуль.
Специалисты утверждают, что, если все вышеуказанные варианты восстановления работоспособности гаджета не помогли, то источником отсутствия связи может стать роутер
После проверки на другом оборудовании нужно обратить внимание на конфигурацию передатчика. При внешнем воздействии или перенагрузке может произойти системный сбой
В отдельных случаях проблема возникает из-за неисправности маршрутизатора.
О некорректной функциональности аппарата сообщает неправильная работа индикаторов. Они все, кроме датчика питания и работы WLAN (которые горят равномерно), постоянно мигают (поведение сообщает о передаче данных). Проводить внутреннюю настройку маршрутизатора лучше доверить специалистам или позвонить операторам связи из службы поддержки.
Трудности подключения к Интернету не являются редкими, большинство из них решается владельцами престижных сотовых самостоятельно. Такой подход возможен при несложных сбоях и нарушениях в работе точки доступа или неправильной настройке смартфона. Во всех остальных ситуациях во избежание поломки устройства лучше перестать подключать гаджет и подробно описать проблему работникам сервисного центра, которые быстро определят источник сбоя и предложат лучший вариант решения возникшего вопроса.
Решаем проблему с подключением к сети
Согласно заводским настройкам, роутер самостоятельно совершает поиск среди каналов, выбирая наиболее свободный. Не исключено, что при этом поиске был выбран именно 13 или 12 канал.
Давайте рассмотрим пример с роутером TP-Link. Следует открыть настройки. Если с открытием настроек проблемы, поищите информацию в поисковике — там ее целая дюжина. Открыв меню настроек, сразу же на главной страничке будет виден выбранный роутером канал, на котором совершается раздача сети wifi.
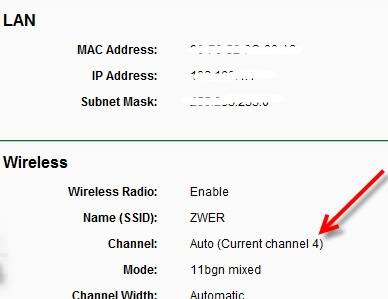
Как видно на скрине выше, раздача интернета моей домашней сети производится на 4-м канале. Этот канал находят все устройства ipad, но не факт, что после перезагрузки роутера, канал не изменится на 13 или 12, из-за активного режима Auto (ищет свободный канал автоматически).
Чтобы выключить режим Auto, нужно в настройках задать статический канал. Для этого следует найти в панели управления вкладку Wireless. Затем видим поле Channel, в котором можно задать любой желаемый статический канал.
Чтобы сохранить изменения, следует нажать кнопку Save. Но изменения вступят в силу, только после перезагрузки роутера.
Быть может вам нужно залогиниться?
С этой проблемой часто можно столкнуться в самолетах, отелях и многих других публичных местах с якобы беспарольным доступом к сети. Часто в таких случаях заведения имеют некую промежуточную страницу для ввода логина и пароля или только пароля, чтобы предоставить вам доступ в интернет. Иногда этот пароль публично доступен и требуется его только узнать и ввести, а иногда на этой странице можно произвести процесс оплаты за пользование интернетом.
После выбора точки доступа Wi-Fi ваш iPhone обычно будет показывать вам всплывающую страницу входа в систему. Но часто бывает так, что ваше устройство не покажет вам эту страницу входа в систему и, тем самым, не даст возможности получить доступ к интернету.
В любом случае вам нужно будет получить информацию о стартовой странице из информационных брошюр, у информационной стойки или консультантов в этой зоне действия сети, которые обычно владеют информацией о подобного рода вопросах. После того как вы будете знать страницу входа, ваши действия будут достаточно просты. Как пример можно показать этот процесс подключения на сервисе GoGoAir, но в целом они похожи и очень часто интуитивно понятны.
- Убедитесь, что вы подключены к нужной Wi-Fi сети.
- Откройте Safari.
- Перейдите на соответствующую страницу по нужному адресу.
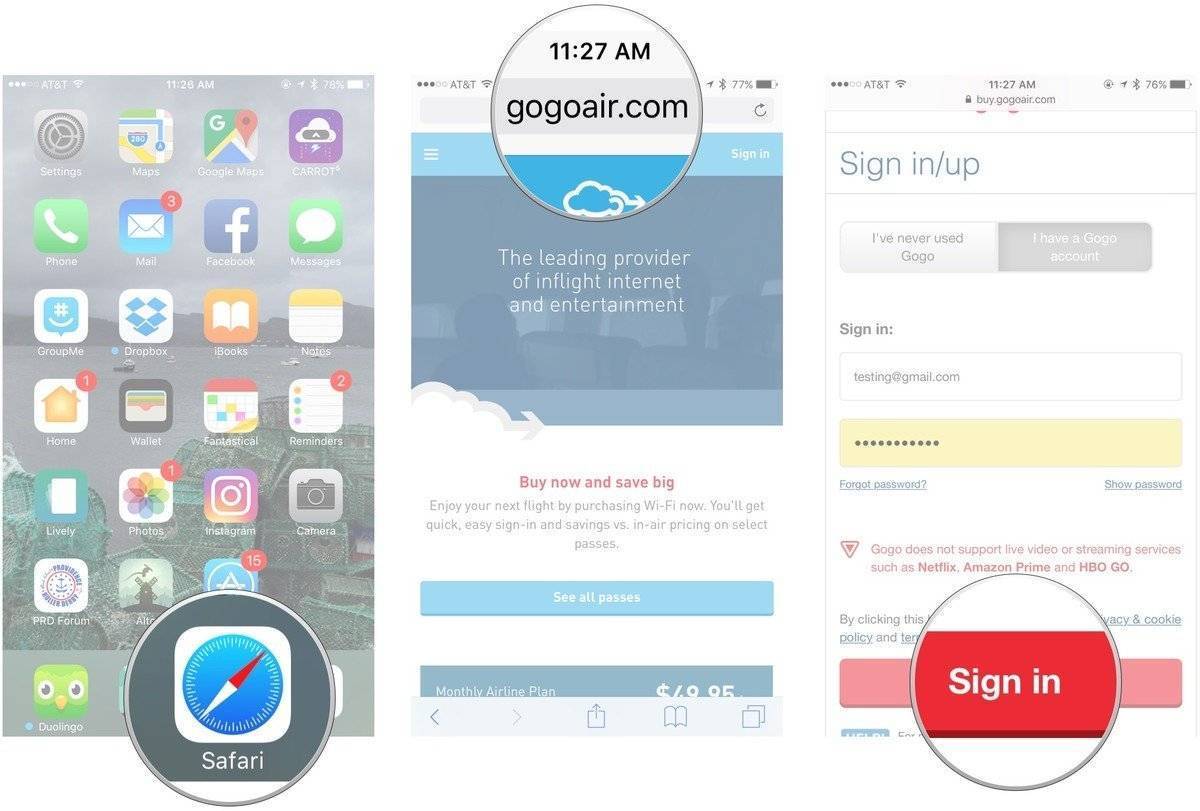
- Должна загрузиться страна для ввода логина и пароля.
- Авторизируйтесь.
- После того как вы авторизировались вы должны получить полный доступ к интернету.
Восстановление настроек iPhone до заводских настроек
Заводская перезагрузка iphone — последнее средство: восстановление вашего iPhone до заводских настроек.
Если ни одно из этих решений не помогло, вам необходимо принять решительную меру: восстановление вашего iPhone до заводских настроек, как сделать сброс, можно прочитать в нашей статье . Это удаляет все из iPhone и возвращает его в исходное состояние. Прежде чем делать это, сделайте полную резервную копию всех данных на вашем телефоне. Затем выполните сброс:
- нажмите «Настройки»
- нажмите «Основные»
- проведите вниз и нажмите «Сброс»
- нажмите «Стереть все содержимое и настройки»
Вас попросят подтвердить, что вы действительно хотите это сделать. Подтвердите и приступите к сбросу. Когда сброс будет завершен, у вас будет полностью пустой iPhone. Затем вы можете настроить его как новый iPhone или восстановить из резервной копии . Восстановление выполняется быстрее, но вы можете восстановить ошибку, которая помешала вам получить доступ к Wi-Fi перед сбросом.
Если ваш iPhone по-прежнему не может подключиться к Wi-Fi, возможно у него техническая неисправность и следует обратиться в сервисный центр по ремонту оборудования или магазин, в котором приобреталось устройство.
Обновите iPadOS.
Проблемы, связанные с Wi-Fi, также могут возникать из-за ошибочной версии системного программного обеспечения iPad — iPadOS. Единственный способ исправить это — обновить его. Вы можете сделать это, перейдя в «Настройки»> «Основные»> «Системное программное обеспечение».
Если у вас нет других точек доступа Wi-Fi, к которым вы можете подключиться (или если вы вообще не можете подключиться к какой-либо сети), вы должны использовать Mac или ПК с активным подключением к Интернету.
1. Откройте приложение Finder на вашем Mac. Если вы используете ПК, вы должны открыть iTunes.
Примечание. Вы можете установить iTunes на свой компьютер через Магазин Microsoft или Сайт Apple.
2. Подключите iPad к компьютеру через USB. Если это первый раз, разблокируйте устройство iPadOS и нажмите «Доверять».
3. Выберите свой iPad в Finder или iTunes.
4. Нажмите кнопку Проверить наличие обновлений.
5. Выберите «Обновить», чтобы применить все ожидающие обновления.
Антивирус
Многие сотовые и планшетные приборы работают без антивирусной программы, хотя на компьютерах и ноутбуках без нее практически никогда не заходят в интернет. И не случайно: большое число сбоев, удаление данных и другие неприятности происходят из-за заражения вирусом электронного устройства.
Однако антивирусник также может быть причиной отсутствия соединения: iPad не видит Wi-Fi, так как защита расценивает определенную веб-линию как потенциально опасную и блокирует ее. Удается выйти в интернет только в случае, если антивирусный софт временно отключить.
Важно! Без защитной программки все же не стоит оставлять технику. Пользователю нужно попробовать другой вариант антивирусника — более подходящего к системе Андроида и менее активного.
Отсутствие уверенного приема
Еще одной проблемой, подстерегающей владельцев iPad, может стать неуверенный прием сети Wi-Fi, к которой осуществляется текущее подключение. Стабильный коннект возникает только при нахождении в зоне действия точки доступа или роутера. Если сигнал слабый, то возможны проблемы:
- Постоянные запросы пароля;
- Потеря сигнала роутера;
- Отсутствие связи при наличии соединения.
В некоторых случаях роутер прекрасно видит все обращения от окружающих его устройств. Но сами устройства (в том числе планшеты Айпад) не всегда могут принять сигнал от роутера. В результате этого об установлении стабильной связи можно только мечтать. Для того чтобы создать условия для нормального соединения с роутером, необходимо к нему приблизиться. В этом случае вы войдете в зону уверенного приема, благодаря чему Айпад сможет нормально соединиться с роутером через Wi-Fi. Если после приближения к своему роутеру вы заметили, что связь стабилизировалась, попробуйте поменять роутер – купить модель с двумя антеннами, она поможет увеличить радиус действия сети.
Обеспечить более расширенную зону уверенного приема помогут роутеры со съемными антеннами
– установите вместо штатных коротеньких антенн парочку антенн увеличенной длины и сформируйте солидную зону приема. Неплохое расширение зоны приема обеспечивают мощные выносные антенны с проводом, обладающие хорошим усилением и увеличивающие чувствительность оборудования.
IPad не видит беспроводные сети
Такая неполадка встречается довольно часто и становится внезапным неприятным сюрпризом для владельца. IPad может не видеть WiFi подключения даже в непосредственной близости от маршрутизатора. Для проверки подключите к сети другой смартфон или планшет – если все нормально, то проблема либо в айпаде, либо в его совместимости с роутером.
Проблема может крыться в программном обеспечении или аппаратной части мобильного устройства. Она касается всех устройств на базе IOS любых версий. Как ни странно, чаще ею страдают последние новинки от Apple.
Вот что нужно сделать в первую очередь:
- Снимите чехол с IPad. Он может действовать как экран, не пропускающий радиоволны от роутера к приемопередатчику девайса. Проверьте работоспособность с ним и без него.
- Выполните перезагрузку девайса и маршрутизатора.
- Сделайте сброс настроек сети.
- Перенастройте роутер (все это описано в 1 пункте статьи).
Если сеть не появилась – проблема в аппаратной части устройства. Ее может решить только опытный мастер или сервисный центр Apple.
Отключить службы местоположения
Отключение этого параметра не нарушит вашу работу с Wi-Fi, но это может решить проблемы подключения.
Ваш iPhone выполняет множество функций, предназначенных для того, чтобы сделать его полезным. Один из них предполагает использование сетей Wi-Fi рядом с вами, для повышения точности служб отображения и определения местоположения . Это хороший небольшой бонус, но это может быть причиной того, что ваш iPhone не сможет подключиться к сети Wi-Fi. Если ни одно из этих решений не помогло до сих пор, отключите эту настройку. Это не мешает вам использовать Wi-Fi, просто использует его для улучшения понимания местоположения.
- -Нажмите « Настройки»
- -Нажмите «Конфиденциальность»
- -Нажмите « Службы геолокации»
- -Проведите вниз и коснитесь Системные службы.Переместите слайдер Wi-Fi Networking в положение «выкл»
Скорая помощь
Самый логичный шаг, если Ipad перестал подключаться к wifi – перезагрузить подключение. В случае неуспеха проделать такую же процедуру с самим планшетом. После этого настает черед более суровых мер:
- Удаление сети. Зайти в Основные настройки, выбрать пункт Сеть. Кликнуть на нужную сеть, кликнуть на «Забыть данную сеть». Провести повторную попытку подключения к вай-фай.
- Сбросить настройки сети. В разделе Настроек выбрать Сброс (в конце списка) и из пяти вариантов выбрать «Сбросить настройки сети». Метод действенный, но есть недостаток – пропадут сохраненные пароли.
- Изменение региона. Неочевидный метод, заключается в смене страны (раздел настроек сетей). Иногда установление регионом планшета США помогает решить проблему.
Начиная с Iphone 4s, разработчики внедрили энергосберегающий чип Broadcom BCM4330. Он часто приводит к тому, что не работает wifi на Айпаде. Единственное решение – сброс настроек, процедура которого описана выше.
Переподключиться для нахождения сети
Если гаджет компании Эппл упорно не может увидеть сеть, а причина, почему так случилось, неизвестна, следует несколько раз отключаться и подключаться к интернету. Данный метод подключения может решить проблему, если гаджет 4 серии не может подключиться к уже имеющейся авторизованной сети. С более поздними вариантами телефона следует обращаться иначе.
Если Айфон 5, iPhone 6s, Айфон 6, iPhone 5s или иная версия может опознать сеть, но подключение не состоялось, следует выполнить такие манипуляции:
- Войти в меню телефона, а далее в настройки сети Вай-Фай.
- Из предложенных выбрать сеть, которая видна устройству, но отсутствует подключение. Далее нажимается кнопка «Забыть эту сеть».
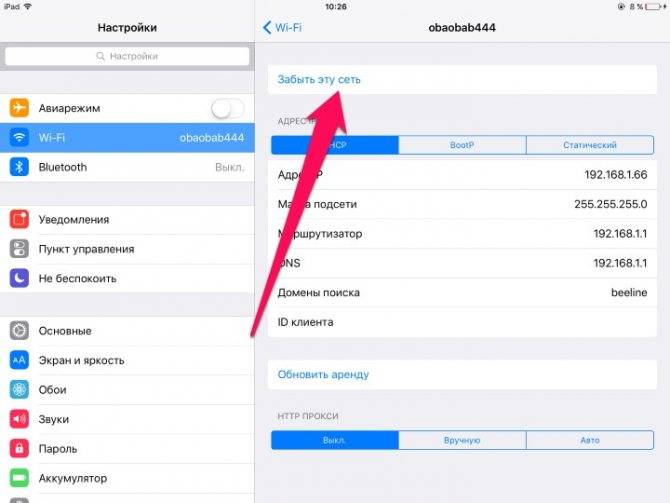
- Далее происходят поиски других каналов интернета и осуществляется новое подключение к Вай Фай.
Смена страны
Очень часто «заморские» iPad нельзя подключить к Wi-Fi вовсе. Причиной этого является неправильно выставленный регион. Чтобы его сменить на правильное значение, нужно пройти на вкладку «Wireless» в настройках роутера. Далее найти пункт «Region». Если такого не существует, то просмотрите все значения — и там, где указана ваша страна, нужно изменить ее на USA (United States). Сохраните настройки и перезагрузите роутер. Если все выполнено правильно, то соединение установится.
Видео о том, как решить проблему, когда iPad не видит Wi-Fi:
В случае если ни один из этих методов не помогает, требуется вмешательство специалиста. Несите планшет в сервисный центр. Вероятно, неисправность является заводским дефектом.
Характер проблемы
Прием Wi-Fi сигнала обычно происходит за считанные секунды – пользователь едва успевает нажать на значок в шторке уведомлений. Если же подключения не произошло, сперва нужно проверить наличие самой сети. Схема действий простая – перейти в Настройки, раздел Сеть. Список доступных (которые «видит» Айпад) должна возглавлять сеть, к которой осуществляется запрос. Здесь возможны два варианта:
- Сеть в списке есть, подключение не установлено. Если сеть защищенного доступа, необходимо кликнуть на нее и выбрать строку «Забыть данную сеть». Повторить подключение.
- Имя сети отсутствует. Высока вероятность, что проблема в роутере или слабой дальности сигнала.
Проблемы с аппаратной частью редко приводят к тому, что Айпад не видит вай фай – причина чаще в ошибке ПО. Иначе обстоят дела с Ipad mini – его конструкция более хрупкая, механическое повреждение при ударе может отразиться на приеме сигнала беспроводных сетей.
Причины ошибки «Неверный пароль»
После отображения ошибки на экране смартфона пользователь понимает, что код, который он ввел, правильный. Наличие этой проблемы в айфоне и айпаде очень сильно раздражает пользователей, так как слишком затрудняет нормальное использование телефона.
Для начала нужно выяснить причины данной проблемы. Необходимо выполнить алгоритм действий, представленный ниже:
- Шаг 1. Следует удостовериться в правильности введенного пароля, т. к. его могли изменить.
- Шаг 2. Нужно удостовериться, что телефон подключается к верной сети, т. к. возможна ситуация, когда в одном месте находятся сети с одинаковыми наименованиями. Этот вариант возможен при первоначальных заводских настройках производителем.
- Шаг 3. Необходимо внимательно проверить буквы и символы в пароле, а именно их регистр.
- Шаг 4. Следует удостовериться, что при записи пароля у пользователя на айпаде не был включен режим ввода Caps Lock либо другая раскладка клавиатуры. Также возможно пользователь поставил ненужный пробел либо лишнюю букву.
Обратите внимание!
Например, владелец телефона установил первоначально код – Zorro321, значит в последующем его необходимо вводить в таком же виде – без пробела, с заглавной буквы, цифры в таком же порядке. Если это проигнорировать, то на телефоне отобразится предупреждающая надпись «Неверный пароль»
Эти совершенно простые действия в некоторых случаях смогут сразу же решить вопрос, почему вай-фай пишет, что неправильный пароль.

Почему айфон не подключается к Wi-Fi
Специалисты утверждают, что к распространенным ошибкам, вызывающим вопрос, почему айфон не подключается к Wi-Fi, относятся:
- основная и часто встречающаяся неполадка — это появление надписи «Не удалось подсоединиться». После попытки соединения ее можно долгое время видеть на дисплее;
- сообщение о неверном пароле. Для ее устранения нужно проверить код. В большинстве случаев пользователи сами неправильно вводят комбинацию цифр или забывают о правилах регистра. Заглавные и строчные буквы распознаются системой по-разному, делать в них ошибки нельзя. Это можно проверить на другом устройстве: если оно сообщает, что вводимый шифр неправильный, то можно попытаться его сменить в меню «Настройки», выбрав что-нибудь попроще;
- «Небезопасная версия вай-фая для iPhone» — надпись, которая относится к предупреждению, возникающей на сотовом при попытках подсоединиться к незащищенным сеткам (в метро, аэропорту, ином общественном транспорте). При нажатии на ее значок на дисплее появятся рекомендации от разработчиков. Такой функционал появился на 10 версии операционной системы, и он требует установления кода даже на сетку, расположенную дома;
- «Нет соединения с Интернетом» — сообщение, возникающее при отсутствии передачи данных. В этот момент не открываются страницы в браузере, программы не могут выйти в Сеть. Причиной подобного считают проблемы, связанные с точкой доступа. Проверить ее работоспособность можно на другом гаджете, если связи нет, то маршрутизатор требуется перезагрузить или сбросить настройки;
- отсутствие распознавания беспроводных сеток говорит о механическом повреждении принимающей сигнал антенны у телефона. Больше она ничего ловить не сможет, требуется серьезный ремонт;
- невозможно присоединиться к ноутбуку и персональному компьютеру, раздающему Интернет. Проблема заключается в неверной настройке передающего аппарата, а не сотового.
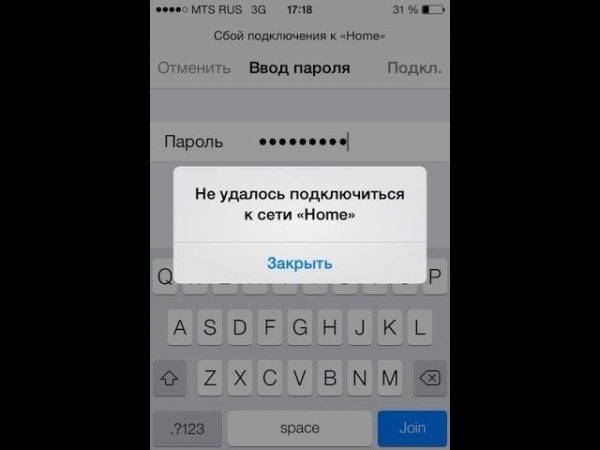
Отсутствие подключения к вай-фай
Обратите внимание! К часто встречающимся неполадкам относят отсутствие мгновенного соединения с сетью, подключение к которой недавно использовалось. Пользователь не может нажать иконку переключателя вай-фай из-за его неактивного состояния

Причины поломок