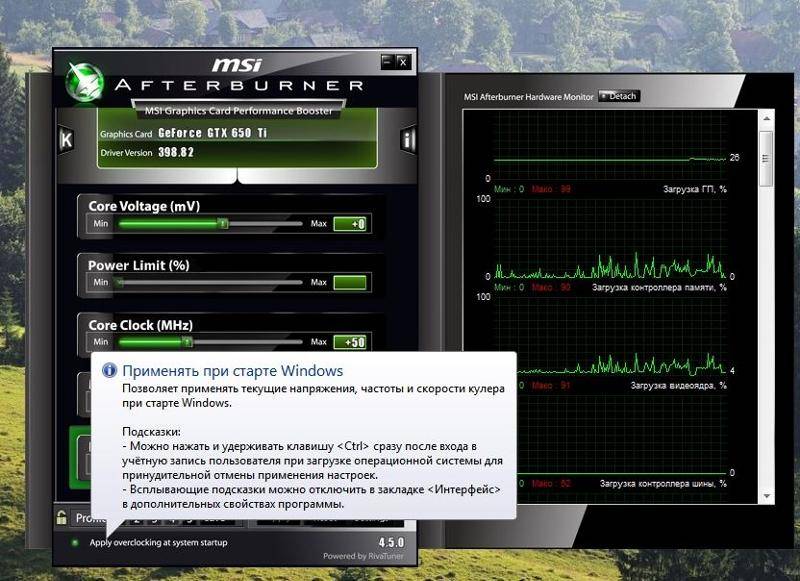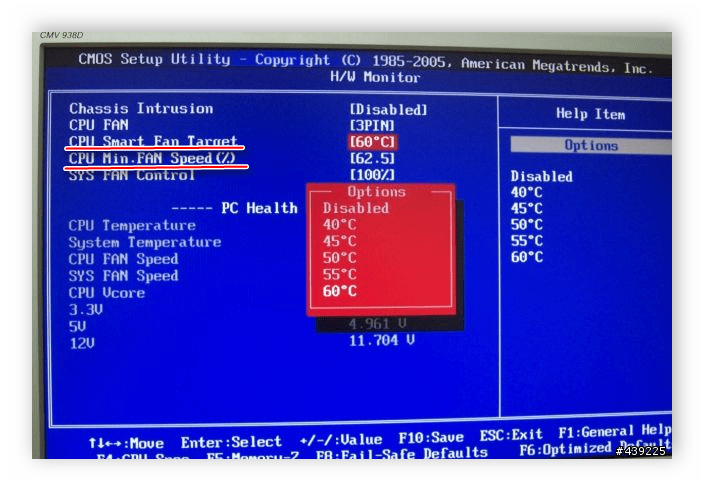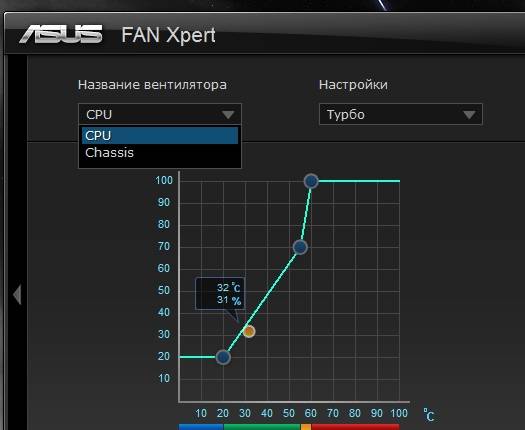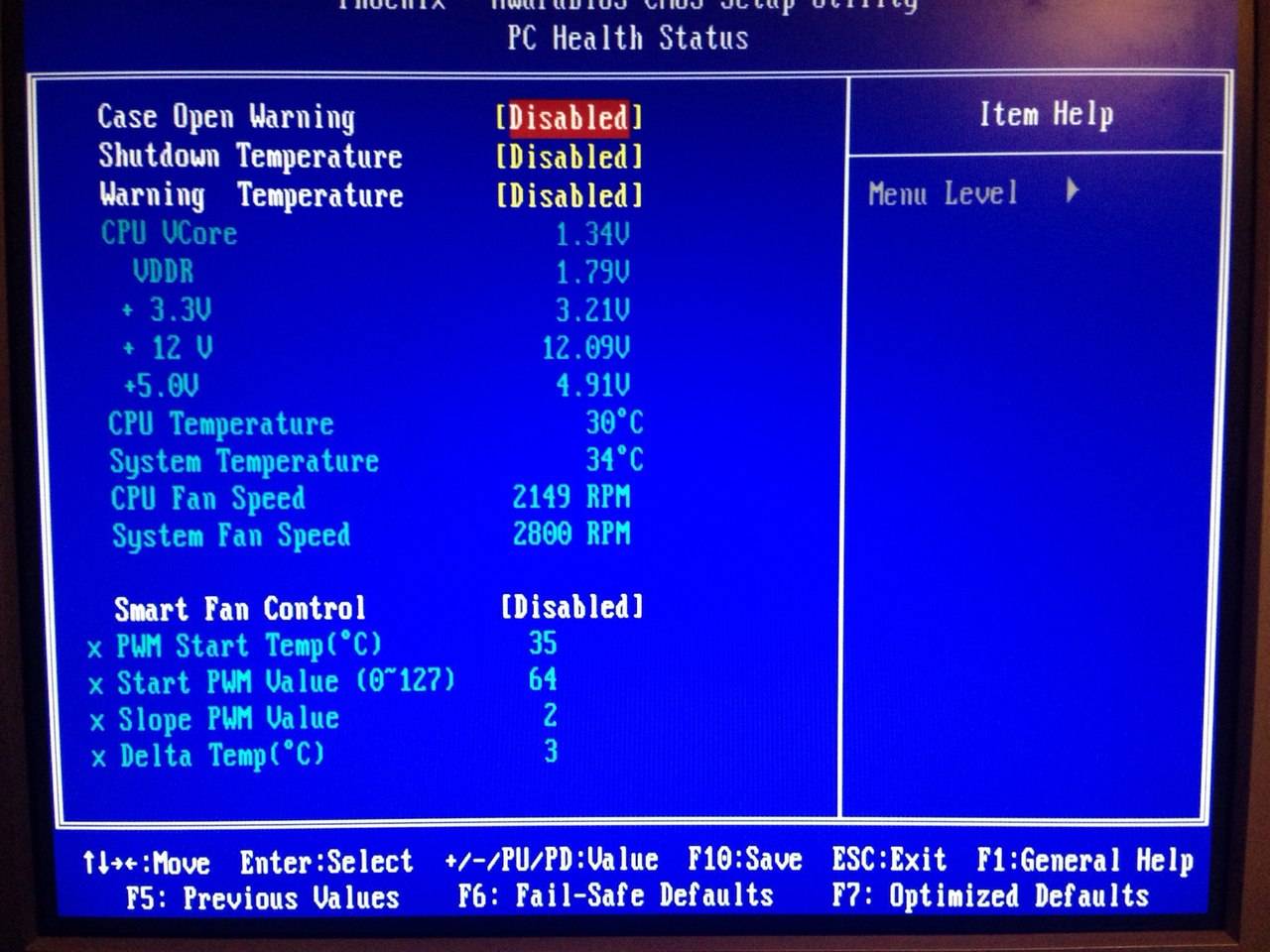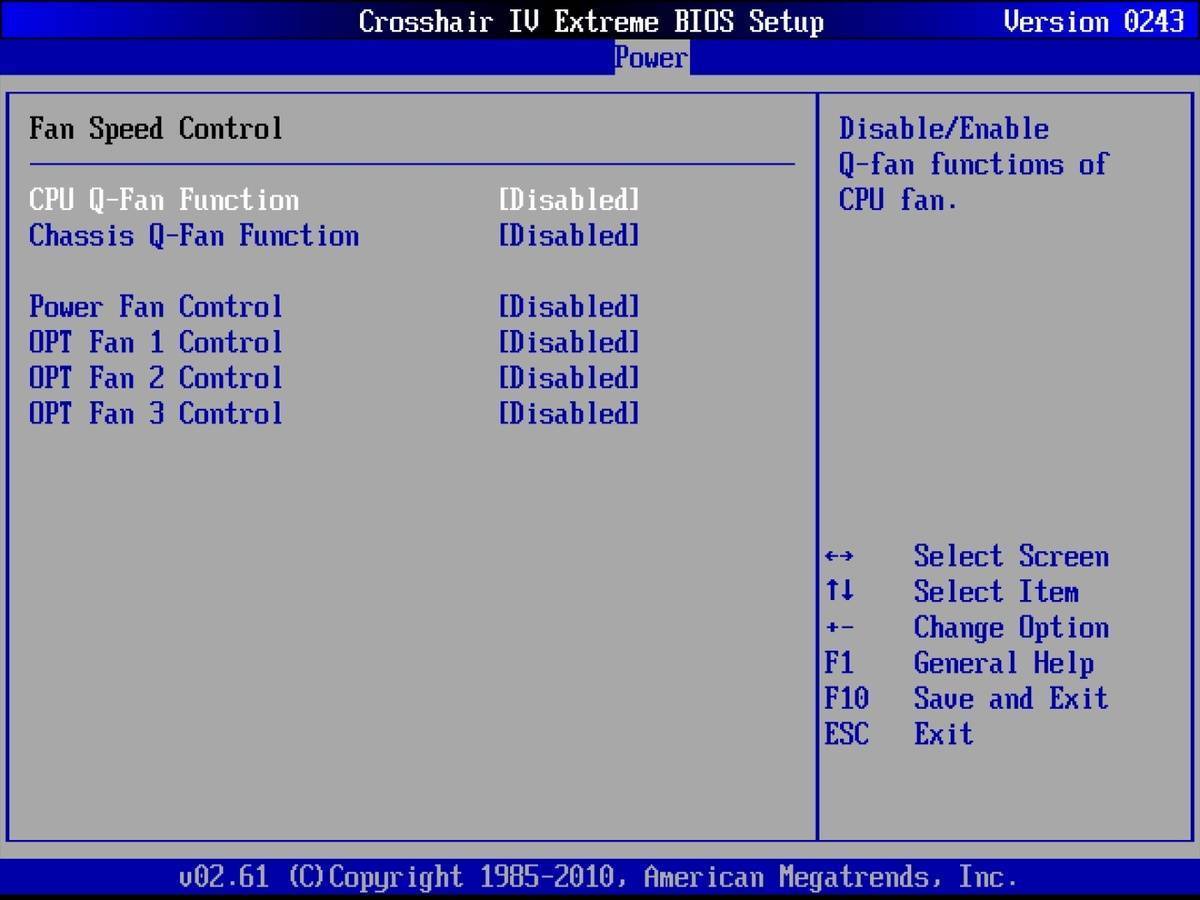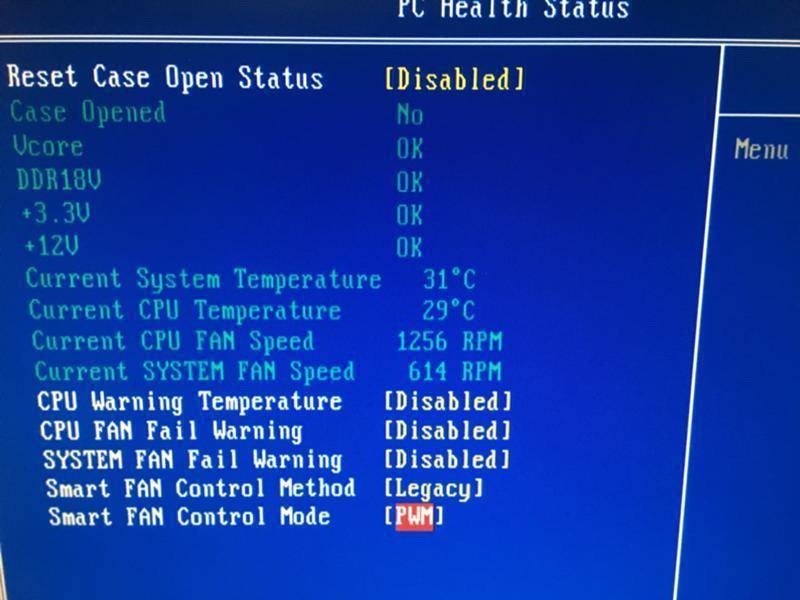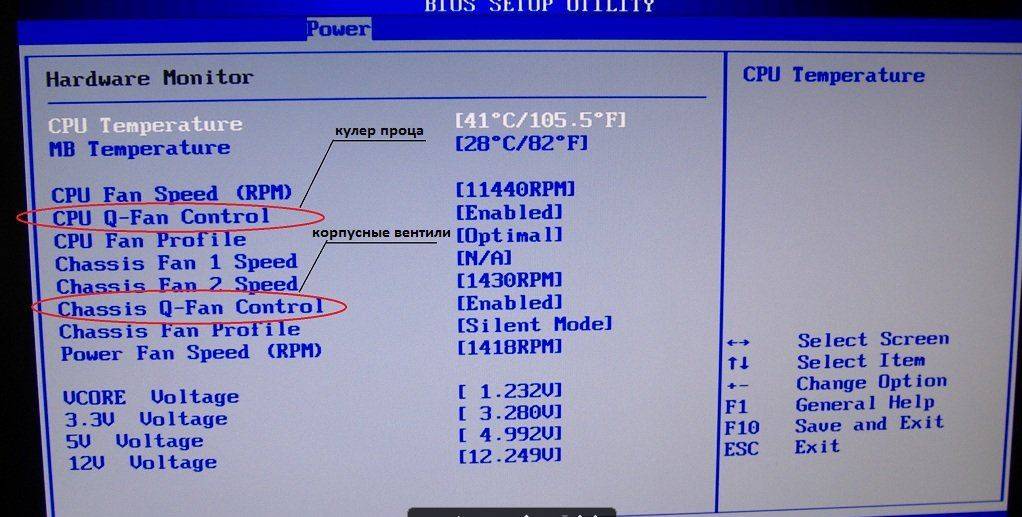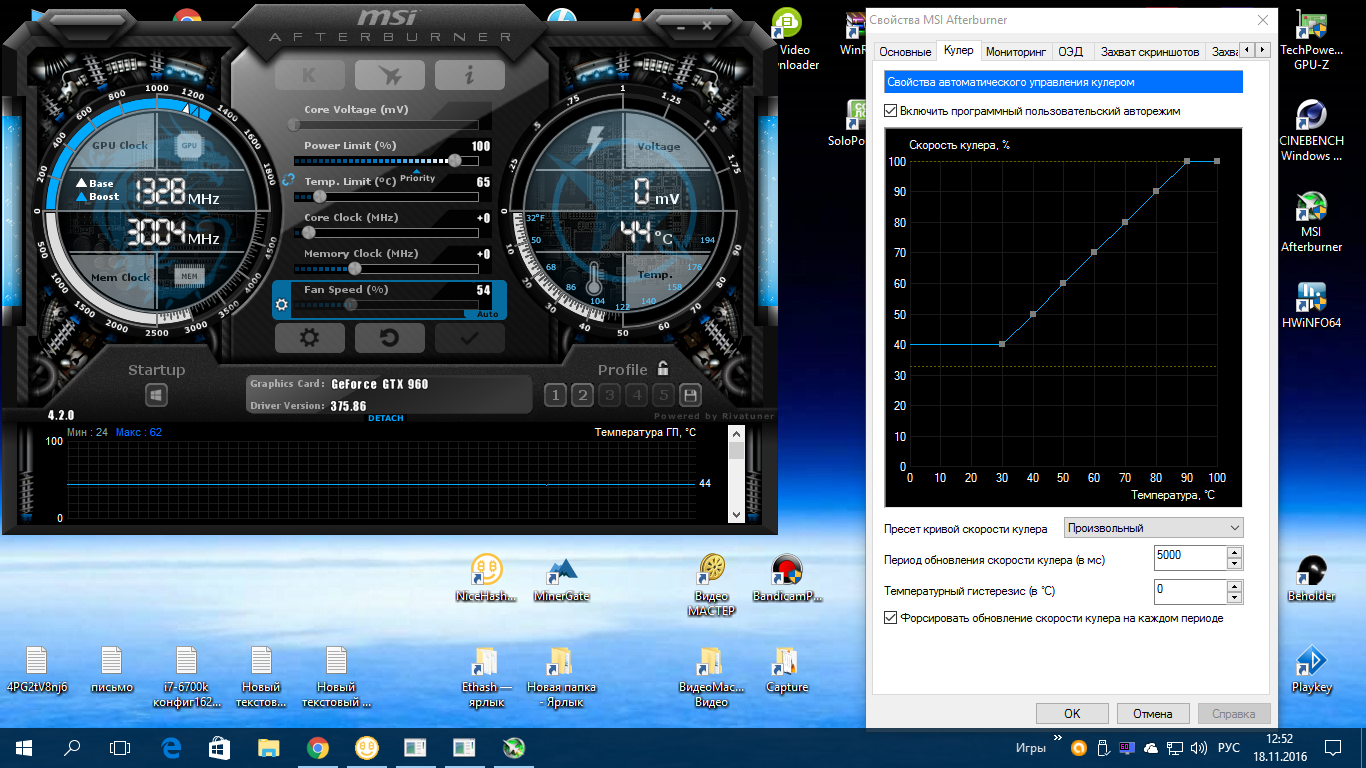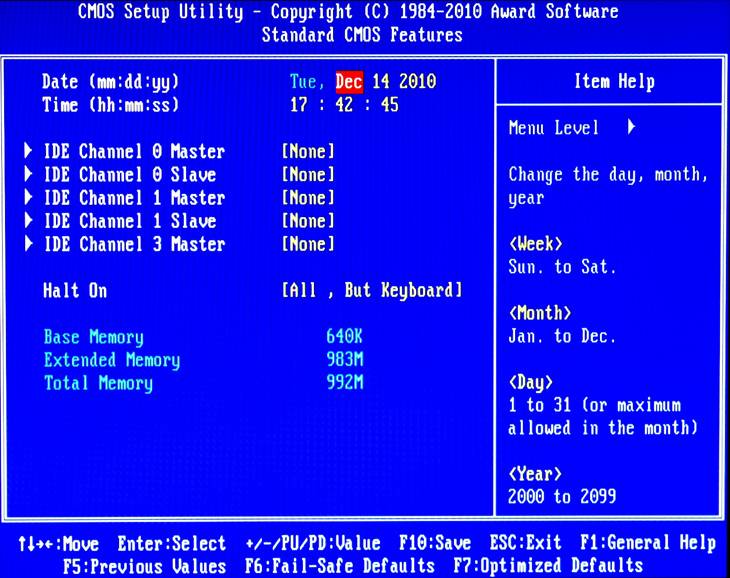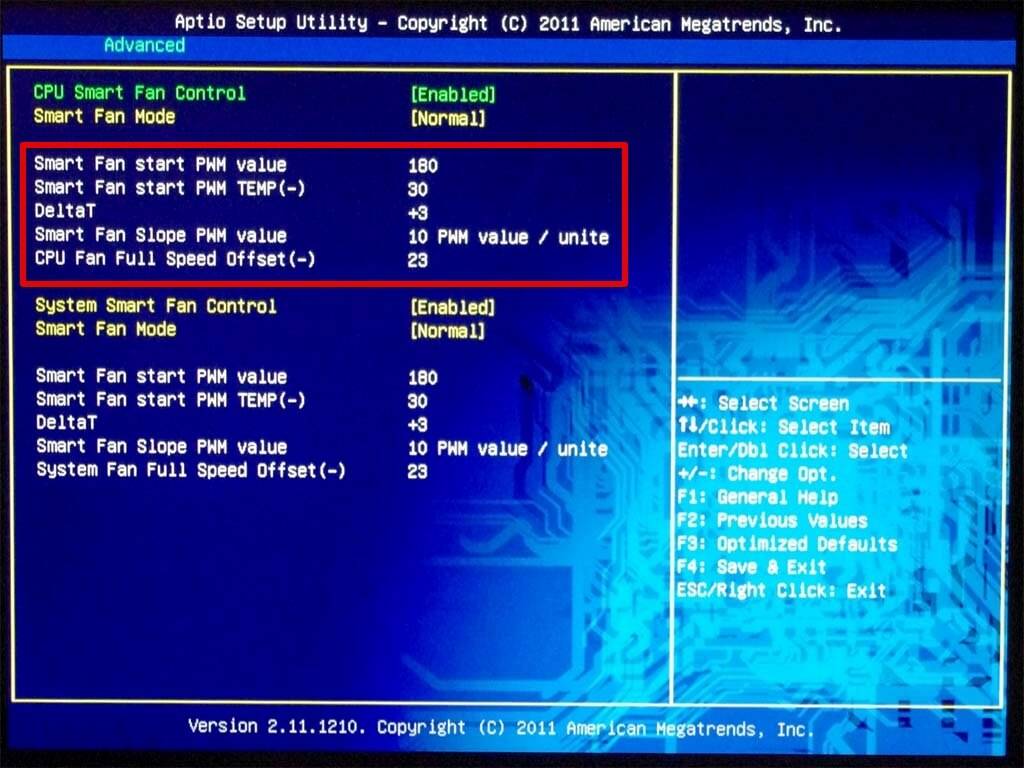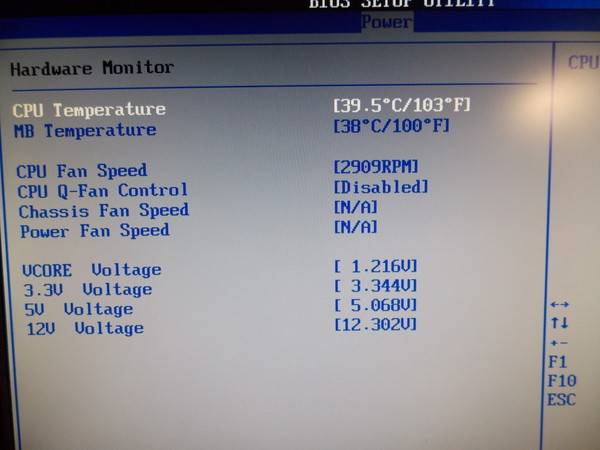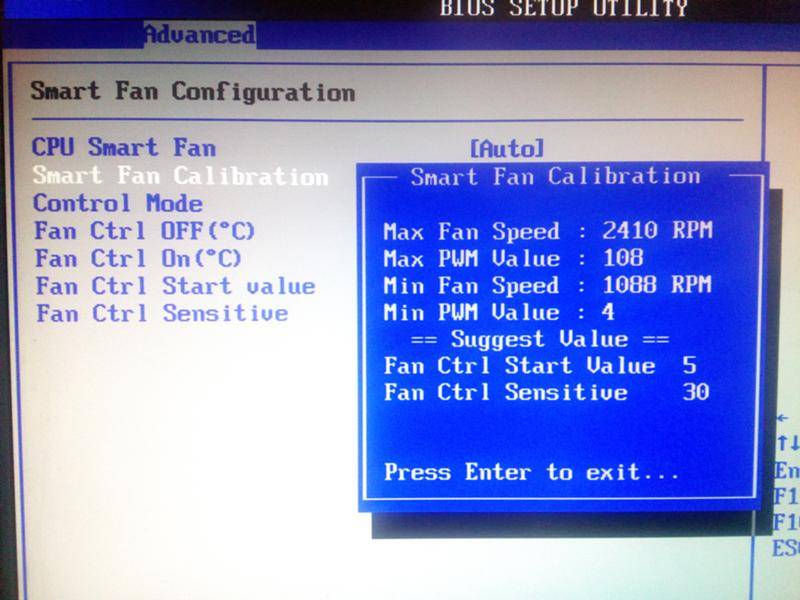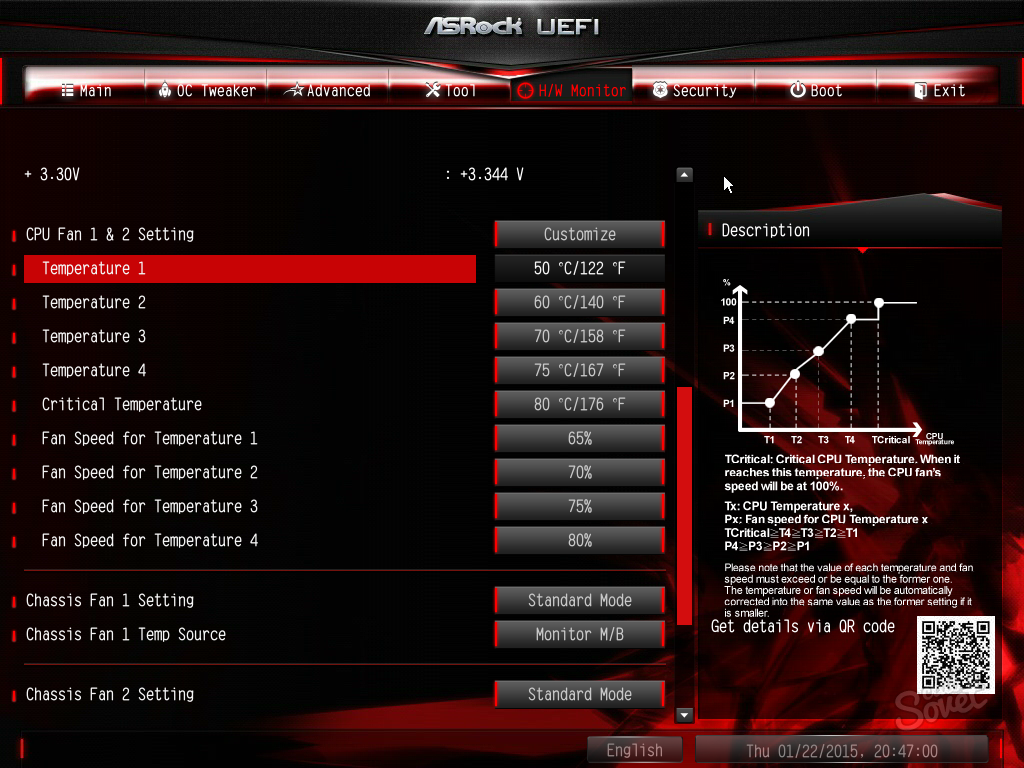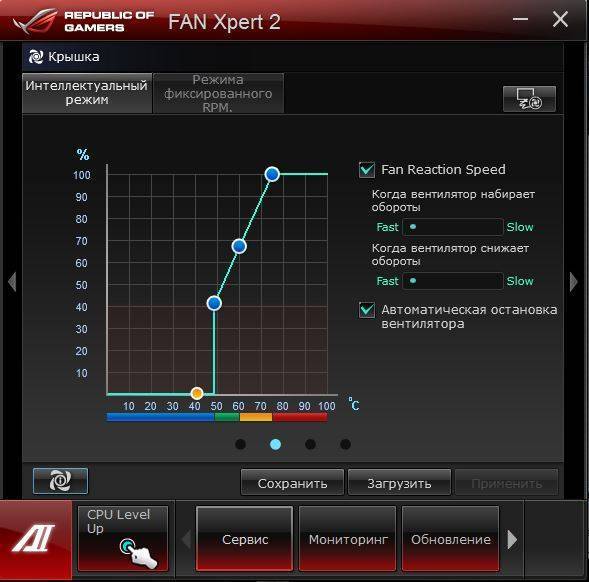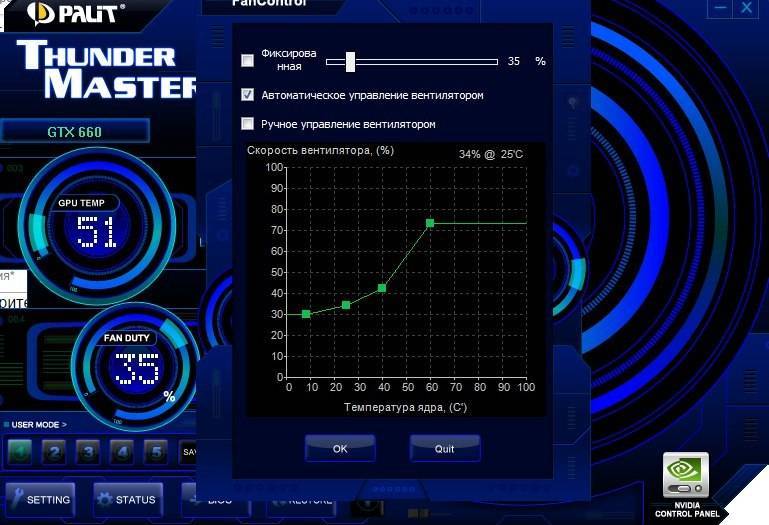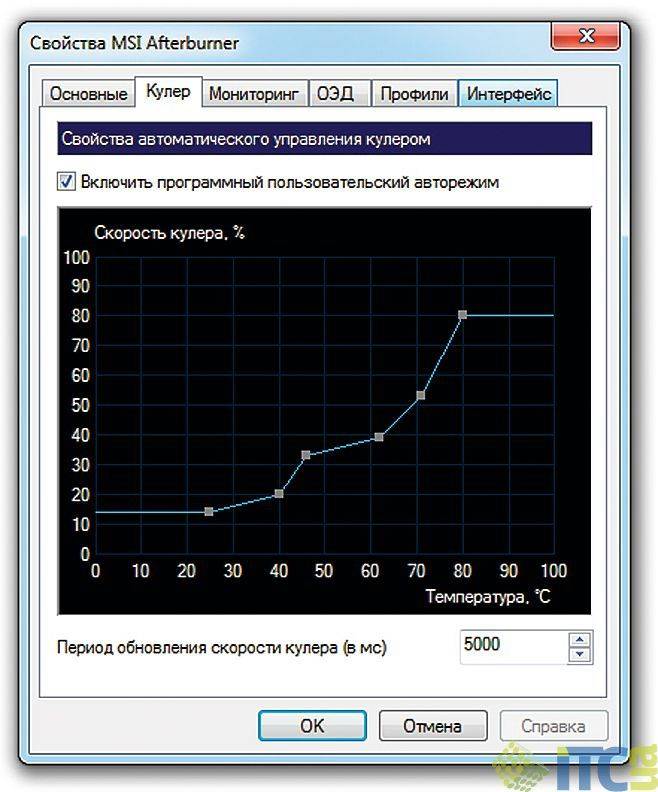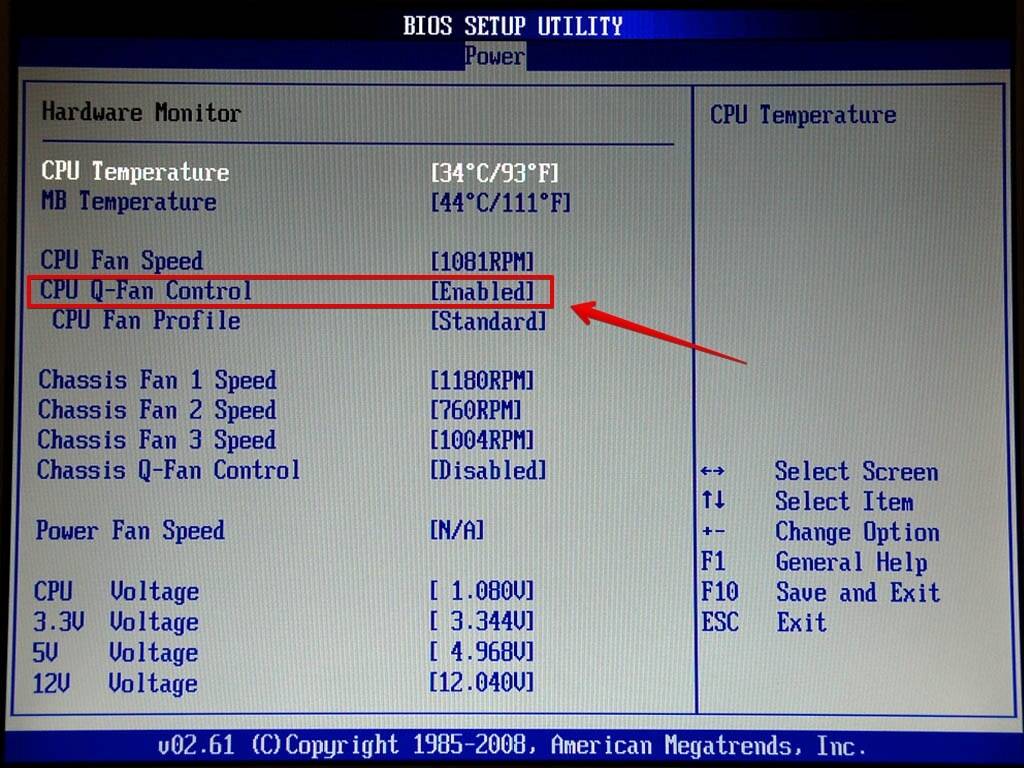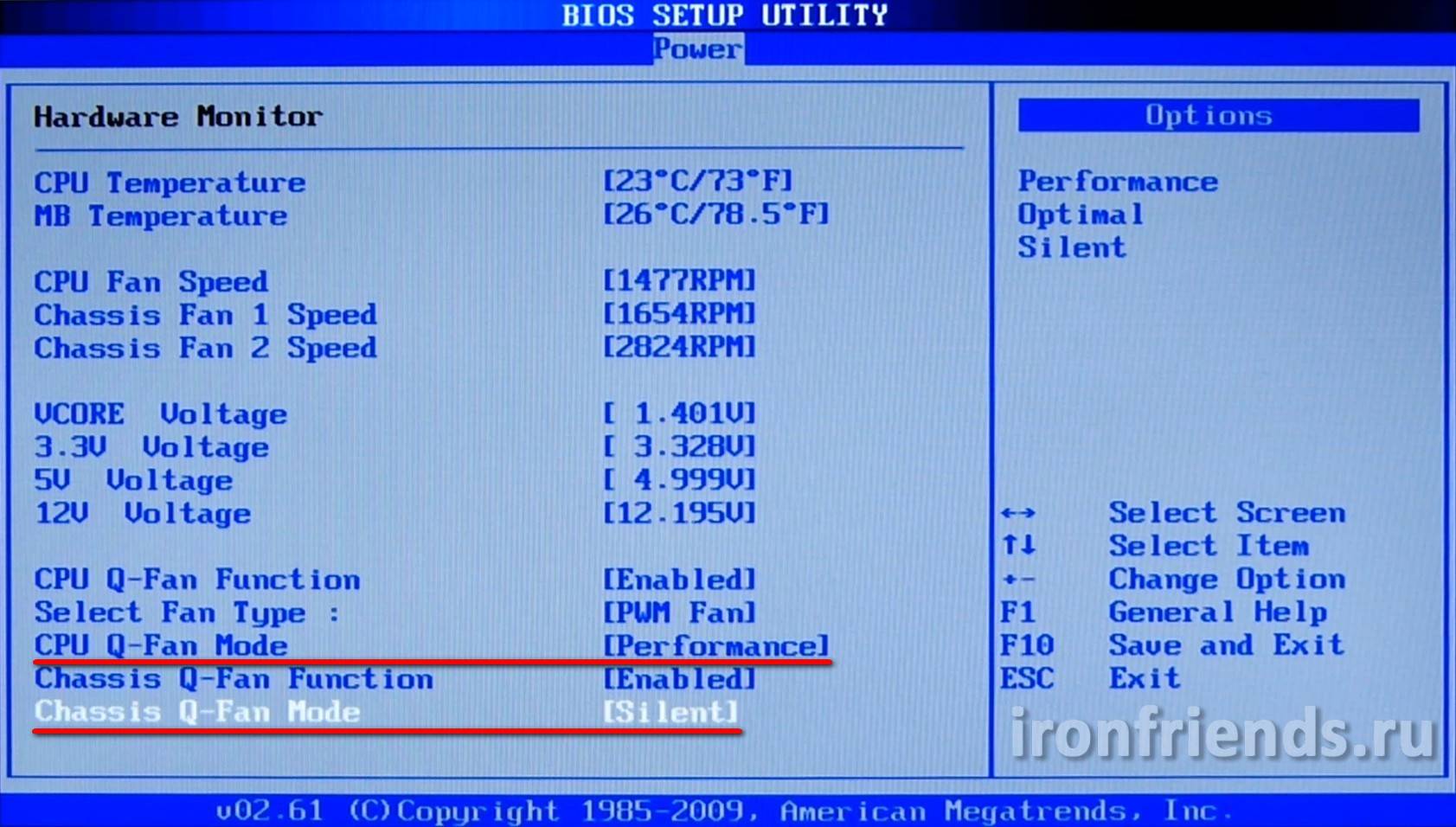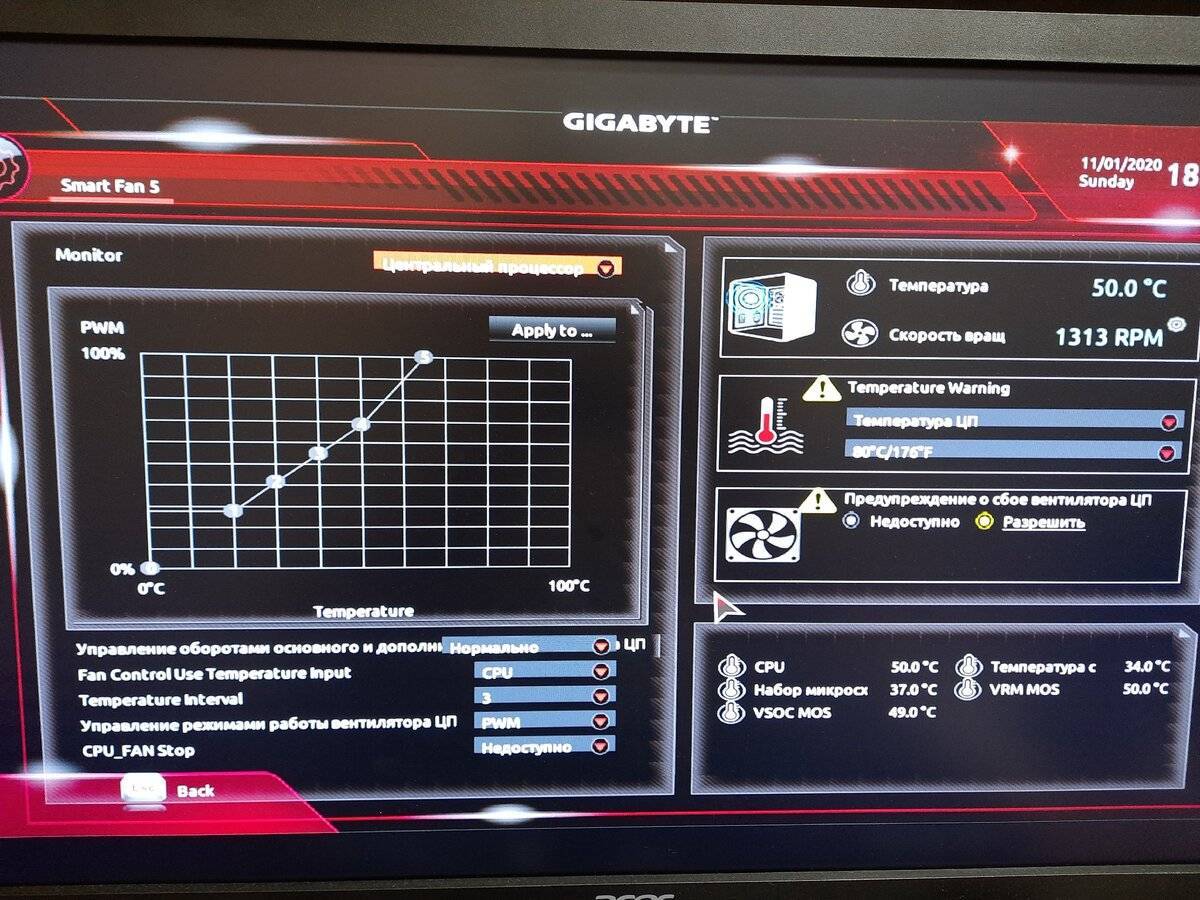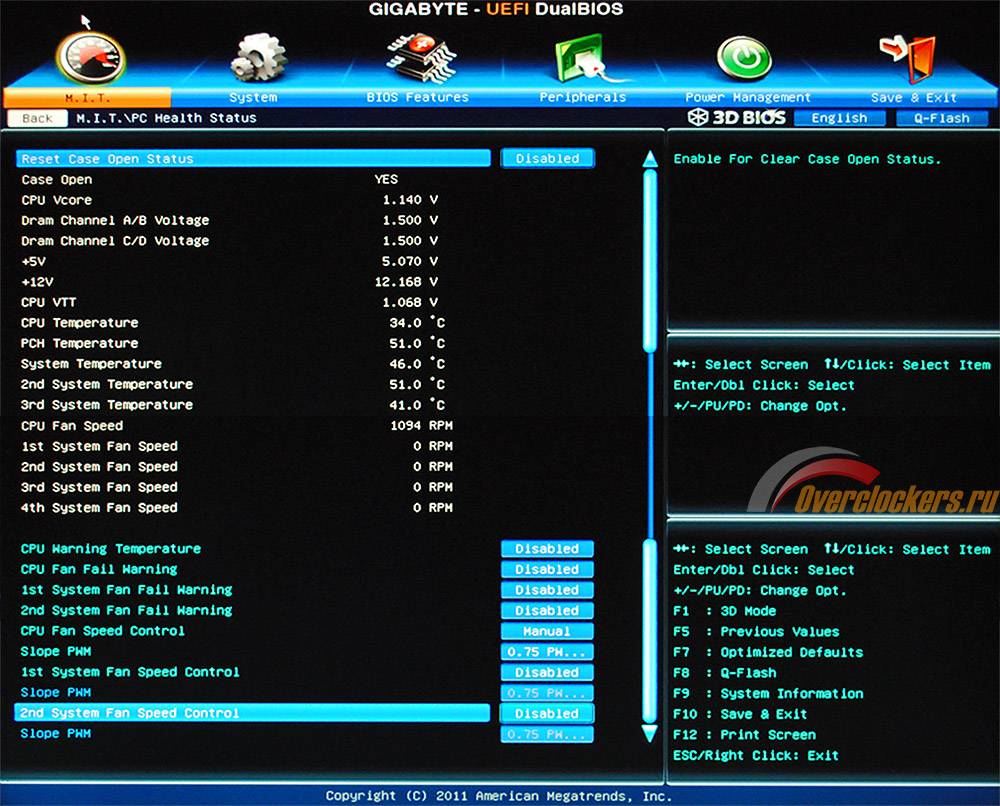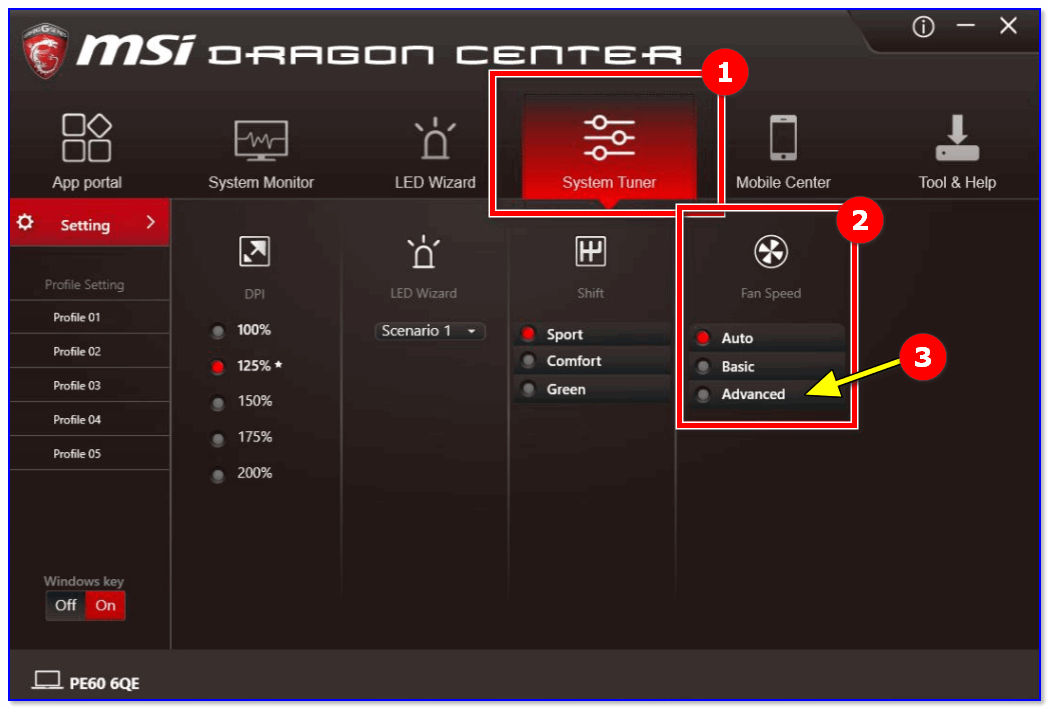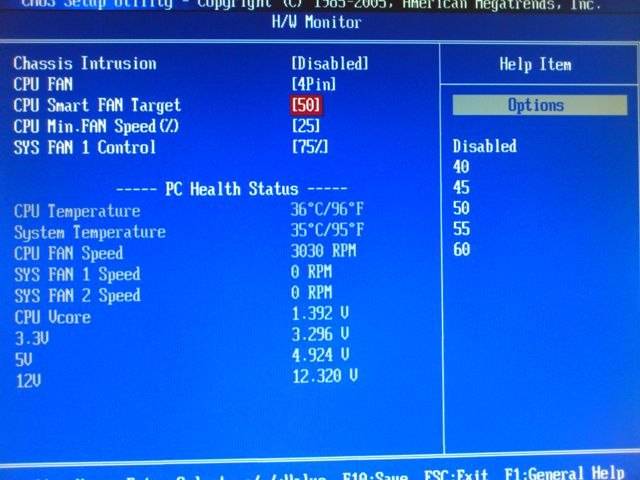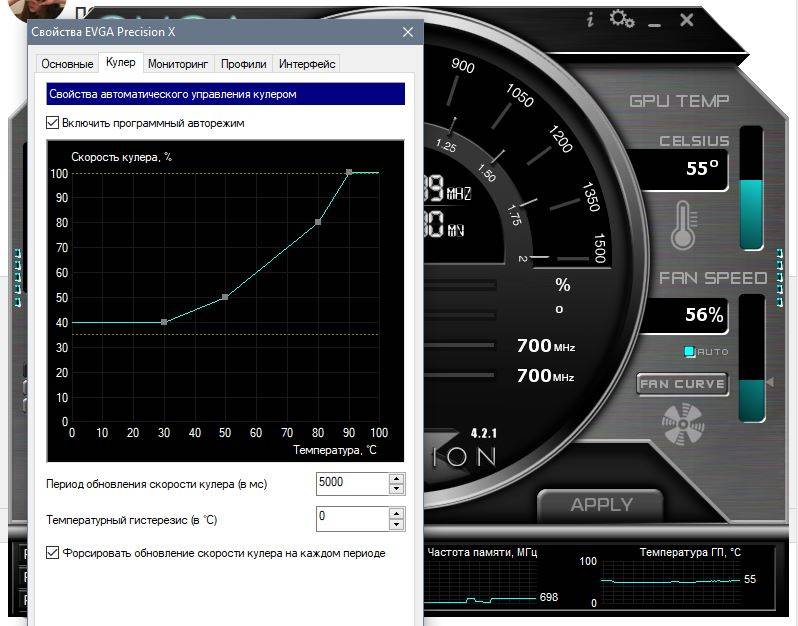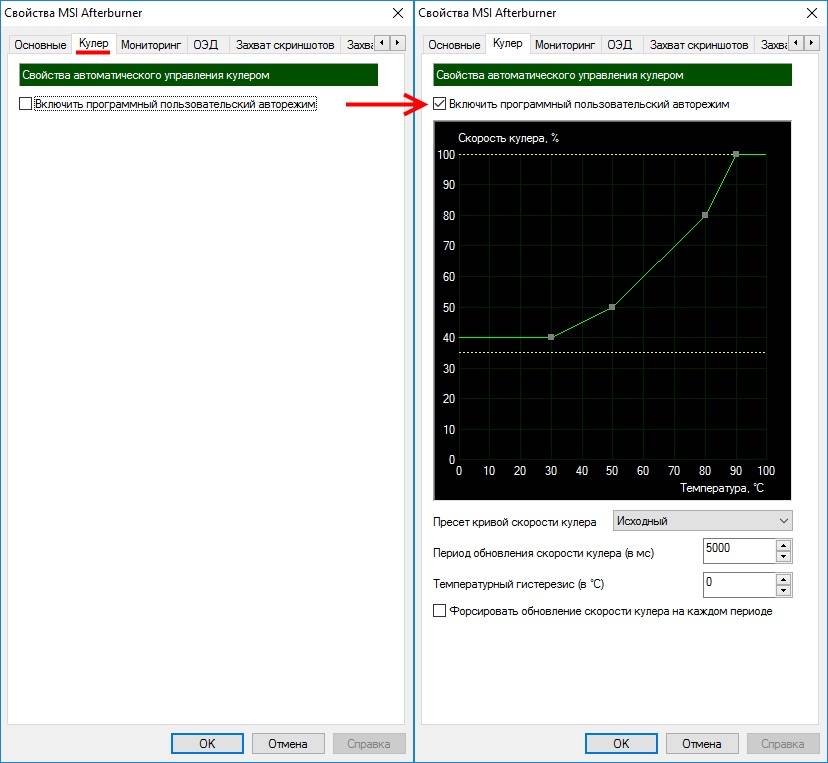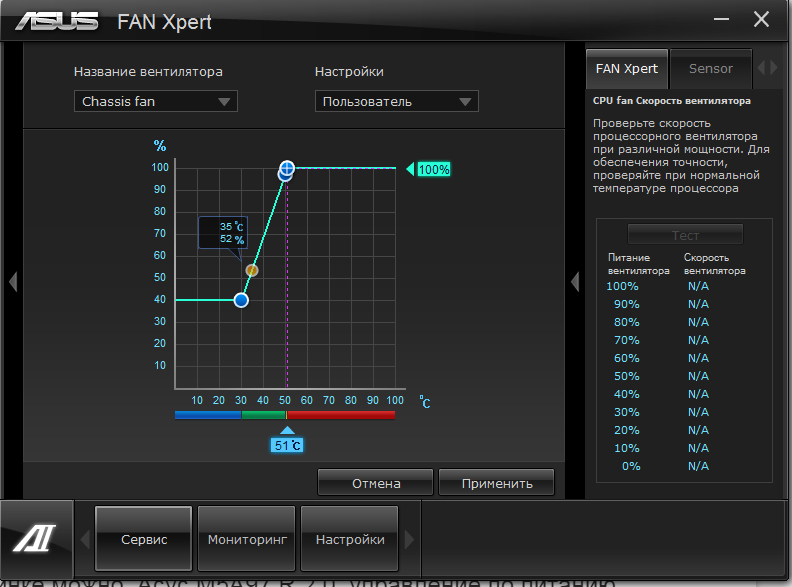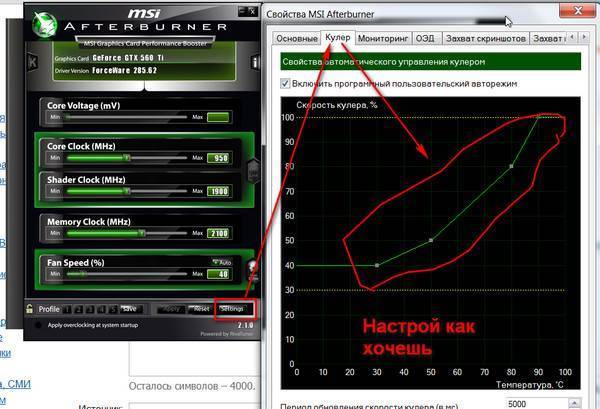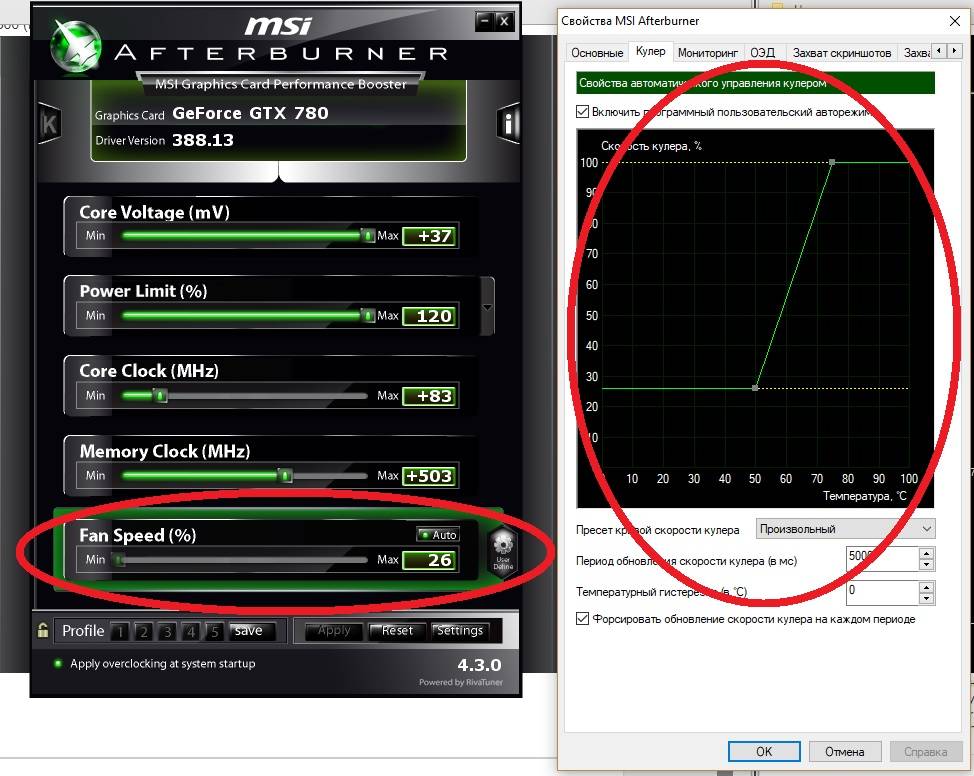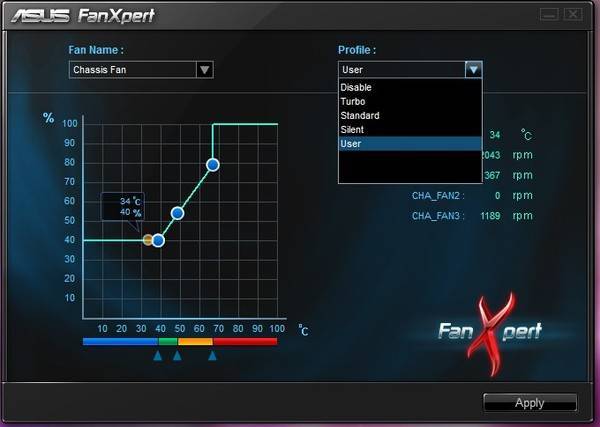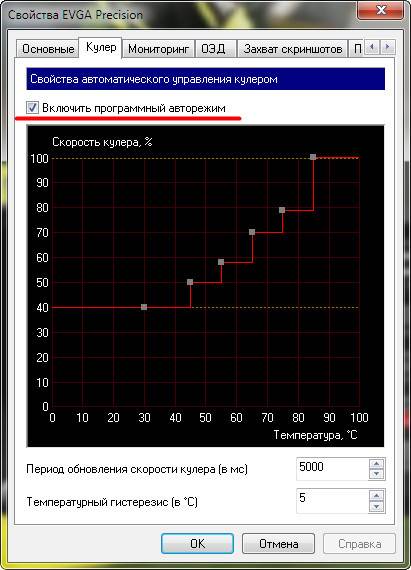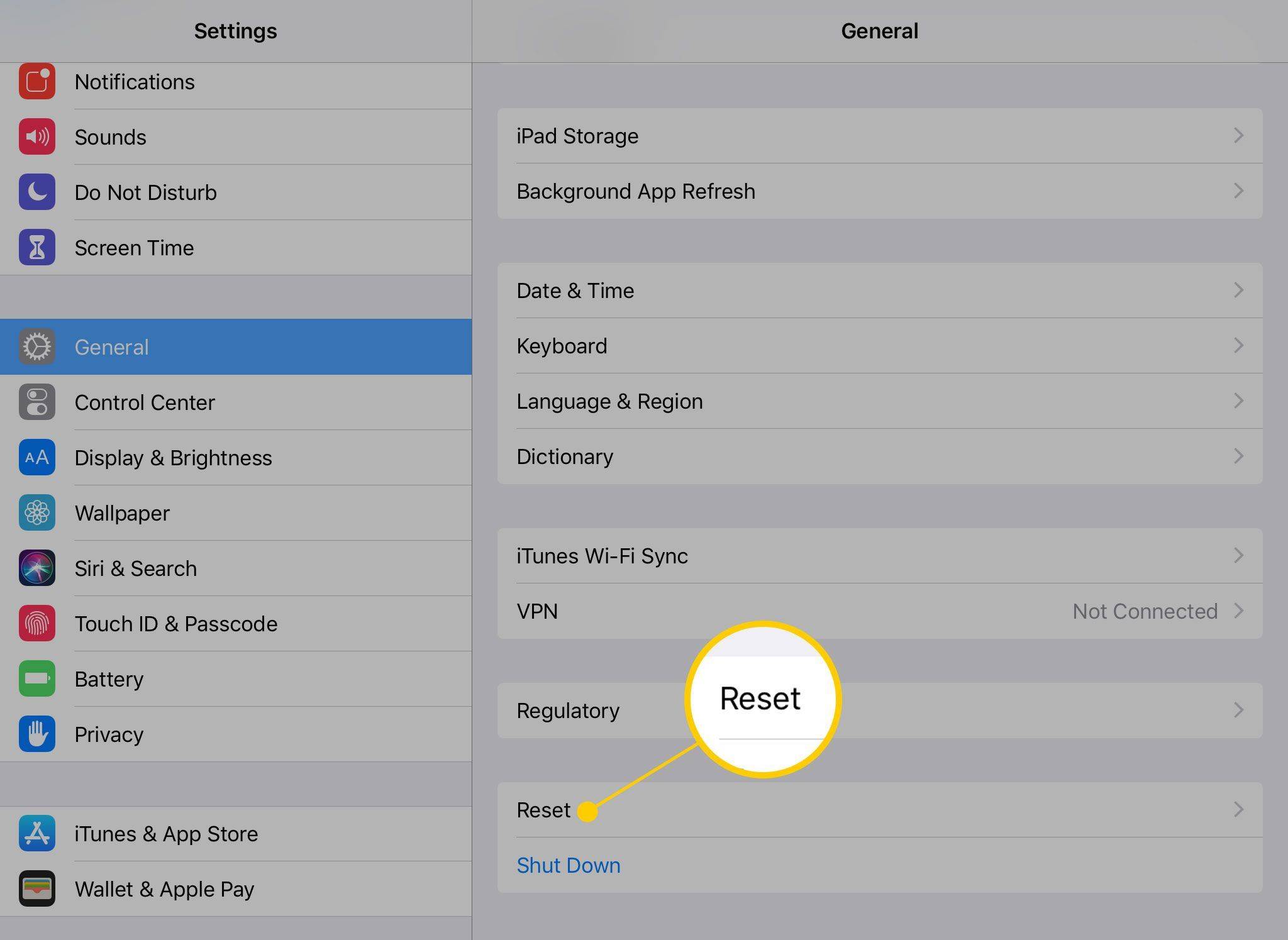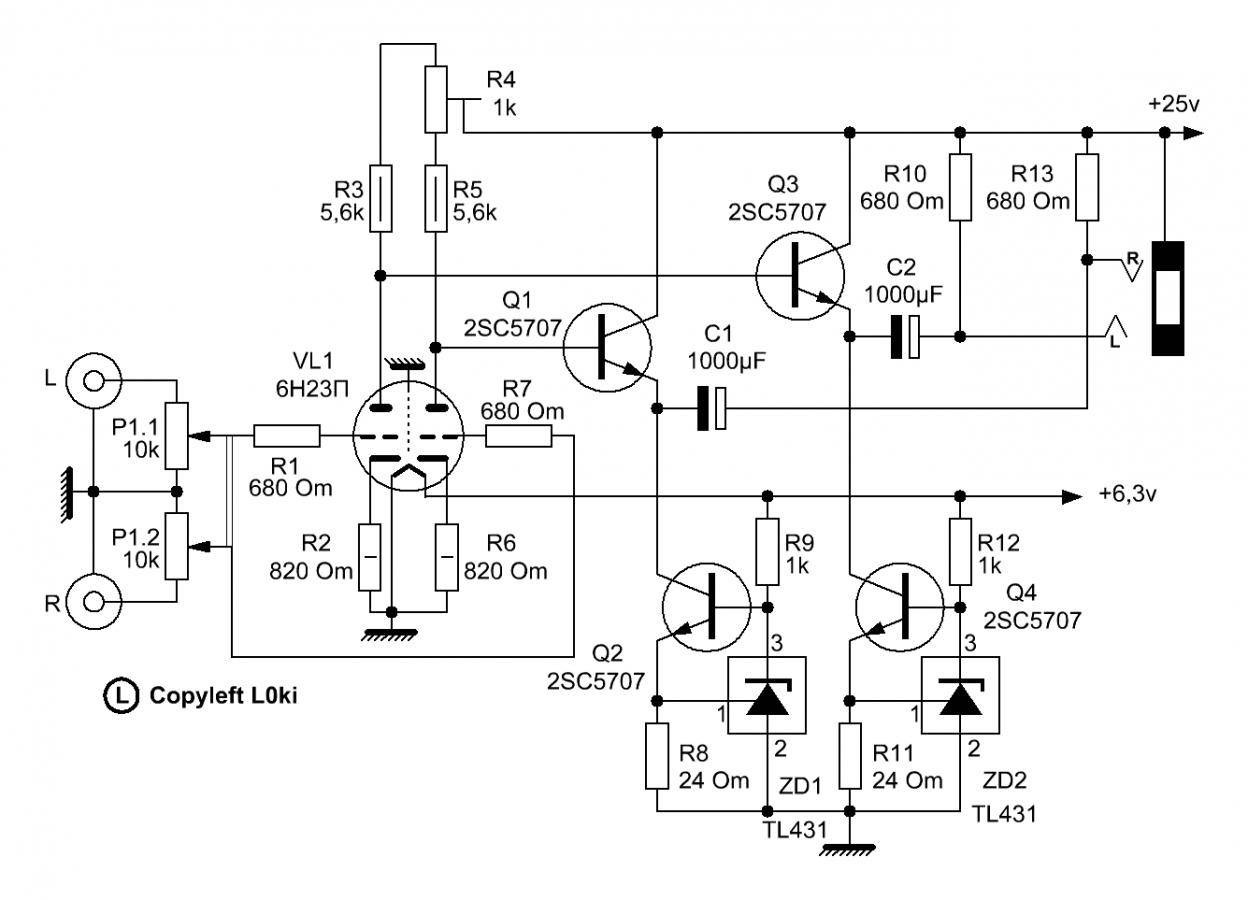Программы для регулировки скорости кулера
Проще всего выполнить поставленную выше задачу при помощи специального софта, позволяющего управлять настройками систем охлаждения. В сети можно найти множество программ подобного рода – как платных, так и бесплатных.
Рассмотрим лучшие из них ниже.
Speed Fan
Это небольшое приложение обладает массой полезных для пользователя функций.
Оно в реальном времени собирает информацию с температурных датчиков, позволяя обнаружить перегрев, показывает нагрузку на процессор и частоты системных компонентов.
Последовательность действий предельно проста:
- Инсталлируйте программу, скачав пакет дистрибутива с официального сайта.
- Запустите программу от имени администратора (правой кнопкой на исполняемом файле и выбор одноименного пункта в выпадающем списке) и не переходите с английской версии на русскую.Так вы точно будете уверены, что все параметры будут отображаться корректно.
- Подождите некоторое время – программа соберет нужную информацию о железе вашего ПК.
- Выберите один из двух вариантов.Первый способ, это автоматическая регулировка скорости вращения кулера процессора (просто проставьте отметку напротив пункта “Automatic Fan Speed” в основном меню).
Второй – ручное управление.
Перейдите с главной страницы в раздел “Configure”, а оттуда во вкладку Fan Control.
Скорость вращения задается процентным значением. Выбирайте нужное и сохраните изменения нажатием на клавишу “Ок”.
MSI Control Center
Фирменная утилита от известного производителя материнских плат, позволяющая проводить разгон процессора из-под Windows, отслеживать его температуру, собирать информацию о других комплектующих.
Нас же интересует оправление кулерами. Как уменьшить скорость вентилятора в компьютере при помощи MSI CC, будет рассказано далее:
- Устанавливаем и запускаем программу.
- Переходим в раздел Green Power, а оттуда во вкладку Advanced – Motherboard.
- Ищем там отвечающий за контроль над кулерами пункт (он там всего один, поэтому ошибиться вы не сможете точно).
- Меняем значение на понравившееся и сохраняем профиль в файл.
У программы есть два недостатка. Во-первых, это встроенная “защита от дурака”, не дающая снизить частоту вращения более чем на 50%.
Asus Eeectl
Eeectl – это контролирующая скорость вентилятора ноутбука программа, которая позволяет легко и непринужденно изменять параметры вращения лопастей на устройствах производителя Asus.
В данном случае, действовать нужно следующим образом:
- Инсталлировать и запустить приложение.
- Найти его свернутую в трей иконку, находящуюся в правом углу панели ПУСК рядом с часами, и кликнуть по ней правой кнопкой мыши.
- В выпадающем списке найти пункт FAN, перейти по нему и выбрать одно из значений, выраженных в процентах от максимальной скорости оборотов.
Еще больше программ для регулировки скорости вентилятора мы описали в нашей статье «Гудит Вентилятор В Ноутбуке Что Делать»
MSI Afterburner
Бесплатный софт для разгона карт от компании MSI. Представляет много функциональных возможностей для тестирования состояния платы, напряжения на GPU. Включает функцию регулировки кулера. Подходит для Intel и AMD.
Основные настройки находятся на главном экране. Двигайте ползунки в нужном направлении, и самостоятельно регулируйте параметры. Чтобы управлять системой охлаждения, скорость меняется в разделе «Fan Speed». Кнопка «Auto» автоматически меняет скорость оборотов, в зависимости от нагрузки компьютера.
Riva Tuner
Подходит на всех версий Windows для контроля работы кулера. Утилита простая в управлении и при этом бесплатна. Для изменения параметров вентилятора выполните несколько простых действий:
- Откройте Riva Tuner
- Найдите расширенные настройки
- Раздел «Fan»
Для трех позиций есть ползунки, двигайте их
После изменений кликайте «OK» и выходите.
Настраивайте скорость кулера, ориентируясь на состояние компьютера. Поддерживайте оптимальную температуру за счет изменений в программе.
Как контролировать скорость вращения вентилятора с помощью программного обеспечения
Если вам неудобно вносить изменения в BIOS, изучите варианты программного обеспечения. Многие программы позволяют управлять вентиляторами, решая, с какой скоростью они должны вращаться при определенной температуре. Такое программное обеспечение также позволяет вам отслеживать температуру вашего оборудования, напряжение и скорость вращения вентилятора, что может подсказать вам, когда пришло время очистить ваш компьютер.
Однако регулировка скорости вращения вентилятора в BIOS по-прежнему является наиболее рекомендуемым вариантом. Если ты что-то напортачишь, всегда можно сбросить к настройкам по умолчанию.
SpeedFan — это мощный инструмент, чрезвычайно популярный, потому что он предлагает множество функций, будучи совершенно бесплатным. Его пользовательский интерфейс выглядит устаревшим и рудиментарным по сегодняшним меркам, но SpeedFan предлагает многое. Являясь одним из старейших инструментов подобного рода, он позволяет контролировать температуру оборудования, напряжение и настраивать скорость вращения вентилятора. Это бесплатно и просто в использовании.
Вы можете выбрать каждый вентилятор, а затем отрегулировать кривую отклика. Если вы в основном просматриваете страницы или выполняете другие нетребовательные задачи, вы можете сделать свой компьютер очень тихим, снизив скорость вращения вентилятора для диапазонов низких температур.
Если вы не хотите возиться с ручными настройками, но скорости вращения вентиляторов по умолчанию вышли из-под контроля, вы можете включить автоматическую настройку скорости вращения вентилятора SpeedFan.
Обратите внимание, что это программное обеспечение поддерживает не все доступные материнские платы, а это означает, что оно может не обнаруживать вентиляторы вашего ПК, поэтому вы не сможете выполнять какие-либо настройки. В этом случае следует либо внести изменения в BIOS, либо использовать контроллер вентилятора
Один из основных вентиляторов под вашим контролем — вентилятор графического процессора. В зависимости от типа вашей видеокарты у нее может быть 1, 2 или даже 3 вентилятора. Если вентиляторы не настроены или не управляются правильно, ваш компьютер может звучать как реактивный двигатель, даже если ваш графический процессор находится под небольшой нагрузкой, и именно здесь появляется такой инструмент, как MSI Afterburner.
MSI Afterburner известен в игровых кругах как инструмент разгона, позволяющий контролировать скорость вращения вентилятора графического процессора.
По умолчанию скорость вентилятора установлена на автоматическую, что должно устранить любые проблемы со скоростью вращения вентилятора графического процессора, которые могут у вас возникнуть. Если вас не устраивает скорость, вы можете выполнить простую ручную настройку, щелкнув значок в виде буквы A, чтобы отключить автоматический режим, и увеличив или уменьшив скорость вращения вентилятора, переместив ползунок.
Учтите, что вентилятор будет работать с заданной скоростью независимо от температуры. Если вы устанавливаете низкую скорость, вам нужно быть осторожным, когда вы играете в игру, которая требует много от вашего графического процессора.
В качестве альтернативы MSI Afterburner также предлагает кривую скорости вращения вентилятора. Чтобы получить к нему доступ, нажмите кнопку «Настройки».
На вкладке Fan вы найдете кривую скорости вращения вентилятора.
Как и кривая скорости вращения вентилятора SpeedFan, график отображает скорость и температуру вентилятора. Перемещайте точки вверх-вниз или влево-вправо, чтобы отрегулировать скорость вращения вентилятора в зависимости от конкретной температуры.
Разгоняем кулер на видеокарте
Каждая современная видеокарта оснащается эффективной системой охлаждения. Она в автоматическом режиме регулирует вращение вентилятора в зависимости от степени нагрузки. Однако в некоторых ситуациях требуется ручная регулировка. Например, если вы хотите разогнать видеоплату, то нужно увеличить скорость вентилятора до максимальных значений. Так вы сможете уберечь ее от чрезмерного перегрева и, соответственно, повреждения или вовсе выхода из строя.
Чтобы настроить вентилятор, нам понадобится специальное программное обеспечение:
- RivaTuner для графических адаптеров nVidia.
- Catalyst Control Center для видеокарт ATI/AMD Radeon.
- MSIAfterburner – универсальное ПО для всех типов устройств и производителей.
Catalyst Control Center
Если на вашем ноутбуке или компьютере установлена видеоплата ATI Radeon, то для увеличения скорости вращения кулера нам понадобится Catalyst Control Center. Данная утилита обычно находится на диске с драйверами для графического адаптера и устанавливается автоматически вместе с ними. Если у вас ее нет, зайдите на оф. сайт производителя, найдите и скачайте ее оттуда. Для максимальной эффективности и комфорта рекомендуется скачивать последнюю версию ПО.
То есть, чтобы начать использование приложения необходимо:
- Установить на компьютер, после чего перезагрузить его;
- После того, как ОС будет загружена, клацаем правой мышкой на пустом участке рабочего стола;
- Откроется меню, в котором выбираем «Catalyst Control Center»;
- В новом окне отмечаем пункт «Дополнительно» и жмем кнопку «Далее».
Отобразится еще одно окно, в котором необходимо:
- Нажать левой мышкой по стрелке, расположенной в верхнем левом углу программы, и отметить пункт ATI Overdrive;
- В открывшемся окне находим изображения замка и снова нажимаем левой мышкой по нему.
Таким образом, вы разблокируете возможность работы с данным пунктом. Далее нужно поставить галочку напротив «Разрешить ручное управление вентилятором» или если у вас английская версия «Enable Manual Fan Control» и нажать «Применить» или «Apply». Теперь вы легко сможете увеличить скорость вращения кулера на видеокарте путем перемещения специального ползунка.
RivaTuner
Данная программа предназначена для регулировки скорости вращения кулера на видеокартах Nvidia. Кроме того в ней можно узнать текущую скорость. Чтобы настроить систему охлаждения на ноутбуке с ее помощью нужно сделать следующее:
Не удалось устранить проблему?Обратитесь за помощью к специалисту!
Решите мою проблему
- Скачать приложение с интернета.
- Установить на ноутбук и запустить.
- В основном меню находим название установленной видеокарты и нажимаем на стрелочку около нее.
- Далее нужно выбрать «Низкоуровневые системные настройки/Кулер».
- После чего вы увидите пункт «Включить низкоуровневое управление кулером». Отметьте его.
Теперь при помощи стандартного ползунка вы можете самостоятельно изменить скорость вращении вентилятора на вашем графическом адаптере. После чего нажмите кнопку «Применить» для того, чтобы сохранить изменения.
MSIAfterburner
Утилита предназначена для мониторинга показаний тех или иных систем компьютера. С ее помощью вы можете повысить скорость кулера при достижении определенных температур. Данная программа поддерживает видеоадаптеры NVIDIA и ATI, и отлично работает с ОС Windows самых разных версий. Итак, разберем процесс работы с утилитой более подробно:
- Скачиваем ее с официального сайта;
- Открываем архив, выбрираем файл «MSIAfterburnerSetup» и установливаем программу;
- Открываем приложение и заходим в пункт меню «Settings». Язык интерфейса по умолчанию английский. Чтобы изменить его необходимо в том же окне найти пункт «Interface» и в графе «Language» выбрать русский;
- Далее находим установленную видеокарту и открываем вкладку «Кулер».
Теперь вы можете самостоятельно регулировать вращение вентилятора и задавать любые значения в несколько кликов.
Как видите, управлять скоростью вращения вентилятора достаточно просто и эта процедура не требует специальных знаний. Достаточно следовать нашей инструкции и тогда все у вас получится.
инструкция
youtu.be/Mb4MQU983vs
Если не получилось самостоятельно устранить возникшие неполадки, то скорее всего, проблема кроется на более техническом уровне. Это может быть: поломка материнской платы, блока питания,
жесткого диска, видеокарты, оперативной памяти и т.д.
Важно вовремя диагностировать и устранить поломку, чтобы предотвратить выход из строя других комплектующих. В этом вам поможет наш специалист
В этом вам поможет наш специалист.
Варианты увеличения скорости
Всего есть два способа, которые позволят увеличить мощность кулера до 100% от заявленной:
- Выполнить разгон через BIOS. Подходит только для пользователей, которые примерно представляют себе как работать в данной среде, т.к. любая ошибка может сильно отразится на дальнейшей работоспособности системы;
- При помощи сторонних программ. В этом случае нужно использовать только то ПО, которому доверяете. Данный способ значительно проще, чем самостоятельно разбираться в БИОСе.
Также можно купить современный кулер, который способен самостоятельно регулировать свои мощности, в зависимости от температуры ЦП. Однако, не все материнские карты поддерживают работу таких систем охлаждения.
Перед тем, как делать разгон, рекомендуется очистить системный блок от пыли, а также заменить термопасту на процессоре и смазать кулер.
Способ 1: AMD OverDrive
Данное ПО подойдёт только кулеров, работающих в связке с процессором AMD. AMD OverDrive распространяется бесплатно и отлично подходит для ускорения работы различных компонентов от AMD.
Инструкция по разгону лопастей при помощи данного решения выглядит следующим образом:
- В главном окне приложения перейдите в раздел «Performance Control», что находится в верхней или левой части окна (зависит от версии).
- Аналогично перейдите в раздел «Fan Control».
- Передвигайте специальные ползунки для изменения скорости вращения лопастей. Ползунки находятся под иконкой вентилятора.
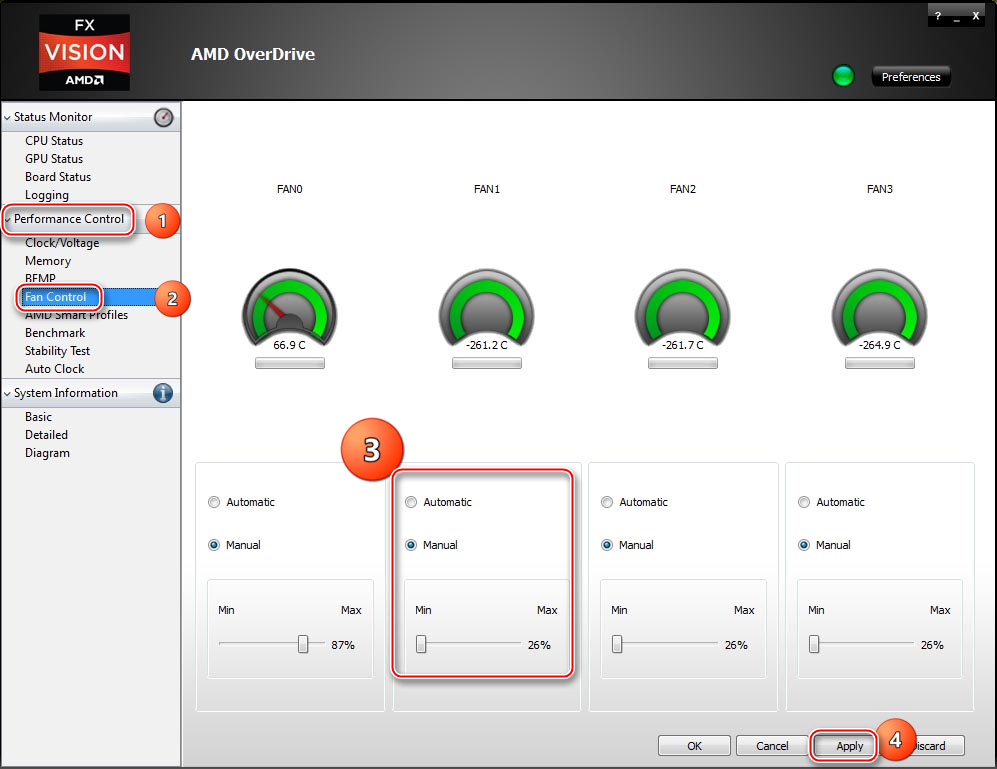
Чтобы при перезагрузке/выходе из системы настройки не сбрасывались каждый раз, нажмите на «Apply».
Способ 2: SpeedFan
SpeedFan – это программное обеспечение, главной задачей которого является управление вентиляторами, которые интегрированы в компьютер. Распространяется полностью бесплатно, имеет простой интерфейс и русский перевод. Данное ПО является универсальным решением для кулеров и процессоров от любого производителя.

Способ 3: BIOS
Данный способ рекомендуется только опытным пользователям, которые примерно представляют интерфейс BIOS. Пошаговая инструкция выглядит следующим образом:
- Зайдите в БИОС. Для этого перезагрузите компьютер. До появления логотипа операционной системы нажмите на клавиши Del или от F2 до F12 (зависит от версии БИОСа и материнской платы).
- В зависимости от версии BIOS, интерфейс может сильно отличаться, но у самых ходовых версий он приблизительно одинаковый. В верхнем меню найдите вкладку «Power» и перейдите по ней.
- Теперь найдите пункт «Hardware Monitor». У вас название может отличаться, поэтому если вы не найдёте данный пункт, то ищите другой, где первым словом в названии будет «Hardware».
Теперь есть два варианта – установить мощность вентилятора на максимум или выбрать температуры, при которых та начнёт повышаться. В первом случае найдите пункт «CPU min Fan speed» и для внесения изменений нажмите Enter. В появившемся окне выберите максимальное число из доступных.
Во втором случае выберите пункт «CPU Smart Fan Target» и в нём задайте температуру, при достижении которой вращение лопастей должно ускорится (рекомендуется от 50 градусов).
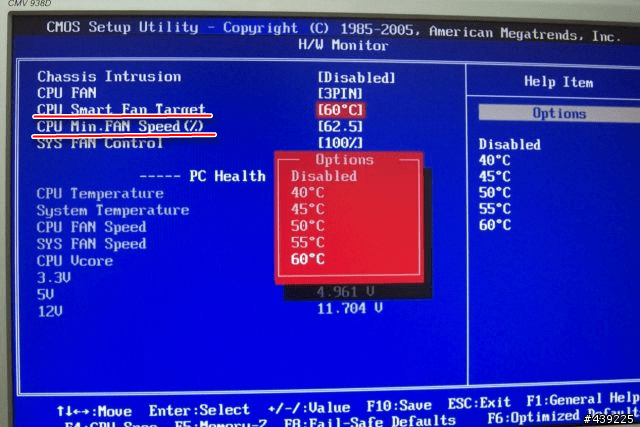
Для выхода и сохранения изменений в верхнем меню найдите вкладку «Exit», далее выберите пункт «Save & Exit».
Увеличивать скорость кулера желательно только в том случае, если в этом имеется действительная необходимость, т.к. если данный компонент работает на максимальной мощности, то его срок службы может несколько сократиться.
Порой гул от системного блока не позволяет насладиться тишиной или сосредоточиться. В этой статье я расскажу как регулировать обороты кулеров с помощью специальной программы для Windows XP/7/8/10, а в конце покажу на видео более подробно весь процесс.
Укрощаем вентилятор
Избавляться от шума я решил за счет снижения скорости движения воздуха. Сначала хотел поставить вместо выключателя диммер. Да, включать вентиляцию при этом не совсем удобно, но жужжание над ухом раздражало больше. Перед этим решил обсудить такой ход с электриком.
Электрик мне долго рассказывал, что установка диммера — не самое лучшее решение. Не берусь пересказывать это в деталях. Он посоветовал другую схему подключения.
В цепь питания вентилятора я добавил резистор и конденсатор. Резистор сопротивлением 1 МОм. Достаточно самого маломощного. Конденсатор — неполярный, напряжение от 400 В и выше, ёмкость 0,3-0,8 мкФ. Лучше взять несколько конденсаторов и подобрать нужную ёмкость экспериментальным путем. Именно от нее будет зависеть скорость вращения вентилятора.
Конденсатор и резистор соединяем между собой параллельно.
Эту сборку устанавливаем в цепь последовательно с вентилятором. Покажу, как это выглядит в деле (листайте фото).
Возможно в таком исполнении для кого-то это покажется сложным монтажом. Я установил эти элементы в подрозетнике. Они не занимают много места и выглядит все значительно проще (листайте фото).
И самый главный вопрос — какой же эффект получается от этой модернизации? Снял видео, надеюсь медиаплеер Дзена корректно передаст звук.
Сначала вентилятор выключен. Потом подаю питание через конденсатор (загорается индикатор). Что вы слышите? На пятнадцатой секунде замыкаю цепь напрямую. Думаю, разница очевидна.
Ссылка на видео: https://zen.yandex.ru/media/fishki_remonta/kak-sdelat-besshumnuiu-ventiliaciiu-zvuk-do-i-posle-sm-kommentarii-5e3c0b955a768b6aaa86979b
На этом у меня все. Спасибо, что дочитали. Если статья оказалась полезной, подписываетесь на канал
и, конечно, ставьте палец вверх .
Разгон кулера через БИОС
Все современные материнские платы позволяют контролировать и управлять работой системы охлаждения. Это производится с помощью специальных драйверов, которые поставляются в комплекте с ноутбуком. Если материнка, установленная на вашем ПК, оснащена такой функцией, вы можете разогнать вентилятор через БИОС. Делается это следующим образом:
- Войдите в среду BIOS. Для этого при загрузке ОС на клавиатуре нужно нажать Del. Клавиша входа в БИОС может быть и другой (например, F12 или F9). Здесь все зависит от компании-изготовителя материнки.
- Откройте раздел Power и перейдите в пункт Hardware Monitor.
- Задайте требуемые обороты кулера (указываются в процентном соотношении от максимальной мощности) или выберите интеллектуальный режим работы системы охлаждения.
- Сохраните изменения и покиньте BIOS.
Внешний вид подраздела Hardware Monitor в разных версиях БИОС может несколько отличаться. Однако, зная, что искать, вы без проблем выполните требуемые настройки:
- обороты вентилятора устанавливаются в строке CPU Min.FAN speed (CPU FAN speed или CPU FAN Control);
- активация интеллектуальной работы системы охлаждения запускается пунктом CPU Q-Fan Control (нужно установить значение Enable);
- за выбор интеллектуального режима отвечает строка CPU Fan Profile. Здесь можно выбрать один из четырех режимов: Silent (отдается предпочтение бесшумной работе кулера), Standard (вентилятор будет работать на 50% от своей мощности), Turbo или Performance (выполняется разгон до максимальной мощности);
- в строке CPU Temperature указывается температура процессора, которую будет стараться поддерживать система охлаждения.
Способы разгона кулера на процессоре
Регулировка скорости вращения кулера — полезная процедура, которая может уменьшить шум во время работы или улучшить эффективность охлаждения. Как упоминалось ранее, этот процесс выполняется материнской платой вместе с BIOS. Поэтому очевидным решением было бы изменить настройки BIOS для управления кулером.
Регулировка в BIOS
Первым шагом является вход в BIOS. В большинстве случаев во время запуска вам придется нажать клавишу Del или одну из клавиш F на ноутбуке. Во время запуска часто появляется черный экран с белыми надписями, на котором в углу видна правая кнопка.
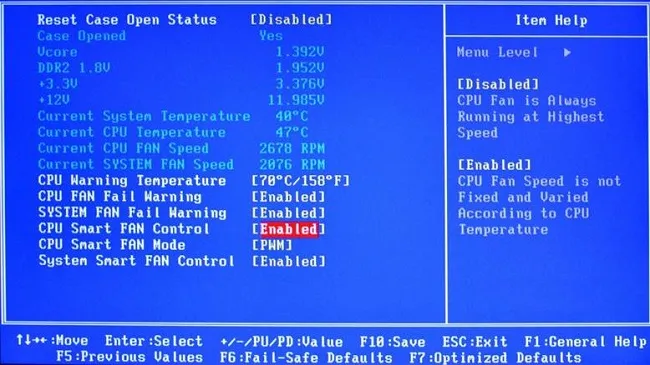
Затем вам нужно перейти к опции Advanced и внимательно изучить то, что там написано
Важно понимать, что разные версии BIOS могут отличаться названиями тех или иных функций, поэтому в данном тексте предлагаются общие решения. Кроме того, в BIOS есть несколько функций управления скоростью
Какой из них выбрать, зависит от ваших личных потребностей.
- CHA Fan Duty Cycle — установка скорости вращения вентилятора в процентах (от 60 до 100%).
- Chassis Fan Ratio — функция, позволяющая регулировать работу вспомогательного кулера, при условии, что внутренняя температура системы не превышает заданную. Автоматически — скорость устанавливается автоматически. 60-90% — ручная настройка, основанная на максимально возможной скорости.
- Chassis Q/ System FAN (Speed) Control — это утилита, которая «интеллектуально» регулирует скорость вращения лопастей. Есть два режима — Выключен и Включен. Когда утилита выключена, вращение максимально.
- CPUFAN2 Tmax определяет температуру чипсета, при достижении этой температуры кулер работает на максимальном уровне (регулируется от 55 до 70 градусов).
- CpuFan Start Temperature устанавливает минимальную температуру, при которой ребра вращаются на низкой скорости.
- CpuFan Duty Cycle — это прямая настройка для увеличения или уменьшения скорости. Он устанавливается в процентах от максимального значения (60-100%) и может также называться ManualFanSpeed.
- CpuFan Control — это интеллектуальное управление, которое может уменьшить или увеличить скорость охлаждения процессора в зависимости от уровня его нагрева. Здесь нет никаких настроек, функцию можно активировать или деактивировать.
- CPU Fan Ratio — устанавливает количество оборотов вентилятора до достижения чипсетом (начальной) максимальной температуры. Настройка производится в процентах от 20 до 90 %. Это означает, что в данном случае можно уменьшить скорость вращения кулера, если он слишком шумный, но при этом чипсет не нагревается.
- Smart FAN Idle Temp — опция для установки самой низкой скорости.
- Smart Fan Target аналогичен пункту 7. Его можно найти на платах MSI. Здесь также можно задать параметр, от температуры процессора которого BIOS должен самостоятельно регулировать скорость вращения вентилятора.
Как видно из приведенного выше списка, в BIOS существует множество настроек вентиляторов, но, как показывает практика, пользоваться ими не очень полезно, так как в большинстве случаев они работают некорректно. Это связано с тем, что для изменения настроек необходимо каждый раз заходить в BIOS и что-то менять, затем перезагружать устройство и проверять эффективность изменений. Гораздо проще установить специальное программное обеспечение и отрегулировать скорость без лишних сложностей и сразу увидеть результат.
Управление кулером ЦП и дополнительными кулерами
Сначала скажем пару слов о материнских платах и кулерах. Для возможности контролирования скорости вращения вентиляторами, что охлаждают процессор и другие компоненты материнской платы, последней должна поддерживаться соответствующая функция. Хотя большинство современных (как, впрочем, и уже считающихся устаревшими) системных плат поддерживают такую возможность на аппаратном уровне, в настройках BIOS/UEFI, т.е. на программном уровне, требуемая опция может быть отключена.
Кулер тоже подойдет не всякий. Но это легко проверить. Если от него отходит всего два контактных провода (только питание, т.е. без управляющего провода обычно желтого цвета), скорее всего, управлять им не получится. Но большинство современных кулеров имеют, как минимум, 3 провода в своей конструкции (но обычно — 4), т.е. они поддерживают возможность управления скоростью вращения.

Настройки BIOS/UEFI
У некоторых материнских плат функция управления вентиляторами ЦП может быть активирована или деактивирована в настройках чипа BIOS/UEFI. И в большинстве случаев пользователю нужно просто отключить функцию, перехватывающую управление скоростью вращения кулеров.
Речь вот о чем. В BIOS/UEFI может быть предусмотрен собственный механизм, который отслеживает температуру нагрева, например, процессора и, в зависимости от текущего ее значения, устанавливает оптимальную скорость вращения вентилятора. Если этот механизм активирован, то, скорее всего, доступ к кулерам невозможно будет получить извне (из операционной системы и загрузочных программ). Его-то нам и нужно отключить, выставив значение «Disabled» напротив ее названия или иным образом, предусмотренным в конкретной версии интерфейса BIOS/UEFI. Отвечающая за это опция может иметь разные названия, например — «CPU Smart Fan Control» или «CPU Q-Fan Function». Как правило, эта опция содержит в своем названии аббревиатуру «CPU» и слово «Fan» (может содержать только «Fan»).
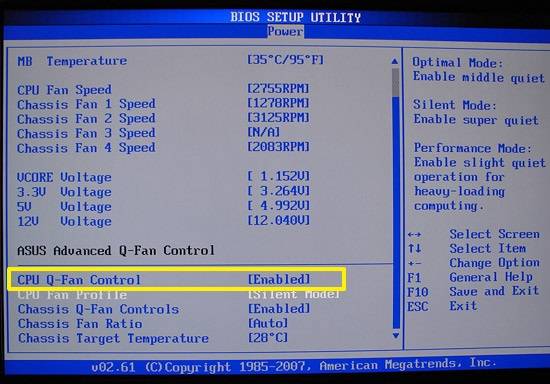
Но не обязательно сразу переходить в настройки BIOS/UEFI с целью активации нужной функции. Сначала попробуйте изменить скорость его вращения по нижеследующей инструкции, а уже после, если ничего не получится, можете проверить параметры BIOS/UEFI.
Использование программы SpeedFan
Программа SpeedFan известна каждому пользователю, кто предпринимал попытки увеличить мощность центрального процессора. Вообще, эта утилита способна управлять любыми кулерами, подключенными к системной плате. Скажем больше, SpeedFan может даже контролировать работу вентиляторов видеокарты, но мы не будем рассматривать этот момент.
Для изменения текущей скорости вращения кулера ЦП достаточно проделать следующие шаги:
Для удобства можете сначала активировать в программе SpeedFan русский язык: во вкладке «Readings» кликните по кнопке «Configure», перейдите в новом окне во вкладку «Options» и выберите русский язык в списке «Language».
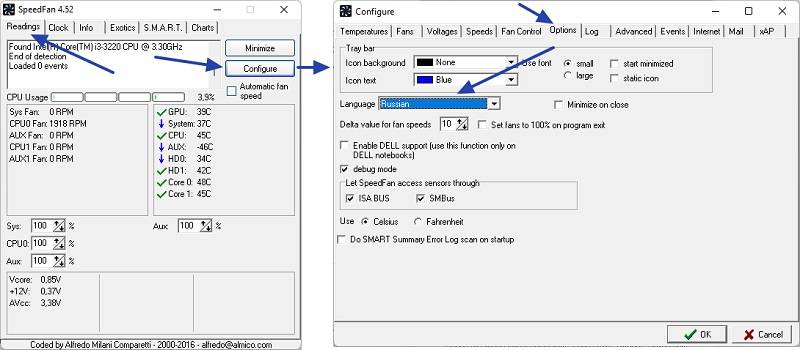
Обратите внимание на текущие значения скоростей вращения вентиляторов (RPM), указанные под надписью «Загрузка ЦП». Если там стоит «0», значит, программе SpeedFan не удалось получить доступ к указанным кулерам, либо те не подключены в соответствующие разъемы на плате (условно «Sys Fan», «CPU0 Fan» и т.д.)
Но напротив, как минимум, одного названия гнезда все же должно присутствовать текущее значение «RPM».

Под списком разъемов можно видеть одноименные поля, напротив которых в процентах выставлена скорость вращения кулеров. Все, что от нас требуется — изменить это значение. Разъем для вентилятора охлаждения процессора обычно носит название «CPU0», но это необязательно. Его и нужно изменять. Для примера снизим скорость вращения кулера на 5%, т.е. до 95%.
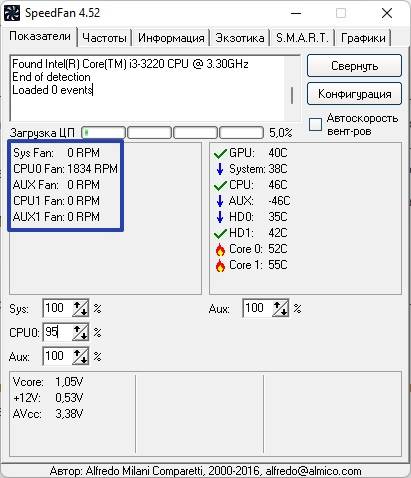
Как можно заметить, скорость упала с 1918 оборотов до 1834. То же самое можно проделать с дополнительными вентиляторами. Например, в разъем «Sys» обычно подключается кулер обдува системного блока, а в один из «Aux» — кулер для охлаждения, допустим, южного или северного моста материнской платы.
Скорость вращения вентиляторов в SpeedFan также можно автоматизировать. В этом случае программа будет вести себя, как механизм контроля вентиляторов, что встроен в BIOS/UEFI. Но этот момент мы рассматривать не будем.