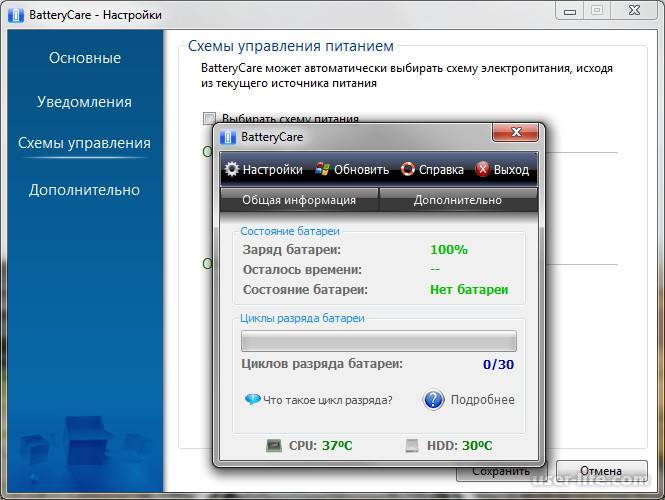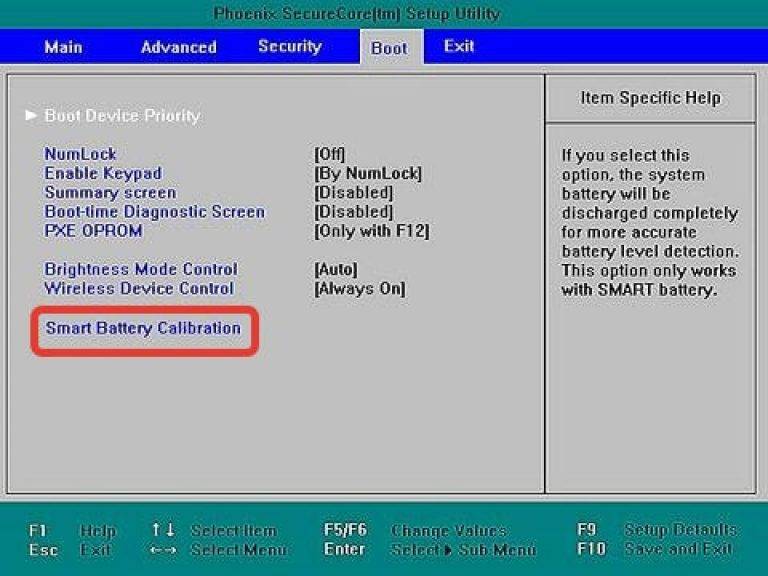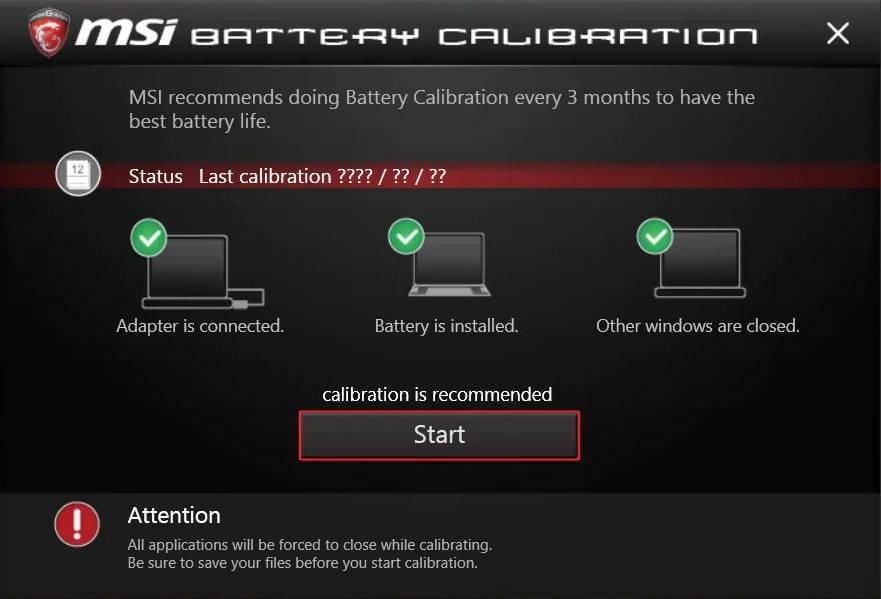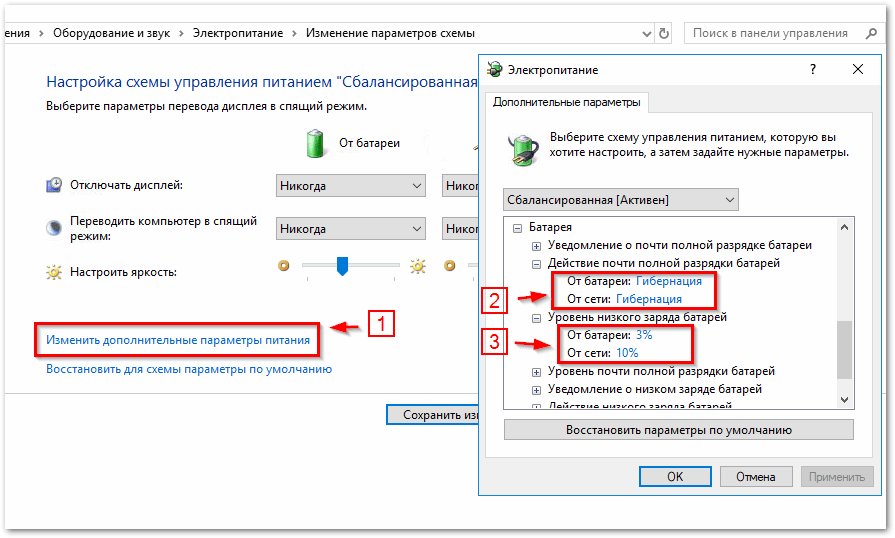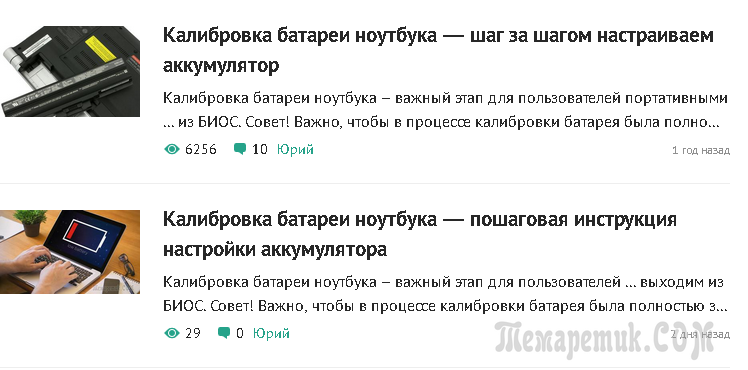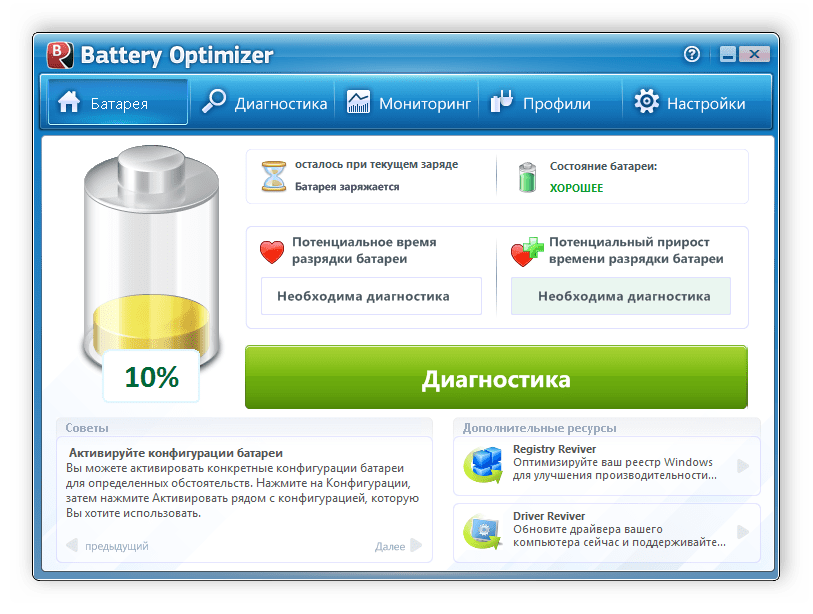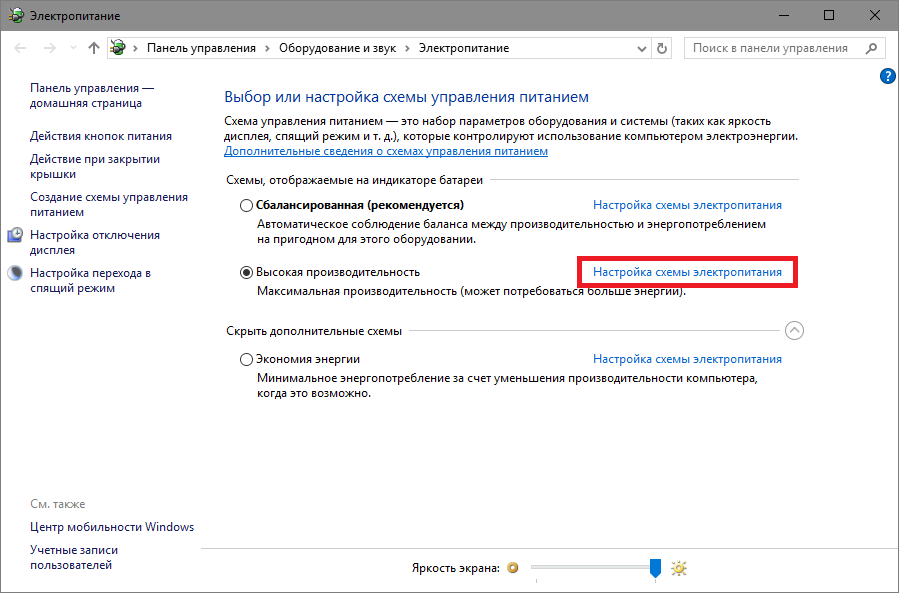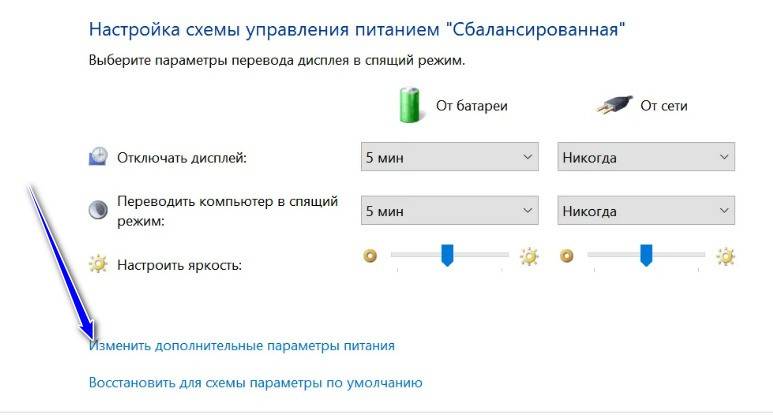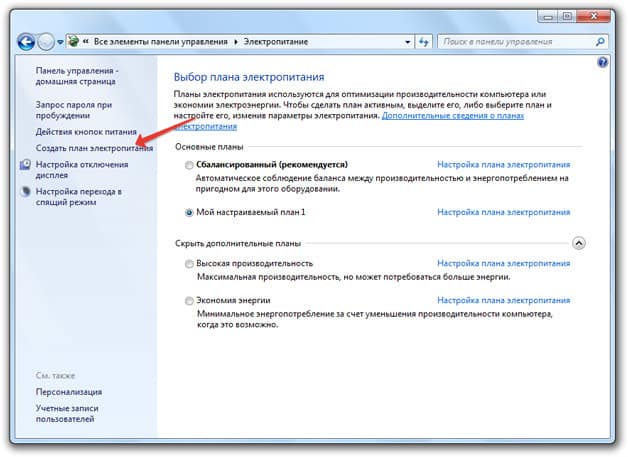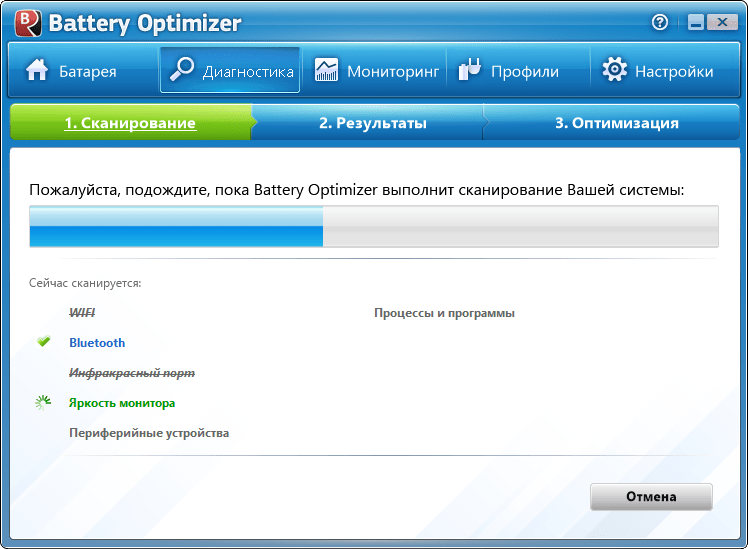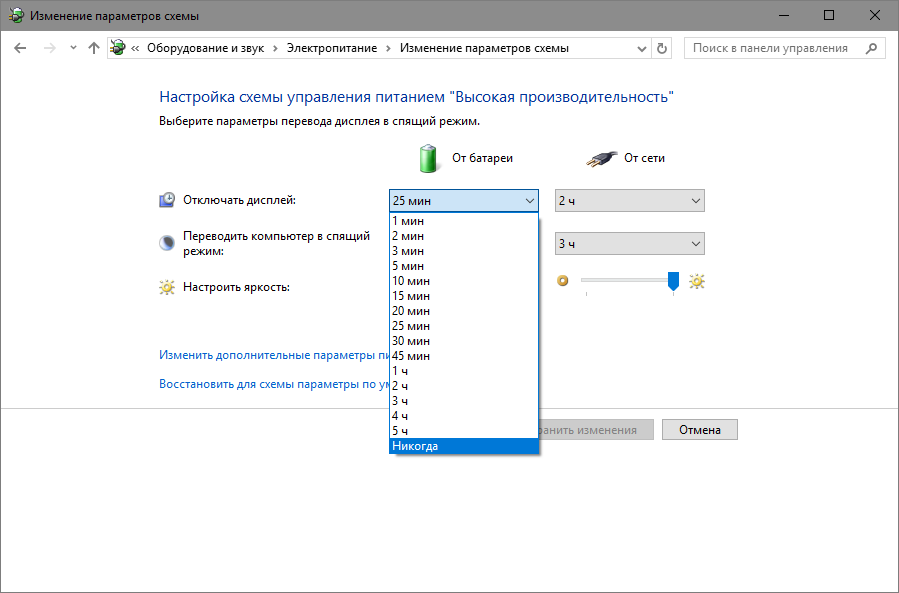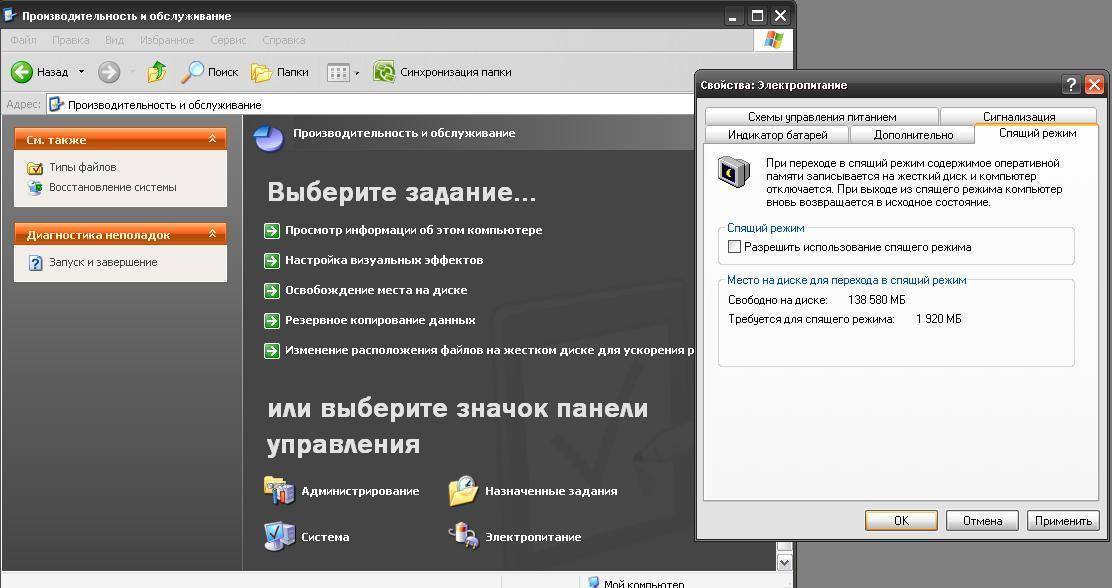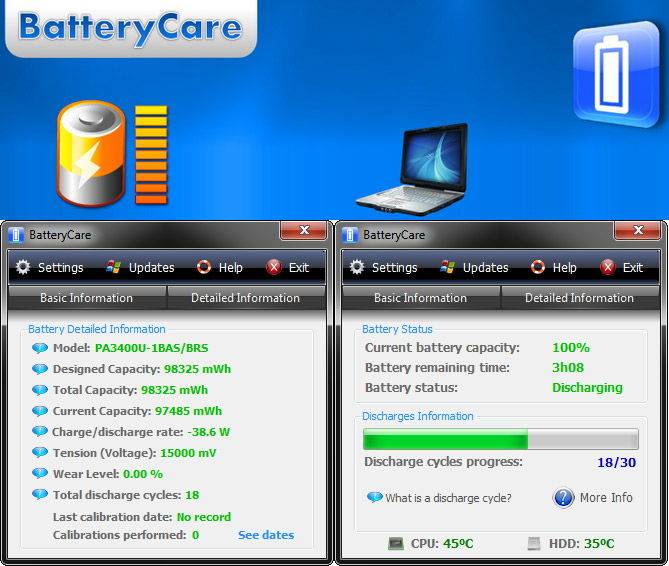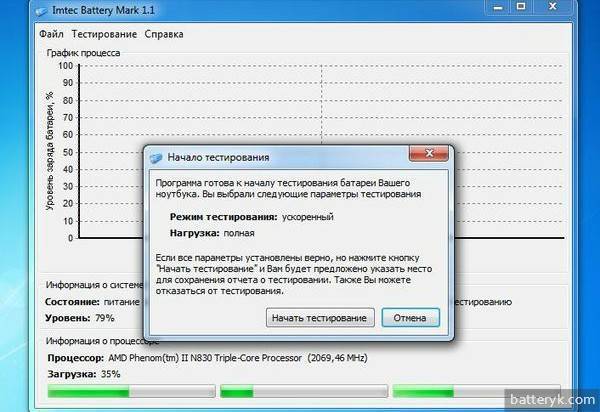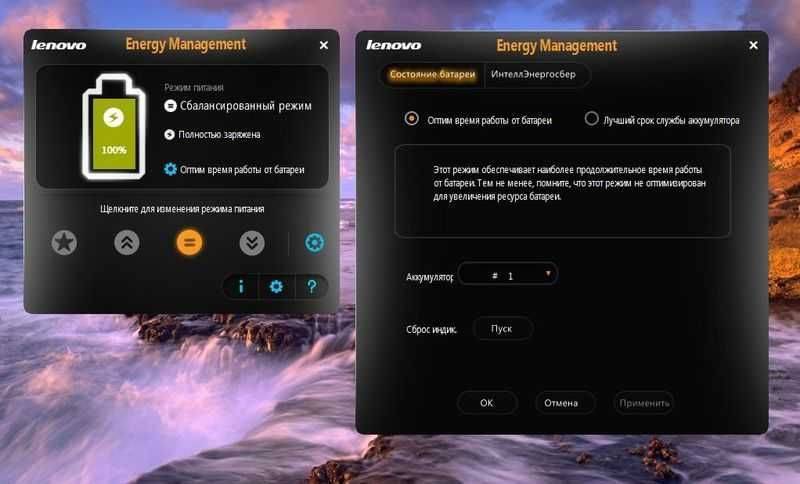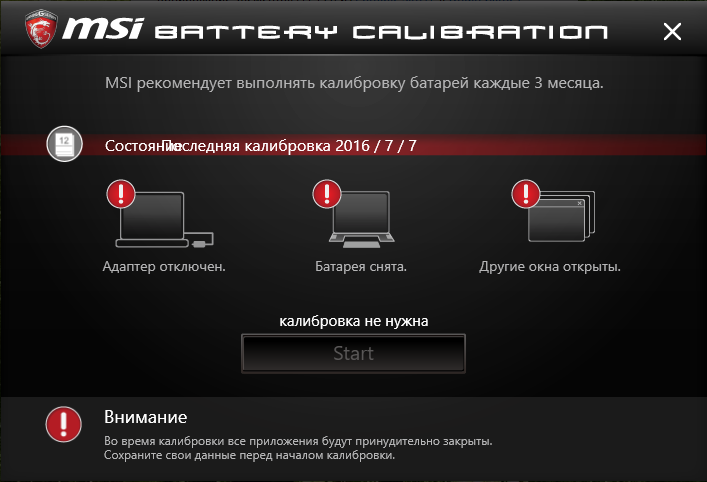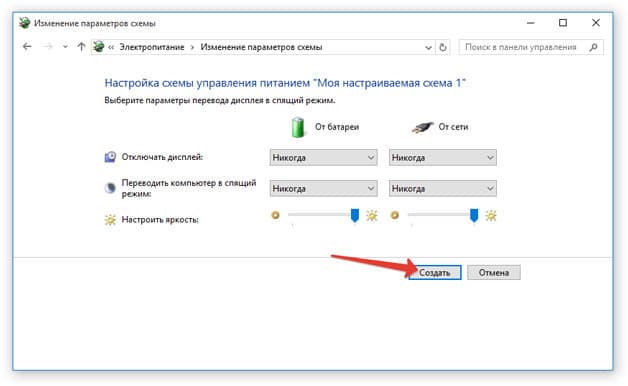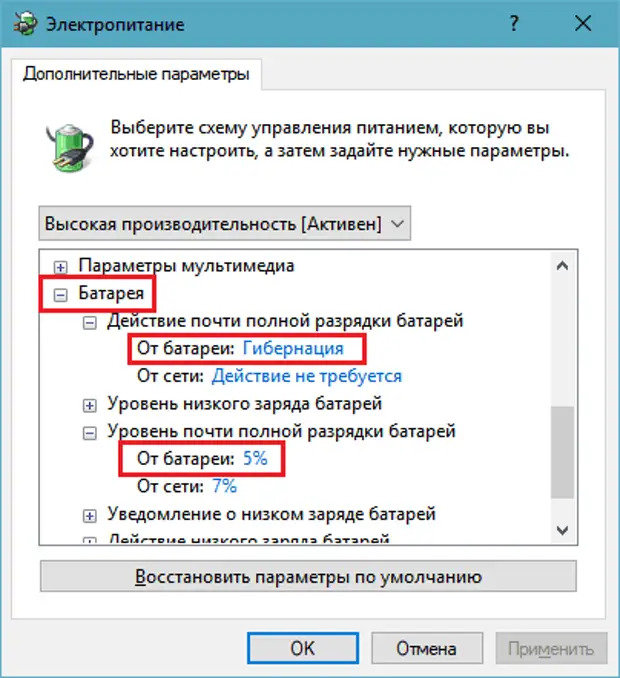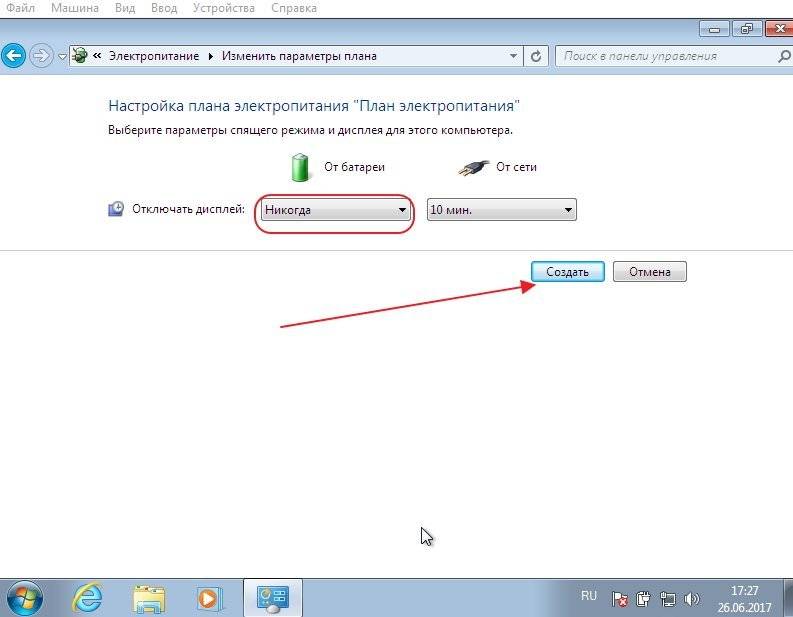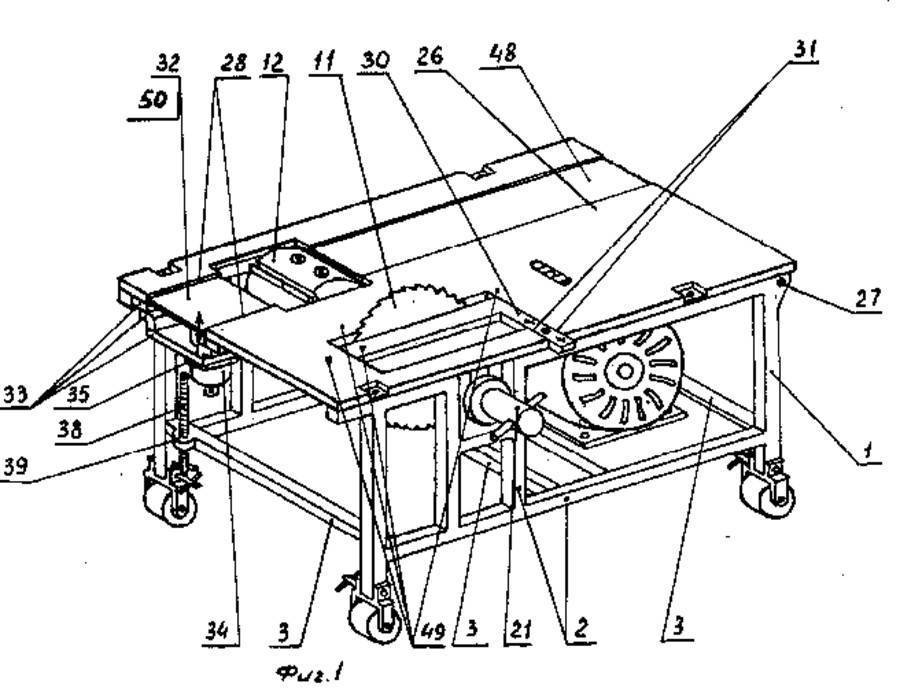Как сохранить батарею
Далее мы приведем несколько основных рекомендаций для продления срока эксплуатации АКБ ноутбука, а также по осуществлению правильной калибровки:
для правильной калибровки АКБ лучше всего использовать специальные утилиты, которые разработаны для определенных моделей устройств;
если автономная работа не предполагается, то лучше всего вынимать аккумулятор из устройства и работать от сети. При этом батарея должна быть заряжена не менее чем на половину, чтобы исключить ее выход в состояние глубокого разряда. Но не стоит постоянно пользоваться электросетью, необходимо хотя бы раз в 5 дней использовать батарею;
чтобы продлить срок службы батареи рекомендуется подключаться к сети, когда уровень заряда достигнет 15-20%;
частая калибровка может нанести вред АКБ просто израсходовав лишние циклы зарядки/разрядки
Важно знать, что циклы ограничены и восстановить их невозможно;
если изношенность АКБ более 65%, то оптимизацию рекомендуется проводить 1 раз в месяц. Это поможет немного продлить срок эксплуатации;
для того, чтобы сохранить батарею ноутбука необходимо контролировать температурное значение
Оптимальная температура составляет от +5 до +45, значения выше могут негативно сказаться на устройстве.
1 Калибровка батареи ноутбука — как сделать правильно?
Остановимся на подробном описании процедуры калибровки аккумулятора, ее особенностях и нюансах. Рассмотрим все по порядку.
Аккумулятор ноутбука состоит из двух составляющих:
1. Блока управления (контроллера);
2. Блок перезаряжаемых элементов.
Блок элементов, которые перезаряжаются, это, как правило, Li-ion, служит именно для аккумуляции электрического заряда непосредственно в аккумуляторе.
Задача контролера – управлять зарядкой аккумулятора и принимать постоянное участие в работе аккумулятора ноутбука. Если из строя выходит работа контролера, то это означает и выход из строя самого аккумулятора.Именно благодаря контролеру аккумулятора и его работе операционная система получает доступ к сведению о заряде аккумулятора в виде процентов. Она показывает оставшееся время работы ноутбука без подключения к электропитанию, а также температуру аккумуляторной батареи.
К примеру, ваш аккумулятор заряжен только на половину и в памяти контролера имеется на этот момент соответствующее значение – 50%. Но может сложиться и такая ситуация, когда в процессе использования аккумулятора, имеется реальный заряд, равный, допустим 50% всей его емкости, а контролер имеет значение, которое указывает нам на то, что заряд аккумулятора всего 20%. Что же происходит в данном случае?
А далее следует такая ситуация: ноутбук продолжает работать от аккумулятора, который разряжается потом еще на 10% и ноутбук автоматически отключается или же переходит в спящий режим во избежание потери данных.
Эта функция предусмотрена во всех ноутбуках. Все бы ничего, но ведь реальный заряд аккумулятора сейчас-40%! Ведь этого же заряда легко хватило бы еще буквально на час работы в автономном режиме.
Поэтому, чтобы избежать данной ситуации, нужно обязательно сделать калибровку аккумулятора.
Зачем калибровать батарею ноутбука
Аккумуляторные батареи ноутбуков имеют определенный уровень заряда, превысить который невозможно из-за химических процессов, протекающих в устройстве. Из-за некорректной работы контроллера аккумуляторной батареи, что является следствием подключения ноутбука к источнику питания при разном уровне заряда, максимальная емкость аккумулятора может снизиться.
 Пример: Настоящий заряд аккумулятора может находиться на уровне в 90%, а контроллер будет определять его как 50%. Когда заряд опустится до 5-10% по показателям контроллера, ноутбук уйдет в спящий режим. При этом реальный уровень емкости батареи будет находиться на уровне в 45-50%, но использовать сохранившуюся энергию владелец компьютера не сможет.
Пример: Настоящий заряд аккумулятора может находиться на уровне в 90%, а контроллер будет определять его как 50%. Когда заряд опустится до 5-10% по показателям контроллера, ноутбук уйдет в спящий режим. При этом реальный уровень емкости батареи будет находиться на уровне в 45-50%, но использовать сохранившуюся энергию владелец компьютера не сможет.
Чтобы не возникало ситуаций, при которых контроллер неправильно определяет уровень заряда аккумулятора ноутбука, необходимо время от времени выполнять калибровку батареи. Ее смысл заключается в том, чтобы «напомнить» контроллеру аккумулятора о том, какой уровень заряда является максимальным, а какой минимальным.
Насколько часто нужно производить калибровку?
Среди пользователей встречаются такие, что вообще каждую неделю проводят калибровку аккумулятора. Но не стоит с них брать пример, это только снизит ресурс вашей батареи. Если аккумулятор работает вполне нормально и на вашем экране отображаются вполне адекватные значения заряда, то особой необходимости в калибровке нет. Ресурс батареи ограничен по количеству зарядок и разрядок, поэтому такой частой процедурой вы будете только зря ее изнашивать. В некоторых случаях, повторная калибровка может потребоваться не чаще чем раз в полгода и этого будет вполне достаточно. Если батарея ноутбука редко заряжается до самого конца, то можно и немного чаще это делать. Но все равно не чаще чем раз в два месяца, лишний раз гонять аккумулятор и расходовать его ресурс не стоит.
Виновник — блок питания
Адаптеры питания ноутбуков тоже изнашиваются и со временем начинают вырабатывать меньше тока и напряжения, чем изначально. Когда тока совсем мало, на зарядку батареи его может не хватить. Кроме того, уменьшение мощности относительно заявленной производителем — один из симптомов неисправности блоков питания или их низкого качества.

Недостаточная мощность адаптера питания дает о себе знать следующими признаками:
- Замедленной работой компьютера, зависаниями при запуске ресурсоемких приложений.
- Интенсивным нагревом самого адаптера вплоть до плавления корпуса и дальнейшего полного выхода из строя от перегрева;
- Защитными отключениями адаптера при повышении интенсивности нагрузки. В это время ноутбук переходит в автономный режим и зарядка батареи прекращается.
- Прекращением зарядки во время работы ноутбука и возобновлением после выключения.
Чтобы подтвердить или опровергнуть версию нехватки мощности питателя, достаточно запитать аппарат от заведомо исправного адаптера, например, универсального, который совместим с ним по уровням тока и напряжения.
Отдельные модели мобильных компьютеров, в частности, представители марок HP, Dell и Lenovo, работают только с оригинальными блоками питания. При подсоединении неродного адаптера они либо не включаются вообще, либо отказываются заражать батарею. Например, ноутбуки Dell информируют об этом пользователя следующим сообщением:

К счастью, так делают не все производители мобильной компьютерной техники. Владельцам аппаратов Asus, Acer, MSI и других в этом плане повезло, ведь найти в продаже оригинальный блок питания на смену вышедшему из строя не так уж и легко.
Какие есть программы для калибровки батареи ноутбука?
В автоматическом режиме можно выполнить калибровку с помощью специальных программ. Эти утилиты выпускаются производителями ноутбуков.
Ноутбуки HP
В частности, HP предлагают для этого средство диагностики системы UEFI System Diagnostic. Чтобы воспользоваться этой утилитой, нужно при загрузке ноутбука нажать Esc и после появления меню загрузки F2. Вы войдёте в диагностику системы, где нужно будет выбрать «Тестирование аккумулятора».
Калибровку аккумулятора также можно выполнить с помощью утилиты HP Support Assistant в Windows. Для этого нужно сделать следующее:
Пройдите Пуск -> Программы -> HP Support Assistant. В результате запустится программа и появится окно приветствия. В этом окне можно указать параметры работы утилиты и запретить вывод окна при дальнейших запусках HP Support Assistant.
По клику на «Далее» переходите на главную страницу программы, где нажимаете иконку My Computer. Эти шаги показаны на скриншотах ниже.

Окно приветствия программы
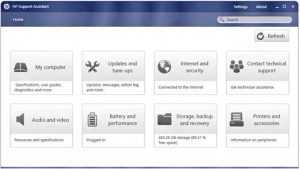
Главная страница утилиты HP Support Assistant
Кнопка My Computer
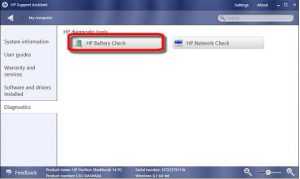
Запуск HP Battery Check
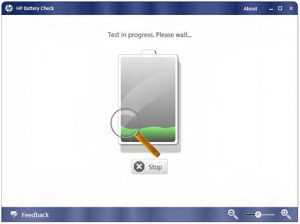
Проверка HP Battery Check
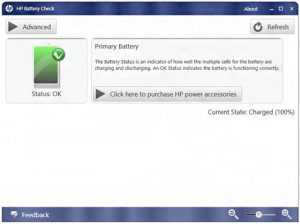
Результаты проверки аккумулятора
Lenovo
В случае с ноутбуками Lenovo для калибровки батареи следует использовать программу Energy Management. Большинство моделей лэптопов Lenovo Idea оснащаются утилитой Energy Management, предназначенной для управления электропитанием. Программу можно скачать по прямой ссылке.
После установки запускаете программу и в главном окне нажимаете шестерёнку. В следующем окне нажмите «Пуск» в строке «Сброс индикатора». В появившемся окне калибровку нужно будет подтвердить нажатием кнопки «Продолжить». Все действия показаны на скриншотах ниже.

Главное окно программы Energy Management

Запуск калибровки

Подтверждение процесса калибровки

Окончание процесса калибровки
Возможно, вас заинтересует статья про ремонт аккумулятора ноутбука.
Встроенная калибровка в BIOS
На некоторых моделях ноутбуков есть соответствующие программы калибровки аккумулятора прямо в BIOS. С их помощью можно исправить ошибки в определении степени зарядки батареи прямо в BIOS. Порядок и меню для калибровки могут отличаться у разных производителей. На примере Phoenix BIOS это выглядит следующим образом:
- Заходите в BIOS ноутбука;
- На вкладке «Boot» выбираете и запускаете функцию «Smart Battery Calibration»;
- В появившемся окне нужно будет выбрать «Yes» для подтверждения;
- После этого ждёте, пока завершится процесс, и выходите из BIOS.
Другие программы
Если у вас не получается использовать вышеперечисленные инструменты, то можно попробовать универсальные программы для калибровки аккумуляторной батареи.
Ручная «тренировка»
Самый простой способ откалибровать контроллер – выполнить два несложных шага:
- разрядить ноутбук полностью, до отключения;
- после этого зарядить аккумулятор до уровня 100%.
Разряжать можно в обычном режиме, на компьютере работа не помешает – наоборот ускорит потерю энергии. Но при приближении к нижней границе уровня энергии операционная система может перевести компьютер в режим сна. Процесс разряда при этом не остановится, но резко замедлится. Для ускорения процедуры этот режим можно отключить.

Отключение режима сна в WinXP.
По окончании разряда и выключении гаджета, можно снова подключиться к сети и зарядить аккумулятор полностью. Использование компьютера в этой стадии калибровки не запрещено, но несколько замедлит процесс. Лучше подождать до полного заряда.
Обязательно ли выполнять полную разрядку аккумулятора?
Такой необходимости вообще нет. Если батарея только немного разрядилась, то ее все равно можно спокойно заряжать. Это только для NiMH аккумуляторов необходима полная разрядка и зарядка, иначе они уменьшают свою емкость. Но для LiIon батарей так можно не делать. Здесь наоборот, важна не продолжительность зарядок, а их количество. Что полная зарядка, что частичная — влияние на батарею они имеют одинаковое. Стабильно батарея живет на протяжении от пятисот, до тысячи циклов зарядки-разрядки, потом начинает уже значительно терять свою емкость.
Вообще, литиевые батареи не сильно любят полную, глубокую разрядку. Поэтому старайтесь этого избегать. Если даже не заряжать полностью разряженный аккумулятор хотя бы неделю, то он начнет стареть, терять свою емкость и даже окончательно выйти из строя. И тогда придется нести все в ремонт.
На рисунке ниже, можете ознакомиться с графиком, на котором изображено изменение емкости батарей (в данном случае для мобильных телефонов), в зависимости от количества циклов.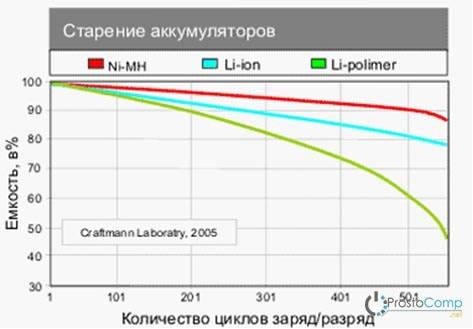
Как мы видим, через пять сотен циклов, батарея уже имеет только 80% от первоначальной емкости. Бывает, что это значение наступает и намного раньше. В целом, расчет идет на то, что аккумулятор должен стабильно прослужить устройству в течении первого года, а дальше уже как получится.
Кстати, тут еще большую роль играет температура окружающей среды. Чем холоднее, тем меньше батарея выдает тока, при этом увеличивается саморазряд. В таких случаях лучше всего доводить температуру батареи до комнатной. А еще на холоде может выступить конденсат и привести к выходу из строя контроллера заряда.
Взгляните на график ниже, вот так температура влияет на токо-отдачу батареи.
Обратите внимание, когда температура начинает превышать +20 градусов, емкость тоже начинает снижаться. Из этого графика можно определить, что лучше всего использовать аккумулятор в пределах от 0 до +30
В этих границах изменение емкости практически не чувствуется. При этом, если в мороз на ноутбуке мало кто станет работать, то в жару это обычное дело, а когда он еще и греется под нагрузкой… В общем, задумайтесь о дополнительном охлаждении в жаркие деньки.
Когда выполняется настройка?
Процедура обязательна к выполнению на новых устройствах, что даст пользователю актуальные сведения о состоянии батареи.
Периодически, когда появляются глюки (показатели контроллером определяются неверно) или ноутбук от батареи работает весьма недолго, также рекомендуется проводить настройку его аккумулятора.
Физический износ и дефекты в структуре элементов питания процедура не устранит, зато время автономного функционирования может увеличить. При определённом уровне заряда, как правило, на 30% устройство переходит в режим ожидания.
А если контроллер показывает, что его осталось 30% (а реально это значение выше) и переводит его в спящий режим, после этого будет выводиться актуальное состояние емкости.
В более новых элементах на основе никеля присутствует так называемый «эффект памяти» — он как бы запоминает уровень зарядки при наличии питания от сети и ниже этого значения не разряжается, считая, что этот уровень отвечает полному разряду.
Определяем ёмкость аккумулятора портативного компьютера
Перед тем как откалибровать аккумулятор, следует убедиться в необходимости проведения операции, особенно, если неполадок в определении объёма заряда не замечено. Делается это посредством командной строки.
Запускаем её с администраторскими привилегиями, например, введя «cmd» в окошке «Выполнить» (Win+R) или через поиск в Windows 10.
Запуск командной строки
Выполняем в ней код «powercfg.exe -energy –output disk:\путь\имя_файла.html».
Создание отчёта со сведениями
- Ждём окончания выполнения операции (ознаменуется закрытием окошка).
- Идём в указанный каталог и открываем созданный в формате html отчёт.
Для этого понадобится браузер, а функционала IE или встроенного в «десятку» Edge вполне достаточно.
Открываем отчёт через браузер
Просматриваем отчёт и находим рассчитанную контроллером ёмкость и её значение после последней полной зарядки.
Калибровка осуществляется, когда пиковая ёмкость элемента питания на десятки и более процентов превосходит реальную, полученную вследствие его последней зарядки.
Определение настоящей емкости
Перед началом проведения калибровки настоятельно рекомендуется узнать, а нужна ли она вообще. Сделать это можно с помощью командной строки.
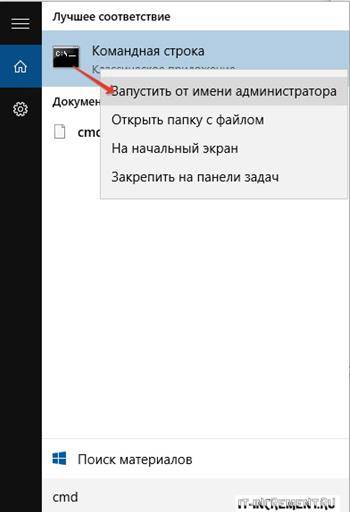
Откройте данную служебную программу и введите команду, которая прописана на скриншоте. Учтите, что последняя запись указывает путь, куда все результаты сохранятся.

После того, как команда выполнится, откройте указанный документ.
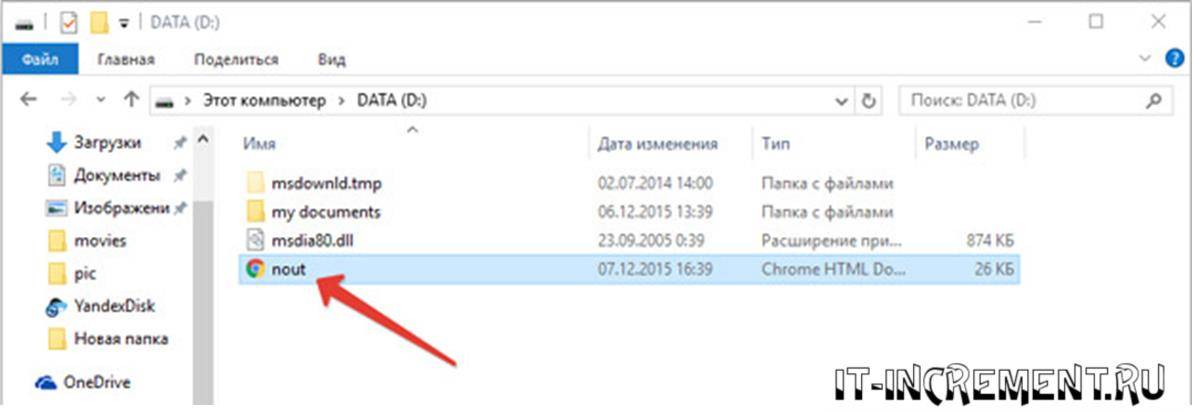
Найдите раздел, который содержит сведения о батареи. Внимательно просмотрите два последних числа. Если последняя полная зарядка значительно ниже расчетной емкости, то калибровка необходима. Если же изменения не существенные, то ничего делать не нужно. Учтите, что лучше этот пункт все-таки проверить, ведь из-за рекалибровки только возникнет сбой в системе
Следует обратить внимание, что батарея ни в коем случае не восстановится к своему начальному состоянию. Калибровка просто решит проблему с неправильным определением емкости

Автоматическая калибровка
Данный вид калибровки подойдет для тех ноутбуков, у которых есть специальные программы. Если же их нет, можно переходить к ручной калибровке.
Energy Management.
Это специальная утилита, которая разработана для ноутбуков Lenovo. Она уже установлена на таком устройстве, так что нужно просто найти ее в поиске и запустить.
Вот такое окошко всплывет перед вами. Вам нужны настройки, то есть, нажмите по выделенному объекту.

Нажмите «Пуск» для начала процесса калибровки. Но перед этим закройте все программы и подключите кабель питания.
После начала калибровки программа полностью зарядит компьютер, а затем – полностью разрядит. Учтите, что данный процесс занимает довольно много времени. При чем, во время него не стоит работать с компьютером. Так что лучше не трогать его несколько часов.
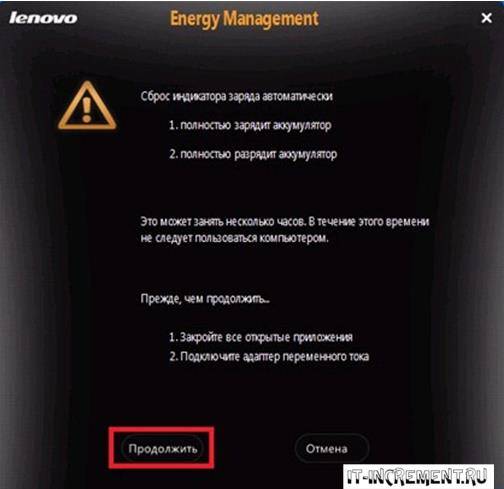
На других ноутбуках, к примеру, от компании HP также имеется подобная программа. Но в большинстве устройств данная функция встроена в BIOS, так что рассмотрим именно ее.
Phoenix BIOS.
Во время запуска компьютера зажимайте необходимую клавишу для запуска данной программы. Для каждой модели ноутбука комбинации абсолютно разные.
Перейдите во вкладку «BOOT» и нажмите на выделенный пункт.
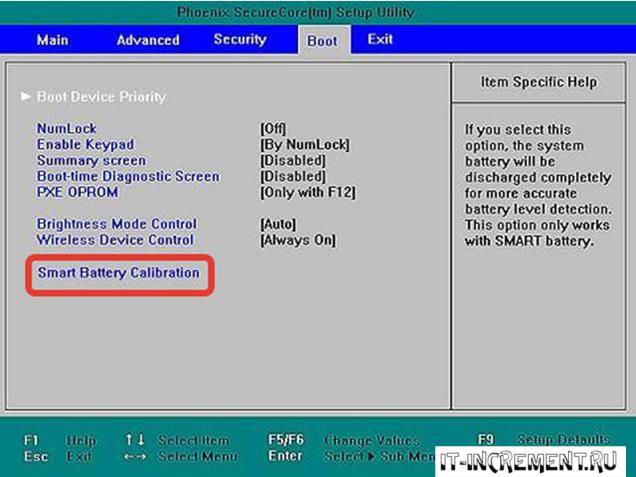
В возникшем окне нажмите кнопку «YES». После этого процесс калибровки начнется. Выйдите из данной программы.
Учтите, что при работе с данной утилитой следует отключить адаптер питания.
Ручная калибровка
Если у вас нет возможности ни запустить служебную, ни скачать стороннюю программу, то данный способ именно для вас. Ручная калибровка не такая уж сложная, правда, есть некоторые мелочи, которые нужно учесть.
Проделать нужно те же действия, что и в служебных программах: зарядить ноутбук, разрядить полностью и снова зарядить.
Вроде все просто, но дело в том, что автоматически система не может разрядиться до самого нуля, так как на 10% она уходит в сон. Есть два варианта решения этой проблемы:
- Исправить план электропитания;
- Проводить калибровку в BIOS.
Первый вариант предполагает создание своего плана электропитания, которое можно сделать в Электропитании (находится в Панели управления).
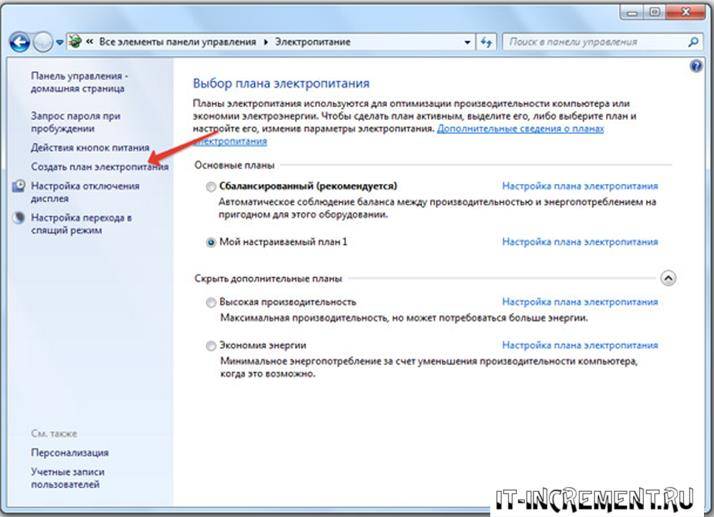
В открывшемся окне выставите высокую производительность и как угодно назовите ваш план.
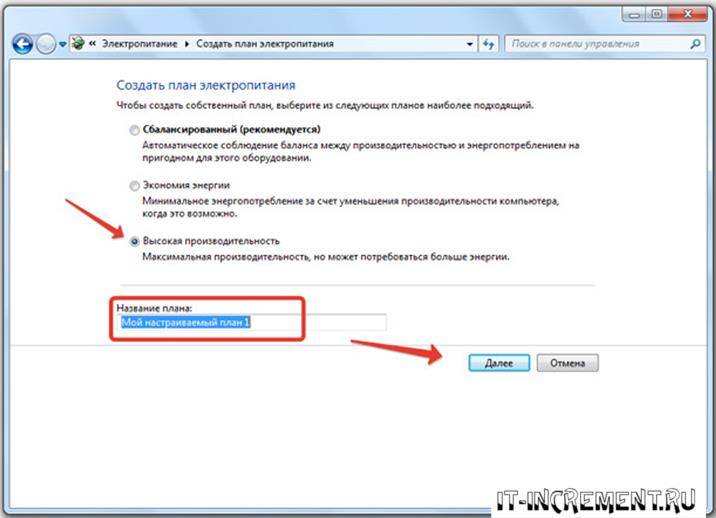
После этого выставьте те настройке, которые указаны на скриншоте.
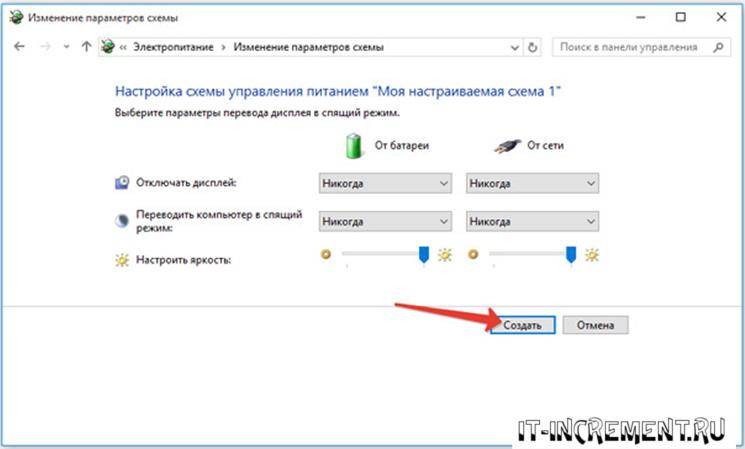
План выбран будет автоматически после создания.
Второй метод предполагает переход в BIOS и ожидание полной разрядки устройства. Просто там нет контроля заряда, так что ноутбук не уйдет в спящий режим.
Таким образом, можно восстановить реальное значение заряда батареи ноутбука.
Программы для калибровки
Далее рассмотрим специализированные утилиты, которые помогут выполнить калибровку аккумулятора ноутбука. Лучше всего использовать софт, который предлагает производитель устройства, т.к. они имеют спецификацию, которая позволяет правильно работать с АКБ.
Energy Management
Для ноутбуков Lenovo предусмотрена специальная утилита, которая позволяет узнать состояние, восстановить батарею и выполнить калибровку. Утилитой Energy Management оснащаются все ноутбуки серии Lenovo Idea Pad.
Процесс работы с батареей:
- запускаем программу с рабочего стола;
- после запуска нажимаем по иконке «шестеренки» расположенной в нижней части окна утилиты;
- далее в новом окне появится предупреждение о сбросе, щелкаем «Пуск» для запуска калибровки. Предварительно необходимо закрыть все запущенные программы и подключить компьютер к электросети;
- затем щелкаем «Продолжить»;
- начнется процесс оптимизации АКБ. Стоит сказать, что он займет достаточно долгое время. Сначала батарея будет заряжена, после разряжена. Процесс прерывать нельзя, пользоваться ноутбуком нежелательно.
Способы обновления БИОСа материнской платы MSI
Smart Battery Calibration в Phoenix BIOS
Данная утилита встроена в Phoenix BIOS на ноутбуках HP и устройствах других фирм. Утилита Smart Battery Calibration позволяет проверить состояние аккумулятора, выполнить диагностику и откалибровать его.
Процесс:
- для начала выключаем компьютер;
- затем производим старт ноутбука и на стартовом экране нажимаем комбинацию клавиш для входа в BIOS. Наиболее часто встречаются следующие комбинации: «Delete», «Esc» и «F2». Нужная команда для входа, как правило, отображается на стартовом экране;
- при входе в БИОС для навигации используем клавиши со стрелками и клавишу «Enter» для открытия нужного раздела;
- перемещаем указатель с помощью клавиш со стрелками на вкладку «Boot»;
- далее в списке ищем утилиту «Smart Battery Calibration» и жмем «Enter»;
- в появившемся окне нажимаем «Yes» и дожидаемся завершения, которое может занять достаточное количество времени.
HP Support Assistant
Функциональная утилита HP Support Assistant для ноутбуков HP. С ее помощью можно проверить состояние всех аппаратных и программных элементом компьютера. Также она осуществляет процесс диагностики батареи и калибрует ее, если обнаружены сбои в работе контролера.
Процесс:
- запускаем программу с рабочего стола;
- после старта утилиты в главном окне выбираем раздел «My Computer»;
- затем запускаем тестирование АКБ «Battery Test»;
- после этого отобразится окно с результатами тестирования. Результаты могут быть следующие: «Пройдено» — замена АКБ не требуется.
- «Выполнить калибровку» — запускается автоматическая оптимизация аккумулятора.
Важно! Калибровка аккумулятора с помощью HP Support Assistant может занять несколько часов, ее рекомендуется проводить в периоды, когда компьютер долго не будет использоваться
BatteryCare
Небольшая программа, которая позволит эффективно выполнить диагностику аккумулятора на любых ноутбуках, в том числе Asus, Acer или Samsung. С ее помощью возможно осуществить оптимизацию расхода заряда, получить подробную информацию о состоянии АКБ, быстро переключаться между схемами управления питанием, задать циклы заряд/разряд, узнать время автономной работы. После установки утилита размещается в системном трее. BatteryCare может с успехом заменить утилиту Battery Doctor или Battery Calibration для ноутбука на Windows 7/8/10.
Как выглядит видеокарта в ноутбуке и как ее заменить
Инструкция по работе с BatteryCare:
- переходим в «Настройки» и в папку «Уведомления»;
- в блоке «Разное событие» о и задаем необходимый цикл зарядки, в нашем случае 25 циклов;
- после того, как рекомендованный цикл будет исчерпан приложение предложит произвести автоматическую калибровку.
Smarter Battery
Данная утилита позволит отследить уровень заряда батареи, оценить износ АКБ, узнать вольтаж, восстановить аккумулятор и провести тесты. Также Smarter Battery позволит узнать производителя оборудования. При работе утилита автоматически формирует график работы АКБ и циклов заряд/разряд, сохраняя его в специальную папку на жестком диске.
Важно! Утилита является платной, триал версия доступна в течении 14 дней. Выполнить калибровку можно только при условии, что программа была куплена
Инструкция:
- запускаем программу и в главном окне щелкаем по значку с изображением батареи;
- далее в новом окне появится несколько блоков «Battery», где отражается информация о текущем состоянии АКБ и «Calibration»;
- в данном разделе необходимо активировать параметр «Perform Calibration» и «Battery Calibration», чтобы запустить процесс. Операция будет выполнена в автоматическом режиме.
Как откалибровать батарею в ноутбуке автоматически
Перед тем как приступать к калибровке аккумуляторной батареи ноутбука, следует сказать, что данная процедура займет несколько часов. При автоматической калибровке источника автономного питания запрещается пользоваться ноутбуком.
Практически каждая компания-производитель ноутбуков устанавливает на свои устройства различное программное обеспечение. Среди них, чаще всего, имеется утилита, которая отвечает за работу батареи. Через нее можно узнать о состоянии аккумулятора, настроить параметры питания и, в том числе, произвести калибровку. Ниже будет рассмотрен вариант калибровки батареи на примере приложения Energy Management, которое поставляется вместе с ноутбуками Lenovo, но принцип работы подобных программ идентичен.
Чтобы откалибровать батарею ноутбука Lenovo через приложение Energy Management, необходимо:
- Запустить программу, в которой можно увидеть различную информацию о состоянии батареи;
- Далее нажмите на шестеренку, чтобы перевести приложение в режим калибровки;
- Согласно рекомендациям на экране, закройте все открытые приложения, за исключением Energy Management. Ноутбук, на котором будет выполняться калибровка батареи, необходимо подключить к розетке;
- Когда все приготовления будут выполнены, нажмите «Продолжить», после чего запустится процесс калибровки аккумулятора.
Процесс калибровки предполагает, что ноутбук зарядится до 100%, а после разрядится до 0%. Во время калибровки в автоматическом режиме нельзя пользоваться компьютером и не следует закрывать крышку ноутбука, поскольку экран является главным потребителем при разрядке батареи.
Обратите внимание: Если на ноутбуке не получилось найти «родное» приложение для калибровки батареи, можно использовать сторонние решения. Имеются десятки бесплатных утилит с аналогичной функциональностью, например: Battery Eater или BatteryCare
Стоит отметить, что некоторые производители ноутбуков не устанавливают отдельное приложение для диагностики и калибровки батареи, а интегрируют данную функциональность в BIOS. Например, таким образом поступает компания HP, которая встраивает в Phoenix BIOS утилиту для калибровки батареи. Она носит название Smart Battery Calibration, и ее можно найти на вкладке Boot.
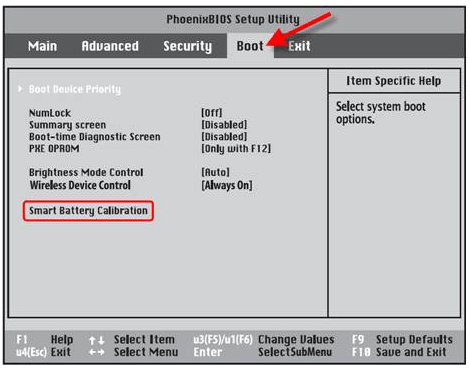
В других версиях BIOS и на других моделях компьютеров местоположение утилиты может отличаться. Перед тем как лесть в BIOS для использования функции калибровки батареи, рекомендуется ознакомиться с информацией на сайте производителя компьютера и убедиться, что такая функциональность предусмотрена.
Калибровка батареи ноутбука Windows 10
Узнав результаты проверки батареи, вы можете приступить к калибровке аккумулятора. Мы подробно объясним, что вы должны делать и как использовать ноутбук во время калибровки. Речь идет о выполнении полного цикла зарядки и разрядки. Как откалибровать батарею на ноутбуке?
Первым шагом будет зарядка аккумулятора до 100% от его текущей емкости.
Подключите ноутбук к источнику питания и подержите его подключенным еще несколько минут, чтобы убедиться в полной его зарядке.Здесь следует отметить первое, на что следует обратить внимание, а именно то, что современные ноутбуки обычно поставляются с OEM-программой, которая позволяет вам изменять способ зарядки аккумулятора. Вы должны убедиться, что программа позволяет заряжать аккумулятор на 100%, поскольку часто цикл зарядки останавливается, например, если уровень заряда батареи превышает 60%.
Теперь настала очередь полностью разрядить аккумулятор
Вы можете продолжать использовать ноутбук в обычном режиме до тех пор, пока он не разрядится, или оставить его с включенным экраном для полной разрядки.
Чтобы убедиться, что ноутбук не переходит в спящий режим, внесите некоторые изменения в схему электропитания.Мы рекомендуем использовать параметр “сбалансированный”. Здесь вы должны обратить внимание на то, чтобы в случае использования аккумулятора ноутбук не переходил в спящий режим.
Чтобы убедиться, что аккумулятор полностью разряжен, пробуйте запускать ноутбук до тех пор, пока он не перестанет включаться.
Теперь настала очередь зарядить аккумулятор на 100%, но прежде дайте устройству отдохнуть несколько часов, чтобы батарея остыла до комнатной температуры.
Подключите ноутбук к зарядному устройству. Не запускайте сторонние программы, пока заряд аккумулятора не будет равен 100%
Теперь вы можете использовать ноутбук в обычном режиме, а также можете сбросить параметры схемы электропитания по своему усмотрению.
Процесс калибровки завершен, и Windows должна лучше “понимать”, что происходит с вашей батареей, предоставляя точные данные об оставшемся времени работы и емкости вашего аккумулятора.
На этом этапе целесообразно повторно проверить состояние батареи с помощью командной строки, для того, чтобы узнать, изменились ли отображаемые характеристики.
Процесс калибровки производится не чаще чем раз в год, поскольку, полная разрядка аккумулятора сокращает срок его службы.
Калибруем аккумулятор ноутбука вручную
В отличие от специализированных «официальных» утилит, ручной метод калибровки батареи является универсальным для любого ноутбука. Вреда компьютеру и его батарее он точно не принесет. Поэтому вначале можно попробовать воспользоваться им. Тем более, в некоторых случаях это может оказаться гораздо проще, чем программы, использование которых порой имеет определенную специфику. И скачать их не всегда предоставляется возможность.
Откалибровать батарею ручным способом можно несколькими методами.
Первый, самый простой и быстрый:
- зарядите аккумулятор ноутбука до 100%;
- отключите зарядное устройство и разрядите батарею полностью;
- подключите компьютер к сети и пользуйтесь им в обычном режиме.
Важно: перед тем, как приступить к калибровке, не забудьте внести изменения в настройки электропитания на вашем компьютере. Обычно система автоматически выставляет сбалансированный режим
Для оптимального проведения калибровки рекомендуется выставить режим «Высокая производительность».
Есть еще один метод калибровки вручную:
- нужно включить ноутбук к сети и зарядить его на 100%;
- затем отключить ноутбук от зарядного устройства и от сети;
- теперь нужно поработать на нем до того момента, пока он не перейдет в режим сна (перед началом калибровки тоже необходимо зайти в раздел «Электропитание» , в пункте «План электропитания» нажать пункт «Сон» и применить эту опцию);
- «спящий» ноутбук снова включите в сеть и заряжайте его теперь до ста процентов — при этом не работайте на нем.
Если ни один из предложенных способов не помог решить проблему, следует попробовать воспользоваться программными утилитами.