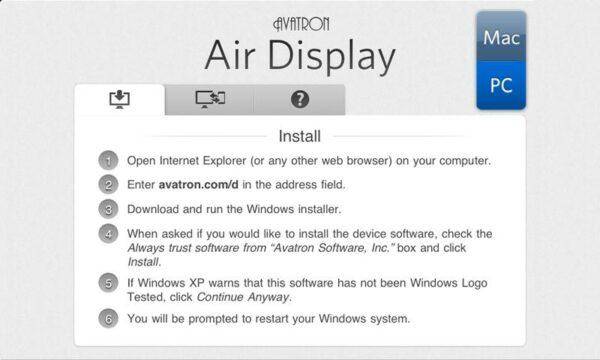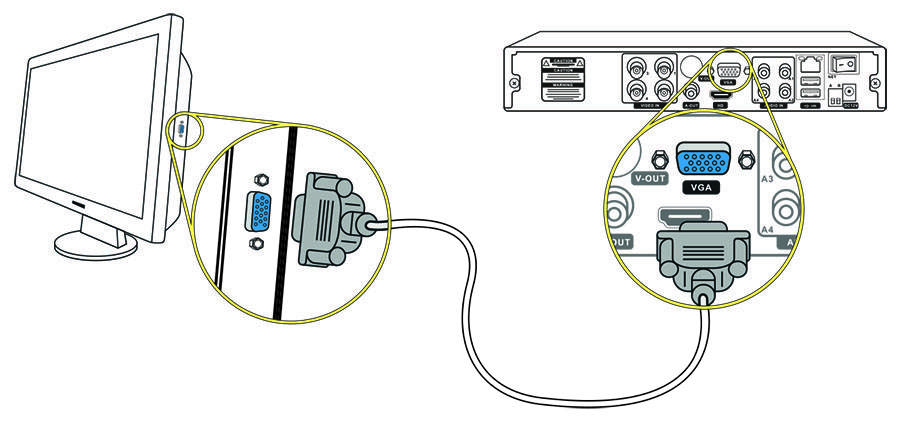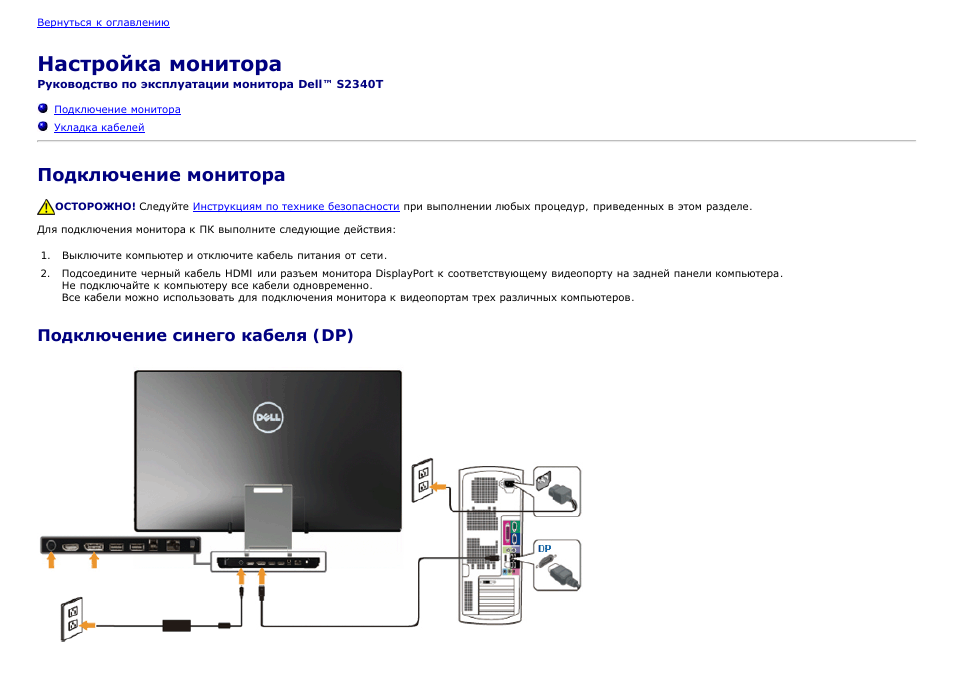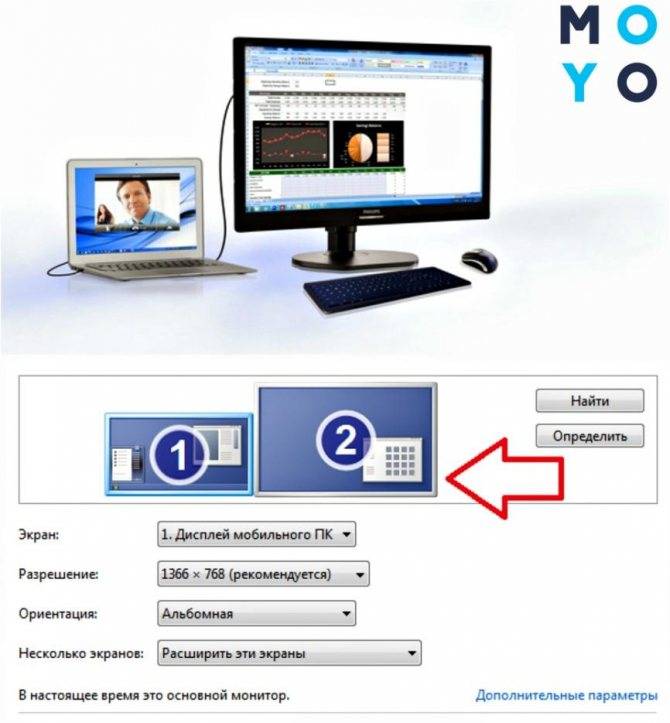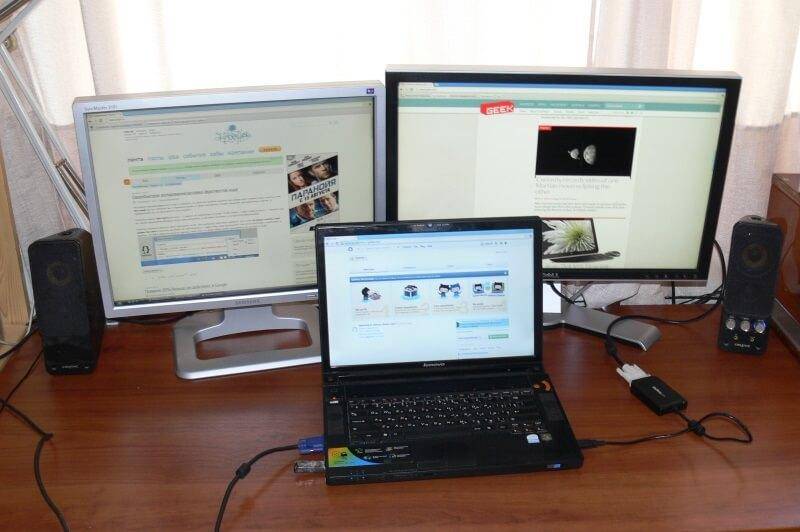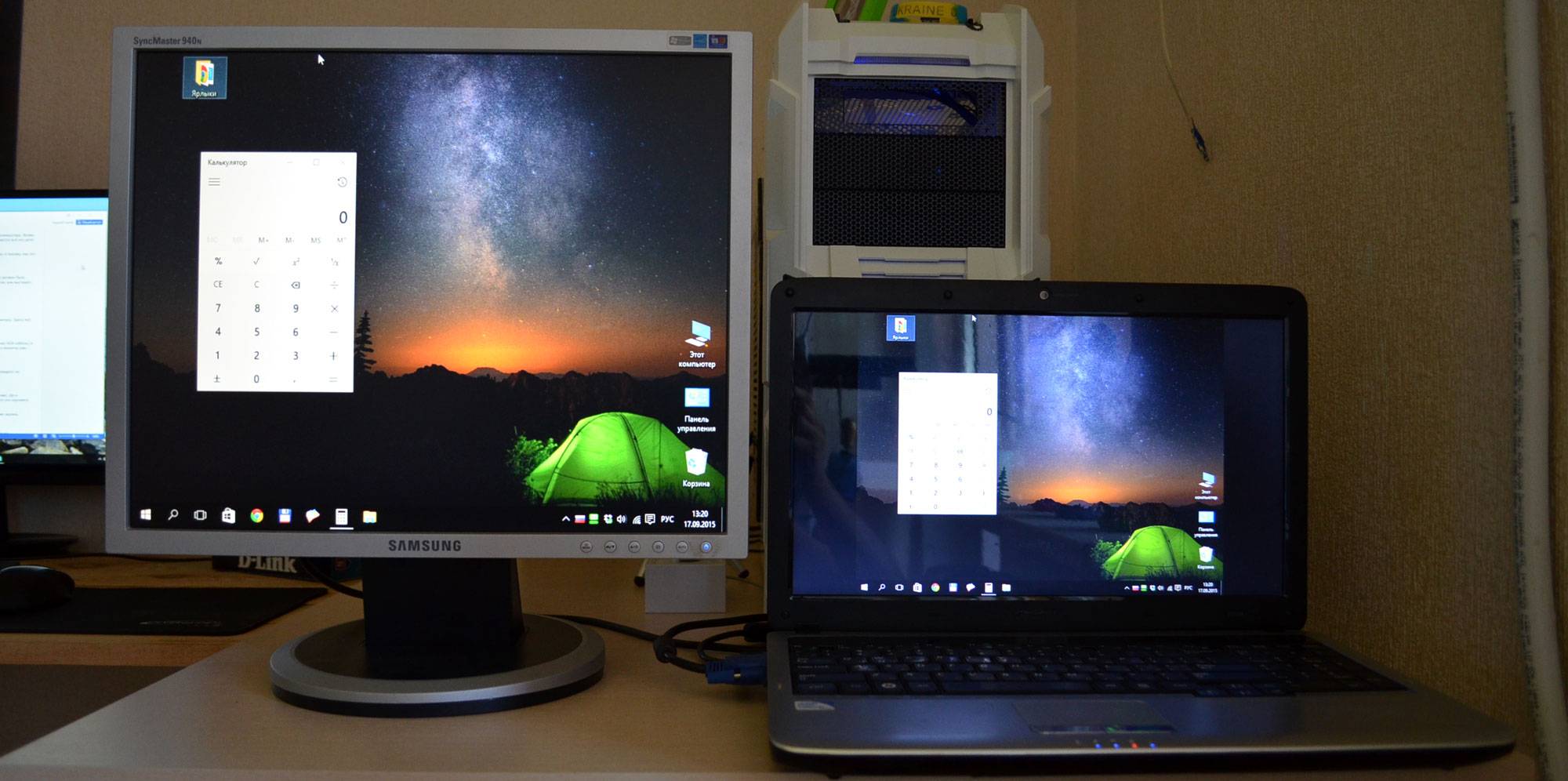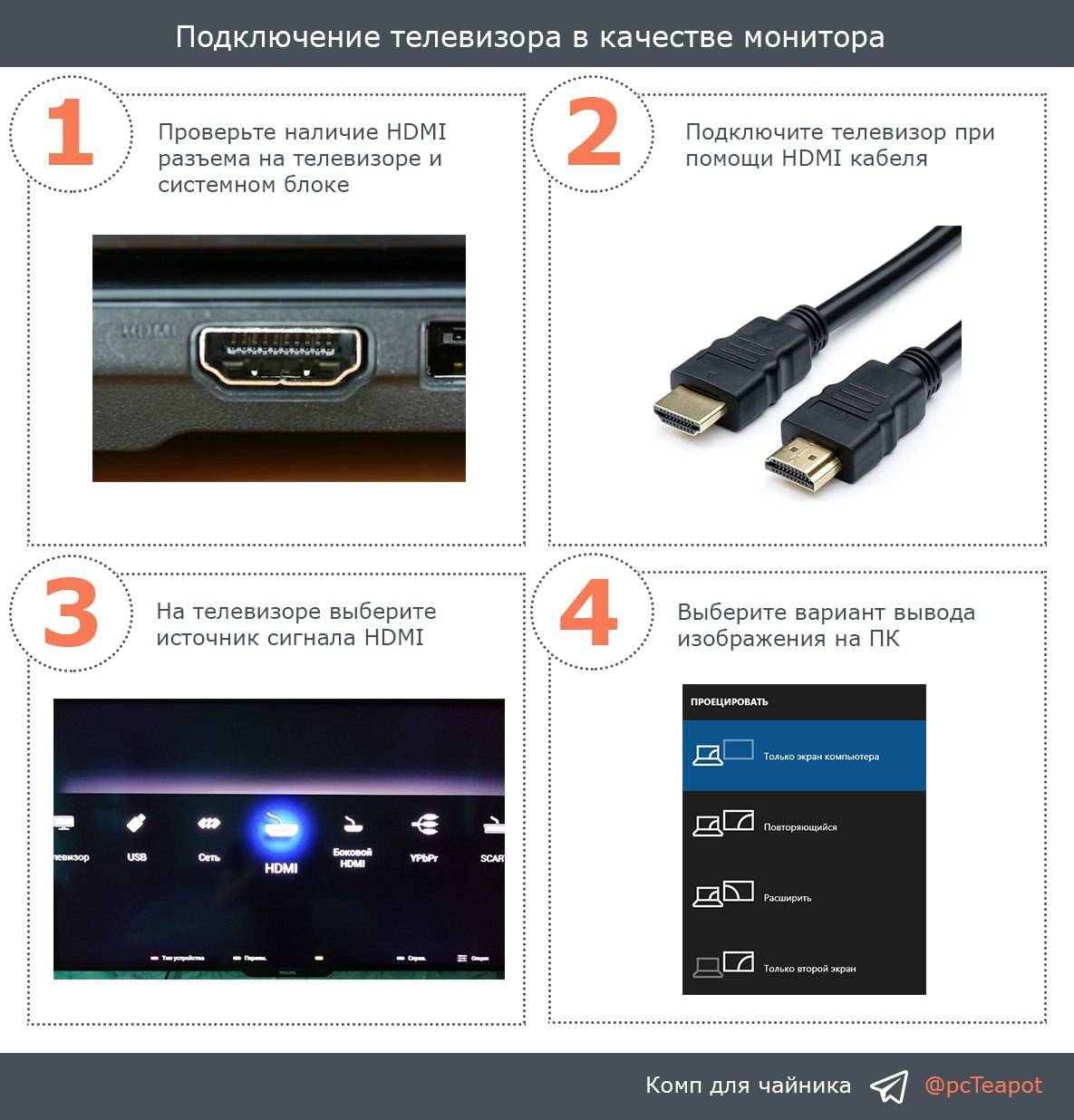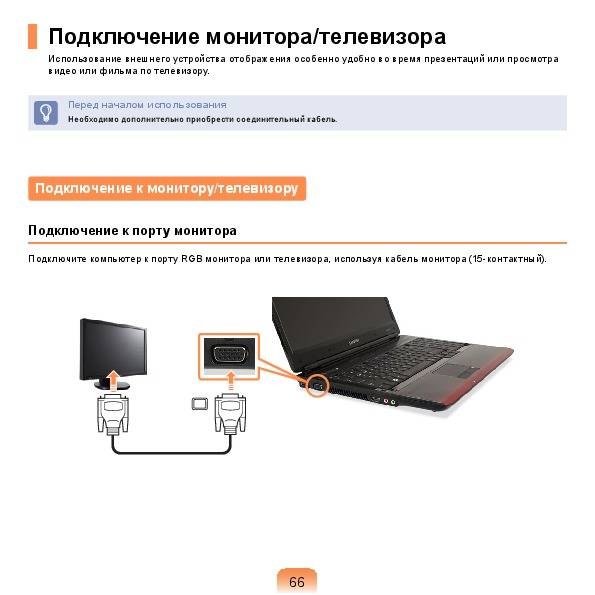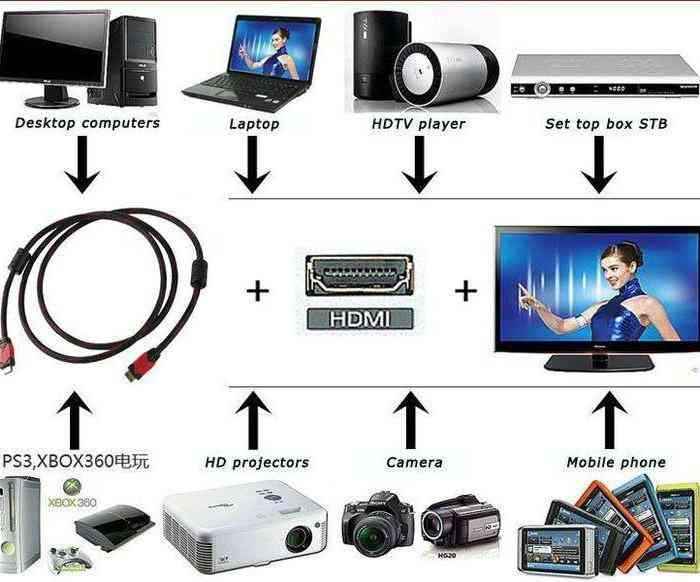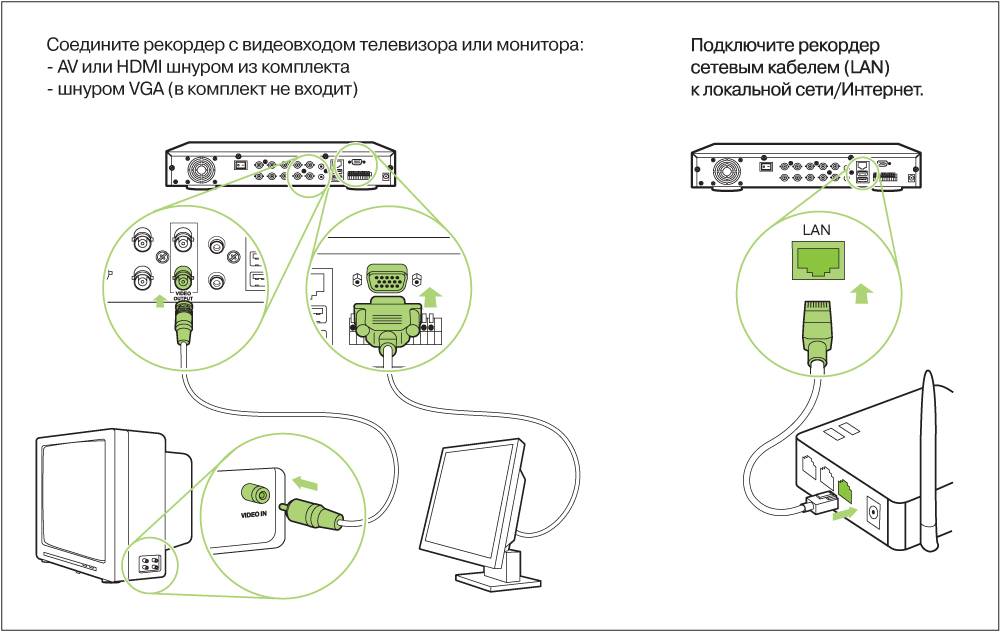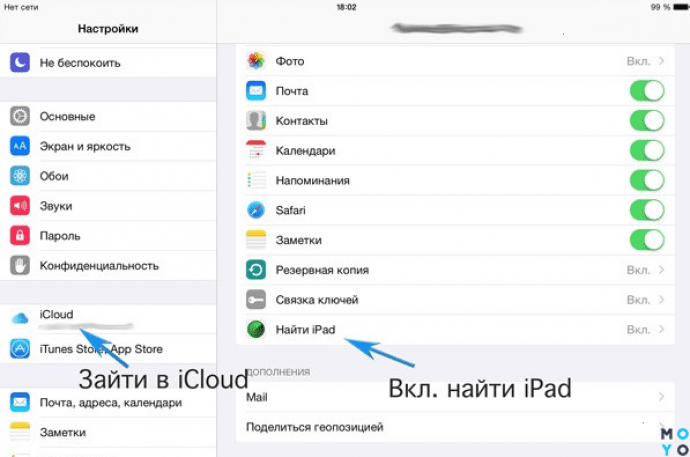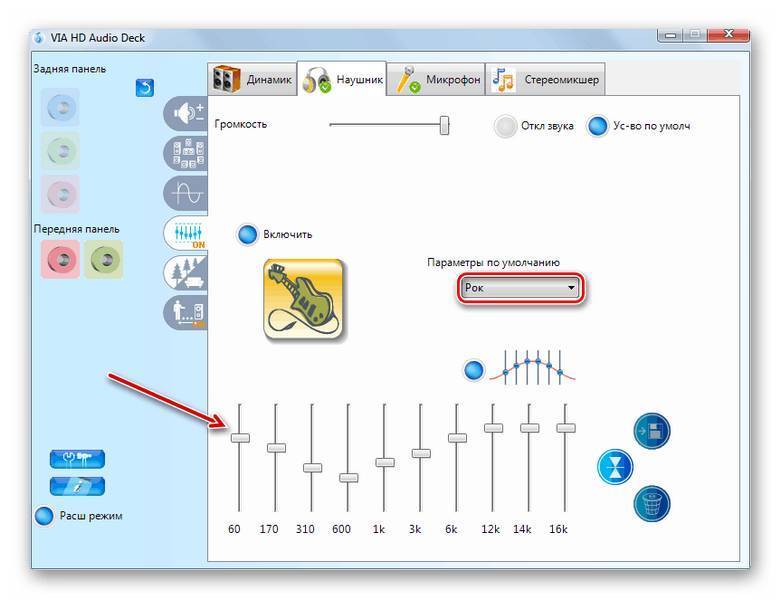Как подключить моноблок в качестве монитора?
Алгоритм действий довольно прост. Необходимо взять качественный HDMI-кабель, после чего один его конец подключить к соответствующему выходу в системном блоке, а второй к HDMI входу моноблока. По тому же принципу следует действовать при организации соединения через VGA порты. Главное – удостовериться, что разъем на моноблоке предназначен конкретно под вход. Если там только выход, то использовать моноблок в режиме монитора вышеописанным способом не получится.
Важно: Перед подключением кабеля, в целях безопасности, предварительно отключите моноблок и системный блок от электросети и подождите несколько минут. Далее вставьте кабель и через пару минут включите оба устройства
Если на моноблоке есть нужный вход, но он не совпадает по типу с выходом на системном блоке, то можно воспользоваться соответствующим переходником. Конечно, это не самое эффективное решение вопроса, но при отсутствии других вариантов применение такого метода может стать для пользователя спасением в конкретной ситуации. Кстати, в процессе подключения не забудьте переключить моноблок в режим приема сигнала. Как это сделать – посмотрите в инструкции к конкретному моноблоку.
Важно: Если вы планируете подключить моноблок к «системнику» навсегда и использовать его исключительно в качестве монитора, а соответствующих выходов на моноблоке нет, то можно воспользоваться жестким альтернативным вариантом – в прямом смысле сделать из моноблока монитор, а уже затем подключить его к системному блоку. Пример воплощения такой задумки представлен на видео
При желании ознакомьтесь. Хотя самостоятельно такой «трюк» повторять не рекомендуем.
Как подключить телевизор вместо монитора?
Способов подключения немало, мы рассмотрим их все по основным особенностям. Сама процедура соединения кабеля с разъемом не должна составить большие проблемы, поэтому будем говорить только о том, что действительно полезно.
Как телевизор подключить к ноутбуку или стационарному ПК вместо монитора:
HDMI. Является самым лучшим вариантом подключения, так как позволяет обеспечить высокое разрешение, хорошую частоту обновления
Что немаловажно, по нему также передается звуковая дорожка, в отличие от вариантов с аналоговым сигналом. Еще один плюс – кабель практически всегда идет в комплекте.
DisplayPort
Хороший способ, тоже обеспечивает отличное качество картинки. Однако проблема в том, что далеко не на всех ТВ и ПК есть данный разъем. Как вариант, если есть DP хотя бы на одном устройстве и кабель присутствует, можно просто докупить переходник и все заработает.
DVI. Сравнительно современный компьютерный стандарт, обеспечивающий достаточное качество. Однако данный кабель следует выбирать, если не планируете использовать встроенную акустику телевизора. По данному стандарту аудиодорожка не будет передаваться.
VGA. Более старый стандарт, передает картинку в скромном HD-разрешении. Имеет смысл использовать, если ваш ТВ тоже не очень современный.
Беспроводное подключение. По технологии WiDi (Miracast) можно настроить повтор изображения. Работать будет и без проводов, но задержка еще больше увеличится. Стоит применять, если скорость отклика вас не очень интересует.

Локальная сеть и специальные настройки ОС
В том случае, если оба устройства подключены к локальной сети, не так уж сложно разобраться, как из ноутбука сделать дополнительный монитор
Но, чтобы применить этот способ, важно иметь хотя бы минимальные навыки системного администрирования. Данный способ используется немного реже уже перечисленных, поскольку имеет весьма высокие требования не только к самой локальной сети, но и к техническим характеристикам ноутбука
В особенности, если у персонального компьютера большое разрешение экрана, а картинка должна быть четкой и передаваться без задержек.

Для устройств с Windows 8 и 7 этот способ описывается одинаково. Все что нужно – это воспользоваться службой RDP, которая предоставляет удаленный доступ к рабочему столу. Чтобы запустить службу, нужно войти в свойства системы ПК и в “Удаленном доступе” разрешить удаленные подключения.
На ноуте подключить рабочий стол ПК можно посредством “Удаленного подключения к рабочему столу”. Потребуется ввести пароль пользователя ПК, которому нужен доступ.

Удаленный доступ может не активироваться с первого раза. На работу этой службы влияет множество деталей: настройки локальной сети, брандмауэра и так далее.
Альтернативу можно найти в специальных настройках, которые появились в более позднее версиях ОС Windows.
Подключение для Windows 10
Чтобы осуществить подключение, потребуется найти и активировать режим “Проецирование0 в Windows 10”. Для этого нужно:
В разделе “Система” зайти в меню “Параметры”.
Перейдя к отдельному меню в самом верху перечня, пользователь увидит специальный подпункт, который относится к разрешению новых подключений. По умолчанию он всегда отключен, но нужно изменить этот пункт на “Включено”.
Далее требуется активировать запрос ПИН-кода для использования дополнительной техники как монитора компьютера.
Все сделанные изменения сохраняются в автоматическом режиме. То же самое теперь нужно повторить и на ноутбуке
Важно позаботиться о том, чтобы все устройства были подключены к беспроводному интернету.
Теперь остается только вызвать панель быстрого доступа, которая располагается в правой части операционной системы (это кнопка рядом с часами) и выбрать пункт “Передавать на экран”.
Почти мгновенно пользователь увидит предложение с выбором – какие данные передавать и как именно организовать применение ноутбука в качестве компьютерного монитора
Стоит обратить внимание, что вариантов тут несколько, а немного ниже есть еще и настройки, которые могут помочь в той или иной ситуации, когда что-то пошло не так. Например, если ничего не работает, или сигнал отключается преждевременно
Как подключить ноутбук в качестве монитора с помощью сторонних программ
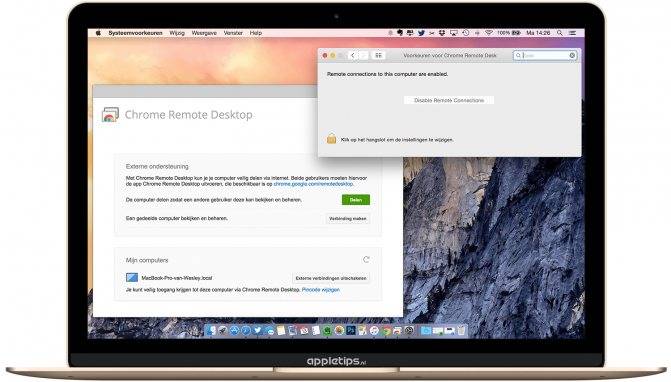
Chrome Remote Лэптопы с ОС выше Windows 7 поддерживают беспроводное соединение в автоматическом режиме. Пользователям проще всего осуществлять интеграцию с помощью встроенной программы Air Display или софта для удаленного доступа. Сначала нужно скачать софт и устанавить его на оборудование, затем выставить нужные параметры.
Для скачивания подойдут следующие программы:
- Team Viewer.
- Chrome Remote.
- RDesktop.
- ZoneOS.
С помощью скачанных утилит можно легко и быстро делиться дисплеем без проводов
Но перед интеграцией обращаем внимание на ID-идентификатор и пароль для доступа
Часто задаваемые вопросы
Утилиты для передачи файлов и демонстрации бесплатные?
Все программы имеют тестовый бесплатный режим. Это дает возможность выбрать подходящую утилиту и пользоваться ею или менять их и получать доступ на бесплатной основе неограниченный срок.
Программы для удаленного управления
Использовать ноутбук вместо монитора нельзя, зато можно сделать удаленное подключение и вывести на экран лэптопа данные с компьютера. При этом не нужно подсоединять ноутбук к системному блоку, связь устанавливается по сети. Есть несколько проверенных вариантов вывести на дисплей ноутбука изображение с компьютера без подключения к системному блоку.
Для настройки у компьютера должен быть монитор, ноутбук в этом случае будет вторым дисплеем. Сначала посмотрим, как работает программа ZoneOS ZoneScreen. Приложение имеет два режима работы – сервер (компьютер, с которого будет отправляться изображение) и клиент (ноутбук, который будет принимать сигнал).
Теперь нужно настроить клиент, то есть ноутбук. Запустите на нем ZoneOS ZoneScreen и выберите режим «Act as a client». Оставьте порт 2730 и укажите IP-адрес компьютера, чтобы установить подключение по локальной сети. Чтобы узнать IP-адрес:
Вписав данные компьютера в клиенте на ноутбуке, нажмите «Next». Появится окно, через которое вы будете на экране лэптопа видеть рабочий стол ПК.
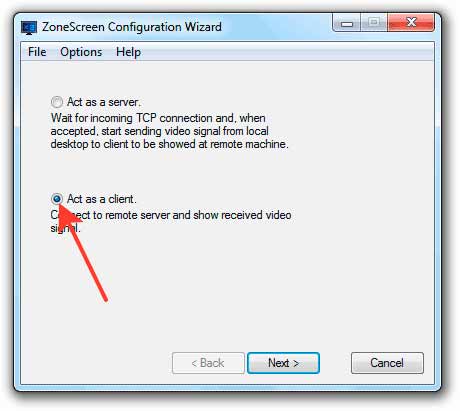
Если ZoneOS ZoneScreen не работает (есть проблемы с совместимостью с последними версиями Windows), попробуйте настроить удаленное управление через TeamViewer или Radmin. Первая программа распространяется бесплатно, у второй нужно покупать лицензию, но есть демо-доступ на 30 дней.
Скачивать TeamViewer следует с официального сайта. Чтобы программа работала бесплатно, при установке о.

Для установления подключения к удаленному компьютеру через TeamViewer нужно знать ID и пароль. Естественно, на компьютере тоже должен быть установлен TeamViewer. Процесс сопряжения устройств предельно прост:
После выполнения этой нехитрой процедуры вы увидите на дисплее ноутбука рабочий стол ПК и даже сможете им управлять. Но у компьютера должен быть работающий монитор, иначе ничего не выйдет.
Как сделать монитор или телевизор из экрана от старого ноутбука
Ноутбуки ломаются и морально устаревают, но некоторые компоненты в них остаются рабочими и ещё могут служить. Если экран ноутбука исправен, его можно достать из корпуса и превратить в монитор. Как это сделать? Отключите ноутбук от блока питания и достаньте аккумулятор (если он внешний, а не установлен внутри корпуса).
Разберите корпус
Вскрытие разных моделей ноутбуков осуществляется по-разному, но в целом в этом нет ничего сложного: требуется открутить все болты (в том числе скрытые, например, за DVВ-приводом) и осторожно раскрыть крышку. Затем демонтируйте элементы, которые мешают достать панель, и открутите её крепления
Ни в коем случае не прикасайтесь к платам, микросхемам и проводам. Статическое электричество может вывести из строя компоненты, которые ещё работают и могут пригодиться.
Этот контроллер питается от 12-вольтного адаптера и поддерживает почти все модели LCD-матриц. Изображение на контроллер можно подавать с компьютера, ноутбука или планшета через порт HDMI, VGA или AV, поддерживаемое разрешение — до 1920×1200 пикселей. Кроме того, эта плата может служить в качестве ТВ-тюнера и выводить на экран телеканалы. В комплектацию входит пульт дистанционного управления и инфракрасный датчик.
Перед оформлением заказа стоит сообщить продавцу модель вашей матрицы, чтобы оно подобрал контроллер, который гарантированно вам подойдёт. Важный момент: вы должны узнать, с каким напряжением работает матрица, это потребуется для правильной распиновки шлейфа. Посмотрите модель на задней части матрицы, зайдите на сайт datasheet4u, найдите эту модель и посмотрите её характеристики. Переставьте перемычку на универсальном контроллере в соответствующее положение: 3,3, 5 или 12 вольт. Будьте предельно внимательны: если поставите более высокое напряжение, чем требуется, контроллер матрицы может сгореть.
Контроллер потребуется прошить. Для этого скопируйте файл lamv29.bin из этого архива в корень флешки, вставьте её в USB-порт включенного контроллера, подождите минуту, отключите питание, отсоедините флешку, снова включите контроллер и проверьте, правильно ли работает ли матрица. В меню можно поменять язык с китайского на русский.
Для настройки автоматического включения матрицы при подаче питания зайдите в настройки и введите на пульте 1147. Откроется сервисное меню. Перейдите в подпункт Advanced Setting и переведите опцию AC on Mode в режим On.
Контроллер можно спрятать в какой-нибудь корпус или просто приклеить его на заднюю часть матрицы. В качестве корпуса для матрицы можно использовать корпус ноутбука или монитора. Конечно, можно оставить так, как есть, хотя такая конструкция будет выглядеть не очень эстетично. Если вы используете матрицу без корпуса, её можно установить в держатель для планшета с возможностью настройки угла наклона.
Беспроводное подключение через Wi-Fi
Сделать из телевизора монитор для компьютера можно и без проводов, если в технике есть модуль Wi-Fi. Он предусмотрен в Smart TV и в большинстве ноутбуков в базовой комплектации. Для соединения потребуется домашний роутер с беспроводной сетью, к которой подключаться оба устройства. Именно через него проводится синхронизация оборудования.
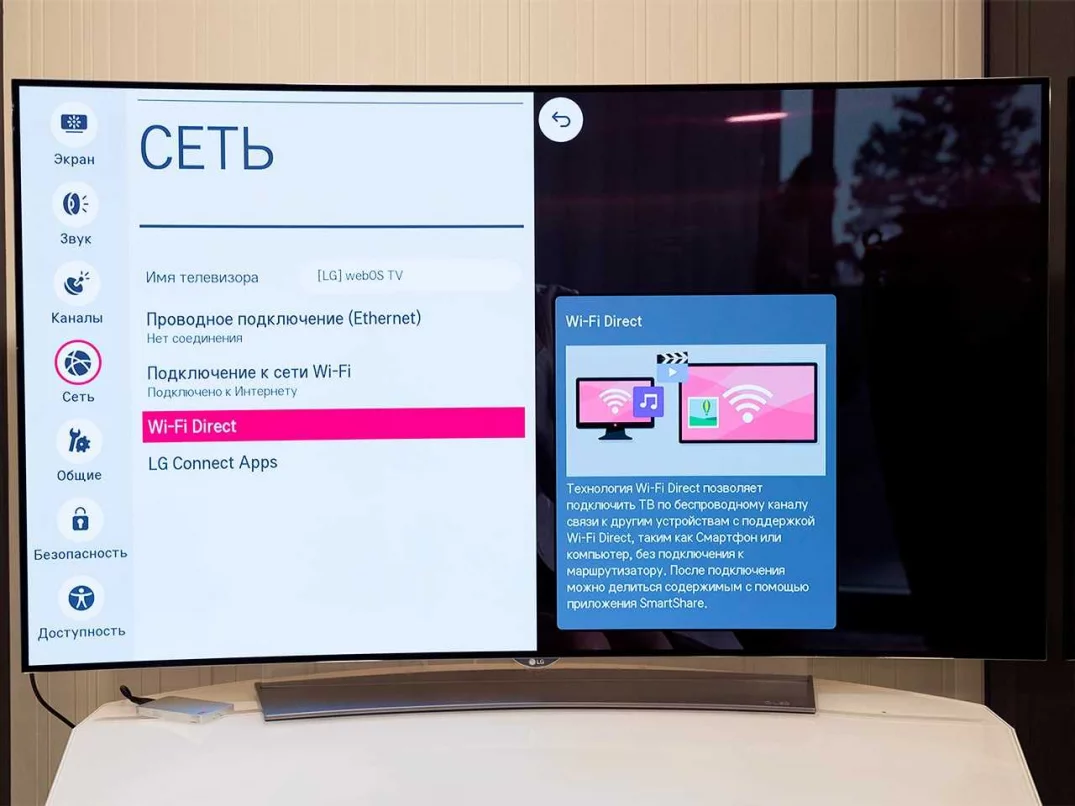
Сопряжение возможно провести по двум технологиям: Miracast или Intel WiDi. Для них не потребуется роутер, если ноутбук работает на процессоре Intel от 3 и старше версии. Также необходимо проверить, есть ли в компьютере встроенный Wi-Fi и графический чипсет от производителя. Лэптопы автоматически поддерживают WiDi.
Лэптопы чаще всего имеют ОС Виндовс 8.1 и выше. Они автоматически поддерживают соединение по типу Miracast. Для них нужно только проверить, поддерживает ли Смарт ТВ ее же. В противном случае, для телевизора потребуется адаптер – специальная флешка, устанавливаемая в разъем USB.
Схема подключения устройств через Wi-Fi
Чтобы подключить телевизор как монитор к компьютеру по беспроводной сети нужно:
- Зайти в меню телевизора и активировать синхронизацию по Miracast/WiDi. По умолчанию в умных TV опция уже включена. К примеру, на технике Samsung она называется «Зеркальное отображение экрана».
- Для подключения по WiDi надо установить на ПК приложение Intel Wirelles Display. Оно быстро устанавливается. По завершению необходимо найти клавишу «Беспроводной монитор».
- Пройти проверку безопасности – ввести код на ноутбуке, который появится на экране ТВ.
После таких простых действий монитор компьютера отобразится на экране телевизора.
Программы для удаленного управления
Использовать ноутбук вместо монитора нельзя, зато можно сделать удаленное подключение и вывести на экран лэптопа данные с компьютера. При этом не нужно подсоединять ноутбук к системному блоку, связь устанавливается по сети. Есть несколько проверенных вариантов вывести на дисплей ноутбука изображение с компьютера без подключения к системному блоку.
- ZoneOS ZoneScreen.
- Radmin.
- TeamViewer.
Для настройки у компьютера должен быть монитор, ноутбук в этом случае будет вторым дисплеем. Сначала посмотрим, как работает программа ZoneOS ZoneScreen. Приложение имеет два режима работы – сервер (компьютер, с которого будет отправляться изображение) и клиент (ноутбук, который будет принимать сигнал).
- Запустите программу на ПК. Выберите режим «Act as a server» и нажмите «Next».
- Порт оставьте по умолчанию – 2730. Разрешение лучше установить такое, какое поддерживает дисплей лэптопа.
- В следующем окне выберите параметры передачи изображения. Чем выше скорость передачи, тем меньше задержка. Но при увеличении скорость повышается нагрузка на сеть и компьютер. Количество несжатых фреймов поставьте 10, чтобы нагрузка не была чрезмерной. После установления соединения поэкспериментируйте с настройками, подбирая оптимальные параметры.
- Нажмите «Start», чтобы запустить передачу данных. Если соединение уже было установлено, но вы изменили настройки, щелкните «Reloaded».
Теперь нужно настроить клиент, то есть ноутбук. Запустите на нем ZoneOS ZoneScreen и выберите режим «Act as a client». Оставьте порт 2730 и укажите IP-адрес компьютера, чтобы установить подключение по локальной сети. Чтобы узнать IP-адрес:
- Запустите на ПК командную строку. Наберите «ipconfig» и нажмите Enter.
- Посмотрите IPv4 адрес.
Вписав данные компьютера в клиенте на ноутбуке, нажмите «Next». Появится окно, через которое вы будете на экране лэптопа видеть рабочий стол ПК.
Если ZoneOS ZoneScreen не работает (есть проблемы с совместимостью с последними версиями Windows), попробуйте настроить удаленное управление через TeamViewer или Radmin. Первая программа распространяется бесплатно, у второй нужно покупать лицензию, но есть демо-доступ на 30 дней.
Скачивать TeamViewer следует с официального сайта. Чтобы программа работала бесплатно, при установке отметьте пункт «Личное/некоммерческое использование».
Для установления подключения к удаленному компьютеру через TeamViewer нужно знать ID и пароль. Естественно, на компьютере тоже должен быть установлен TeamViewer. Процесс сопряжения устройств предельно прост:
- Узнайте ID и пароль компьютера (для этого достаточно запустить на нем TeamViewer, идентификационные данные будут присвоены автоматически).
- Откройте TeamViewer на ноутбуке. В строке ID партнера введите идентификационный номер ПК. Укажите пароль для подключения к компьютеру.
После выполнения этой нехитрой процедуры вы увидите на дисплее ноутбука рабочий стол ПК и даже сможете им управлять. Но у компьютера должен быть работающий монитор, иначе ничего не выйдет.
8P8C или RJ45
Компьютер к ноутбуку с помощью сетевого кабеля подключаются через специальные коннекторы RJ45, правильное название 8P8C.
Для этого коннектор 8P8C нужно подсоединить к сетевому кабелю по схеме используя специальный обжим.
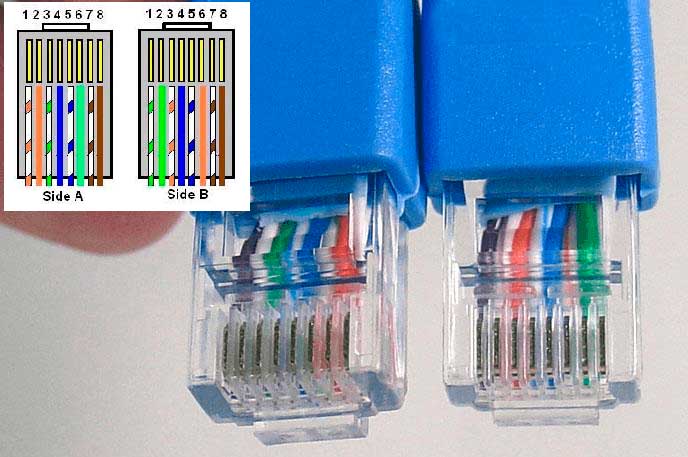
Но, как правило, такого обжима дома нет, да и это дело требует сноровки, поэтому мы рекомендуем сразу приобретать сетевой кабель с подсоединенными к нему коннекторами.
Как выглядит обжим.

Во многих магазинах за эту услугу с Вас даже не возьмут денег, а если и возьмут, то не много.
Так же уже продаются готовые решения – патч-корды. Это уже готовые сетевые кабеля со всеми указанными выше коннекторами имеющие длину от 50 см до 15 метров.

Это отличное решение для людей, которые много путешествуют по миру и ездят в частые командировки.
Настройка операционной системы
Процедура подключения устройств может меняться в зависимости от платформы. Оптимальным вариантом качественного проецирования будет синхронизация техники через HDMI-порт. Потери сигнала будут сведены к минимуму, если в цепи не будет адаптеров или переходников.
Windows 7
На седьмом поколении платформы сделать ноутбук как монитор для ПК можно посредством удалённого рабочего стола – RDP, предоставив к нему доступ другим пользователям. В базовых настройках этот протокол деактивирован по умолчанию. Соединяем системник с лэптопом кабелем и переходим в меню ПК.
- Открываем «Панель управления».
- Находим пункт «Система и безопасность».
- Кликаем на «Система» и выбираем «Свойства».
- Переходим на вкладку «Удалённый доступ».
- В части окна «Удалённый рабочий стол» ставим галочку на «Разрешить».
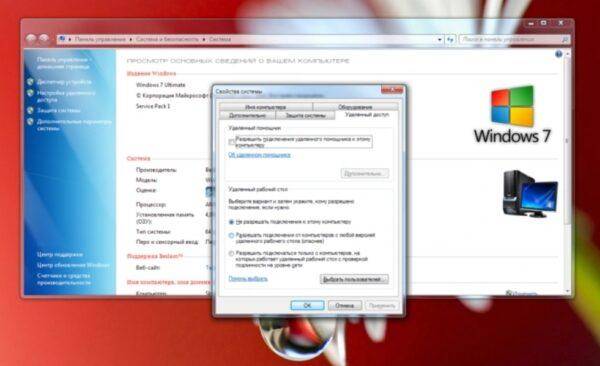
Осталось только найти на лэптопе доступное для соединения устройство (в разделе «Управление удалённым подключением»). Иногда получить доступ к ноутбуку получается не с первого раза. Здесь многое зависит от текущей версии обновления ОС. Хорошо если они совпадают на обоих устройствах, но если нет, то могут возникнуть конфликты. Более того, Windows 7 не всегда корректно воспринимает подключение по кабелю DisplayPort, в то время как с VGA, DVI или HDMI проблем не возникает.
Windows 10
Данная платформа заметно проще в плане синхронизации со сторонними устройствами. Можно настроить подключение как вручную, так и в автоматическом порядке. Последняя возможность зависит от модели ноутбука: чем новее устройство, тем больше инструментов для синхронизации в нём реализовано. Подключаем провода к компьютеру с лэптопом и настраиваем проецирование.
- Открываем «Параметры Windows» на ноутбуке.
- Переходим в раздел «Система».
- Находим строчку «Проецирование на этот компьютер».
- Кликаем на разрешения, выбрав из списка «Доступно везде».
- На ПК выводим шторку из трея и нажимаем «Передавать экран».
- Открываем пункт «Подключение к дисплею» и выбираем нужное устройство.
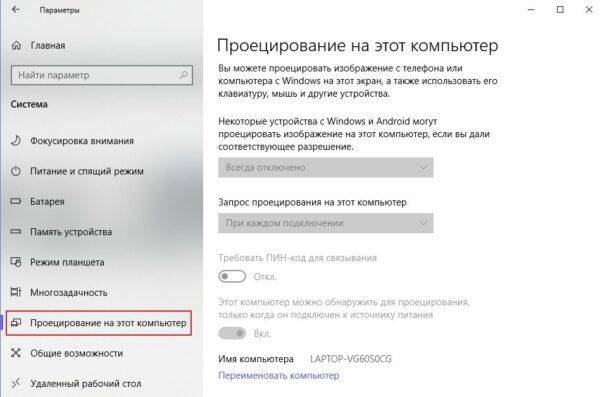
Если проецирование проходит некорректно, то проверяем разрешение экрана на ноутбуке. Стандартная развёртка на современных ПК – 1920 на 1080 точек, тогда как на лэптопе она может быть, к примеру, 1600 на 900. Из-за разницы в разрешении картинка будет растянутой или, наоборот, сильно зауженной. Поэтому необходимо придерживаться одной и той же экранной развёртки.
Мас
Для пользователей техники Apple предусмотрено фирменное приложение AirDisplay, которое заметно упрощает процедуру синхронизации устройств этой марки. Софт необходимо скачать в официальном магазине Apple и установить на ноутбук.
После нужно соединить два устройства посредством роутера. Затем запустить утилиту и, выбрав из списка лэптоп, нажать на «Соединить». Теперь на экране ноутбука будет отображаться рабочий стол персонального компьютера.