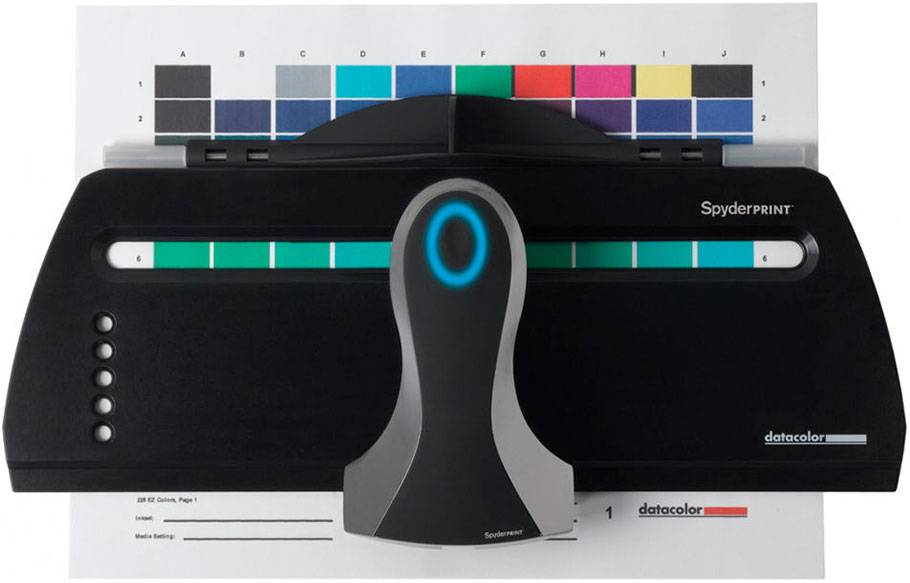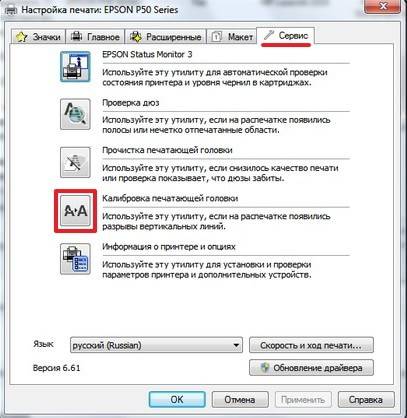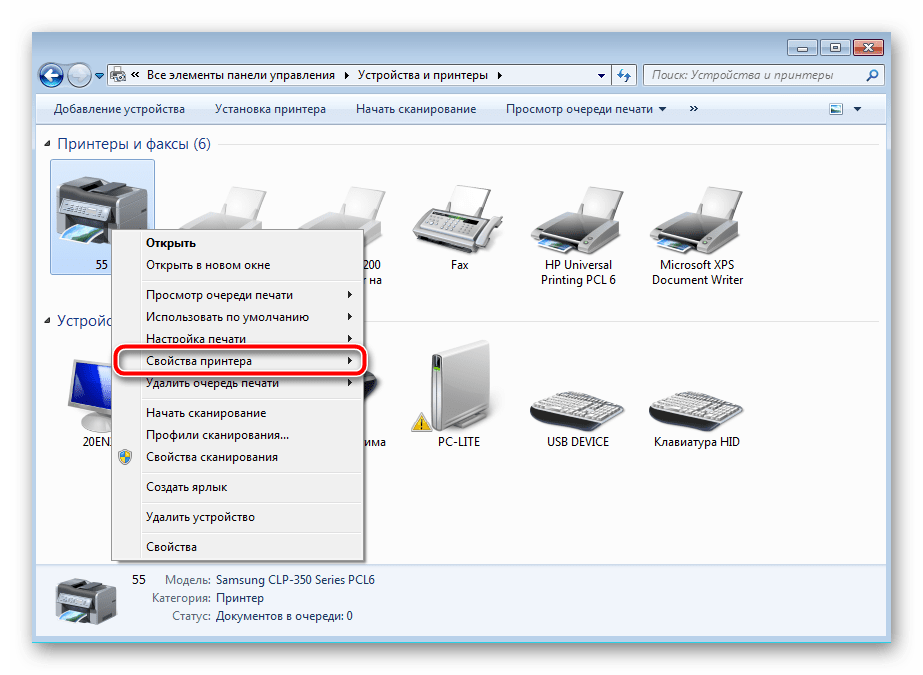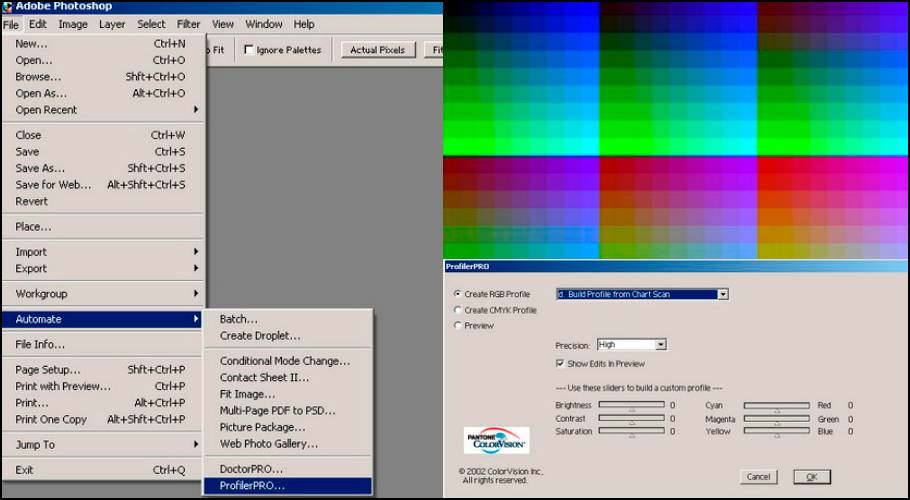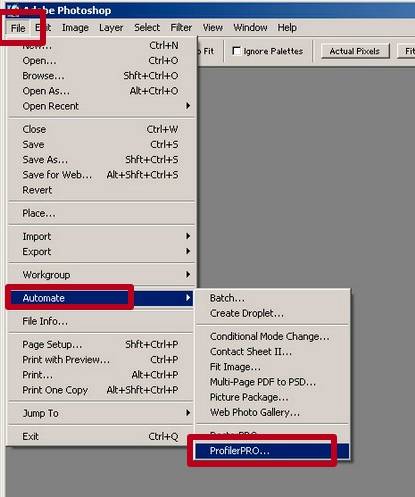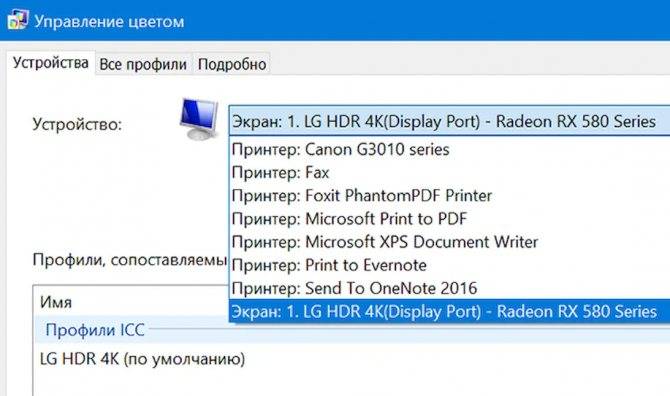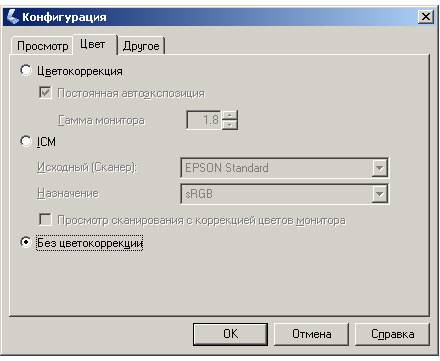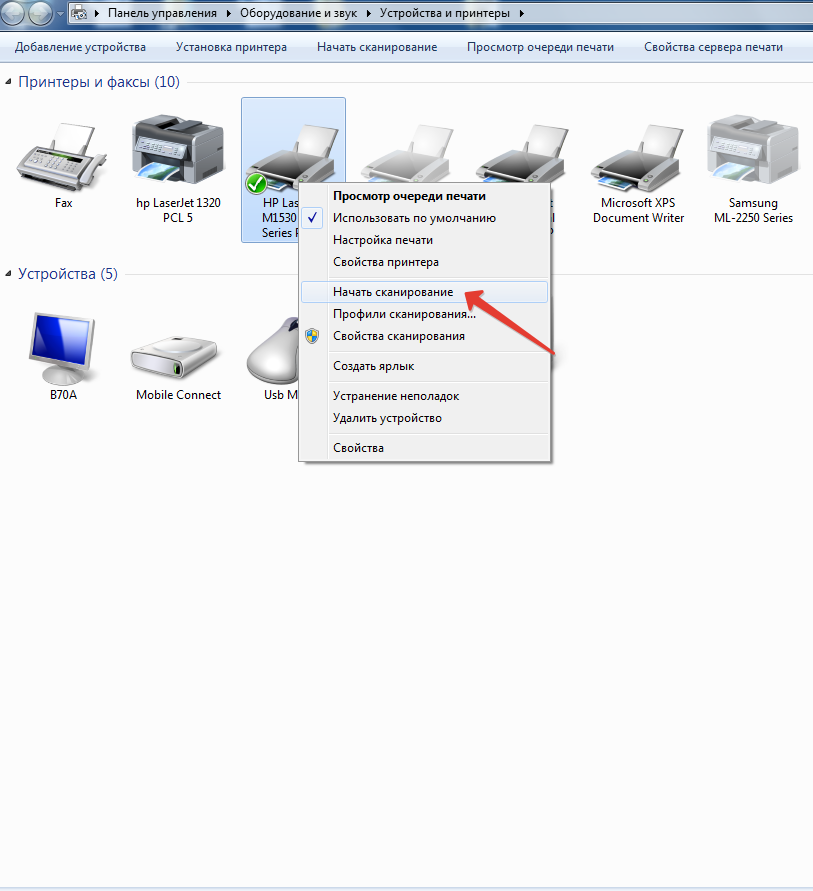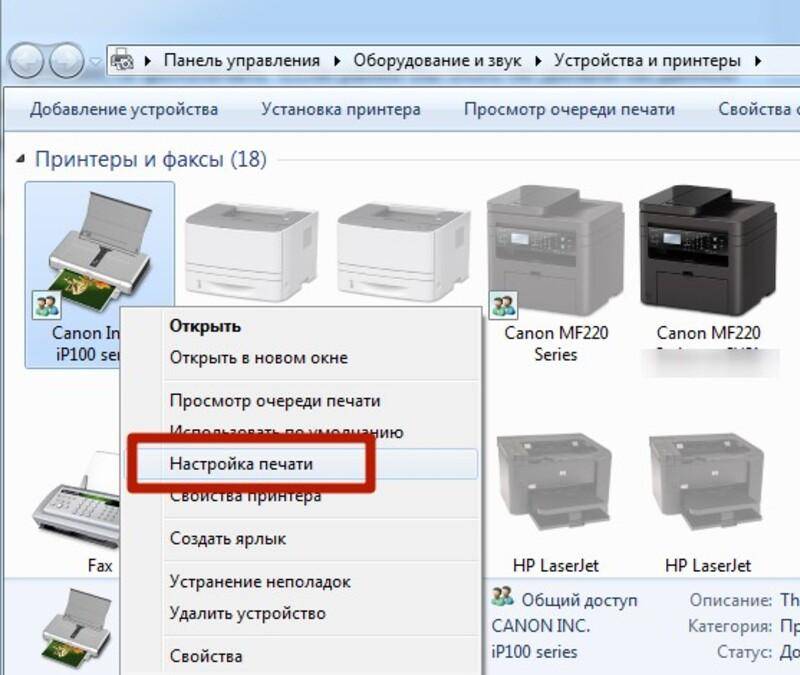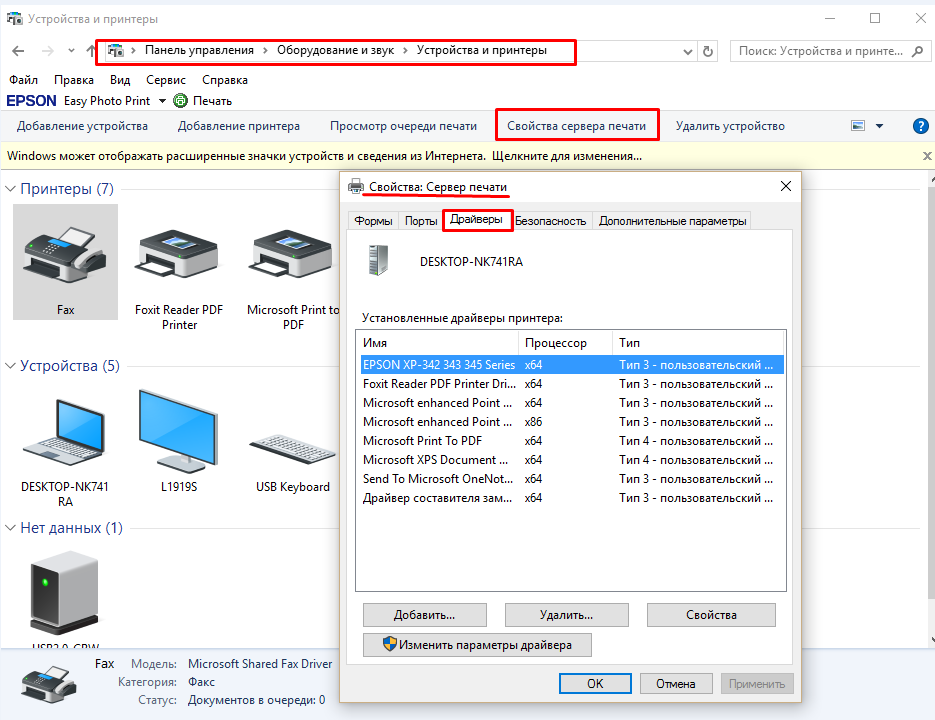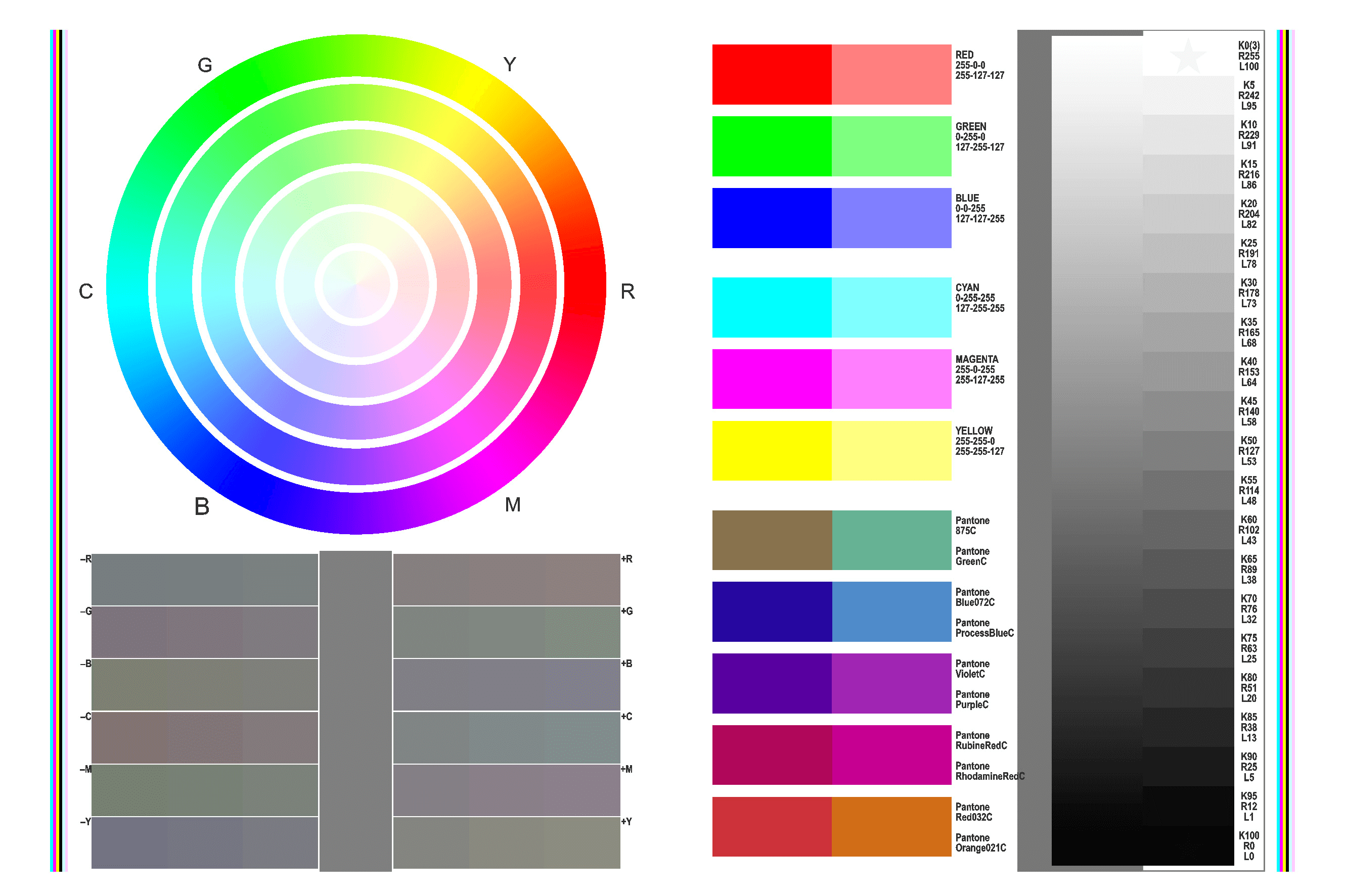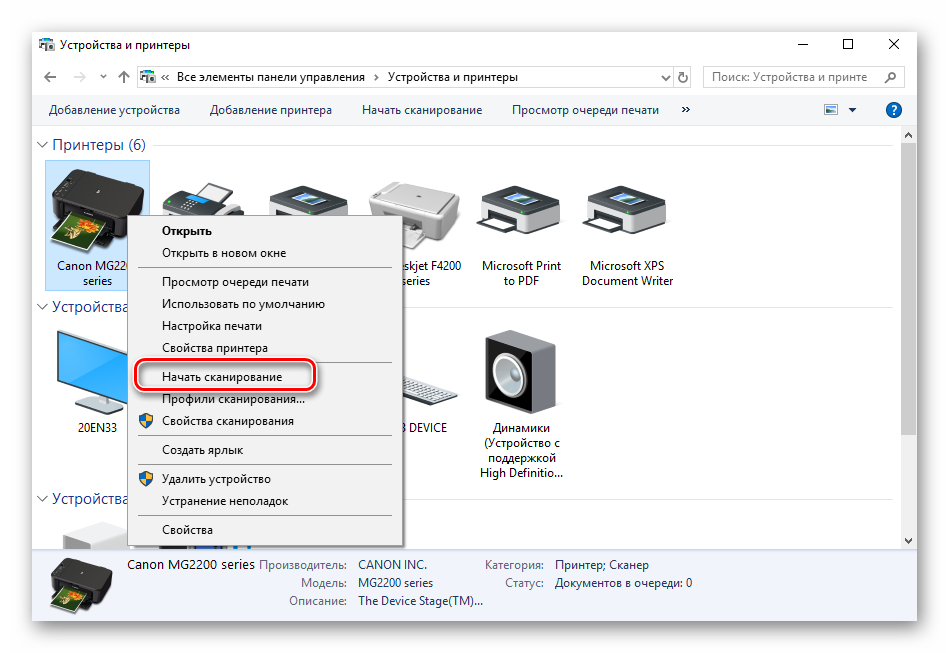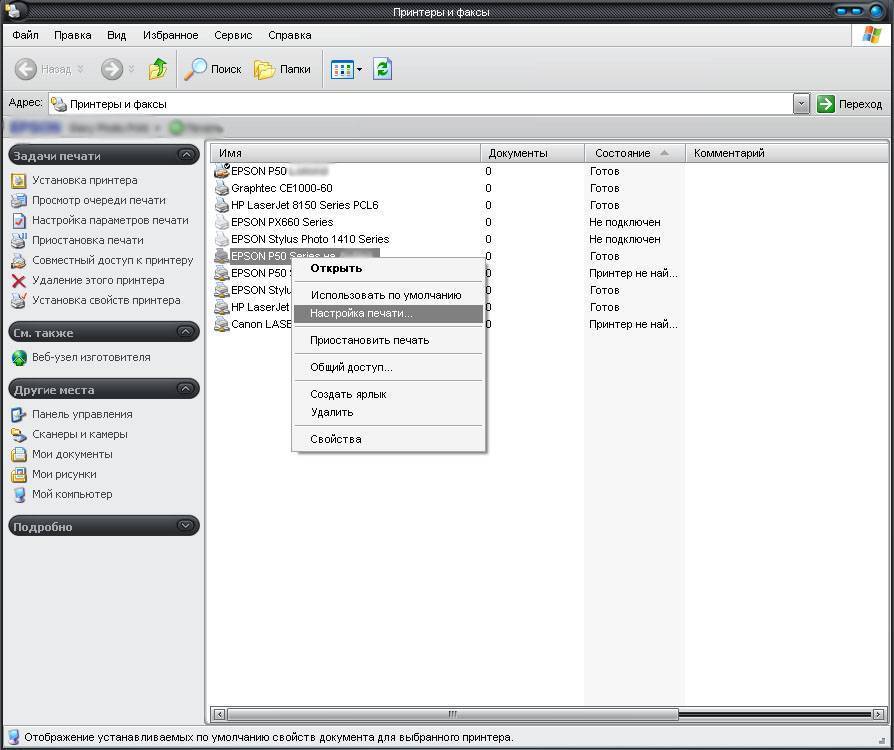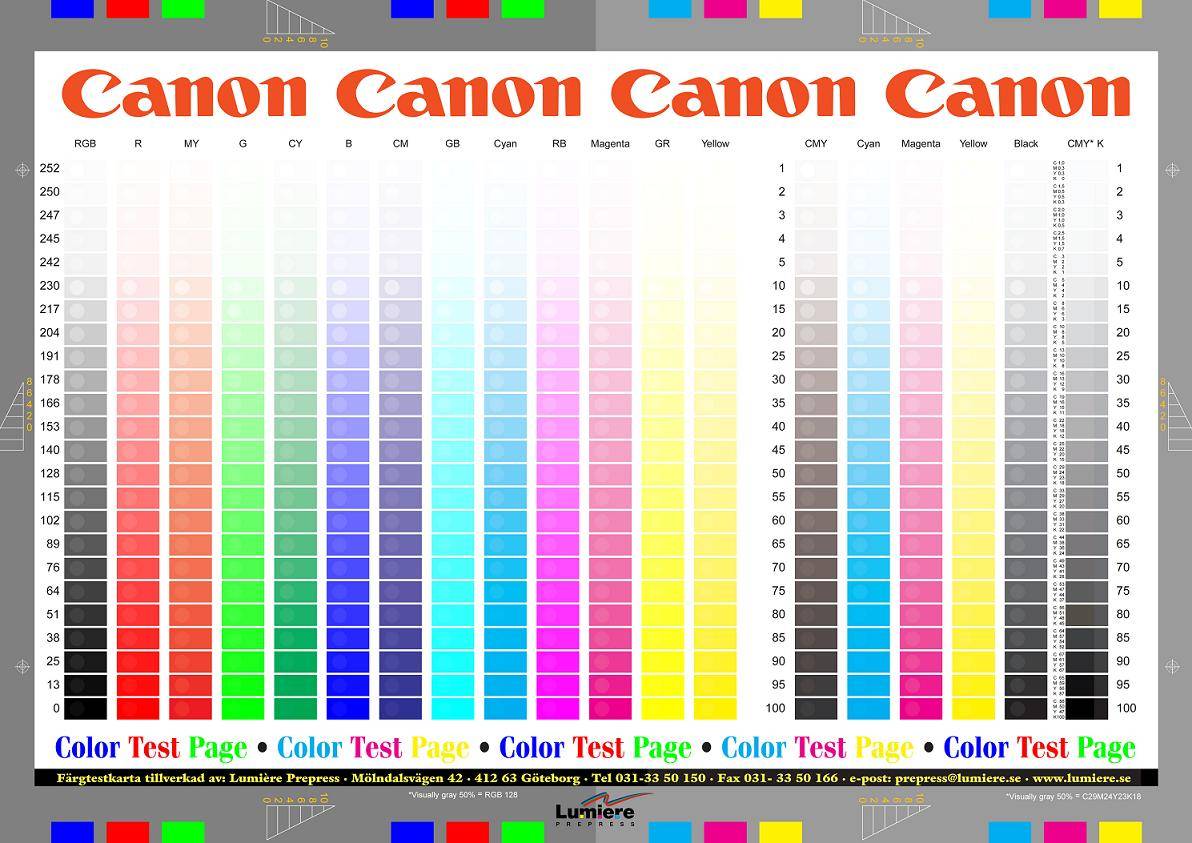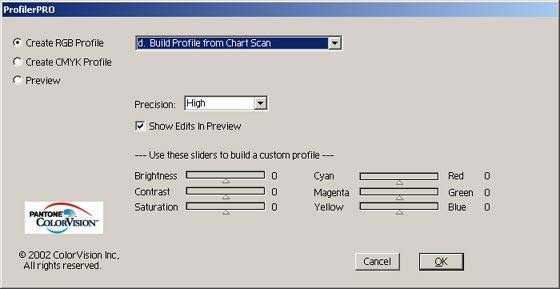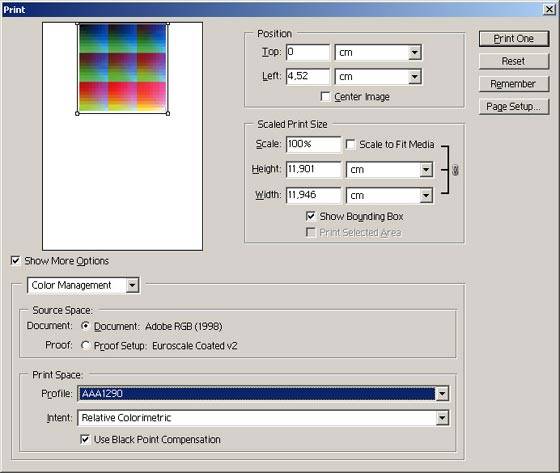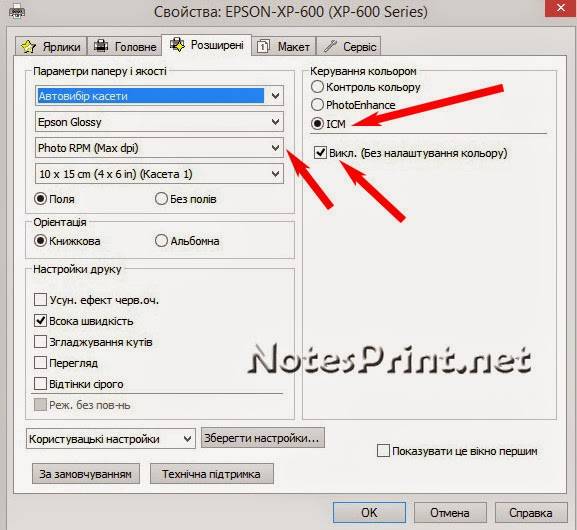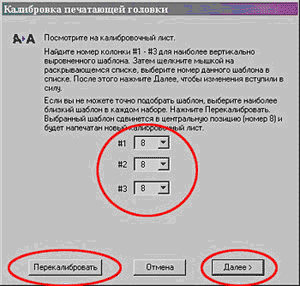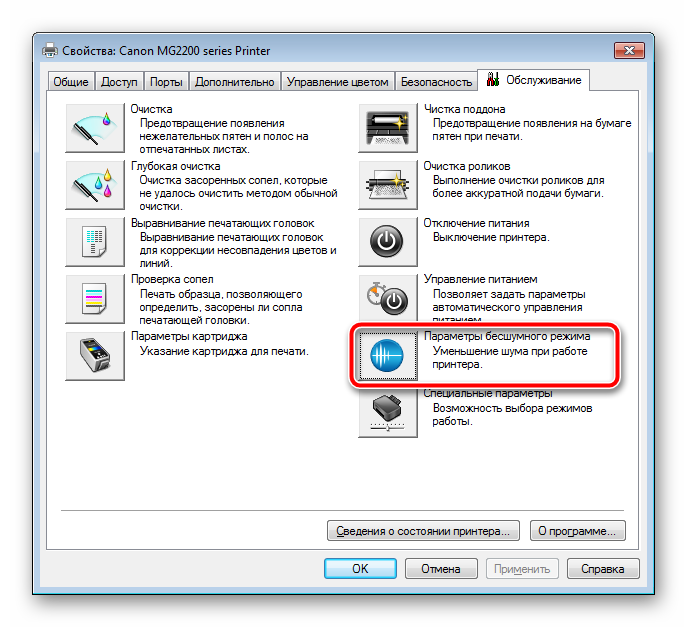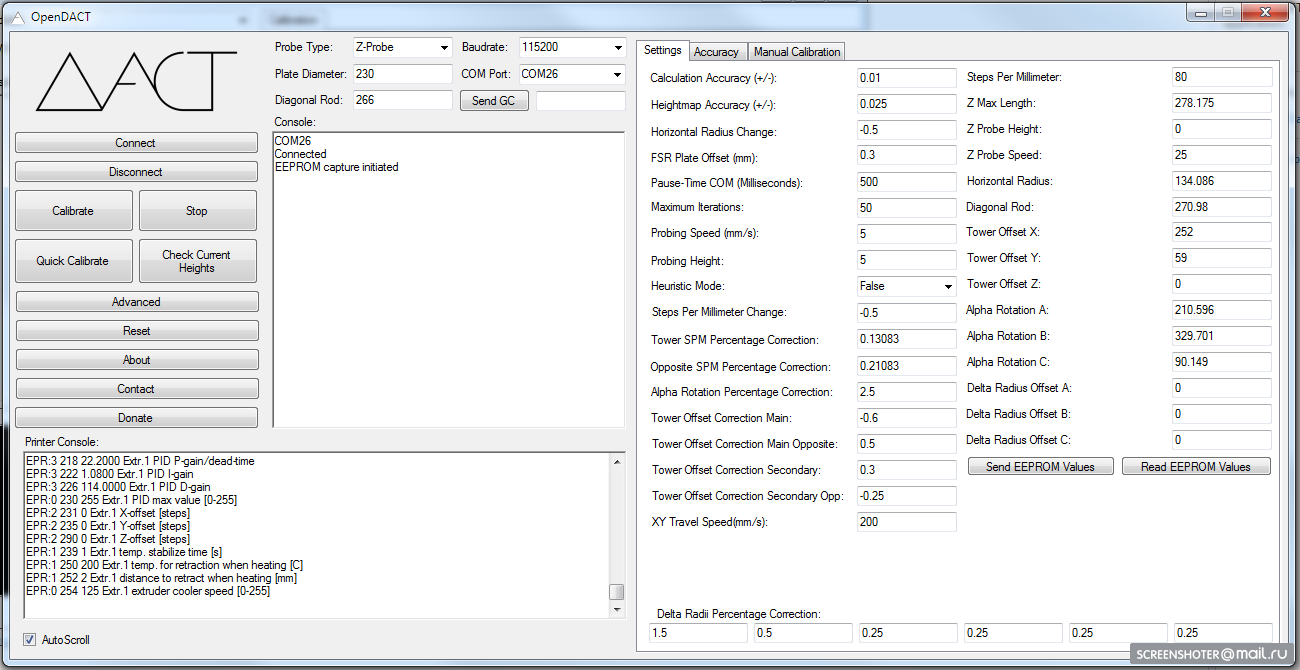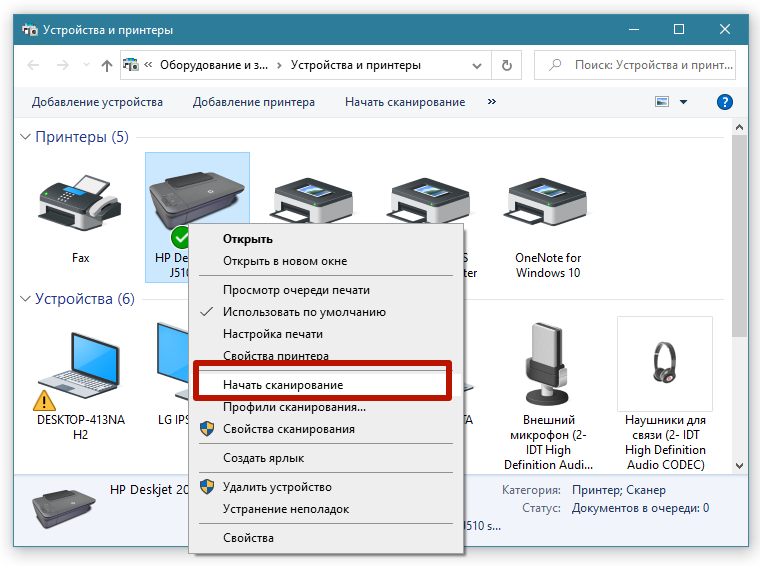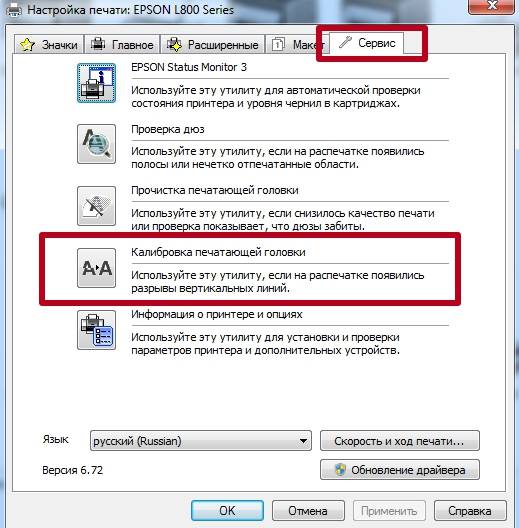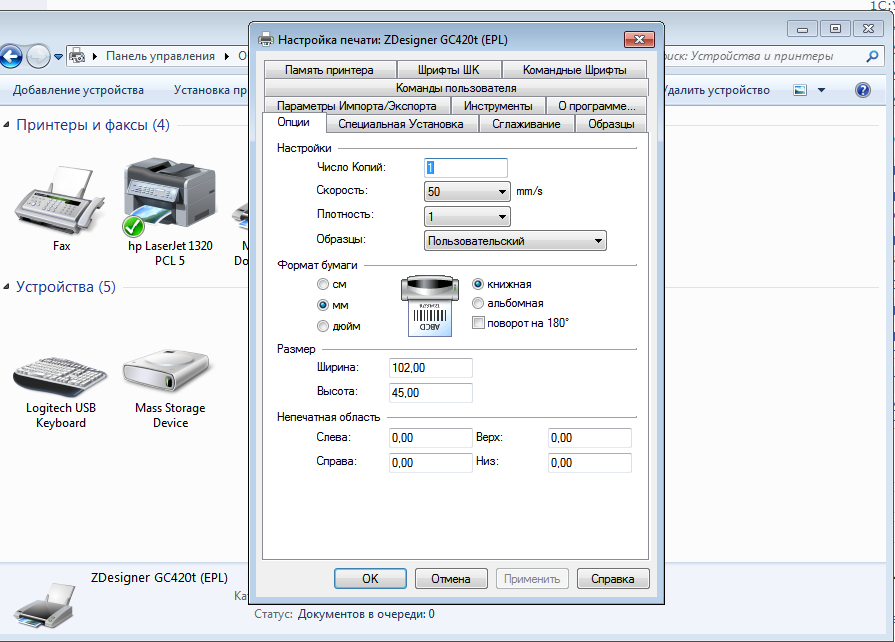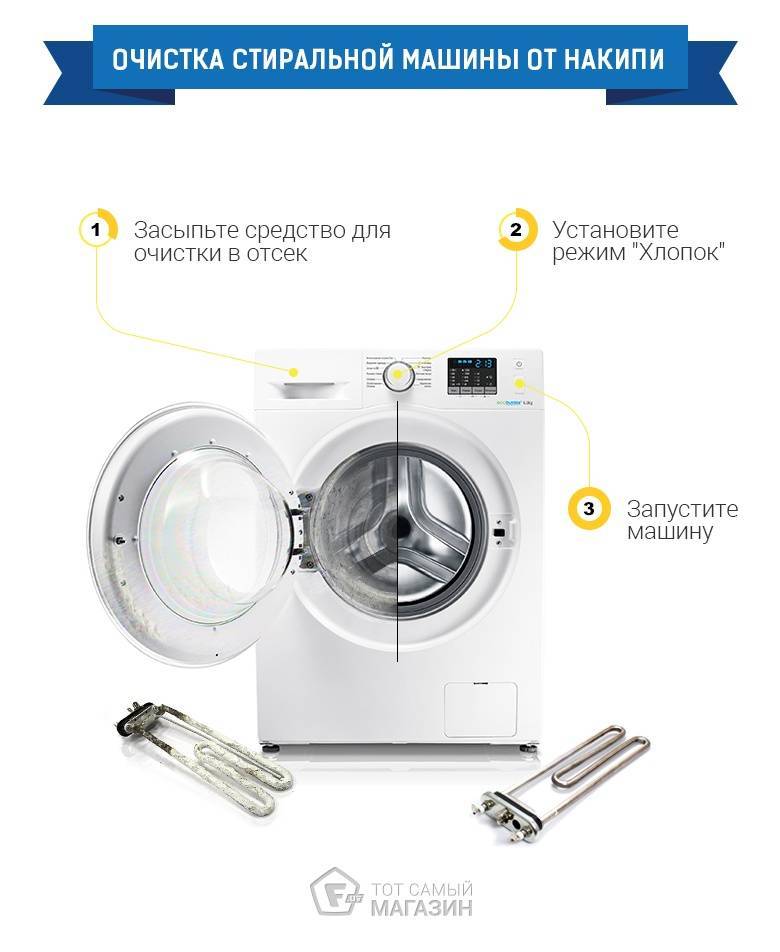Как сделать калибровку лазерного принтера
Калибровка цветов лазерного принтера всегда осуществляется в автоматическом режиме после замены одного или нескольких картриджей. Однако если требуется осуществить дополнительную калибровку, то выполнить ее можно при помощи специального программного обеспечения принтера или сторонней программы (например, в программе Digitals есть функция позволяющая откалибровать широкоформатный принтер/ плоттер). Далее представляем инструкцию по калибровке цветного принтера лазерного типа при помощи штатного ПО (пример основан на модели HP Color LaserJet CP1510 Series):
- открываем панель инструментов принтера ToolboxFX (устанавливается с комплектного диска или с сайта производителя);
- переходим в «Настройки принтера» и нажимаем на «Качество печати»;
- находим раздел калибровки и устанавливаем галочку напротив пункта «Откалибровать сейчас»;
- нажимаем «ОК» и дожидаемся окончания автоматической калибровки (процесс может занять около 3 минут).
По окончанию калибровки лазерного принтера создайте тестовый отпечаток. Если Вас не устроил результат – перекалибруйте принтер. Однако помните, лазерный принтер не стоит калибровать более 3 раз подряд. Если проблему некачественной печати не получилось устранить таким способом, тогда следует искать причину в чем-то еще.
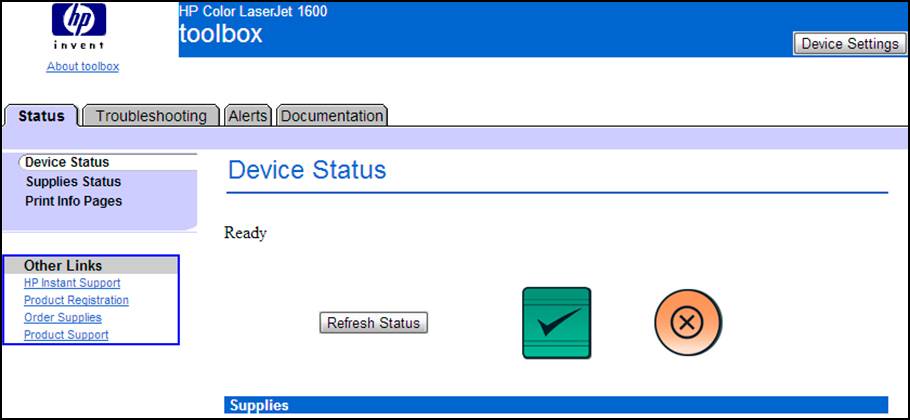
Подготовка вашей среды
Независимо от того, какую методику калибровки вы используете, чтобы монитор постоянно отображал цвета, рабочая среда должна быть затемненной, но не обязательно темной. Цель двоякая: во-первых, убедиться, что монитор не бликует от каких-либо источников света, например, окна, верхнего света или настольной лампы; и, во-вторых, ваша среда формирует равномерное окружающее освещение в течение всего рабочего дня.
Также важно, чтобы ваш дисплей был максимально чистым. Да, я знаю, что мониторы не остаются чистыми дольше, чем день или два, но малейшая пыль или плёнка на экране изменяет качество отображения цветов. Также важно включить монитор и дать ему прогреться в течение 20-30 минут, чтобы привести его к нормальной рабочей температуре
(Обязательно отключите настройки управления питанием, которые могут перевести его в спящий режим после коротких периодов бездействия)
Также важно включить монитор и дать ему прогреться в течение 20-30 минут, чтобы привести его к нормальной рабочей температуре. (Обязательно отключите настройки управления питанием, которые могут перевести его в спящий режим после коротких периодов бездействия). Затем установите разрешение монитора на его PPI, который обычно является самым высоким значением
Затем установите разрешение монитора на его PPI, который обычно является самым высоким значением.
Зачем нужна калибровка принтера
При приобретении цветного лазерного принтера покупателю предоставляется полностью откалиброванное устройство. Однако разовой настройки оказывается недостаточно и ее необходимо периодически повторять. Объясняется это тем, что цветопередача принтеров зависит от нескольких параметров:
- Фоторецепторами устройств являются фоторемни и фотобарабаны. Их чувствительность напрямую зависит от количества сделанных отпечатков и уменьшается со временем.
- На характеристики тонера и фоторецепторов оказывает влияние температура и влажность в помещении.
- Изображения в принтерах формируются с помощью лазеров. Их мощность снижается при увеличении температуры в помещении и по мере увеличения срока ресурса устройства.
В результате принтер требует регулярных настроек. Их количество зависит от объема печати. Учитывая, что калибровка является достаточно сложной и трудоемкой процедурой, производители предусмотрели ее автоматическое выполнение. Периодичность зависит от параметров устройства.
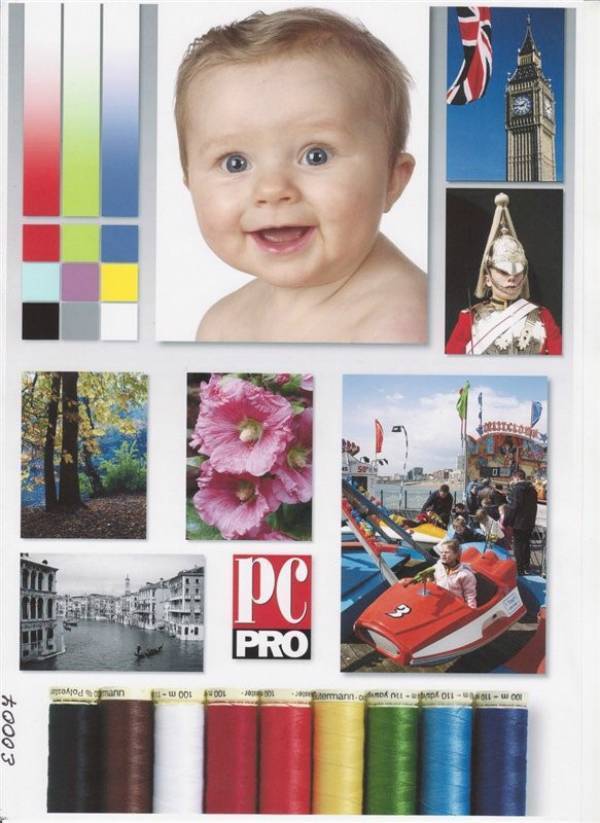
Калибровка позволяет обеспечить естественную цветопередачу
Нюансы калибровки на разных марках принтеров
Процесс выравнивания головки может отличаться на технике разных брендов. Как откалибровать изделия наиболее популярных производителей – будет описано ниже.
HP
Чтобы выполнить калибровку оргтехники компании HP (например, серии HP LaserJet), нужно открыть программу настройки. В ней следует выбрать раздел с руководством владельца устройства, перейти к обслуживанию клиентов, затем к рекомендациям по печати. Там необходимо открыть покупки. Далее потребуется зайти в инструменты и обновления или программы. При появлении надписи «Printer maintnance» перейти в раздел «Калибровка», в результате чего будут распечатаны шаблоны для калибровки. Необходимо их внимательно рассмотреть и указать те, которые получились более четко, после чего перезапустить процедуру.
Второй калибровочный лист доступен не для всех моделей. На нем распечатывается изображение квадрата и креста, а на экране компьютера показано, какими должны быть фигуры. Если картинки совпадают, нужно завершить процедуру, нажав «Готово». В противном случае необходимо повторно провести калибровку.
Canon
На МФУ Canon Pixma или иной серии этого бренда калибровка головок проводится кнопками на корпусе устройства. Пользователю нужно нажать неоднократно на клавишу «Сервис», пока на дисплее не появится символ «U». Чтобы распечатать образец для выравнивания, следует нажать «Color» или «Black». Напечатанный лист требуется уложить на стекло сканера, при этом черный угол будет находиться слева вверху. На дисплее должна повторно появиться буква «U». Потом нужно снова нажать на «Color» или «Black» для начала калибровки. После этого прибор выполнит сканирование листа и последующее выравнивание печатающей головки.
Для техники этого бренда доступна и ручная калибровка. Нужно на компьютере открыть «Панель управления», затем «Устройства и принтеры», перейти к свойствам прибора и выбрать «Обслуживание». Здесь необходимо щелкнуть по кнопке «Специальные параметры» и поставить метку напротив выравнивания головок в ручном режиме. Потом следует сохранить действия, а затем кликнуть по кнопке выравнивания для запуска процесса, предварительно поместив в лоток несколько листов бумаги. В результате этих действий устройство распечатает несколько шаблонов. Нужно будет определить самые четкие изображения и отметить их номера, после чего листы будут распечатаны повторно. Операция выполняется два раза.
Epson
Для калибровки принтеров EpsonL805, L800, L1800, L120 и других моделей необходимо приложение Print Head Alignment. Оно устанавливается автоматически вместе с пакетом драйверов, а запускается через панель управления.
Для принтеров Epson доступна и ручная регулировка. Чтобы ее настроить, нужно запустить утилиту и выключить прибор. Затем необходимо установить бегунок настройки толщины бумаги в среднее положение, загрузить листы в лоток и, удерживая клавишу «Copy» на принтере, включить устройство. Когда прибор распечатает лист с шаблонами, нужно будет указать лучший образец, нажав на «Copy» необходимое количество раз. Это число высветится на дисплее. Чтобы подтвердить действие, следует нажать «Start». Далее принтер напечатает еще 4 листа с шаблонами, для них нужно повторить процедуру.
TSC TTP-225
Чтобы откалибровать TSC TDP-225 (технику для печати штрих-кодов и этикеток), нужно запустить диск с драйверами и ПО, а затем включить утилиту Bar Tender. С ней легко выполнить калибровку. Также можно провести ручную настройку. Для этого необходимо удерживать кнопку для печати этикеток на протяжении 5 секунд либо нажать на нее, выключить технику, а затем продолжать нажимать на клавишу в течение еще 10 секунд.
Назначение калибровки
Калибровка принтера – это процесс настройки устройства, направленный на получение распечаток максимально соответствующих по четкости, цветовой палитре оригинальному документу, фотографии. В результате правильного ее проведения достигается практически полное сходство отпечатанного с образцом. Под этим термином иногда подразумевают загрузку цветовых профилей. Сам процесс проводится как на струйной, так и на лазерной печатающей технике.
Под калибровкой печатающей головки принтера понимают проведение процедуры, которая полностью синхронизирует перемещения его каретки. Для струйной оргтехники дополнительно осуществляют выравнивание самих головок.
Настройка позволяет достичь следующих результатов:
Для регулировки можно использовать калибратор. Но если настройка проводится только домашнего принтера, то нет смысла приобретать данный прибор. Этим целям послужат сканер либо прилагаемые к печатающему устройству программы. При правильном проведении процедуры будет достигнуто максимально возможное соответствие распечатки изображению на мониторе.

Калибрование печатающей головки
Регулировка печатающей головки в струйной и лазерной технике – это несложная работа, но ее следует выполнять последовательно, тщательно. Правильное проведение процедуры позволяет получить практически другое оборудование, обладающее расширенным функционалом. После регулировки произойдет не только совпадение цвета, оттенков шаблона с распечаткой, но и расширится палитра, улучшится четкость.
На струйной технике
Откалибровать оргтехнику струйного типа можно только после остановки процесса печати документов. При этом поступают следующим образом:
- отключают устройство;
- рычагом регулируют толщину бумаги;
- в лоток укладывают несколько листов;
- включают принтер;
- запускают программу калибровки печатающей головки;
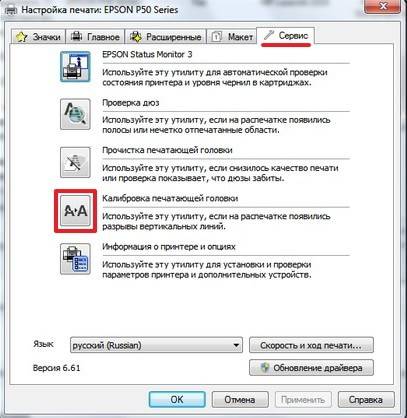
- после получают 4 листа образца;
- на 1-й странице выбирают из нескольких рядов (отмеченных номерами) шаблон, в котором наилучшим образом соответствуют 2 линии друг с другом;
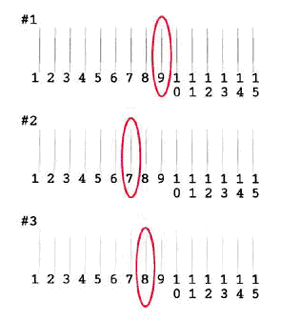
вводят его номер в соответствующее поле, повторяют процедуру проверки на соответствие;
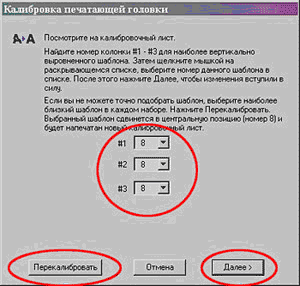
таким способом поступают и с остальными листами.
В ряде устройств регулировка положения печатающей головки может производиться кнопками меню. Алгоритм действий в этом случае следующий:
- нажимают на кнопку числа копий, фиксируя ее в нажатом положении, из меню принтера включают его;
- таким способом распечатывают 4 листа шаблона;
- выбирают на первой странице наиболее соответствующий по качеству изображения номер ряда;
- нажимают на кнопку числа копий;
- вводят выбранный номер;
- выбирая черно-белое копирование, повторяют процесс распечатывания;
- аналогично калибруют и остальные листы.
Когда трудно подобрать наиболее качественно распечатанный шаблон, следует отдать предпочтение более подходящей распечатке и выполнить перекалибровку. Устройство выдаст новый образец для сравнения.
Кнопки, используемые для запуска процедуры настройки качества печати, могут отличаться на разных моделях. Чтобы выяснить это точно для применяемого устройства, необходимо изучить инструкцию к нему.
Настройка лазерных устройств
Что касается лазерной оргтехники, то процедура калибровки проводится самим устройством автоматически после любой замены в нем картриджа. Также регулировку можно выполнить из меню печатающей техники либо из программы. Весь процесс происходит аналогично описанному выше алгоритму.
В результате настройки устранятся отклонения в цветах и оттенках. Каждая печатающая головка (из четырех) будет попадать точно на предназначенное ей место на бумажном листе. Калибровку принтера требуется проводить периодически при частом его использовании. Процесс не занимает много времени, при этом специальные знания и навыки не нужны.
Как часто нужно проводить калибровку
Специалисты рекомендуют прибегать к калиброванию оргтехники по мере необходимости. Например, если при распечатывании важных документов или изображений стали появляться небольшие дефекты, неточности или наложения нескольких цветов. Это поможет вовремя устранить проблему и избежать возможности ухудшения ситуации.
Появление данных дефектов зависит от регулярности использования самого принтера. Также большую роль играет его размещение. Неустойчивое положение или неровная поверхность могут стать причиной смещения каретки. Это приведёт к возникновению разводов или плохого изображения.
Рекомендуется размещать принтер на твёрдой ровной поверхности. Для того чтобы устранить неисправности из-за неправильного расположения, также необходимо откалибровать устройство.
Принтер относится к одному из главных устройств, используемых при работе на компьютере. Длительная эксплуатация становится причиной снижения качества и работоспособности прибора. Для устранения подобных проблем используют разные способы, в том числе и калибровку. Подробные инструкции и рекомендации помогут справиться с задачей самостоятельно.
Проблемы с роликами подачи бумаги
При длительном использовании любой техники без необходимой регулярной профилактики и чистки всех деталей возможно появление проблем. В нашем случае это может быть из-за загрязнения внутри принтера или вследствие оседания пыли на роликах подачи бумаги. По чистке принтера на нашем сайте Вы можете найти подробную инструкцию по выполнению всех нужных действий с объяснением каждого отдельного шага. Очистка роликов производится немного проще: программным или ручным способом.
- Используйте ту же утилиту, что и для очистки сопел. Подробное описание в первом разделе этой статьи.
- Выполните пункт «Очистка роликов» несколько раз.
- Нелишним будет произвести чистку поддона.
Вариант 2 (если не помог первый):
- Выключите устройство с розетки.
- Теплой водой и ватными палочками или салфеткой промойте ролики.
- Можно использовать средство для мытья посуды или жидкий порошок.
- Дождитесь полного высыхания или воспользуйтесь феном.
Источник
Профилирование принтера
Приступая к профилированию принтера, нужно знать, что на цветопередачу на отпечатке влияет даже больше факторов, чем при просмотре изображения на качественном мониторе. Во-первых, это различные преобразования на уровне программного обеспечения: перед отправкой документа на печать вступает в действие драйвер принтера, который готовит файл в соответствии с настройками пользователя (или руководствуясь своими „оптимизаторскими“ соображениями). Потом идёт собственно печать на бумажном носителе. Тип бумаги – тонкая/плотная, матовая/глянцевая, с отбеливателем или без – наряду со временем просушки влияет на насыщенность цветов и контраст отпечатка, впечатление от которого также меняется в зависимости от типа освещения в комнате.
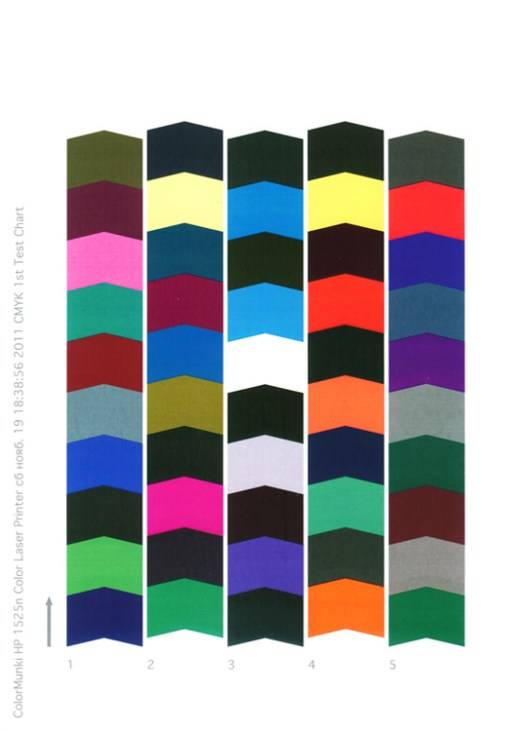 Colormunki Photo: выбор профилирования принтера в окне программы; тестовая мишень для профилирования
Colormunki Photo: выбор профилирования принтера в окне программы; тестовая мишень для профилирования
Из сказанного выше следует, чтопрофилирование принтера следует производить при отключенных функциях автокорректировки в драйвере печати и по отдельности для каждого типа бумаги.
Приложение Colormunki Photo позволяет как строить новые цветовые профили для принтера с конкретным типом бумаги, так и оптимизировать цветовой профиль для печати нужного вам изображения.
При создании нового профиля на принтер последовательно выводятся два комплекта мишеней: сначала распечатывается первая мишень, похожая на показанную выше, потом после её считывания рассчитывается вторая мишень и уже после её считывания производится окончательный расчёт цветового профиля для принтера и бумаги. Процесс профилирования струйного принтера занимает около 30-40 минут, что примерно в два-три раза дольше, чем калибровка монитора. В основном так получается из-за необходимости сушить отпечаток не менее 10 мин.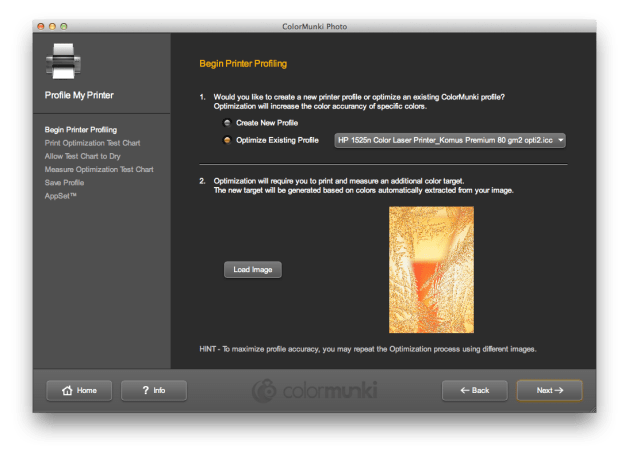
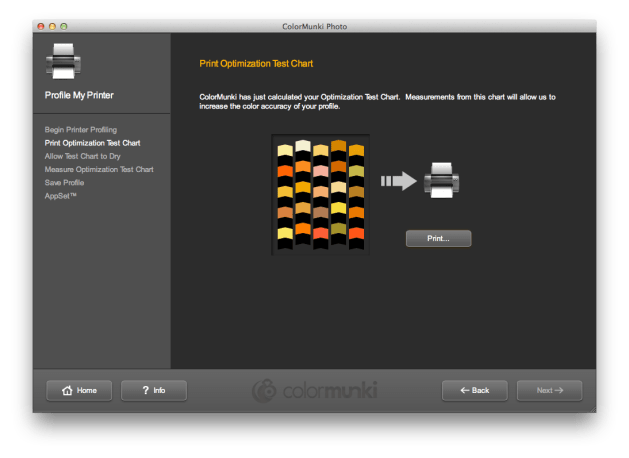 Профилирование принтера в Colormunki Photo: оптимизация профиля бумаги Ниже я расскажу о процессе оптимизации профиля принтера для печати конкретной фотографии. Это нужно для того, чтобы обеспечить возможно более качественное отображение цветовой палитры, присущей индивидуальному снимку. Нужно было в буклет-приглашение поместить фотографию с зимними узорами на стекле и отпечатать с десяток экземпляров.
Профилирование принтера в Colormunki Photo: оптимизация профиля бумаги Ниже я расскажу о процессе оптимизации профиля принтера для печати конкретной фотографии. Это нужно для того, чтобы обеспечить возможно более качественное отображение цветовой палитры, присущей индивидуальному снимку. Нужно было в буклет-приглашение поместить фотографию с зимними узорами на стекле и отпечатать с десяток экземпляров.
Для оптимизации профиля в Colormunki Photo указывается файл фотографии, и далее программа отпечатывает спиецифическую мишень с цветами, использующимися на изображении. Перед отправкой задания на печать пользователя обязательно предупреждают, что необходимо использовать те самые настройки драйвера печати, с которыми был построен первоначальный профиль бумаги.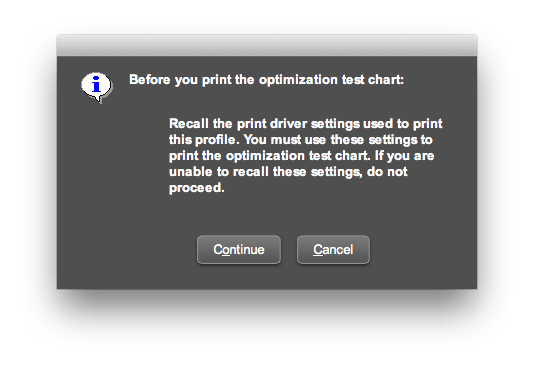
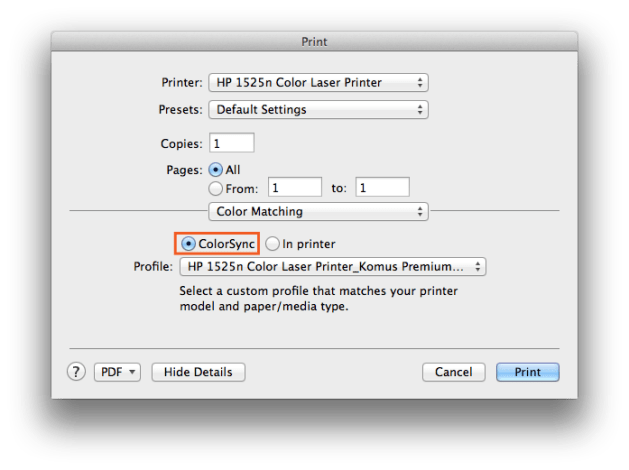
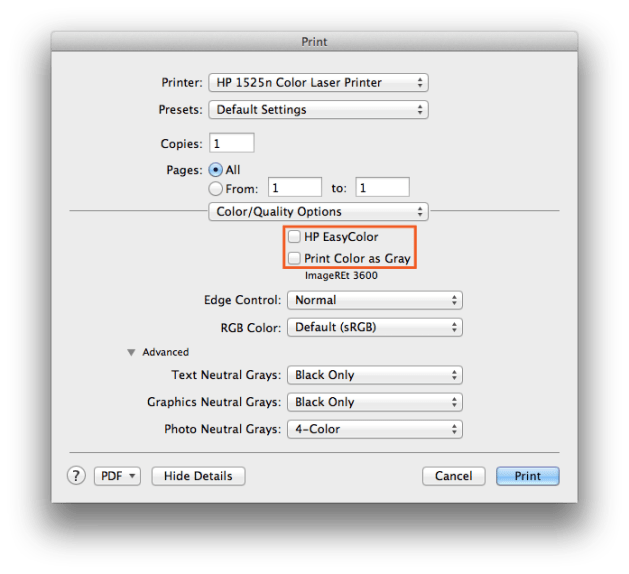 Профилирование принтера в Colormunki Photo: отключение корректирующих функций драйвера принтера
Профилирование принтера в Colormunki Photo: отключение корректирующих функций драйвера принтера
После печати новой цветовой мишени программа просит пользователя подождать хотя бы 10 минут, чтобы дать отпечатку высохнуть. В зависимости от типа принтера 10 минут – слишком мало или слишком много. Отпечаток мишени на лазерном принтере можно сканировать сразу, т.к. высыхания не требуется. В то же время некоторые типы чернил на плотной бумаге сохнут гораздо дольше, поэтому необходимо сделать паузу в 60 минут и более.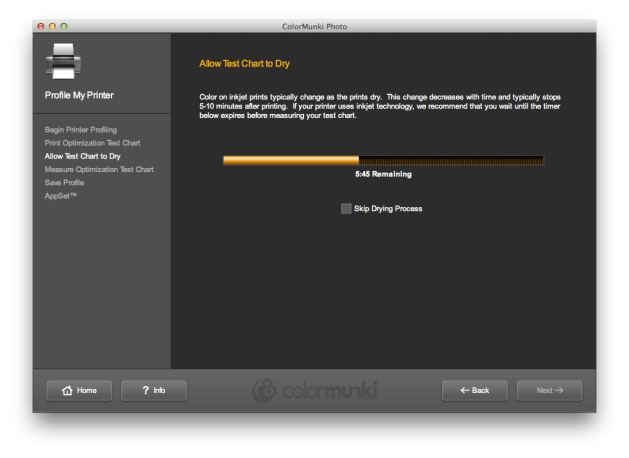
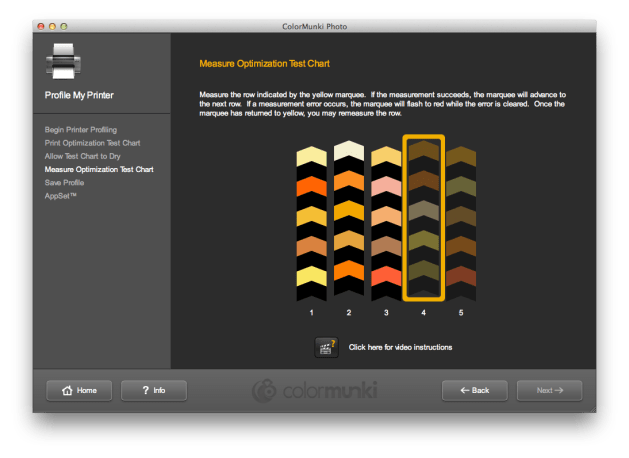 Профилирование принтера в Colormunki Photo: инструкция по сканированию мишени спектрофотометром X-Rite Colormunki
Профилирование принтера в Colormunki Photo: инструкция по сканированию мишени спектрофотометром X-Rite Colormunki
Для считывания мишени нужно разместить спектрофотометр X-Rite Colormunki над полоской и, зажав кнопку на его корпусе, провести вдоль полоски до конца. В это время спектрофотометр подсвечивает отпечаток встроенной лампой, спектр эмиссии которой он регистрирует в начале профилирования. Если всё прочитано правильно, приложение предлагает прочитать следующую полосу. Спектрофотометр-калибратор X-Rite Colormunki считывает цветовую мишень для профилирования принтера
Спектрофотометр-калибратор X-Rite Colormunki считывает цветовую мишень для профилирования принтера
После завершения чтения мишени программа Colormunki Photo рассчитывает поправки к профилю принтера, после чего сохраняет профиль в системе. На этом можно остановиться или использовать полученный профиль в следующем этапе оптимизации профиля для другого изображения.
В приложении есть опция выставить в ваших программах настройки для печати с полученным профилем. Вряд ли это необходимо, если вы печатаете на бумагах разных типов.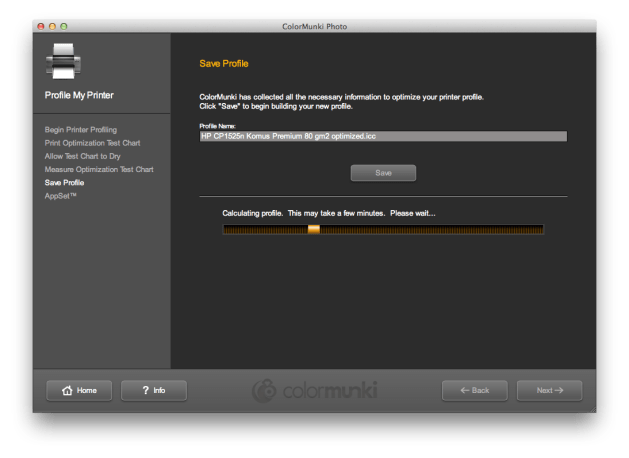
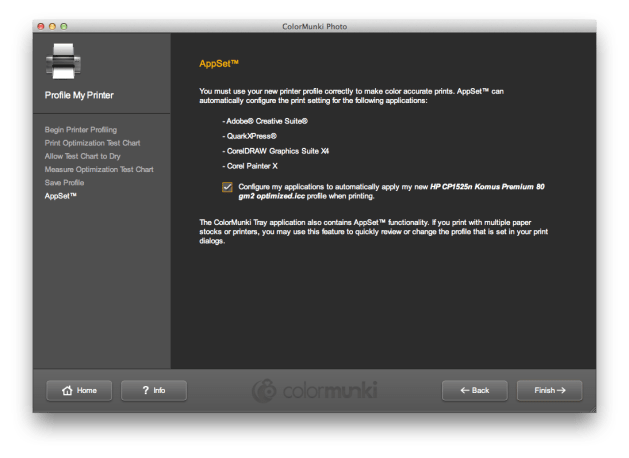 Профилирование принтера в Colormunki Photo: сохранение оптимизированного профиля бумаги
Профилирование принтера в Colormunki Photo: сохранение оптимизированного профиля бумаги
Калибровка принтера. Что это и как запустить?
Содержится ряд рекомендвций по более точному выявлению дефектов при печати, таких, как несовпадение цветов, размытость и т.д. Кроме того, даны советы, что и как нужно сделать, чтоб устранить дефект. Сегодня в чайной комнате зашел разговор о калибровке принтера. Стало интересно, насколько, исходя из опыта, часто производится эта операция, но и, конечно, в каких случаях ее приходится выполнять. В процессе полемики выяснилось, что регулировка требуется именно тем принтерам, которые часто находятся под нагрузкой. И у них проявляются такие дефекты, как нечеткость линий, наложение одних цветов на другие, размытые картинки, неровные края и т.д. Эти дефекты портят картинку в целом. Далее мы поведаем, как самостоятельно откалибровать лазерный и струйный печатающие устройства. И это не вызовет у вас каких-либо трудностей, особых навыков или знаний. И не нужно путать калибровку изображения с загрузкой цветовых схем. Для начала рассмотрим калибровку лазерных принтеров.
Калибровка лазерных принтеров.
Вообще то калибровка в лазерном принтере запускается автоматически при смене картриджа. То есть, вы можете откалибровать устройство, просто заменив картридж. Но если его нет? Тогда необходимо его запустить из меню драйвера или того ПО, который прилагается к устройству и включает в себя функционал по сервисному обслуживанию. В основном это касается смещения цветов в цветном принтере.
Калибровка лазерных принтеров
У некоторых пользователей оргтехники возникает следующий вопрос: как откалибровать лазерный принтер? Следует отметить, что данная процедура запускается в устройстве автоматически, после каждой замены картриджа. Но при необходимости её можно запустить вручную из меню самого печатающего устройства или драйвера. Данная процедура в случае с лазерными моделями принтером необходима для того, чтобы в ходе эксплуатации устройства не было никаких смещений цветов. Благодаря этому каждый из четырех основных цветов принтера, которые наносятся индивидуальным печатным механизмом, будет точно попадать на положенное место на поверхности бумаги. Только благодаря этому можно добиться четкого изображения без малейшего несовпадения цветов. Таким образом, выполнение калибровки печатающей головки принтера является необходимостью при частом использовании данной оргтехники. Кроме того, при раскалибровке печати может возникнуть размытость изображения, нечеткость линий.
Калибровка ПГ струйных принтеров.
В случае, если вы придерживаетесь действий согласно инструкции, даже в первый раз калибруя ПГ, вы его успешно выполните. Что для этого надо? в разделе «Устройства и принтеры» найдите ваше устройство и в его свойствах найдите в сервисном разделе пункт «Калибровка печатающей головки».
Отдельный совет , как найти раздел «Устройства и принтеры» в Win dows 8 и 10 . Если для владельцев седьмой версии это просто, то в последующих версиях проблематично. Нажмите сочетание клавиш Win + R . В открывшемся окне команд введите control printres .
Кроме того, есть модели старших версий, где калибровка производится без участия компьютера. Об этом в следующей статье.
Перед началом калибровки проверьте очередь на печать. Все документы в очереди должны быть или распечатаны, или удалены. В противном случае вы не сможете запустить процедуру калибровки. Ваше устройство распечатает калибровочный листы. Первый лист будет содержать пронумерованные ряды, и вам нужно будет выбрать наиболее совпадающие линии между собой. В функционале или через кнопку количества копий (зависит от модели) введите тот номер, который наиболее правилен с вашей точки зрения. Затем, выбрав пункт «Копирование черно-белое», повторите в точности предыдущие действия, выбрав, такой, как в заголовке статьи, где вам будет предложено выбрать корректное изображение под определенным номером. Далее нажав на «Перекалибровать» вы снова получите распечатанные тесты, но уже с учетом ваших коррекций.
Надеемся, что определение такой неисправности, как раскалибровка ПГ вашей оргтехники теперь не вызовет у вас трудностей.
Калибровка пошагово
Перед тем, как выполнить процедуру калибровки, необходимо подсоединить оргтехнику к компьютеру, поместить бумагу внутрь, включить аппарат. После этого рекомендуется обновить драйвера и программное обеспечение принтера. Проведение работ на устаревшем ПО может завершиться неудачей.
Меню «Обслуживание»
Все действия по калибровке будут выполняться в меню ПО принтера. Чтобы найти его, нужно запустить «Панель управления» и перейти в раздел «Устройства и принтеры». Здесь необходимо открыть контекстное меню аппарата и выбрать «Свойства принтера». Далее следует перейти на вкладку «Обслуживание».
Выравнивание печатающих головок
Если некорректная работа принтера проявляется в несовпадении линий и цветов, это обычно объясняется неверным расположением печатающих головок. Для устранения неполадок необходимо провести их калибровку. Перед тем, как приступить к процедуре, нужно поместить внутрь устройства бумагу. Далее:
Основные действия по калибровке принтера окончены. Если это не помогает, или пользователь желает продолжить настройку, нужно перейти к следующим процедурам.
Параметры картриджа
Некоторые модели принтеров для печати используются несколько картриджей. Разница между ними заключается в цвете чернил, а также различном расходе краски. Чтобы не задействовать отдельные картриджи либо выбрать все, необходимо:
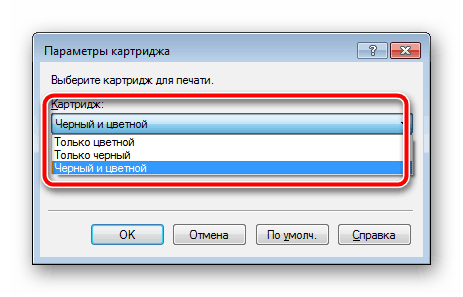
Теперь устройство будет использовать выбранный картридж независимо от того, какой документ (цветной или монохромный) отправлен на печать.
Специальные параметры
Большинство принтеров и МФУ дают возможность настроить дополнительные рабочие параметры. Такая процедура позволит улучшить работу устройства, сократить количество ошибок и минимизировать износ комплектующих. Для этого пользователю необходимо вернуться на вкладку «Обслуживание» и перейти к специальным параметрам, кликнув по соответствующей кнопке.
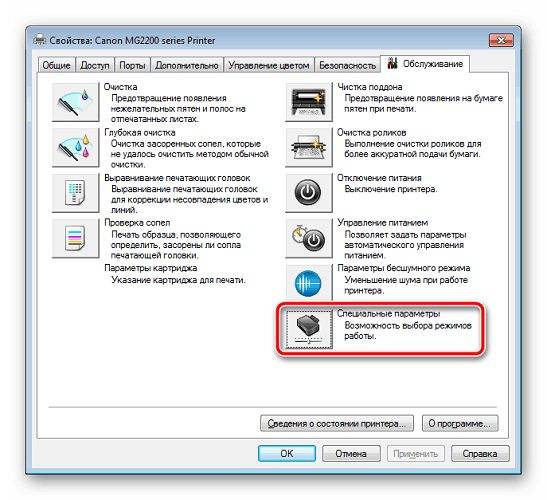
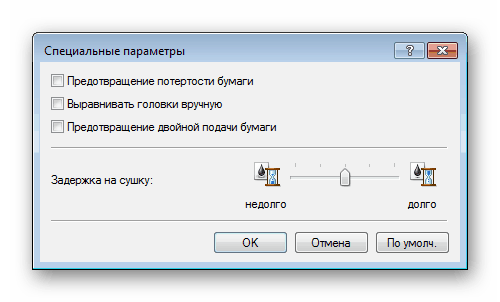
Выбрав нужные параметры, необходимо нажать «ОК» для внесения изменений. Для принтеров и МФУ разных брендов в этом разделе могут быть доступны и другие возможности. Включать их нужно лишь в том случае, если пользователь точно знает предназначение этих опций и уверен, что с ними устройство будет правильно работать. Выяснить это можно в инструкции по эксплуатации аппарата.
Очистка составляющих
Когда комплектующие аппарата загрязняются, это отражается на качестве печати — на бумаге появляются пятна, а сами листы подаются небрежно. Исправить такие неполадки помогут опции чистки роликов и поддонов, а также два вида очистки – стандартной и глубокой. Использовать их очень легко – нужно запустить одну из выбранных функций (узнать, для чего она предназначена, можно в описании возле кнопки) и старательно следовать подсказкам в ходе выполнения.
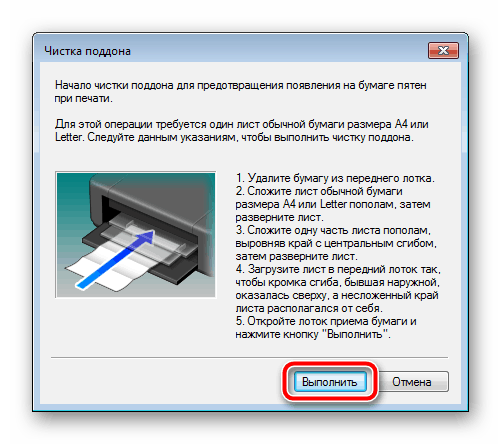
Управление цветом
Если цвета на напечатанном листе не соответствуют оригиналу, либо пользователя не устраивает выбранный профиль, изменить его можно с помощью раздела «Управление цветом». Подробную информацию о доступных цветовых профилях можно найти в руководстве пользователя или на сайте производителя.
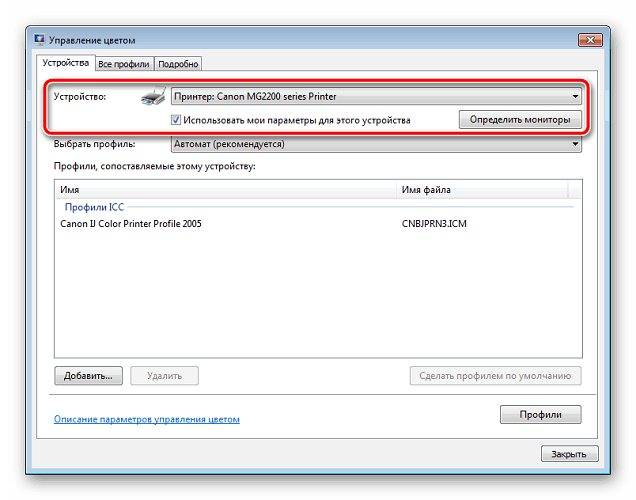
Чтобы воспользоваться данной функцией, нужно выйти из вкладки «Обслуживание» и открыть «Управление цветом». В этом разделе следует нажать на одноименную кнопку. В появившемся окне необходимо указать принтер и установить метку в поле ниже, чтобы использовать параметры пользователя для выбранного устройства. Кликом по кнопке «Добавить» пользователь может выполнить добавление шаблонов цветовых профилей. Чтобы изменения сохранились, нажать «Ок».
Калибровка принтера через утилиты
И третий способ откалибровать ваше устройство – через программную утилиту. Такое ПО обычно идет на установочном диске вместе с принтерами или его можно скачать на официальном сайте производителя. Кроме калибровки в таких утилитах можно делать ряд других действий и настроек с устройствами – сбросить до заводских настроек, перепрошить, перезагрузить, поменять настройки печати и тд. Ниже на картинке показан пример утилиты для принтеров TSC, называется она Diagnostic Tool. У других производителей такое ПО называется по разному, но функционально они все очень похожи. Интерфейс утилит обычно не сложный и в нем можно быстро разобраться.

В заключении хотелось бы сказать: чтобы настроить ваш принтер, нужно пробовать все способы калибровки по очереди. Какой-то из них сто процентов поможет правильно настроить печать, чтобы устройство корректно наносило информацию на этикетку, а изображение и текст не «плыли» и не «сползали» с этикетки.
Что такое калибровка принтера и зачем она нужна
Калибровка принтера – это один из способов настройки печатающего аппарата, позволяющий устранить видимые дефекты печати (размытие, рассинхрон, двоение), а также обеспечить наилучшее качество отпечатков (в зависимости от конкретных настроек). Как правило, калибровку принтера проводят в следующих случаях:
- После покупки принтера. Если принтер еще не был в эксплуатации, то ему обычно не нужно делать калибровку, так как она выполняется автоматически при первом включении, либо ее выполнили еще на заводе производителя. Однако бывают исключения.Если видите какие-то недостатки на отпечатанных материалах, тогда следует откалибровать такое печатающее устройство (это же касается и б/у принтеров).
- После замены картриджа (картриджей). Как только в принтер установите новые картриджи (оригинальные, совместимые или ПЗК), не будет лишним сделать его калибровку. Особенно в случаях вторичного использования расходников. Дело в том, что при установке новых картриджей, чип дает сигнал и калибровка выполняется автоматически.
- После появления видимых дефектов на отпечатках. Если видите на отпечатанном изображении размытость, несоответствие цвета, искажение, наложение элементов друг на друга и прочие дефекты отображения, тогда следует сделать калибровку принтера.
Обратите внимание: Калибровку можно осуществлять несколькими методами, в зависимости от типа и модели печатающего устройства