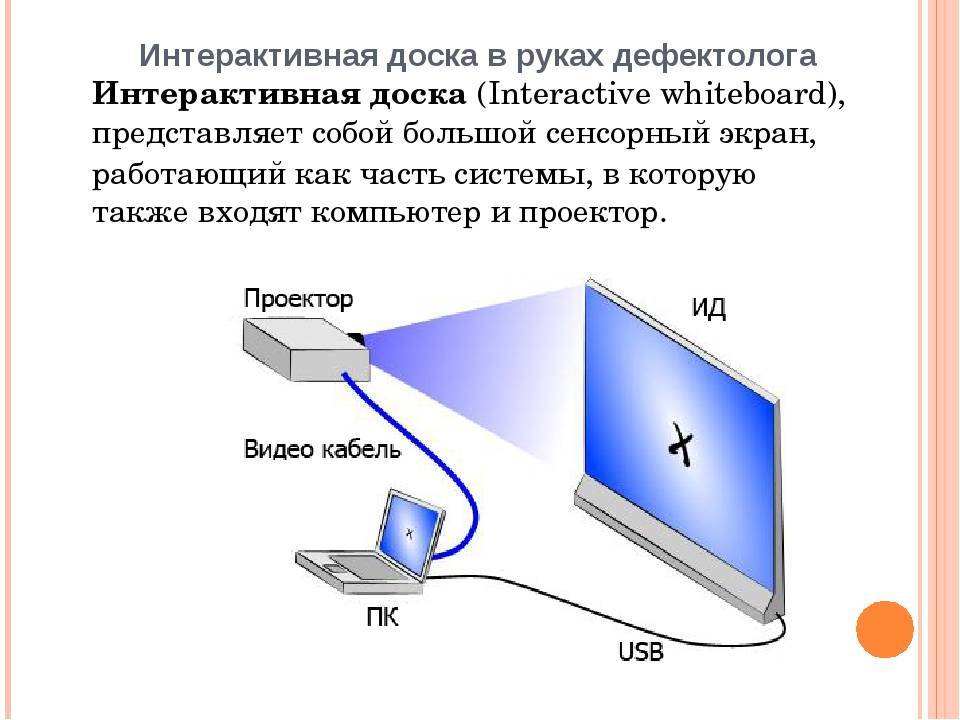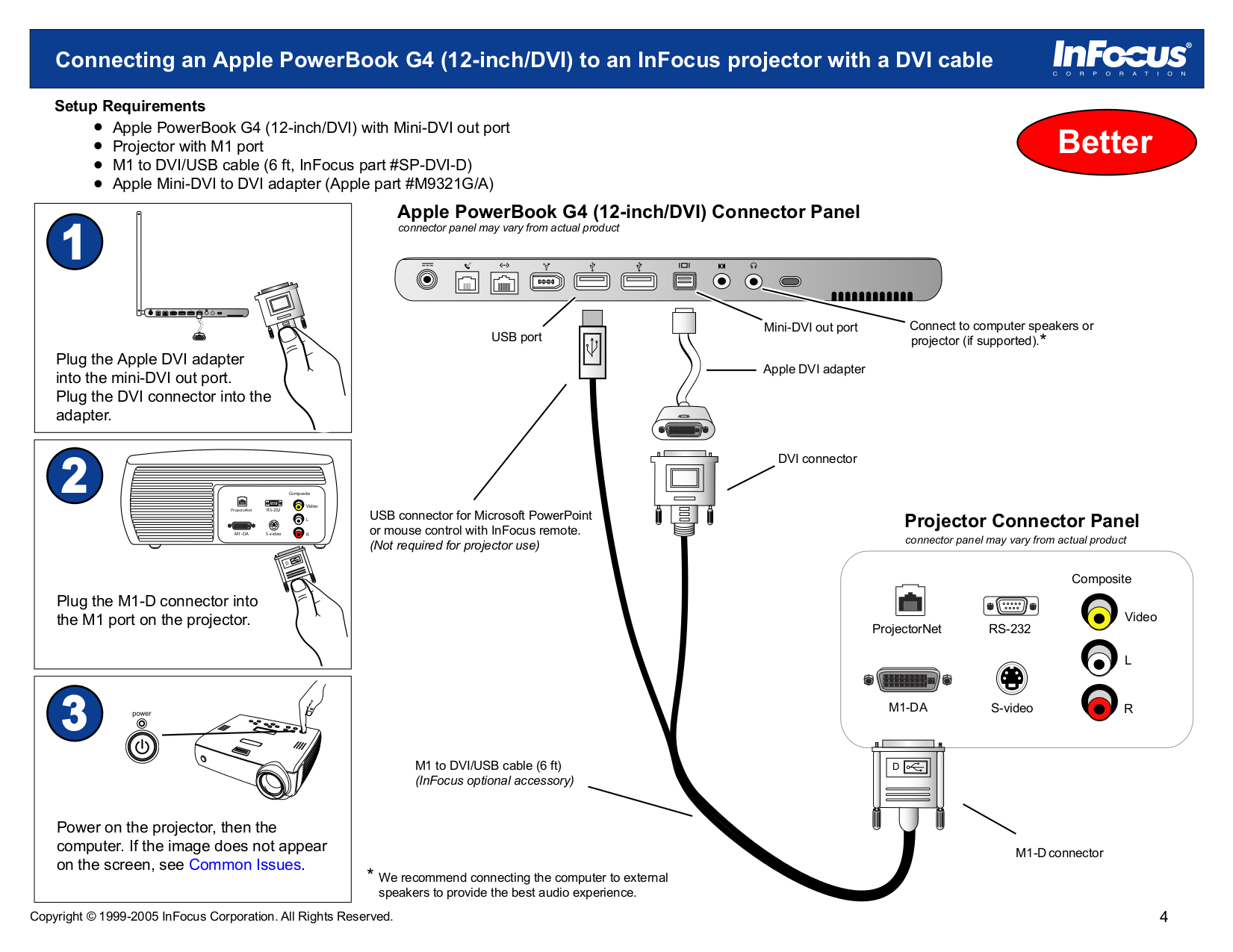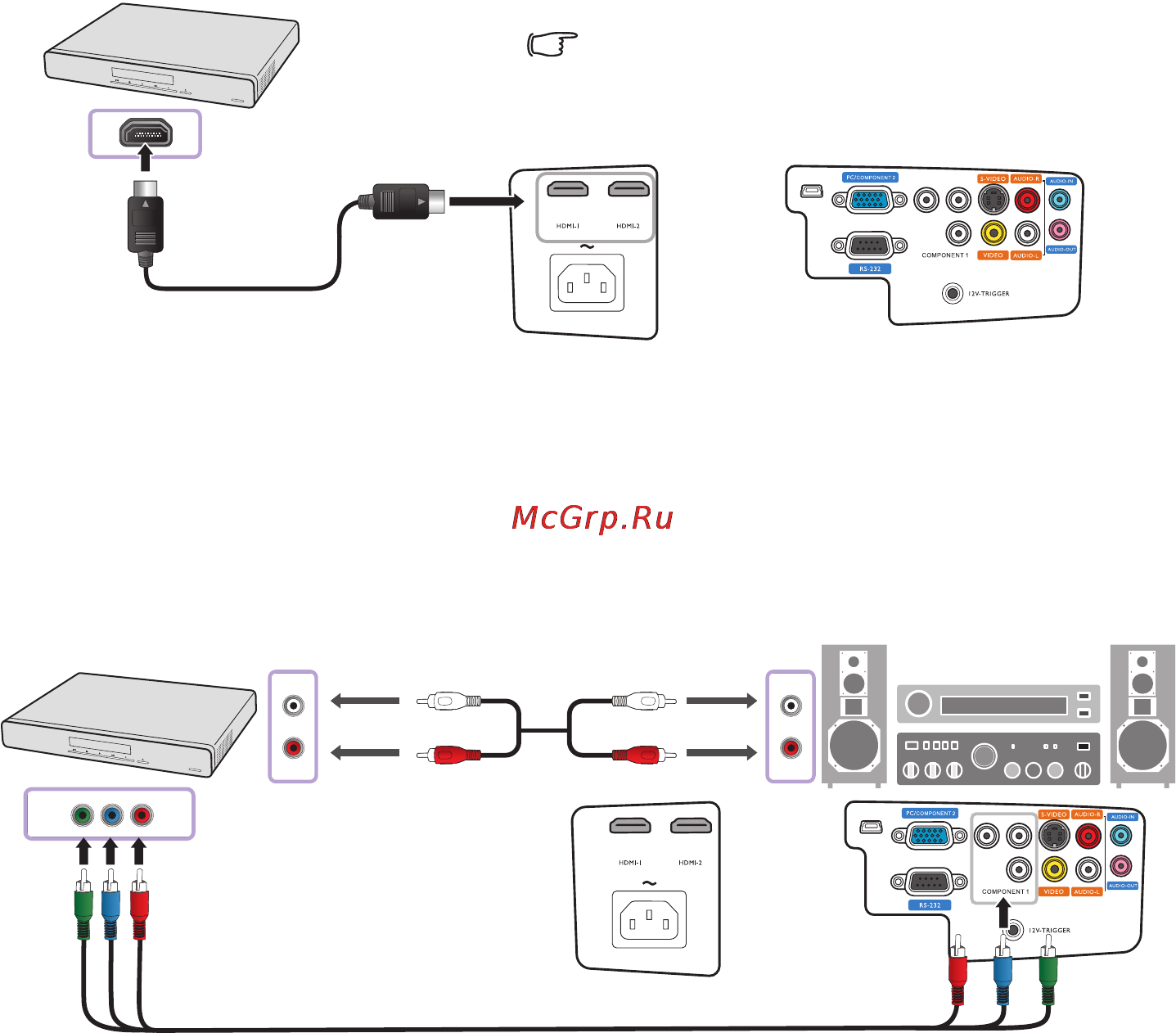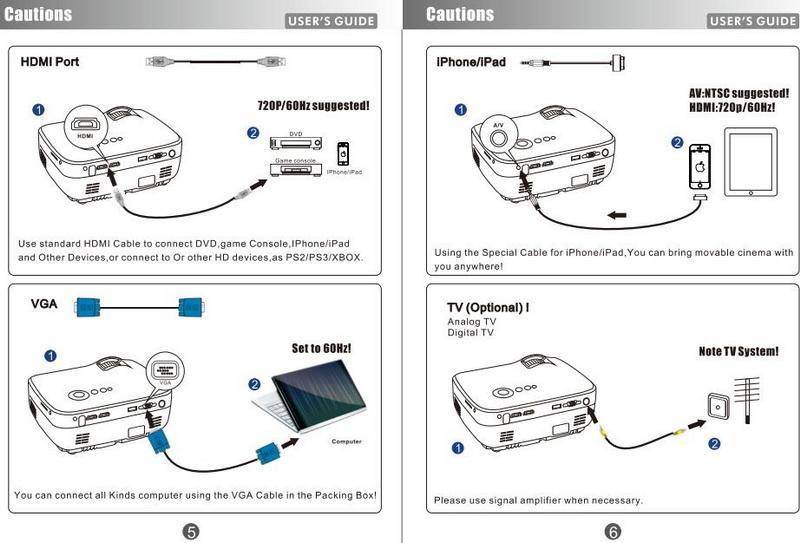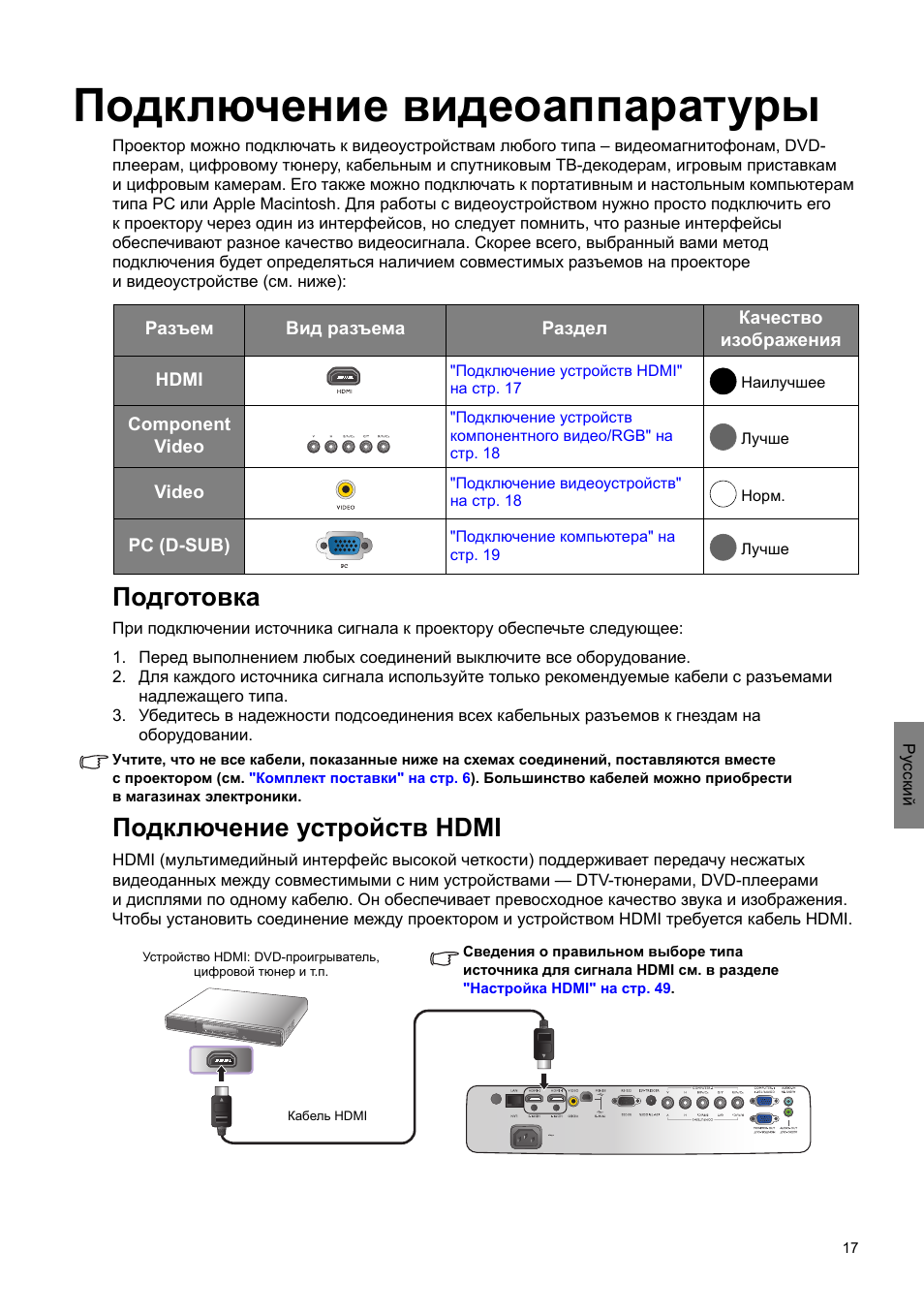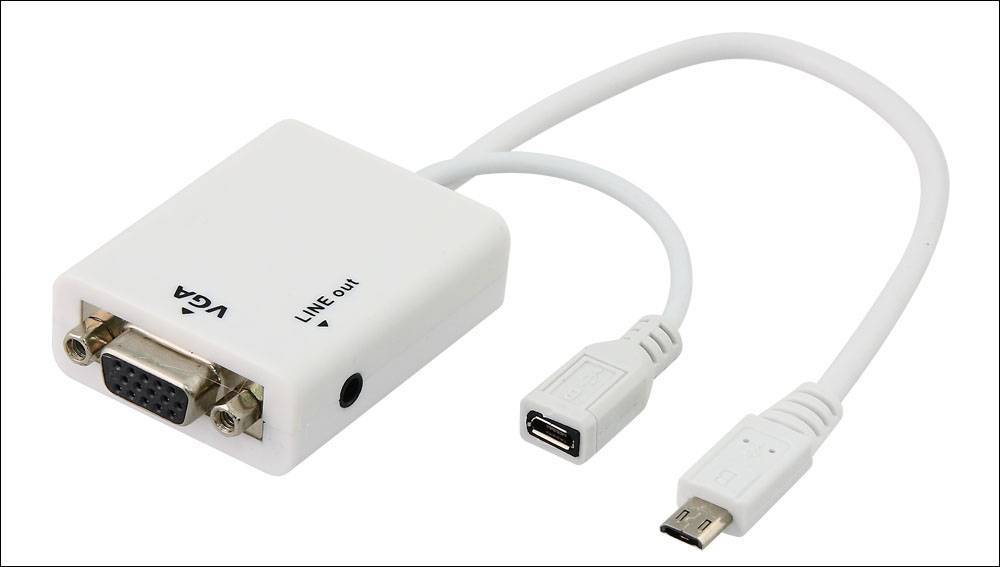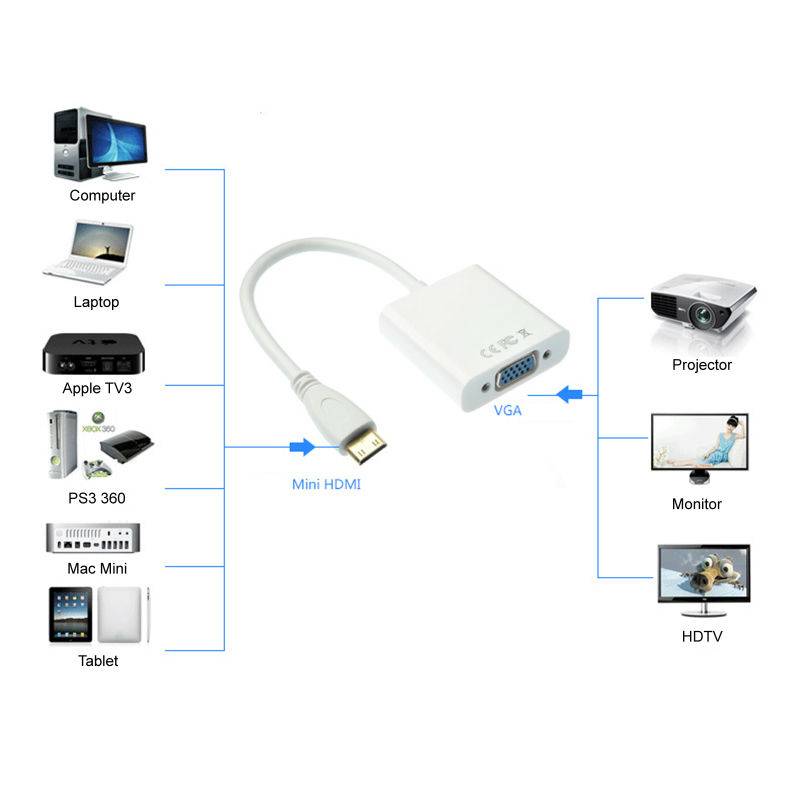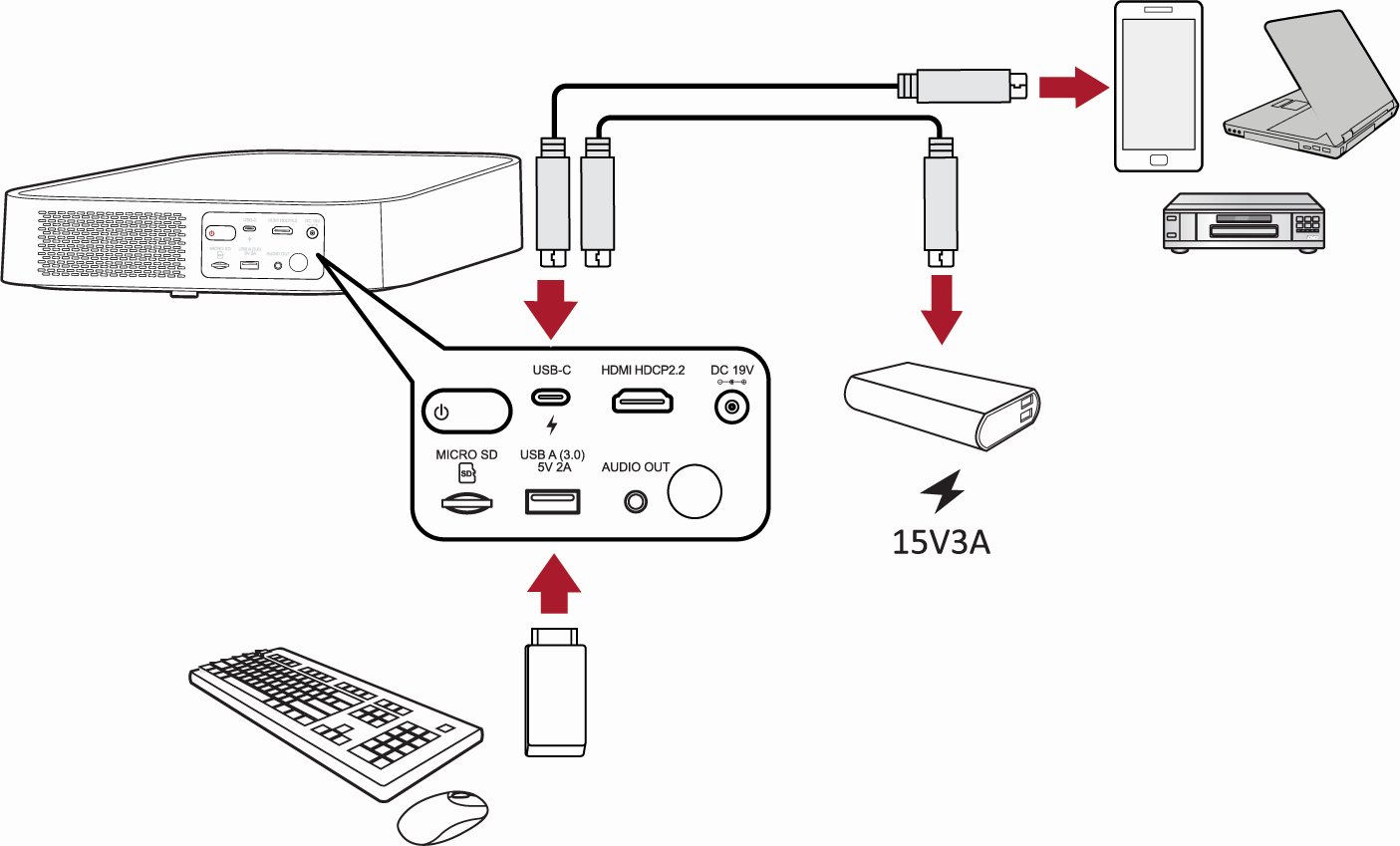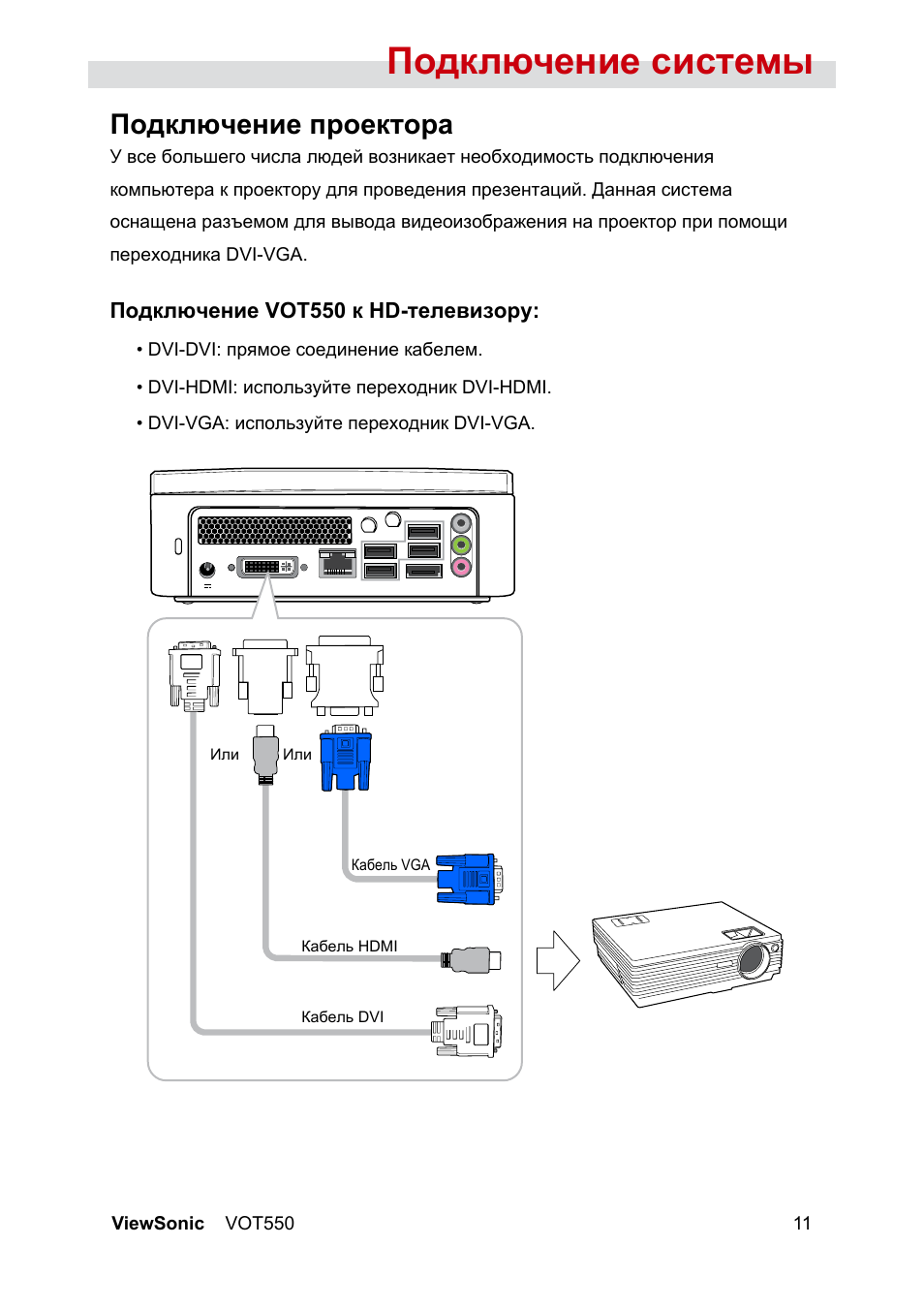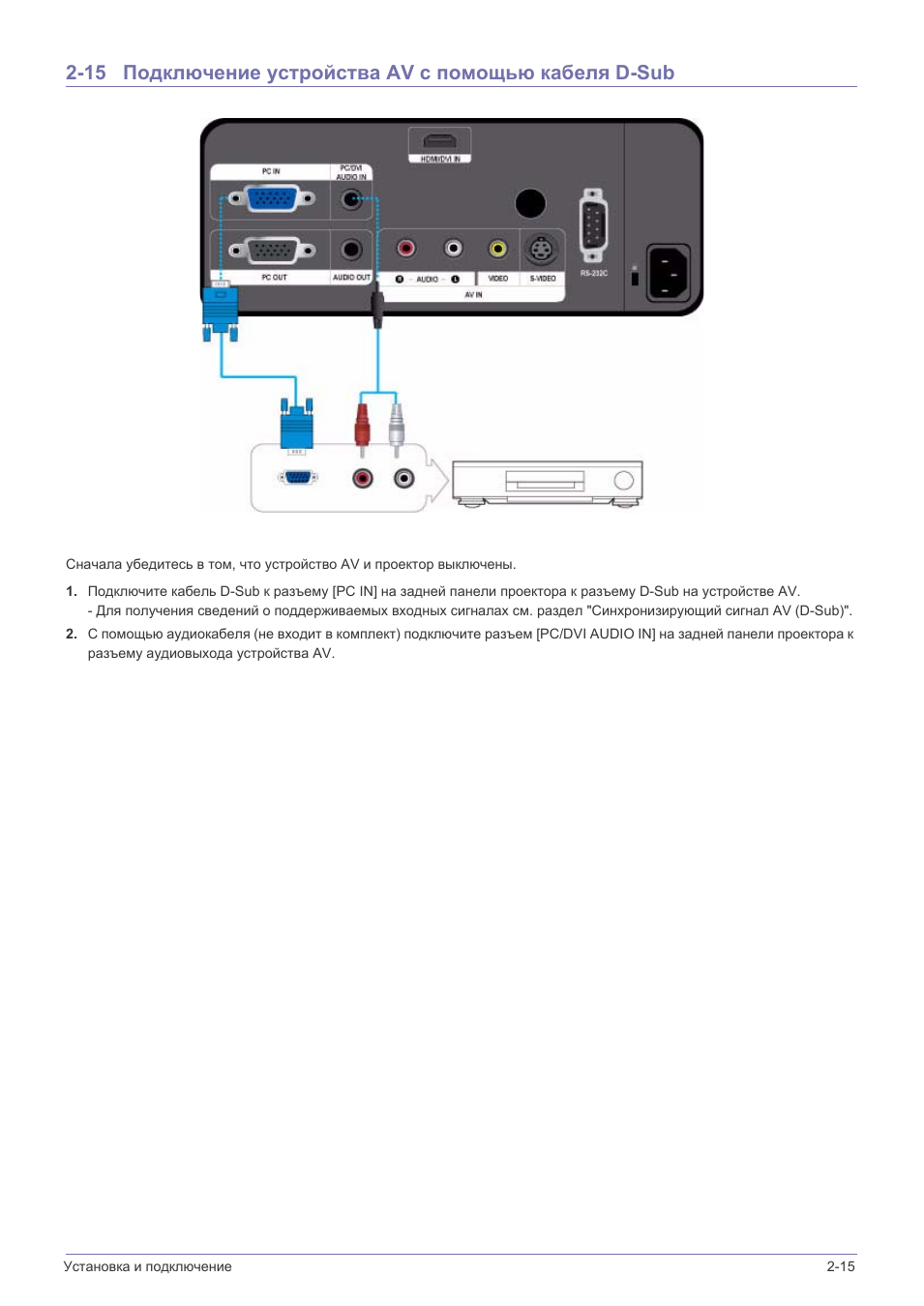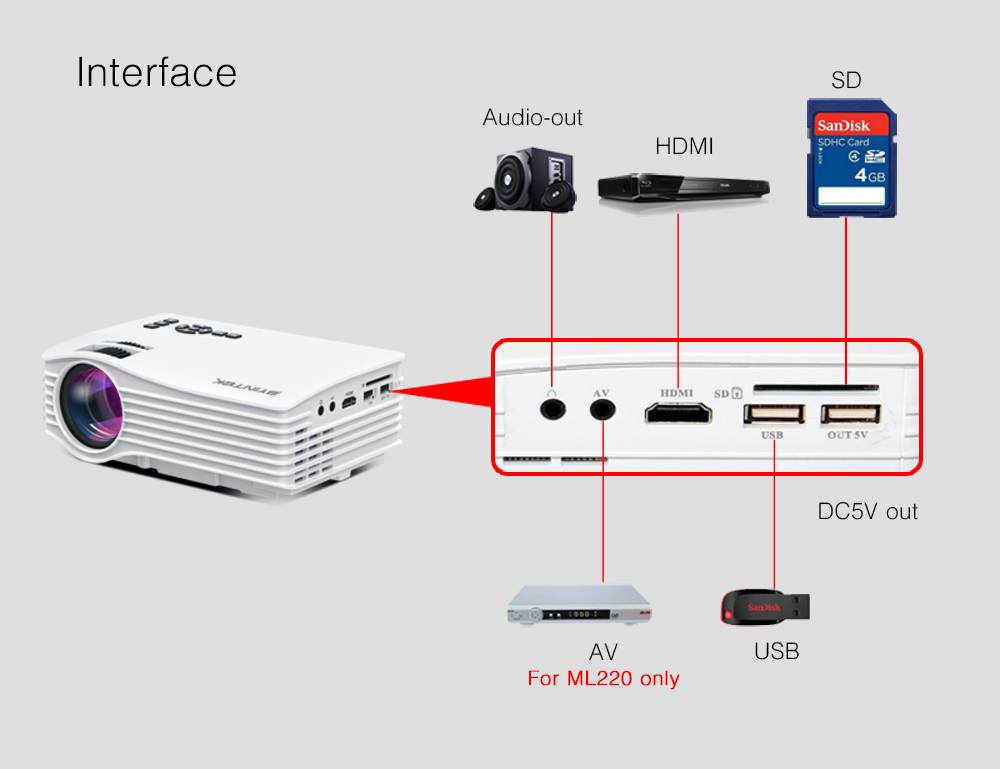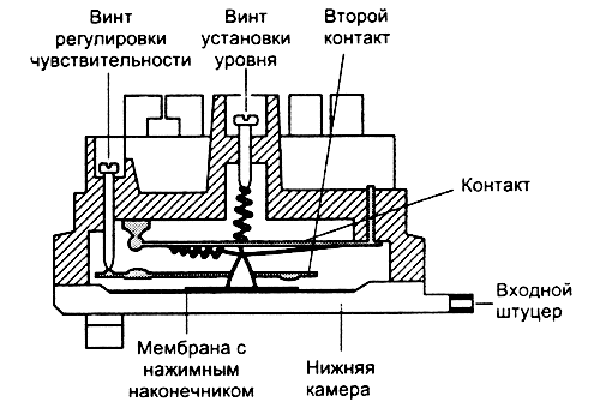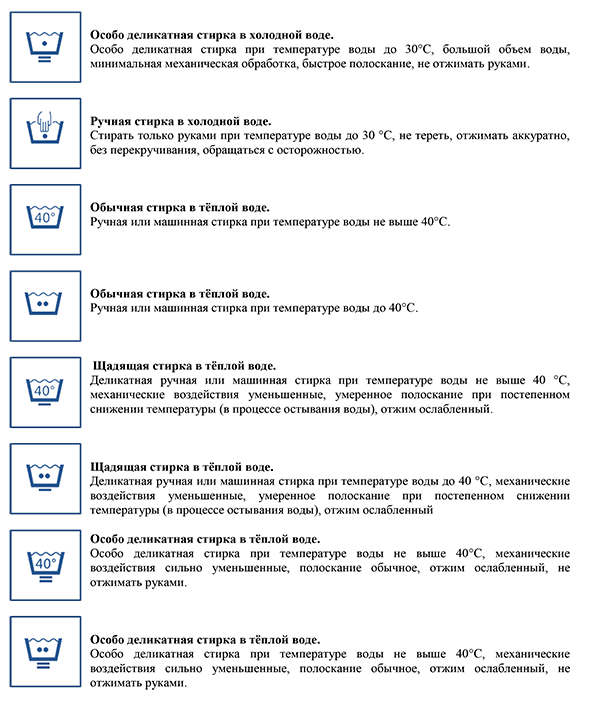Интеллектуальное управление домом для начинающих
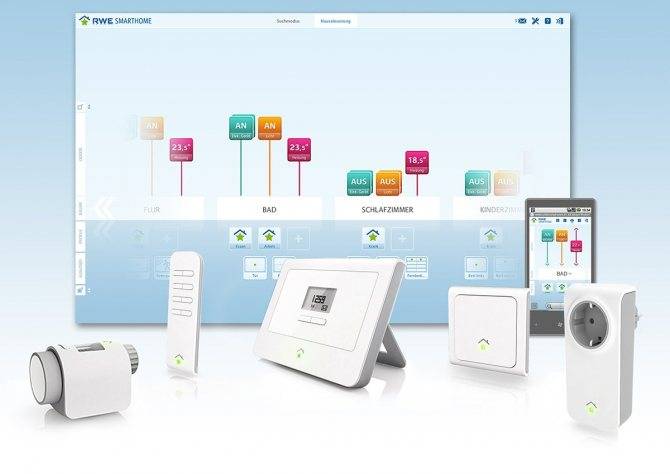
Устройства для автоматизации дома готовы к запуску уже через несколько минут благодаря удобным пакетам для начинающих. Не только настройка, но и управление весьма просты, так как большинство производителей гаджетов предлагают соответствующие приложения для смартфонов. Для неопытных пользователей подходит, например, RWE SmartHome (от 25 000 рублей). Наряду с термостатами радиаторов в системе RWE предлагаются детекторы дыма, переходники, датчики движения и IP-камеры.

Для контроля дома рекомендуется система Gigaset elements (от 10 000 рублей), также ориентированная на начинающих и подкупающая простотой использования. В систему Gigaset входит IP-камера, установка охранной сигнализации, датчики движения и датчики закрытия дверей и окон.
Пульты ДУ для всей домашней техники
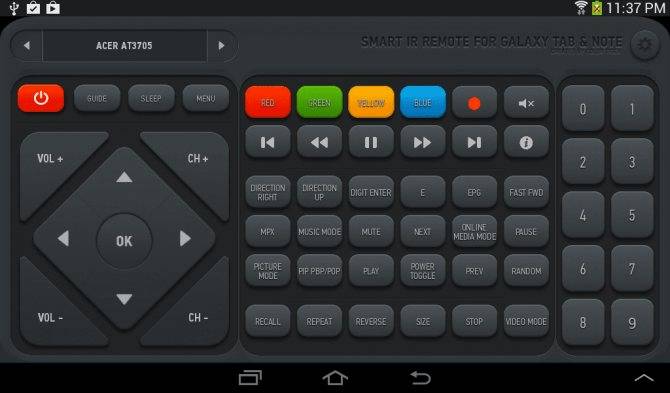
Многие смартфоны имеют встроенный инфракрасный передатчик для использования устройства в качестве пульта ДУ телевизора, проектора и ресивера. С помощью приложения Smart IR Remote от разработчика Color Tiger вы можете запрограммировать функции ДУ практически без ограничений, например, используя собственные макросы. Одним нажатием кнопки вы сумеете одновременно включать телевизор и ресивер на заданном канале и с заданной громкостью. Кроме того, Smart IR Remote совместимо с приложением автоматизации управления Tasker.
Удаленный доступ к ПК под управлением Windows
Если вы желаете не только удаленно управлять вашим компьютером, а хотели бы видеть интерфейс операционной системы на экране смартфона, то Microsoft Remote Desktop — наилучшее приложение для этих целей.
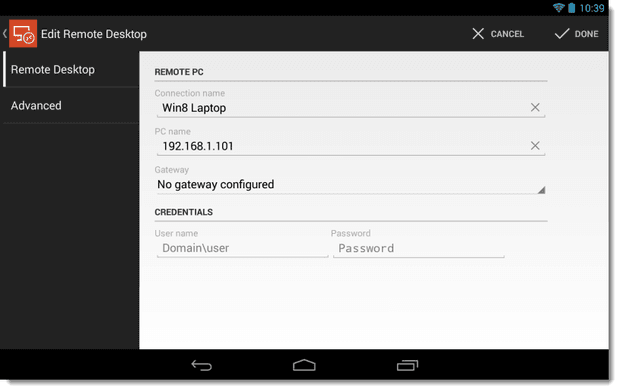
Особенно удобно, если на ПК установлена ОС Windows 8 или 10, управление которой через смартфон значительно проще, чем, например, Windows 7. Если тот или иной жест на маленьком дисплее работает не так, как требуется, то в верхнем углу экрана приложения отображается меню навигации с необходимыми элементами управления.
Умное дополнение для телевизора или проектора
Если вы хотите дополнительно оснастить телевизор и соединить его с ПК и смартфоном, Apple, Google и Microsoft предлагают соответствующее оборудование.
С Apple TV (около 7000 рублей) можно воспроизводить медиафайлы с iPhone на телевизоре или отображать весь дисплей. Пользователи Android найдут соответствующую замену благодаря Chromecast (около 4000 рублей).
Chromecast
HDMI-адаптер хотя и использует иной подход, однако отображает на экране ТВ содержание дисплея или передает фильмы, музыку и фотографии. Беспроводной адаптер Microsoft Wireless Display Adapter (около 5000 рублей) делает ставку на стандарт передачи данных Miracast и поэтому совместим с Windows, Windows Phone и Android.
 Microsoft Wireless Display Adapter
Microsoft Wireless Display Adapter
Самые лучшие смартфоны по мнению покупателей
Смартфон Xiaomi Pocophone F1 6/128GB на Яндекс Маркете
Смартфон OnePlus 6 8/128GB на Яндекс Маркете
Смартфон Samsung Galaxy S9 Plus 128GB на Яндекс Маркете
Смартфон Xiaomi Mi Max 2 64GB на Яндекс Маркете
Смартфон OnePlus 6T 8/128GB на Яндекс Маркете
Статья добавлена: 26 июля 2021 в 02:30 Распечатать статью —>
- https://androgoo.ru/kak-podkljuchit-smartfon-k-proektoru-poshagovye-instrukcii/
- https://tehnika.expert/cifrovaya/proektor/kak-podklyuchitsya-k-telefonu.html
- https://www.gold.biz.ua/kak-podklyuchit-telefon-k-proektoru/
- https://wylsa.com/projector-for-smartphone/
- https://hitech-online.ru/smartfony-i-gadzhety/smartfon/kak-podklyuchit-k-proektoru.html
ПОДЕЛИТЬСЯ Facebook
tweet
Предыдущая статьяЭкран на миллион: как выбрать проектор для домашнего кинотеатра
Следующая статья«Проверьте подключение к сети»: что делать, если Ютуб не открывается
Идите вперед – дайте эту презентацию прямо с вашего телефона
Забудьте PowerPoint на своем ноутбуке. В эти дни вы можете легко провести презентацию прямо с вашего iPhone. Существует множество приложений для проведения презентаций – в первую очередь PowerPoint (загрузка в App Store) и Keynote (загрузка в App Store) – но никто не хочет суетиться вокруг вашего телефона, чтобы щуриться на слайдах. Вместо этого вам нужно подключить ваш iPhone к проекту, который вы можете сделать с помощью кабелей или по беспроводной связи
Как подключить iPhone к проектору с помощью кабеля

Возможно, самый простой способ подключить iPhone к проектору – использовать простой переходной кабель. Каждый проектор имеет видеокабель, который используется для подключения к ноутбуку, планшету или телефону, содержимое которого проецируется. Это то, что вы будете использовать здесь. Но поскольку у iPhone нет стандартного видеопорта, вам понадобится адаптер.
Apple продает два адаптера, которые помогут вам подключить iPhone к проектору:
- Адаптер Lightning-VGA . Этот адаптер подключается к порту Lightning в нижней части современных iPhone и подключается к стандартным видеокабелям VGA.
- Адаптер Lightning Digital AV . Вместо того, чтобы подключаться к VGA, этот адаптер позволяет подключать iPhone к кабелю HDMI.
Если у вас старый iPhone с широким 30-контактным разъемом для док-станции, для ваших моделей также есть адаптеры для видеокабелей.
Если вы регулярно используете одни и те же проекторы с вашим iPhone, вы, вероятно, сможете купить только один из этих кабелей. Просто проверьте кабель на проекторе, который вы хотите использовать (VGA – это толстый 30-контактный кабель с винтами с обеих сторон; HDMI – это тонкий, широкий штекер, используемый с телевизорами высокой четкости).
Если вы часто в пути и не можете заранее знать, какой тип кабеля имеется на проекторах, которые вы собираетесь использовать, вероятно, имеет смысл иметь оба кабеля под рукой для максимальной гибкости.
Как подключить iPhone к проектору без проводов
Не каждый проектор требует кабеля. Фактически, некоторые новые проекторы позволяют вам подключать кабели и подключать к ним ваш iPhone (или ноутбук) по беспроводной сети.
Точные шаги для этого различаются в зависимости от модели проектора, поэтому мы не можем предложить здесь ни одного набора шагов. Некоторые из этих проекторов отображают инструкции по подключению при включении. В большинстве случаев вы подключаетесь к проектору через Wi-Fi. Просто следуйте инструкциям, отображаемым на экране или предоставленным вам кем-либо, кто предоставляет проектор, и ваша презентация iPhone должна быть спроектирована в считанные минуты.
Как подключить iPhone к телевизору через Apple TV
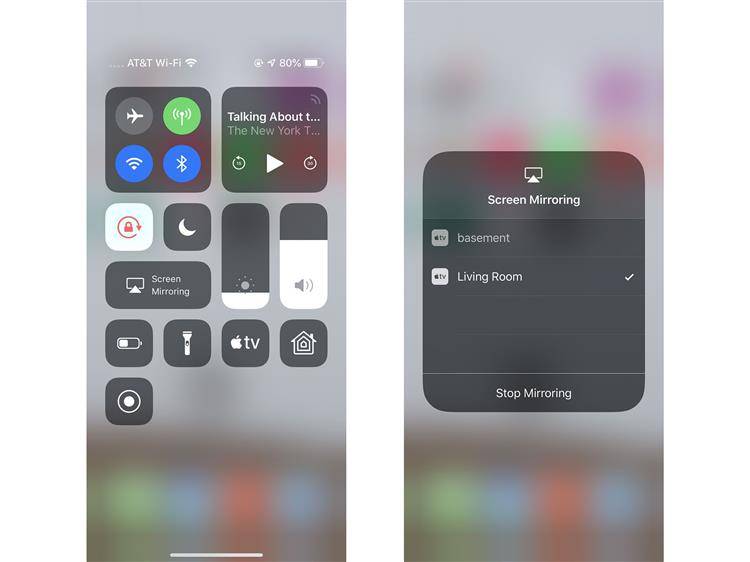
В некоторых современных офисах дорогие проекторы заменяются более доступной и более гибкой комбинацией: Apple TV и HDTV. В этом сценарии вы можете использовать беспроводную технологию AirPlay от Apple для отправки презентации с вашего iPhone на Apple TV. Вот как:
Убедитесь, что ваш iPhone подключен к той же сети Wi-Fi, что и Apple TV, на которой вы хотите представить.
Открытый Центр Управления.
Нажмите кнопку Зеркальное отображение экрана .
Нажмите на название Apple TV, к которому вы хотите подключиться. В новых версиях iOS экран вашего iPhone будет отображаться на телевизоре, подключенном к Apple TV. Для некоторых старых версий iOS вам понадобятся следующие два шага.
Переместите ползунок Зеркальное отображение в положение/зеленый.
Нажмите Готово , чтобы начать презентацию.
Для более глубокого изучения AirPlay и AirPlay Mirroring, ознакомьтесь с разделом Как использовать AirPlay Mirroring.
Как подключить iPhone к телевизору с помощью AllCast
Apple TV – не единственное устройство для потоковой передачи мультимедиа, которое поддерживает беспроводную потоковую передачу с iPhone. Фактически вы можете отразить свой iPhone на любом телевизоре, к которому подключено одно из следующих устройств: Google Chromecast, Roku, Amazon Fire TV, Xbox 360 и Xbox One, умные телевизоры Panasonic, Samsung и Sony и другие DLNA. совместимые устройства.
Для этого вам нужно приложение AllCast (скачать в App Store). AllCast по существу работает как AirPlay, за исключением устройств, которые не поддерживают AirPlay. Просто установите приложение, запустите его и выберите, какое устройство вы хотите отразить на экране вашего iPhone. Как только ваш iPhone появится на телевизоре, запустите приложение презентации и начните.
Помните, что при отражении экрана все, что появляется на экране, будет отображаться на проецируемом изображении. Включение функции «Не беспокоить» может спасти вас от некоторых смущающих моментов.
Возможные проблемы и их решение
Подключение проектора к стационарному ПК или ноутбуку редко вызывает проблемы. Но иногда все же могут возникать ошибки или неполадки:
- При включении проектора с компьютера изображение нечеткое, расплывается, или есть сообщение об отсутствии сигнала. Обычно проблема заключается в разнице разрешений между двумя устройствами. Чтобы исправить ошибку, нужно узнать, какой режим отображения является максимальным для проецирующего прибора. После этого требуется зайти в соответствующие настройки в компьютере и выставить нужное значение.
- При подключении ноутбук не видит проектор и не отображает его в списке. В первую очередь необходимо проверить провода и убедиться, что они нигде не отходят, особенно часто такое случается с кабелями VGA. После этого следует перезагрузиться, система при включении должна просканировать доступные устройства и обнаружить внешнюю технику.
- Соединение выполнено по всем правилам, но переключить экран ноутбука на проектор все равно не удается. Проблема может заключаться в отсутствии драйверов, особенно часто неполадка возникает при беспроводном типе связи. В таком случае нужно зайти на портал производителя и загрузить оттуда утилиту для управления проектором с компьютера для своей операционной системы. После установки драйверов технику также следует перезагрузить.
- Подключить устройство получилось успешно, однако вывести видео на проектор с ноутбука не удается. В некоторых случаях виновата в этом не периферийная техника, а основное оборудование. Графический процессор слабой модели может просто не справляться со всеми возложенными на него задачами. В этом случае подключить внешнюю технику стоит к стационарному ПК с большими показателями мощности.
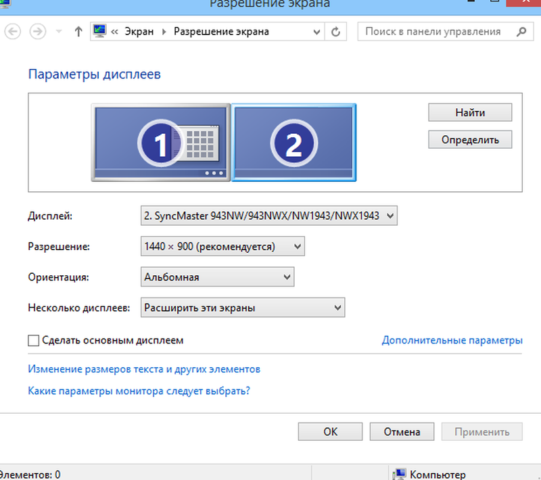 Настройку разрешения при проблемах с изображением проводят там же, где подключают второй монитор
Настройку разрешения при проблемах с изображением проводят там же, где подключают второй монитор
В исключительных случаях начать работу с проектором и ноутбуком не получается, несмотря на все действия по устранению проблем. Если способы исправления ошибок не работают, возможно, дело заключается в неисправных проводах. Версию легко проверить, нужно просто использовать кабели на других устройствах и посмотреть, сохранится ли неисправность. Если удастся выяснить, что ошибка появляется из-за плохих проводов, их останется только заменить, это несложно, тем более что стоят они недорого.
Иногда причиной неполадок становится неисправный проектор с заводским браком. Проверять его работоспособность нужно через сервисный центр. Если оборудование новое и еще находится на гарантии, ремонт будет проведен бесплатно. А вот самостоятельно вскрывать устройство не рекомендуется, велик риск окончательно его сломать.
Почему телевизор не видит телефон через USB
Вероятно, необходимо изменить способ соединения. Для чего активируйте шторку, здесь можно увидеть вариант подключения к ТВ-оборудованию.
Кликните на телевизор, появятся все способы возможных соединений. Найдите графу «USB-накопитель» или, если она отсутствует, «Камера».
Если во время соединения к ТВ вообще не указывается способ соединения, подключите телефон к домашнему ПК, поменяйте вариант подключения, после соедините с телевизором заново.
Кабель
USB-кабель должен быть хорошим
Лучше отказаться от дешёвых китайских поделок и обратить внимание на качественный медный кабель. Хорошо, если он будет брендовым. Того, что идёт в комплекте с ультрабюджетными моделями еле-еле хватает на зарядку устройства
К примеру, если телефон не видит телевизор «Самсунг», то лучшим вариантом будет фирменный шлейф от того же производителя
Того, что идёт в комплекте с ультрабюджетными моделями еле-еле хватает на зарядку устройства. К примеру, если телефон не видит телевизор «Самсунг», то лучшим вариантом будет фирменный шлейф от того же производителя.
Что делать, если телевизор не видит мой телефон в качестве источника?
Некоторые телевизоры предназначены для просмотра всего, что подключено к их USB-порту, в качестве внешнего накопителя, например, флешки, даже если у них есть свои собственные процессоры. Это означает, что в этой ситуации вам, возможно, придется прибегнуть к переходнику HDMI-USB, чтобы телевизор распознал телефон, и оба устройства могли работать вместе.
Порты
Если с кабелем всё в порядке, то стоит проверить сами порты. В них могла попасть пыль и прочие посторонние предметы. Смартфоны завсегдатаи карманов, а грязь к портам липнет как магнит. Можно продуть их пылесосом, баллоном со сжатым воздухом или, на худой конец, собственными лёгкими.
Для проверки выхода на ТВ нужно подключить какие-то другие устройства, которые раньше корректно работали, чтобы исключить проблемы с портами.
Программное обеспечение
Если подключения нет, или синхронизация нестабильна, то дело может быть в прошивке или USB-протоколах. Необходимо обновить программное обеспечение на обоих устройствах и вполне возможно, что проблема исчезнет. Некоторые модели ТВ и смартфонов некорректно воспринимают режимы передачи данных.
Если устройство работает по протоколам РТР, то далеко не все файлы будут читаться на телевизоре. Лучше выбрать либо USB-накопитель, либо режим МТР (Медиа-устройство). Конкретные протоколы можно задать на смартфоне, тапнув на строчке «USB-подключение к компьютеру».
Как подключить проектор к телефону Андроид

Если вы хотите посмотреть фильм на большом экране или показать презентацию PowerPoint нескольким людям, подключение телефона к проектору будет как никогда полезным. Количество доступных вариантов подключения зависит от используемого проектора. Каждая модель имеет разные порты и функции. Давайте рассмотрим наиболее распространенные варианты.
: Как подключить проектор к телефону Андроид

Как подключить Андроид к проектору — беспроводное приложение
Прежде всего, проверьте, есть ли для вашего проектора специальное приложение для смартфона, которое можно использовать для управления устройством. Это самый простой и доступный вариант. Проекторы известных брендов поставляются с приложениями, которые позволяют подключаться к ним через Wi-Fi или Bluetooth и проецировать экран смартфона. Если вы не можете найти программу в Play Market или App Store, зайдите на веб-сайт компании, выпустившей проектор, или поищите в инструкции к устройству.

Способ 1. Chromecast
Этот вариант подходит для подключения к проектору большинства Android устройств. Google Chromecast подключается непосредственно к порту HDMI на проекторе, а изображение передается со смартфона на устройство через Wi-Fi (обязательно).

Способ 2. Miracast
Многие Android-устройства и проекторы имеют встроенную поддержку Miracast. Если телефон поддерживает эту технологию, а проектор — нет, можно использовать специальный Miracast видеоадаптер, который подключается непосредственно к порту HDMI на проекторе. Таким образом можно стримить что-угодно — от фильмов до мобильных игр.
Способ 3. Можно ли подключить телефон к проектору через кабель
Если беспроводные решения Вам не подходят, можно попробовать соединение с помощью кабелей. Главное условие — чтобы смартфон поддерживал один из распространенных типов проводных соединений. Самые известные — это MHL или HDMI.

Если у вашего проектора нет порта HDMI, скорее всего потребуется использовать порт VGA. В продаже можно найти адаптеры MHL-VGA и Mini-HDMI-VGA, но тут нужно быть осторожным. Многие из них не надежны. Для достижения наилучших результатов ищите тот, который специально создан для вашей модели телефона, или читайте комментарии и задавайте вопросы покупателям, чтобы убедиться в работоспособности и качестве устройства. Мы рассмотрели самые популярные варианты, как подключить телефон к проектору.
Источник
Самые лучшие смартфоны по мнению покупателей
Epson iProjection — это интуитивно понятное мобильное проекционное приложение для устройств Android. Epson iProjection позволяет легко проецировать изображения / файлы по беспроводной сети с помощью проектора Epson с функцией сети. Перемещайтесь по комнате и без труда выводите контент с вашего Android-устройства на большой экран. Ключевая особенность Что это позволяет вам сделать: 1. Показать документы, хранящиеся на ваших устройствах Android 2. Простое сопряжение по QR-коду 3. Отображение изображений, хранящихся на ваших устройствах Android 4. Отображение веб-страниц 5. Управляйте проектором 6. Отправляйте файлы из приложений электронной почты или облачного хранилища в приложение iProjection и сохраняйте свои аннотации на устройстве. 7. Функция маркера позволяет выделять и аннотировать проецируемые фотографии и документы, а также сохранять аннотации на вашем устройстве. 8. Отображение экрана устройства Android 9. Подключите до 50 устройств и используйте функцию модератора для управления и отображения содержимого * 10. Поделитесь проецируемым изображением с другими подключенными мобильными устройствами * 11. Используйте встроенную камеру на вашем устройстве * Доступно на некоторых моделях проекторов Epson Поддерживаемые форматы файлов и активность Поддерживаемые форматы файлов Adobe Adobe (PDF 1,7) -JPG / JPEG -PNG Деятельность не поддерживается -Звук / воспроизведение видео -Mirroring -Multi-дисплей Проекторы поддерживаются Для списка всех поддерживаемых проекторов, перейдите на www.epson.com Мы приветствуем ваши отзывы, но, пожалуйста, поймите, что мы не можем ответить отдельно.
NEC Display Solutions Europe выпустила два свободно распространяемых приложения на платформе Apple iOS для устройств iPhone, iPad и iPod Touch, которые позволяют пользователям управлять совместимыми сетевыми проекторами NEC.
Приложение NEC Virtual Remote Tool похоже на существующее ПО Virtual Remote на базе ПК. Оно предоставляет пользователям возможность полного управления совместимым сетевым проектором с использованием тех же функциональных средств, которые предлагает стандартный физический пульт дистанционного управления. Это такие операции, как включение и выключение устройства, выбор источника сигнала и регулировка параметров изображения и звука.
Приложение NEC Wireless Image Utility представляет собой инструмент для передачи изображений, предназначенный для использования с проекторами NEC серий PA и PX. При этом пользователь может посылать на проектор изображения и страницы в формате PDF со своего телефона по беспроводной сети. Решение подойдет для проведения мобильных презентаций с такого устройства, как iPhone или iPad.
«Эти мобильные приложения являются хорошим примером того, как мы стремимся сделать все наши устройства максимально гибкими и удобными в использовании, — говорит Герд Кайзер (Gerd Kaiser), руководитель направления Large Venue Projectors в NEC Display Solutions Europe. — После быстрой загрузки приложения презентатор получает новую и простую возможность для управления своим проектором и отображения контента без использования пульта дистанционного управления и может не беспокоиться о сложностях, связанных с передачей изображений или иного контента».
Оба приложения уже сейчас можно бесплатно загрузить с сервера iTunes.
Необходимость подключить мобильник к проектору может возникнуть у кого угодно. В статье собраны все варианты подключения смартфона к проектору: от HDMI-шнура до беспроводных способов.
Проектор или телевизор – что выбрать для дома: гайд в 9 пунктах
Как Подключить Планшет К Проектору Через Usb NET.Гаджет

Способы подключения планшета к проектору
Проектор — мультимедийное устройство, которое передает изображение компьютера на специальный экран большого размера. Используется для преподавания лекций, бизнес-презентаций. Все чаще эти устройства используются как компонент домашнего кинотеатра, получая профессиональную картину и звук.
Но компьютер и даже ноутбук — очень громоздкое оборудование, они заменяются во всех сферах смартфонами и планшетами. Передача широкоформатных данных с небольшого гаджета с автономной мощностью намного удобнее.
Подумайте, как их можно комбинировать, независимо от того, планшет на нем он способен, подходят ли все проекторы, нужно ли покупать что-то дополнительно и, наконец, как подключить планшет к проектору.
Проводной интерфейс
Стандартные все модели работают по стандарту VGA. Очень многие дополнительно поддерживают HDMI. В последнее время все больше и больше оснащены USB и Wi-Fi-модулями.
VGA — это стандарт аналоговой передачи видео, используемый с 1987 года для цветных мониторов и видеоадаптеров.
HDMI — это цифровой интерфейс, который позволяет передавать видео высокой четкости и многоканальный цифровой звук.
Что касается качества, HDMI по своей сути выигрывает, потому что, если ваша модель поддерживает оба стандарта, лучше использовать связь HDMI. Но в бюджетных версиях обычно устанавливается только интерфейс VGA.
Использование стандартного разъема mini-HDMI
Многие гаджеты уже оснащены разъемом mini-HDMI, поэтому, если проектор также поддерживает этот стандарт, соединение не составит труда:
- Подключите один конец кабеля к разъему mini-HDMI планшета, а другой к проектору
- Включите оба устройства, и соединение будет готово. Затем следуйте инструкциям на вашем оборудовании.
Но если оборудование поддерживает только стандарт VGA, может В этом случае планшет подключить в проектор? В отсутствие других возможностей есть возможность использовать различные адаптеры от HDMI к VGA. Только вам нужно учитывать следующее:
как подключить смартфона или планшета на ваш телевизор
как подключить смартфона или планшет к телевизору по кабелю, ЕСЛИ В ЭТО МОЖЕТ HDMI В видео используется HDMI.
- Вы потеряете сигнал.
- Вам нужен не только адаптер и кабель, но и активный преобразователь сигналов, что довольно дорого.
В общем, этот вопрос лучше озадачен на этапе приобретения оборудования, в противном случае все может превратиться в дополнительные затраты или ограниченную функциональность.
Установка связи с помощью Wi-Fi
Несмотря на качество картинки и скорость передачи данных при использовании технологии HDMI, большинство пользователей все равно отдает предпочтение беспроводному подключению, которое устанавливается благодаря Wi-Fi. Телевизоры последнего поколения все оснащены функцией Smart TV, которая именно через Wi-Fi устанавливает сопряжение с вашим гаджетом и позволяет транслировать картинку с него прямо на экран, не теряя при этом качества.
Существует масса методов подключения через Wi-Fi, ведь в каждой модели телефона это происходит по-разному. Что же касается Хiaomi, то проще всего использовать Wi-Fi Direct, который является универсальным способом, ведь не зависит ни от модели смартфона, ни от марки телевизора.
Чтобы осуществить коннект, необходимо перейти к следующей последовательности действий:
- В гаджете заходим в «Настройки» и выбираем раздел «Беспроводные сети».
- В нем находим пункт Wi-Fi Direct и активируем его, передвинув бегунок.
- То же самое проделываем и с телевизором – в разделе «Сеть» включаем соответственный пункт.
- Далее происходит сопряжение, которое не займет много времени.
- По его завершению картинка со смартфона отобразится на экране вашего телевизора.
Никаких сложных настроек не предстоит совершать, если все изначально делать последовательно и правильно.
Настройка каналов
Телевизоры Xiaomi имеют возможность приема цифрового ТВ без всяких дополнительных устройств в виде приставок. Поэтому для просмотра цифры на Ксиаоми, переходим сразу к настройке цифрового телевидения.
Телевизоры Mi TV поддерживают различные стандарты вещания
- DVB-T2 основной формат эфирного вещания, нужна только ДМВ антенна.
- DVB-C предназначен для кабельного ТВ.
- DVB-S спутниковое вещания, не все модели Ксиаоми поддерживают данный стандарт приема. Поэтому если вам нужно спутниковое телевидения уточняйте возможности вашей модели перед покупкой.

- Подключаем телевизионный кабель в ТВ гнездо
- Далее берем пульт и нажимаем на кнопку Меню, обычно она обозначается кругляшком.
- Переходим в главное меню Mi TV.
- Ищем значок установок обычно это шестеренка.
- Выбираем раздел ТВ.
- Далее жмем на Каналы.
- Нажимаем на Поиск каналов.
- Будет предложено Антенна для приема от Эфира, Кабель соответственно кабельное, Спутник- спутниковое вещание. нажимаем на свой источник сигнала.
- Выбираем Тип вещания.

Вам будет предложено только Цифровое, Аналоговое, или то и другое.
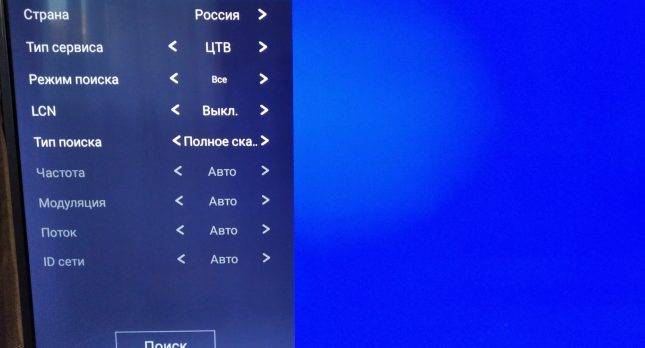
Далее начнется сканирование, это может занять достаточно долгое время поэтому дождитесь уведомления от телевизора, что поиск оконч
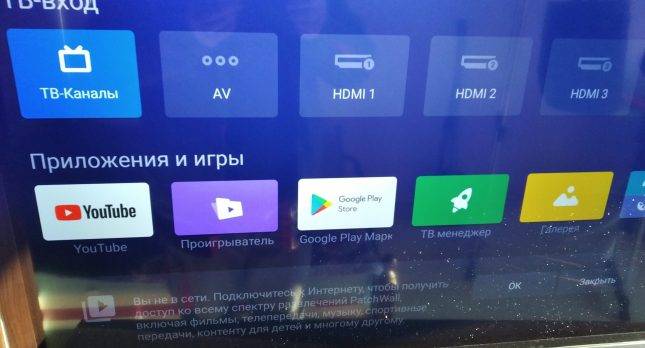
После этого переходим на источник сигнала ТВ. Нажав значок LIVE TV или выбрав в списке Каналы.
Беспроводное подключение к проектору
Если у вас есть телефон Android и проектор, вы можете подключить их по беспроводной сети с помощью потоковых адаптеров и встроенной поддержки зеркального отображения проектора. Существуют различные способы беспроводного подключения:
Использование Chromecast — это один из самых простых способов подключить телефон Android к проектору. Все, что вам нужно, — это потоковый адаптер Chromecast, который стоит около 35 долларов. Этот небольшой переходник можно легко подключить к любому проектору через порт HDMI. Однако ваш проектор должен поддерживать соединения HDMI. После подключения Chromecast будет отображать содержимое через проектор. Также убедитесь, что вы отключили режим энергосбережения на своем устройстве Android. Если он включен, это может снизить качество потока.
Приложения производителя — многие проекторы имеют встроенные возможности. Такие компании, как Samsung, LG и другие, добавляют поддержку потокового видео в свои проекторы и телевизоры. Поэтому, прежде чем изучать какой-либо другой вариант, проверьте, поддерживает ли ваш проектор потоковую передачу или дублирование беспроводных устройств. Если он поддерживает это, то проверьте конкретное приложение в Play Store. Кроме того, некоторые проекторы могут не позволять проецировать весь экран, а только статические изображения или файлы документов на проекторе.
WiFi Direct — это еще один удобный вариант, доступный напрямую в Android. Чтобы использовать это, ваш проектор должен поддерживать Wi-Fi Direct. Выполните следующие действия, чтобы использовать Wi-Fi Direct для подключения телефона Android к проектору (действия могут немного отличаться в зависимости от версии Android и используемого устройства).
- Проведите пальцем вниз по дисплею, чтобы открыть панель уведомлений. Нажмите на значок шестеренки, чтобы перейти в меню «Настройки» Android. Кроме того, вы можете получить доступ к меню «Настройки» из панели приложений.
- Если у вас есть устройство Samsung, нажмите «Подключения», а тем, кто использует другие устройства Android, нужно нажать «Сеть и Интернет».
- Теперь нажмите «WiFi», чтобы попасть в меню WiFi.
- Убедитесь, что настройка включена, а затем нажмите «WiFi Direct». На некоторых устройствах Android вам может потребоваться сначала нажать «Дополнительно» или «Настройки Wi-Fi» перед тем, как выбрать «WiFi Direct».
Теперь ваш телефон будет искать устройства Wi-Fi Direct. Когда он обнаружит проектор , нажмите на него, чтобы подключиться.
Miracast — аналогично WiFi Direct, Miracast также является стандартом беспроводной связи для подключения устройств к другим устройствам. Первоначальные версии Android поддерживали Miracast, но Google отказалась от поддержки Android 6 Marshmallow. Однако Miracast по-прежнему работает на некоторых устройствах Android, поскольку он основан на WiFi Direct, который официально поддерживается Android. Лучший способ подключиться с помощью Miracast — использовать сторонние приложения, такие как Castto. Нет гарантии, что этот метод будет работать, поскольку Android официально не поддерживает Miracast. Вы все равно можете попробовать или использовать другой метод.
Smart View на устройствах Samsung — если у вас есть телефон Samsung, у вас может быть еще один вариант беспроводного подключения к проектору. Вы можете использовать Samsung Smart View для беспроводного подключения к некоторым устройствам. Для этого проведите пальцем вниз, чтобы открыть Центр управления, а затем нажмите «Smart View». Теперь ваш телефон будет искать ближайшие устройства Chromecast или Miracast. Как только он обнаружит ваше устройство, нажмите на него, чтобы подключиться. Теперь ваш телефон Samsung готов к потоковой передаче на проектор.

Как подключить телефон к проектору с помощью беспроводных технологий
Подключение к проектору с помощью беспроводных технологий напрямую зависит от возможностей мобильного устройства. Некоторые модели можно соединить через простой Wi-Fi модуль, в то время как остальные получиться подключить только посредством специальных переходников или технологий.
Как подключить смартфон через Chromesat
Самым очевидным способом подключение телефона Андроид к проектирующему устройству считается использование ChromeCast. Главное требование – поддержка технологии со стороны проектора.
Когда chromecast соединиться с портом HDMI на проектирующем приборе, пользователь сможет передавать картинку с мобильного девайса с помощью беспроводного канала. В это время все содержимое будет отображаться на проекторе. Чтобы улучшить качество изображения, потребуется зайти в настройки телефона и отключить энергосберегающий режим.
Как соединить телефон с проектором с помощью описываемой технологии:
- Подключить Chromecast проектора.
- Открыть программу «Google Home».
- Пролистать в нижнюю часть экрана и отыскать раздел с другими устройствами Googlecast.
- Выбрать найденный прибор.
- Далее нужно нажать на трансляцию экрана.
- На следующем этапе система может отобразить сообщение, в котором будет идти речь о неправильной оптимизации смартфона. В любом случае рекомендуется кликнуть на трансляцию экрана.
В случае успешного подключения на экране проектирующего прибора появиться изображение с девайса.
Как подключиться к проектору с телефона через Miracast
Практически все современные проекторы и мобильные телефоны оснащены технологией Miracast. Некоторые проектирующие модели ограничены в технологических возможностях. В таком случае можно воспользоваться специальным адаптером. Проводной узел будет напрямую подключаться к HDMI-порту на приборе. Инструкция по подключению выглядит таким же образом, как и с технологией chromecast – подключить адаптер и отыскать устройство.
Если в проекторе miracast имеется, то провести подключение будет гораздо проще. Для этого на обоих устройствах необходимо активировать технологию и осуществить поиск. После сопряжения картинка с телефона автоматически отобразится в приборе.
Как подключиться к проектору с телефона с помощью Wi-Fi Direct
Wi-Fi Direct – одна из технологий, которая позволяет подключить современный смартфон на базе Android к любому устройству. Стоит заметить, что методика подключения не будет заметно отличаться от версии операционной системы и марки смартфона. Главное, чтобы проектирующее устройство имело возможность подключения через рассматриваемую технологию. Какие действия потребуется воспроизвести:
- В мобильном девайсе активировать панель уведомлений.
- Кликнуть на изображение шестеренки для перехода в меню настроек.
- Отыскать раздел с беспроводными сетями.
- Нажать на вкладку с беспроводным модулем Wi-Fi.
- Далее понадобится нажать на блок с дополнительными параметрами модуля и выбрать в нем «Wi-Fi Direct».
- В проекторе также нужно активировать описываемую технологию.
- На последнем этапе система автоматически отыщет доступные приборы с «Wi-Fi Direct». После поиска выбрать проектор и нажать на кнопку подтверждения.
Как провести подключение через WI-FI модуль
В случае этого подключения передача данных будет осуществляться через DLNA-протокол. Прибор же будет выступать в качестве передатчик, а запускать его работу получиться через смартфон. Однако для начала потребуется обзавестись специальным программным обеспечением (если оно отсутствует по умолчанию). Что нужно сделать:
- Перейти в настройки проектирующего устройства.
- Указать беспроводной модуль в качестве источника сигнала.
- Далее нужно соединить девайс с созданной сетью. Для этого ввести название и пароль, которые указаны в проекторе.
- Зайти в настройки смартфона и отыскать раздел экрана.
- Кликнуть на вкладку с беспроводным проецированием.