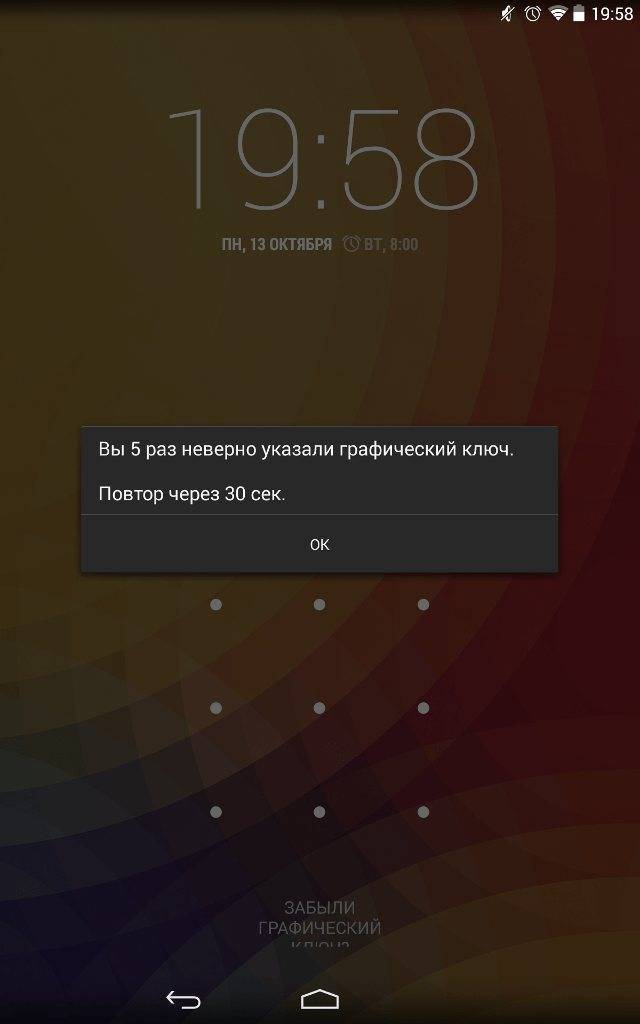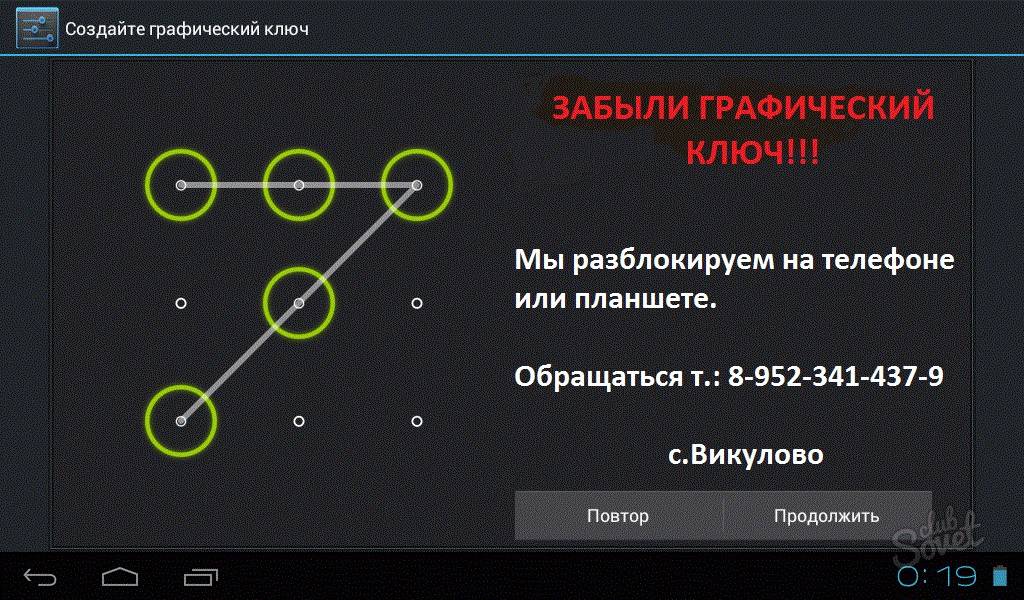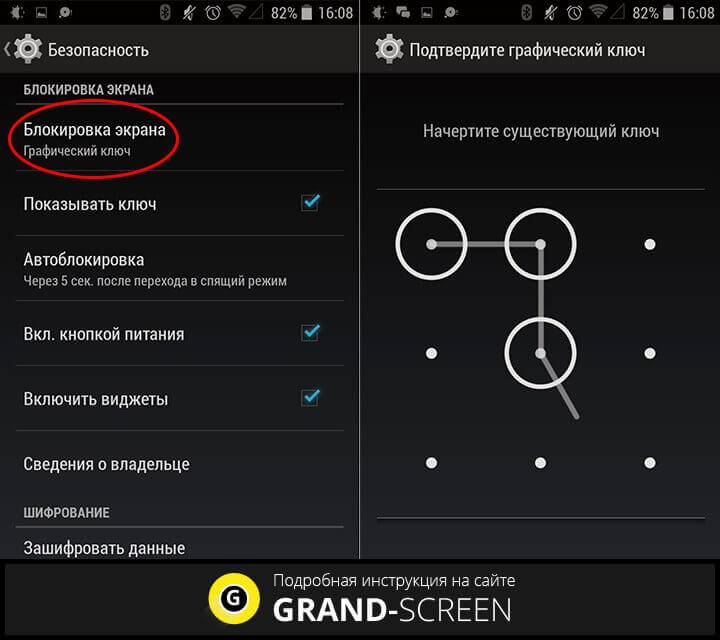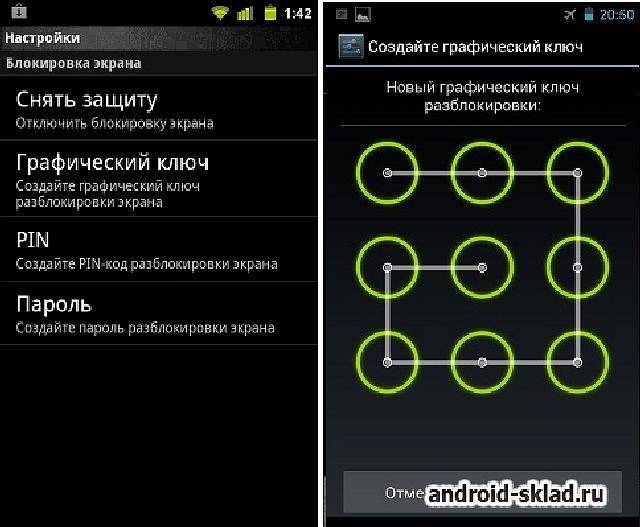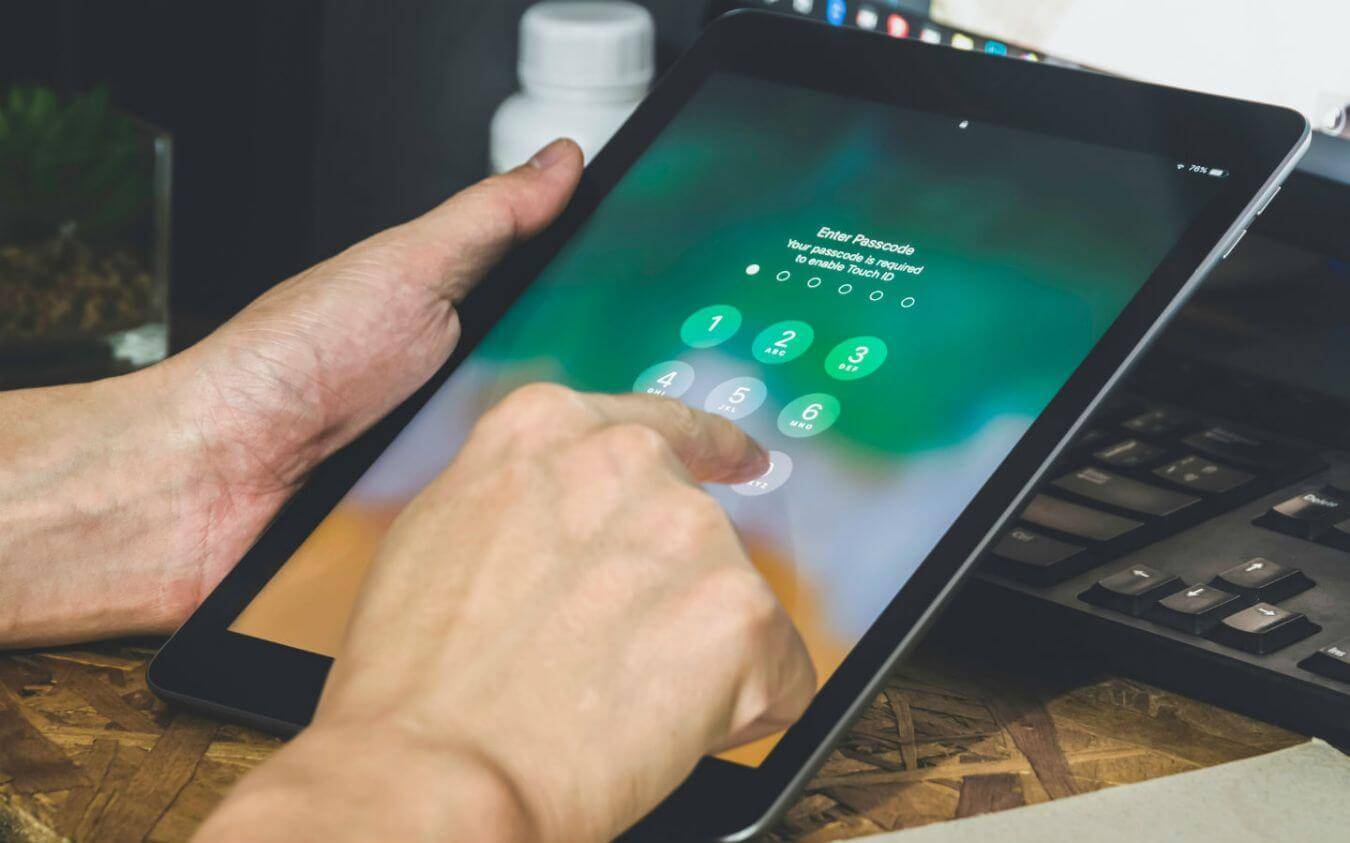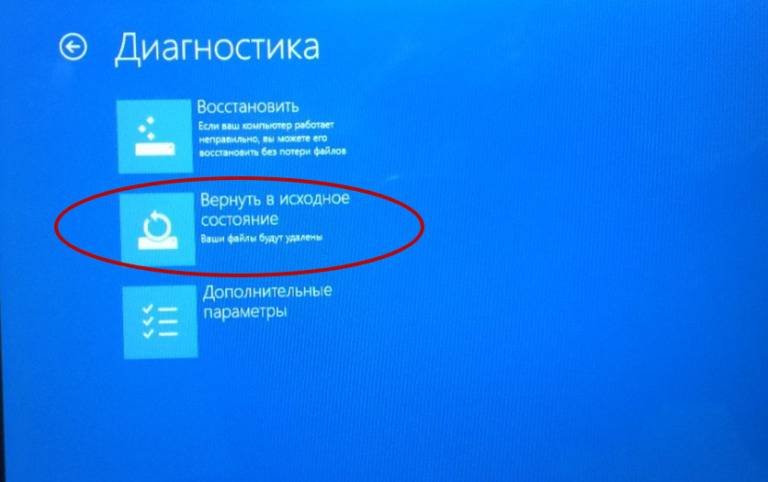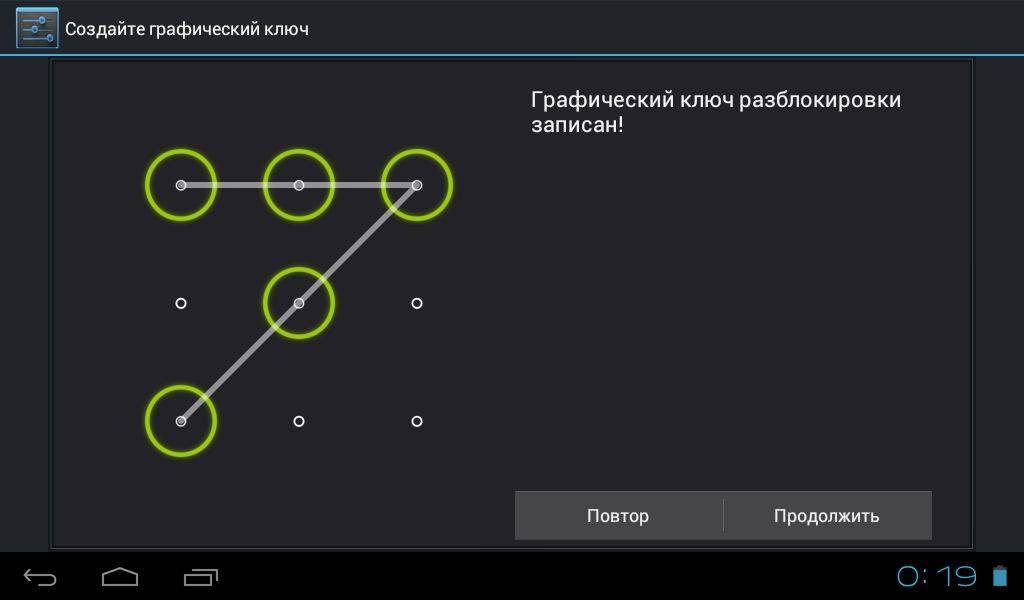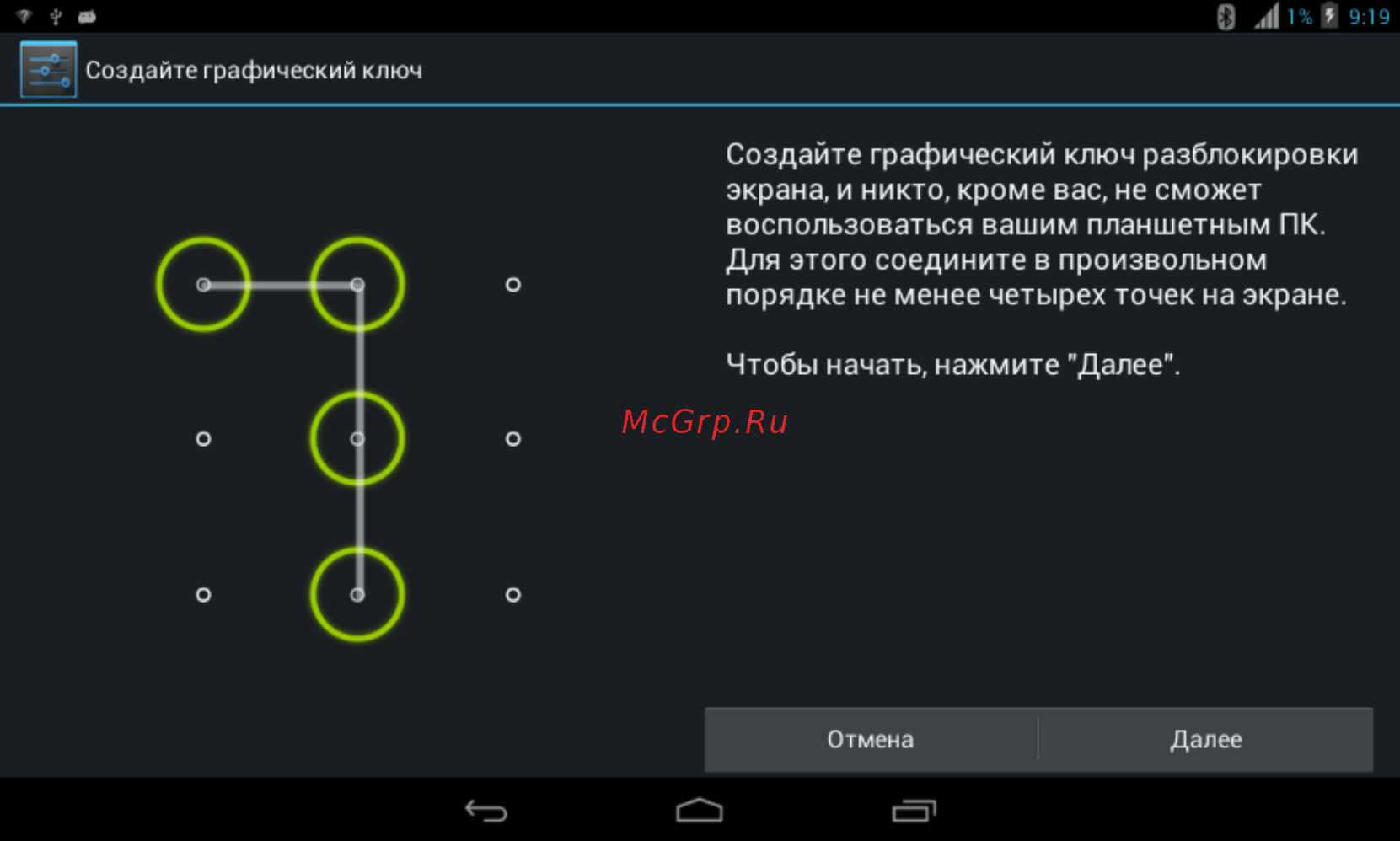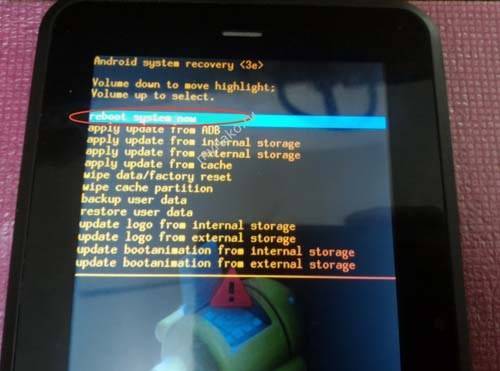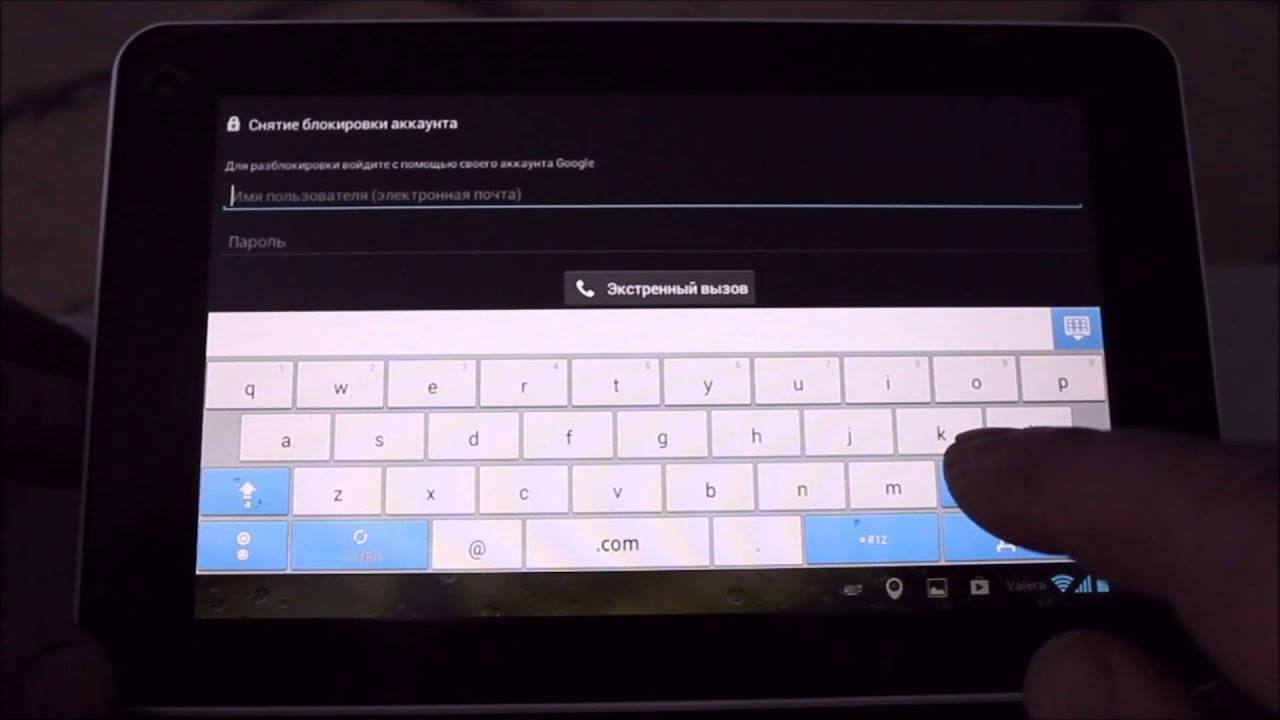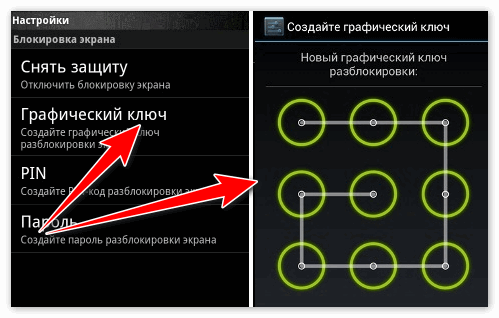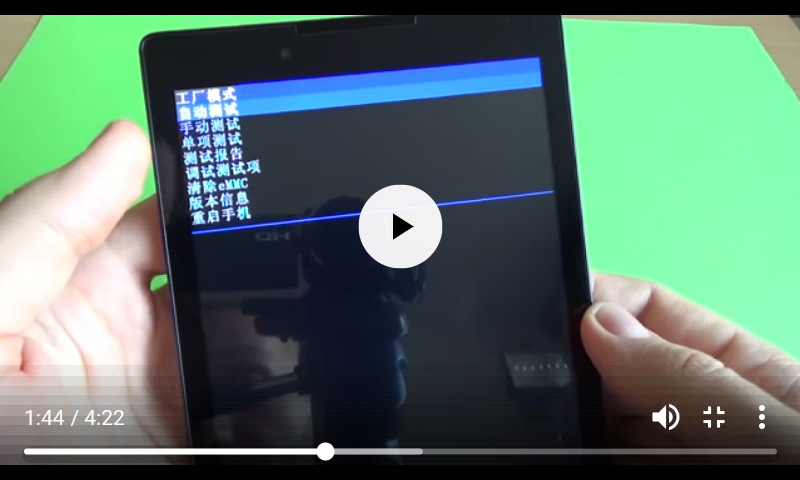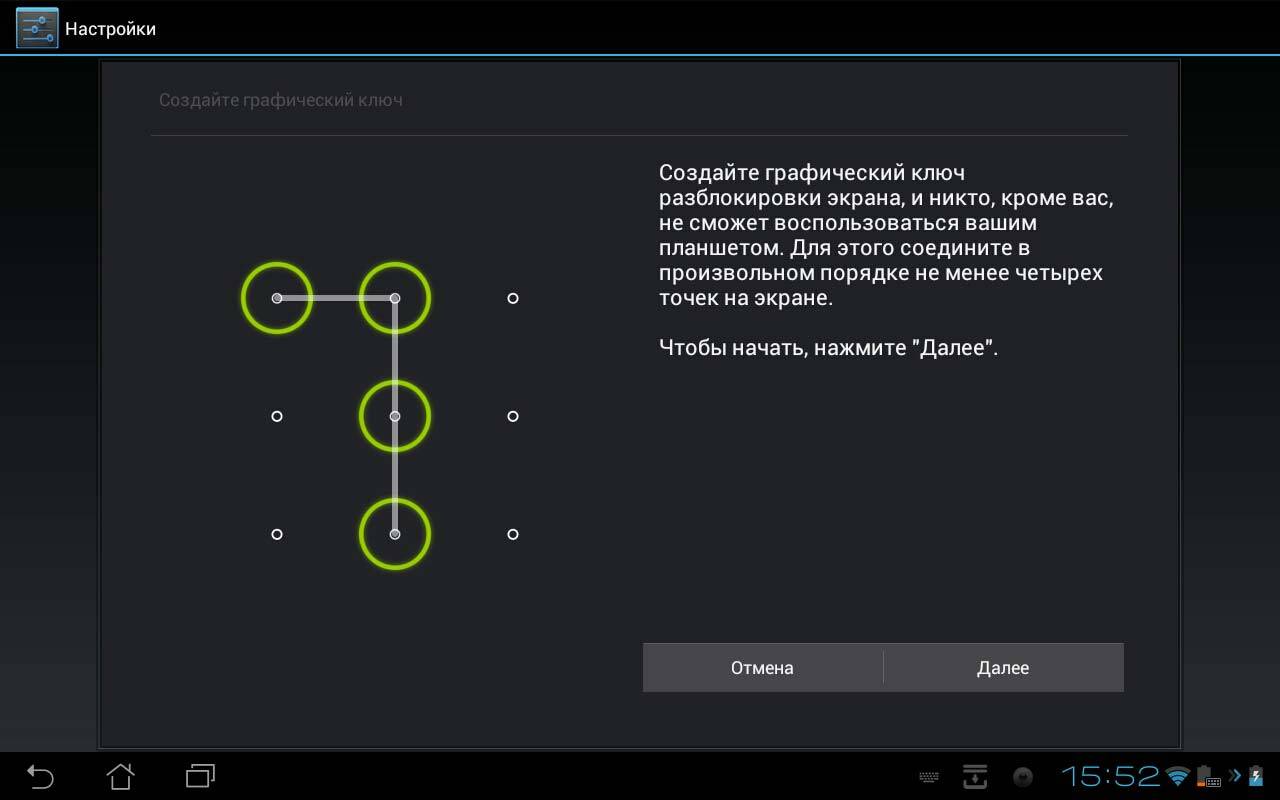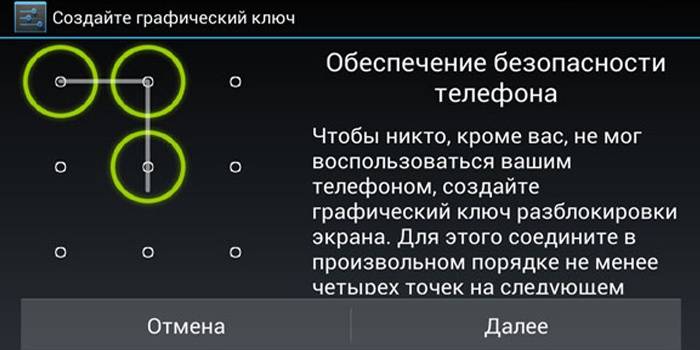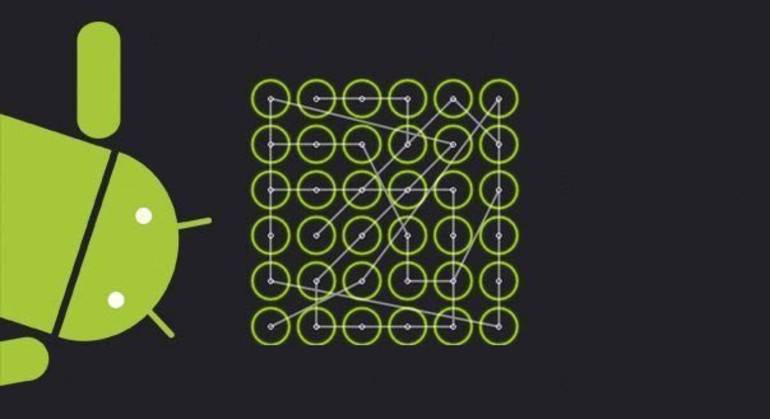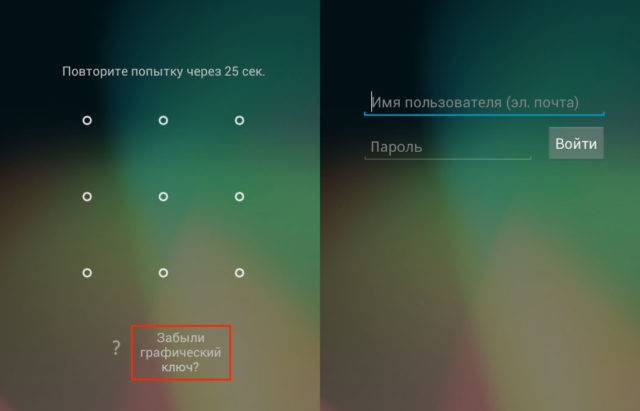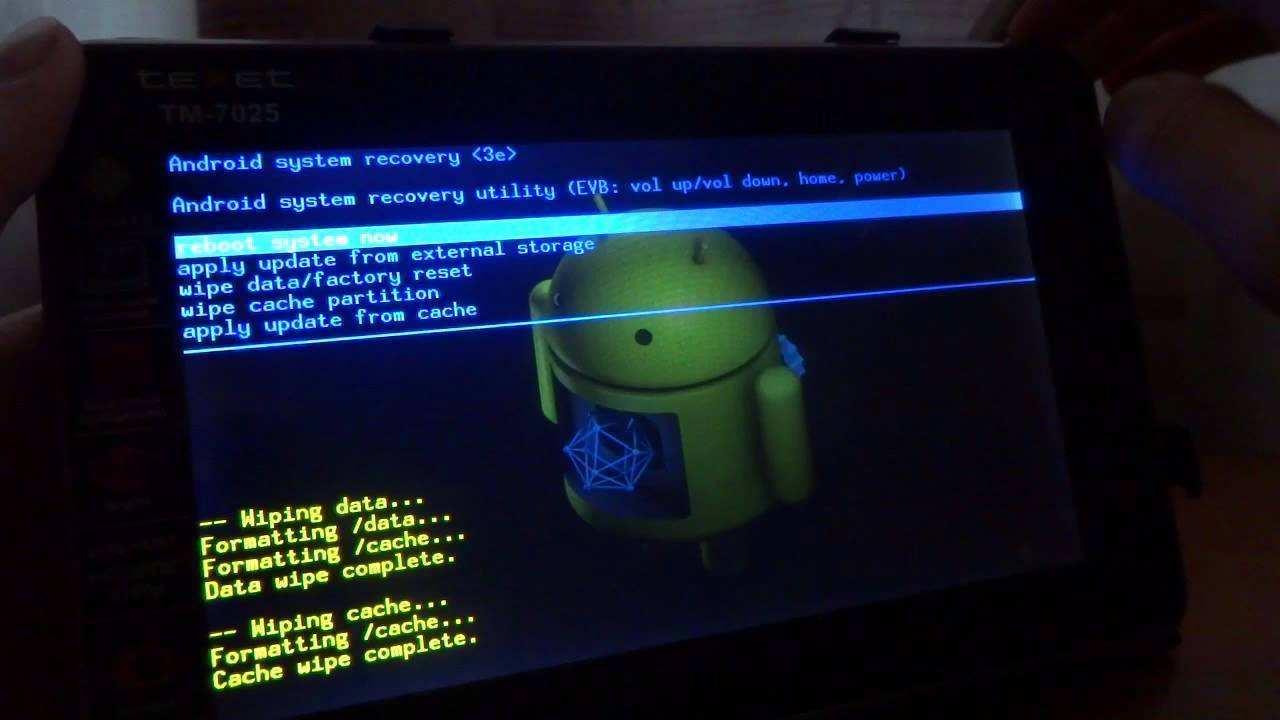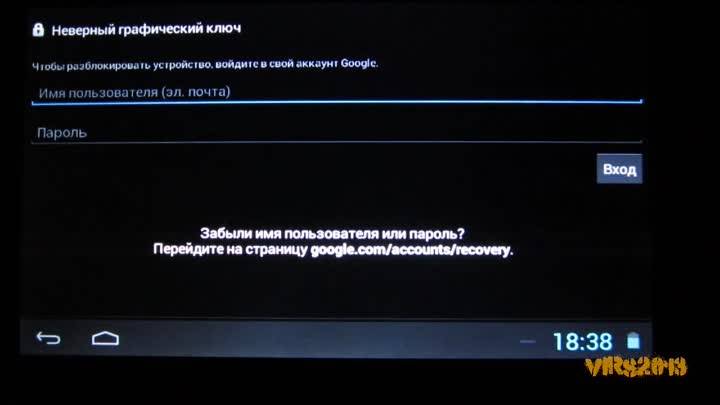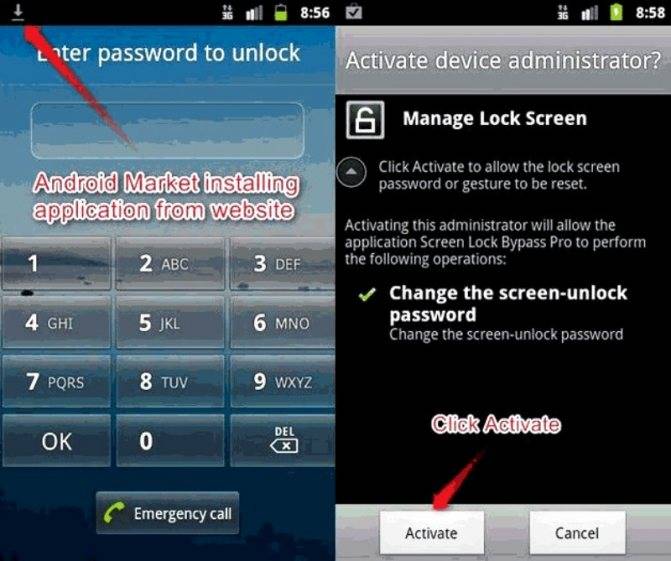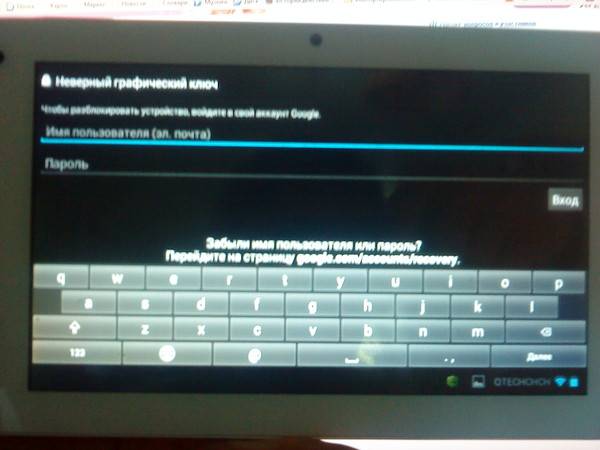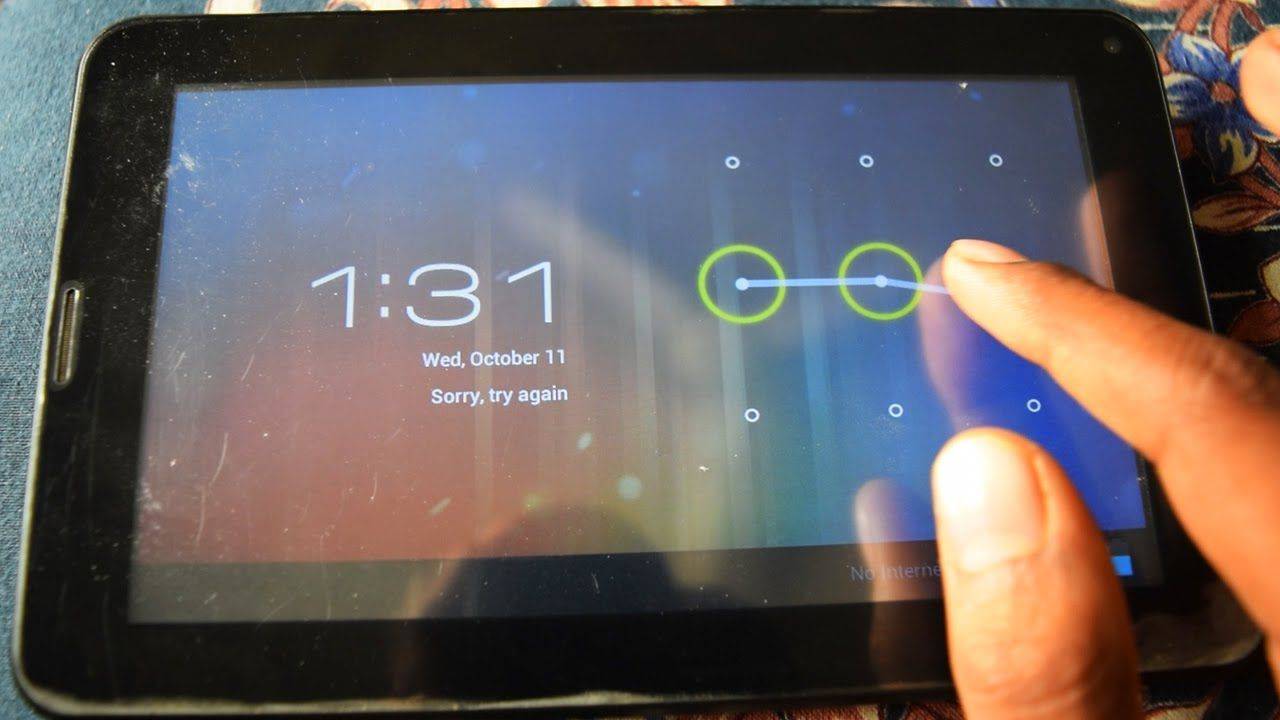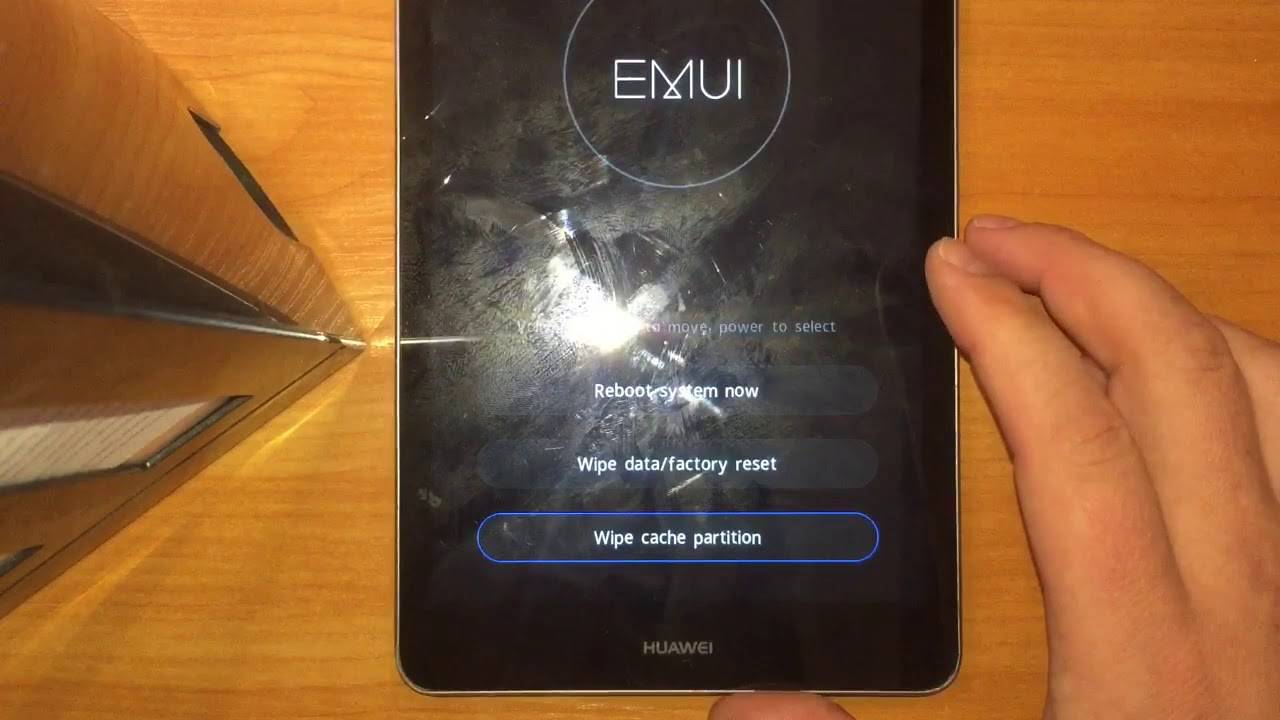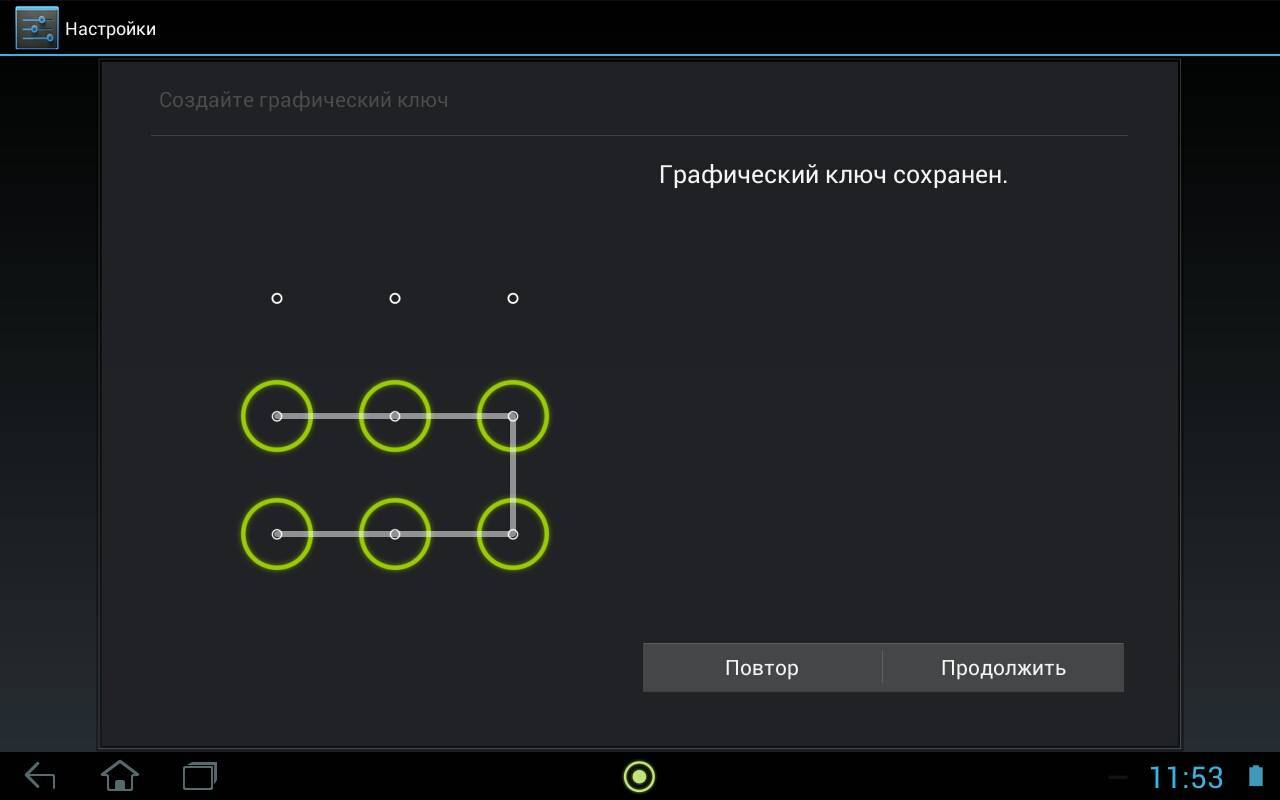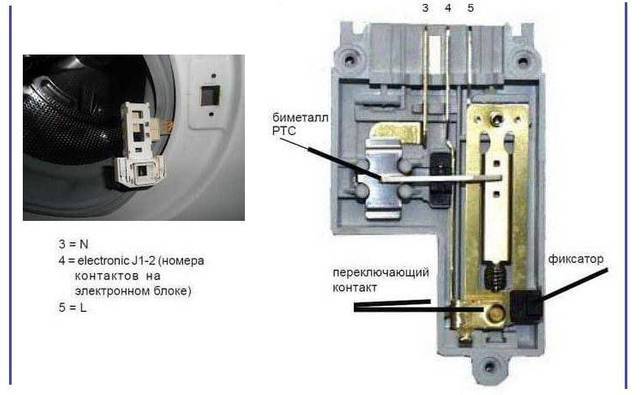Используем аккаунта Google
Подтверждение через аккаунт Google – это наиболее оптимальный способ для разблокировки планшета, позволяющий получить доступ к устройству посредством отправления письма электронной почтой. Для осуществления данной процедуры необходимо:
- После нескольких неверных попыток система автоматически выдаст сообщение о том, что пользователь вводит неверные данные и ему стоит восстановить доступ через аккаунт Google. Для этого ему потребуется нажать на диалоговое сообщение с надписью: “Забыли пароль?”.
- Далее, остается только ввести свои регистрационные данные (логин либо электронная почта, а также пароль) и в течение нескольких минут придет сообщение на почту с подробной инструкцией восстановления доступа, где можно изменить вид защиты либо, полностью убрать комбинацию.
С помощью учетной записи в Google
После пяти неудачных попыток входа на экране планшета появится кнопка “Забыли графический ключ?”.
Нажмите на нее, войдите в свой аккаунт Гугл и пройдите процедуру восстановления доступа.
Если на устройстве отсутствует доступ в Интернет, можете воспользоваться одним из способов его получения:
- Нажмите кнопку “Экстренный вызов”, наберите номер *#*#7378423#*#*, в меню “Service tests” выберите “WLAN” и подключитесь к беспроводной сети Wi-Fi.
- Установите в планшет СИМ-карту с достаточной суммой денег на счету и активированной опцией подключения к Интернету.
- Подключите к планшету через адаптер USB-LAN сетевой кабель провайдера.
Режим Recovery
Recovery – это особый режим восстановления, из которого производится сброс настроек системы к состоянию как после покупки, прошивка устройства, получение прав суперпользователя, восстановление данных из резервной копии и т. д.
Также это можно сделать с помощью программы ADB Run, которая устанавливается на компьютер с Windows или Linux. Для входа в меню Recovery планшет нужно подключить через USB-кабель к ПК, предварительно разрешив в меню “Параметры” -> “Параметры разработчика” отладку по USB.
После этого запустите ADB Run, выберите в меню пункт “Reboot” и следом – “Reboot Recovery”.
Режим Recovery есть на абсолютном большинстве гаджетов, работающих под Андроид, однако не на всех. Если на вашем его нет – установите его отдельно – с ним у вас в запасе будет еще один способ разблокировать планшет, если забыли как графический ключ, так и аккаунт Гугл. Для установки можете использовать ADB Run в режиме FastBoot или утилиту-прошивальщик Odin (для гаджетов Samsung).
Снятие блокировки
Для разблокировки устройства нужно удалить файл /data/system/gesture.key. Но в меню Recovery нет файлового менеджера. Чтобы он там появился, необходимо установить его заранее. Например, отлично подойдет программа Aroma File Manager, которая непосредственно из Recovery открывает доступ к системным файлам.
Если на планшете активирована отладка по USB, для удаления gesture.key также можно использовать и ADB Run, выбрав в меню пункт Manual и выполнив команду adb shell rm /data/system/gesture.key.
Еще один способ удаления этого файла предусматривают установку специального обновления, которое работает только при наличии раздела Recovery. Это обновление обнуляет графический ключ.
Способы сброса пароля
Сброс планшета до заводских настроек
Сброс устройства до заводских настроек — довольно категоричная опция, так как после нее все пользовательские данные (контакты, сообщения, фото, видео, музыка и прочее), хранящиеся в памяти планшета, будут удалены.
Поэтому сброс должен быть осознанным. Аппарат буквально станет таким, каким был изначально.
Достоинства этого способа в том, что весь программный мусор, вредоносные ПО и прочее, будут уничтожены. Гаджет наверняка станет работать быстрей.
Подробная инструкция:
Если на корпусе есть кнопка “Домой”, нужно одновременно нажать и удерживать кнопку включения, “Домой” и увеличение громкости (либо уменьшение громкости).

На девайсах без этой кнопки, достаточно нажать и удерживать кнопки увеличения громкости или уменьшения громкости, и включение.
- Когда появится эмблема Самсунг Галакси, надо отпустить клавишу включения.
- Через несколько секунд откроется меню восстановления. Теперь можно перестать удерживать остальные кнопки.
- Меню Recovery управляется кнопками громкости. Навести ползунок на надпись «Wipe data/factory reset».
- Нажать клавишу включения для выбора.
- Затем кликнуть на «Yes».
- В течение минуты гаджет будет сброшен до заводских параметров и вновь перекинет в меню Recovery.
- Выбрать в нем надпись «Reboot system now» или «Reset» и нажать на нее. После этого устройство перезагрузится без заблокированного экрана.
Какие пароли используются в планшетах, на системе Андроид
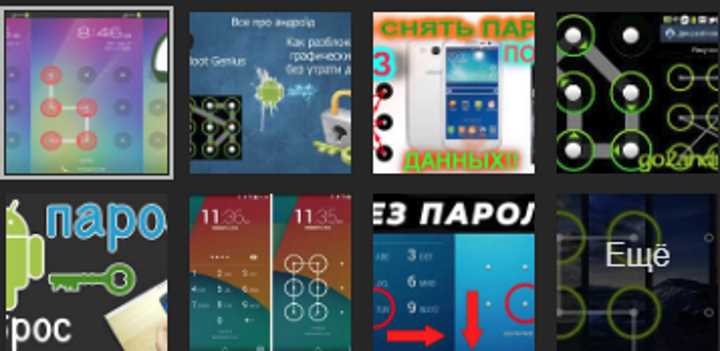
Таких блокировок два типа:
Пароль задается текстом, который состоит из произвольного набора цифр (иногда букв). Верная комбинация снимает блокировку с планшета. Этот способ достаточно популярен у пользователей, так как не представляет особых сложностей; Графический рисунок. Многие предпочитают именно так блокировать личный планшет.
Кому-то этот метод может показаться ненадежным – посторонний может увидеть, как именно владелец поставил ключ и воспользоваться этим. Однако такой способ тоже часто применяется.
Графический ключ
При использовании графического ключа, пользователю предлагается придумать уникальный геометрический рисунок. Дальнейшая разблокировка устройства возможна только при точном повторении созданного узора. Перед установкой графического ключа необходимо выбрать желаемый размер поля: 3х3, 4х4, 5х5 или 6х6 точек.
1. Проведите пальцем по точкам, создав ломанную линию.
2. Нажмите «Продолжить» и повторите только что созданный узор еще раз.
3. Нажмите «Подтвердить».
После того, как новый ключ будет успешно создан, система предложит выбрать варианты отображения уведомлений на заблокированном устройстве. Данный пункт позволяет предупредить вывод на заблокированный экран уведомлений: сообщений, писем и оповещений, т.е. скрыть отображение личной информации.
После установки графического ключа меню настроек пополнится новым списком:
- «Показывать ключ» — отображение линии, которую рисует пользователь в момент разблокировки;
- «Показывать неверный ввод» — при вводе неверного графического ключа система предупредит об ошибке;
- «Показывать точки» — отображение или скрытие опорных точек для ввода пароля.
С точки зрения безопасности, второй вариант является более предпочтительным, поскольку посторонний человек не сможет определить, какое количество опорных точек используется в графическом пароле.
PIN-код
В зависимости от предпочтений пользователя, в операционной системе Android есть вариант установки пароля в виде цифрового PIN-кода. Главное требование — PIN-код должен состоять не менее, чем из 4 цифр.
Для установки PIN-кода необходимо:
1. Выбрать пункт «PIN-код» в меню настроек блокировки.
2. Ввести желаемую цифровую комбинацию.
3. Повторить введенный пароль и нажать клавишу «Готово».
Сопутствующее меню настроек PIN-кода несколько отличается от рассмотренного выше для графического пароля:
- «Быстрая разблокировка» — предусматривает мгновенную разблокировку устройства без необходимости подтверждения (тапа по галочке после ввода PIN-кода);
- «Перемешивать кнопки» — включение данной функции позволяет хаотично менять при каждой разблокировке расположение клавиш в цифровом блоке. Таким образом, подсмотреть положение вашей руки во время ввода и предугадать вариант ввода PIN-кода станет невозможно.
Пароль
Ещё одним вариантом защиты личных данных является установка пароля. В данном методе защиты пользователь может использовать любые буквенно-цифровые комбинации, ключевые слова. По сути, использование такого пароля является усложненным и более безопасным вариантом PIN-кода.
При использовании буквенно-цифрового пароля будьте особенно внимательны в момент его установки: пароль чувствителен к регистру (реагирует на прописные и строчные буквы).
При выборе варианта разблокировки смартфона вы можете руководствоваться собственными предпочтениями. Каждый метод обеспечивает надежную защиту ваших данных, и чем более сложный и запутанный пароль вы придумаете, тем в большей безопасности будут ваши фотографии, контакты, письма и прочая конфиденциальная информация.
Что делать, если забыл пароль на планшете
Попытаться восстановить к нему доступ без потери данных или вернуть девайс к заводскому состоянию. Подходящий способ зависит от прошивки, наличия доступа к Google-аккаунту и включенной отладки по USB.
С помощью Google-аккаунта
Никто не застрахован от того, чтобы забыть установленный код доступа, поэтому разработчики предусмотрели возможность, как на планшете сбросить пароль с помощью учетной записи:
- Разблокируйте устройство и неверно введите пароль 5-30 раз.
- Снизу тапните по надписи «Забыли пароль».
- Пройдите авторизацию под прикрепленной учетной записью и придумайте новую комбинацию для защиты устройства.
Недостаток этого варианта в том, что не все разработчики предусматривают восстановление пароля через Гугл-аккаунт. Сколько бы раз пользователь не ошибался, кроме предложения совершить «Экстренный вызов» ничего не появится.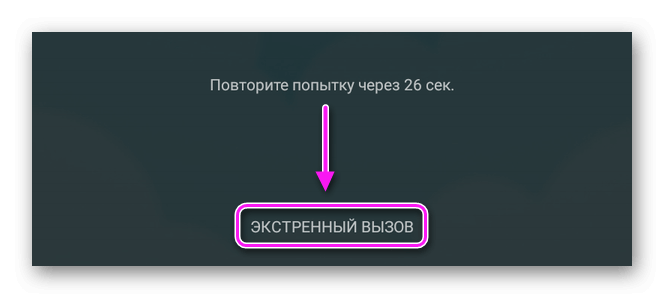
Через ПК
Через компьютер разблокируют планшет Андроид только при включенной отладке по USB в меню «Для разработчиков» и подтвержденным доступом к гаджету именно с этого компьютера:
- Установите на компьютер ADB Run.
- Подключите устройство к ПК с помощью кабеля. В строке с уведомлениями должно появиться сообщение, что «Отладка по USB разрешена».
- Запустите программу. Введите цифру 6 и жмите «Enter», чтобы зайти в меню «Unlock Gesture Key».
- Попробуйте использовать первый и второй метод, введя 1 или 2.
Планшет автоматически перезагрузится, после чего пароль должен быть снят. Если не помог первый метод, воспользуйтесь вторым.
Используйте TWRP
Наличие кастомного Recovery упрощает задачу:
- Запустите TWRP – отключите устройство и при его повторном включении удерживайте кнопку блокировки и качель громкости вниз/вверх после короткой вибрации.
- Теперь зайдите в «Расширенные / Advanced» и откройте «Менеджер файлов / File Manager».
- Последовательно откройте папку «data», а затем «system». Щелкните по файлу «password.key».
- В развернувшемся меню клацните по «Удалить / Delete». Подтвердите удаление.
- Вернитесь в главное меню, выберите «Перезагрузка / Reboot», следом «Система / System».
Планшет перезапустится, пароль при разблокировке исчезнет.
Меню Recovery
Прежде, чем использовать этот метод – все данные из памяти планшета окажутся удалены без возможности восстановления. Как это работает:
- Загрузите рекавери, как описано в .
- Воспользовавшись качелей громкости вниз, выберите «Wipe data/factory reset» и щелкните на клавишу блокировки.
- В следующем окне повторите этот прием с «Yes – delete all user data».
- Вернувшись в главное меню, запустите «Reboot system now».
Прошивка устройства
Прошивка подразумевает переустановку или откат операционной системы с удалением всех системных файлов, включая документ с ключом для разблокировки девайса. Универсального способа перепрошивки не существует, поэтому ознакомьтесь с тематической статьей.
Виды блокировки на планшетах Samsung
Планшеты Самсунг Галакси могут иметь 4 вида блокировки экрана: кнопка “Home”, пин-код, пароль, отпечаток пальца. Чаще всего пользователи используют первые два.
Типы блокировки экрана на планшетном компьютере:
- По нажатию кнопки. Самый простой вид. Такой экран разблокируется нажатием на кнопку “Домой” или на кнопку выключения. Нет никаких паролей и ключей.
- Графический ключ. Пользователь рисует пальцем графический ключ, поочередно проводя по кругам на дисплее. Всего есть 9 таких кругов, каждый можно использовать лишь один раз. Минимальная длина графического ключа — 3 задействованных круга.
- Цифровой пароль. Классический пароль из четырех цифр. На некоторых устройствах может включать в себя не только цифры, но и буквы латинского алфавита, а также некоторые символы.
- Отпечаток пальца. Популярный вид блокировки дисплея на современных электронных устройствах со сканером отпечатков пальцев. Нужно просто приложить палец к сканеру.
Все вышеперечисленные виды блокировок, кроме первого, почти невозможно ввести наугад, а уж отпечаток пальца точно не получится воссоздать.
Поэтому проблема забытого пароля актуальна всегда. Если ввести несколько раз подряд неправильный код/ключ, то на планшете включится таймер, до истечения которого невозможно будет ввести пароль еще раз.
Способ 1. Воспользуйтесь аккаунтом Google
Этот способ подойдет, чтобы разблокировать старый смартфон, выпущенный до 2014 года включительно. Если это так, у вас скорее всего, установлена версия Android ниже 5.0. В этом случае вы можете обойти защиту при помощи своего аккаунта Google. Еще одно условие — телефон должен быть способен подключиться к Интернету (например, он автоматически подключается к вашей домашней точке Wi-Fi).
- Убедитесь, что смартфон подключен к Интернету.
- На экране ввода пароля или графического ключа пять раз введите любую комбинацию символов/жестов.
- После пятой попытки ввода неправильного пароля на экране смартфона должна появиться надпись «Забыли пароль?» или нечто похожее.
- Нажмите на эту надпись и в отобразившемся окне введите логин и пароль от учетной записи Google, к которой привязан ваш смартфон.
Разблокировка Android через Google-аккаунт - Если вы не помните пароль от учетной записи Google, зайдите с другого устройства (например, с компьютера) на страницу восстановления аккаунта Google.
- Попробуйте восстановить пароль от учетной записи одним из пяти предлагаемых способов (кроме телефонного). Если вам удалось, введите логин и новый пароль на смартфоне.
- Android будет разблокирован. После этого вы можете задать новый пароль для блокировки экрана Android или выбрать иной метод защиты экрана.
Если у вас более новое устройство, читайте далее.
Что делать, если не удалось разблокировать паншет
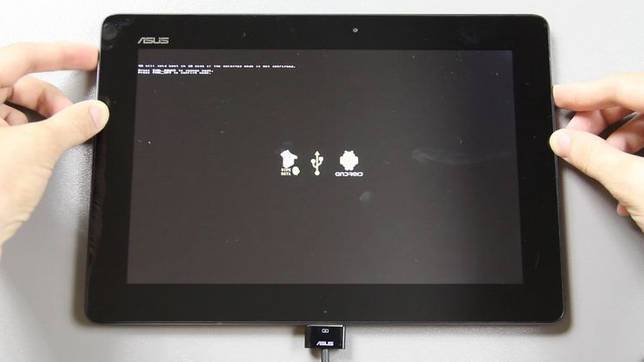
Если описываемые выше последовательности действий не принесли желаемого результата, то выход один – сбрасывание к заводским параметрам. Но тогда вся введённая выше информация будет уничтожена. По этой причине при необходимости сохранения данных нужно обратиться к мастерам. Ниже описана последовательность сброса к заводским параметрам. Она подойдёт для планшетов любой модели.
- Нужно включить планшет, одновременно удерживая кнопку регулирования звука с клавишей питания;
- На дисплее появится меню восстановления, управление которым выполняется теми же кнопочками;
- Необходимо соблюсти последовательность Settings-Формат Settings-Перезапуск Android;
- По окончании процесса все параметры будут стёрты, а ОС получит исходную прошивку.
В некотором оборудовании, к примеру, в устройствах марки Prestigio, сброс происходит посредством нажатия кнопок питания, включения громкости и Home. Если какой-то из этих клавиш нету, то нужно поискать в инструкции другие способы сброса.
Потеря пароля может случиться с каждым пользователем планшетов. К сожалению, даже если устройство на гарантии, за разблокировку придется заплатить деньги. Поэтому методы решения проблемы необходимо знать каждому собственнику планшета. Надеемся, что предложенные в статье способы помогут самостоятельно провести разблокировку девайса.
Потерять pin-code может любой пользователь. Даже в момент гарантийного периода при обращении в сервис придётся раскошелиться. Поэтому во избежание непредвиденных затрат лучше самому изучить способы разблокирования планшета, которые приведены в этой статье.
Планшет Электроника
Разблокировка телефона
Система безопасности на телефонах Леново под управлением ОС Андроид дает возможность использовать в качестве защитного механизма простой графический ключ, который позволит избежать несанкционированного доступа к информации находящейся в устройстве. Но бывает, что память подводит, и вы не можете вспомнить пароль. Что же делать в таких случаях?
Способ №1
Производителем Леново предусмотрено не более 5 попыток для того, чтобы разблокировать смартфон посредством графического ключа. Когда все попытки исчерпаны, то введите любую комбинацию, подождите полминуты и подтвердите, что пароль забыт. После необходимо ввести данные своего аккаунта на Гугле, который вы используете на телефоне. Когда Google-аккаунт будет подтвержден, появится возможность снять блокировку телефона или изменить графический ключ.
Способ №2
Как разблокировать устройство, если забыт и графический ключ, и пароль от аккаунта в Гугле? Попытайтесь с другого телефона позвонить на свой номер и, приняв на заблокированном смартфоне входящий звонок, открыть настройки устройства. Отыскав в настройках безопасности графический ключ, отключите опцию. Затем выключаем звонок и можно вновь свободно пользоваться телефоном.
Как Разблокировать Дигма, Если Забыл Графический Пароль и Пин-Код – Снять Блокировку 15 Способами
Способ №3
Если не один из вышеперечисленных способов не помог, то придется прибегнуть к наиболее радикальному варианту, а именно – hard reset, то есть сбросу всех настроек до уровня заводских. Сразу стоит заметить, что в этом случае, вы можете потерять данные, которые находились на внутренней памяти телефона (если предварительно не сделаете бэкап), но зато вернете контроль над гаджетом.
Методы разблокировки от разработчиков
Теперь обсудим методы снятия защиты на телефоне,созданные их разработчиками. Данные методики совсем несложные и справится с ними любой пользователь, ноподходят они только для определённых фирм и моделей телефонов.
Если вы обладатель телефона фирмы HTC, то для снятия блокировки вы всегда можете использовать специальную утилиту под названиемHTCSync. Она служит для синхронизации двух устройств, например ноутбука и телефона и с её помощью можно также снять пароль.
Вот инструкция, как сбросить пароль на андроиде без потери данных, через данную программу:
- Установите HTCSync на свой компьютер.
- Подсоедините ваш смартфон к ПК через USB кабель.
- ЧерезHTCSyncскачайтеScreenLockBypass.
- Затем, перезапуститеваш телефон.
- Выберите “Снять блокировку”, если проблема не исчезла, попробуйте ещё раз.
Следующий способ для владельцев Samsung. Чтобы воспользоваться данной инструкцией, у вас на телефоне должна быть активирована учётная запись Samsungaccount.
Если это так, то сделайте следующее:
- Зайдите на сайт Samsung.
- Введите данные, те же, что и в телефоне.
- Перейдите в раздел “Контент и сервисы”.
- Здесь выберите “Найти устройство” и “Разблокировать экран”.
Также без внимания не оставила свои телефоны фирма Huawei.
Если ваш телефон от этого разработчика, то сделайте следующее:
- Установите утилиту под названиемHiSuiteна ваш ПК.
- Далее соедините телефон и компьютер через кабель.
- Запустите программу и зайдите в раздел “Контакты”.
- Далее выберите ваш E-mail.
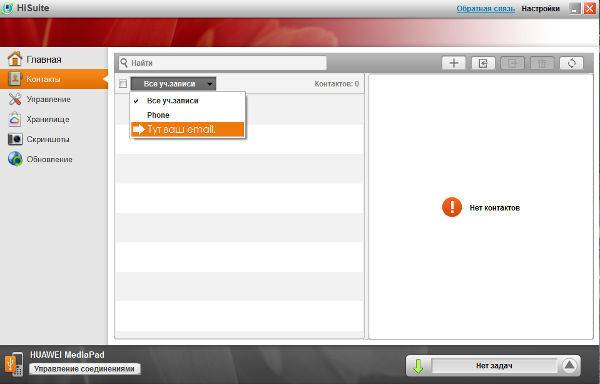
- Затем к вам должно прийти уведомление, нажав на него, вы попадёте в параметры.
- Здесь перейдите на главный экран настроек и в разделе “Безопасность” отключите защиту.
Устаревшая ОС Андроид
Со старыми версиями ОС можно работать следующим образом. В случае, когда забыт ключ, нужно позвонить на девайс, если в нем стоит сим-карта. Во время дозвона у пользователя появляется возможность зайти в настройки, где можно снять пароль с планшета.
Описанный способ подходит исключительно для устаревших версий системы Android. В новых операционках он не сработает, но, если так получилось и пользователь имеет планшет не новой модели или со старой системой Андроид, то этот метод вполне может сработать и сберечь владельцу немало нервов. В противном случае стоит рассмотреть другие варианты.
Разблокировка Андроида с помощью аккаунта Google
Если у вас на телефоне выполнен вход в учётную запись Google, то вы можете использовать ещё парочку методов для того, чтобы получить доступ к вашему смартфону.
1 способ
Если вы неоднократно введёте неправильный пароль, то рано или поздно телефон может предложить вам войти в ваш Google аккаунт. Достаточно будет просто ввести ваши данные от учётной записи, чтобы зайти в телефон, игнорируя защиту. Это лучший вариант как сбросить пароль без потери данных.
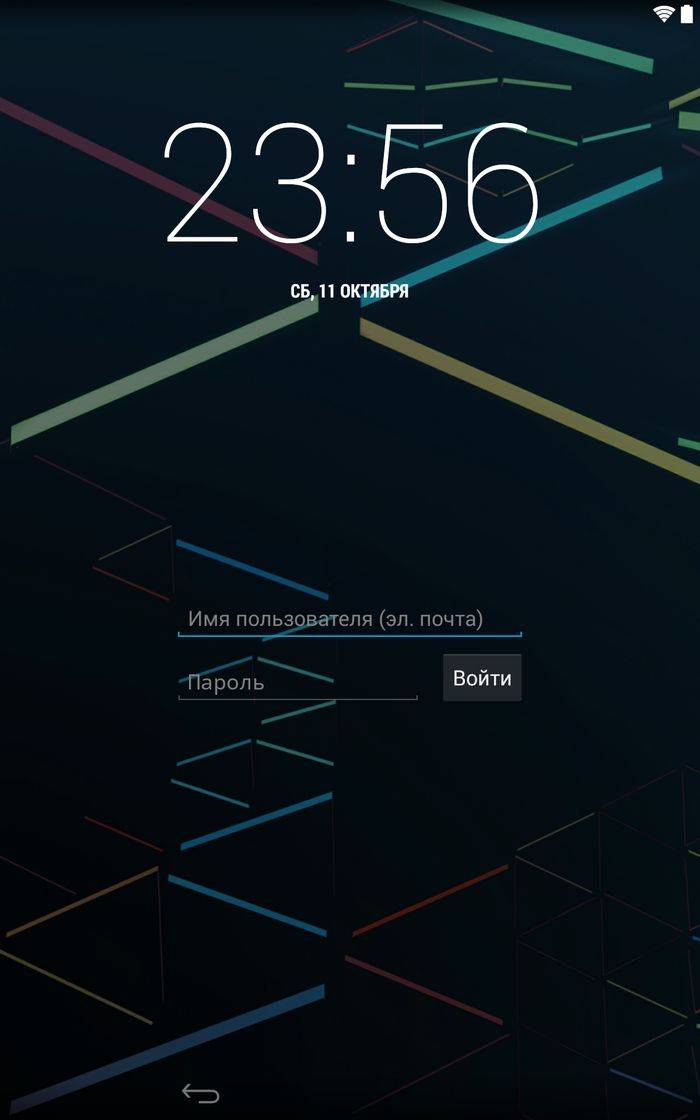
2 способ
Прежде всего, надо обратить ваше внимание на то, что этот способ разблокирует ваш телефон, однако, сотрёт все ваши файлы, хранящиеся в его памяти. Если вас это устраивает, то нужно зайти в аккаунт Google используя компьютер
Здесь выберите “Найти устройство”
Неважно, найдёт система ваш телефон или нет, так или иначе вы попадёте на новую вкладку, где слева можно будет выбрать вариант “Стереть данные”. Нажмите на него, а затем на “Очистить”
Оба эти способа требуют подключиться к интернет-сети. Если у вас был активен доступ к сети, то всё хорошо
Если же нет, то обратите внимание на следующий раздел статьи
Способы разблокировки планшета, если забыл графический ключ
К счастью, для того как разблокировать Андроид существует несколько действенных способов, каждый из которых имеет свои нюансы. Все методы о том, как отключить графический ключ, подробно описаны далее.
С помощью Google аккаунта
Способ сброса пароля с помощью Гугл-аккаунта. Сразу отмечу, что работает он далеко не на всех современных планшетниках.
Пошаговая инструкция:
- Несколько раз подряд ввести неверный графический ключ. В некоторых случаях многие вспоминают нужную комбинацию уже на этом этапе благодаря мышечной памяти.
- После нескольких неудачных попыток на дисплее появится соответствующее уведомление, а вводить пароль снова будет невозможно некоторое время. Здесь же в одном из углов отобразится надпись “Забыли пароль?” или “Забыли графический ключ?”. Необходимо тапнуть на нее.
- Появится небольшое окошко, в котором требуется ввести аккаунт в Гугле, привязанный к используемому устройству. Если адрес электронной почты и пароль от нее будет введены верно, то система автоматически предоставит пользователю доступ к аппарату, обнулив графический ключ.
Данный вариант очень простой и понятный, но во многих нынешних девайсах попросту не появится предложения о восстановлении доступа после нескольких неудачных попыток ввода.
Через меню recovery
Через специальное системное меню восстановления, которое также называется recovery, можно произвести сброс настроек до заводских.
Это действие вернет устройство к изначальному системному состоянию в момент покупки, а значит никакого пароля на нем не будет. Но серьезный недостаток в том, что будут удалены все пользовательские данные.
Инструкция:
- Выключаем аппарат.
- При включении удерживаем не только клавишу питания, но и кнопку уменьшения или увеличения громкости (в зависимости от производителя).
- Появится меню восстановления, в котором выбираем “wipe data factory reset”.
- Передвигаемся к пункту “Ок”, подтверждая возврат к заводским настройкам.
- Когда перезагрузка девайса завершится, выбираем пункт “reboot system now”.
Через пару минут гаджет перезагрузится и включится, будучи абсолютно новом в софтовом плане.
Как снять пароль через сброс данных
Сбросить данные можно не только через режим восстановления, но и прямо из настроек аппарата. Такой вариант актуален только в случае, если удалось разблокировать девайс, но так как графический пароль по-прежнему не удается вспомнить, при следующей блокировке, которая рано или поздно произойдет, девайс вновь будет закрыт.
Чтобы осуществить сброс всех данных, нужно перейти в Настройки и выбрать одноименный пункт. На разных устройствах он именуется по-разному. После окончания процедуры гаджет будет сброшен, а это значит, что все пользовательские данные на нем будут удалены.
Через права root
Можно взломать заблокированный планшетник, имея права рут
Важно знать, что данные права уже должны иметься на девайсе, а также на нем уже должно быть установлено приложение SMS Bypass, которое стоит не дороже 100 рублей
Дальше останется лишь отправить с любого номера телефона сообщение на заблокированный аппарат с текстом “1234 reset”. Установленное приложение расшифрует СМС и автоматически удалит нынешний пароль в файле Gesture Key. Также можно использовать другие подобные приложения, а не только SMS Bypass.
СМС на заблокированном планшете
Можно отправить СМС или осуществить звонок если есть сим карта на планшетнике. Это не особо актуальный способ, так как работает лишь на старых моделях с устаревшими версиями операционной системы Андроид.
Всё, что требуется от пользователя, это написать сообщение или позвонить, после чего экран разблокируется.
Телефонный звонок в техническую поддержку
Если у бренда вашего устройства есть русскоязычная служба поддержки, лучше всего позвонить на нее и описать свою проблему. Саппорт всегда подскажет наиболее простой и подходящий метод решения неполадки, а также будет помогать с этим в реальном времени.
ADB разблокировка
ADB разблокировка происходит через подключение аппарата к компьютеру и предполагает изменение кода в программной части девайса. Это сложный и очень ненадежный вариант, так как при неправильно введенном символе можно повредить всю систему, поэтому я не рекомендую его использовать.
Перепрошивка планшета
Самый категоричный способ для того как разблокировать планшет если забыл графический пароль.
Переустановка операционной системы приведет к тому, что все параметры и данные пользователя будут сброшены, в том числе и графический ключ. Безусловно, проблему это решит, но лучше уж произвести обычный сброс до начальных параметров.
Как сбросить графический ключ или пин код
Убрать пароль с планшета можно несколькими методами. Начнем с простых, которые не затрагивают систему, но если вам они не помогут снять лок, придется пользоваться более тяжелыми, вплоть до полного ресета, то бишь сброса настроек до заводских.
Самый простой способ
Легче всего распаролить устройство без потери данных – воспользоваться своим аккаунтом гугла. В том случае, если вы помните данные от аккаунта гугла, — пользуйтесь этим для восстановления доступа к девайсу.
Для этого просто вводите неправильный пин код пять попыток подряд. После пятой, появится поле с подписью вида «Забыли пароль?». Нужно будет ввести свои данные аккаунта гугла и пройти процедуру восстановления доступа. Способ очень простой и не предполагает потерю файлов устройства, так что очень желательно, чтобы вы знали свои регистрационные данные аккаунта. Если же вы их не помните, придется пользоваться другими методами.
Для старых версий Android
Если у вас устаревшая версия операционной системы, можно воспользоваться недоработками защитных механизмов. В таком случае, разблокировать планшет если забыл графический ключ можно, позвонив на него, как на телефон, если есть симка. Берите трубку, после чего появляется возможность зайти в настройки и поменять защитный код.
Метод подходит исключительно на старых версиях программного обеспечения. Конечно, на новых устройствах данный метод не работает, но если вашему девайсу уже много лет, или же вы просто любите старые стабильные версии прошивки, этот простой способ сэкономит кучу времени. Иначе придется пользоваться более сложными инструкциями.
С помощью Android Debug Bridge
Программа для отладки и починки девайса в разных случаях, очень подходит для нашей ситуации. В общем, для ее использования необходимо, чтобы на устройстве был включен режим отладки, у вас был USB и возможность подключиться к компьютеру или ноутбуку на Windows. Естественно, нужно скачать и установить ADB. Режим отладки включается через меню настроек, которое, конечно, недоступно при блокировке, но на многих устройствах при подключении через USB можно активировать режим напрямую.
После USB-подключения, заходите в командную строку Windows — «Пуск» — «Выполнить» — введите «cmd» и нажмите Enter. В появившейся строке прописывайте путь к папке с ADB, после чего последовательно вводите команды. Начинайте с любой и, если не сработает, переходите к следующей. После каждой команды проставляйте Enter, одна из них должна помочь. Список вариантов:
- Для удаления графического ключа: adb shellrm /data/system/gesture.key
- Для обычного пассворда: adb shellrm /data/system/password.key
- Другой способ: adb shell rm /data/system/gesture.key
- То же самое для пассворда: adb shell rm /data/system/password.key
Сброс настроек через Recovery
Если предыдущие способы не были эффективны, то, чтобы отключить графический ключ на планшете (для обычного текстового тоже работает), понадобится использовать более жесткие методы: хард ресет через рекавери или через смену прошивки. Они эффективны, но, к сожалению, полностью удалят все ваши файлы.
Со сменой прошивки, думаю, все просто: заходите на сайт производителя и скачиваете стабильную версию. Тут я вам мало чем могу помочь.
Как разблокировать планшет через рекавери? Recovery – это режим, в который по-разному заходят с разных устройств. В идеале, у вас должна быть коробочка из-под девайса с инструкцией. Там вы можете найти, как именно заходит в режим рекавери ваш гаджет. Если нет инструкции, попробуйте разные комбинации стандартных клавиш:
- Кнопка включения + громкость вверх;
- Кнопка включения + громкость вниз;
- Home («Домой») + Включение + Громкость вниз или вверх
В режиме переключайтесь между пунктами с помощью клавиш изменения громкости, включайте пункт с помощью кнопки включения. Нужно найти и активировать пункт Wipe data, дальше Yes (если требуется подтверждение). В некоторых девайсах требуется дальнейшее подтверждение – выбирайте Factory reset или что-то похожее.
Все данные будут стерты, но если остальные методы не помогли, придется использовать этот, как последнюю надежду вернуть работоспособность гаджета.
Какие пароли используются в планшетах, на системе Андроид
PIN-код
В зависимости от предпочтений пользователя, в операционной системе Android есть вариант установки пароля в виде цифрового PIN-кода. Главное требование — PIN-код должен состоять не менее, чем из 4 цифр.
Для установки PIN-кода необходимо:
1. Выбрать пункт «PIN-код» в меню настроек блокировки.
2. Ввести желаемую цифровую комбинацию.
3. Повторить введенный пароль и нажать клавишу «Готово».
Сопутствующее меню настроек PIN-кода несколько отличается от рассмотренного выше для графического пароля:
- «Быстрая разблокировка» — предусматривает мгновенную разблокировку устройства без необходимости подтверждения (тапа по галочке после ввода PIN-кода);
- «Перемешивать кнопки» — включение данной функции позволяет хаотично менять при каждой разблокировке расположение клавиш в цифровом блоке. Таким образом, подсмотреть положение вашей руки во время ввода и предугадать вариант ввода PIN-кода станет невозможно.
Графический ключ
При использовании графического ключа, пользователю предлагается придумать уникальный геометрический рисунок. Дальнейшая разблокировка устройства возможна только при точном повторении созданного узора. Перед установкой графического ключа необходимо выбрать желаемый размер поля: 3х3, 4х4, 5х5 или 6х6 точек.
1. Проведите пальцем по точкам, создав ломанную линию.
2. Нажмите «Продолжить» и повторите только что созданный узор еще раз.
3. Нажмите «Подтвердить».
После того, как новый ключ будет успешно создан, система предложит выбрать варианты отображения уведомлений на заблокированном устройстве. Данный пункт позволяет предупредить вывод на заблокированный экран уведомлений: сообщений, писем и оповещений, т.е. скрыть отображение личной информации.
После установки графического ключа меню настроек пополнится новым списком:
- «Показывать ключ» — отображение линии, которую рисует пользователь в момент разблокировки;
- «Показывать неверный ввод» — при вводе неверного графического ключа система предупредит об ошибке;
- «Показывать точки» — отображение или скрытие опорных точек для ввода пароля.
С точки зрения безопасности, второй вариант является более предпочтительным, поскольку посторонний человек не сможет определить, какое количество опорных точек используется в графическом пароле.
Пароль
Ещё одним вариантом защиты личных данных является установка пароля. В данном методе защиты пользователь может использовать любые буквенно-цифровые комбинации, ключевые слова. По сути, использование такого пароля является усложненным и более безопасным вариантом PIN-кода.
При использовании буквенно-цифрового пароля будьте особенно внимательны в момент его установки: пароль чувствителен к регистру (реагирует на прописные и строчные буквы).
При выборе варианта разблокировки смартфона вы можете руководствоваться собственными предпочтениями. Каждый метод обеспечивает надежную защиту ваших данных, и чем более сложный и запутанный пароль вы придумаете, тем в большей безопасности будут ваши фотографии, контакты, письма и прочая конфиденциальная информация.
Как поставить пароль на приложения Lenovo?
Для этого необходимо перейти в «Пуск», указать «Панель управления» и открыть «Учетные записи пользователей».
- Выбрать требуемый вариант и открыть его. Перейти в «Создание пароля».
- Указать код защиты два раза, нажать «Создать пароль».
Интересные материалы:
Какие каши нельзя варить на молоке? Какие кастрюли не подходят для индукционной плиты? Какие хлебопечки самые лучшие? Какие кинологи бывают? Какие кислоты относятся к сильным какие к слабым? Какие клетки не могут делиться? Какие князья правили в Киеве более 30 лет? Какие книги читал Наполеон? Какие книги можно почитать про любовь? Какие книги нужно читать чтобы выучить английский?