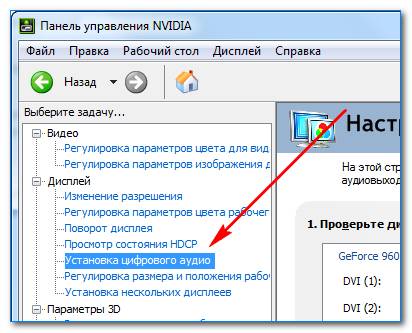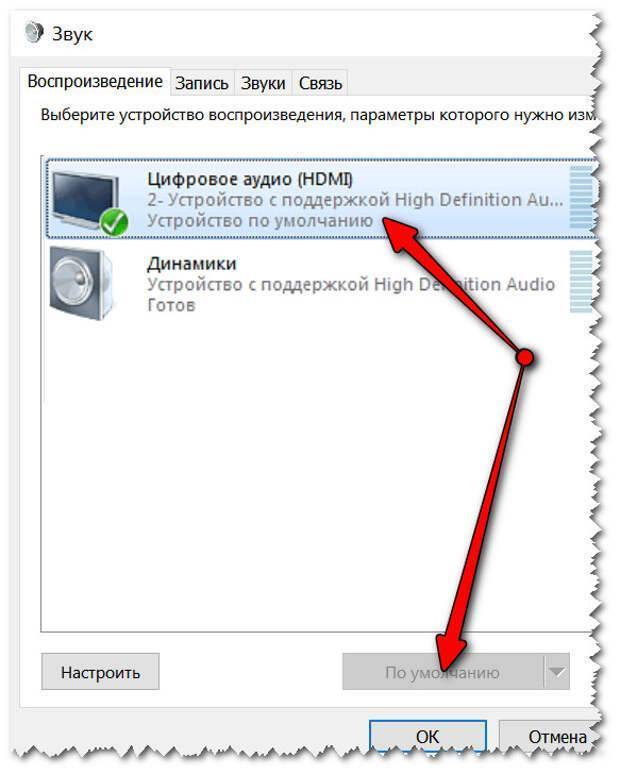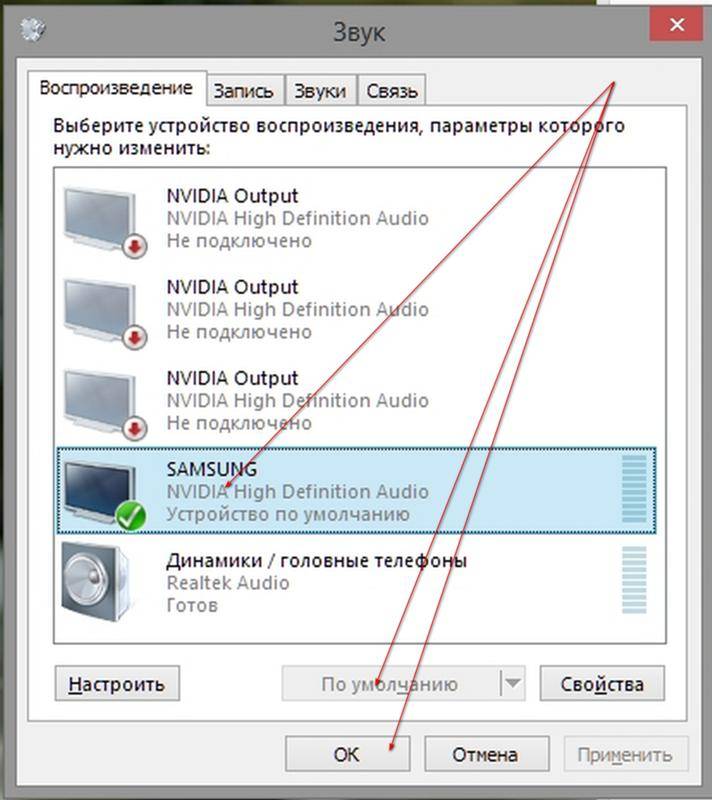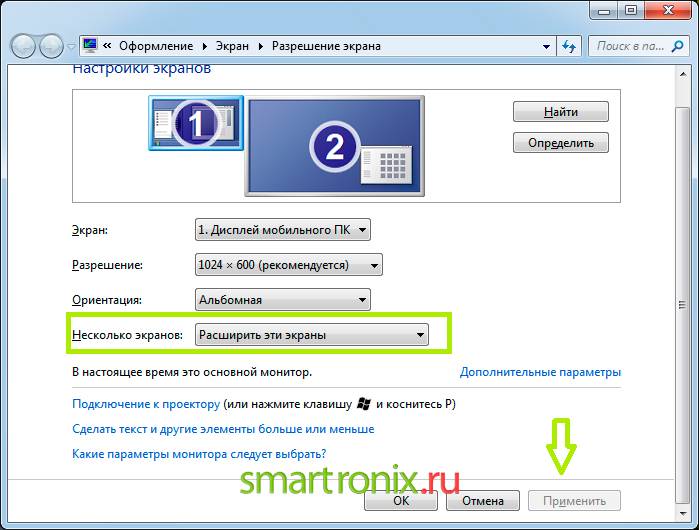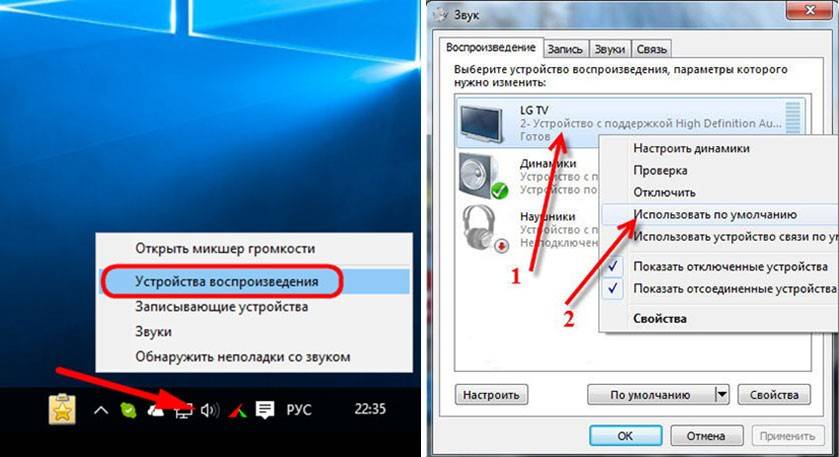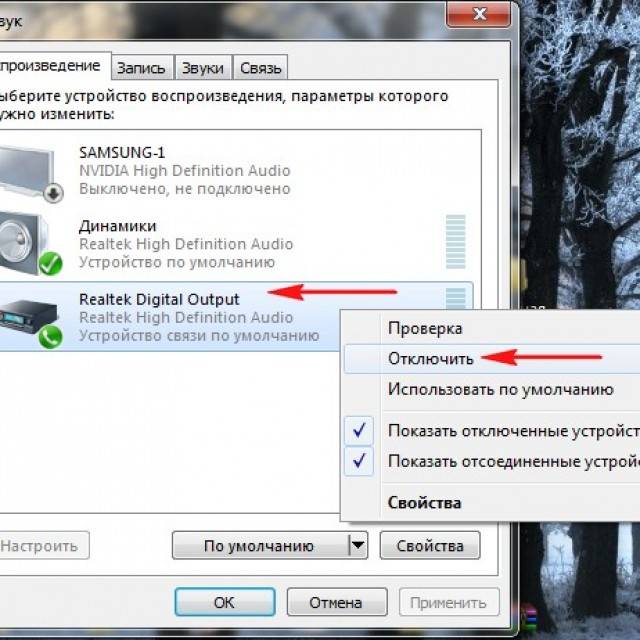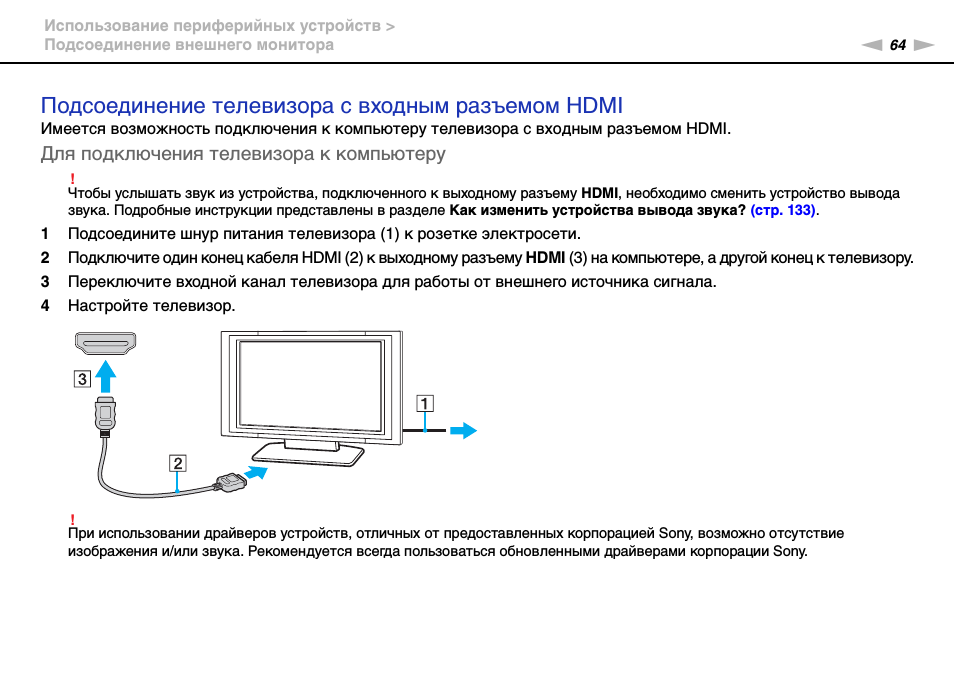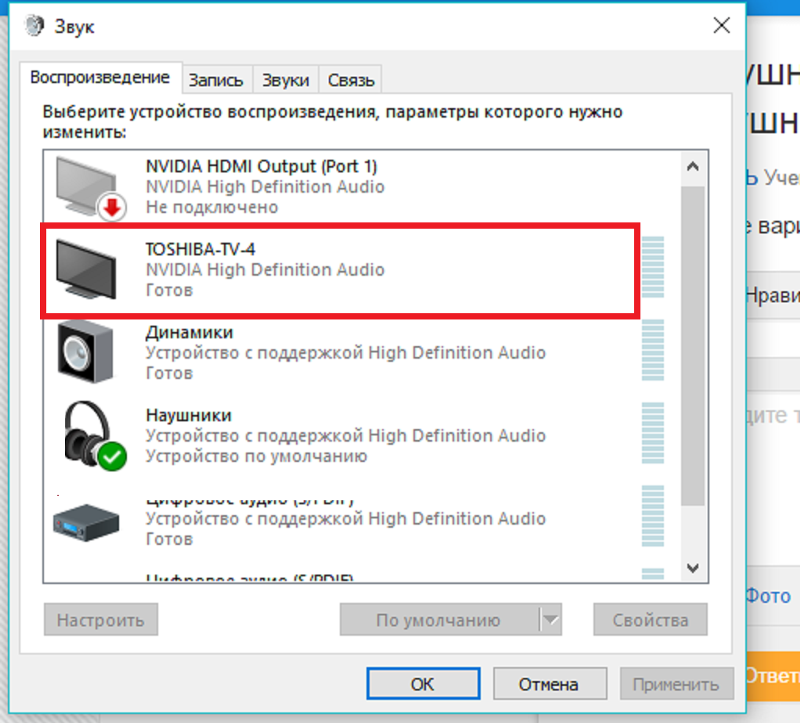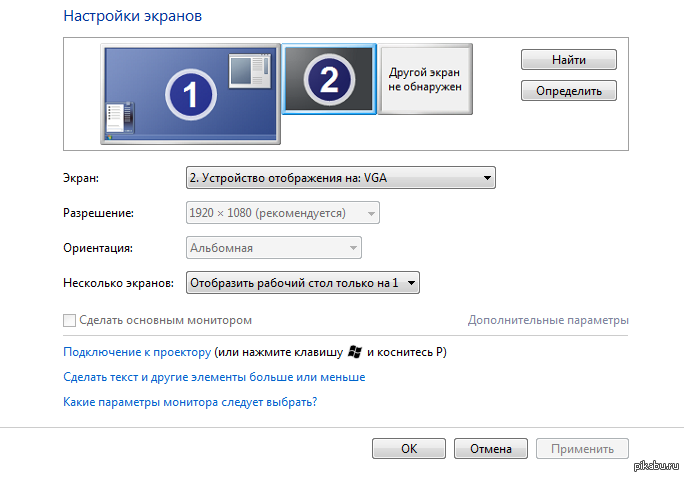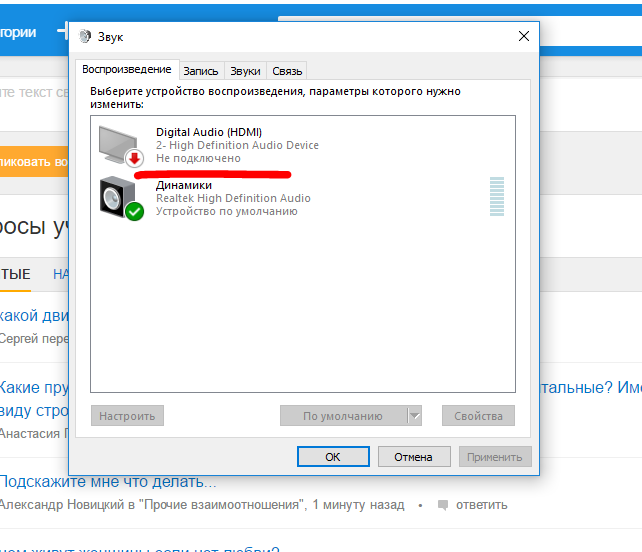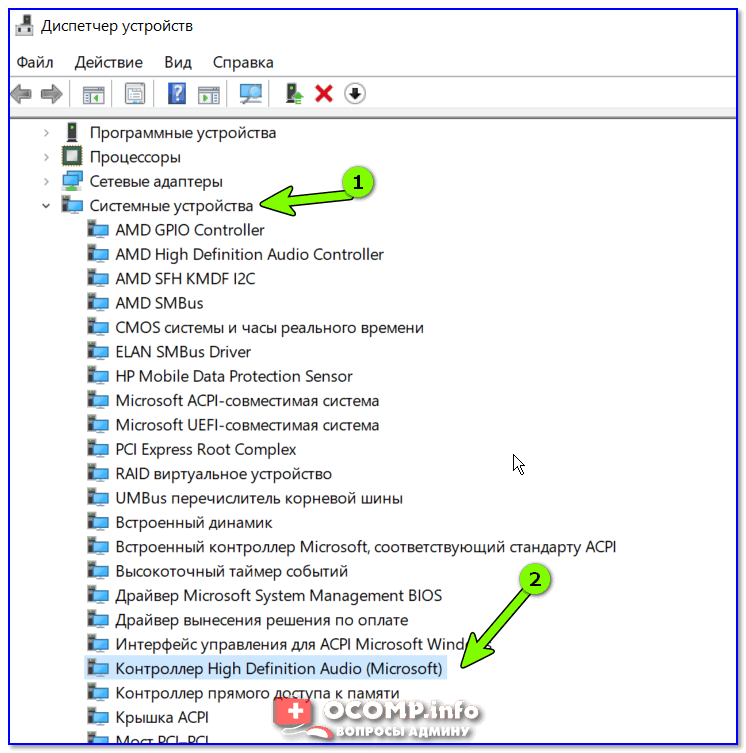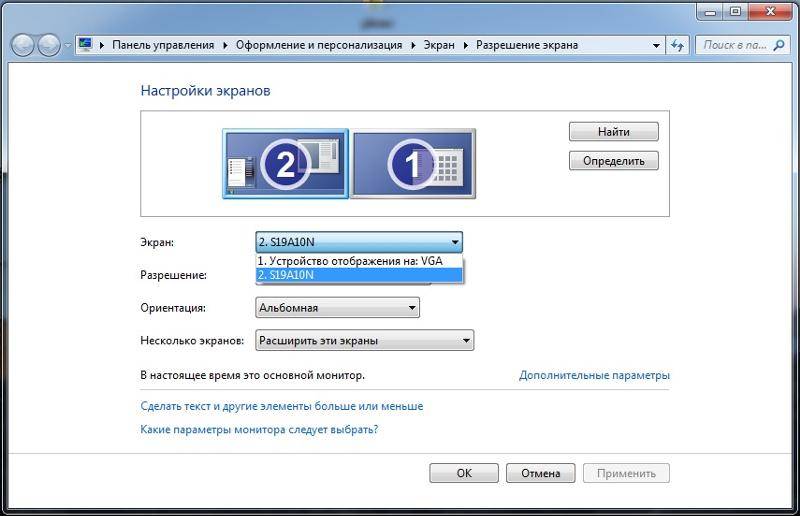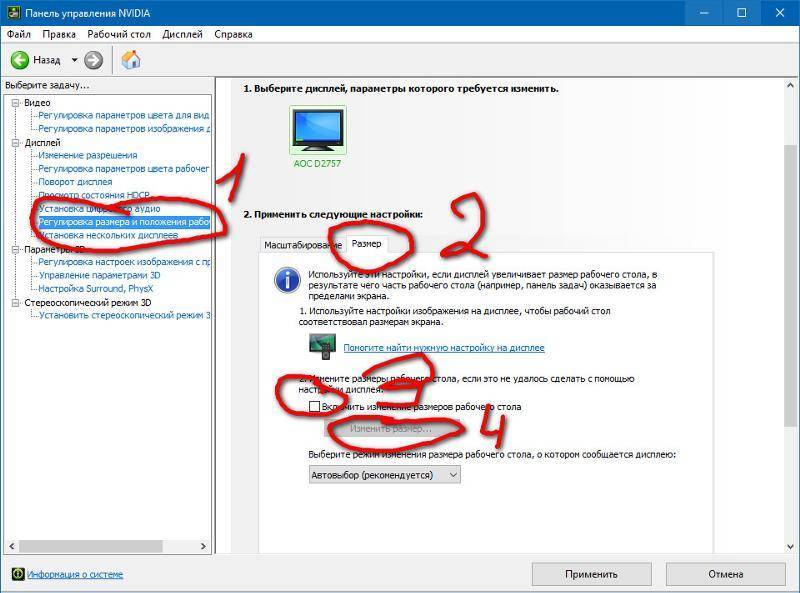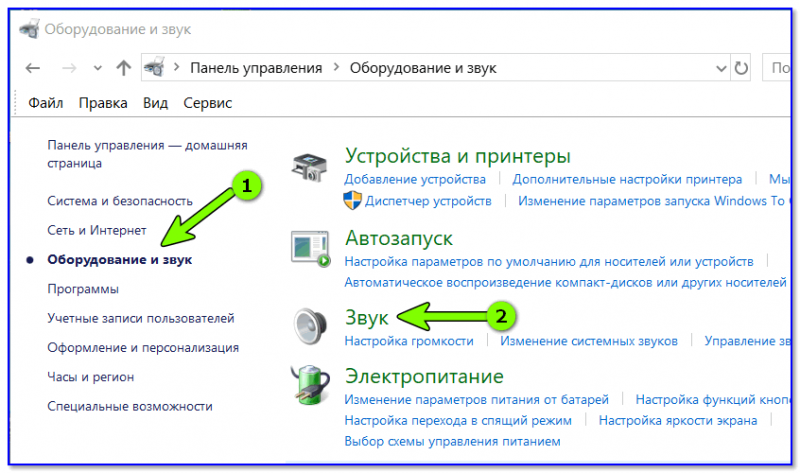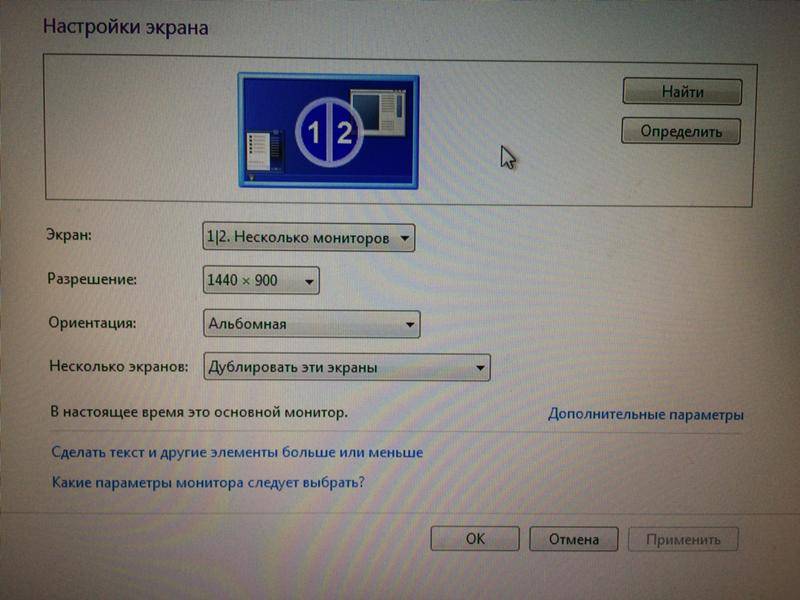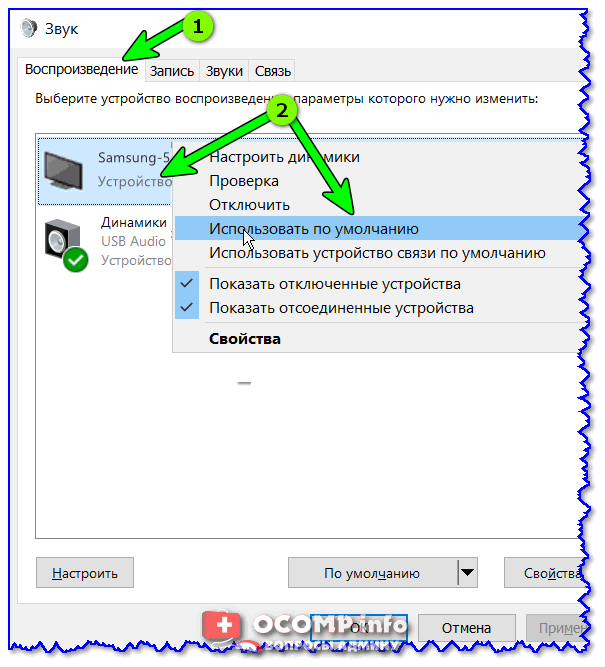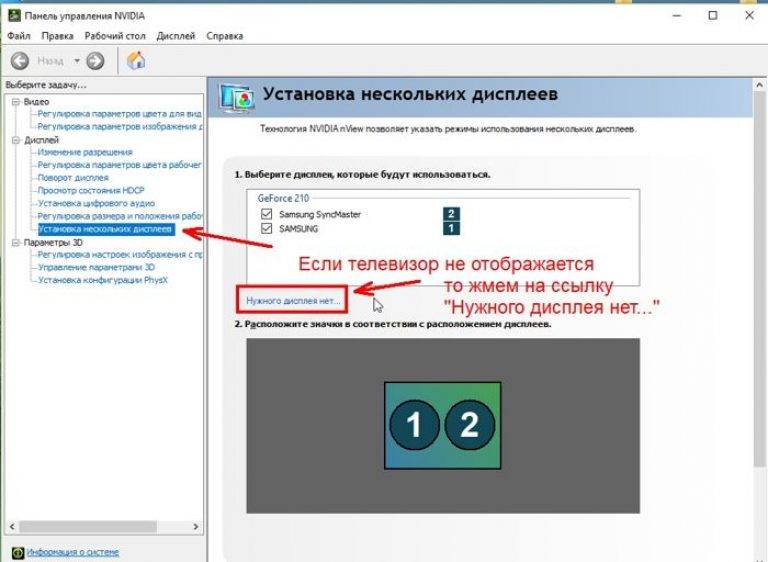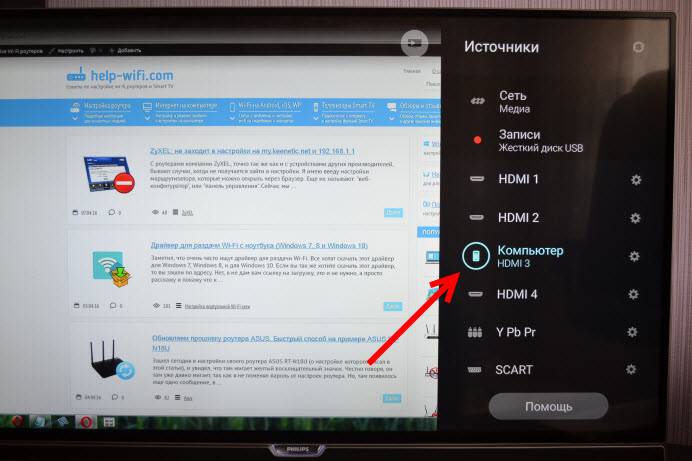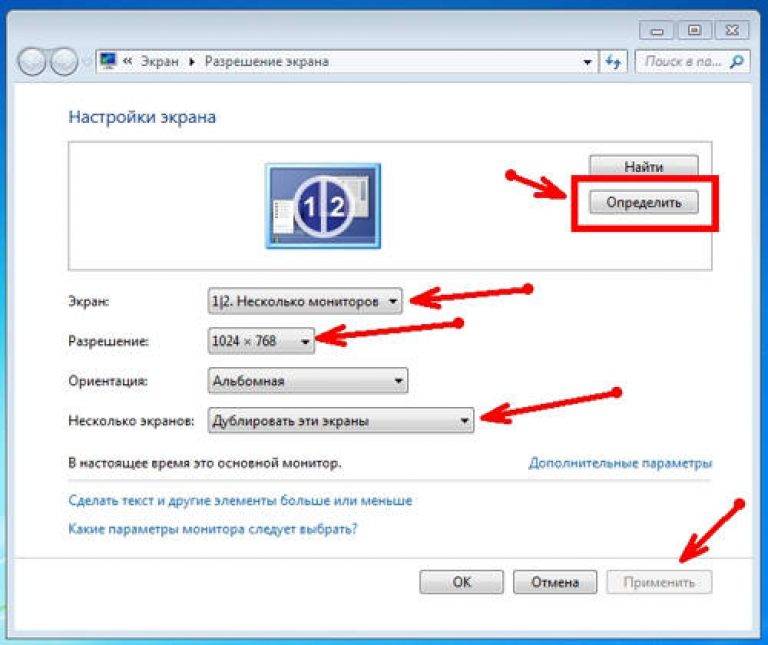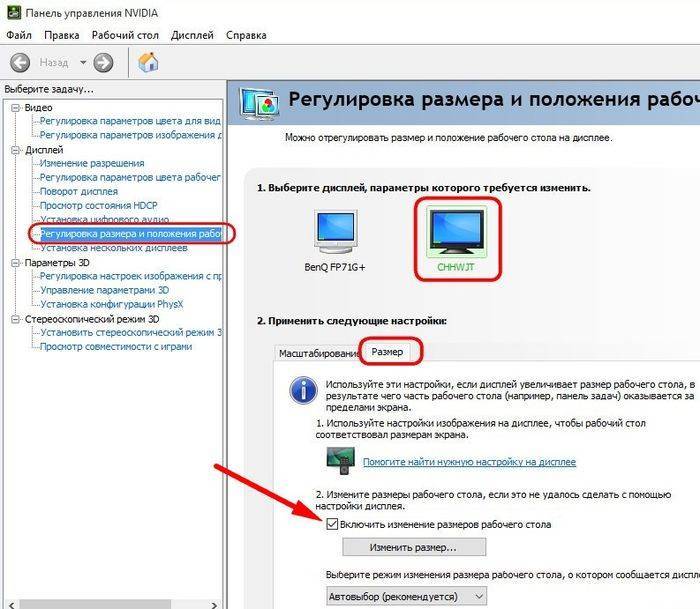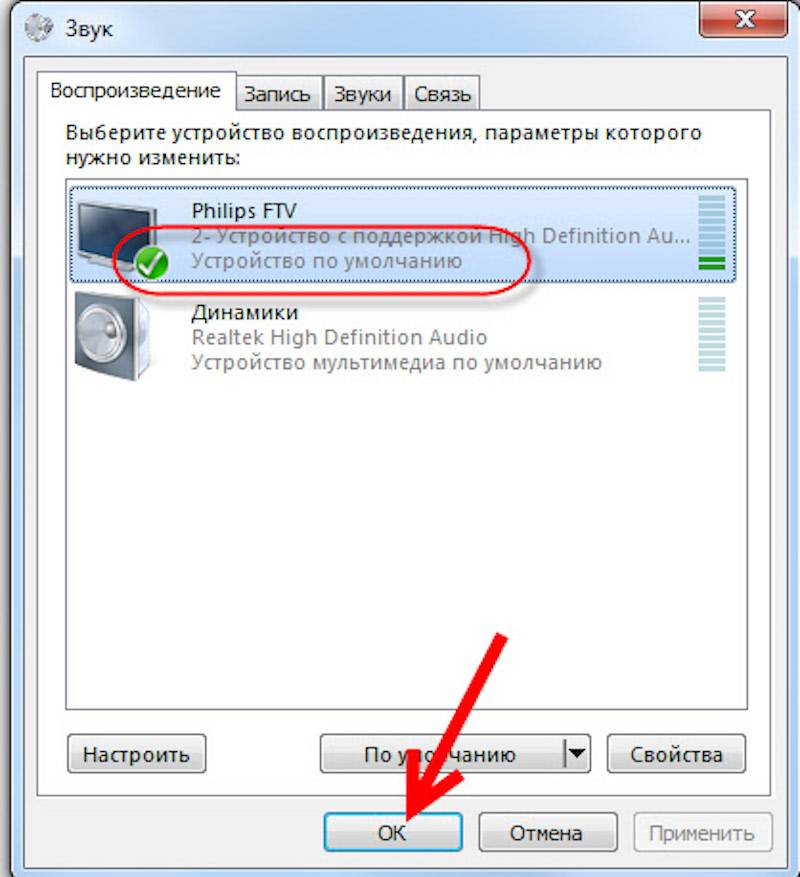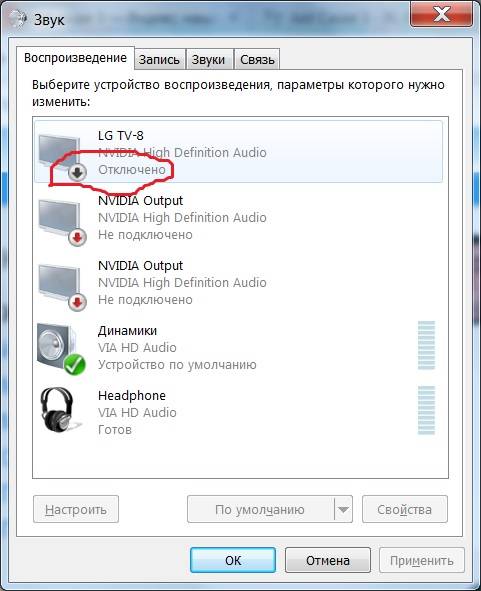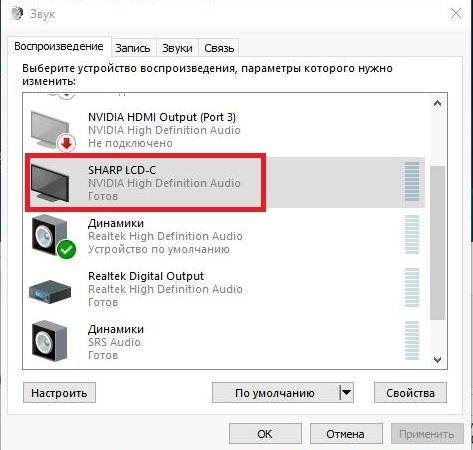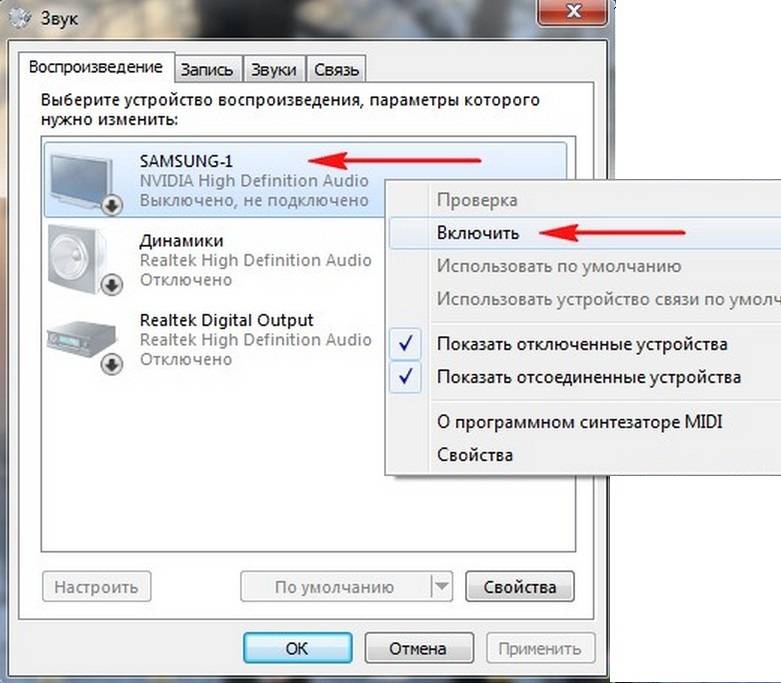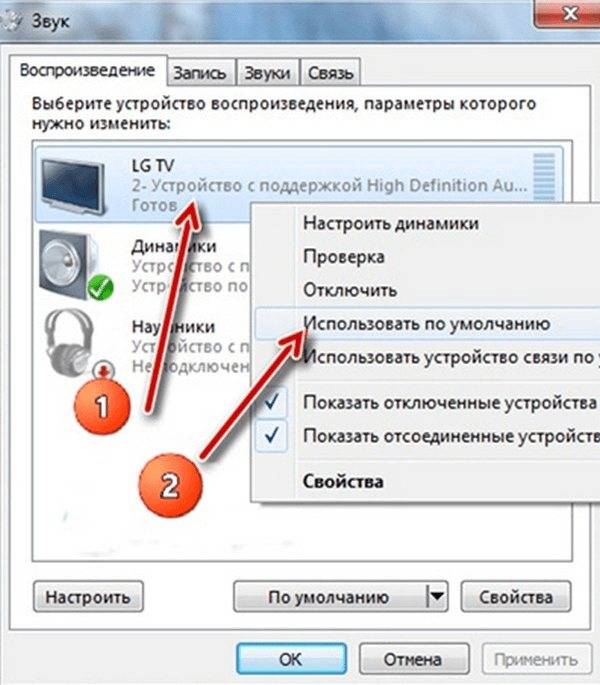Диагностика
Для того чтобы установить причину, по которой телевизор не работает через кабель HDMI, необходимо произвести его диагностику. Она включает в себя несколько простых этапов:
- оценка корректности схемы подключения телевизора к ПК, а также внешний осмотр проводов на предмет их повреждений;
- проверка точности выставленных настроек TV и персонального компьютера;
- проведение диагностики установленной ОС компьютера на вирусы и вредоносное программное обеспечение;
- проверка актуальности драйверов встроенной видеокарты.
Эти ошибки приводят к тому, что телевизионное оборудование не может увидеть подключенное через HDMI-устройство. В этом случае разрешить проблему по диагностике помогут простые шаги.
Проверка на технические неполадки
В некоторых моделях телевизионной техники не встроена функция автоматического определения источника подачи сигнала, особенно в тех случаях, когда изначально была настроена синхронизация телевизора с остальными устройствами. Чтобы исправить ситуацию, нужно взять пульт ДУ, а затем открыть перечень всех возможных источников сигнала: из предложенного списка ручным способом выбрать опцию HDMI.
Если это не помогло, перейдите в настройки ТВ для того, чтобы выбрать необходимый разъем. Как правило, современные телевизоры оборудованы парой выходов HDMI, числовой код разъёма вы можете увидеть непосредственно под ним. На панели в настройках следует указать именно тот, куда вставляется кабель. Переключение между этими портами возможно при помощи особых кнопок либо посредством цифр 8 и 2.
Одной из самых распространенных причин, по которой ТВ перестает видеть лэптоп или персональный компьютер, является поломка видеокарты. В этом случае на экране видна фраза «Нет сигнала». Для того чтобы справиться с такой неполадкой, следует выполнить обновление драйверов. Они могут находиться на установочном диске либо, если его под рукой нет, их можно скачать с официального сайта изготовителя GPU-процессора.
Для начала необходимо изучить заданные технические особенности видеокарты. Дело в том, что отнюдь не все встроенные в компьютер графические модули поддерживают возможность выведения картинки сразу на два и более монитора. Эта информация обычно указывается в документации, которая есть в наборе с видеокартой. В отсутствии этого руководства можно использовать специализированное программное обеспечение.
Практически все разъёмы могут быть подвержены механическим повреждениям, а также короткому замыканию, в результате чего возникает перегорание контактов. Именно поэтому неаккуратность при использовании техники, а также любой резкий скачок напряжения могут вывести оборудование из строя, и тогда компьютер не будет видеть ТВ.
По мере эксплуатации контактная площадка выхода кабеля на компьютере часто окисляется – это тоже может стать причиной, по которой устройство не может определить подключение. В такой ситуации лучше всего обратиться в сервисный центр. Опытные мастера перепаяют все поврежденные контакты и тем самым восстановят полную функциональность оборудования.
На пульте ДУ телевизора отыщите кнопку выбора способа внешнего входа. Обычно встречаются три варианта: HDMI, Source и input. Зайдите в предлагаемые меню, выберите тот вход, в котором вы подключали кабель питания, и подтвердите свое действие.
Почему телевизор не видит ноутбук через HDMI
Иногда, при подключении ноутбука к телевизору через разъем HDMI, устройства могут не обнаруживать друг друга в списках сопряжения. Причин для такой неисправности может быть несколько. В основном, это программные и механические неполадки, из-за которых нарушается передача данных.
К программным причинам можно отнести неверные настройки частоты кадров и разрешения картинки, а также устаревшие драйверы видеокарты.
К механическим относятся нарушения в передаче сигнала или его отсутствие, физические повреждения кабеля и выход из строя порта на телевизоре или ноутбуке.
Проверка целостности кабеля

Самой распространенной причиной неполадок с подключением, когда ноутбук не видит телевизор через HDMI, является неисправность кабеля. Ее причиной часто служат механические повреждения, которые нарушают целостность провода и штекера.
Сначала нужно удостовериться, что кабель плотно прилегает к гнезду разъема. Если причина кроется не в этом, то нужно внимательно обследовать провод на наличие повреждений.
Следует отсоединить HDMI-кабель от разъема и тщательно осмотреть его по всей длине под ярким светом. Любые потертости, вмятины, сколы и царапины могут свидетельствовать о нарушении целостности провода.
Диагностика источника сигнала
Иногда могут случаться сбои в передаче сигнала между устройствами. Это вызвано «зависаниями» ОС ноутбука или сложностями при синхронизации. В таком случае нужно проверить корректность передачи сигнала.
Самым простым и эффективным способом считается поочередная замена разных частей системы передачи заведомо рабочими аналогами. Однако, если на руках нет второго комплекта кабелей или используемых устройств, можно провести проверку посредством разбора компонентов:
- Отключить все устройства от сети и подождать пару минут.
- Разобрать всю системы передачи на отдельные части, отсоединив гаджеты друг от друга.
- Снова подсоединить ноутбук к телевизору через соответствующий кабель и включить устройства.
- Нажать на пульте ДУ кнопку Source (на некоторых моделях может значиться как Input).
- Указать в качестве сигнала HDMI.
- В предложенном списке гаджетов выбрать свой ноутбук и подтвердить сопряжение.
Этот метод поможет устранить возможные ошибки при первоначальном подключении. Если после этого трансляция не наладилась, значит проблема состоит в более существенной поломке.
Проверка исправности порта
Порт HDMI также подвержен механическим повреждениям. Их причиной могут стать неправильная эксплуатация или скачок напряжения в сети, который приводит к выгоранию контактов. Также возможен случай, когда какие-то из контактов вышли из строя и на видеокарту не подается нужное питание.
Для выявления причины необходимо провести детальную диагностику портов как на телевизоре, так и на ноутбуке. В первую очередь нужно проверить рабочее состояние самих портов. Для этого можно использовать запасной кабель или подключиться к другой технике.
Также стоит проверить, правильно ли выбран сам порт. Были случаи, когда пользователи умудрялись вставить HDMI в USB, естественно, повреждая его.
Если проблема состоит в неисправном HDMI-разъеме, то его нужно либо пропаять, чтобы закрепить контакты, либо полностью заменить. Это рекомендуется делать только при помощи мастера, обратившись в сервисный центр.
Как подключить телевизор к ПК через HDMI
Для того, чтобы соединить два устройства через HDMI, необходимо вначале проверить наличие портов указанного типа у системного блока и у телевизора. В большинстве современных телевизоров такие порты расположены в боковых торцах телевизора. Располагаться они могут и на задней стенке телевизионного приемника, а во многих моделях дублируются, то есть располагаются и в боковом торце и на задней стенке.
Порты HDMI на боковом торце телевизора:

У ноутбука такие порты (как и у телевизора, их может быть 2 и больше) располагаются, как правило, на одной из боковых стенок или спереди нижней части устройства.
Фото боковой стенки со вставленным в порт HDMI кабелем:

Последнее, что необходимо для соединения устройств, это кабель. Кабель должен быть оборудован соответствующими разъемами, а его длина обеспечивать необходимое расстояние между ноутом и телевизором.
Кабель HDMI.

В некоторых случаях, для удобства подключения кабеля, применяется HDMI-уголок. Это специальная конструкция, у которой выход присоединен ко входу под углом 90˚.
HDMI-уголок:

Это устройство позволяет подключить к порту HDMI-кабель в том случае, когда телевизор висит на стене и присоединение обычным способом невозможно из-за небольшого расстояния между задней стенкой телевизора и стеной, или полном отсутствии такого расстояния.
В итоге, алгоритм подключения выглядит так.
- Выключить ноутбук и закрыть его, телевизор выключить пультом ДУ.
- Вынуть из розетки штепсели питания обоих устройств.
- Подождать 2-3 минуты для разряда конденсаторов блоков питания.
- Подключить к HDMI-порту ноутбука кабель любым концом.
- Второй конец кабеля вставить в аналогичный порт телевизора.
- Запомнить или записать номер портов, если их больше одного.
- Включить штепсели устройств в розетку сети и включить их.
Дальнейшие действия сводятся к настройке передачи сигнала и настройке его приема телевизором.
При включении телевизора, на его экране должно появиться извещение об отсутствии сигнала, или о том, что не выбрано входное устройство. Это нормальное состояние.
Для настройки ТВ, необходимо на его пульте ДУ найти кнопку «INPUT», либо кнопку «SOURCES».
Вид кнопок.
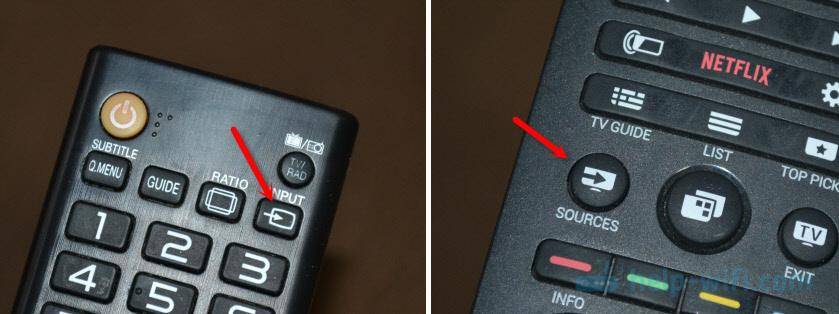
Нажатие этих кнопок позволит перевести телевизор на страницу настройки входного устройства (это может быть антенный вход, вход через HDMI, вход через порт АV).
Далее, нажатием кнопок «влево», «вправо», или кнопок «вверх», «вниз», выбирается необходимый порт и нажимается кнопка «ОК». Настройка телевизора на этом завершена.
Для настройки ноутбука также необходимо выбрать режим работы, только нужно помнить, что в нем настраивается выходной сигнал, а не сигнал входа.
В специальной, ручной настройке разрешения экрана нет необходимости, так как это происходит автоматически. Ручной ввод параметров разрешения производится, в основном, в случае возникшей необходимости. Поэтому, настройка ноутбука сводится к выбору режима работы телевизора уже как монитора.
Таких режимов 4:
- экран ТВ отключен, работает только штатный экран;
- телевизор дублирует изображение на дисплее гаджета;
- телевизионный приемник демонстрирует расширенное изображение, чем дисплей;
- включен только телевизор, штатное устройство компьютера выключено.
В трех основных системах (Windows 7, 8 и 10), для выбора режима работы достаточно нажать сочетание двух клавиш – Win и P. При нажатии этих клавиш возникнет меню «Проецировать» и предложение выбрать один из указанных выше режимов.
Выполнения вышеуказанных инструкций, как правило, бывает достаточно для нормальной работы обоих устройств.
Однако иногда возникают ситуации, когда по различным причинам, нормальной работы не происходит. Рассмотрим некоторые из таких причин.
Решаем проблему
Зная причины основных нарушений в симбиозе компьютера и телевизора, любую проблему можно ликвидировать.
Алгоритм устранения неполадок:
Скорее всего производилась перед этим смена оборудования. Например, установлена новая видеокарта. Видя такой исход, телевизор мог также сбросить настройки. Начинайте сначала по нашему руководству, приведенному выше. Проверяйте источник сигнала, назначение и т. д. Это касается и звука, и изображения.
Что делать, если ноутбук не видит телевизор по HDMI?
Вероятнее всего, нужно правильно выбрать источник на телевизоре. Включенные устройства должны друг друга видеть. Есть сведения, что кабели разных версий стандартов не всегда совместимы с оборудованием. Так при наличии v1.3 все работало, а с v1.4 картинка не появляется. Иногда в настройках видеокарты нужно добавить второй монитор вручную, но это больше касается настольных компьютеров.
Каким образом переключить? Как я уже сказал: читайте инструкцию. Так или иначе, программно (через BIOS и, тем более, через драйвера) переключить выход вряд ли получится — скорее всего, это делается физически, используя спец. перемычки на вашей материнской плате (в случае, если используется бортовая видеокарта), или на самой видеокарте.
Подключение компьютера или ноутбука к ТВ может происходить разными способами:
- Кабель VGA или D-Sud. Такой разъем есть практически у всех мониторов, ПК и ТВ. Это аналоговое соединение, которое не лучшим образом передаст все нюансы видеофайлов.
- DVI. Более современный вариант. Может работать с аналоговыми и цифровыми устройствами. Имеет свои подклассы.
- S-Video. Помимо него придется приобрести переходник.
- RCA или тюльпаны. Соединение ноутбука и телевизора таким методом редко встречается.
- Scart. Популярный способ, так как такой разъем есть в современных моделях ТВ.
- HDMI кабель. Хороший вариант для подключения компьютера.
Решение проблемы
Исправление ошибки осуществляется путем проверки всех причин, которые потенциально могли повлиять на возникновение проблемы. Поскольку частота проявления тех или иных факторов бывает разной, сначала рекомендуется рассмотреть наиболее частые из них. Так вы сэкономите время в процессе устранения неполадок.
Важно. Первым делом проверьте состояние HDMI-кабеля и всех портов, участвующих в подключении
Только после этого есть смысл приступать к исправлению программных ошибок, связанных с настройкой соединения ТВ и ПК.
Настройка компьютера или телевизора
Отбросим в сторону возможные неполадки видеокарты и потенциальное воздействие вирусов, чтобы сосредоточиться на настройке оборудования. Как показывает практика, пользователи нередко допускают ошибки на этом этапе, в связи с чем телевизор не подключается к ПК. Вернее, на экране ТВ не высвечивается интерфейс компьютера.
Правильность настроек мы будем проверять как на ПК, так и на ТВ. Подключив компьютер к телевизору, сделайте следующее:
Нажмите на кнопку «Source» пульта дистанционного управления ТВ. Если найти клавишу не удается, откройте настройки подключения телевизора.
- Выберите задействованный HDMI-разъем.
- Нажмите на кнопку «ОК» для подтверждения выбора.
Итак, в случае с телевизором главной настройкой является правильный выбор порта. Если на экране продолжает высвечиваться «Нет сигнала» или какое-либо другое сообщение об ошибке, есть смысл проанализировать настройки ПК:
- Кликните ПКМ по свободной области рабочего стола.
- Перейдите в «Параметры экрана».
Кликните ЛКМ по надписи «Обнаружить» («Найти»).
- В открывшемся «Менеджере дисплеев» нужно убедиться, что компьютер обнаружил телевизор.
- Далее выберите интересующий тип отображения второго экрана и нажмите на кнопку «Применить».
Как правило, пользователями выбирается тип отображения «Дублировать», в рамках которого изображение с экрана монитора копируется на ТВ. Но при необходимости вы можете остановиться на любом другом режиме.
Чистка от вредоносных программ
Если надпись «Нет сигнала» сохраняется, хотя кабель исправен, и настройки выставлены верно, следует перейти к рассмотрению следующей причины возникновения проблемы. В частности, существует вероятность того, что ошибка появляется из-за воздействия вирусов.
Установите на компьютер продвинутый антивирус вроде Kaspersky Internet Security или Avast, после чего запустите глубокую проверку компьютера. Если у вас нет возможности использования платного ПО, стоит обратиться к помощи встроенного защитника Windows. Он тоже способен выполнить проверку, выявив, в конечном итоге, вирус и ликвидировав его.
Обновление драйверов
Отсутствие вирусов заставляет задуматься над проверкой оборудования. Не исключено, что неполадки связаны с устаревшими драйверами видеокарты. Их необходимо обновить:
- Щелкните ПКМ по иконке «Пуск».
- Перейдите в «Диспетчер устройств».
Раскройте вкладку «Видеоадаптеры».
- Кликните ПКМ по названию своего графического адаптера.
- Нажмите на кнопку «Обновить драйверы».
Совет. Если стандартным способом обновить драйверы не получится, попробуйте установить апдейт вручную, скачав дистрибутив с официального сайта производителя видеокарты.
Обратите внимание, что на ноутбуке или десктопном компьютере может быть сразу два видеоадаптера. Обновлять нужно каждый из них
После этого необходимо вновь проверить правильность настроек подключения. Скорее всего, проблема больше не даст о себе знать.
Почему компьютер не видит телевизор через HDMI
Так как проводной метод подключения является очень популярным, и им пользуются миллионы людей, за все время существования HDMI удалось выделить несколько факторов, влияющих на возникновение проблемы:
- повреждение провода, штекера или разъема;
- неправильные настройки соединения на ПК или ТВ;
- сбой в работе видеокарты;
- воздействие вирусов.
Несмотря на довольно широкий круг причин, неполадки может ликвидировать любой человек, даже не обращаясь к помощи специалистов. Но предварительно рекомендуется изучить инструкцию, в которой рассматриваются все факторы возникновения проблемы.
Поиск причины неисправности
Поиск причины невозможности синхронизировать телевизор с компьютером следует начинать с проверки используемого для подключения кабеля.
Для выполнения диагностики потребуется подсоединить HDMI-провод к другому внешнему монитору или лэптопу, после чего попробовать вывести изображение привычным способом: в случае, если попытка запустить трансляцию медиаконтента завершится успешно, то причина проблемы кроется в неисправности девайсов.
Следующий этап диагностики ошибки подключения — проверка источника сигнала на телевизоре.
Пользователю потребуется:
- щелкнуть по кнопке выбора источника входного сигнала (“Source”) — на большинстве моделей TB-аппаратов Самсунг и Сони данная клавиша расположена в верхнем правом углу пульта дистанционного управления;
- просмотреть список доступных input-ресурсов и выбрать именно тот HDMI-разъём, через который компьютер подсоединён к TV;
- сохранить правильные настройки телевизора.
Подобная проверка разъёма необходима, так как иногда TV-аппарат «путается» в источниках сигнала и неправильно определяет задействованный в синхронизации HDMI-порт.
В случае, если персональный компьютер подключен сразу к нескольким внешним мониторам, то будет необходимо проверить корректность параметров вывода изображения и звука.
Алгоритм настройки выглядит следующим образом:
- Пользователь должен кликнуть ПКМ по пустой области рабочего стола.
- Если на компьютере установлен Windows 7-10, то потребуется выбрать из отобразившегося контекстного меню «Разрешение экрана». При использовании более старых версий операционной системы нужная вкладка будет называться «Графическими характеристиками».
- Выбор из предложенных вариантов стриминга изображения тот, в котором задействован экран нужного телевизора.
Стоит заметить, что открыть меню настроек вывода изображения можно также при помощи сочетания клавиш “Fn + F4”.
Если манипуляции с источниками сигнала не принесли желаемых результатов и ноутбук по-прежнему не видит телевизор, то потребуется проверить системные параметры компьютера.
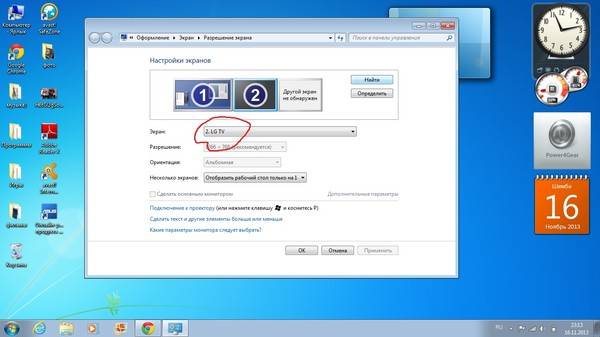
Для этого будет необходимо запустить «Диспетчер устройства» и найти версию установленных на видеокарту драйверов, после чего сравнить номер сборки используемого софта с индексом самой «свежей» версии программного обеспечения.
Загрузить новые драйверы можно с официального сайта разработчика. Устаревший софт также является причиной системной ошибки, при которой лэптоп не видит TV-аппарат через WiFi-интерфейс.
Последним этапом диагностики неисправности является проверка порта синхронизации. Из списка возможных причин неполадки не стоит исключать механические повреждения разъёма телевизора или компьютера или штекера провода.
Также при длительной и интенсивной эксплуатации HDMI-кабеля может перетереться в месте частых сгибаний. Следует добавить, что специалисты рекомендуют подсоединять телевизор к компьютеру при отключении внешних источников питания девайсов.
Вопрос-ответ: подключение телевизора к компьютеру HDMI
Рискнем предположить: неправильно указан источник воспроизведения телевизора. Проверьте верность цели (Target) сигнала компьютера. Для телевизора используйте пульт управления. Через меню или клавиши Source, либо Hdmi добейтесь, чтобы источник в точности соответствовал гнезду, куда воткнут провод. Например, если это HDMI 3, то в меню надо поставить именно HDMI 3. Со стороны ноутбука функциональной клавишей Fn+F3 или F4 (на разных моделях по-разному) выберите режим Дублирования.
Подключение ПК
Вначале освойтесь, затем меняйте по своему усмотрению. Аналогичное действо производится на стационарном компьютере, через контекстное меню рабочего стола (графа «Изменить разрешение»), оба устройства должны быть включены.
Через кабель HDMI на телевизоре нет звука, изображение имеется, что делать?
Неправильно выставлено устройство выхода потока аудио персонального компьютера. Кликните значок динамик (правая нижняя часть экрана). Устранить проблему, нажав Устройства воспроизведения. В открывшемся окне отключите устройства воспроизведения, исключая динамики телевизора. При необходимости также сделайте экземпляр активным (строка станет зеленого цвета).
Телевизор перестал видеть HDMI.
Рискнем предположить, поломке предшествовала смена оборудования. Установлена новая видеокарта. Видя такой исход, телевизор мог сбросить настройки. Начинайте сначала. Руководство приведено выше. Проверяйте источник сигнала, назначение. Любые параметры, касающиеся звука, изображения.
Ноутбук не видит телевизор по HDMI.
Нужно правильно выбрать источник выхода сигнала телевизора. Включенные устройства должны друг друга видеть. Есть сведения, что кабели разных версий стандартов несовместимы с оборудованием. При наличии v1.3 работала техника, замена v1.4 спровоцировала исчезновение картинки. Иногда настройка видеокарты требует добавления второго монитора вручную. Актуально относительно настольных компьютеров.Видите: причин (телевизор не видит HDMI) немного. Преимущественно настройка оборудования. Специалисты рекомендуют ставить новую прошивку телевизора, после аппарат выключать, пауза 5 минут. Можно перезагрузить изделие вручную (поможет меню), для каждой модели точная последовательность действий будет отличаться: LG, Sony, Samsung – аппарат демонстрирует особенности. Действуйте согласно руководству. Прощальный совет. Пробуйте обязательно поочередно порты телевизора, изменяя источник изображения через меню. Были случаи, из четырех гнезд HDMI работало единственное, например, четвертое. Если нам фильмы смотреть, нет разницы, номер 1, 2, 3…
Читатели должны понять: операционная система Windows неидеальна. Чтобы заработало оборудование, приходится перезагружать устройства несколько раз. Бывает, профи спрашивают, почему цифровая техника отказывала? Молодец пожимает плечами, говорит Windows – Must Die, Linux – молодец. Затрудняемся сказать, что фраза значит, но почему-то проблемы на форумах касаются именно платной операционной системы, а не свободно распространяемой. Хотим попрощаться, потому что проблему заездили. Не видим смысла дискутировать дальше.
Подключение компьютера или ноутбука к ТВ может происходить разными способами:
- Кабель VGA или D-Sud. Такой разъем есть практически у всех мониторов, ПК и ТВ. Это аналоговое соединение, которое не лучшим образом передаст все нюансы видеофайлов.
- DVI. Более современный вариант. Может работать с аналоговыми и цифровыми устройствами. Имеет свои подклассы.
- S-Video. Помимо него придется приобрести переходник.
- RCA или тюльпаны. Соединение ноутбука и телевизора таким методом редко встречается.
- Scart. Популярный способ, так как такой разъем есть в современных моделях ТВ.
- HDMI кабель. Хороший вариант для подключения компьютера.

Обновление драйвера видеокарты
Если телевизор не видит комп через HDMI, или такой способ коннекта перестал работать, то причина может заключается в видеокарте, а точнее — ее драйвере. Мог произойти сбой, драйвер устарел, или он изначально был установлен некорректно.
В этом случае убедиться, что сигнал не идет из-за старого драйвера на видеокарте, можно так.
- На иконке «Мой компьютер» или в проводнике на вкладке «Этот компьютер» ПКМ следует выбрать «Управление».
- Далее «Диспетчер устройств», вкладка «Видеоадаптеры».
- Если произошел сбой, то напротив видеокарты будет желтый или красный знак. Они означают, что узел работает некорректно. Если никаких символов нет, то видеокарта исправна, но драйвер мог устареть, а это распространенная причина того, что ряд функций не работает.
Обновить ПО на компоненты ПК можно несколькими способами. Самый надежный вариант – зайти на сайт производителя ноутбука или видеокарты и скачать файл для нужной операционной системы с учетом ее разрядности. После установки аппарат требуется перезагрузить.
Если после всех вышеперечисленных действий ноутбук все равно не подключается через HDMI к телевизору, то причина носит более сложный характер, и устранять ее придется в мастерской. Какое именно устройство требует тщательной диагностики, можно выяснить, попробовав подключить ТВ и ПК к другой технике.
Что делать, если порт HDMI не работает в Windows 11?
1. Очистите порт HDMI
Рассмотрите возможность выполнения одного из самых простых методов устранения неполадок HDMI в Windows 11, прежде чем чрезмерно беспокоиться: отключение и повторное подключение кабеля.
Прежде чем подключить его обратно, обязательно вручную или, что еще лучше, с помощью баллонного воздуха, выдуйте всю пыль, скопившуюся в порту. Кроме того, вы должны визуально проверить провод, чтобы убедиться, что он не поврежден.
В этом случае вам следует заменить провод, так как он, скорее всего, является источником ваших проблем. После того, как вы закончите это, вы должны сбросить кабель на обоих концах.
2. Попробуйте другой порт HDMI
Когда вы пытаетесь подключить компьютер с Windows 11 к HDMI, вы замечаете, что доступно два или более порта HDMI? Скорее всего, это признак того, что вы используете видеокарту и кабель подключен не к тому разъему.
Некоторые компьютеры оснащены встроенной графикой, имеющей разъем HDMI, который подключается к материнской плате ленточным кабелем. Если у вас есть видеокарта, убедитесь, что провод подключен к порту HDMI на видеокарте, а не к порту на материнской плате.
Надеюсь, это разрешит ситуацию. Кроме того, если ваш графический процессор имеет много портов HDMI, попробуйте разные порты на каждом из ваших компьютеров.
3. Обновите драйверы
Нажмите Windows клавишу + I , чтобы открыть приложение « Настройки », и нажмите « Центр обновления Windows » на левой панели, а затем « Дополнительные параметры » .
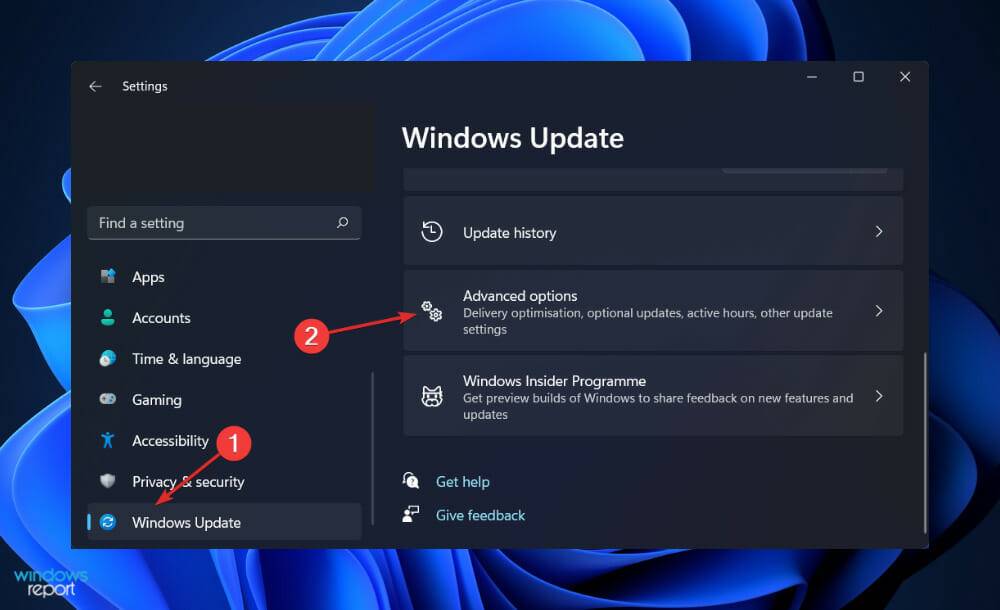
Прокрутите вниз, пока не найдете раздел « Дополнительные параметры », затем нажмите « Необязательные обновления » .
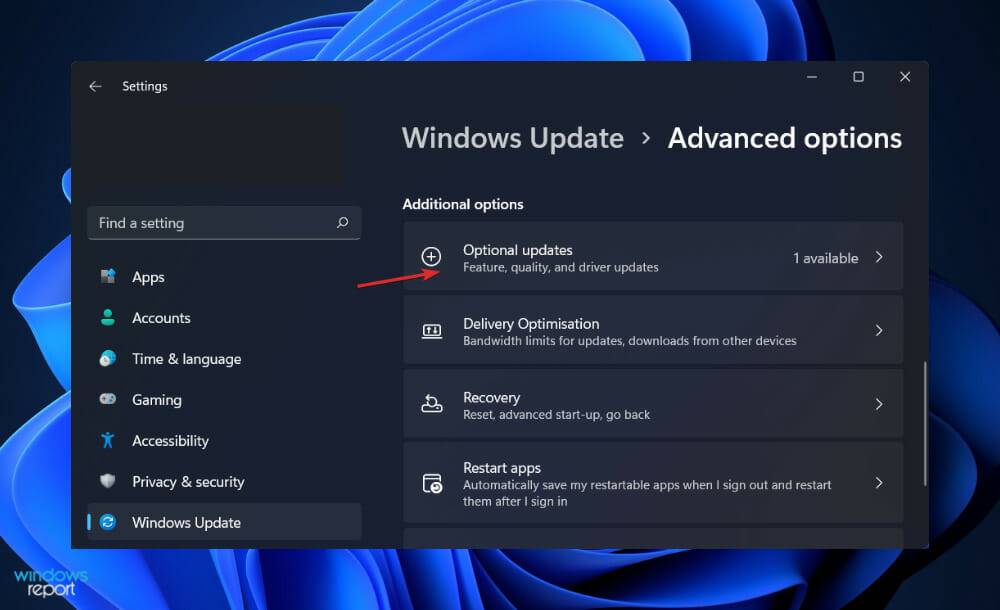
Теперь нажмите « Обновления драйверов », затем выберите все обновления драйверов, которые вам представлены, и, наконец, нажмите кнопку « Загрузить и установить » .
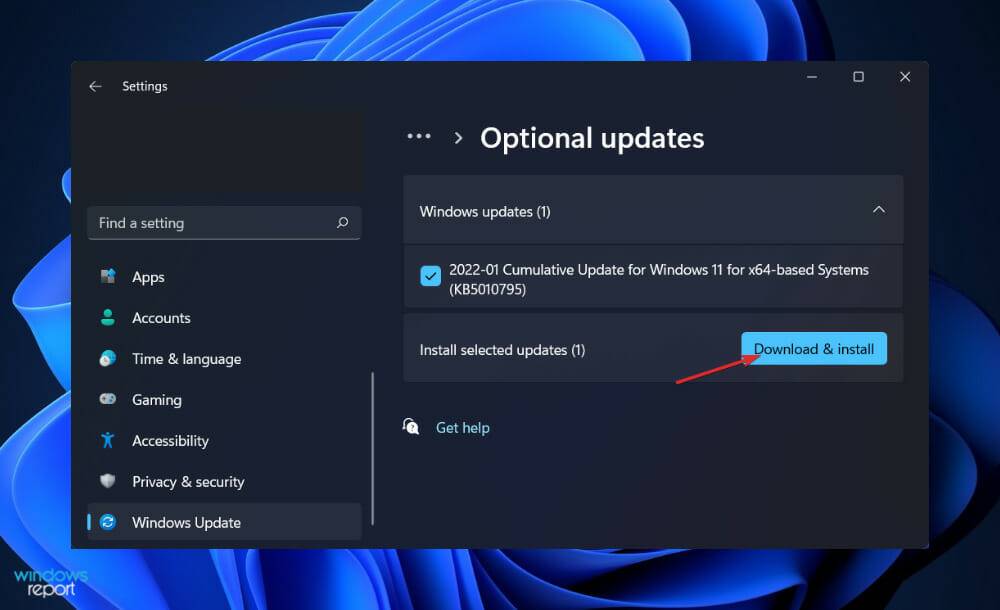
Хотя Windows обычно отвечает за обновления драйверов, вы можете вручную проверить наличие обновлений, если у вас возникнут проблемы. Для автоматического сканирования устаревших драйверов мы настоятельно рекомендуем специальный инструмент, такой как DriverFix.
4. Обновите Windows
Нажмите Windows клавишу + I , чтобы открыть приложение « Настройки », затем нажмите « Центр обновления Windows » на левой панели.
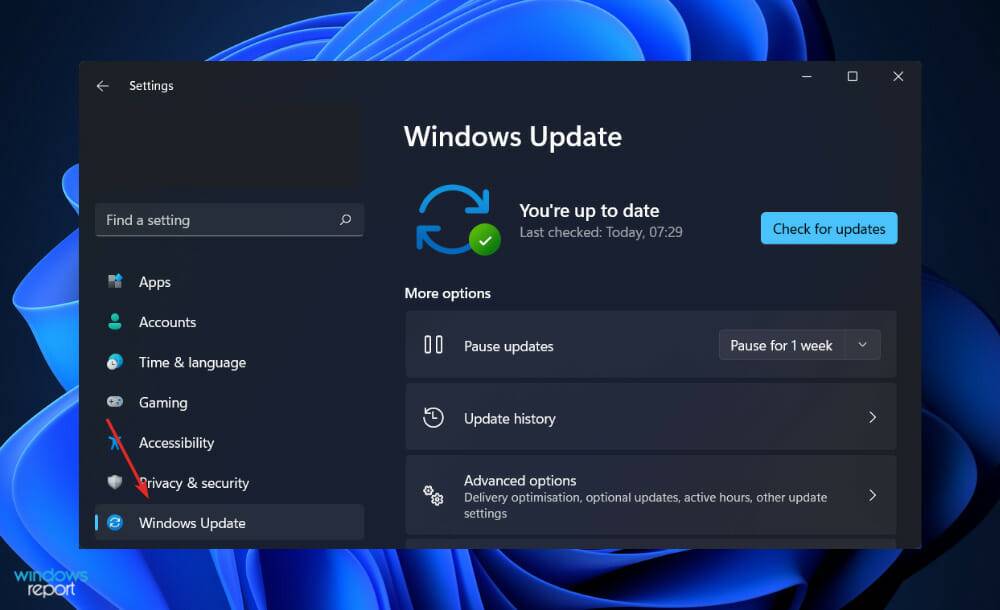
Если у вас есть какие-либо новые обновления для загрузки, нажмите кнопку « Установить сейчас » и дождитесь завершения процесса, в противном случае нажмите кнопку « Проверить наличие обновлений » .
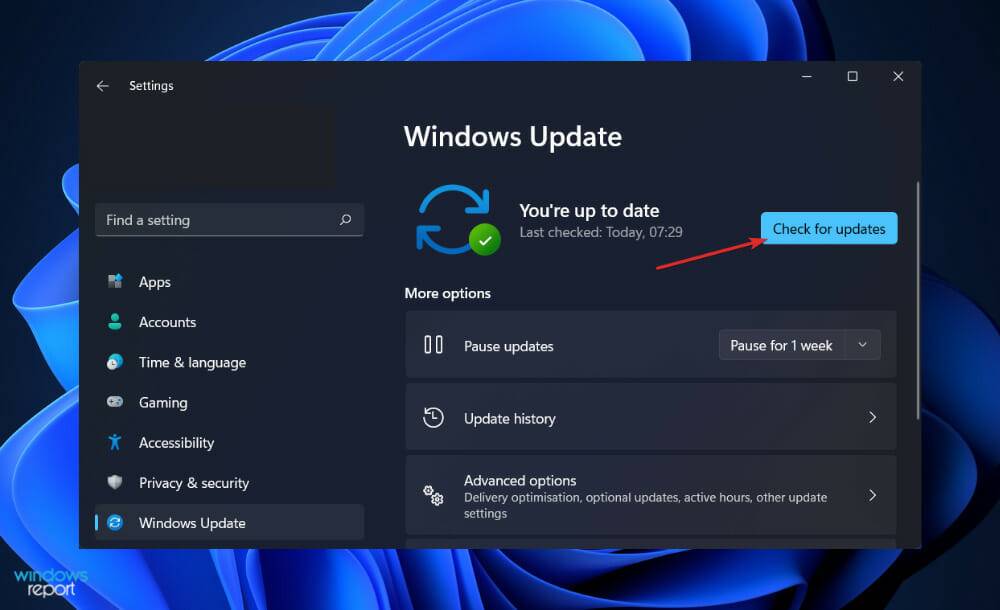
5. Сбросьте разрешение экрана
Щелкните правой кнопкой мыши на рабочем столе , затем выберите « Настройки дисплея », чтобы открыть все настройки, которые у вас есть для ваших экранов, включая те, которые подключены через кабель HDMI.
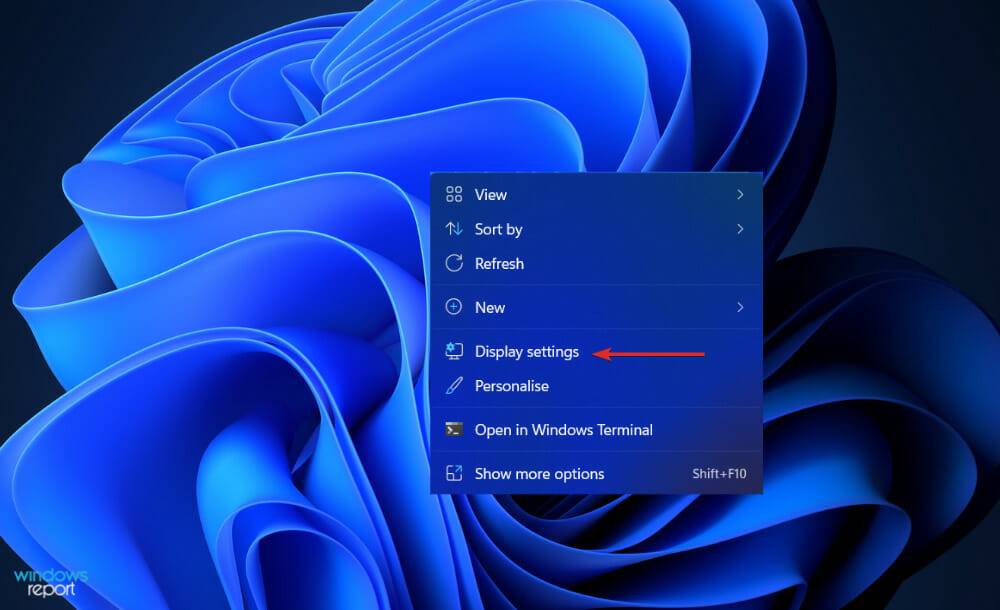
Теперь прокрутите вниз, пока не встретите раздел « Масштаб и макет », и выберите рекомендуемое разрешение в разделе «Разрешение экрана » .
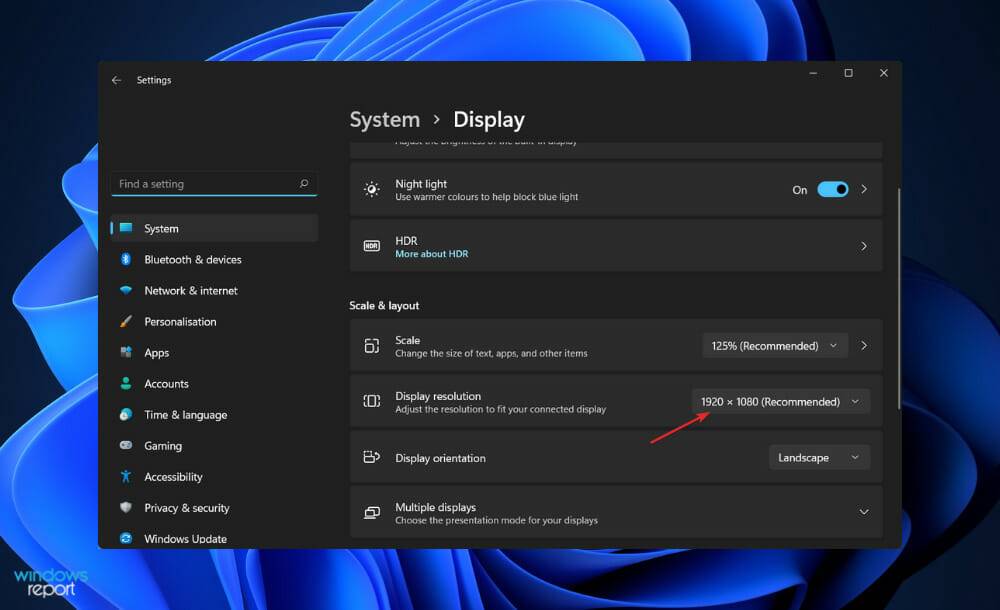
Какой кабель HDMI самый быстрый?
Когда дело доходит до HDMI 1.4 и 2.0, его рейтинги скорости, указанные на форуме HDMI и администратором лицензирования, гораздо важнее учитывать. Они упоминают скорости в сочетании с их максимальной пропускной способностью, но не указывают, какие кабели следует использовать.
В результате провода HDMI классифицируются по одной из четырех категорий скорости: стандартная, высокоскоростная, высокоскоростная премиум-класса и сверхвысокоскоростная. Стандартные кабели HDMI являются наиболее распространенным типом.
Стандартные — самые простые и медленные из доступных кабелей. Всего доступно 4,95 Гбит/с, чего достаточно для передачи сигнала 1080p на ваш телевизор, но не более того.
Что касается пропускной способности, High Speed более чем в два раза быстрее, чем Standard, с минимальной пропускной способностью 10,2 Гбит/с. Подавляющее большинство новых кабелей HDMI, которые вы приобретете, будут высокоскоростными или выше, что означает, что в большинстве случаев они будут способны передавать сигнал 4K.
Проблема в том, что доступная полоса пропускания будет обрабатывать только 4K24, то есть видео 4K с частотой кадров 24 кадра в секунду. Это нормально, если вы хотите смотреть фильмы только на Ultra HD Blu-ray, но если вы хотите смотреть сериалы в потоковом режиме или играть в игры в формате 4K со скоростью 30 или 60 кадров в секунду, ваша система не сможет за ними угнаться.
Настройка работы с дополнительным экраном
Настройки работы с дополнительным экраном можно производить двумя способами: при помощи «Центра мобильности Windows» и при помощи настроек рабочего стола.
Рассмотрим каждый из них подробнее.
Шаг 1. Центр мобильности Windows
Его можно открыть из панели управления или нажатием «Win» + «X». В результате откроется окно соответствующей службы:

Нажатие кнопки «Отключить экран» в сегменте «Внешний дисплей» вызовет еще одно небольшое меню:

Варианты работы очевидны, но на всякий случай, рассмотрим каждый подробнее.
- При активной плитке «Только компьютер» изображение не будет поступать на дополнительный экран;
- Включенный режим «Дублировать» будет показывать одно и то же изображение на обоих устройствах;
- При активном режиме «Расширить» пространство экранов будет совмещено. То есть, курсор будет перемещаться с края одного экрана на другой, как если бы они были одним монитором ;
- Соответственно, при выборе пункта «Только проектор» изображение будет воспроизводиться только на телевизоре.
Шаг 2. Настройки рабочего стола
Открыть это окно настроек можно при помощи правого клика на рабочем столе. В выпадающем меню пункт «Разрешение экрана »

Здесь можно определить как режим взаимодействия экранов, так и разрешение каждого из них. Выделенное меню обладает таким же возможностями, как и предыдущий вариант.
Настройка видеокарты компьютера
Вполне возможно, что в настройках видеокарты не указано, что телевизор будет использоваться в качестве дополнительного монитора, поэтому изображение подается только на монитор компьютера.

Чтобы устранить проблему следует щелкнуть правой кнопкой мыши по свободному полю рабочего стола компьютера. В выпавшем списке найти пункт «Разрешение экрана» (для Win7) или «Графические характеристики» (для WinXP). Откроется специальное меню, в котором вы сможете выбрать подходящие вам варианты использования основного и дополнительного мониторов. Удобнее всего выбрать вариант клонирования (дублирования) экранов телевизора и компьютерного монитора. После нажатия подтверждающей кнопки ОК на экране телевизора должно появиться изображение.

При подключении ноутбука к телевизору процедура выбора экрана выглядит гораздо проще: надо несколько раз одновременно нажимать на две функциональные кнопки Fn+F4 на клавиатуре, пока не появится удовлетворяющий вас вариант. Вместо F4 может использоваться другая кнопка, на которой должна быть нанесена пиктограмма с одним или двумя мониторами.
Механическая поломка
Ну и последняя причина, объясняющая, почему при подключении через интерфейс HDMI нет изображения на телевизоре, – это неисправность самого кабеля или же коммуникационных портов на одном или обоих устройствах.
Никто не застрахован от заводского брака, поэтому в случае возникновения проблем с подключением следует обязательно проверить исправность HDMI-кабеля. Проще всего проверить кабель его заменой на гарантированно исправный аналог или же попробовать подключить его к другим устройствам.
Нередкой причиной выхода из строя HDMI-портов является некорректное подключение к ним разъемов кабеля. Кроме механических повреждений внутренних контактов, порт может выгореть из-за проблем со статическим электричеством. Хотя стандарт HDMI и поддерживает «горячее подключение» аппаратуры, но из-за отсутствия в большинстве нашей бытовой техники нормального заземления порты HDMI продолжают гореть. Поэтому опытные мастера советуют перед подключением HDMI-кабеля полностью обесточивать аппаратуру, а из телевизора дополнительно вынимать антенный штекер.
Если материалы этой статьи не помогли вам решить ваш вопрос, задайте его на нашем форуме.
Сегодня в большинстве домашних систем для воспроизведения видео, включая плазменные телевизоры с высоким разрешением, видеопроекторы, проигрыватели Blu-Ray, сетевые медиапроигрыватели, спутниковые приемники и тому подобное, для передачи сигнала используется HDMI. Данный протокол разрабатывался с целью облегчить передачу качественного видеосигнала и звука.
Кроме того, в нем реализована защита от копирования HDCP. Соединенные по HDMI-компоненты должны уметь распознавать друг друга и обмениваться служебной информацией. Последнее часто называют «HDMI-рукопожатие». Если вы пытаетесь понять, почему не работает HDMI, то, вполне возможно, что одно из устройств не может распознать служебную информацию HDCP, направляемую ему другим компонентом. В результате мы ничего не видим на экране телевизора.
Столкнувшись с проблемой соединения устройств через HDMI, я рекомендую проверить несколько несложных вещей, которые, с высокой степенью вероятности, вам помогут.