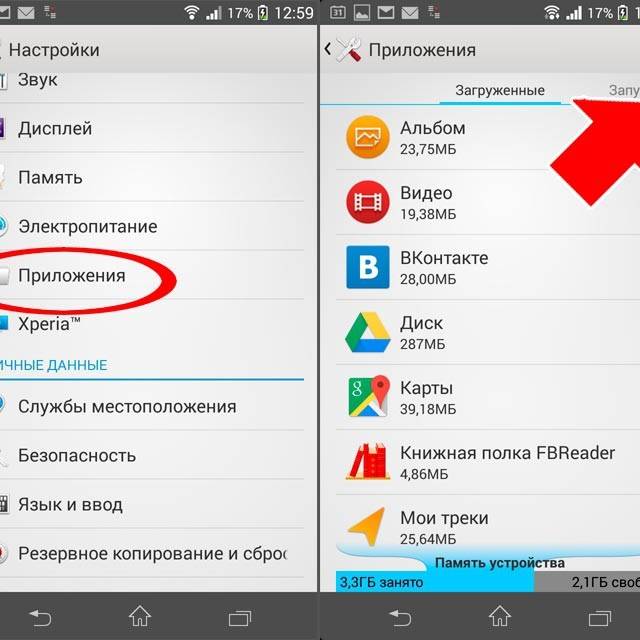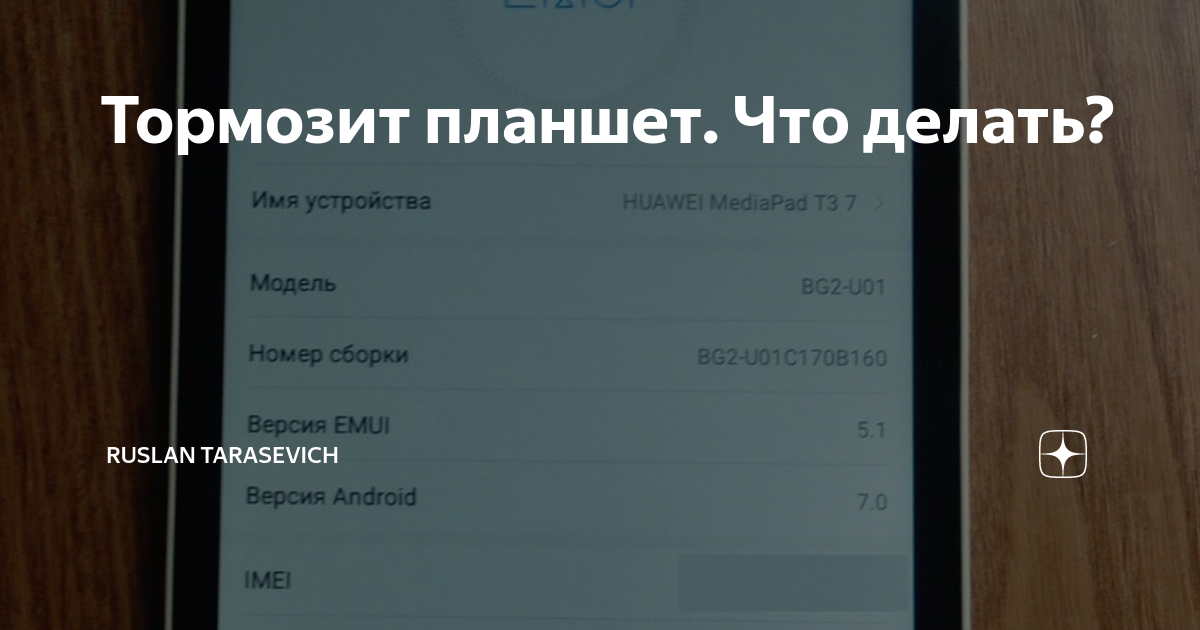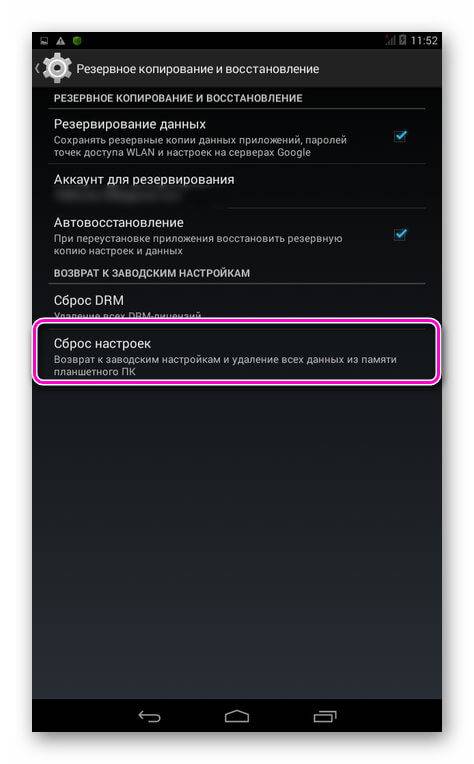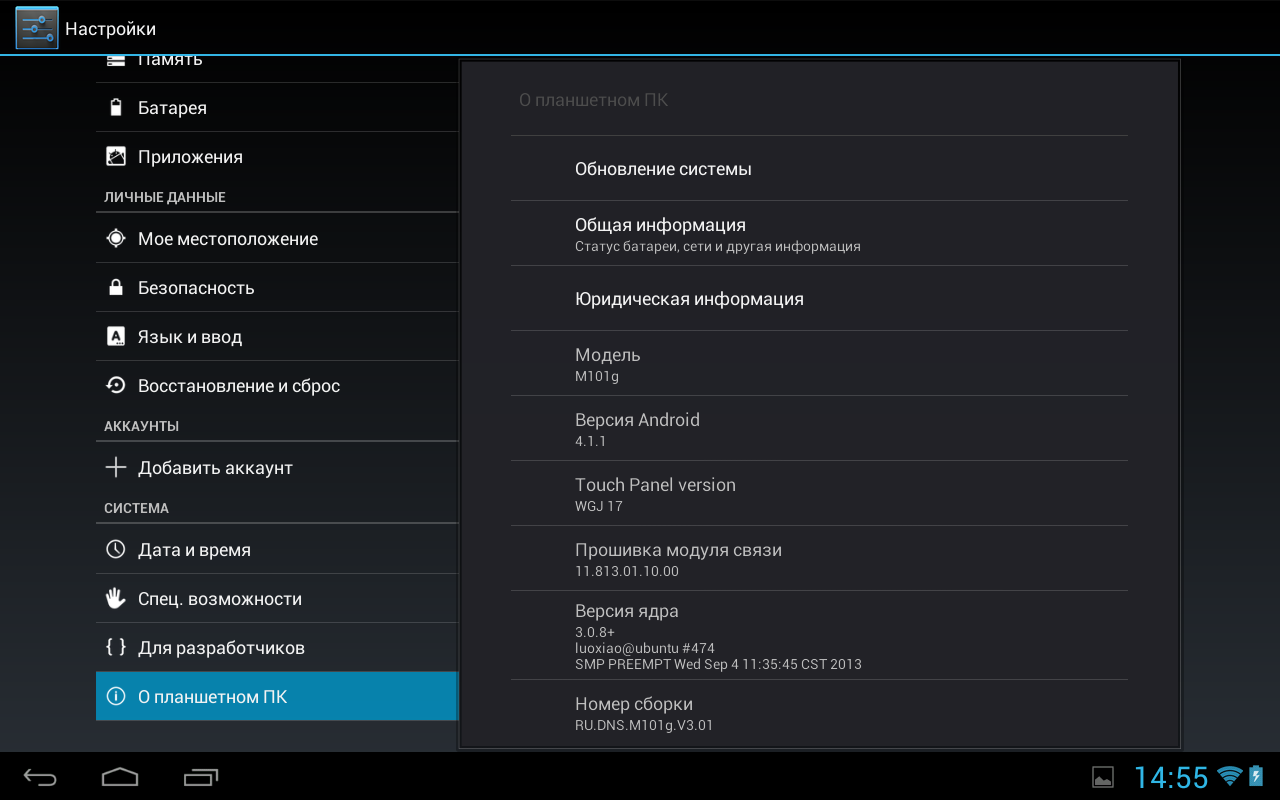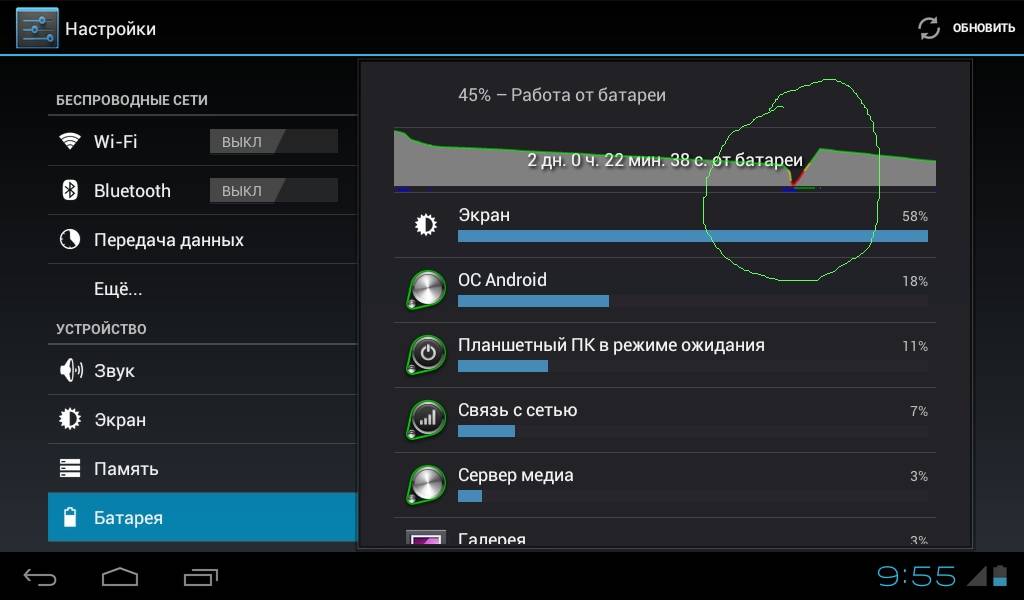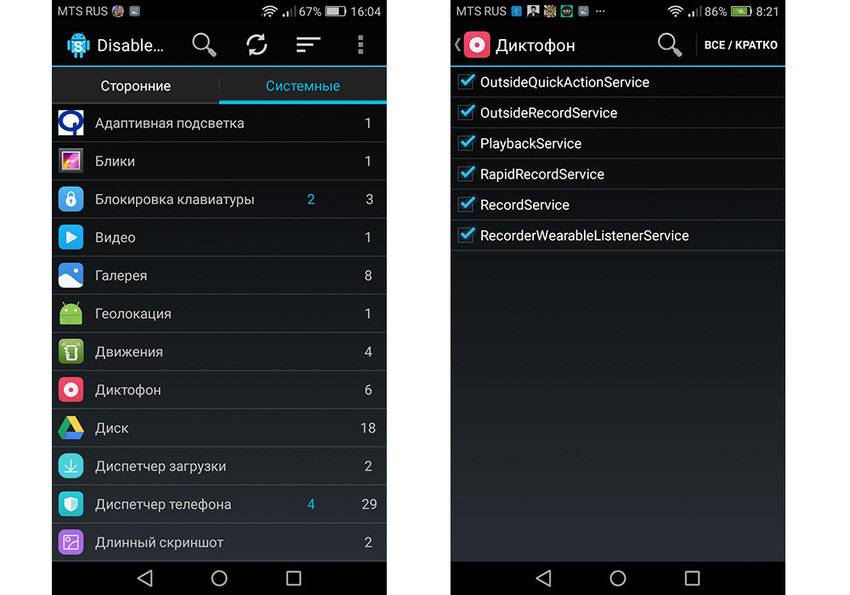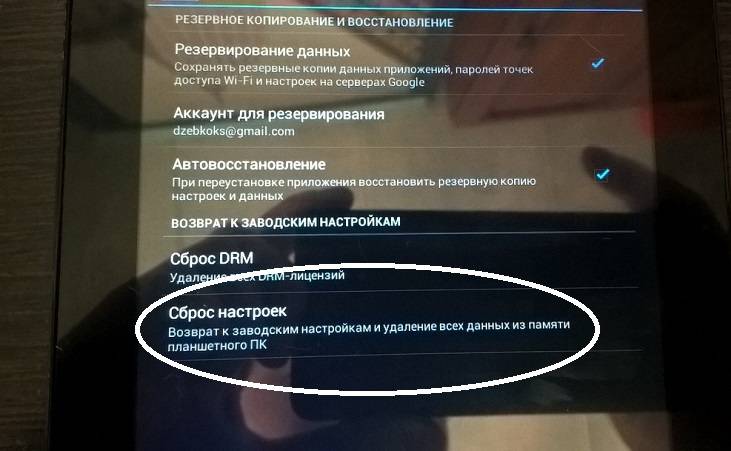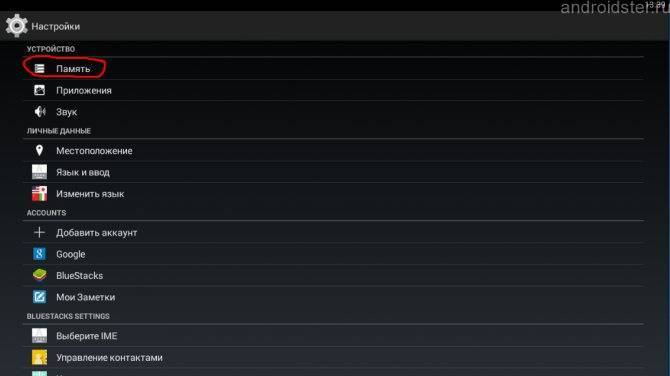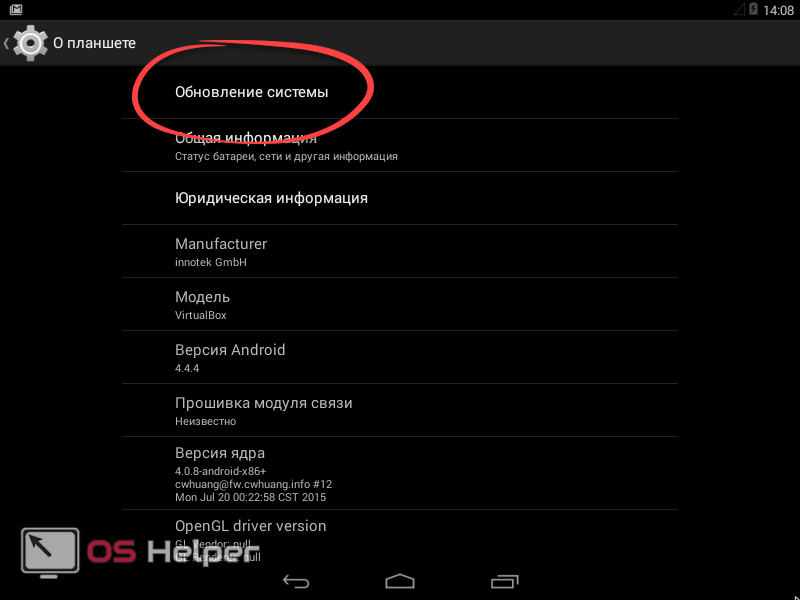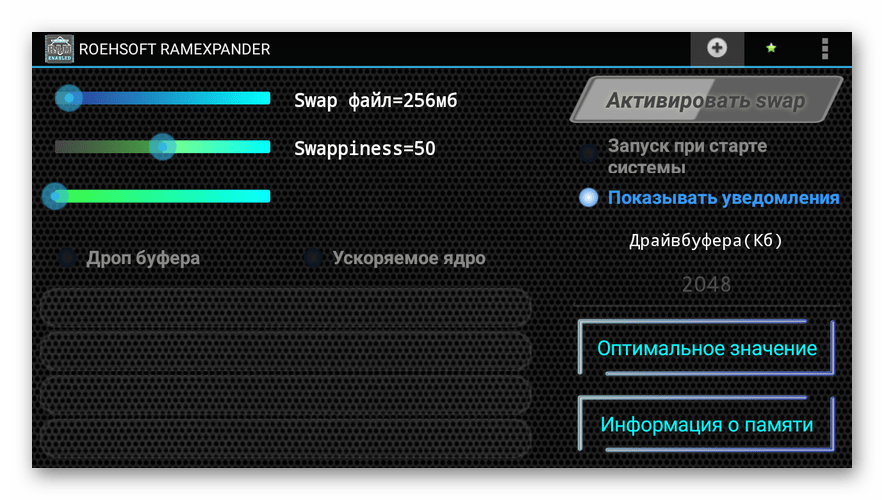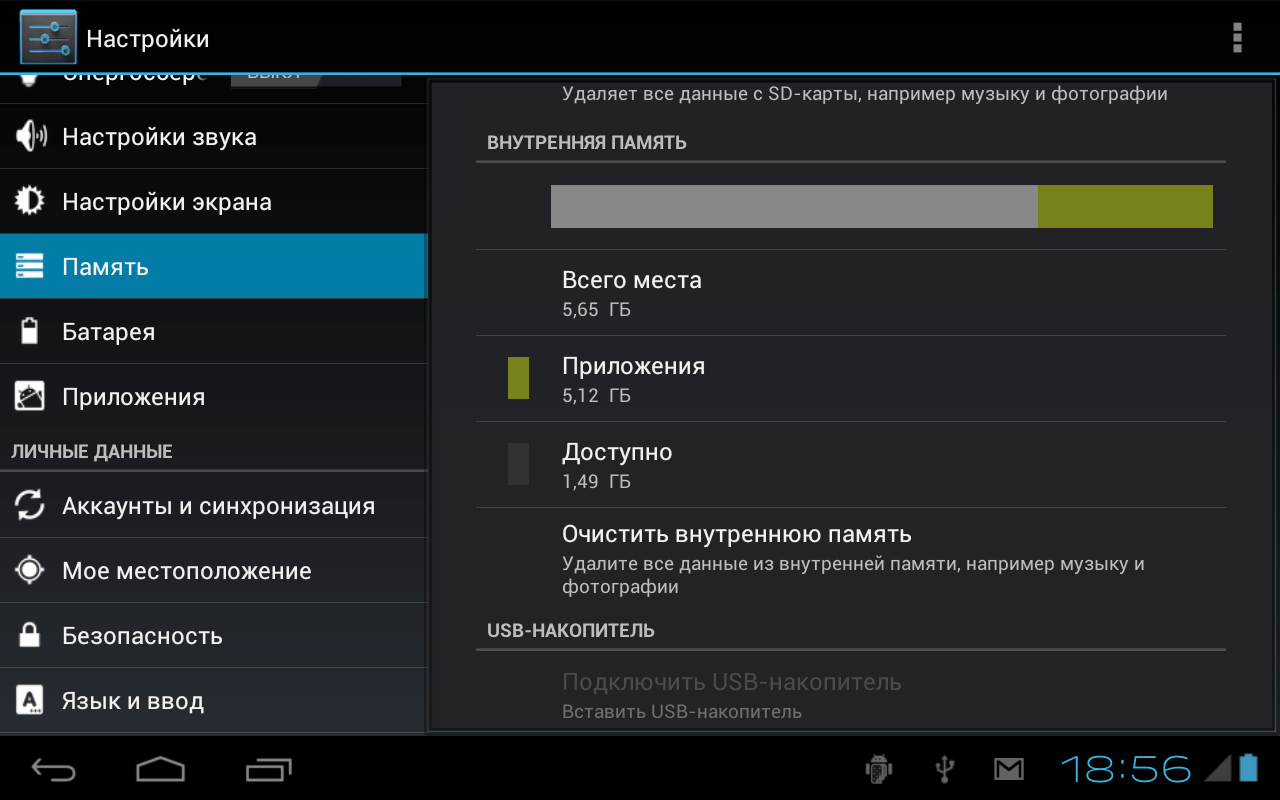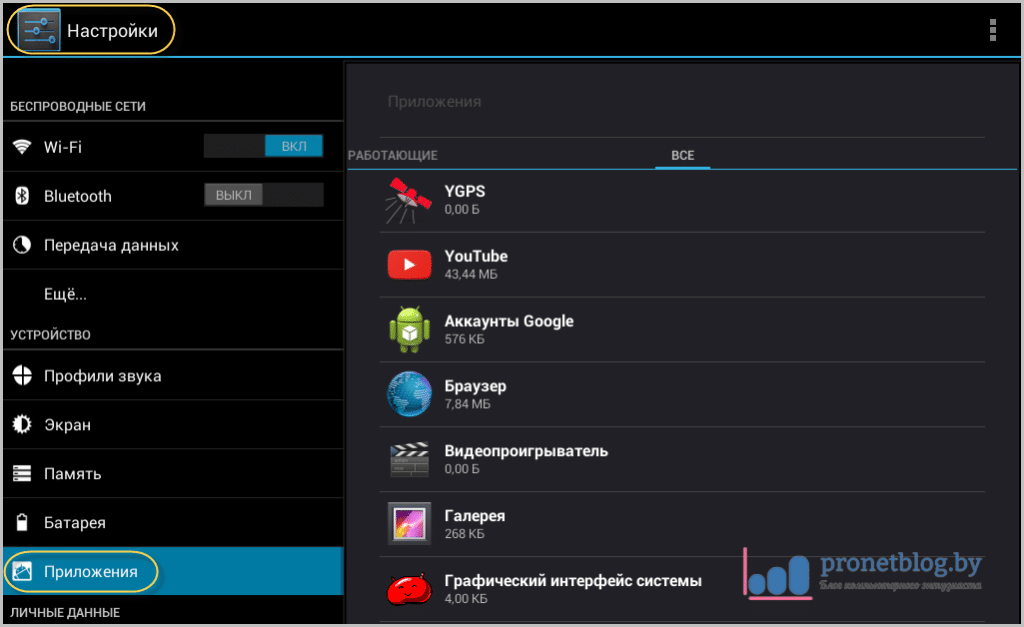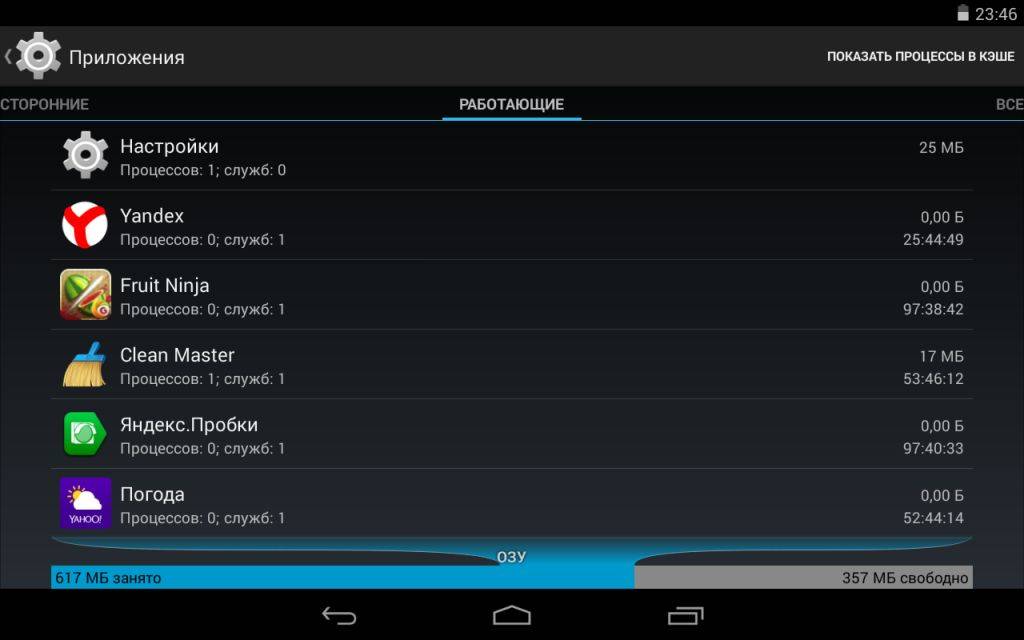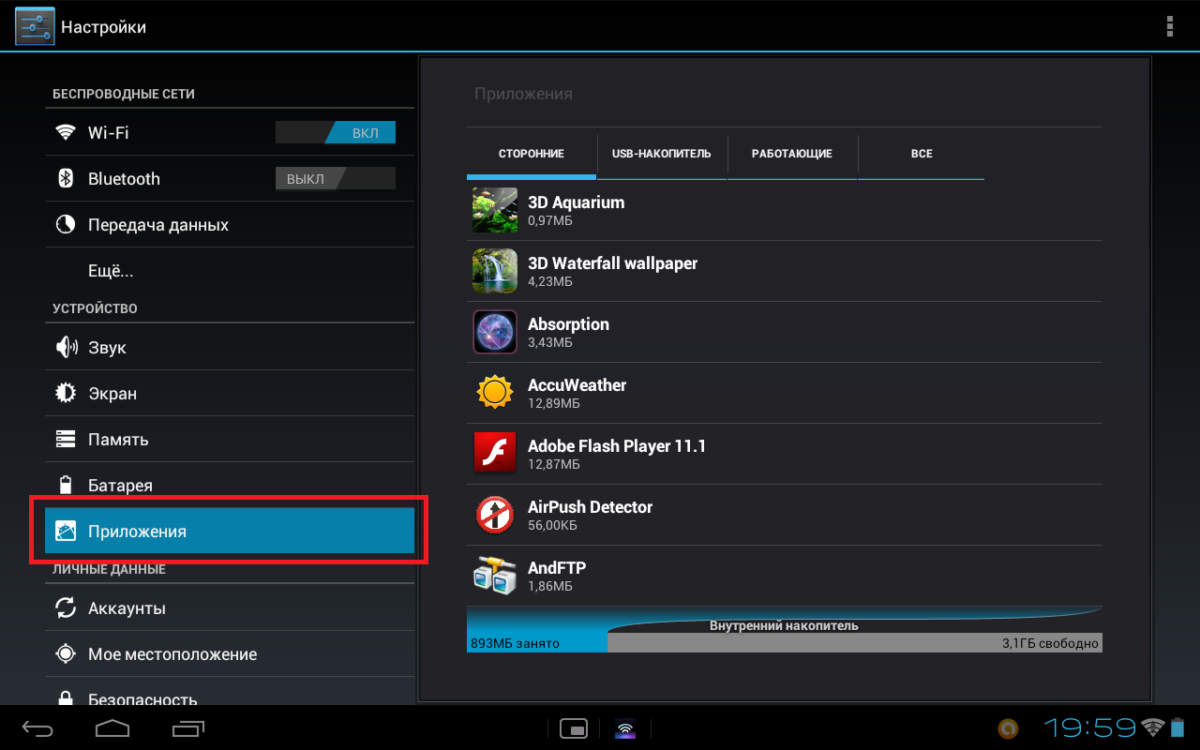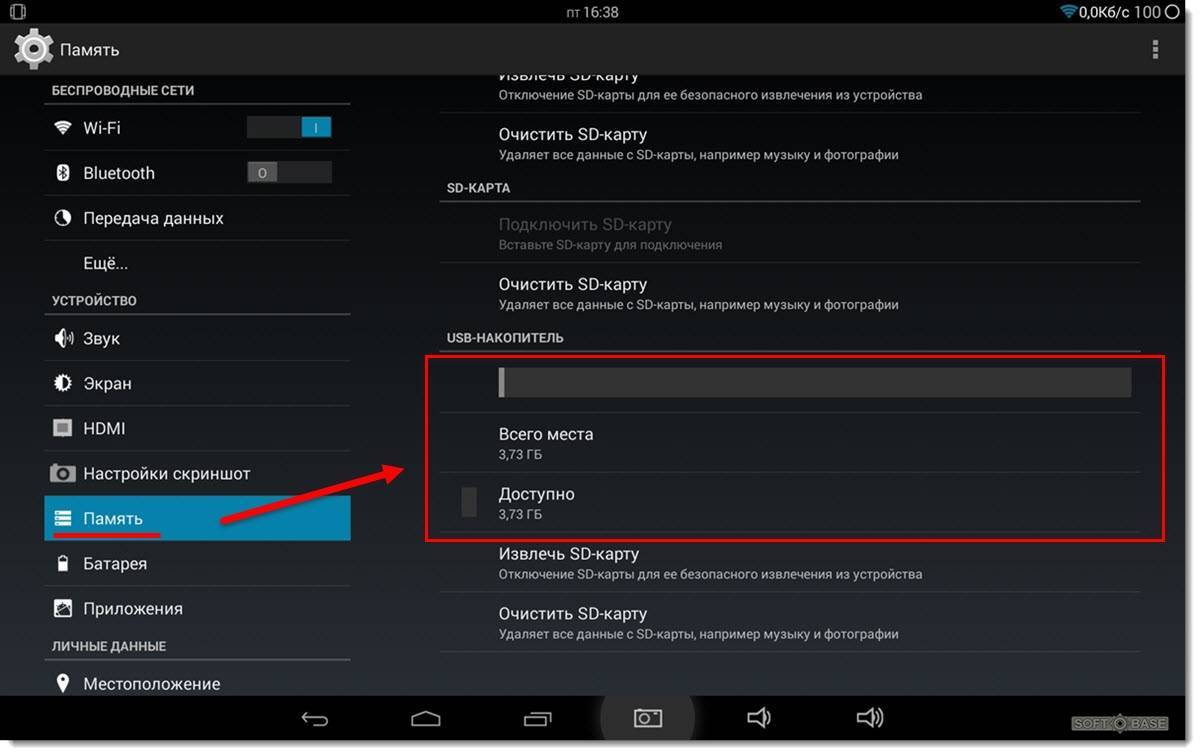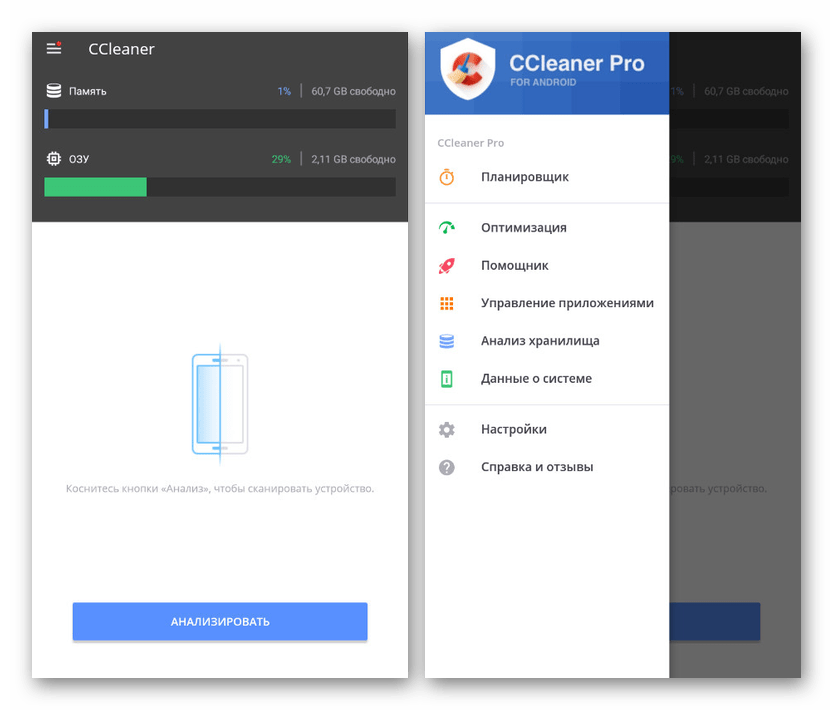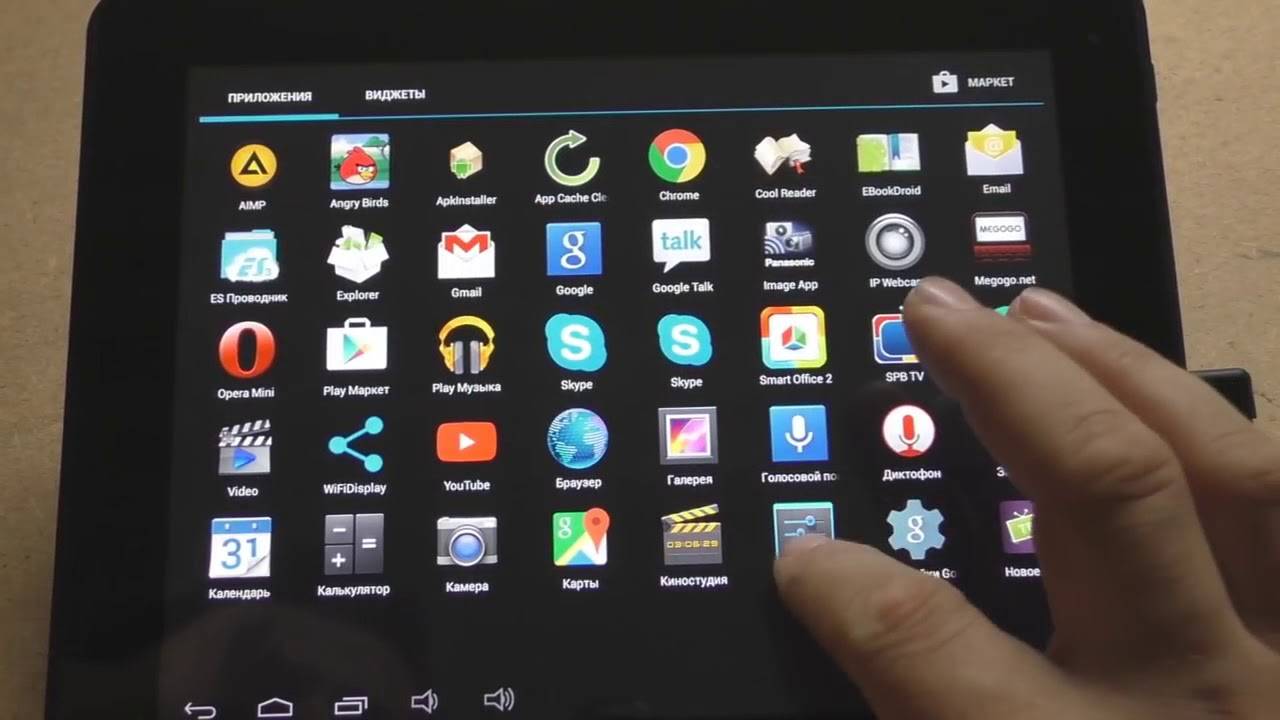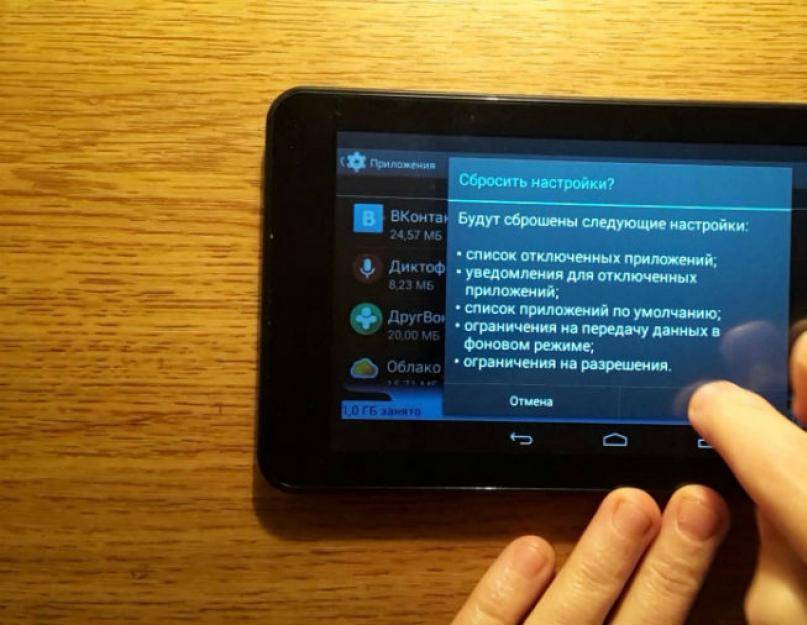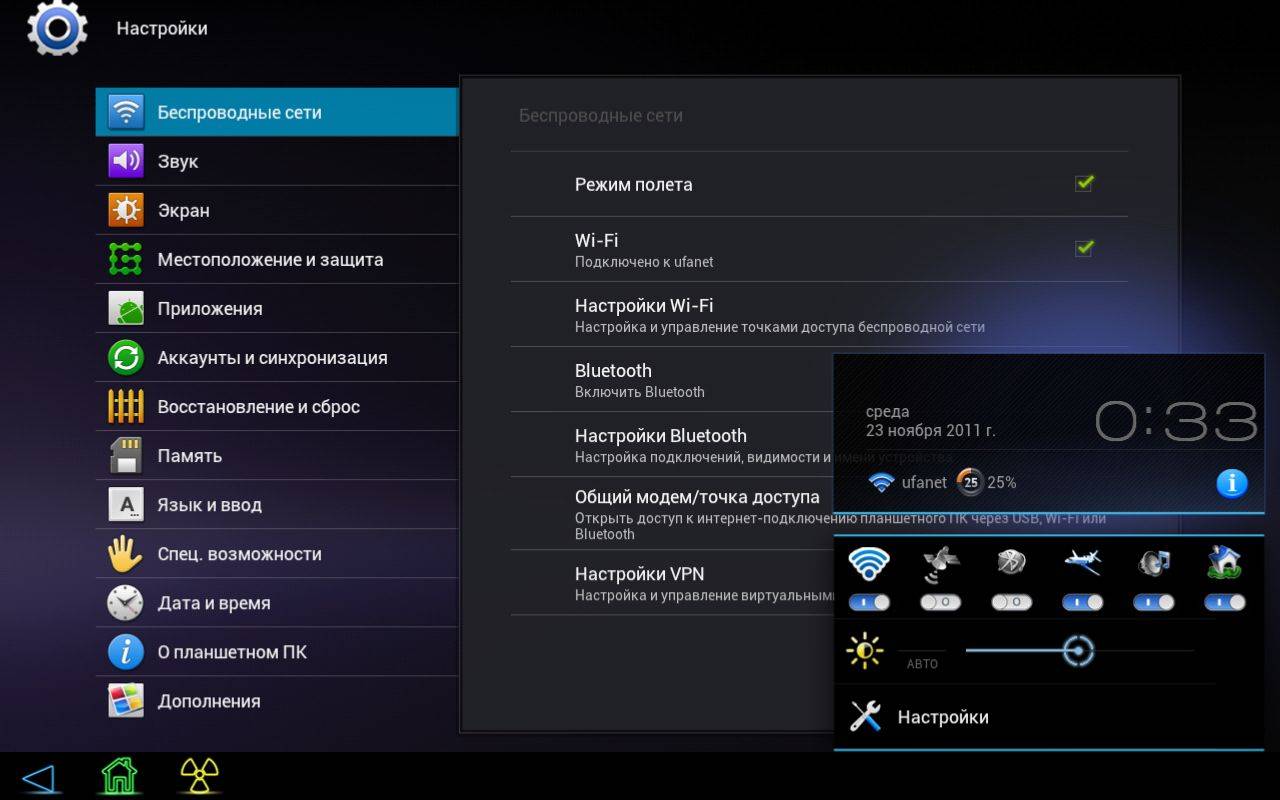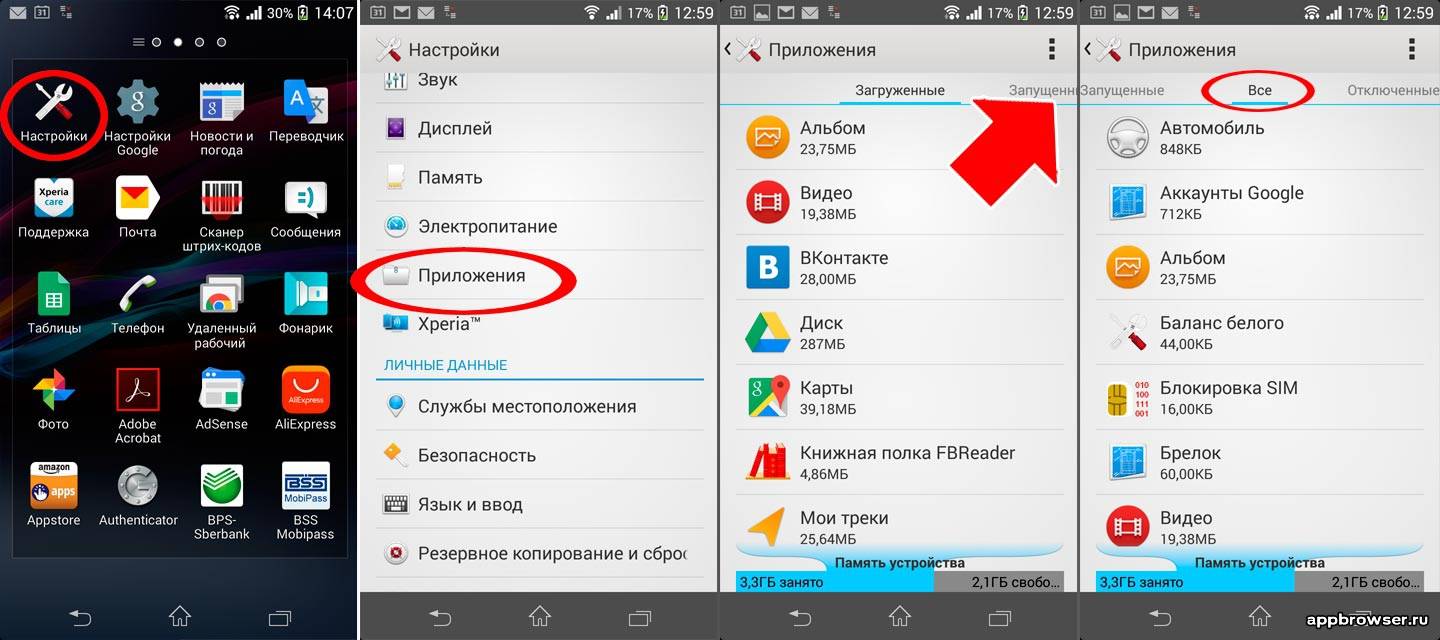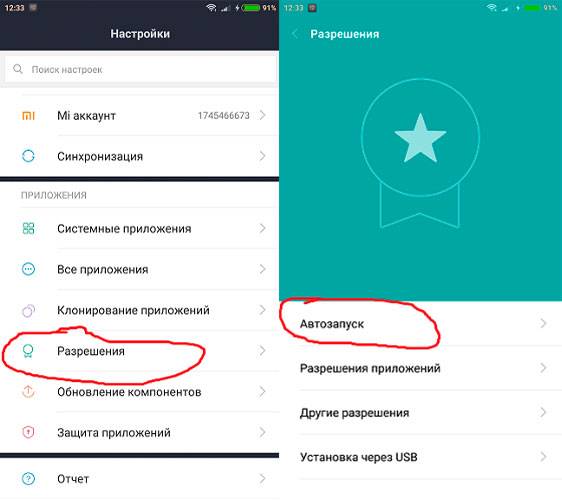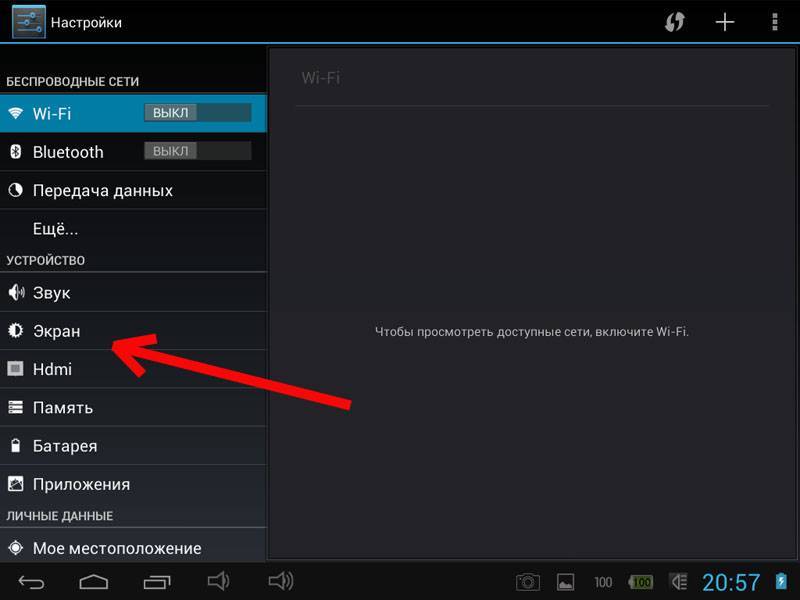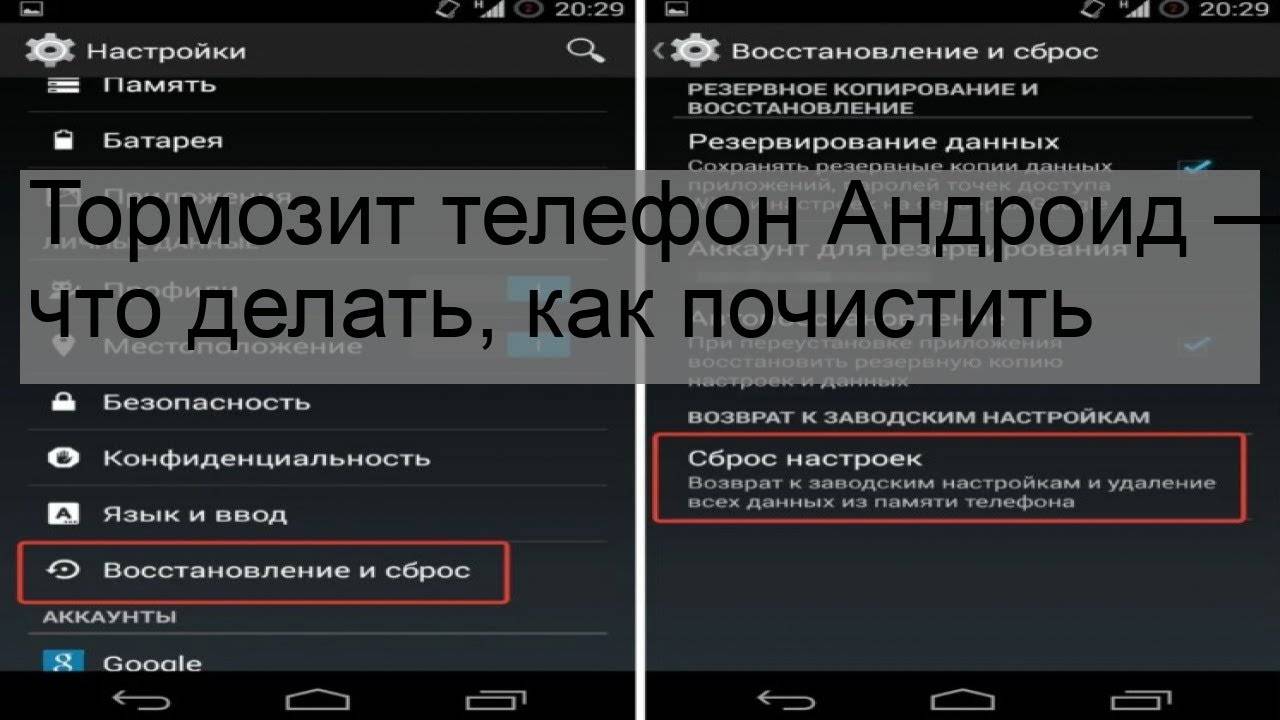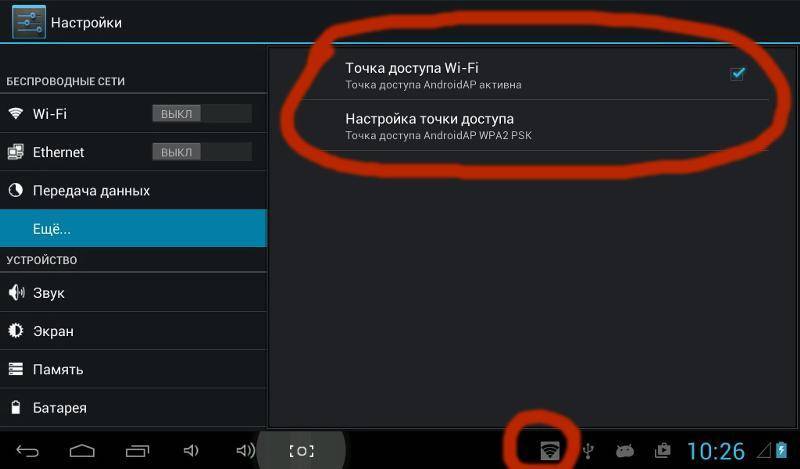Для новых устройств
Хотелось бы сразу начать с разговора о новых смартфонах или планшетах. Зачастую они, едва вы их включаете, расстраивают фризами во время использования. Здесь есть несколько возможных вариантов:
Устаревшая или кастомная прошивка.
Глюк в самом устройстве.
Фризы и тормоза — неизменное условие при использовании устройства.
По первому пункту. Если мы говорим о девайсе, который вы заказали в каком-нибудь зарубежном магазине, то будьте готовы к тому, что продавец может установить какую-нибудь неофициальную прошивку, которая неправильно оптимизирована для устройства. Что требуется от вас? Обновить ее на официальную, причем желательно на последнюю существующую версию. С этим у вас не должно возникнуть проблем, ведь есть такой замечательный форум, как 4PDA.RU, где все прекрасно разжевано.
Второй момент. Если установлена заводская прошивка и речь идет о ее последней версии, обязательно сделайте . Об этой процедуре мы достаточно подробно рассказывали, поэтому повторяться не будем. Скажем лишь, что этот простейший процесс помогает решить проблему в большинстве случаев.
Что касается последнего пункта, то иногда и у производителей случаются оплошности. Например, очень известная компания выпустила несколько лет назад очень интересный смартфон с 5-дюймовым экраном и Full HD-разрешением, вот только с «железом» все было не так гладко: видимо, ради экономии был установлен слабенький и уже устаревший процессор, который был не в силах справляться со своими обязанностями. Несмотря на 2 Гб оперативной памяти, процессора «не хватает», поэтому даже при перелистывании страниц на экране заметны фризы. И никакая перепрошивка устройства в этом случае уже не поможет. Остается только смириться с фактом.
Проблемы с планшетами Самсунг
Все вышеперечисленные мероприятия могут использоваться и в том случае, если у Вас Самсунг таб 2 или 3. Но здесь существует два типа сброса настроек: программный и аппаратный.
Первый позволяет выбрать опции удаления. Информация удаляется как из внутренней памяти, так и из карты.
Аппаратный сброс выполняют через специальное меню, после чего могут остаться контакты, смс-сообщения, игры и приложения.
Как выполнить программный сброс:
- войти в меню, найти пункт «Настройки»;
- «Учетные записи» или «Личные данные»;
- «Восстановление и сброс» или «Резервное копирование и сброс»;
- «Сброс настроек» или «Сброс данных»;
- «Удалить все».
После этого Ваш планшет Самсунг таб 3 или 2 безвозвратно удалит всю имеющуюся информацию и вернет гаджет в состояние заводского.
Как сделать аппаратный сброс:
- зажать кнопки громкости и выключения или зажать клавиши главного экрана, питания и громкости;
- в появившемся меню выбирайте пункт «Wipedata/Factoryreset» (передвигаться по пунктам кнопкой громкости);
- затем соглашайтесь со сбросом, нажимая «Rebootnow».
После этого планшет Самсунг либо сам перезагрузится, сбросив настройки, либо покажется меню восстановления, где Вы должны действовать по вышеуказанным пунктам.
Сброс до заводских настроек и удаление кастомных прошивок
Если пользователь использует кастомные прошивки, то есть вероятность несоответствия прошивки конфигурации, что вызывает медленную работу системы. В данной ситуации следует удалить прошивку, а еще лучше – не устанавливать.
Увеличить
Намного проще вернуть Андроид устройство к заводским настройкам через настройки, раздел резервного копирования и восстановления с выбором раздела общего сброса.
Для некоторых случаев можно использовать и иные методы. Например, на телефонах Sony XPERIA заводские настройки можно вернуть с помощью программы Sony PC Companion, которую следует установить на ноутбук или компьютер. Для моделей иных производителей существует собственный софт.
Подобный процесс выглядит лучше, чем проведение общего сброса непосредственно на гаджете. Тогда точно получается чистое состояние устройства, как после покупки.
Если это все не поможет, то придется использовать функцию Hard reset. Эту методику желательно применять только в наиболее крайних случаях.
Программный сбой
Несмотря на разработку все более новых версий операционной системы андроид, она имеет недостатки
Итак, на что нужно обращать внимание? Давайте разбираться!
Обновление ОС
Постоянно выходят обновления для ОС. Они исправляют обнаруженные ошибки и сбои. Если автоматического обновления не последовало, самостоятельно откройте настройки и обновите систему.
Фоновые приложения
Если ОС обновлена и раньше было нормально, возможно проблема скрывается в засоренной памяти. Заходите в настройки, выбираете «Приложения», затем «Работающие» и отключайте те, которые Вам не нужны.
Этот метод позволяет очистить оперативную память, которая и отвечает за стабильную работу гаджета. Если заметны улучшения, можете принудительно удалить неиспользуемые программы
Особенно обращайте внимание на пожирающие ОЗУ
Как видим, нехватка памяти может значительно повлиять на работоспособность гаджета. Это касается как мощных планшетов Асус, так и всех остальных.
Чтобы избежать подобного, нужно чаще проводить дефрагментацию, сканировать устройство на наличие неправильно установленных или несовместимых с прошивкой приложений, вирусов.
Частая установка и удаление приложений и программ фрагментируем файлы. В результате планшет начинает тормозить во время напряженной работы.
Безопасный режим
Если Вы не можете удалить приложения, перейдите в безопасный режим. В нем будут отображаться только системные службы. Нужно зажимать кнопку включения и качельку громкости до появления соответствующего меню.
Затем подтвердите операцию, удалите конфликтные приложения и просто перезагрузите гаджет.
Сервисное ПО
Если планшет очень сильно тормозит, загрузите сервисные приложения для сканирования устройства и очистки памяти от мусора. Есть множество бесплатных утилит, которые просканируют, почистят и предоставят отчет и рекомендации, например, CleanMaster.
Также проверьте аппарат на наличие вирусов. В этом поможет любая бесплатная антивирусная программа.
Сброс настроек
Если ничего не помогло, восстанавливайте заводские настройки. В настройках находим пункт «Восстановление и сброс», затем «Сброс настроек».
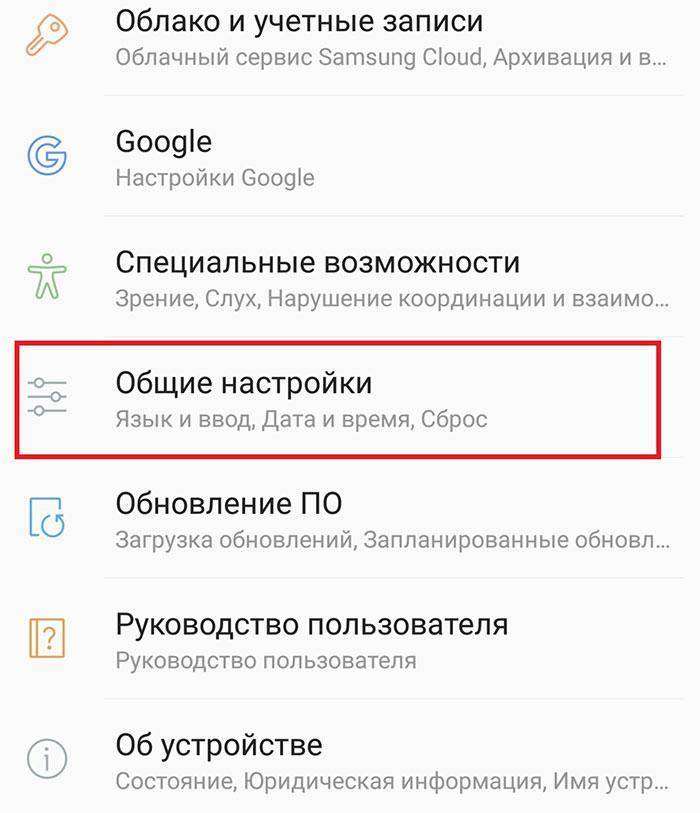 Настройки телефона
Настройки телефона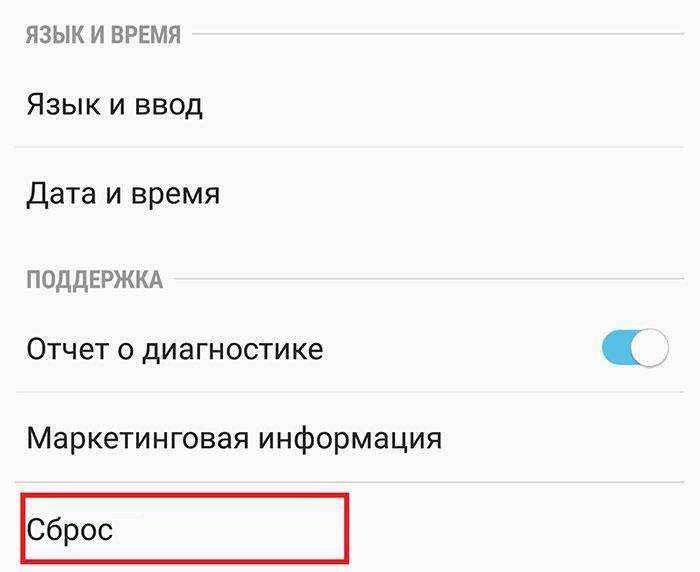 Пункт «Сброс настроек»
Пункт «Сброс настроек»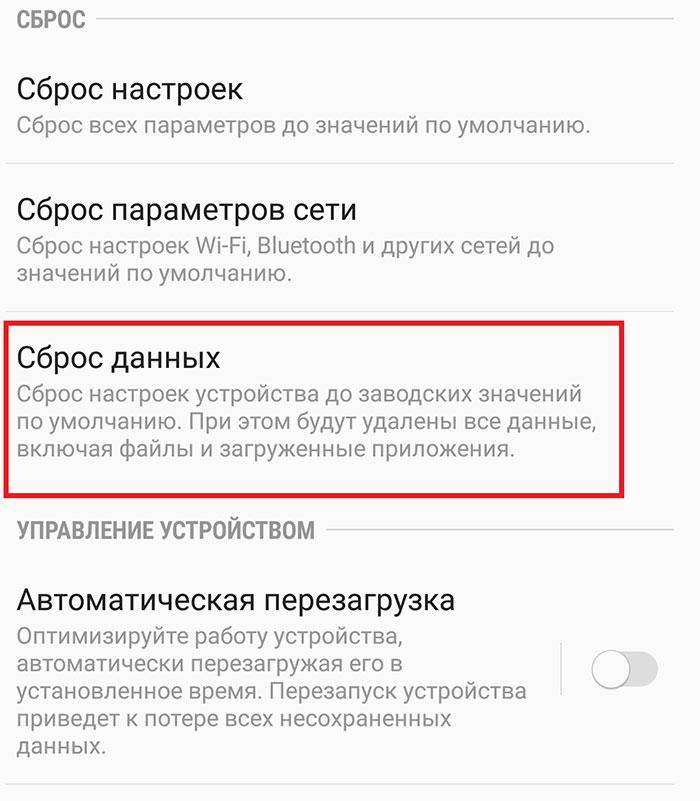 Выбор варианта сброса данных
Выбор варианта сброса данных Предупреждение перед сбросом данных
Предупреждение перед сбросом данных
Внимание! Восстановление заводских настроек предполагает удаление персональной информации, личных настроек, установленных приложений без возможности восстановления. Поэтому предварительно сохраните нужную информацию на другом устройстве
Поэтому предварительно сохраните нужную информацию на другом устройстве.
Если и такая мера не помогла, возможно глючит сама прошивка. В таком случае нужно будет перепрошить планшет.
Программные сбои
Это самая вероятная причина возникновения зависаний и торможений на операционной системе Android. Ведь несмотря на то, что уже на сегодня вышла пятая версия Android, эта платформа до сих пор находится на стадии разработки и исправления ошибок. Но, в большинстве случаев в проблемах устройства виноват его владелец, как бы не прискорбно это звучало.
Обновление операционной системы
Первое на что следует обратить внимание – это, конечно же, проверка обновлений для своего устройства. Любой производитель сенсорных устройств, сразу после релиза своего продукта и первого запуска, начинает собирать информацию по работе и сбоям операционной системы
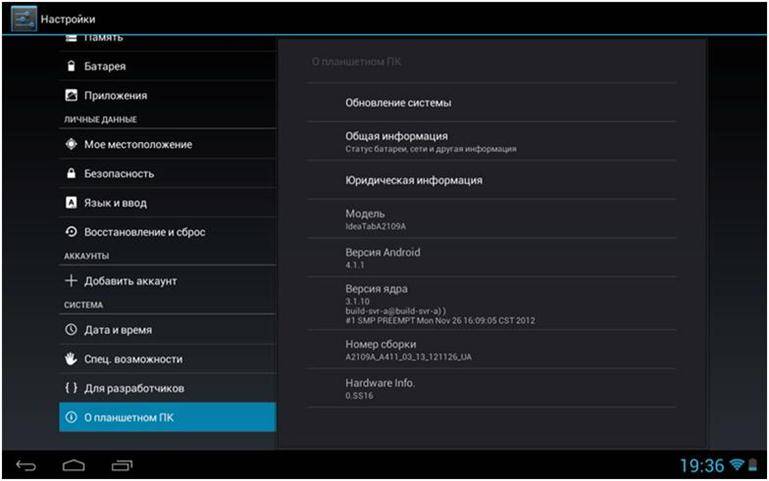
Чистый Android
Поэтому спустя 2-3 недели выходят обновления, которые требуют незамедлительной установки. Если по какой-то причине система вас не оповестила об обнаружении новых обновлений, тогда необходимо самостоятельно открыть настройки, далее прокрутить список параметров в самый низ и нажать на последний пункт.

Android c оболочкой
В зависимости от версии Android, название может отличаться, но месторасположение нет. В открывшемся окне нажимаем на первый пункт – обновление системы или системное обновление, ждем пока устройство свяжется с сервером производителя. Далее, появится запрос на установку, соглашаемся и ждем завершения.
Фоновые приложения
Если после обновлений ничего не изменилось, тогда необходимо почистить память устройства от ненужных приложений, которые могут вызывать проблемы в работе операционной системы. Тогда снова переходим к настройкам, только теперь к пункту – «Приложения».

Список программ
Далее, выбираем вкладку «Работающие» и последовательно отключаем те приложения, которыми вы не пользуетесь. Тем самым вы сможете освободить немного оперативной памяти, которая, собственно, и обеспечивает стабильность работы платформы.
Заметили улучшение работы, тогда переходим в первую вкладку – сторонние и принудительно удаляем программы, которые вы не используете
Особое внимание следует обратить на виджеты, которые неимоверными размерами забирают ОЗУ
Безопасный режим
Если по тем или иным причинам не удается зайти в настройки для удаления конфликтующих приложений, тогда необходимо перезагрузить планшет в безопасный режим, когда будут запущены только системные службы.
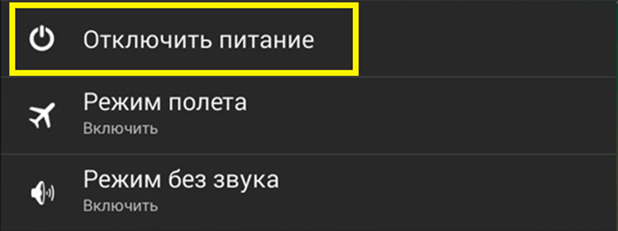
Меню выключения
Для этого зажимаем клавишу Power до появления меню, представленного выше на изображении. Удерживаем выделенный пункт, пока на экране не появится запрос на переход в безопасный режим, смотрите ниже.

Подтверждение запроса
Нажимаем ОК, и ждем пока планшет перезагрузится в сервисный режим, после чего можно заняться удалением конфликтующих приложений. Чтобы вновь включить нормальный режим – просто перезагрузите девайс.
Сервисное ПО
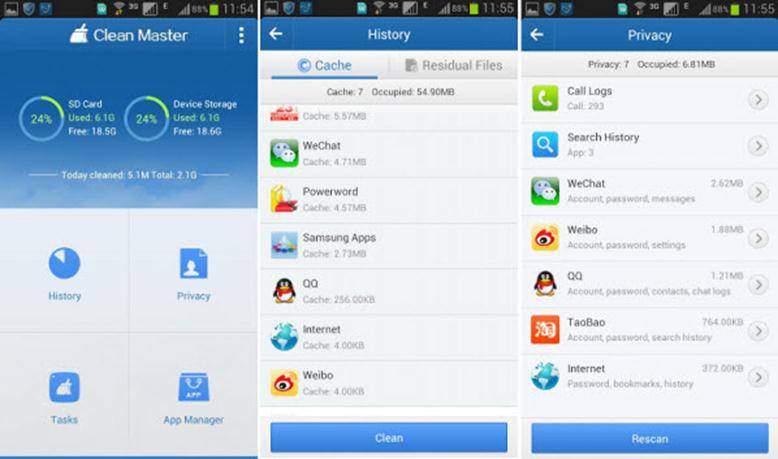
Режим работы
Clean Master – это очень мощная, а главное, абсолютно бесплатная утилита, которая проведет всестороннее сканирование планшета и в конце выведет отчет. В нем будут представлены рекомендации по устранению проблем. Помимо этого, программа в фоновом режиме сможет завершать работу неактивных, но запущенных программ.

Мощный аналог
Для полного сканирования можно дополнительно воспользоваться приложением – DU Speed Booster, которое также распространяется по бесплатной лицензии. Выполняемые функции у этих двух утилит – одинаковые, каждая из них имеет свои преимущества и недостатки, но со своими задачами они справляются отлично.
Сброс настроек
После проделанных сервисных мероприятий, планшет все равно тормозит, тогда придется сбрасывать настройки до заводского состояния – это самая последняя мера, которую необходимо использовать только в самых крайних случаях. Поэтому открываем настройки и переходим к выделенному параметру – восстановление и сброс, как показано ниже на изображении.

Настройка системы
В открывшемся окне опускаемся до последнего пункта – сброс настроек
Стоит обратить ваше внимание, что после этих шагов вся персональная информация, а также настройки и установленные приложения будут безвозвратно удалены, и восстановлению не подлежат

Сброс настроек
Поэтому по возможности скопируйте фотографии и документы на другие носители информации, и только тогда приступайте.
После сброса настроек вы получите абсолютно чистый планшетный компьютер, как после покупки, поэтому придется вновь создавать аккаунт и настраивать операционную систему.
Плохая оптимизация ОС Андроид
Бывают случаи, когда начинают глючить планшеты, вроде бы с неплохим запасом оперативной памяти и достаточно мощным процессором. В этом случае, разгадка скорее всего, кроется в том, что производитель выполнял свою работу спустя рукава и не стал оптимизировать операционку, под конкретное железо.Глядя на изделия некоторых известных компаний, порой кажется, что производителю легче засунуть в планшет 4-х ядерный процессор, чем серьезно заниматься оптимизацией операционной системы.Правда такие компании, позже все-таки выпускают обновления для Андроид, с исправленными багами. Но подобные обновления, легко найти разве что на самые крутые бренды. Владельцам же всех остальных, приходится искать их днем с огнем, как на официальных, так и на сторонних ресурсах.
Очищаем системную память телефона
В большинстве случаев увеличение свободного места на вашем смартфоне существенно повышает его производительность. Большой проблемой на многих устройствах является ограниченный объем системной памяти. Регулярные обновления стандартных приложений забивают ее, поэтому, когда места останется совсем мало, смартфон будет обязательно подвисать. Исключить эти торможения поможет перенос программ на встроенную память. Для этого необходимо выполнить следующие действия:
- Перейдите в настройки телефона.
- Найдите раздел «Приложения». Нажмите на него.
- В списке всех программ найдите нужную.
- На странице этого приложения будет активна кнопка «Перенести на встроенную память» (если это предусмотрено). Нажмите на нее.
После этого большая часть данных будет перемещена на встроенную память, освободив место в системном разделе.
Это интересно: Как использовать экранную клавиатуру на ос windows: выкладываем по порядку
Что делать если тормозит планшет на Android
Если планшет начинает тормозить, есть несколько способов, как это исправить. Все действенные методы описаны ниже.
Рекомендую использовать их в том порядке, в котором они написаны. Вначале перечислены довольно простые и очевидные варианты, а в конце указаны категоричные способы.
Прежде чем переходить ко всем способам исправления неполадки, я советую совершить обновление ОС.
Формально оно не связано со скоростью работы планшетного компьютера, но обновление операционной системы оптимизирует устройство, из-за чего оно работает лучше.
Перезагрузка
Перезагрузка мобильного устройства — самый простой, и в то же время один из действенных вариантов.
Зачастую достаточно перезагрузить аппарат, удерживая кнопку питания и выбрав кнопку “Перезагрузить”. Когда планшетный компьютер вновь включится, он будет работать значительно быстрее.
Чем это обусловлено? После перезагрузки все фоновые процессы и приложения закрываются, а когда девайс включается, открываются вновь поочередно. Это не так сильно нагружает систему.
Если данный метод помог, то через несколько часов или дней использования гаджет вновь станет тормозить. Учитывая, что можно перезагрузить его меньше, чем за минуту, я не вижу никаких проблем с этим.
Чистка памяти
Очистка внутренней памяти производится удалением ненужных приложений и больших файлов. Посмотрите, какие приложения установлены на вашем мобильном устройстве, и удалите ненужные.
Помимо буквального освобождения постоянной памяти, такое действие разгружает и оперативную память, ведь удаленное приложение не работает на фоне и не может быть в списке свернутых.
Если приложение нужное, его можно закрыть, а не удалить. Стандартное закрытие производится в меню открытых программ путем свайпа в сторону.
Есть и полное закрытие, когда даже фоновые процессы останавливаются. Инструкция о том, как это сделать:
- Перейти в Настройки.
- Открыть раздел “Все приложения” (“Приложения”).
- Тапнуть на название приложения.
- В открывшемся окне нажать на кнопку “Закрыть” в левом нижнем углу.
Теперь подробнее об освобождении внутреннего накопителя путем удаления больших файлов. Если на аппарате есть тяжелые файлы, например, видео высокого качества или огромное количество фотографий, их можно сохранить на облачном сервисе.
Загрузить мультимедийные файлы можно в Google Фото. Большинство файлов разного типа можно загружать на Google Диск. После сохранения файлов на облако, следует удалить их, освободив внутренний объем памяти.
Приложения для чистки планшета
Существуют приложения для очистки планшета, благодаря которым не нужно вручную удалять временные файлы и перезагружать планшетный компьютер для освобождения ОЗУ.
Достаточно скачать подобное приложение из Play Market, и выбрать функцию очистки или освобождения памяти.
Среди качественных и популярных программ этого направления я отмечу: Clean Master, 360 Security, DU Speed Booster, Power Clean. Принцип работы таких приложений одинаковый.
Чистка от вирусов
Очистка от вредоносных программ производится через приложения-антивирусы.
Есть отличные антивирусы, такие как Clean Master, Avast Mobile, McAfee, Norton Security & Antivirus, Kaspersky Antivirus & Security, AVL. Все они загружаются в официальном магазине приложений для операционных систем Android — Плэй Маркет.
После установки любого антивируса, нужно выбрать в нем углубленную очистку, оставив мобильное устройство в покое до тех пор, пока сканирование и удаление вредоносных программ не завершится.
Сброс до заводских настроек
Сброс настроек до заводских параметров — серьезный способ, который приведет к удалению всех пользовательских данных. Его преимущество в том, что таким образом можно наверняка повысить работоспособность планшетного компьютера, и избавиться от вредоносных программ.
Инструкция для сброса параметров до изначальных:
- Открыть Настройки.
- Перейти в раздел “О телефоне” (“О системе”).
- Тапнуть на пункт “Сброс настроек”.
- Если отобразится выбор, нужно выбрать “Полный сброс до заводских настроек”.
- Подтвердить действие.
Аппарат сбросится и перезагрузится, включившись будучи полностью обнуленным в системной части.
Прошивка
Переустановка операционной системы — единственный метод решения проблемы тормозящего мобильного устройства, который я не рекомендую делать самому.
Лучше отнести аппарат в квалифицированный сервисный центр, где девайс перепрошьют на официальную операционную систему, которая поддерживается моделью вашего планшетного компьютера.
Как и в варианте со сбросом настроек до изначальных, все данные будут удалены. К слову, в такой ситуации отлично себя проявляют облачные сервисы.
Почему тормозит планшет на Андроиде, что делать

Здравствуйте, уважаемые друзья! В этой статье мы попробуем дать ответ на очень важный вопрос для пользователей мобильных устройств на базе зеленого робота. Сейчас узнаем, почему тормозит планшет на Андроиде и что делать с этим.
Ведь благодаря тому, что разработчики данной операционной системы предоставляют пользователю довольно много возможностей в плане администрирования, иногда могут возникать непредвиденные обстоятельства.
Итак, если ваше устройство начало дико тормозить при работе, первым делом необходима почистить его мусора, а также удалить последние установленные программы. Возможно, дело кроется именно в них.
Сделать это можно различными способами. Например, хорошо подойдет для этих целей мобильная версия вот этого приложения. Также рекомендуется пересмотреть весь список имеющегося софта и удалить неиспользуемый:

Если же все вышеуказанные действия не дали никакого эффекта, значит, необходимо переходить к более мощным и действенным методам. Именно поэтому следует попробовать безопасный режим для Андроид (Android).
Делается это дело следующим образом. На включенном гаджете зажимаем кнопку питания до тех пор, пока не появится вот такое меню:
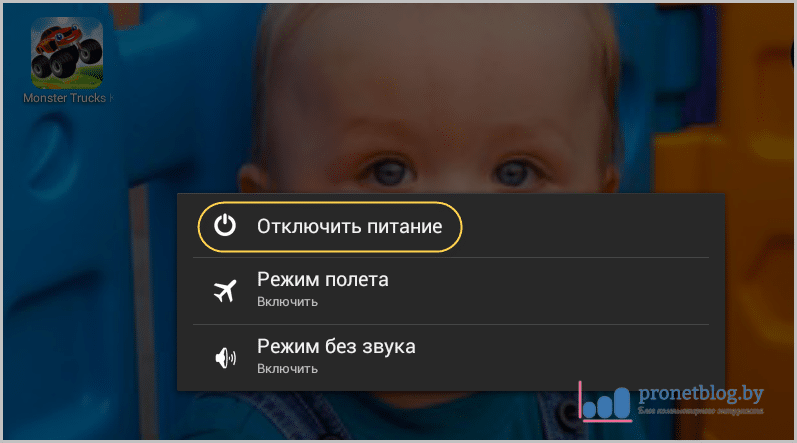
Теперь жмем на пункт “Отключить питание” и удерживаем его до появления “Перехода в безопасный режим”. На этом шаге выбираем кнопку “ОК”:

После этого произойдет перезагрузка нашего “тормознутого” планшета и после его включения внизу экрана должна появиться соответствующая надпись:

В таком режиме будут загружены только основные системные службы и приложения. Поэтому если тормоза пропали, соответственно, дело именно в установленных программах. Нужно все-таки разбираться именно с ними.
Но что делать если мы уже удалили практически все приложения, а проблема не проходит? Тогда можно прибегнуть к полному сбросу устройства. Как это делается, очень подробно было рассмотрено в прошлой публикации.
Обновлено: 22.10.2016 — 22:01
Как ускорить работу планшета на Андроиде
Существует множество способов того, как ускорить работу планшета на Андроиде, и чаще всего, помогает выполнение именно нескольких методов, а не какого-то одного. Все эффективные варианты ускорения планшетника собраны ниже.
Приложения для ускорения работы
Самый ультимативный вариант того, как очистить гаджет от системного и программного мусора, а значит и увеличить его производительность — специальные приложения.
Такого софта очень много в магазине приложений Play Market. Я отобрал 3 лучших варианта.
3 программы для того, чтобы очистить планшет от мусора:
- CCleaner.
- Nox Cleaner.
- Clean Master.
Все три приложения похожи друг на друга и имеют одинаковый функционал. С помощью них можно не только удалить ненужные файлы, но и остановить ненужные процессы, а также просканировать устройство на наличие вредоносного ПО.
Обновление операционной системы
Чтобы регулярно увеличивать работоспособность своего девайса, надо вовремя обновлять версию операционной системы (только в том случае, если на вашу модель еще выходят официальные обновления прошивки).
Проверить наличие обновлений можно в настройках, перейдя в раздел “О телефоне” и выбрав вкладку “Обновление системы”. В этот момент аппарат должен быть подключен к интернету, чтобы проверить, вышло ли совместимое обновление.
Важно: перед обновлением планшет должен быть заряжен, а во время установки новой версии ОС, нельзя выключать девайс, иначе он превратится в “кирпич”, не подлежащий восстановлению
Ускорение работы через режим для разработчиков
Некоторые планшетные компьютеры, работающие под управлением операционной системы Андроид 4.0 и выше, позволяют ускорять работу процессора и отключать анимации интерфейса.
Для этого нужно включить режим разработчика. Сделать это можно в настройках, перейдя в раздел “Об устройстве”, а затем несколько раз нажав на пункт с номером сборки. Спустя 5-8 кликов, появится сообщение, уведомляющее, что режим для разработчиков активирован.
Осталось перейти в настройки и открыть появившийся раздел “Для разработчиков”.
Здесь нажмите на вкладку “Ускорить работу GPU” и установите галочку напротив пункта “Использовать аппаратное ускорение” (эта опция заметней всего скажется в играх и производительных приложениях).
Там же кликните на вкладку “Окно” и выберите “Отключение анимации”. Теперь интерфейс будет функционировать без анимационных элементов, что снизит нагрузку, и соответственно, увеличит производительность.
Остановка и удаление лишних приложений
Лишние программы не просто занимают память, но и замедляют работу гаджета, так как потребляют какую-то часть мощности на синхронизацию, обновления и т.д.
Я рекомендую удалить неиспользуемые приложения, оставив только самое нужное. А если есть программы, которые используются редко и удалять их не хочется, можно отключить их фоновый процесс.
Для этого откройте настройки, раздел “Приложения”, вкладка “Запущенные”. Появится список всех приложений, работающих в фоновом режиме. Нажмите на название программы, которую хотите отключить, и кликните на кнопку “Остановить”.
Отключение автообновления и синхронизации
Автоматическое обновление приложений и постоянная синхронизация, могут нагружать девайс даже в режиме ожидания.
Очень важно отключить и то, и другое. Это не только повлияет на работоспособность, но и поможет тем, кто ищет, как ускорить интернет соединение.. Инструкция выключения автоматических обновлений:
Инструкция выключения автоматических обновлений:
- Откройте Play Market.
- Свайпните с левого угла вправо, чтобы открыть меню.
- Выберите раздел “Google Play Настройки” или “Настройки”.
- Нажмите на кнопку “Автообновления”.
- Выберите пункт “Никогда”.
Как отключить синхронизацию:
- Зайдите в настройки устройства.
- Откройте раздел “Аккаунты и синхронизация”.
- Пролистните в нижнюю часть, в которой перечислены все синхронизирующиеся приложения.
- Нажмите на название программы, в которой синхронизацию можно выключить.
- Кликните на кнопку “Отключить”.
Дополнительные способы устранения неполадок
Восстановите заводские настройки
Важно! При сбросе настроек с телефона стираются все данные. Информацию, синхронизированную с аккаунтом Google, можно будет восстановить, но все приложения и связанные с ними сведения будут удалены
Поэтому перед сбросом настроек рекомендуем сохранить резервную копию всех данных.
- Как выполнить резервное копирование и восстановление данных на устройствах Android.
- Как сбросить настройки на устройстве Android.
Примечание. Если вы переустановите вызвавшее неполадки приложение, проблема может возникнуть снова.
Обратитесь к производителю устройства
Если устранить проблему не удалось, посетите сайт службы поддержки своего оператора связи или производителя устройства.
Закрывайте приложения!!!
Следующая причина глюков планшета, это целиком и полностью вина его владельца. Многие думают, что для того, чтобы закрыть приложение на планшете, достаточно просто нажать на крестик. В ОС Виндовс так оно и есть, а вот Андроид устроен подругому.Вы думаете, что приложение, которое вы перестали использовать закрылось, а на самом деле оно продолжает свою работу в фоновом режиме. Иногда таким образом, могут одновременно работать пять, а то и десять приложений. Ну какой планшет выдержит подобное издевательство?Запомните: в Андроиде 4 серии, практически все приложения, закрываются несколькими нажатиями на стрелочку “назад”, а не разовым нажатием на кнопочку «домой»!Приложения, не закрывающиеся стрелочкой, закрываются третьей свободной кнопкой и движениями свайпа вправо, либо влево.
Почему может тормозить планшет
Если со временем пользователь стал замечать, что тормозит планшет на Андроиде, то это еще не повод отправляться в магазин за новым. Есть ряд причин, по которым это может случиться. Их можно разделить на два вида:
- неполадки аппаратной части;
- системные проблемы.
Наиболее распространенная причина того, что планшет тормозит и зависает – это системные сбои. Однако перед тем как начинать их устранять, следует убедиться, что проблема не вызвана поломкой аппаратных составляющих. Для этого стоит присмотреться к температуре нагрева. Если девайс тупит и зависает через некоторое время после начала пользования, и при этом чувствуется ощутимый нагрев, то проблема в перегреве графического чипа или процессора. Что делать в таком случае – идти в сервисный центр. Самостоятельно решить проблему не получится.
Второй вариант – механическое повреждение. После удара или падения девайс может начать вести себя некорректно, в том числе начнет зависать, при этом продолжит работать. Устранение проблемы аналогичное — поход в сервисный центр.
Еще один вариант – подключенные устройства. Если неполадки стали возникать после подключения новых устройств – мышки, принтера, модема и даже карты памяти, то не исключено, что причина в них. Необходимо отключить аксессуар или устройство и проверить, проблема осталась или ушла сама по себе.

Системные сбои — более вероятная причина поломки. Здесь может быть несколько вариантов: вирусы, переполненная память, некорректная работа приложений и мусор, оставшийся после удаления софта. Если причина кроется в работе системы, то ее под силу устранить самостоятельно. Когда стало понятно, почему тормозит планшет, и это точно не вызвано механической (аппаратной) поломкой, следует провести ряд процедур, перечисленных ниже.
Замусоренная память
Сначала сенсорный отклик нормально работал, потом начал подвисать. Значит, включено большое количество бесполезных приложений. Буфер обмена вмещает лишнюю информацию, перегружена папка для кэш-файлов или просто много различных файлов, мешающих деятельности гаджета. Тогда необходимо освободить его от «мусора». Дефицит места внутри хранилища может ухудшить функциональность планшетного компьютера.
Виджеты и организаторы рабочего стола
К первым относят новостные иконки, функция которых показывать информативные записи (время, погода, новости и т. д.). Для организации рабочего стола используют Лаунчер. Программа отвечает за внешнее оформление экрана. Устройство будет тупить, если вы измените заводские настройки экрана (заставки, внешний вид иконок).
Программный сбой
Несмотря на разработку все более новых версий операционной системы андроид, она имеет недостатки
Итак, на что нужно обращать внимание? Давайте разбираться!
Обновление ОС
Постоянно выходят обновления для ОС. Они исправляют обнаруженные ошибки и сбои. Если автоматического обновления не последовало, самостоятельно откройте настройки и обновите систему.
Фоновые приложения
Если ОС обновлена и раньше было нормально, возможно проблема скрывается в засоренной памяти. Заходите в настройки, выбираете «Приложения», затем «Работающие» и отключайте те, которые Вам не нужны.
Этот метод позволяет очистить оперативную память, которая и отвечает за стабильную работу гаджета. Если заметны улучшения, можете принудительно удалить неиспользуемые программы
Особенно обращайте внимание на пожирающие ОЗУ
Как видим, нехватка памяти может значительно повлиять на работоспособность гаджета. Это касается как мощных планшетов Асус, так и всех остальных.
Чтобы избежать подобного, нужно чаще проводить дефрагментацию, сканировать устройство на наличие неправильно установленных или несовместимых с прошивкой приложений, вирусов.
Частая установка и удаление приложений и программ фрагментируем файлы. В результате планшет начинает тормозить во время напряженной работы.
Безопасный режим
Если Вы не можете удалить приложения, перейдите в безопасный режим. В нем будут отображаться только системные службы. Нужно зажимать кнопку включения и качельку громкости до появления соответствующего меню.
Затем подтвердите операцию, удалите конфликтные приложения и просто перезагрузите гаджет.
Сервисное ПО
Если планшет очень сильно тормозит, загрузите сервисные приложения для сканирования устройства и очистки памяти от мусора. Есть множество бесплатных утилит, которые просканируют, почистят и предоставят отчет и рекомендации, например, CleanMaster.
Также проверьте аппарат на наличие вирусов. В этом поможет любая бесплатная антивирусная программа.
Сброс настроек
Если ничего не помогло, восстанавливайте заводские настройки. В настройках находим пункт «Восстановление и сброс», затем «Сброс настроек».

Настройки телефона
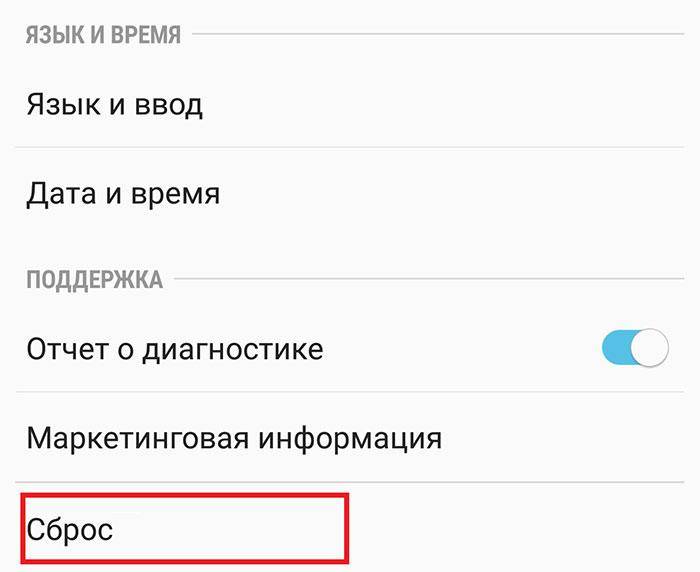
Пункт «Сброс настроек»
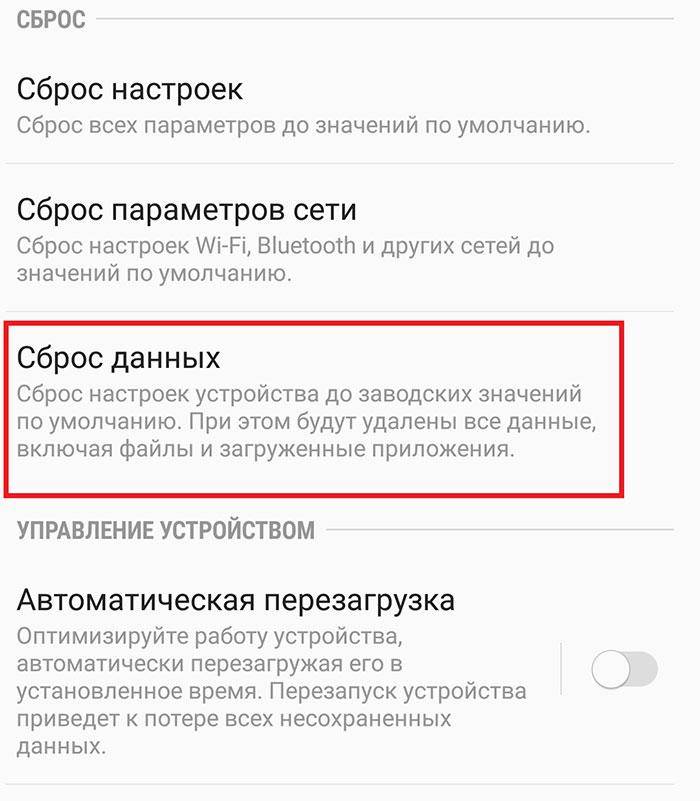
Выбор варианта сброса данных
Предупреждение перед сбросом данных Внимание! Восстановление заводских настроек предполагает удаление персональной информации, личных настроек, установленных приложений без возможности восстановления. Поэтому предварительно сохраните нужную информацию на другом устройстве
Поэтому предварительно сохраните нужную информацию на другом устройстве.
Если и такая мера не помогла, возможно глючит сама прошивка. В таком случае нужно будет перепрошить планшет.