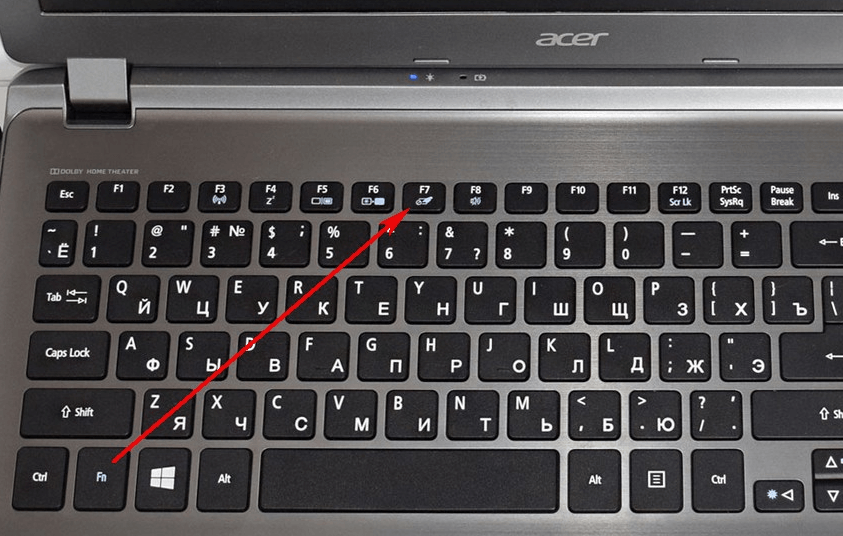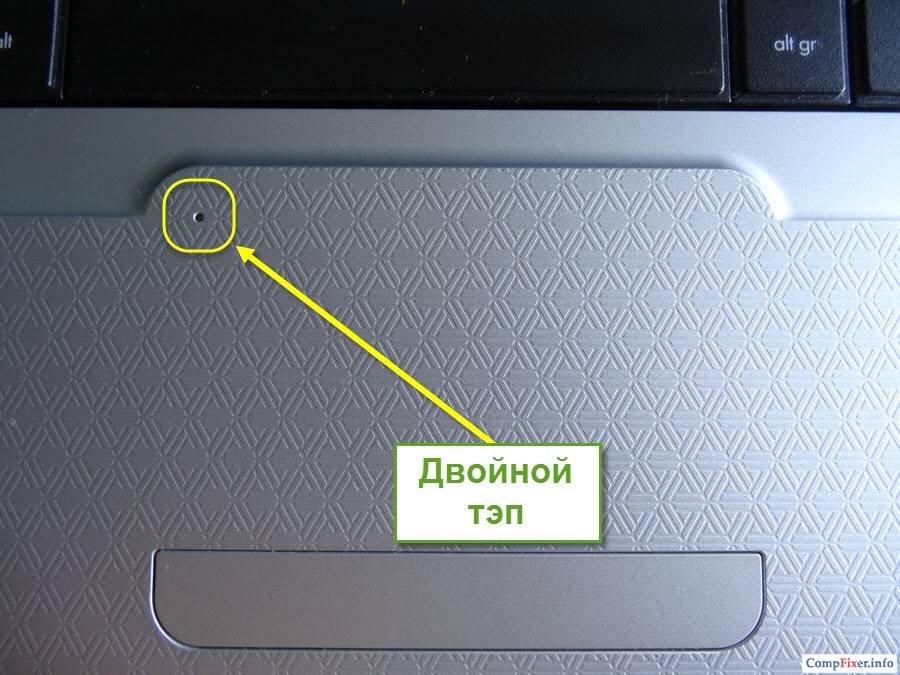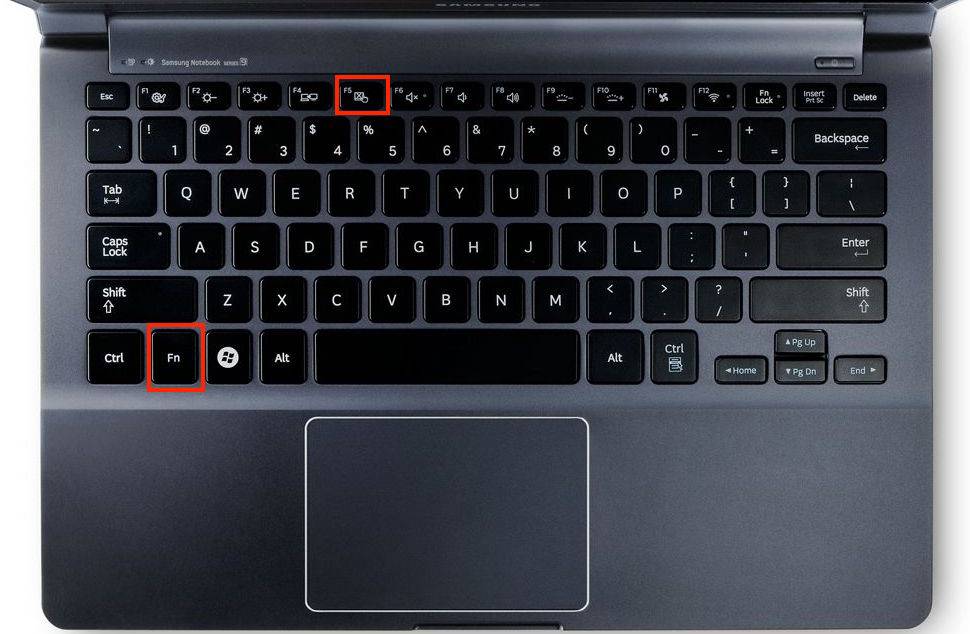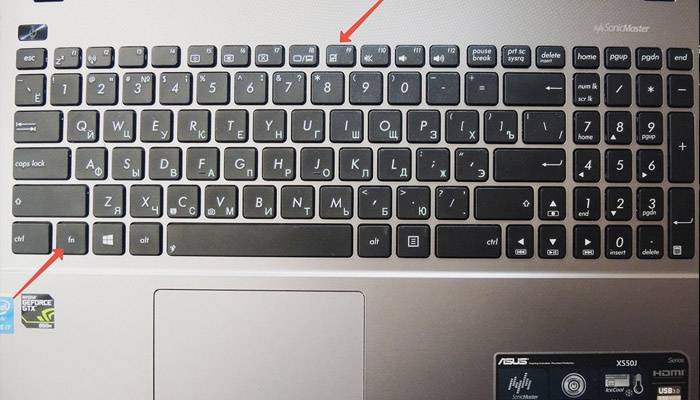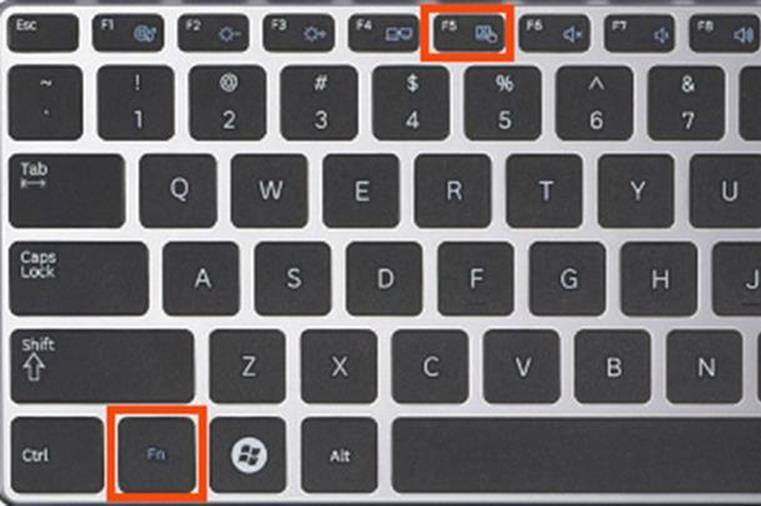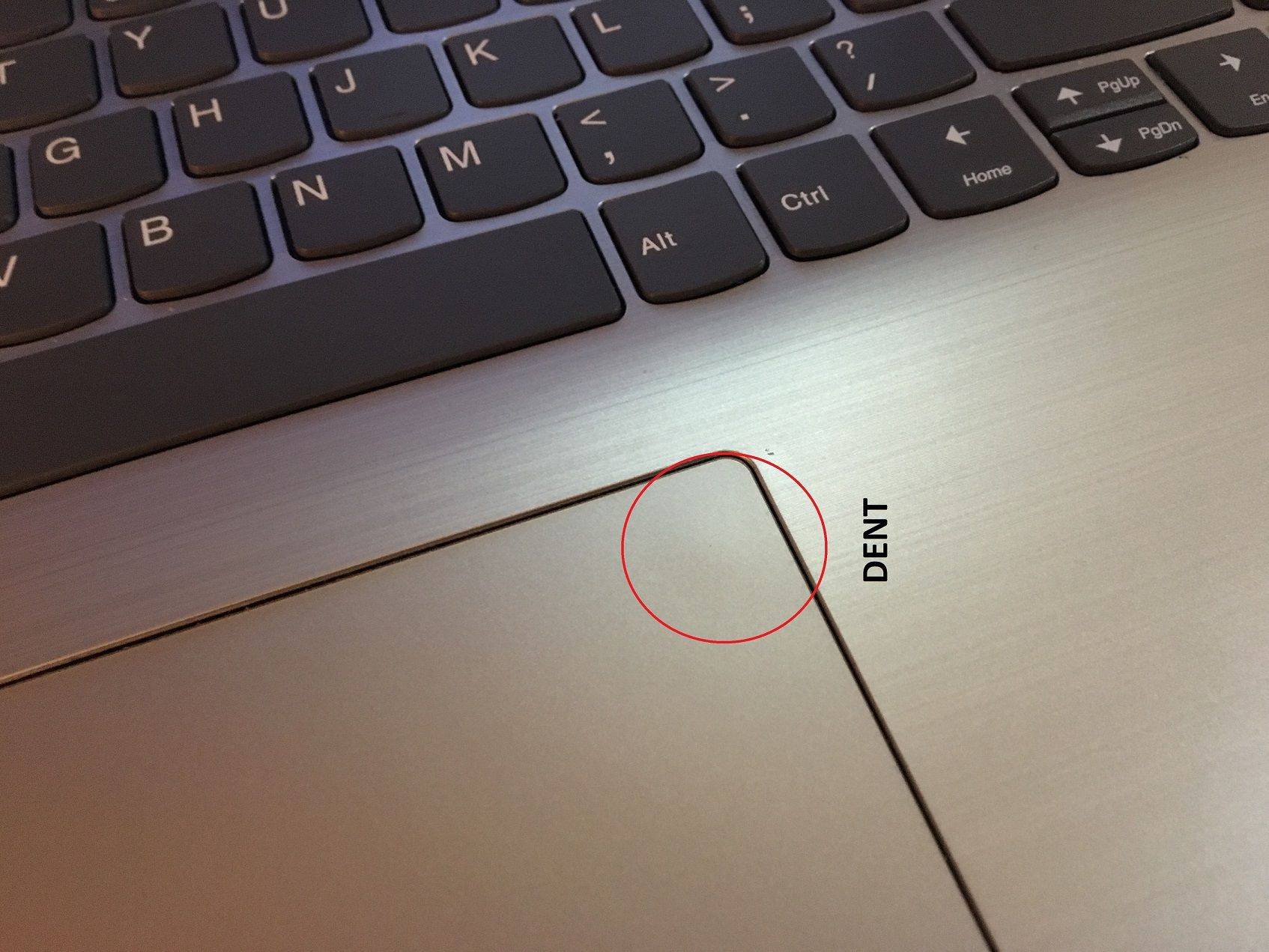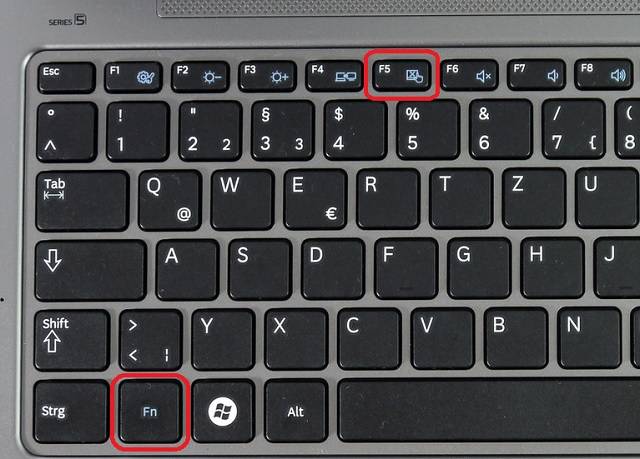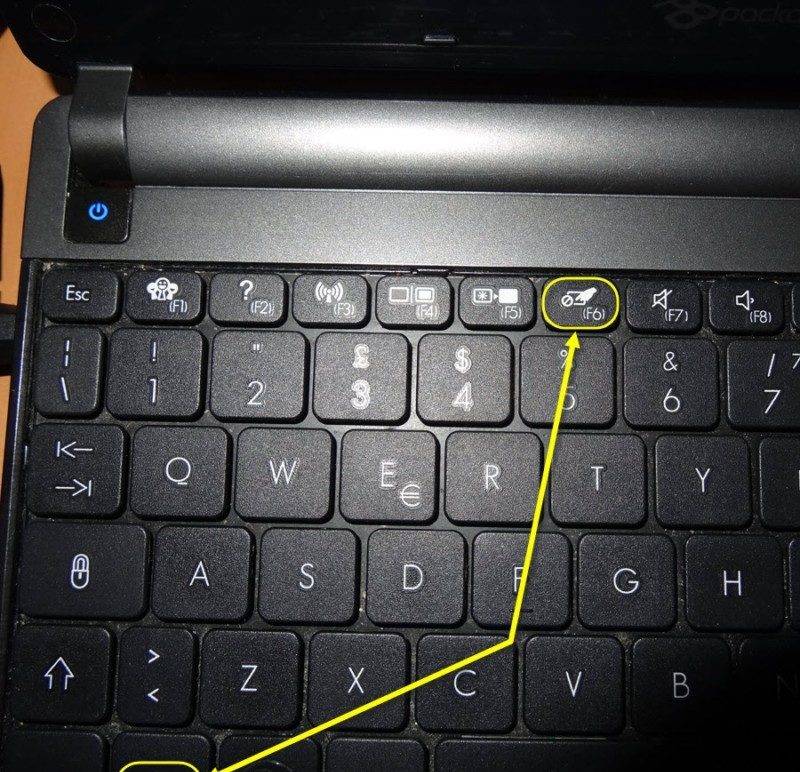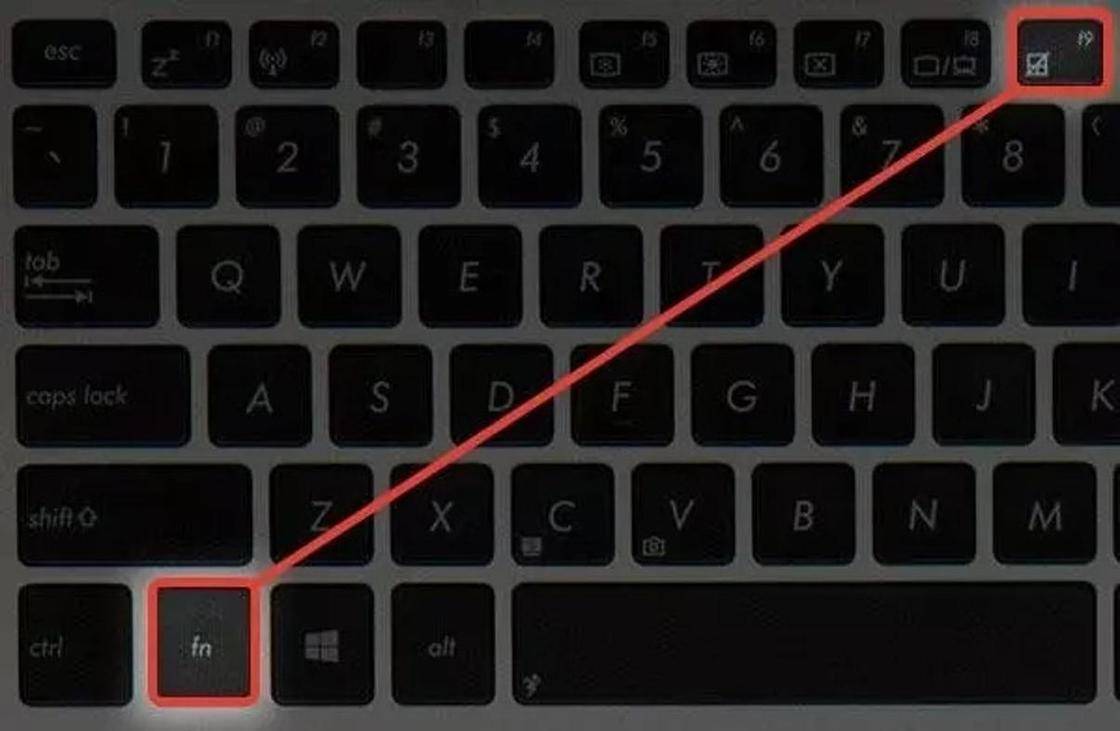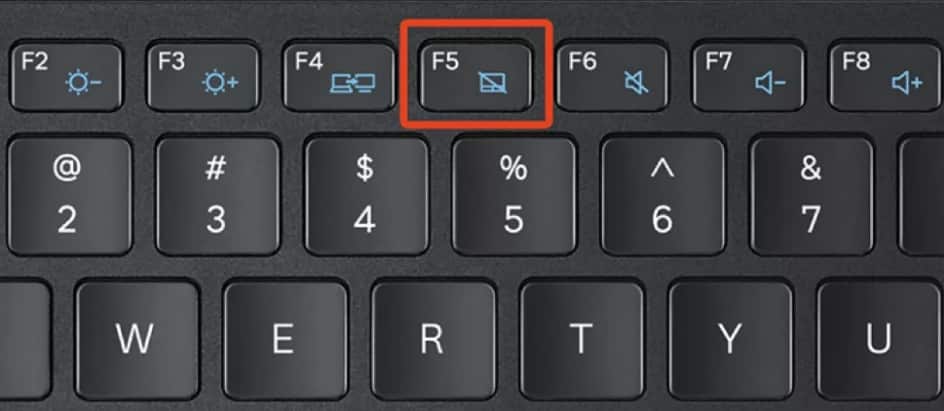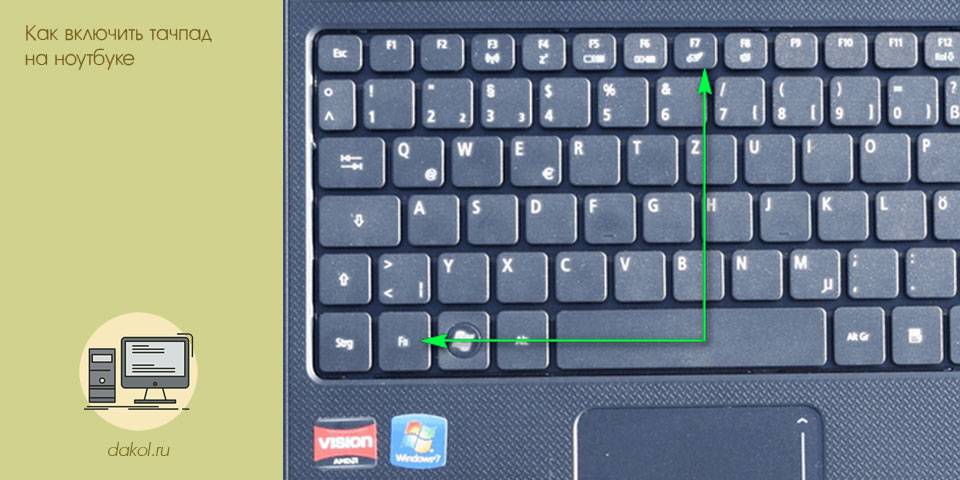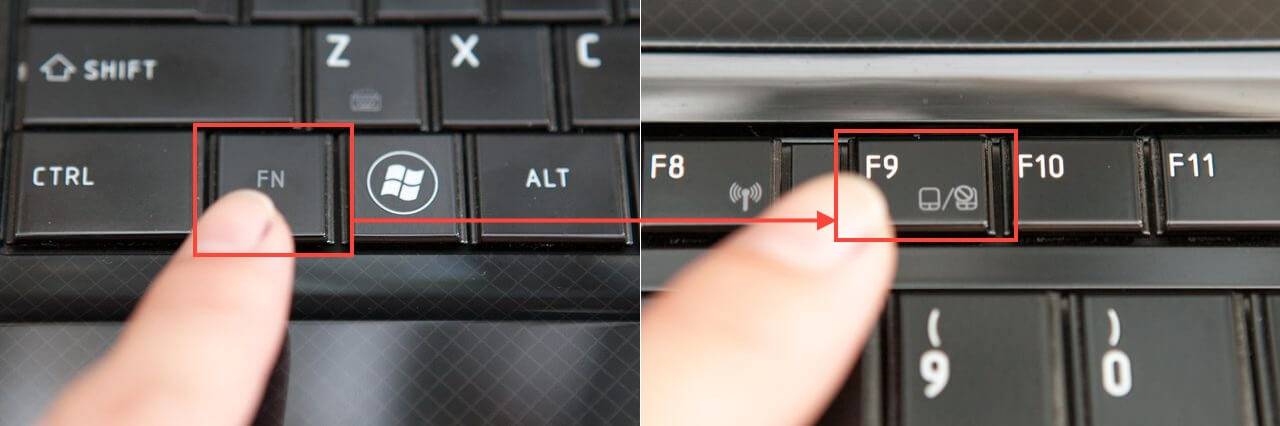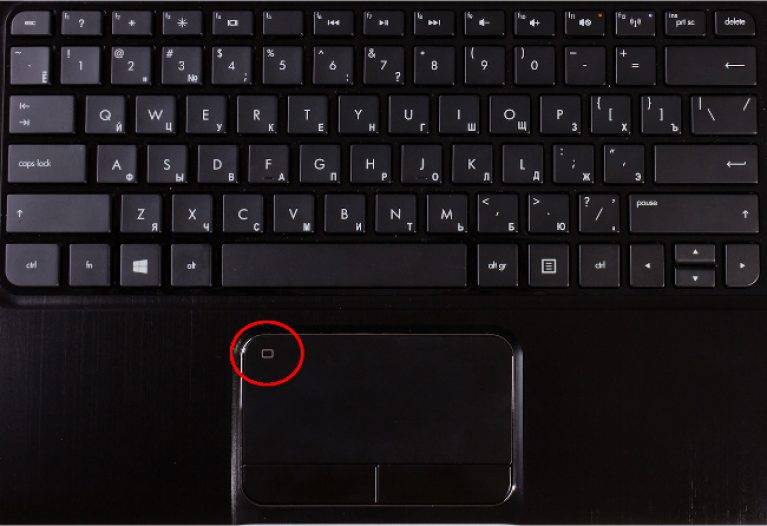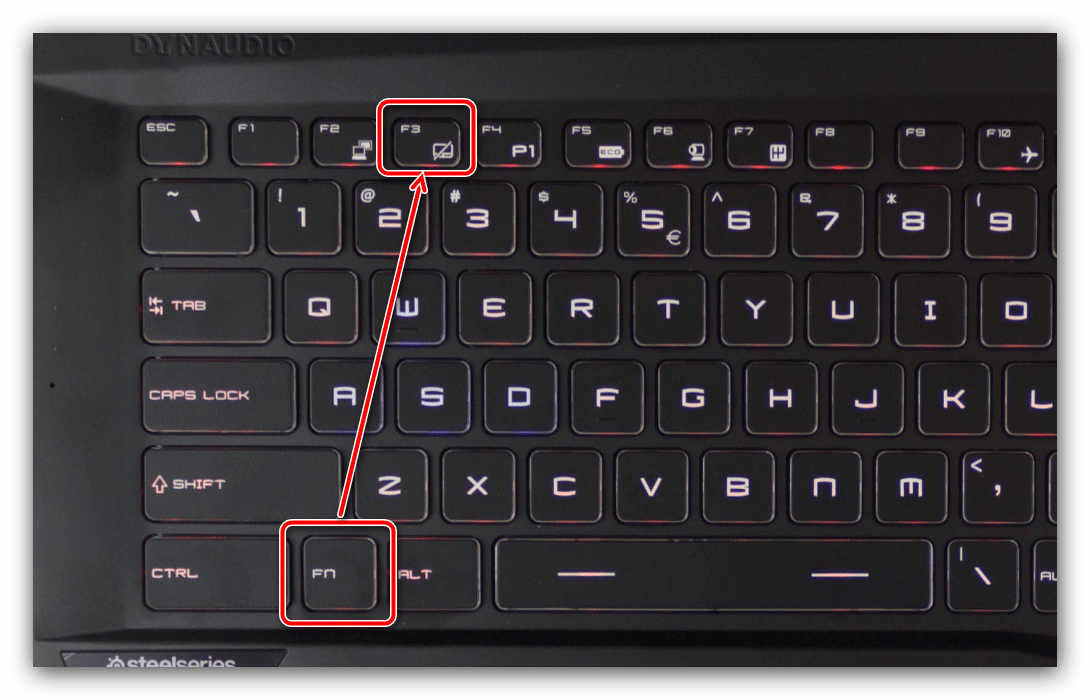Через «Диспетчер устройств»
Чаще всего к этому способу приходится прибегать пользователям, на ноутбуках которых установлена «чистая» Windows без сторонних программ и пакетов драйверов. В этом случае система активирует стандартный драйвер тачпада. Чтобы открыть «Диспетчер устройств», необходимо одновременно нажать клавиши Win и R (язык системы значения не имеет).
Откроется окно «Выполнить», в строку которого нужно копировать, вставить и нажать на кнопку «ОК», команду: devmgmt.msc.
После этого откроется искомый «Диспетчер», где нас интересует пункт «Мыши и иные указывающие устройства». В некоторых случаях искать сенсорную панель придется в пункте «Устройства HID».
В зависимости от производителя, версии Windows, набора драйверов и положения звезд на небе, сенсорное устройство может называться по-разному. Так, на вышеприведенном скриншоте «Диспетчера устройств» ноутбука Acer она фигурирует под названием ELAN I2C Filter Driver. Также встречаются варианты:
- USB-устройство ввода;
- USB-мышь;
- HID-совместимая мышь;
- TouchPad (самое очевидное);
- PS/2 устройство ввода.
Если к ноутбуку не подключена ни USB-мышь, ни клавиатура, все варианты с «мышами» или «иными устройствами ввода» можно «заочно» считать сенсорной панелью. Чтобы их отключить, нужно нажать правой клавишей мыши на название «подозрительного» устройства и в выпавшем контекстном меню выбрать пункт (левой кнопкой) под названием «Отключить устройство».
В некоторых случаях пункта «Отключить…» или нет, или он неактивен. В таких ситуациях необходимо выбирать раздел «Удалить устройство».
Отключить устройство научимся, предлагаем также научиться подключать проводную и беспроводную мышь и клавиатуру, микрофон, монитор.
Если пользователь не хочет, чтобы сенсорная панель снова активизировалась после перезагрузки устройства (а так будет даже после ее «удаления»), необходимо использовать более радикальный метод.
Одновременно нажав на клавиши Win и R, в строку появившегося окна «Выполнить» необходимо скопировать, вставить и активировать, нажав на ОК, команду: gpedit.msc.
После этого откроется «Редактор локальной групповой политики». В правой части рабочего окна находим раскрывающийся список «Конфигурация компьютера» и дальше идем по пути: «Административные шаблоны/Система/Установка устройств/Ограничения на установку…». Нам требуется пункт «Запретить установку устройств, не описанных другими….».
По последнему пункту нужно дважды щелкнуть левой клавишей мыши. Откроется окно параметра, в котором нужно выбрать пункт «Включено» и нажать на кнопку «ОК».
Для надежности компьютер нужно перезагрузить, после чего сенсорная панель больше не появится. Для ее активации все нужно выполнить в обратном порядке.
Использование диспетчера устройств
Если горячие клавиши не действуют, и вы не можете или не хотите найти драйверы сенсорной панели для ноутбука, то попробуйте деактивировать встроенную мышь через диспетчер устройств.
- Нажмите на клавиатуре сочетание Win+R или запустите окно «Выполнить» через меню «Пуск».
- Выполните команду «devmgmt.msc», чтобы открыть диспетчер устройств.
- Раскройте раздел «Мыши и иные указывающие устройства» или «Устройства-HID» и найдите тачпад. Обычно он подписан как Port TouchPad, но могут встретиться и другие названия.
- Щелкните по сенсорной панели правой кнопкой и выберите «Отключить».
Если не можете по названию найти тачпад, отключайте все имеющиеся устройства ввода по очереди и проверяйте, перестала ли работать сенсорная панель.
Средствами Windows
Как включить или выключить тачпад на ноутбуке Windows 10: открывайте параметры системы из «Пуска». Зайдите в раздел «Устройства» и выберите пункт «Сенсорная панель». Сверху вы увидите переключатель, который активирует и отключает тачпад.
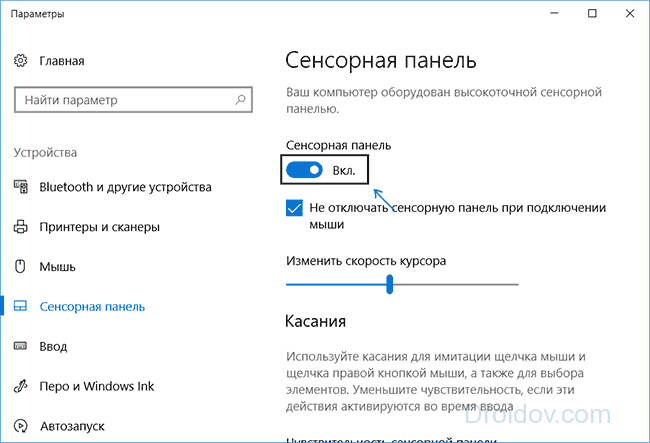
Также в этом разделе есть полезная опция – надо ли отключать панель при подсоединении обычной мыши.
Ряд производителей добавляет свои функции в «Центр мобильности» — он открывается из трея, по щелчку на иконке батареи. Если на вашей модели там присутствует блок управления сенсором, используйте его для активации тачпада.
Для панелей Synaptics
Во многих популярных ноутбуках стоят сенсоры Synaptics, которые производитель оснащает фирменной утилитой. Найти ее можно средствами Windows:
- запускайте из «Пуска» параметры системы;
- переходите в «Устройства» и выбирайте подпункт «Мышь»;
- открывайте «Дополнительные параметры»;
- если в окошке есть дополнительная вкладка с красным значком, используйте ее для управления сенсором.
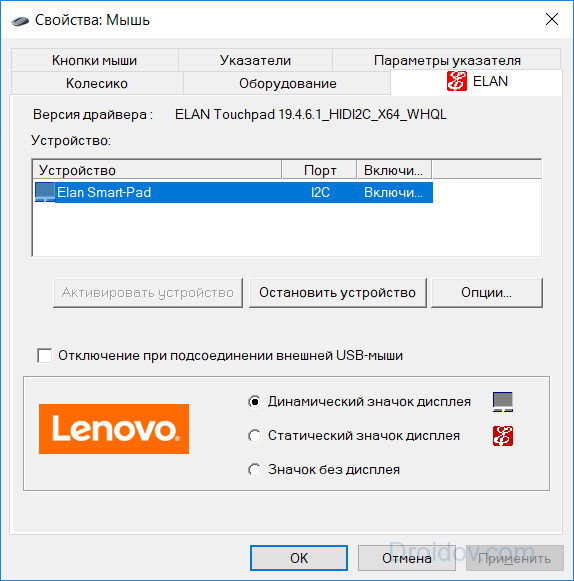
Чтобы включать или отключать панель, выберите ее в списке устройств и кликните соответственно на «Активировать» или «Остановить». Пункт «Отключать при присоединении USB-мыши» позволит автоматически деактивировать тачпад, когда вы втыкаете мышку в USB-порт.
В диспетчере
Еще один доступный вариант, как включить тачпад на ноутбуке – через функции «Диспетчера устройств». Чтобы запустить его в Windows 10, зажмите Win+X и выбирайте одноименный пункт меню. В младших версиях ОС утилита доступна через свойства «Моего компьютера». В перечне устройств отыщите сенсор – он должен быть в категории «Мыши» или «Устройства HID».
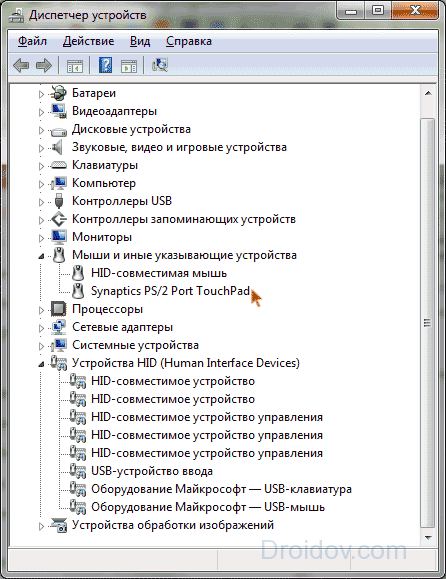
Название панели не обязательно включает слово «TouchPad», она может значиться как «USB-устройство» или другое подобное название. Для отключения щелкайте на найденной строчке правой кнопкой мышки и в подменю выбирайте «Отключить», при отключенной панели будет доступна опция «Включить». Если вы не можете точно идентифицировать тачпад в списке, последовательно выключайте все похожие на него записи – повредить оборудование таким способом нельзя, при ошибке просто включайте обратно устройство.
Применяем «Диспетчер задач»
Если за управление сенсорной площадкой отвечает программное обеспечение от Synaptics, то его можно принудительно остановить при помощи «Диспетчера задач».
- Вызовите его сочетанием клавишCtrl+Shift+Esc.
- Затем вручную найдите среди процессов или приложений названия Synaptics или ETD control center.
- Выберите этот процесс и нажмите кнопку «Снять задачу», расположенную под таблицей.
Этот способ позволяет временно отключить тачпад. После перезагрузки лэптопа сенсорная панель вновь станет активной.
Отключение на постоянной основе через «Диспетчер устройств»
Если вы планируете длительный сеанс без тачпада, то необходимо найти способ, который позволит вам не отвлекаться на его включение или деактивацию. Одним из вариантов для опытных пользователей является – остановка устройства через диспетчер. Открыть список всего оборудования вашего ноутбука можно одним из путей:
- нажмите Win+R и в появившемся окне «Выполнить» введите devmgmt.msc;
- нажмите Win+Pause/Break, в меню «Система» выберите «Диспетчер устройств».
После того как вы попали в нужную директорию, необходимо следовать простой инструкции:
- Найдите в списке пункт «Мышь и иные указатели».
- Разверните его. Найдите пункт, озаглавленный HID-совместимая мышь. Щелкните по нему правой клавишей мыши (к ноутбуку необходимо подключить обычное проводное или Bluetooth-устройство).
- Из контекстного меню выберите пункт «Отключить устройство».
- На появившемся предупреждении нажмите «Да».
Сразу после этих действий сенсорная панель должна прекратить работу. Если в списке устройств HID-совместимых значится несколько, то нужно поочередно отключить каждое из них. После деактивации одной из мышей, вы сможете решить проблему работающей сенсорной панели.
Эти действия обратимы. Вы можете в любой момент зайти в «Диспетчер устройств», найти отключенную мышку и выполнив шаги в обратном порядке запустить ее. Либо вам достаточно перезагрузить ноутбук, чтобы тачпад заработал вновь.
Используем BIOS

Не пропустите:
- Где находится автозагрузка в Windows и как добавить или удалить программу
- Все способы и программы, чтобы закрепить окно поверх всех окон в Windows
- Как включить, настроить таймер выключения компьютера Windows 7 и 10
Рассмотрим еще один способ, позволяющий решить проблему, как отключить тачпад на ноутбуке. БИОС – особая среда настроек, управляющая всей «начинкой» вашего устройства. Использовать его надежнее всего – даже после перезагрузки вы не сможете пользоваться сенсорной площадкой. BIOS управляет всеми портами, к которым подключаются периферийные устройства, в частности за работу тачпада отвечает южный мост.
Этот способ подходит только для опытных пользователей. Если вы ранее не сталкивались с работой в BIOS, то лучше не стоит использовать этот метод. Неаккуратные действия приведут к проблемам с загрузкой операционной системы, а также могут стать причиной неправильной работы ноутбука.
Четко придерживайтесь инструкции:
Полностью отключите лэптоп.
Включите его при помощи кнопки. В момент появления первого логотипа нажмите одну из клавиш: Delete, F2, F10 или F12. У каждой материнской платы есть своя клавиша вызова меню BIOS. Так как времени для проведения этого действия мало, вам может потребоваться несколько раз включить и отключить лэптоп
В момент загрузки обратите внимание на нижнюю часть экрана – часто на ней располагаются подсказки.
После того как загрузится сине-серый экран BIOS. Перейдите при помощи клавиатуры во вкладку Advanced
Подтвердите переход при помощи кнопки Enter.
Затем выберите пункт System Properties.
Найдите в нем строку Keyboard/Mouse features или Device Options. Подтвердите переход к этим настройкам при помощи клавиши Enter.
В следующем списке найдите строку Internal Pointing Device. Снова нажмите Enter и стрелкой замените статус Disable на Enable.
Теперь вам нужно правильно выйти из меню. Для этого нажмите клавишу Esc. Перейдите в первую колонку и найдите строку Save & Exit. Снова нажмите Enter.
Выберите вариант Save Changes and Exit. Снова подтвердите свои действия при помощи кнопки Enter.
В появившемся окне выберите при помощи стрелок вариант Yes и снова подтвердите свои действия кнопкой Enter.
После этого компьютер самостоятельно перезагрузится и запустит операционную систему. Сенсорный экран будет отключен до тех пор, пока вы не измените статус его использования в меню.
В меню настроек вы можете не найти пункты, помогающие отключить тачпад. Это связано с тем, что не все производители предусмотрели эту возможность в системных настройках. В этом случае рекомендуется использовать сторонние программы.
Физические неисправности и варианты их решения
Если на вашем ноутбуке плохо работает TouchPad, возможно произошло загрязнение панели. Возьмите салфетку и протрите ей поверхность, затем попробуйте, срабатывает ли срабатывает датчик чувствительности.
Основные проблемы, требующие ремонта:
- Проникновение жидкости;
- Физические повреждения от удара, раскол сенсора;
- Окисление контакта шлейфа в связи с резкими перепадами температур;
- Ломается южный мост (микросхема не отвечает за работу периферийных устройств).
Без наличия соответствующих знаний не следует пытаться самостоятельно починить лэптоп. При разборке корпуса есть высокий риск усугубить ситуацию вплоть до выхода из строя всего компьютера. Лучше обратиться в сервисный центр, опытные специалисты смогут быстро и эффективно помочь устранить проблему.
Как включить тачпад
Тачпад — это сенсорная панель, используется для управления курсором путем перемещения пальца по поверхности самой панели.
По желанию пользователя работа сенсорной панели может блокироваться и тогда вы будете управлять курсором только при помощи мышки, подключенной через USB порт. А как разблокировать на ноутбуке тачпад, чтобы его использовать в работе?
1) Первый способ как включить тачпад на ноутбуке заключается в поиске аппаратной кнопки на корпусе ноута для блокировки/разблокировки . Она есть не на всех моделях и расположена на корпусе, а не в области клавиатуры.
2) Второй способ включения touchpad заключается в использовании программной клавиши Fn и дополнительной в ряду клавиш F1-F12 . Дополнительная клавиша будет иметь пиктограмму в виде сенсорной панели. Пиктограмма будет того же цвета, как и клавиша Fn. Включение и отключение происходит после одновременного нажатия клавиш Fn + Fx. Пример такой кнопки:
3) Проверить запись о сенсорной панели в BIOS . Входите в BIOS при перезагрузке laptop и там ищете запись о «указательных устройствах» (Pointing Device). Для включения тачпада напротив должна стоять запись Enable. Выходите с сохранением изменений
Стоит сказать, что работать с БИОС нужно осторожно, ведь эти настройки влияют на работоспособность всего ноута
4) Проверьте в диспетчере устройств , есть ли драйвера и правильно ли работает устройство. Там можно и обновить драйвера, если с ними проблема. Обычно при проблемах в диспетчере устройств напротив будет стоять желтый треугольник.
- Могут быть и аппаратные проблемы , просто неисправность самого устройства. Тогда потребуется замена тачпада в мастерской.
- Попробовать перезагрузить notebook.
Подключение touchpad через настройки Windows
Включение с различными версиями виндовс заключается в вызове свойств touchpad в окне оборудования. Через свойства в панели тачпада можно и произвести настройки и так же включить модуль. Там же вы увидите название фирмы, от которой и установлена сенсорная панель. Это может быть Synaptics, Alps Electric, Cirque.
Включение тачпада на Windows 7
1) Нажимаем Пуск и в поле поиска введите «мышь». Из результатов поиска выбираете Мышь.
2) Теперь нужно выбрать Параметры устройства в пункте «Свойства мыши». Там выделяете свою сенсорную панель и нажимаете «включить».
Как включить тачпад на Windows 8, 8.1
Нужно открыть окно поиска. В поиске вводите «мышь» и выбираете изменение параметров мыши. Перейти в параметры тачпада и включить соответствующие пункты.
Как включать и отключать тачпад?
Чтобы включить или отключить TouchPad, можно воспользоваться предусмотренными физическими кнопками либо сделать это программными средствами через настройки.
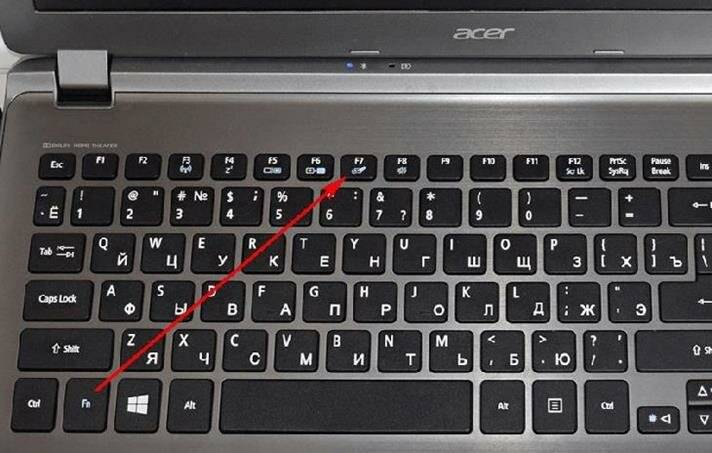 Если отсутствует рядом с тачпадом отдельная предусмотренная для этого клавиша, то на общей клавиатуре среди функциональных кнопок следует найти клавишу с изображением характерного значка.
Если отсутствует рядом с тачпадом отдельная предусмотренная для этого клавиша, то на общей клавиатуре среди функциональных кнопок следует найти клавишу с изображением характерного значка.
Например, в лэптопах от «Lenovo» она выглядит в виде перечеркнутого прямоугольника с двумя кнопками внизу.
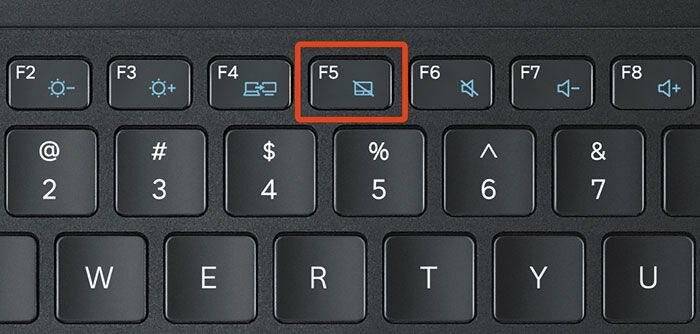 На различных моделях ноутбуков рисунки могут быть разными, но принцип их действий одинаков. На моделях от компании «Acer» и «Asus» часто встречаются изображения человеческой кисти на фоне прямоугольника со значком «Отключено».
На различных моделях ноутбуков рисунки могут быть разными, но принцип их действий одинаков. На моделях от компании «Acer» и «Asus» часто встречаются изображения человеческой кисти на фоне прямоугольника со значком «Отключено».
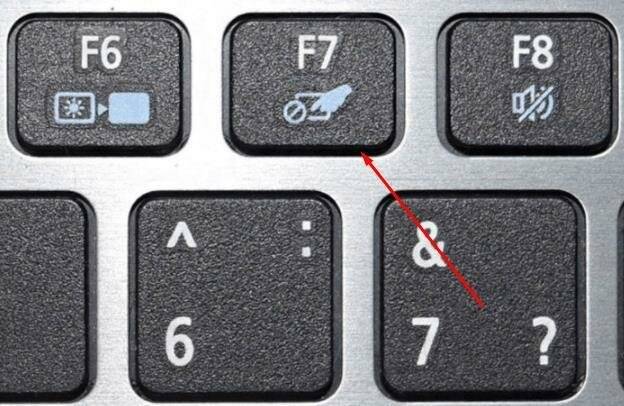 Необходимо, удерживая клавишу, «Fn» клацнуть по найденной кнопке. Это простое действие позволит включить и отключить тачпад.
Необходимо, удерживая клавишу, «Fn» клацнуть по найденной кнопке. Это простое действие позволит включить и отключить тачпад.
Далее в инструкции с описанием настроек будет приведен пример, как это сделать с помощью программных средств.
Шаг 1. Включение/выключение тачпада на клавиатуре
90% проблем нерабочего тачпада решается его банальным включением. Для этого можно использовать комбинацию клавиш, состоящая из обязательной клавиши Fn и системной клавиши, которая в зависимости от производителя и модели может отличаться. Приведем комбинации клавиш для наиболее распространенных производителей ноутбуков.
Асеr: Fn + F7
Аsus: Fn + F9
Dеll: Fn + F5
Fujіtsu: Fn + F4
Gіgаbytе: Fn + F1
Lеnоvо: Fn + F6
Hewlett-Packard (HP)
Компания НР, а также некоторые другие производители ноутбуков, предпочитают уходить от стандартной раскладки клавиш Fn + Fx и выносят кнопку включения тачпада непосредственно на сенсорную панель, она находится в левом верхнем углу и для удобства работы имеет световую индикацию.
Чтобы включить/отключить сенсорную панель необходимо дважды тапнуть по кнопке, которая тоже является сенсорной.
Не работает тачпад из-за аппаратных неисправностей
Такое случается после разборки или после сборки. Наиболее распространенная причина — после того, как сделали демонтаж, забыли подключить на место шлейф питания для тач пада. Другие предпосылки:
- на сенсор попала влага;
- имел место перепад температур, из-за которого контакты шлейфа окислились (поэтому нельзя включать ноутбук сразу придя домой с мороза).
Шлейф вообще окисляется очень быстро, это слабое место любого touchpad. А окислившиеся контакты уже не могут полноценно передавать сигналы. При этом часто девайс выходит из строя постепенно: сначала перестают работать клавиши или область прокрутки, а уже потом ломается и основная часть.
К более серьезным поломкам можно отнести трещины на сенсоре или неисправность всего южного моста ноутбука (южный мост — это микросхема, которая отвечает за функционирование всех подключенных периферийных устройств). Треснутый сенсор можно заменить на новый, а починка южного моста — дело сугубо для специалиста, который умеет разбирать и восстанавливать материнскую плату.
Итак, что делать, если не работает тачпад на ноутбуке? Первое — проверить, что он включен. Второе — обновить драйвера. Третье — решить аппаратные проблемы. Если для вас это кажется сложным, обращайтесь за решением в наш сервисный центр в Санкт-Петербурге. Мы по невысоким ценам проводим диагностику и быстрый ремонт любой компьютерной техники.
Не забудьте сказать автору «Спасибо», «лайкнуть» или сделать перепост:
Что делать, если тачпад не работает?
Ни один из вышеуказанных способов не помог и сенсорная панель по-прежнему не работает? Пришло время разобраться с программным обеспечением или так называемым драйвером. В ряде случаев именно переустановка драйвера может помочь с включением сенсорной панели.
Для начала нужно открыть диспетчер устройств. Проще всего это сделать так: нажимаем одновременно на клавиатуре две кнопки Win и X (буква Ч в русской раскладке). В выпавшем контекстном меню выбираем вкладку «Диспетчер устройств». Тачпад как устройство может находиться в двух разделах: «Мыши и иные указывающие устройства» и «Устройства HID (Human Interface Devices)».
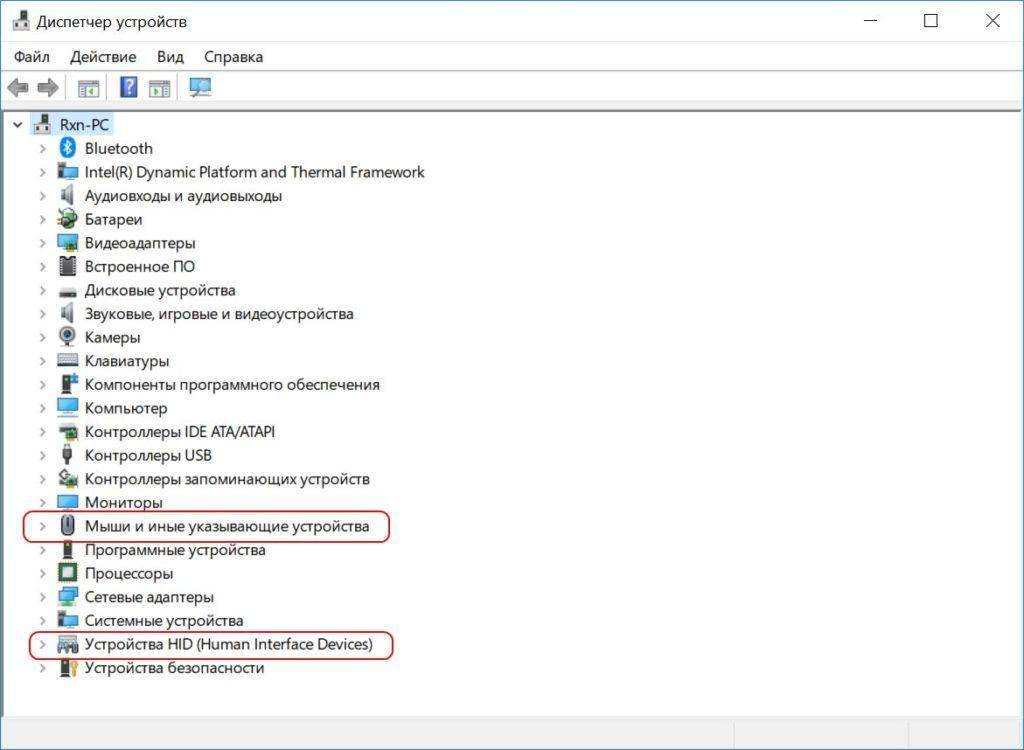
Осталось только найти тачпад
В нынешнее время тачпады производят несколько компаний – Synaptics, Cirque, Alps Electric, Elan. Иногда данные названия можно встретить в диспетчере устройств, но нередко производители ноутбуков сотрудничают с Microsoft в плане упрощения работы сенсорной панели с операционной системой. Так, к примеру, поступила компания Asus, «замаскировав» тачпад компании Elan под Asus Precision Touchpad.
Нажимаем правой кнопкой мыши по названию и выбираем в контекстном меню пункт «Обновить драйвер».

Обновляем драйвер через контекстное меню
После чего кликаем по вкладке «Автоматический поиск обновленных драйверов» и дожидаемся окончания процедуры.
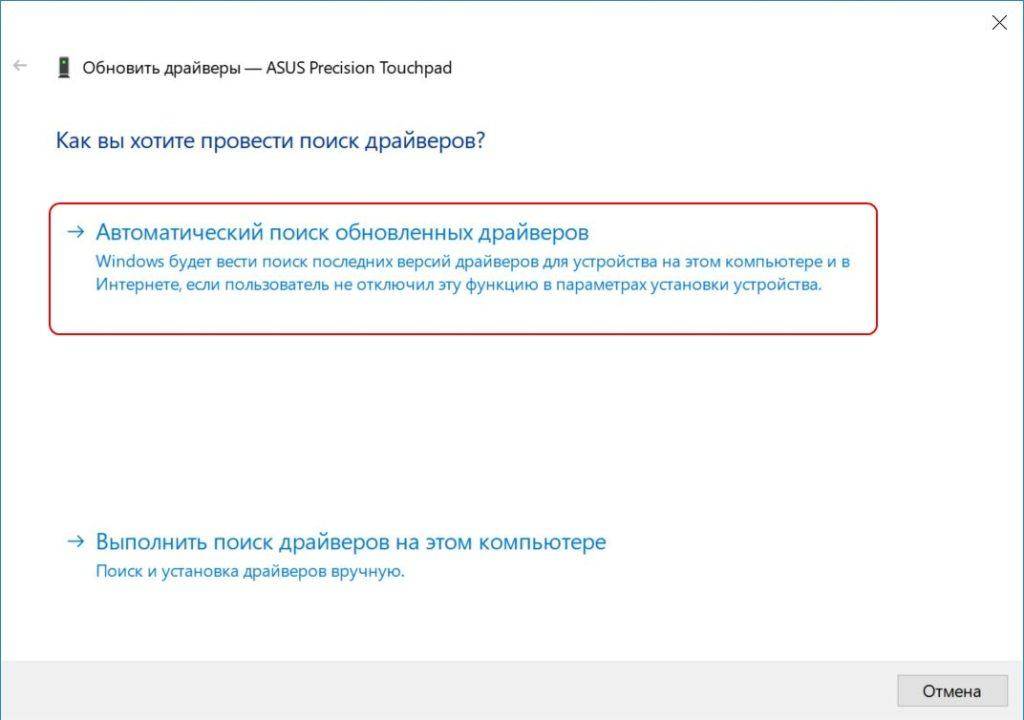
Доверимся для начала системе и найдем драйвера в автоматическом режиме
Система либо найдет новый драйвер и предложит вам его установить, либо сообщит о том, что программное обеспечение уже инсталлировано и не нуждается в обновлении.
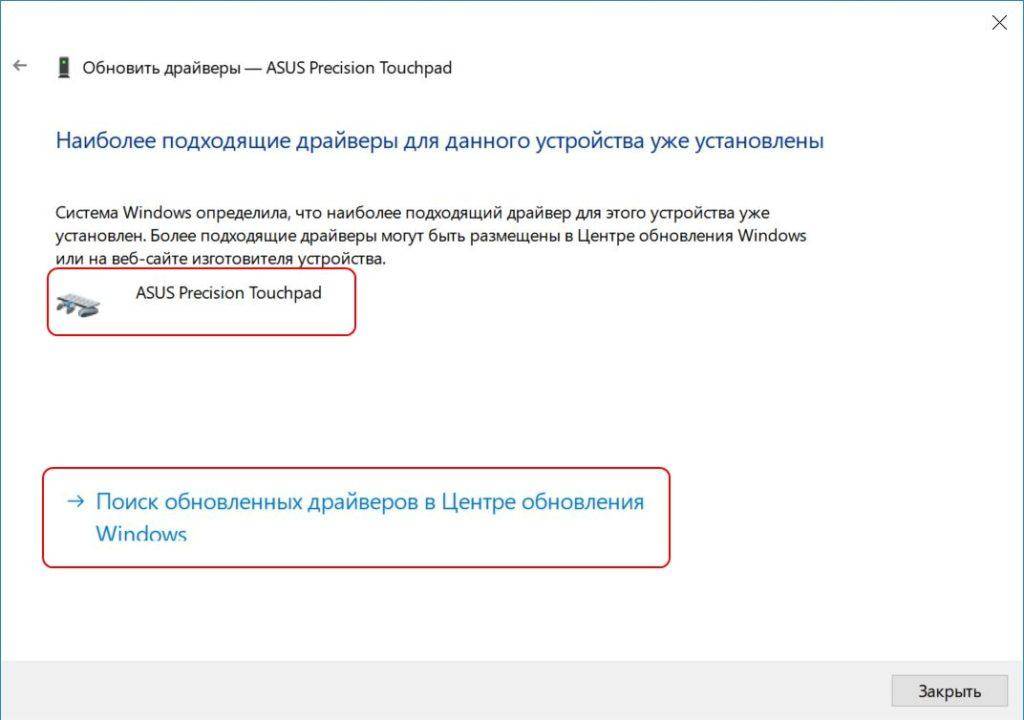
Ответ Windows о найденных драйверах
Если после данной процедуры не удалось добиться положительного эффекта, повторно кликаем правой кнопкой мыши по названию тачпада в диспетчере устройств и выбираем вкладку «Свойства».
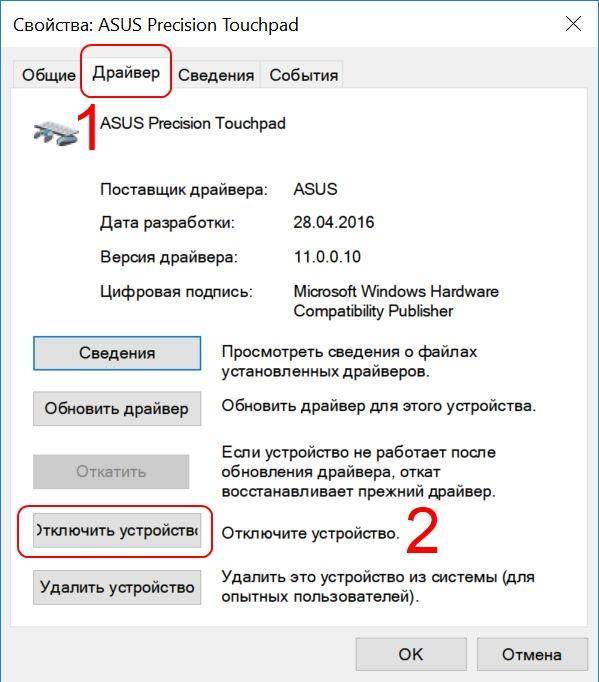
Открываем свойства и отключаем устройство
В окне свойств переключаемся на вкладку «Драйвер» и кликаем кнопку «Отключить устройство». Это позволит корректно установить новое программное обеспечение. Возникает другой вопрос – где найти подходящий драйвер?
Физическое отключение шлейфа тачпада
И последний способ отключения тачпада, который стоит упомянуть в рамках данной публикации, – это отсоединение контактов Сенсорной панели от разъёма на материнской плате.
Чаще всего прибегать к данному варианту нет необходимости, но если ничего другого не остаётся, то им вполне можно воспользоваться.
Плюсы физического отключения тачпада:
- способ 100%-ный. Тачпад не будет работать ни в обычном режиме, ни в безопасном режиме. Естественно, отключение отразится на всех пользователях/учётных записях;
- можно воспользоваться при ограниченных правах пользователя;
- отключить тачпад таким образом можно вне зависимости от установленной ОС.
Разумеется, способ не лишён и недостатков
Минусы физического отключения тачпада:
- достаточная трудоёмкость способа. Требуется либо снимать клавиатуру ноутбука, либо даже разобрать его;
- при необходимости вновь включить тачпад придётся повторно снимать клавиатуру или разбирать ноутбук.
Для отключения шлейфа тачпада ноутбука необходимо определить его местоположение. Лучше сделать это предварительно, дабы не совершать лишних манипуляций. Рассмотреть устройство ноутбука можно в сети среди множества мануалов.
Во многих моделях доступ к разъёму шлейфа ноутбука можно получить, сняв клавиатуру. Чтобы это сделать, нужно по верхнему периметру клавиатуры отодвинуть в сторону экрана удерживающие фиксаторы и аккуратно поддеть саму клавиатуру. Предварительно нужно выключить компьютер и отсоединить зарядное устройство.
Если возникают проблемы со снятием, то также стоит обратиться к инструкциям по разборке устройства вашей модели.
Теперь переходим непосредственно к отсоединению шлейфа тачпада. Существует два основных типа разъёмов шлейфа:
- Разъём с откидывающейся вверх защёлкой.
- Разъём с выдвигающейся защёлкой.
Открываем замок разъёма и извлекаем из него шлейф.
Освободившийся коннектор шлейфа советуем заизолировать. Чтобы не испачкать коннектор клеем от изоленты, для этих целей желательно использовать, к примеру, небольшой кусок термоусадочной трубки, только не перестарайтесь с её нагревом.
Укладываем шлейф в его прежнем состоянии, не вставляя разъём в гнездо, и ставим клавиатуру на место.
Мы рассмотрели основные способы, позволяющие отключить тачпад на ноутбуке. Теперь нас не будут беспокоить случайные касания сенсорной панели при работе с клавиатурой ноутбука.
Ручное включение сенсорной панели
Итак, причин почему не работает тачпад на ноутбуке много, но наиболее распространённая из них кроется в нечаянном отключении сенсора самим пользователем. Абсолютно все производители внедряют в свою продукцию опцию, позволяющую включить или отключить тачпад. Зачастую, это одновременное нажатие сочетания клавиш Fn + F1-F12 (конкретная кнопка зависит от разных моделей ноутбуков и фирм-производителей). Рассмотрим основные комбинации:
- На лэптопах марки HP нажмите сочетание кнопок Fn + F4;
- ASUS — Fn + F9;
- Acer — Fn + F7;
- Lenovo — Fn + F6 (также встречаются горячие клавиши Fn + F5 и Fn + F8);
- Toshiba Satellite и Dell — Fn+F5;
- Samsung — Fn+F6;
- Sony Vaio — Fn + F1;
- На некоторых модификациях Леново, Асус и Асер Aspire может использоваться Fn+F2.
Кстати, на нужной вам кнопке в ряде F1-F12 будет картинка, на которо нарисована пиктограмма сенсорной панели.
Здесь же стоит отметить ещё один нюанс. Не все производители отдают предпочтение вышеописанным методам. На некоторых устройствах встраивается отдельная клавиша. Она может находиться непосредственно на поверхности панели с сенсором, обычно в левом верхнем углу тачпада, как на скриншоте ниже (бывает, что её скрывают под панелью в том же месте).
Также найти функциональную клавишу можно рядом с панелью-сенсором либо в районе разъёмов USB, питания и материнской платы. В любом случае, тапните по кнопочке либо удерживайте её пару секунд и проверьте, включается или выключается искомая опция.
Переустановка драйверов
Для нормальной работы любого устройства требуется определенное программное обеспечение. Скачать драйверы для сенсорной панели можно на сайте производителя ноутбука в разделе «Поддержка» или «Сервис»
При загрузке нужно обратить внимание на следующие данные:
- Модель ноутбука.
- Версия установленной системы.
- Разрядность Windows (x86 (x32) или x64).
Максимальная совместимость достигается при совпадении всех трех параметров. Но если исключения: если разрядность системы обязательно должна совпадать, то версия Windows допускается другая. Например, на Windows 10 будут нормально работать некоторые драйверы от Windows 8, при условии, что для «десятки» не выпущено обновление.
Если драйверы скачиваются в виде исполняемого файла с расширением *.exe, то их можно установить как любую программу с помощью мастера инсталляции. Если же запустить мастера установки не получается, добавьте драйверы вручную:
- Откройте панель управления, выставите просмотр «Крупные значки» и запустите диспетчер устройств.
- Раскройте раздел «Мышь» и найдите тачпад. Щелкните по нему правой кнопкой и выберите «Свойства».
- Убедитесь, что устройство используется и работает нормально.
- Перейдите на вкладку «Драйвер». Сначала попробуйте откатить программное обеспечение, щелкнув по одноименной кнопке. Если откат драйвера проблему не решил, нажмите «Обновить».
- Появится окно выбора режима обновления. Если вы уже скачали нужное ПО с сайта производителя, выберите ручную установку.
- Укажите путь к скачанным драйверам и дождитесь окончания установки.
После переустановки драйверов перезагрузите ноутбук. При следующем запуске проверьте тачпад. Если он не начал функционировать, возможно, причиной его неработоспособности является физическое повреждение. В таком случае вопрос, как включить тачпад, следует задавать уже специалистом в сервисном центре. Поврежденными могут быть:
- Шлейф, соединяющий тачпад с материнской платой.
- Сам сенсор (например, панель раскололось от удара).
- Южный мост – микросхема, отвечающая за работу периферийных устройств. При повреждении южного моста из строя часто также выходят порты USB и LAN.
Вы можете самостоятельно разобрать ноутбук, воспользовавшись инструкцией для своей модели, но делать это не рекомендуется, так как непрофессиональное вмешательство чревато появлением еще более серьезных проблем.
Sony vaio
Корпорация Сони предлагает уникальный подход к регулированию сенсорного блока. Если в системе установлен комплект ПО для ноутбуков Sony Vaio, можно вызвать Vaio Control Center нажатием соответствующей кнопки над клавиатурой. Здесь предлагается отделенная от операционной системы настройка параметров тачпада, в том числе его включение или отключение.
На заметку! На моделях, не принадлежащих серии Vaio, для переключения режимов сенсорной панели применяется комбинация Fn F1. Однако она сработает только при наличии установленных официальных драйверов, в первую очередь, пакета Notebook Utilities.
Шаги
Часть 1
Откройте настройки системы
Открыть настройки системы, в которых находятся настройки трекпада и мыши, можно двумя способами: В нижней части экрана щелкните по значку с тремя шестеренками.
Откроется окно с настройками системы.
Или щелкните по значку в виде лупы в правом верхнем углу экрана (рядом с часами), или нажмите Command + пробел.
В открывшемся окне введите «System Preferences» (Системные настройки).
Значок системных настроек отобразится в разделе «Top Hit» (Популярное) или в разделе «Applications» (Приложения). Щелкните по значку системных настроек, чтобы открыть их.
Окно системных настроек разбито на разделы, каждый из которых включает значки утилит, чтобы упростить их поиск. Разделы: «Personal» (Персональный), «Hardware» (Оборудование), «Internet & Wireless» (Интернет), «System» (Система), «Other» (Другое).
Часть 2
Найдите и откройте настройки трекпада
Часть 3
Изменение настроек трекпада
Часть 4
Настройка параметров прокрутки и изменения масштаба
- В окне настроек трекпада перейдите на вкладку «Scroll & Zoom» (Прокрутка и изменение масштаба).
Эта вкладка включает четыре опции (для включения опции поставьте возле нее флажок, а для выключения – уберите его). Это самые известные опции в устройствах от Apple, так как они также присутствуют в iOS.
- Первая опция – «Scroll direction: natural» (Направление прокрутки: обычное). Задает прокрутку при помощи трекпада, а не полосы прокрутки на экране.
По умолчанию прокрутка осуществляется при помощи пальцев. Прикоснитесь двумя пальцами к трекпаду и сдвиньте их вверх/вниз, чтобы прокрутить страницу вниз/вверх. Если вы выключите эту опцию, то направление движение изменится на противоположное.
Вторая опция – «Zoom in or out» (Увеличение/уменьшение).
Для увеличения масштаба прикоснитесь двумя сложенными пальцами к трекпаду и раздвиньте их. Для уменьшения масштаба соедините раздвинутые пальцы.
Третья опция – «Smart zoom» (Интеллектуальное масштабирование). Просто дважды щелкните по трекпаду двумя пальцами, что увеличить/уменьшить масштаб. Вы можете увеличивать/уменьшать масштаб более эффективно, если сложите пальцы на трекпаде.
В окне настроек трекпада перейдите на вкладку «More gestures» (Больше жестов).
Эта вкладка включает множество опций для тонкой настройки трекпада, например, для перемещения по страницам, перемещения между полноэкранными приложениями, отображения системных элементов (Центра уведомлений, Mission Control, Launch Pad, Рабочего стола).
Используйте опцию «App Expose» для просмотра окон всех запущенных приложений. Для этого используйте три или четыре пальца; иногда используйте большой палец, когда вы складываете или растопыриваете пальцы (для Центра уведомлений требуются только два пальца).
В последние годы портативные компьютеры получили очень широкое распространение среди пользователей, благодаря своему удобству и универсальности. Однако любой купленный ноутбук нуждается в настройке: даже если на нем уже есть предустановленная Windows 7 или 8, придется изменить многие параметры и настроить чувствительность тачпада (повысить или понизить ее). Комфортность использования любого ноутбука в значительной степени зависит от того, насколько удобна для его владельца чувствительность тачпада. От этого устройства зависит, насколько плавно и точно двигается курсор, как быстро он перемещается. В операционных системах Windows 7 и 8 реализована возможность настройки тачпада на ноутбуках.
С ее помощью можно выставить точность, чувствительность и некоторые менее важные для пользователя параметры. Это достаточна простая процедура, однако далеко не все устройства позволяют ее провести. Для этого требуется установить специальный пакет драйверов, которые можно скачать с официального сайта разработчиков. И если в них программно предусмотрена такая возможность, то никаких проблем с настройкой чувствительности тачпада у владельца ноутбука не возникнет. Если же нет, при установке Windows 7 или 8 будут использованы стандартные драйвера для тачпада ноутбука, которые позволяют лишь обновить их на сайте Microsoft, но не дают возможности изменить его чувствительность.
Как настроить тачпад на ноутбуке HP
Рассмотрим настройку мыши на ноутбуке HP. Для начала сенсорную мышь нужно включить. У этой модели ноутбука есть специальная кнопка над сенсорной мышью, которая позволяет включать и отключать её не заходя в настройки. Если вы не смогли включить мыши таким образом, следует обратиться к настройкам. Мы выше описали, как включить сенсорную мышь через компьютер.
Что можно настроить:
- Чувствительность мыши.
- Единичное и двойное касание.
- Поворачивать картинки или часть экрана при помощи мыши.
- Перетаскивание файлов при помощи мыши.
- Вертикальная и горизонтальная прокрутка сайтов при помощи мыши.
- Увеличение и уменьшение масштаба картинки или сайта при помощи тачпада.
Для того чтобы настроить эти параметры, нужно перейти в «Свойства мыши». Чтобы её открыть нужно:
- Перейти в главное меню, через кнопку «Пуск».
- Ввести «мыши» в поле поиска и выбрать её из списка.
- Откроется панель «Свойства», там нужно выбрать «Параметры» и двойным щелчком открыть «Сенсорная панель».
Теперь вам доступна настройка всех важных параметров тачпада. Стоит отметить, что не на всех моделях ноутбука можно проделывать такие фишки.
Итак, мы разобрали, как включить и настроить тачпад на ноутбуке. Есть много способов от перезагрузки самого ноутбука до изменения параметров тачпада.
Источник
Как включить тачпад
Есть несколько таких способов включения сенсорной панели:
На многих современных ноутбуках есть небольшое углубление непосредственно возле сенсорной панели — используйте его для включения или выключения тачпада. Если у вас нет такой углублённой кнопки, воспользуйтесь следующим способом.
На каждом лэптопе есть функциональная клавиша Fn, которая служит для выполнения разных задач при нажатии её с кнопками ряда от F1 до F12 Одна из них специально отведена для запуска работы тачпада и чаще всего на ней имеется соответствующая отметка. Поэтому попробуйте нажать Fn с одной из клавиш этого ряда, или воспользуйтесь поочерёдно каждой из них.
Возможно, тачпад выключен в самой системе, и его нужно активировать через BIOS — зайдите в меню при запуске ноутбука или его перезагрузке, найдите раздел Pointing Device, где будет указано устройство. Чтобы включить его, нужно выбрать вариант Enable, выключить — Disable. Не забудьте сохранить изменения, выбрав комбинацию F10 или другую, напротив которой значится вариант Save and Exit.
Если все вышеприведённые действия не дали результата, стоит проверить, всё ли в порядке с драйверами — возможно, они устарели. Чтобы сделать это, выполните следующее:
- Через Пуск зайдите в меню Панель управления и выберите пункт Диспетчер устройств.
- Найдите раздел Мышь, строку тачпада и просмотрите свойства оборудования — если драйвера устарели или не работают (так бывает после замены операционной системы), об этом будет сказано в появившемся окне.
- Если с драйверами что-то не так и их нужно обновить или переустановить, компьютер сделает это самостоятельно, или вы можете необходимые файлы в интернете и указать к ним путь в свойствах оборудования.
Если вы не можете включить тачпад через операционную систему, комбинации клавиш, BIOS, скорее всего, дело в неисправности оборудования — в такой ситуации вам придётся нести ноутбук в ремонт.