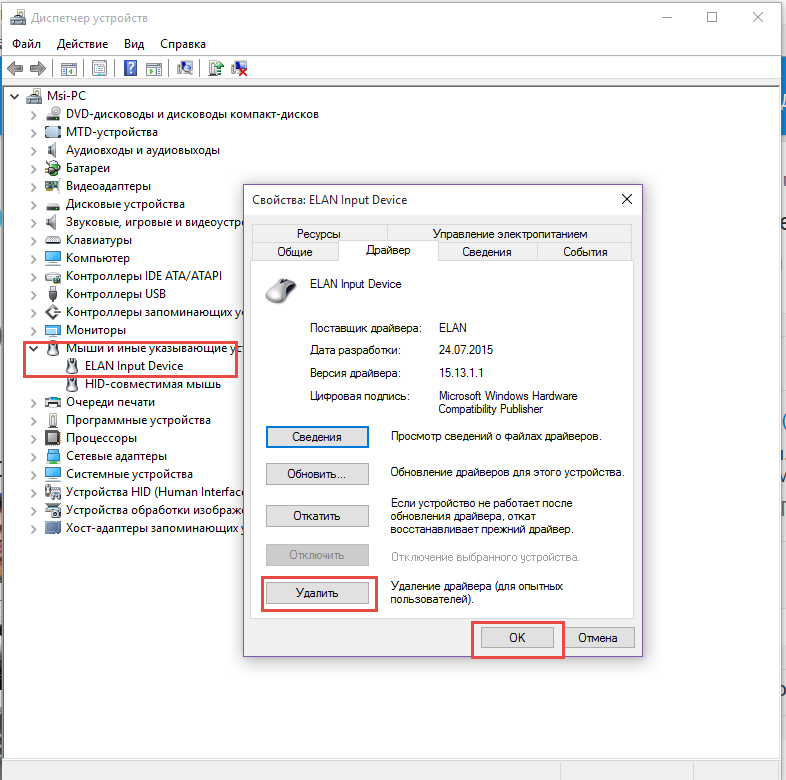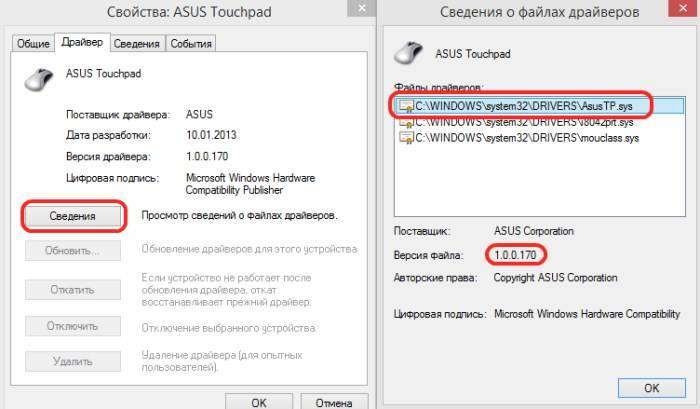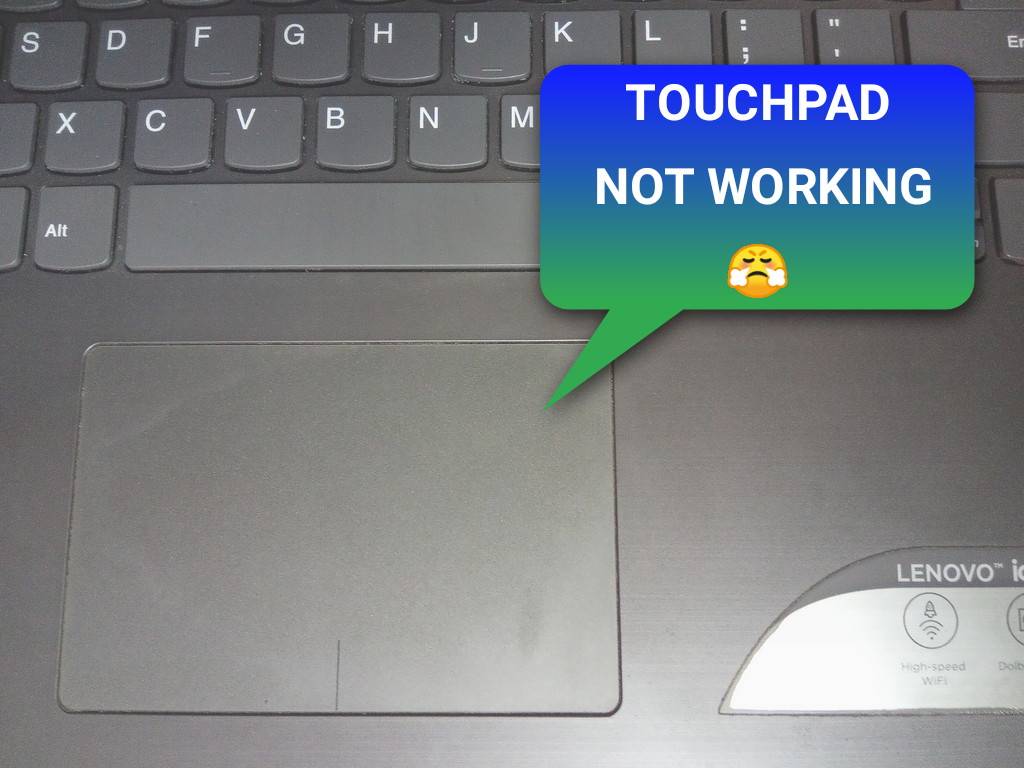Ремонт

В случае механического повреждения сенсорной панели нет другого выхода, кроме как отправиться в сервисный центр.
Если вы пока что не можете себе этого позволить, подключите мышку к ноутбуку.
Правда, такой вариант может подойти только в том случае, если барахлит только тачпад, а не в придачу другие элементы.
Конечно, прежде чем отдать ноутбук на диагностику, тщательно осмотрите его самостоятельно, чтобы не переплачивать специалистам.
Однако знайте меру – чинить ноутбук любителям вряд ли под силу, можно лишь добиться ухудшения работы всего устройства.
Насчет стоимости ремонта вам сообщат в сервисном центре. Если дело лишь в шлейфе или других элементах, цена работы не должна быть высокой.
Наиболее затратной является работа по восстановлению или замены материнской платы.
Аппаратные причины неработоспособности тачпада
Если на ноутбук пролилась вода, его нужно немедленно выключить и обесточить, а затем вынуть и блок питания. Затем, пока вода не окислила платы, разобрать устройство и протереть отдельные части спиртом, высушить. Только проделав эти манипуляции можно вновь собирать ноутбук и пробовать включать.
Внешний вид тачпада – видно шлейф подключения к материнской плате
К тачпаду подсоединен шлейф, которые после попадания внутрь воды мог начать окисляться. Шлейф нужно разобрать, протереть и высушить. После этого плотно подключить его к тачпаду и вставить в ноутбук.
Если же описанные действия не привели сенсор к жизни, нужно рассмотреть вариант физического повреждения. Сказать в этом случае «починим» сможет только специалист, а уже не пользователь. Своими руками разобрать ноутбук реально, а вот правильно собрать – уже не так просто. Повреждения, способные вызвать отказ работы тачпада, могут быть следующими:
- Окисление шлейфа между сенсором и материнской платой.
- Разрушен сенсор – раскол от удара.
- Микросхема, благодаря которой можно подключать периферийные устройств – еще называют «южным мостом».
Аппаратные причины отключения сенсора более затратны, поэтому обращаться с устройством нужно аккуратно. Никаких стаканов воды в непосредственной близости от ноутбука!
Когда пропал указатель подключаемой мыши
Пользователи ноутбуков отмечают, что заветная стрелочка чаще всего не отражается на мониторе при подключении периферийного устройства через USB. Поводов для столь капризного её поведения не слишком много, но каждый из них требует своего подхода.

Возможные причины исчезновения
Чаще всего решение задачи, как вернуть пропавший курсор мышки обратно на экран, связано с тем, что:
- драйвер, ответственный за работу оборудования, перестал отвечать на запросы;
- имеется механическое повреждение;
- система поражена вирусом;
- новые компоненты, загруженные после обновления, повредили старые файлы;
- не работает порт подключения;
- были случайно нажаты горячие клавиши.
Отдельно хочется выделить Windows 10, изменения в системном реестре которого являются наиболее распространённой причиной исчезновения указателя.
Как узнать, почему пропал курсор
Если мышь не работает из-за порта, вышедшего из строя, указатель отображается на экране, однако не перемещается по нему.
Заподозрить вирус можно, если незадолго до возникновения неполадки посещались непроверенные сайты или скачивались нелицензионные файлы. Отличительной чертой этой неисправности является то, что курсор двигается самостоятельно, без команды.
Когда речь идёт о Windows 8 и 8.1, чаще всего неисправность связана с установкой дополнений, которые могли повредить файлы. Этот вариант стоит рассматривать после обновления системы. У Windows 10 источником хлопот, возникающих вне зависимости от обновлений, является системный реестр.
Методы решения проблем
В том случае, когда исчезновение курсора связано с поломкой порта, оборудование следует подключить к другому разъёму. Если не помогло и это, причина кроется в сломанной мыши, необходимо приобрести новую.
Для проверки системы на наличие вируса можно произвести мониторинг посредством антивируса. Пользователям доступны как бесплатные демо программы, так и платные аналоги.
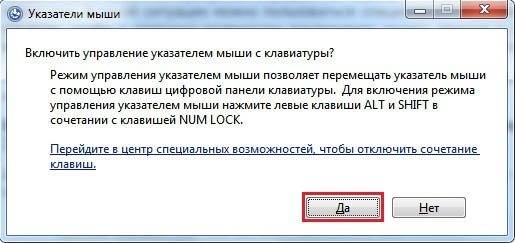
Проблемы с обновлением системы выполняются следующим образом:
- Зажимаем левые Ctrl + Shift и Num Lock, благодаря чему управление курсором передаётся стрелочкам клавиатуры.
- В меню «Пуск» находим «Мышь», она находится в панели управления.
- Далее осуществляется переход на «Параметры указателя».
- В графе «Видимость» убираем флажок, если он там есть, на ячейке «Отображать след указателя».
- Сохраняем изменения.
- Вновь осуществляем переход на «Командную строку» через меню поиска.
- На ссылку, которая открывается, нажимаем правой кнопкой и открываем.
- В окне прописываем «sfc /scannow».
Если проверка покажет, что файлы восстановились, можно смело перезагружать ноутбук. В том случае, когда этого не произошло, запускаем «Командную строку», вводим «DISM.exe /Online /Cleanup-image /Restorehealth» и нажимаем Enter. Осуществляем перезагрузку и снова возвращаемся к «sfc /scannow».
Для внесения изменений в системный реестр следует нажать «Win+R», что откроет доступ к новому окну, в котором прописываем «regedit». В результате осуществится переход на реестр, в котором необходимо выбрать «HKEY_LOCAL_MACHINE». Далее следует открыть System с элементом EnableCursorSuppression. Если в значении стоит число 1, необходимо заменить его на 0, после чего инструмент закрывается и происходит перезагрузка ноутбука.
Как исправить, что тачпад не работает на HP
Вот решения, которые вы можете попробовать исправить неработающую сенсорную панель ноутбука HP . Нет необходимости пробовать их все; просто двигайтесь вниз, пока ваша проблема не будет решена.
Исправление 1. Включите службу Touchpad для вашего ноутбука
Если сенсорная панель отключена, сенсорная панель вашего ноутбука перестает работать. Таким образом, вы можете проверить и включить Toucpad на своем ноутбуке, чтобы исправить это. Есть два способа включить сенсорную панель на вашем ноутбуке HP:
Способ 1: проверьте точку в верхнем левом углу
Обычно в верхнем левом углу панели сенсорной панели есть точка, поэтому вы можете дважды нажмите на точку в левом верхнем углу для включения сенсорной панели HP.

Способ 2: включить тачпад в настройках
Вы можете перейти к настройкам мыши на своем ноутбуке, чтобы включить сенсорную панель:
Запись : Приведенные ниже снимки экрана относятся к Windows 10, но исправления применимы к Windows 8 и 7.
1) На клавиатуре нажмите кнопку Windows logo key и Икс в то же время.
2) Нажмите Настройки во всплывающем меню.
3) Нажмите Устройства .
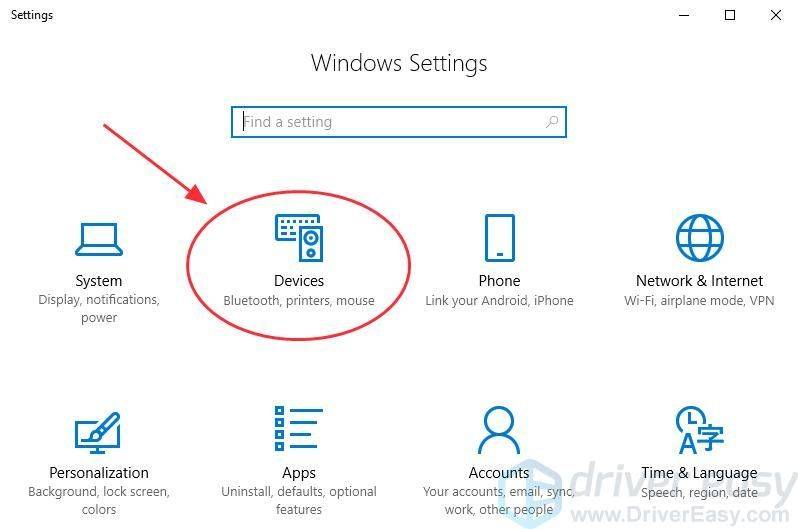
4) Нажмите Мышь и тачпад и щелкните Дополнительные параметры мыши.

5) Выберите Вкладка сенсорной панели (или же Вкладка ‘Оборудование’ или же Вкладка настроек устройства ) и убедитесь, что ваша сенсорная панель включен .
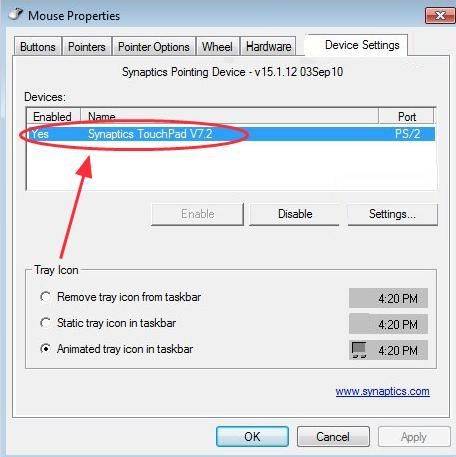
6) Перезагрузите ноутбук и попробуйте тачпад.
Исправление 2: Обновите драйвер сенсорной панели
Отсутствующий или устаревший драйвер сенсорной панели может привести к тому, что сенсорная панель вашего ноутбука не работает, поэтому вы можете обновите драйвер сенсорной панели чтобы исправить проблему.
Есть два способа обновить драйвер сенсорной панели: вручную и автоматически .
Вручную обновите драйвер сенсорной панели – Вы можете обновить драйвер сенсорной панели, выполнив поиск драйвера от производителя, затем загрузив и установив драйвер на свой компьютер. Убедитесь, что вы скачали драйвер, совместимый с вашей ОС Windows. Это требует времени и навыков работы с компьютером.
Автоматически обновить драйвер сенсорной панели – Если вы не знакомы с драйверами, вы можете сделать это автоматически с помощью Водитель Easy .
Driver Easy автоматически распознает вашу систему Windows и найдет правильный драйвер для вашего видеоадаптера. Не стоит рисковать загружать неправильный драйвер сенсорной панели.
Вы можете загрузить и установить драйверы, используя бесплатную или профессиональную версию Driver Easy. Но с версией Pro это займет всего несколько кликов (и вы получите полную поддержку и 30-дневная гарантия возврата денег ):
1) Скачать и установите Driver Easy.
2) Бежать Driver Easy и щелкните значок Сканировать сейчас кнопка. Driver Easy просканирует ваш компьютер и обнаружит проблемы с драйверами.
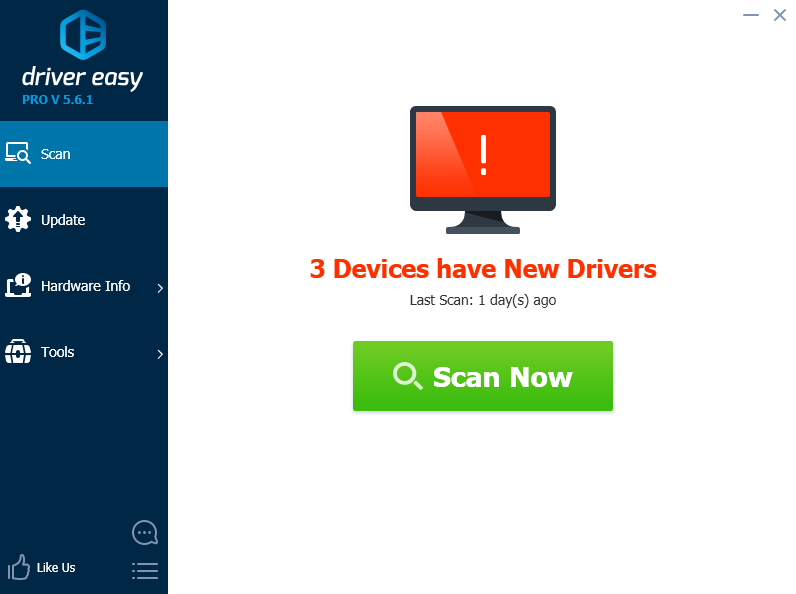
3) Щелкните значок Обновить рядом с отмеченным именем устройства Touchpad, чтобы автоматически загрузить правильную версию драйвера (вы можете сделать это с помощью БЕСПЛАТНАЯ версия ), затем установите его на свой компьютер.
Или нажмите Обновить все для автоматической загрузки и установки правильной версии всех драйверов, которые отсутствуют или устарели в вашей системе. (Для этого требуется Pro версия который поставляется с полной поддержкой и 30-дневной гарантией возврата денег. Вам будет предложено выполнить обновление, когда вы нажмете «Обновить все».)
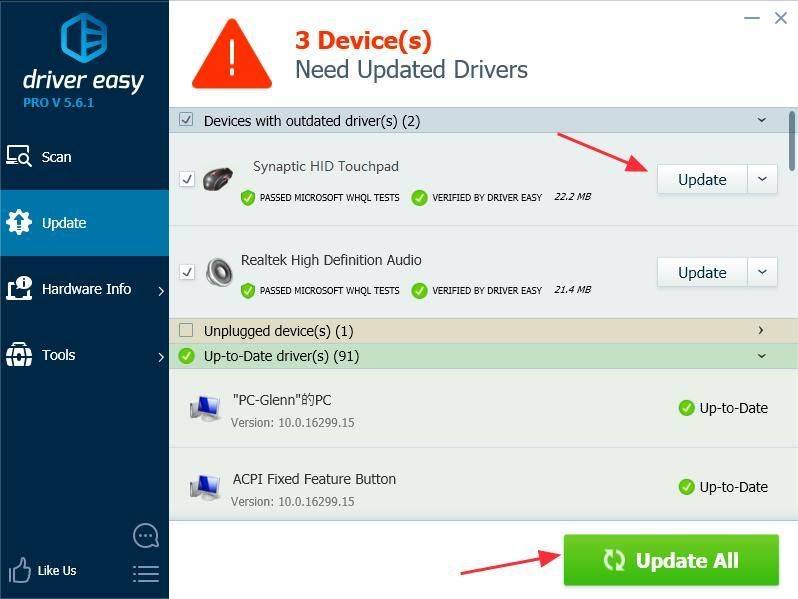
4) Перезагрузите ноутбук и попробуйте тачпад.
Запись : Вы также можете попробовать удалить и переустановить драйвер сенсорной панели с помощью Driver Easy (требуется версия Pro). Это полезно, особенно когда вы пытаетесь удалить какой-либо драйвер, вызывающий проблемы, и переустановить его.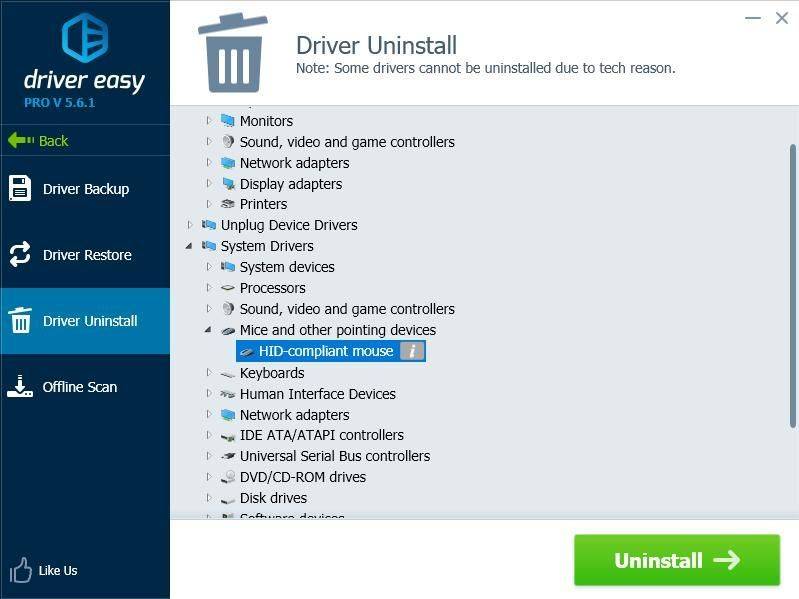
Если проблема с тачпадом не исчезнет, не беспокойтесь. Есть еще кое-что, что можно попробовать.
Исправление 3. Устранение неполадок оборудования.
Если сенсорная панель на вашем ноутбуке HP по-прежнему не работает, вы можете попробовать утилиту для устранения неполадок в Windows, чтобы автоматически исправить обнаруженную проблему с оборудованием. Следуй этим шагам:
1) Открыть Панель управления в свой ноутбук и щелкните Поиск проблемы .

2) Нажмите Оборудование и звук .
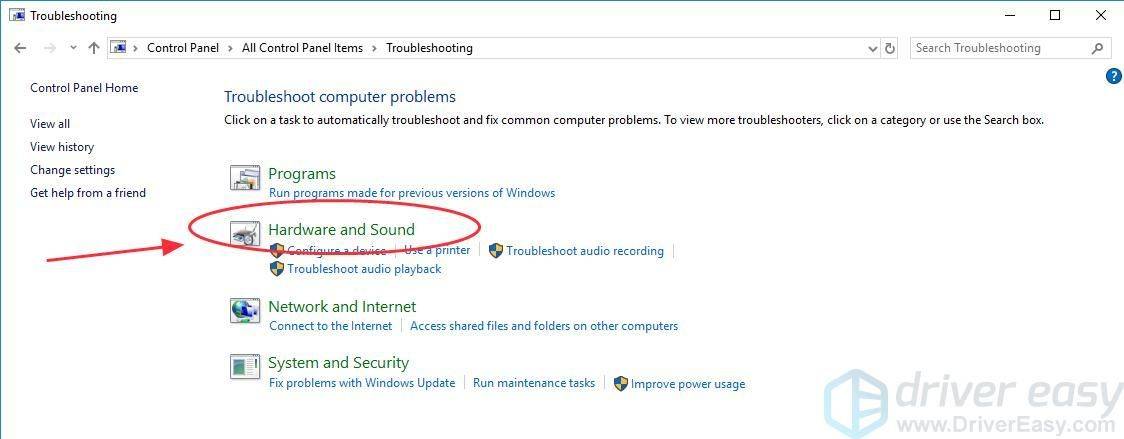
3) Нажмите Оборудование и устройство .
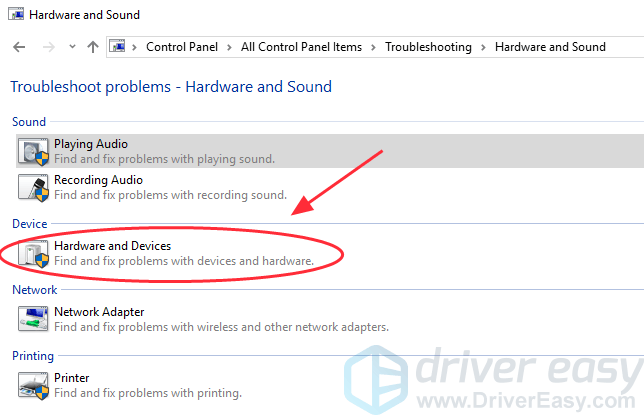
4) Нажмите следующий , затем дождитесь завершения процесса устранения неполадок.
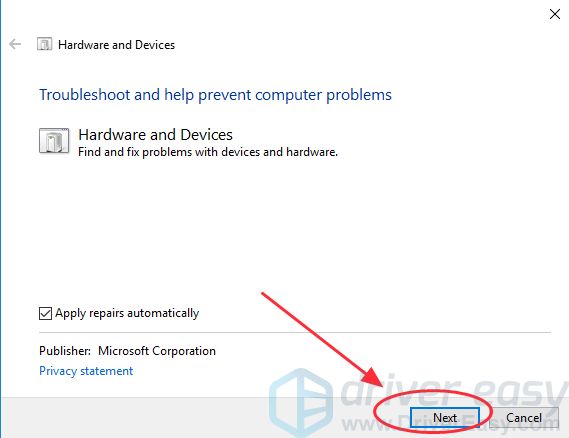
5) Следуйте инструкциям на экране волшебник для автоматического исправления обнаруженных проблем.
6) Перезагрузите ноутбук и попробуйте тачпад.
Это эффективные решения для исправить неработающую сенсорную панель HP . Какие методы вам помогут? Если у вас есть какие-либо вопросы, не стесняйтесь оставлять комментарии ниже, и мы увидим, что еще мы можем сделать, чтобы помочь.
Решение проблемы на ноутбуке-трансформере
Если вы пользуетесь гибридным устройством, которое представляет собой ноутбук и планшет с сенсорным экраном, то есть вероятность, что в режиме лэптопа тачпад блокирует одна из служб Windows 10. Она называется TabletInputService и отвечает за работу сенсорного ввода с экрана. Решение у этой проблемы одно — временное отключение службы.
- Нажимаем сочетание Win+R.
- Выполняем команду services.msc.
В списке служб находим TabletInputService (может называться Tablet PC Input Service).
- Кликаем по ней дважды, чтобы открыть свойства.
- Отключаем службу.
Минус этого способа очевиден — без запущенной службы сенсорный экран работать не будет. Но если вы пользуетесь гибридом только в режиме ноутбука, то это не станет проблемой.
Способы исправить тачпад, который не отвечает в Windows 11
Используйте диспетчер устройств для обновления драйверов и исправления сенсорной панели
Диспетчер устройств — это эффективный инструмент управления внутри Windows, с помощью которого вы можете легко обновлять и исправлять устаревшие драйверы сенсорной панели. Таким образом, вы можете вернуть правильную функциональность сенсорной панели в свою систему Windows 11. Выполните следующие действия для простого исправления.
Нажмите клавишу Windows и найдите приложение «Диспетчер устройств», чтобы открыть его.
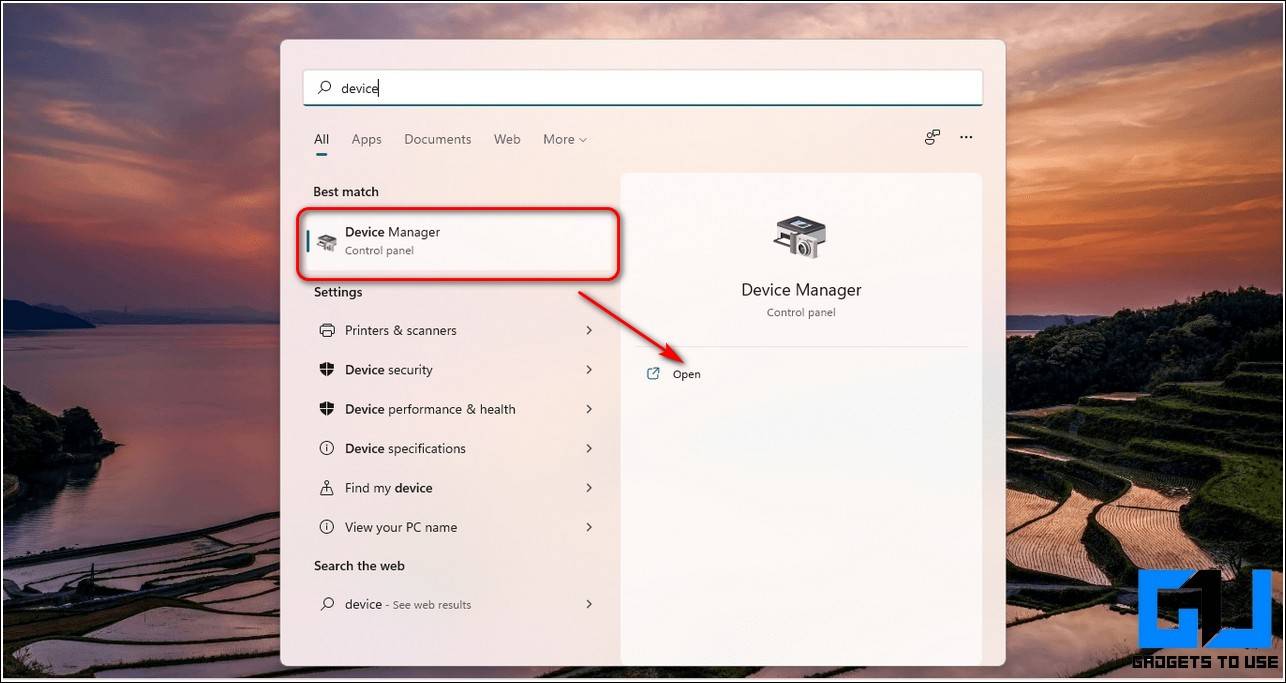
Программы для Windows, мобильные приложения, игры – ВСЁ БЕСПЛАТНО, в нашем закрытом телеграмм канале – Подписывайтесь:)
- В окне Диспетчера устройств найдите и разверните Мыши и другие указывающие устройства.
- Щелкните правой кнопкой мыши имя устройства с сенсорной панелью и выберите «Обновить драйвер».
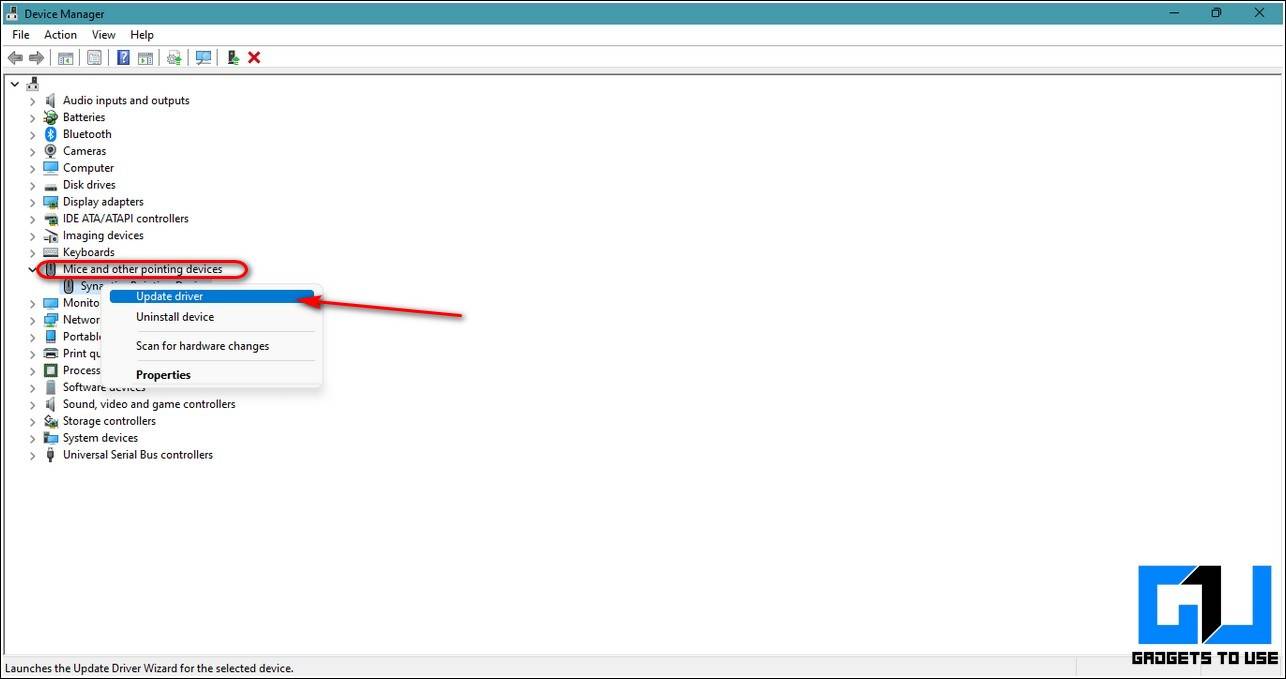
Вы можете обновить драйверы через Интернет или просмотреть систему, чтобы обновить ее вручную.
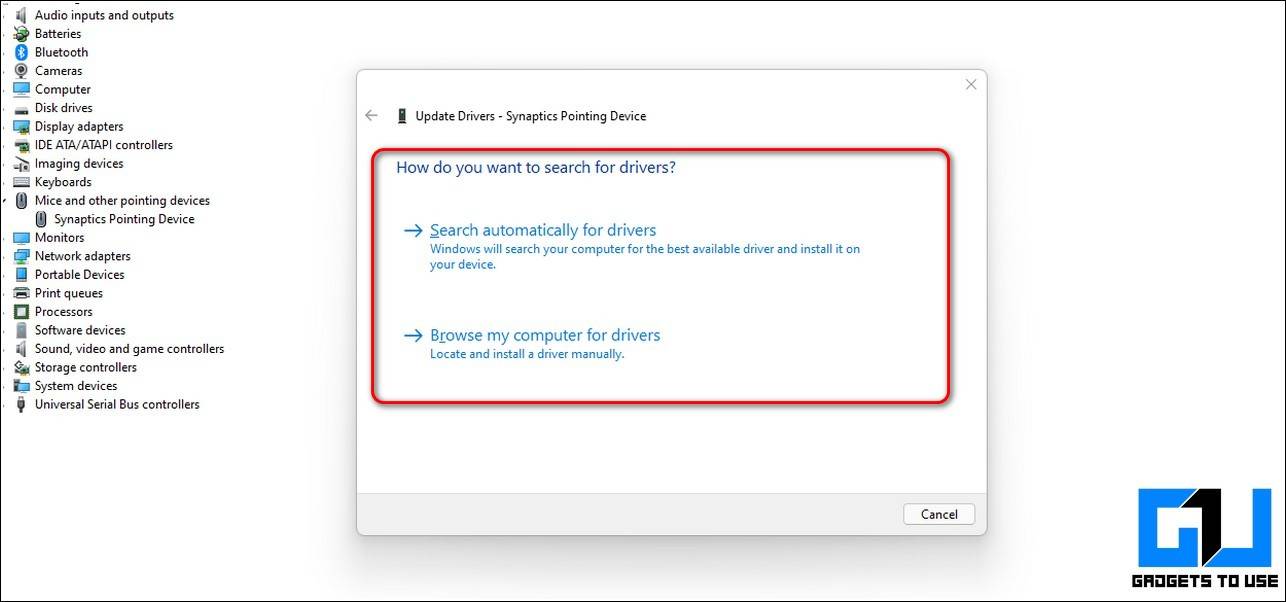
Выберите предпочтительный вариант обновления драйверов сенсорной панели и перезагрузите систему после завершения установки обновления.
Сброс конфигурации сенсорной панели путем восстановления настроек по умолчанию
Возможно, ваша сенсорная панель вышла из строя из-за изменения ее предопределенных конфигураций при недавней установке/обновлении приложения. Чтобы решить эту проблему, вам необходимо вручную восстановить настройки сенсорной панели по умолчанию. Следуйте этим простым шагам, чтобы добиться того же.
Нажмите клавишу Windows и найдите «Настройки сенсорной панели», чтобы открыть ее.
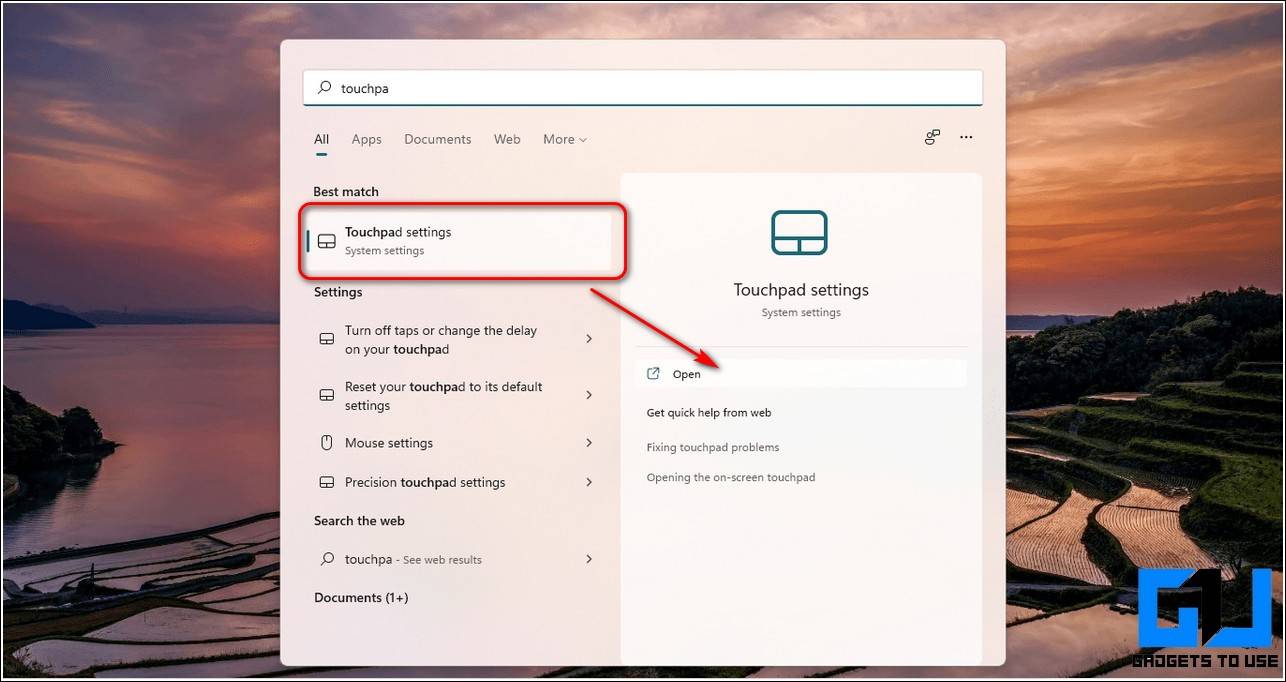
Нажмите «Дополнительные настройки сенсорной панели».
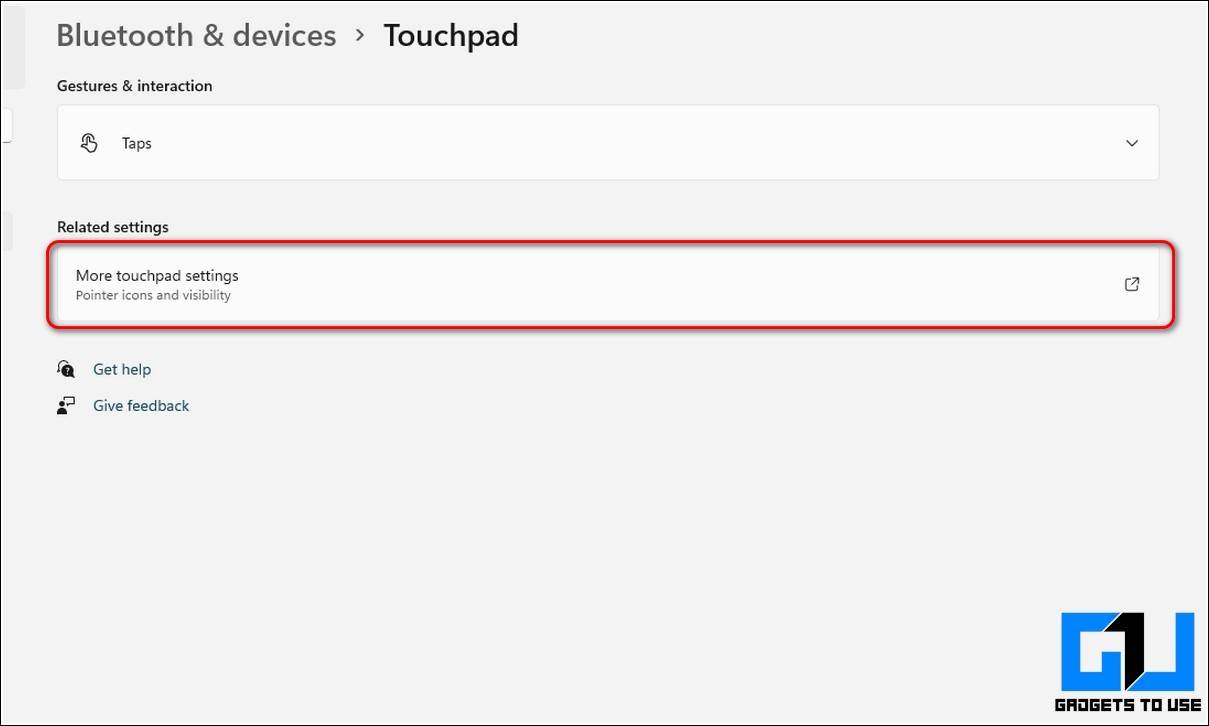
Выберите имя сенсорной панели и нажмите «Настройки».
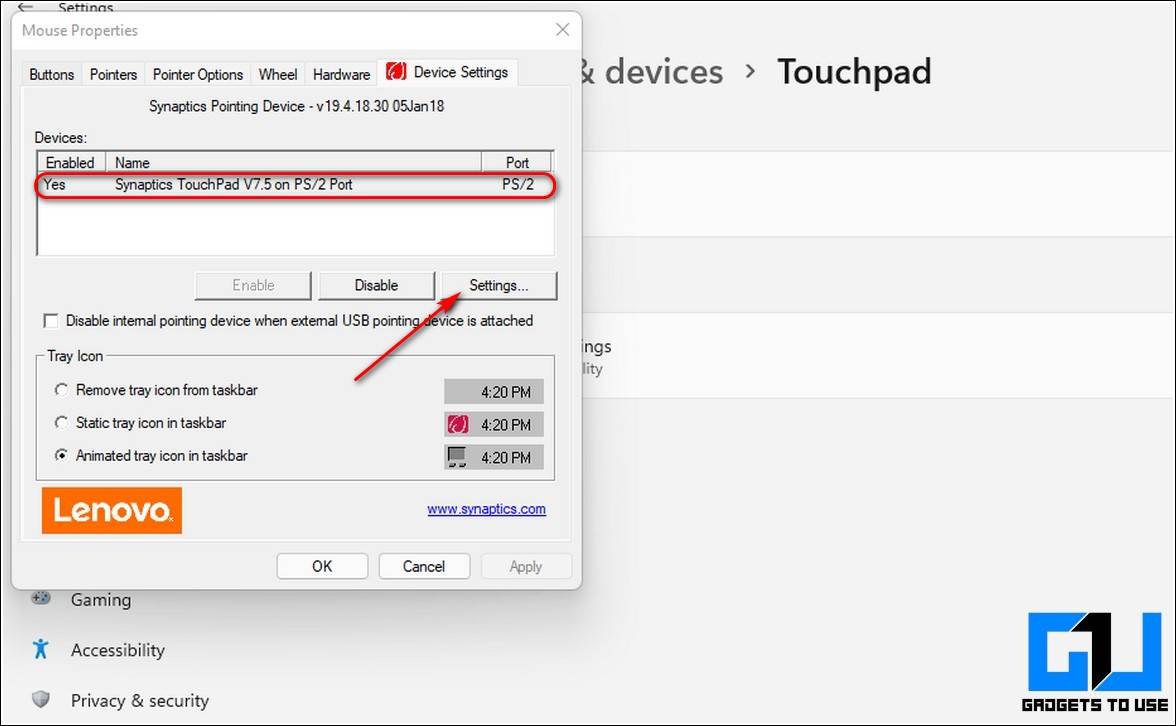
Нажмите кнопку «Восстановить все значения по умолчанию», чтобы восстановить заводские настройки сенсорной панели.
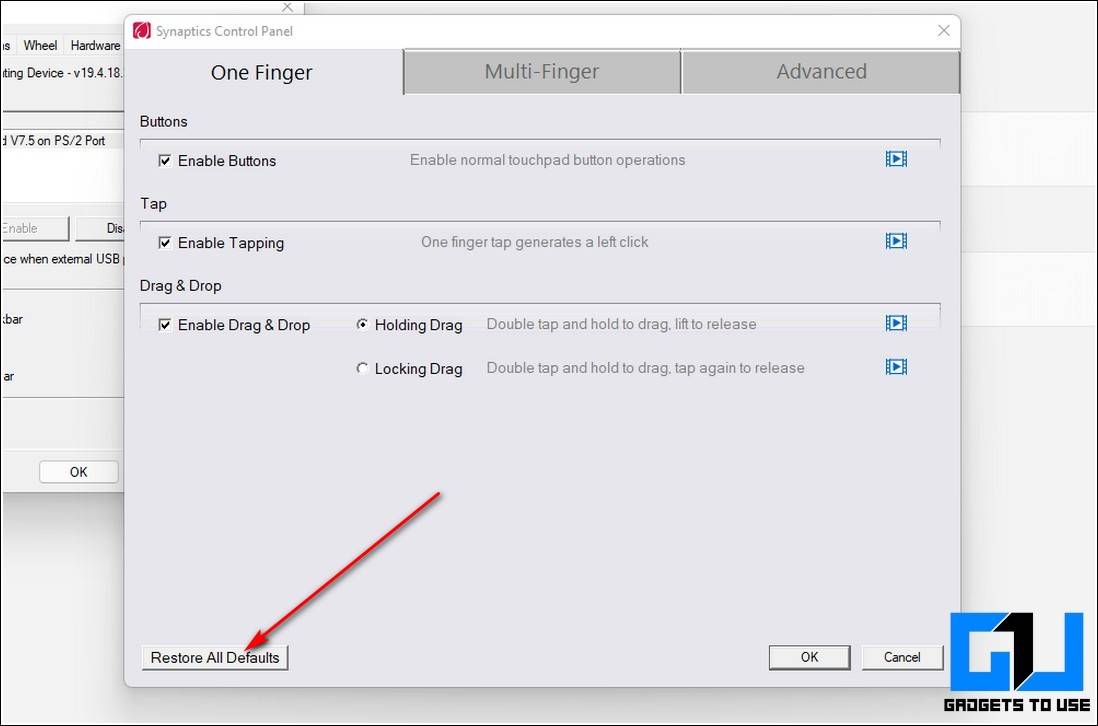
Поздравляю. Вы успешно восстановили заводские настройки сенсорной панели, чтобы исправить это.
Убедитесь, что сенсорная панель включена
Некоторые пользователи Windows сообщают, что их сенсорная панель автоматически отключается после обновления их системы до Windows 11. Чтобы решить эту проблему и вернуть сенсорную панель в нормальное рабочее состояние, вам необходимо вручную включить сенсорную панель, открыв соответствующие настройки. Выполните следующие действия для простого исправления.
Нажмите клавишу Windows и найдите настройки сенсорной панели, чтобы открыть ее.
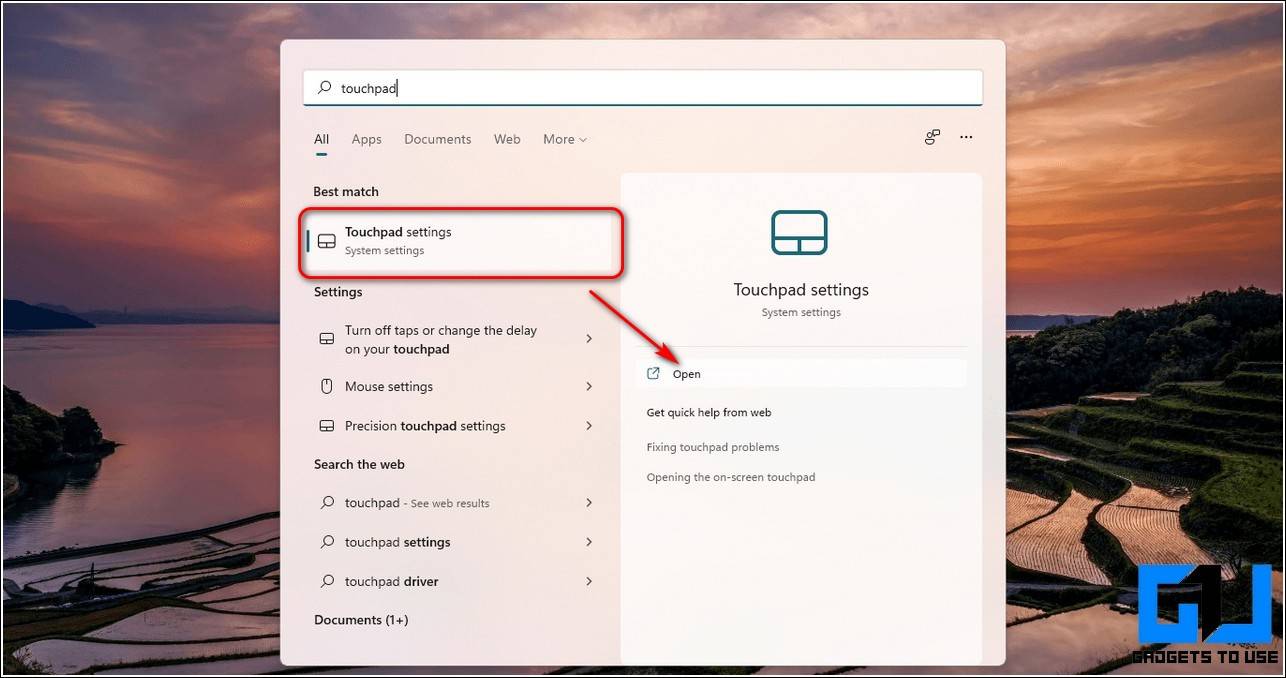
Далее нажмите кнопку «Дополнительные настройки сенсорной панели».
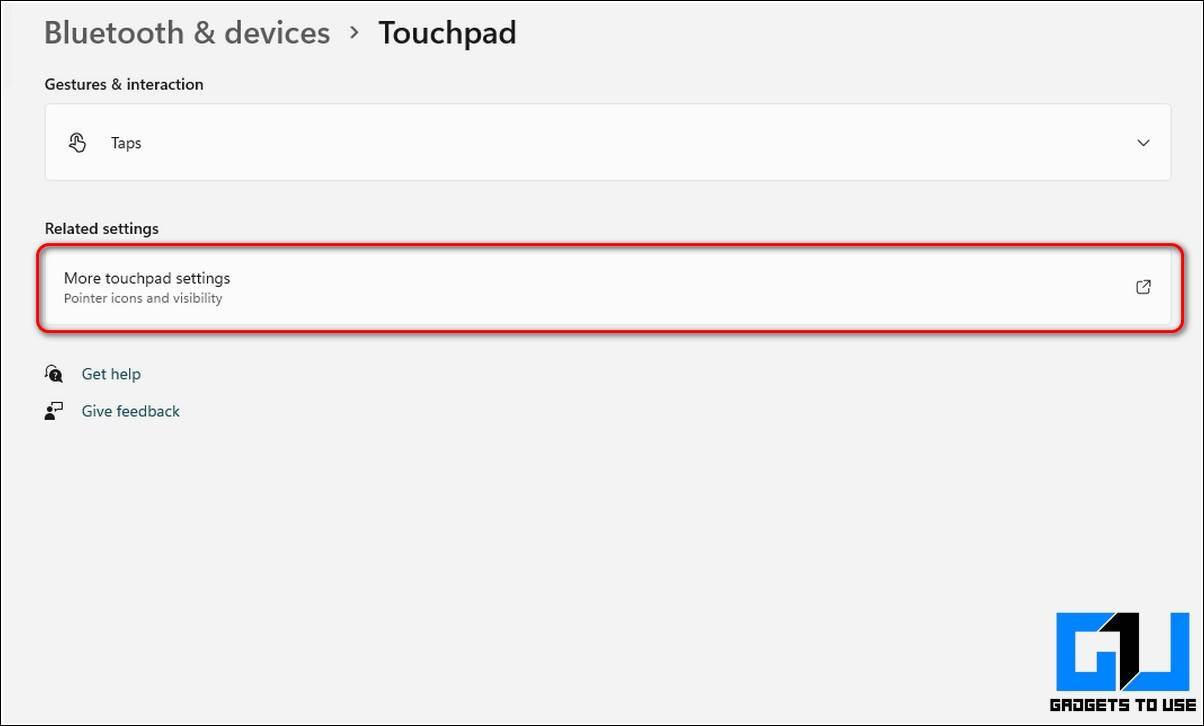
Выберите имя своей сенсорной панели и нажмите кнопку «Включить» под ней, чтобы снова включить ее в Windows 11.
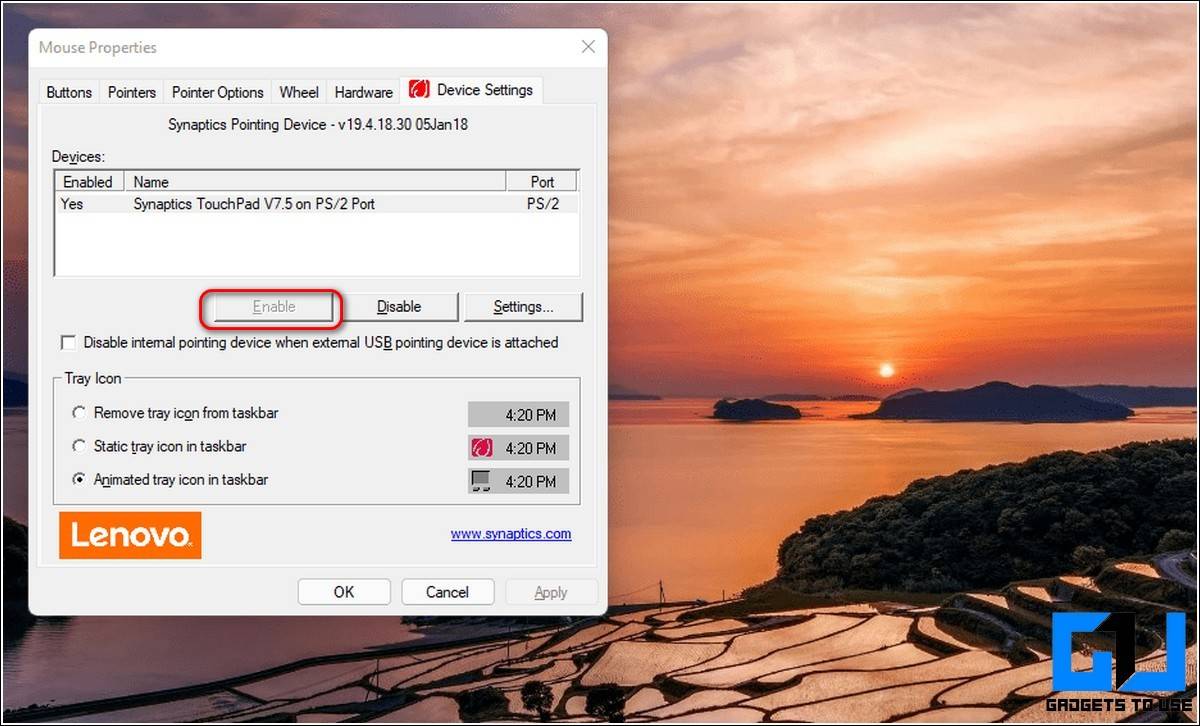
Перезагрузите систему, чтобы применить изменения.
Удаление/откат последнего обновления Windows
Если сенсорная панель на вашем ноутбуке недавно перестала работать после обновления системы Windows 11, это может быть связано с установкой несовместимого драйвера сенсорной панели, который был установлен вместе с Центром обновления Windows. Чтобы решить эту проблему, вам необходимо вручную откатить/удалить последнее обновление, которое вы применили к своей системе Windows 11.
Выполните следующие действия, чтобы сделать то же самое:
Откройте приложение «Настройки» на ноутбуке с Windows 11.
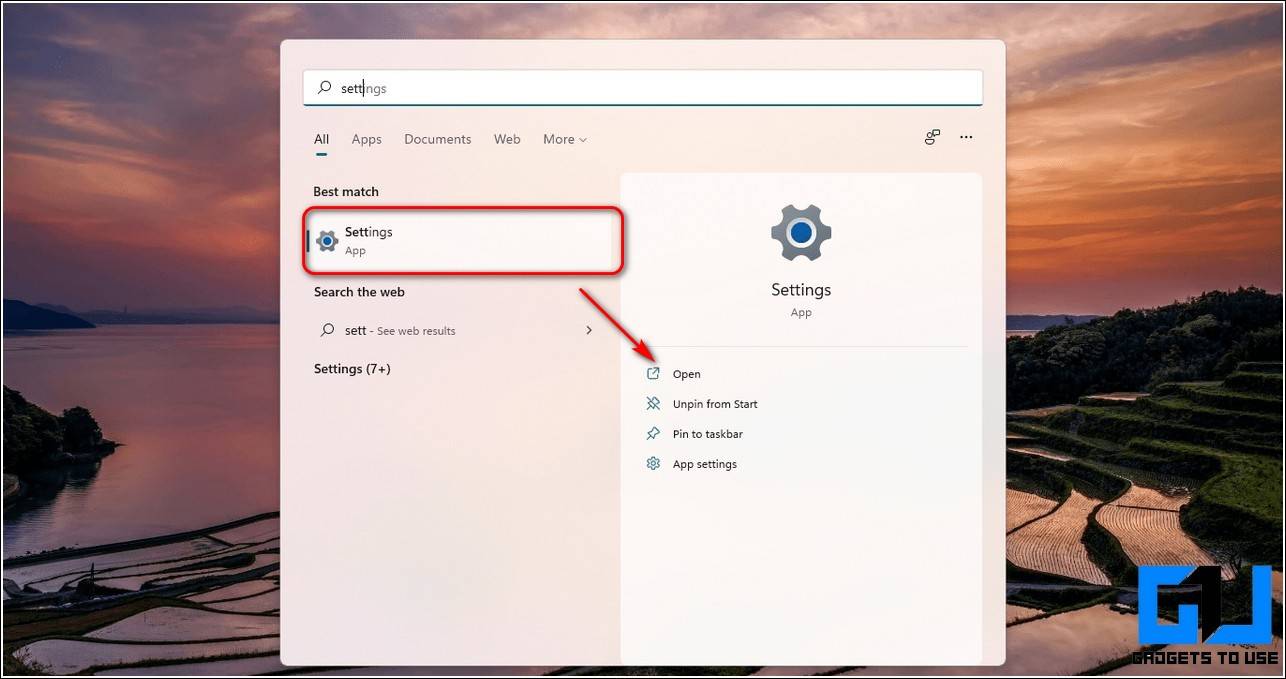
Нажмите на Центр обновления Windows на левой боковой панели, а затем нажмите на опцию «История обновлений».
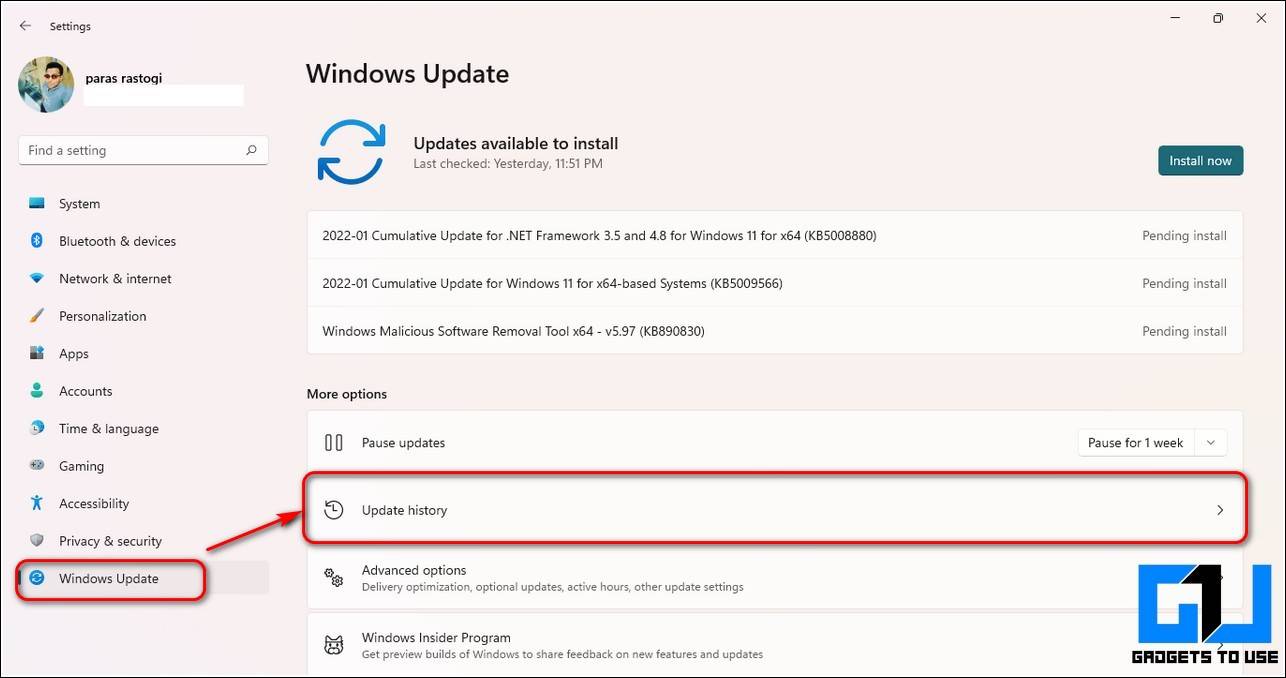
Нажмите на опцию «Удалить обновления».
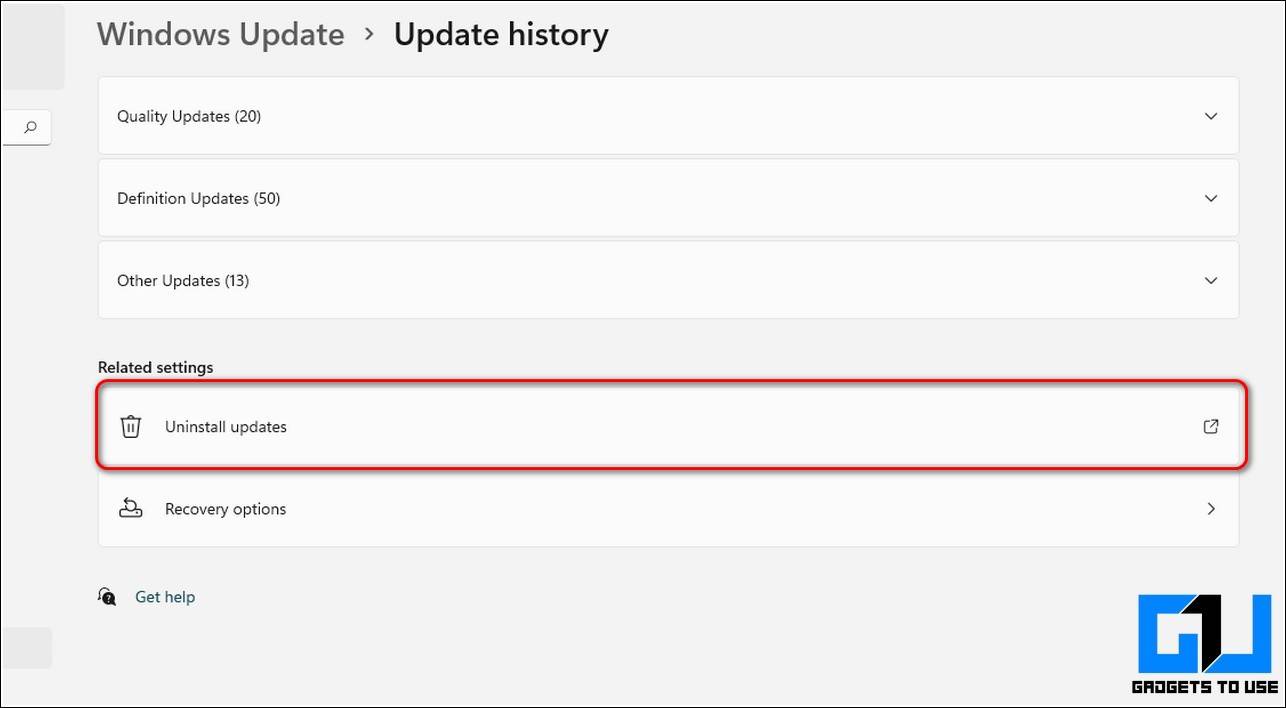
Выберите последнее обновление, посмотрев на отметку времени, а затем нажмите «Удалить».
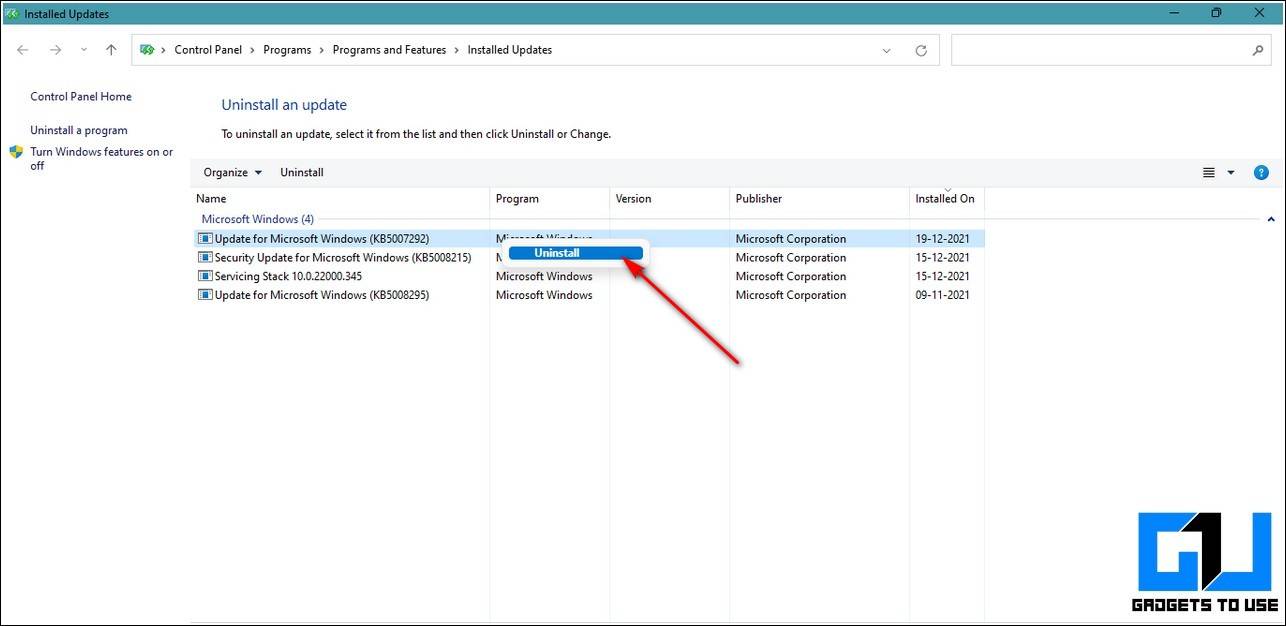
Перезагрузите систему, чтобы применить изменения.
Бонус: отключите режим планшета в вашей системе Windows 11
Если у вас есть ноутбук с сенсорным экраном и вы сталкиваетесь с проблемами при использовании физических кнопок сенсорной панели, это может быть связано с конфликтом между драйверами обоих устройств ввода. Чтобы решить эту проблему, вам нужно вручную отключить TabletInputService в Windows 11, что вызывает этот конфликт.
- Откройте окно «Выполнить», одновременно нажав клавиши Windows + R.
- Введите « Regedit » и нажмите кнопку ввода.
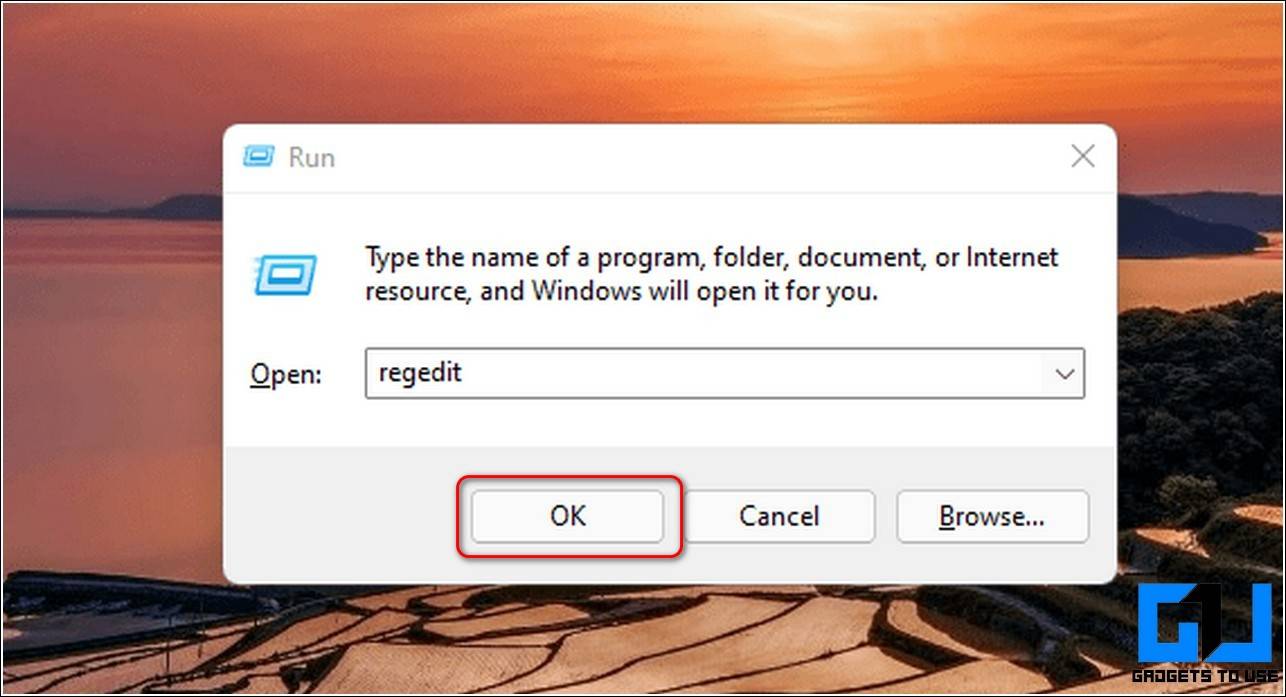
Перейдите по следующему пути:
КомпьютерHKEY_LOCAL_MACHINESYSTEMCurrentControlSetServicesTabletInputService
Нажмите на атрибут Start и измените его значение с 3 на 4, чтобы отключить эту службу.
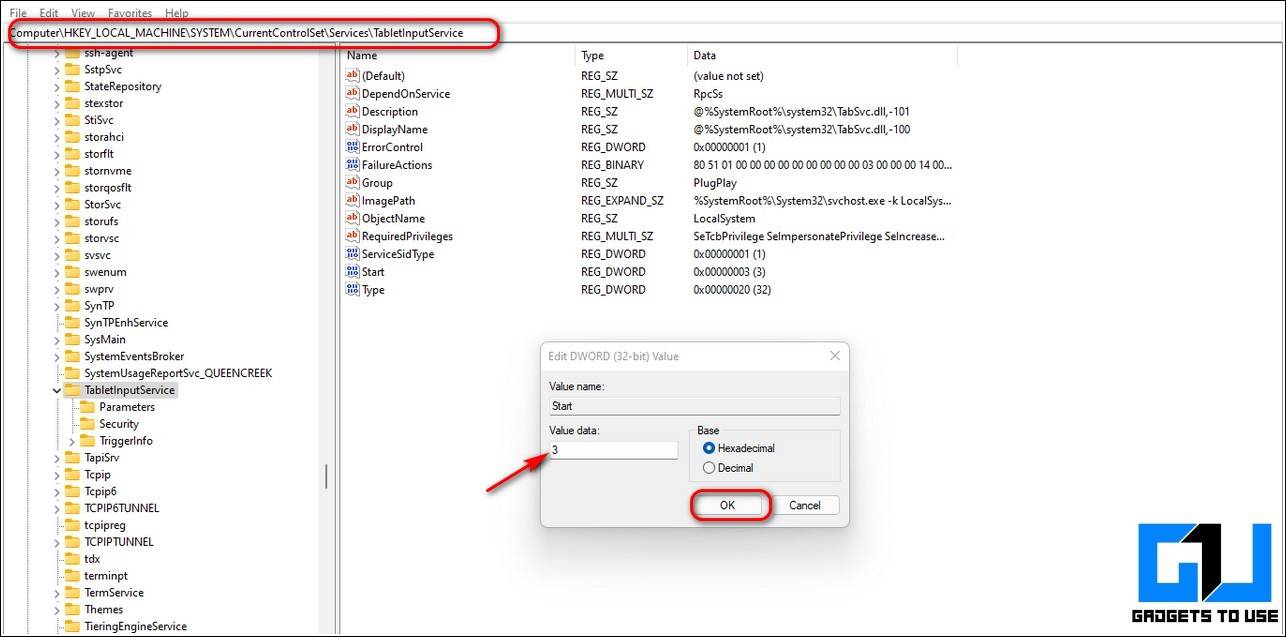
- Перезагрузите систему.
- Если проблема не устранена, повторите этот шаг и измените значение обратно на 3 с 4, а затем снова перезагрузите систему, чтобы проверить работу сенсорной панели.
Причина 3: Проблемы с драйвером
Отсутствующий, устаревший или проблемный драйвер вполне может вызвать некорректную работу или полное игнорирование касаний тачпада. Рекомендуем перепробовать разные инструкции этого раздела статьи, а не останавливаться на какой-то одной.
Установка драйвера через Windows
Быстрее всего попробовать заново установить драйвер, используя возможности Виндовс и универсальное программное обеспечение от Майкрософт.
- Нажав правой кнопкой мыши по «Пуску», перейдите в «Диспетчер устройств». Его же можно найти по названию в «Пуске».
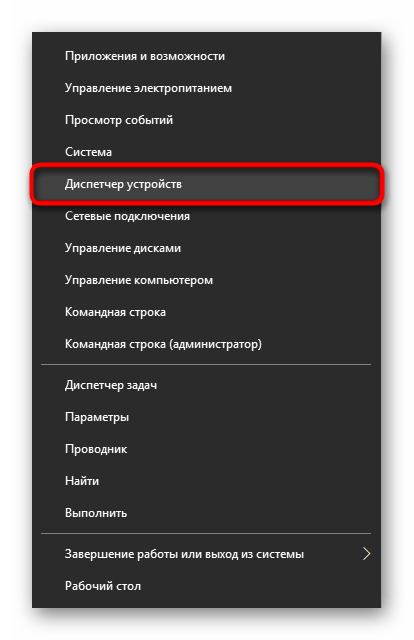
Разверните раздел «Мыши и иные указывающие устройства» — в нем должен находиться тачпад, и если драйвер для него установлен, в названии будет содержаться соответствующее слово на английском языке. При отсутствии драйвера вы увидите, скорее всего, надпись «HID-устройство». Не отображается тачпад обычно при аппаратных неполадках.
Выделите строку с устройством и на панели инструментов нажмите кнопку для перехода к обновлению ПО.
В новом окне нажмите по пункту «Выбрать драйвер из списка доступных драйверов на компьютере».
Из списка предложений выберите драйвер тачпада, обращая внимание на его версию, либо «HID-совместимая мышь», если отдельный драйвер не был найден. Остается выделить нужную строчку и нажать кнопку «Далее» для установки программы.
Перезагрузите ноутбук и проверьте работу сенсорной панели.
Установка драйвера с официального сайта HP
На официальном сайте компании тоже есть драйвер для тачпада. В идеале он должен лишь добавлять дополнительные функции типа двойного касания, в то время как базовые возможности работают и без него. Тем не менее попробуйте установить его, даже если сенсорная панель у вас не работает совсем.
Переустановка драйвера
В крайне нестандартных ситуациях проблемы с тачпадом не исчезают после обновления драйвера поверх имеющегося. В этой ситуации лучше произвести чистую установку, а чтобы это сделать, в «Диспетчере устройств» нажмите кнопку не обновления драйвера, а соседнюю — удаления устройства из системы (под этим действием подразумевается удаление драйвера).

В открывшемся окне установите галочку напротив пункта «Удалить программы драйверов для этого устройства».
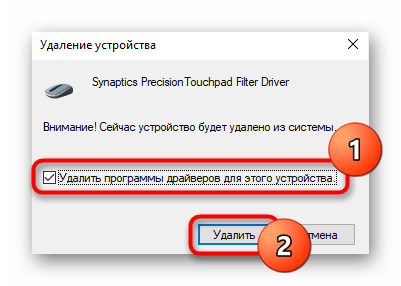
После обязательной перезагрузки ноутбука вы сможете одним из методов, что описаны выше, установить драйвер. В «десятке» он в принципе должен будет установиться самостоятельно при перезапуске системы, поэтому ручные действия потребуются только когда автоматической инсталляции не произошло.
Если речь идет о скачивании драйвера с официального сайта HP, то там можно (не всегда) найти предыдущую версию на случай, когда последняя не устанавливается или не исправляет проблему. Для этого достаточно развернуть раздел с драйвером, затем подраздел «Предыдущая версия» и уже там нажать кнопку «Загрузить».
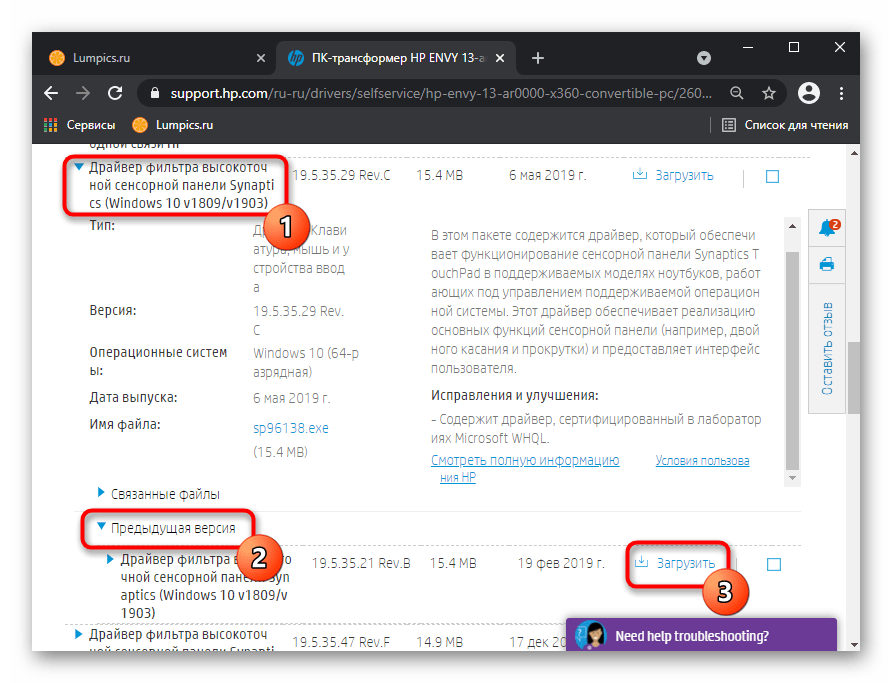
Определение проблемы
Если вы заметили, что тачпад работает странно, то попробуйте нажимать на разные части панели.
В некоторых случаях курсор реагирует на движение, но с задержкой или заеданием. Посмотрите, где именно лучше всего отдача.
Также проверьте на исправность кнопки на тачпаде.
Кроме того, нужно проверить, подключен ли тачпад. Попробуйте включить его.
Осуществляется это следующим способом:
1
Зажмите комбинацию клавиш Fn
с одной из клавиш F1-F12. У разных моделей свои значения клавиш. Например, если не работает тачпад на ноутбуке Acer — можно нажать FN
+ F7
2
Если у вас есть специальная кнопка для включения, нажмите ее.
3
Воспользуйтесь специальной утилитой. Она, как правило, отображается возле часов внизу экрана. Однако такой способ подходит не всем моделям ноутбуков.

4
Включите и отключите мышку, сенсорная панель должна включиться автоматически.
5
Зайдите в Диспетчер устройств
. Посмотрите в каком состоянии тачпад – включенном или нет.
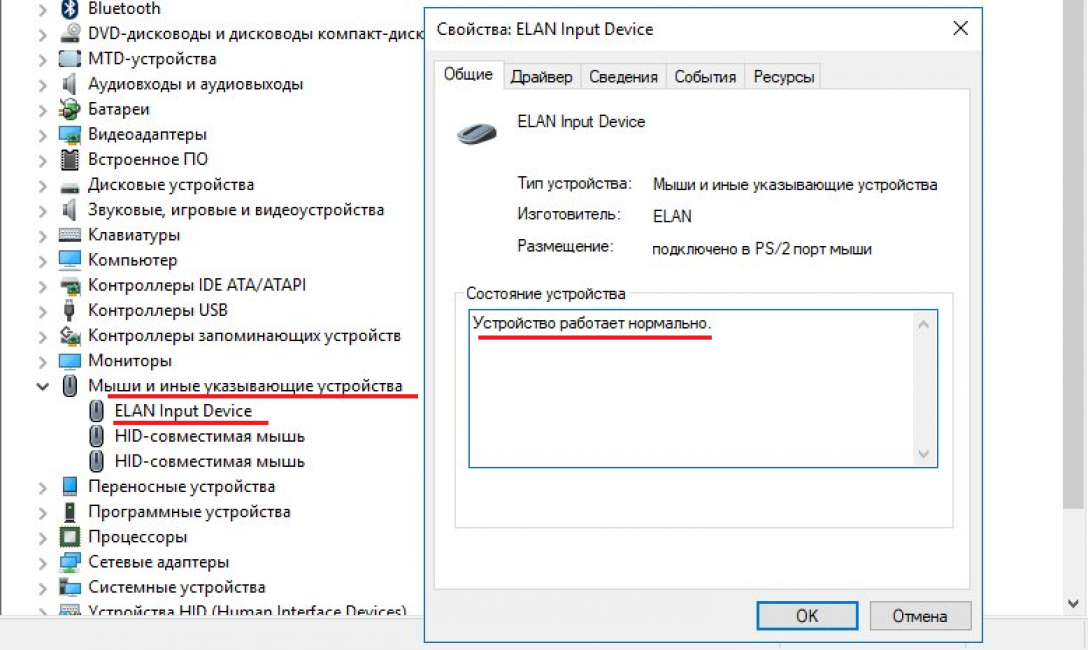
Довольно редко, но всё же встречается то, что тачпад отключен в БИОСе устройства. Для этого при включении ноутбука зажмите клавиши для перехода в БИОС и перейдите в раздел «Advanced». Найдите в нем «Internal Pointing Device» и проверьте, что опция включена (значение «Enabled»
).

Если же все работает, но медленнее, чем обычно, попробуйте очистить тачпад при помощи салфетки и очищающего средства.
Дело может быть в том, что на панели вы поставили жирное пятно или же что-то попало внутрь.
Уборка может не помочь, когда неисправность заключается в том, что сбились настройки в системе или тачпад поврежден.
Подключив мышку, перейдите в Панель управления
, найдите пункт «Мышь»
. Там же попробуйте поменять некоторые настройки по чувствительности.

Чередуйте мышь и использование тачпада, чтобы определить оптимальные настройки.
Решение
Совет: подключите обычную мышку по USB. Это упростит выполнение некоторых рекомендаций данной инструкции.
Программное отключение
- Чаще всего, тачпад не работает, так как его отключили программно. Эта функция очень полезна и нужна, чтобы не задевать сенсорную панель при активной печати на клавиатуре.
Включить его обратно можно комбинацией клавиш с использованием кнопок fn и одной из F1-F12. Fn находится в нижнем левом углу клавиатуры (либо в самом углу, либо справа от Ctrl). Нужная клавиша F1-F12 для включения/отключения тачпада находится сверху и у каждого ноутбука своя. Она, чаще всего, выглядит как перечеркнутый прямоугольник. Вот примеры этих кнопок на Яндекс и картинках.Список популярных производителей ноутбуков и сочетание клавиш для включения тачпада:
Асеr Fn + F7 Аsus Fn + F9 Dеll Fn + F5 Fujіtsu Fn + F4 Gіgаbytе Fn + F1 Lеnоvо Fn + F6 HP Включается специальной кнопкой на самом манипуляторе (пункт 2 данной инструкции) - Устройство управления может включаться/выключаться специальной кнопкой, размещенной прямо на нем. Она выглядит как небольшое углубление в левом верхнем углу или небольшое изображение прямоугольника. Если она есть на ноутбуке, попробуйте на нее нажать один раз.
- Также тачпад можно включить/отключить в специальной утилите, которая устанавливается с драйвером. Ее можно найти в панели задач (правом нижнем углу) или в панели управления – разделе «Оборудование и звук» (Windows 7: «Пуск» – «Настройки» – «Панель управления», Windows 8/10: правой кнопкой по «Пуск» – «Панель управления»).
Пример того, как и где можно найти данную утилиту:
Проблема с драйвером
- Обновите систему Windows. Чаще всего с обновлениями устанавливаются подходящие драйвера.
Переустановите драйвер. Для этого откройте «Диспетчер устройств». В Windows 7: правой кнопкой мыши по «Компьютер» – «Управление» – в открывшемся окне выберите «Диспетчер устройств». В Windows 8/10: правой кнопкой по «Пуск» – «Диспетчер устройств».
Найдите раздел «Мыши» и раскройте его. Кликните по устройству тачпада правой кнопкой мыши и удалите егоПерезагрузите компьютер. Система обнаружит новое устройство и переустановит драйвер.
Аппаратная диагностика
- Тачпад может не работать из-за отключения в БИОС. Зайдите в него (клавиша delete или F2 сразу при включении компьютера). Перейдите в раздел «Advanced». Найдите в нем «Internal Pointing Device» и проверьте, что опция включена (значение «Enabled»).
- Если вышеописанные методы не решили проблему, скорее всего, дело в неисправности самого устройства. При отсутствии опыта сборки/разборки ноутбуков отнесите его в ремонт.
Иначе, разберите компьютер и отключите тачпад. Внешний вид его шлейфа можно посмотреть на Яндекс и картинках.
Почистите контакты техническим спиртом, просушите их (феном или просто подождите некоторое время) и подключите устройство заново.
- Если чистка контактов не помогла, отнесите ноутбук в ремонтную мастерскую для полной диагностики и замены неисправного оборудования.
Если не работает тачпад на ноутбуке
Рассмотрим некоторые неполадки тачпада.
Тачпад работает, но плохо
Как проявляется это плохо: сложно установить указатель в нужной точке
, курсор не слушается, прыгает по экрану, перемещается слишком медленно или слишком быстро, скачет, как попало и т.д. Самая частая тому причина – это «кушать подано». Покушали, не помыли руки, поставили пару масляных пятен на сенсорной панели – вот и не работает тачпад. Немного намыливаем ватный тампон и очищаем поверхность тачпада, потом вытираем влажной салфеткой и ждем, пока высохнет.
Тачпад чистый, но по-прежнему не слушается. Наверно, руки помыли и забыли вытереть. Сенсорной панелью надо пользоваться сухими, чистыми пальцами. Если это так, то возможно Вам не подходят текущие настройки чувствительности. Заходим в панель управления, там находим пункт «Мышь» и играемся с настройками, пока тачпад не заработает так, как надо.
Если сам тачпад работает, то есть курсор реагирует на касания, но при этом не работают различные примочки, например, не работает скролл на тачпаде или области нажатия, то причина такого поведения программная. Сперва надо установить или обновить драйвер с сайта производителя ноутбука, а также установить специальное ПО для настройки тачпада.
Тачпад не работает совсем
Что делать если не работает тачпад на ноутбуках ASUS или его не отключить через FN.
Причин, по которым не работает тачпад на ноутбуке, довольно много. Хотя в большинстве случаев он просто выключен. Попробуйте комбинацию горячих клавиш Fn+F5-12
. На разных ноутбуках своя комбинация, посмотри на клавиши F с цифрами, на одной из них должен быть нарисован тачпад. В нашем случае комбинация Fn+F7, а значок в виде панельки, по которой водит палец.
Второй вариант, тачпад выключен программно. Посмотрите состояние системных утилит, отвечающих за работу оборудования: обычно в трее (правом нижнем углу на панели задач) находится значок программы, позволяющей быстро отключать wifi, Bluetooth или тачпад. Можно также нанести визит диспетчеру устройств.
Если программы работают, но не работает тачпад, придется копать глубже. Тачпад контактирует с материнской платой через шлейф, который фиксируется в специальном крепеже. Ноутбук для того и мобильный, чтобы его перевозить. В процессе транспортировки он подвергается ударам, вибрациям, тряскам и т.д., в результате фиксатор шлейфа тачпада может раскрыться или отломаться. Можно самостоятельно разобрать и проверить контакты, а лучше обратиться в ремонт ноутбуков.
Аппаратные и механические повреждения
Если не работает тачпад на ноутбуке, а к нему в придачу клавиатура или USB-порты хандрят, то дело в материнской плате. Необходима диагностика ноутбука в условиях сервисного центра, надо проверять работоспособность южного моста и контроллеров. Выход один – прямая дорога в ремонт ноутбуков.
Механические повреждения сенсорной панели не лечатся. Ударили сгоряча кулаком, и после не работает тачпад, придется менять панель. Да и вообще удары по ноутбуку обычно ударяют и по кошельку. Если продавлены только кнопки, то не все потеряно. Мелкий ремонт обычно является выходом из положения – разобрать тачпад, вернуть клавиши в первоначальное положение, где крепеж подклеить, где резинку подложить, и все будет в норме.
2003 — все права защищены, перепечатка статей запрещена
Проверить, какой тачпад на ноутбуке рано или поздно может понадобиться всем. Причин может быть много: переустановка операционной системы , слетели драйвера, различные механические поломки. В основном интерес к этому устройству возникает в случае неисправности. Конечно, тачпад можно легко заменить мышкой, но всё больше пользователей оценили удобство использования; особенно в транспорте или в условиях ограниченного пространства.
При необходимости можно узнать модель тачпада, не разбирая ноутбук.
Нужно сказать, что термин «тачпад» запатентован и принадлежит компании Synaptics. Это крупнейший производитель в мире. Его изделия ставятся практически во все модели ноутбуков, среди которых, например, Asus. Следующим можно назвать Alps Electric. Свои панели они выпустили под названиями GlidePoint, GlidePad, StickPointer. Но, как и «ксерокс», touchpad надёжно засел в сознании людей как название девайса.
Нет отдачи
Если вы уверены, что в плане программного обеспечения всё в порядке, то задача усложняется.
Дело в том, что причиной неисправности может быть механическое повреждение, что требует вмешательства специалистов с компьютерного сервиса.
Сенсорная панель на ноутбуке контактирует с материнской платой через шлейф. Он, как правило, прикреплен к специальному крепежу.
Однако вследствие того, что ноутбук обычно постоянно перемещают и перевозят, то этот шлейф повреждается.
Например, при перевозке ноутбук может трясти или же подвергаться ударам со стороны.
Сумка не гарантирует полной защиты. Соответственно, первым делом при неисправности тачпада нужно взглянуть на состояние этого шлейфа.
Можно осуществить это и в домашних условиях, если вы знаете как, но лучше всего обратиться в мастерскую.
Не работает прокрутка на тачпаде Windows 10
Выше мы указывали возможные причины, почему не работает прокрутка на тачпаде. Рассмотрим варианты решения подобной ситуации.
При загрязнении сенсорной панели рекомендуется провести ее очистку, с помощью ватного диска с мыльным раствором. После этого, нужно протереть панель влажной тряпочкой или салфеткой и дать самостоятельно высохнуть. Стоит отметить также, что тачпад не реагирует на прикосновение сальных рук. Если прокрутка не работает – вымойте руки=)
Для проверки корректности настроек необходимо выполнить следующие операции: Нажмите правую кнопку мыши на кнопке главного меню и выберите панель управления.
Зайдите в пункт «Мышь».
В окне вам нужна вкладка ELAN (которая еще может называться Параметры устройства»)
В этом пункте обращаем внимание на кнопку «Активировать устройство». Она должна быть серого цвета (обозначает, что устройство работает правильно)
Если она неактивна – необходимо ее активировать. Для этого достаточно убрать галочку с пункта «отключение при подсоединении внешней USB-мыши».
Чтобы установить драйвера или обновить их, можно зайти на сайт производителя ноутбука, выбрать интересующую вас модель и согласно инструкции, которая имеется на сайте, скачать и установить драйвера тачпада. Рассмотрим на примере ноутбука Леново, у которого не работает прокрутка тачпада. Заходим на сайт Вводим название ноутбука. Если вы не знаете свою модель, поищите в панели управления значок с маркой ноутбука.
Внизу можно увидеть номер и модель.
Вводим номер на главной странице сайта. Можно скачать программу, которая определит параметры устройства. Переходим к драйверам.
Ищем мышь и выбираем нужные параметры.
Нажимаем на значок глаза и скачиваем драйвер для ноутбука.
Нажмите на значок в строке загрузок и установите ПО. Если тачпад отключен пользователем – нажмите комбинацию клавиш Fn+F9( или любая другая служебная клавиша(F1-F12), на которую будет нанесен соответствующий значок).
Кроме того, прокрутка тачпада на ноутбуке может не работать, если шлейф был неправильно подключен к материнской плате устройства. Такую поломку можно убрать самостоятельно. В случае если вы сомневаетесь, что сможете решить такой вопрос, лучше обратиться в сервисный центр.
Стоит отметить, что тачпад может перестать функционировать в случае его механического повреждения. Такое может случиться в результате падения тяжелых предметов на тачпад или неаккуратного нажатия. В такой ситуации помочь может только обращение в сервисный центр, где специалисты произведут замену неисправной детали. Если не работает прокрутка на тачпаде Windows 7, то имеет смысл проделать все те же действия. Тачпад не зависит от версии ОС, а только от модели ноутбука. Прежде чем нести свой гаджет на ремонт или переустанавливать ОС Windows, советуем попробовать в домашних условиях самостоятельно определить причину поломки устройства.
Использование сторонних программ
И напоследок еще один способ отключить тачпад. Для этих целей существуют специальные утилиты. Их немного и некоторые из них могут не работать на старших версиях Windows. Самой популярной из них является Touchpad Blocker. После установки эта небольшая бесплатная программка поселяется в системном трее, автоматически блокируя случайные нажатия на сенсорную панель.
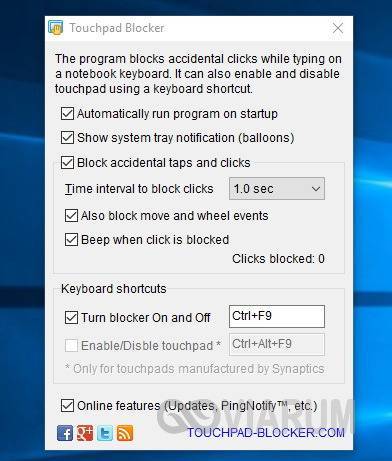
В настройках Touchpad Blocker можно включить автозагрузку, задать время блокирования тачпада и установить необходимые для этого «горячие» клавиши.
TouchFreeze – утилита для блокирования тачпада, используемая еще до появления Windows XP. Весьма маловероятно, что она будет работать в Windows 7/10, но как вариант, можно попробовать и ее. Утилита полностью лишена каких-либо настроек, включается в работу сразу после установки. Закрыть ее можно из системного трея.
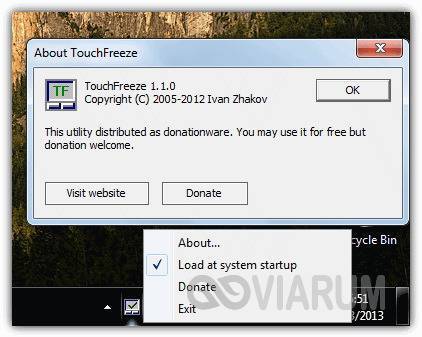
Touchpad Pal — похожая функционалом на TouchFreeze программа, только отключает тачпад она в момент ввода текста. Настроек лишена, управляется из области уведомлений.
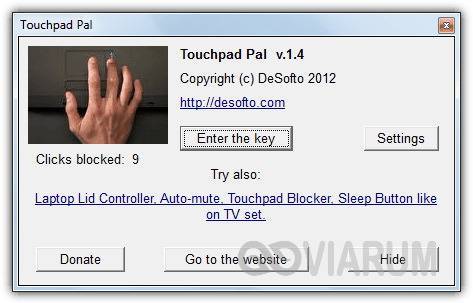
Если описанные выше инструменты вас не устраивают, попробуйте установить драйвер Synaptics TouchPad Driver. По идее, после его установки в свойствах мыши у вас должна появиться дополнительная вкладка «Параметры устройства», а в ней — инструменты управления сенсорной панелью. По большому счету, TouchPad Driver служит тем же целям, что и управляющий тачпадом драйвер Microsoft Windows, но при этом он еще и предлагает ряд дополнительных возможностей, поддерживая отключение тачпада, использование трех пальцев при управлении, вращение и некоторые другие функции.
Заключение
Как видно из вышеизложенного существует не так много вариантов или разновидностей ошибок по рассматриваемому устройству.
Две, упомянутые в начале настоящей статьи, ошибки были обговорены и в качестве подведения итогов следует коснуться последней.
Ситуации, которые, характеризуются самопроизвольным отключением/включением сенсорной панели имеет лишь три возможные причины:
- Это некорректно работающий драйвер, который не отключает тачпад, а лишь делает его недоступным.
- Это активная работа функции, которая санкционированно отключает панель при подключении к компьютеру мыши.
- Это вмешательство в штатную работу операционной системы и компьютера в целом вирусным программным обеспечением.
Компьютерная мышь была изобретена после появления первых работающих прототипов ноутбуков (идея родилась ещё в 1968 году, а реализована была в начале 1980 года). Поэтому, с самых первых «ЭВМ» и до настоящего времени, полноценно использовать компьютер можно и без дополнительных устройств в виде мыши или тачпада.
Для этого достаточно нажать на клавиатуре комбинацию клавиш «LeftAlt + LeftShift + NumLock»и в появившемся окне выбрать «ДА». Тем самым будет запущена эмуляция управления курсором мышки с клавиатуры.
Теперь останется только с помощью правого блока цифровой клавиатуры выполнить нужные вам действия:
- «NumLock» – отвечает за непосредственное включение/отключение эмуляции;
- «5/двойное нажатие на 5» – клик(выделение объекта) или двойной клик;
- «с 1 до 9» (кроме 5) – отвечают за перемещение курсора по экрану (лево, право, вниз, вверх, по диагонали);
- «0» – удержание кнопки мыши;
- «/» – переход в режим ЛКМ;
- «-» – переход в режим ПКМ.
Требуется лишь несколько минут для привыкания, по истечению которых все неудобства будут минимальны.
Знать о данной возможности и уметь её использовать – это крайне полезный навык, так как никто не застрахован от поломки мышки и тачпада, а решать возникшие проблемы каким-то образом требуется.
Возможно Вам будут полезны:
- Как создать образ системы Windows 10 для восстановления данных;
- Ошибка при запуске приложения 0xc0000142 на Windows 10.
- Отсутствует драйвер для сети windows 10 – что делать? Причины и способы решения
- Лучшие бесплатные программы для Windows 10 (Офисные пакеты, Фоторедакторы, Видеоредакторы)
- Бесплатные программы для Windows 10 (очистка и оптимизация ПК, антивирусы, программы для работы с почтой)
- Отсутствует драйвер для сети windows 10 как исправить?



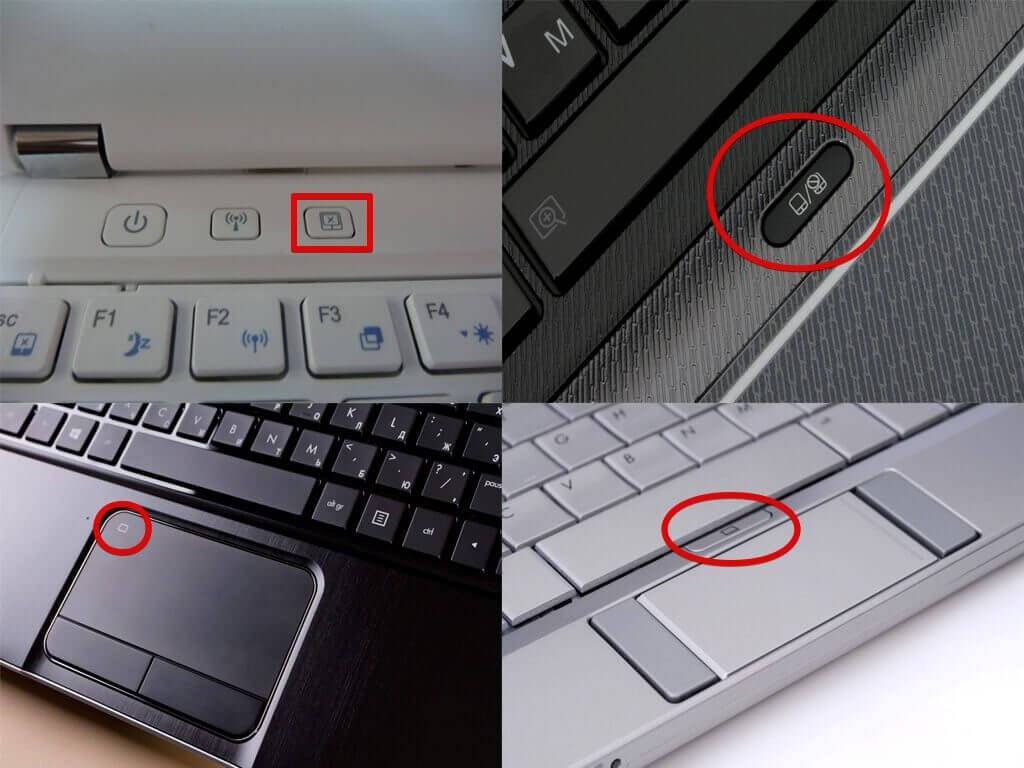
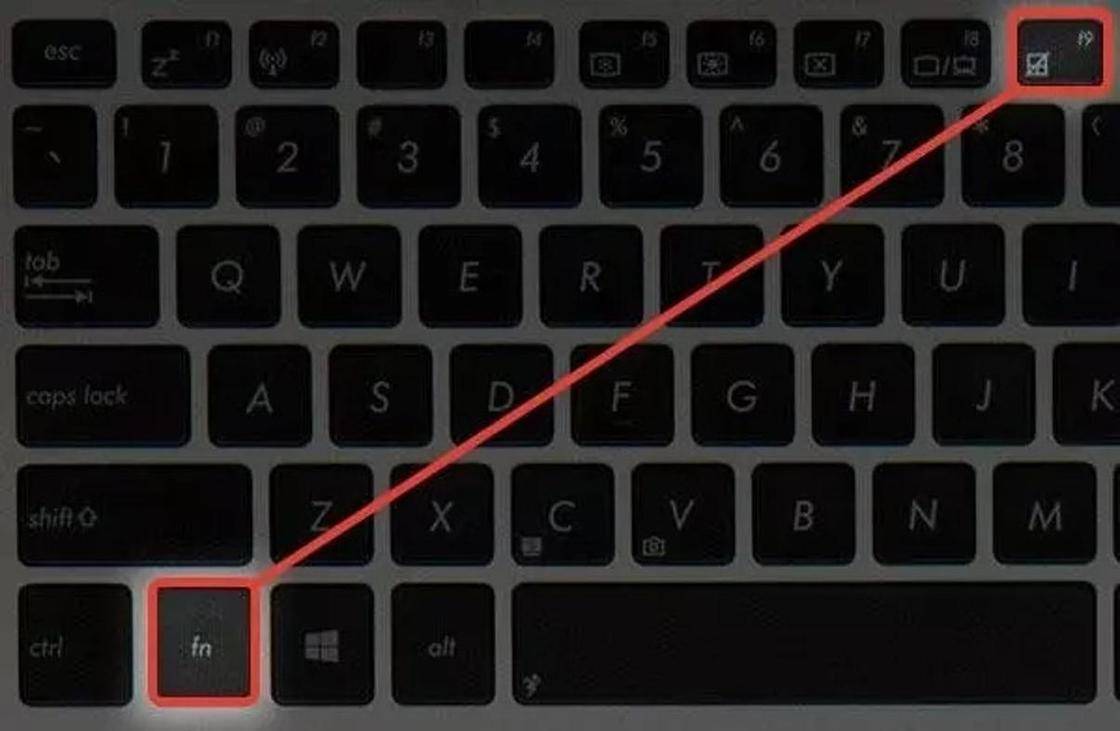
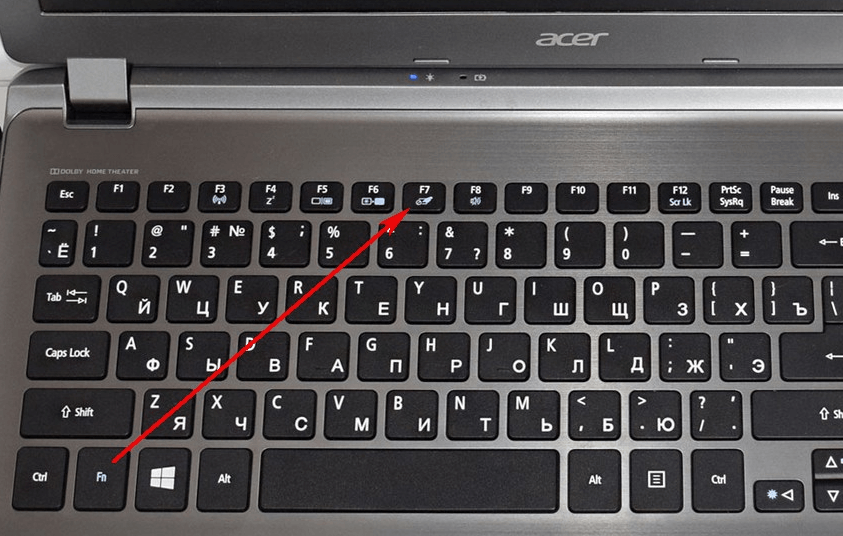
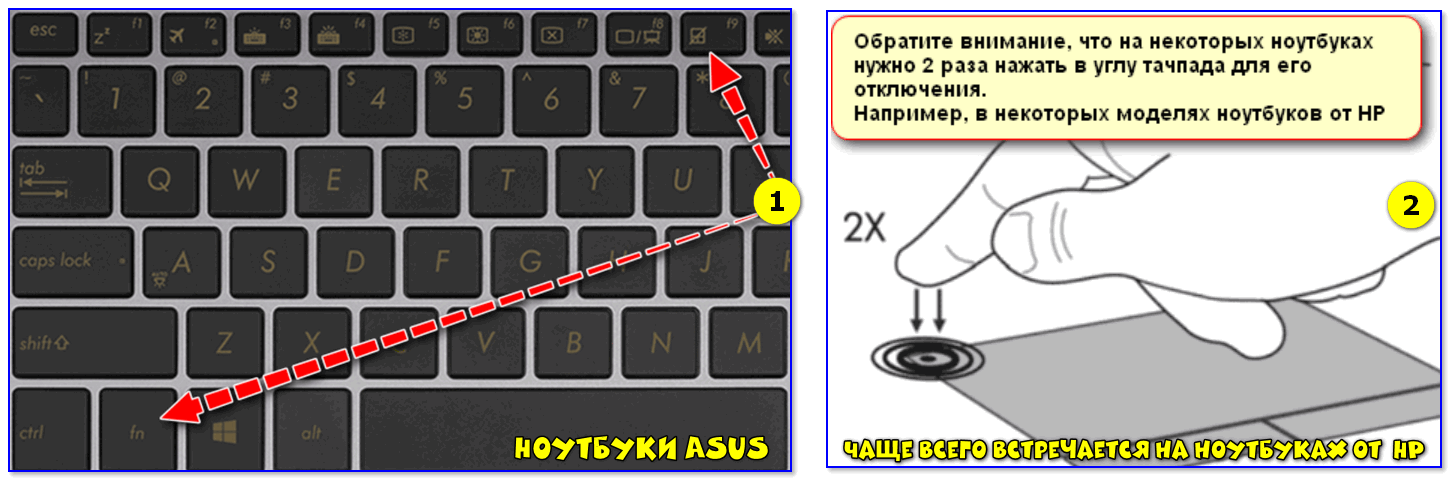
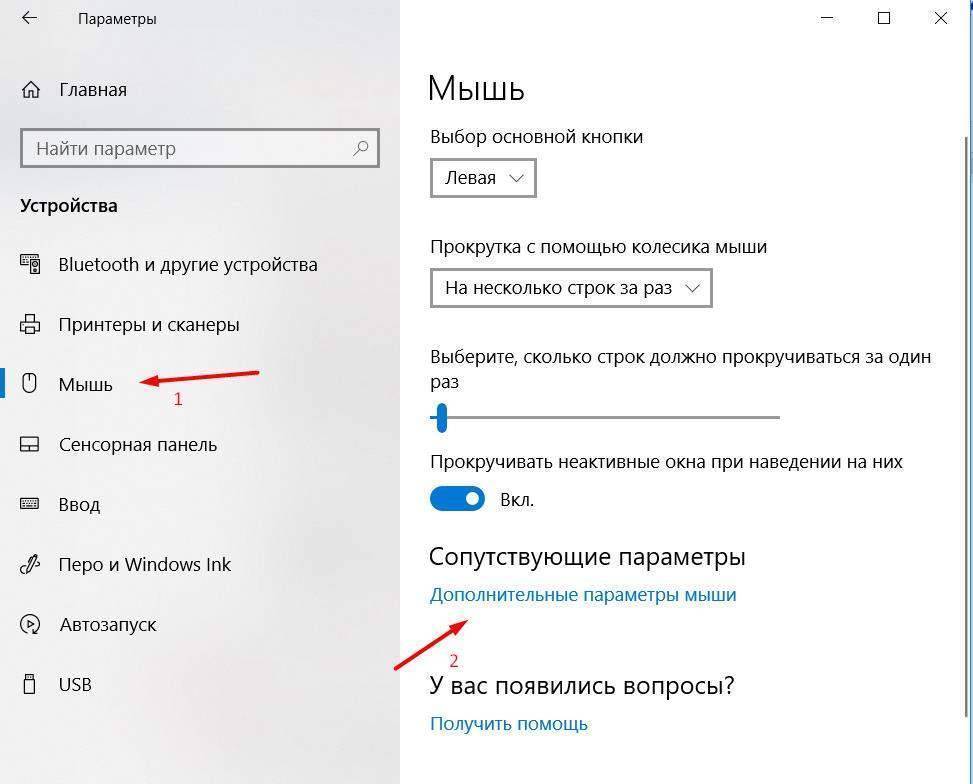
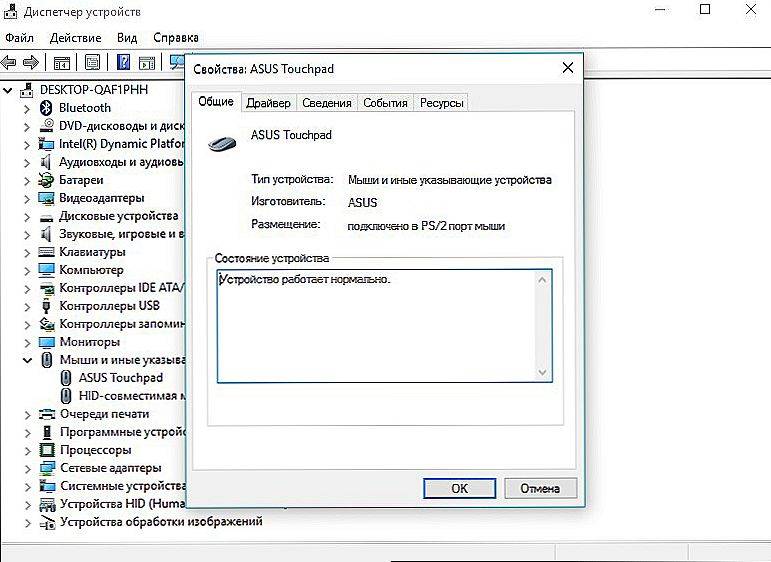
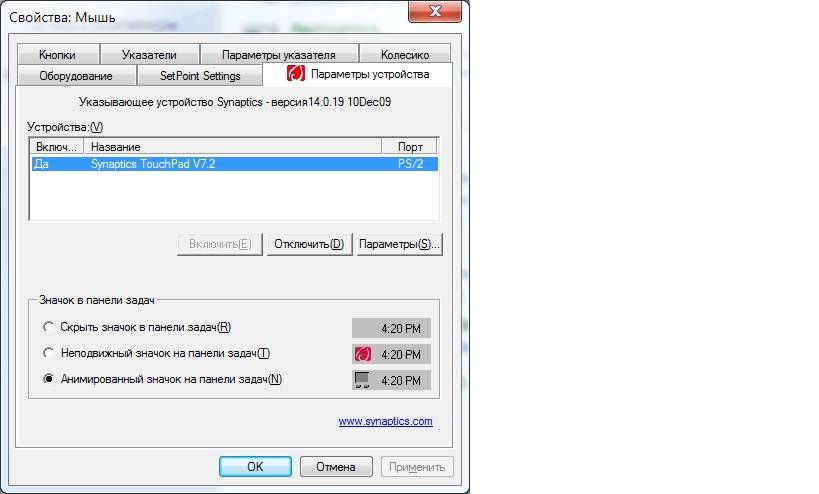
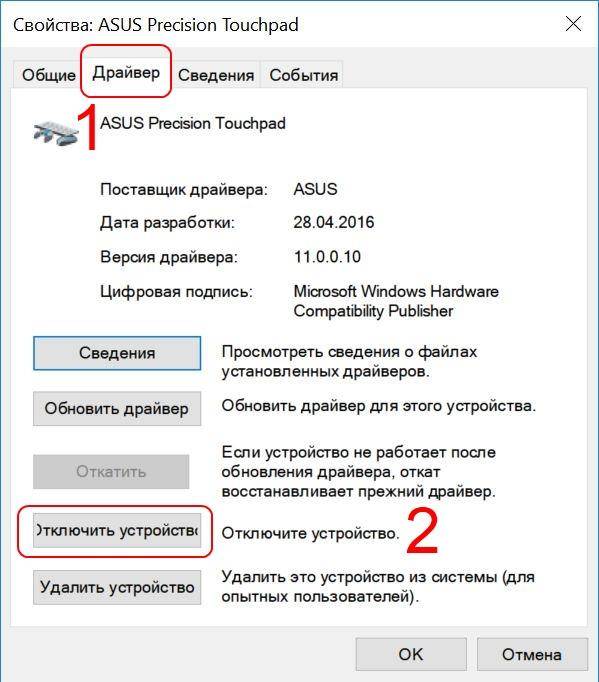


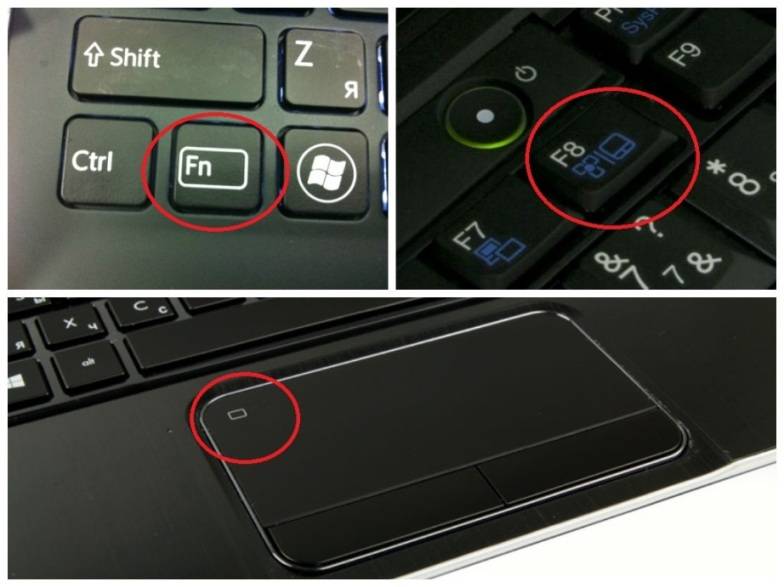


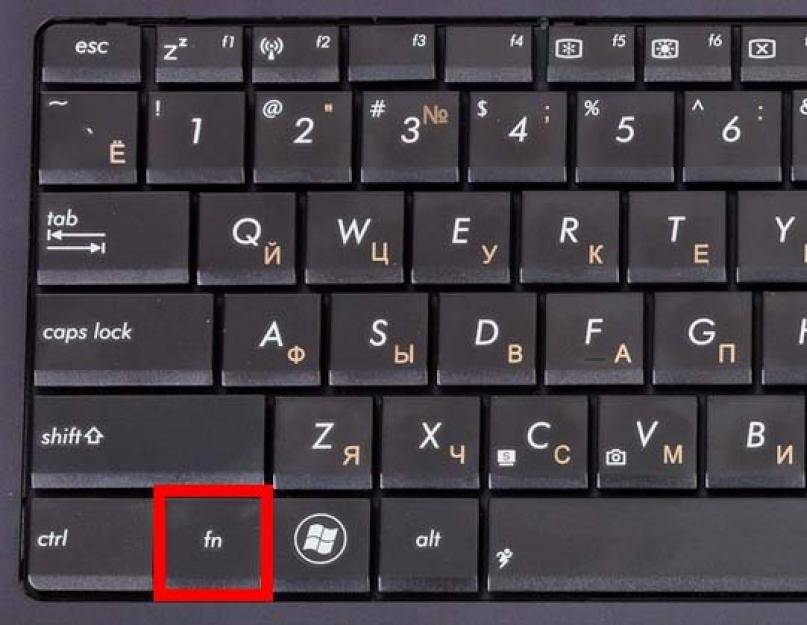
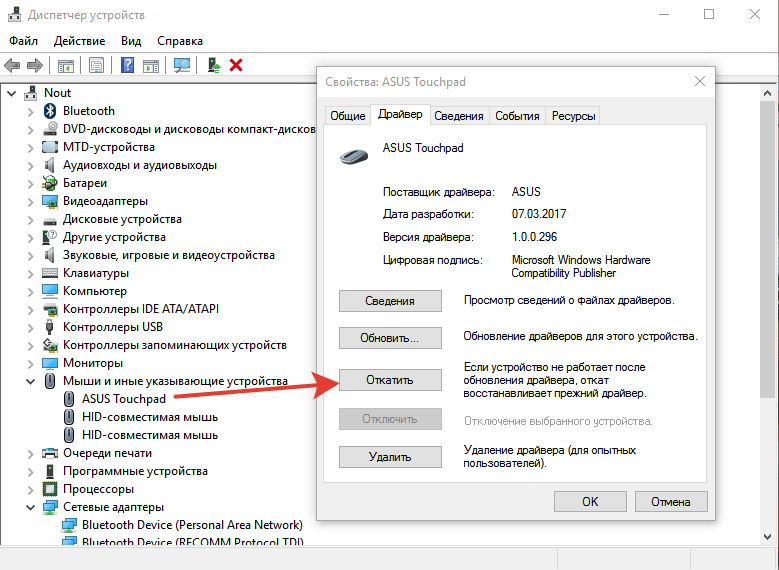
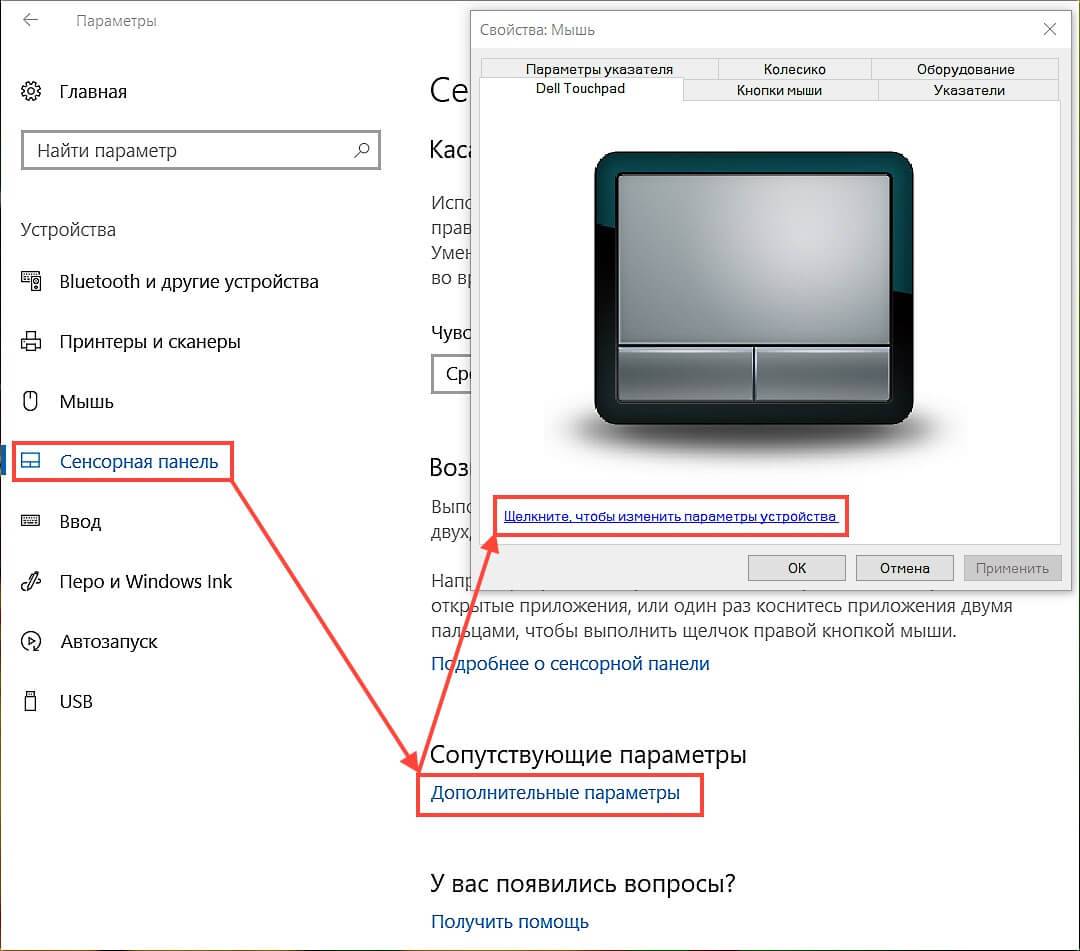
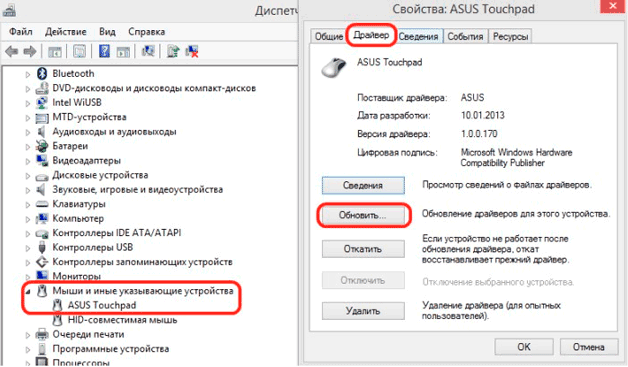
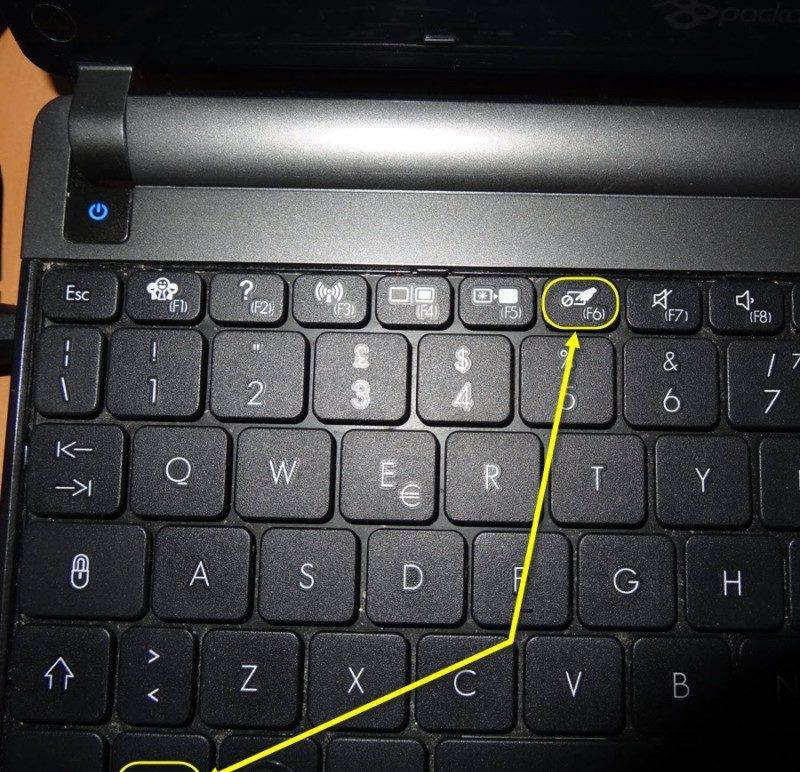
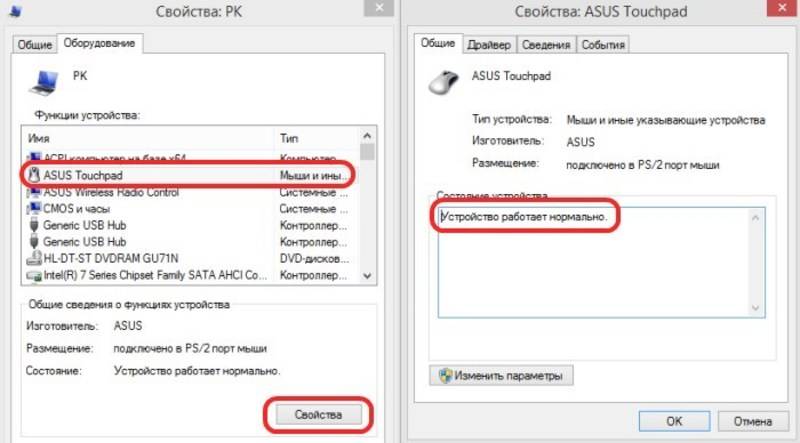
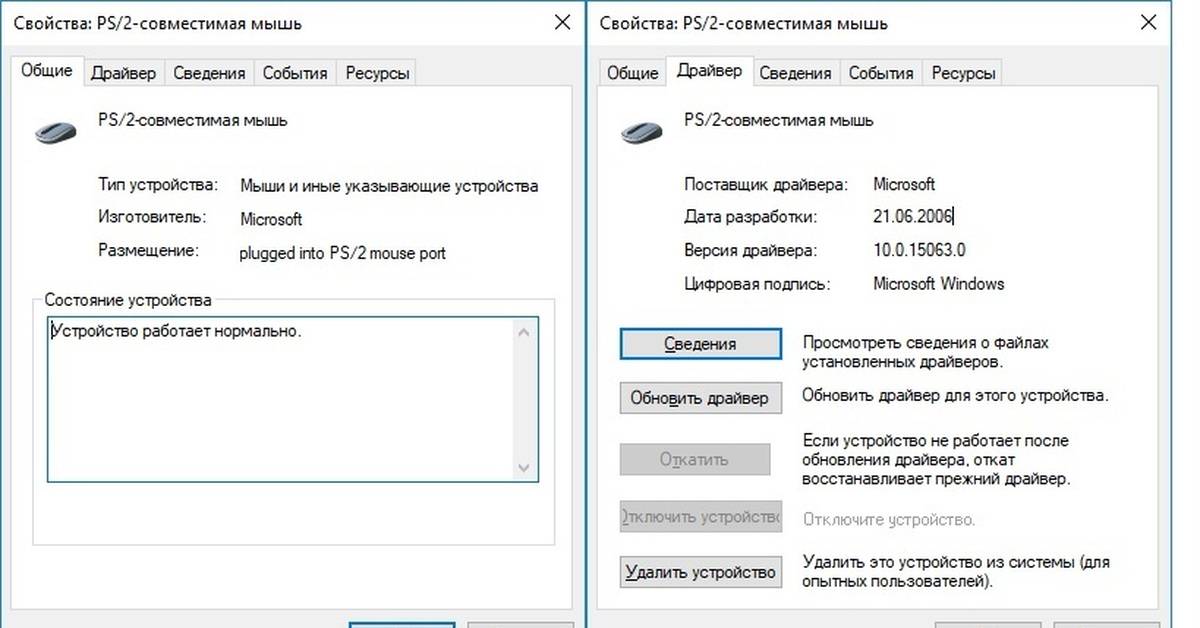
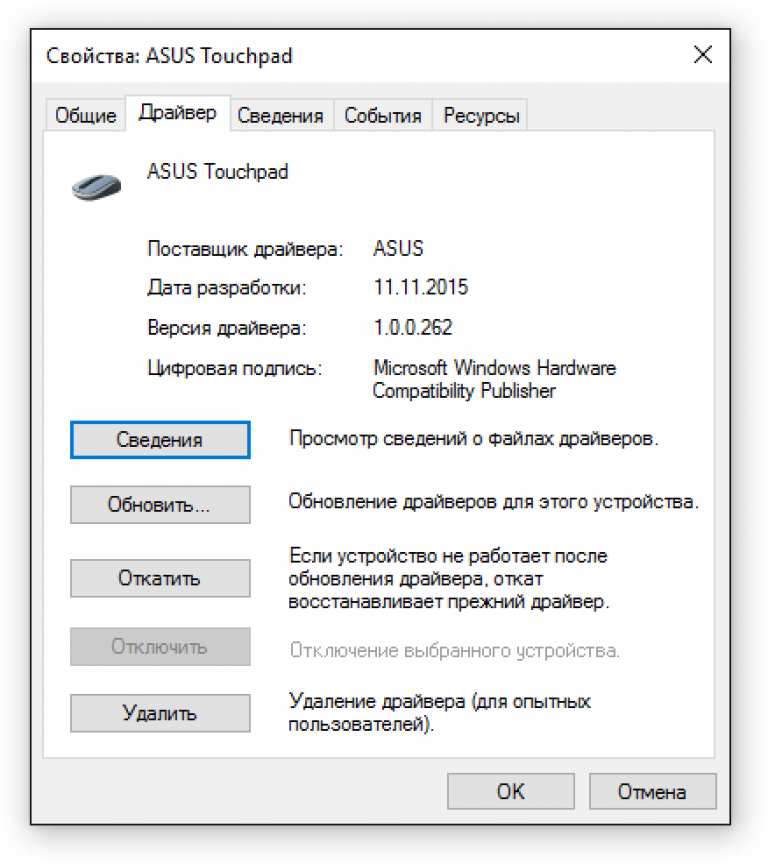
![Не работает тачпад на ноутбуке – 5 советов по устранению проблемы [2020]](https://clusterwin.ru/wp-content/uploads/b/c/a/bca2ffa592bf210bc5d6b4563f8d8ec8.jpeg)