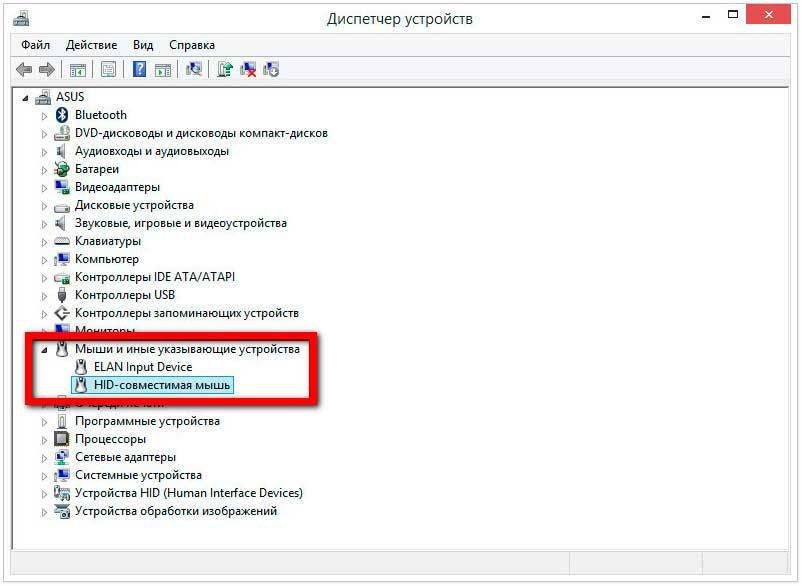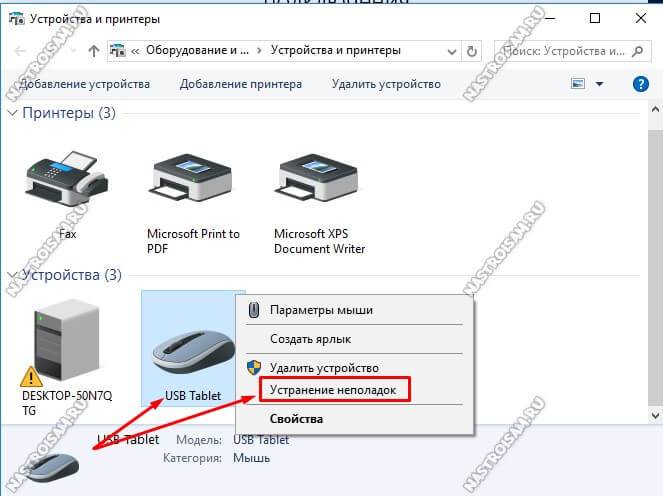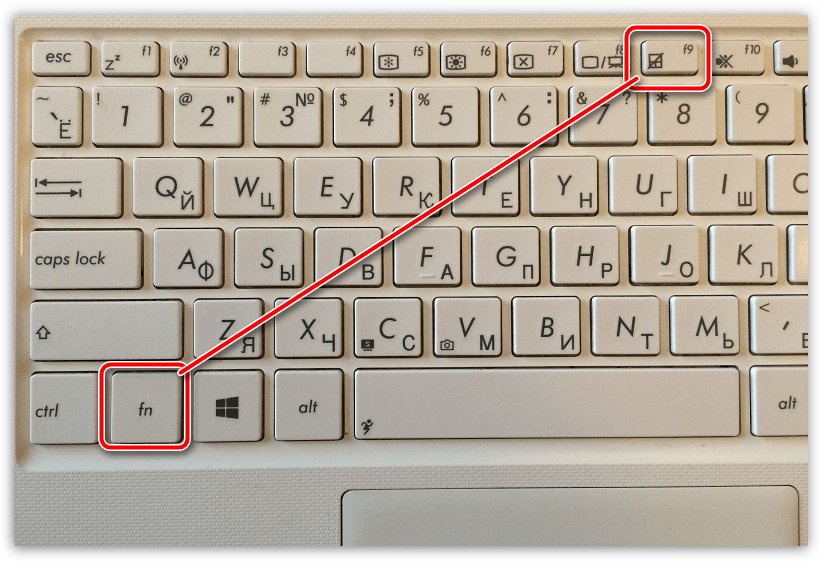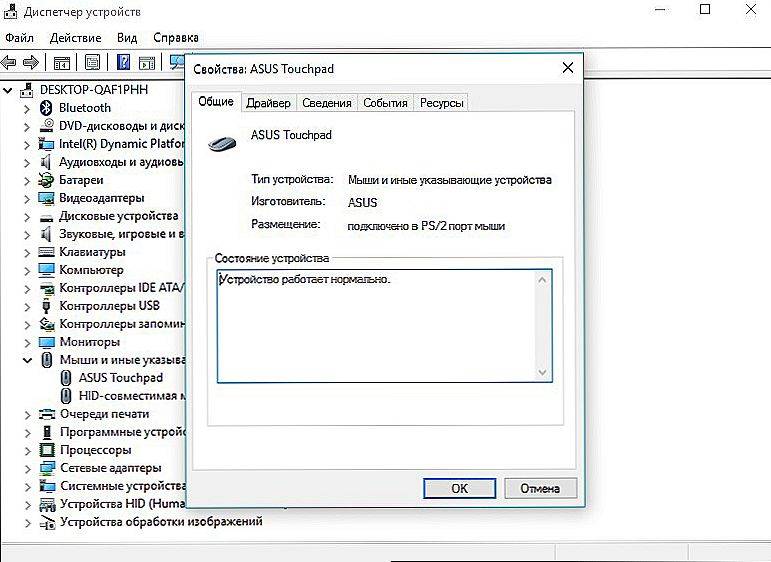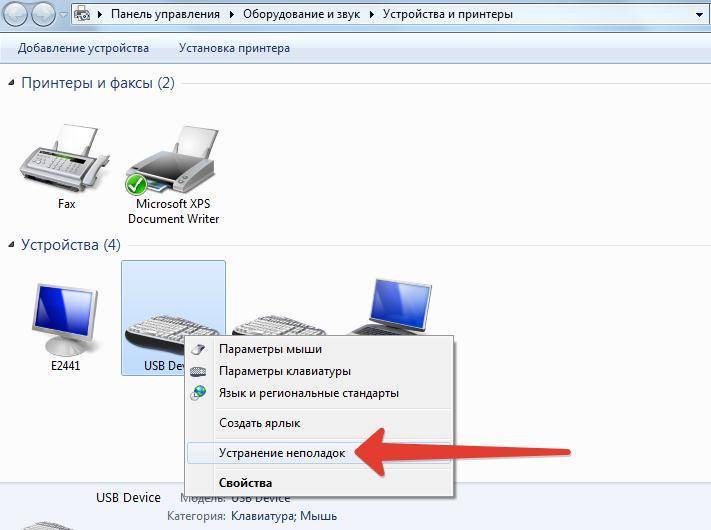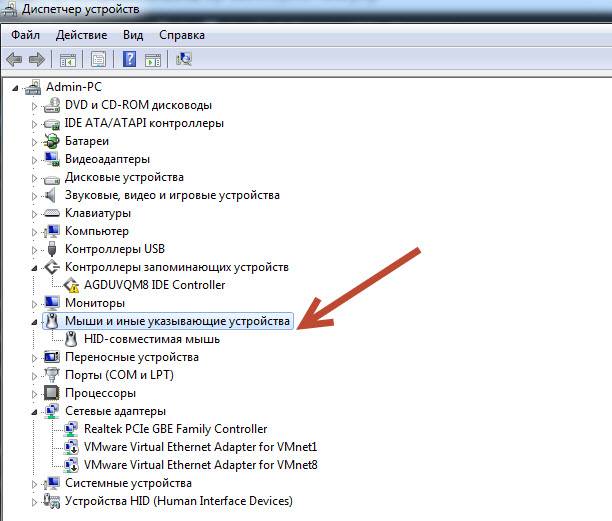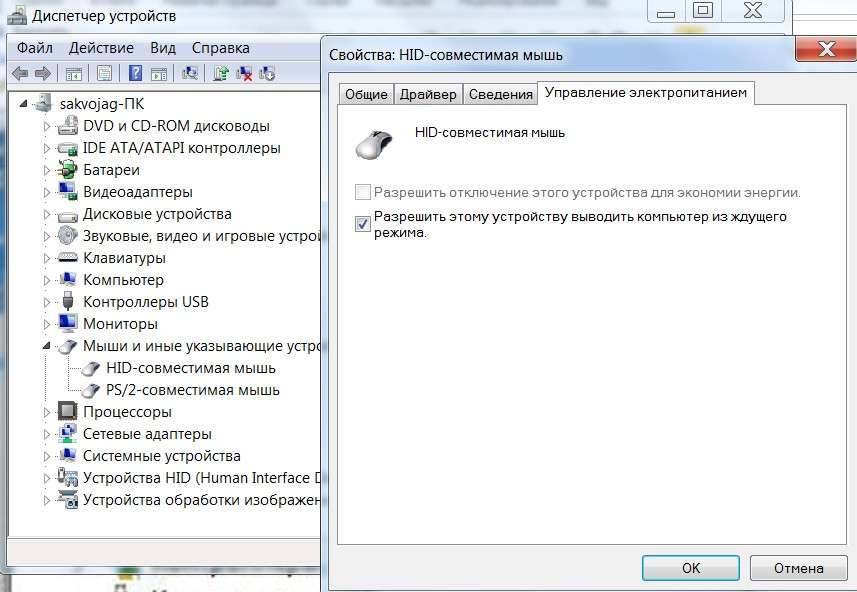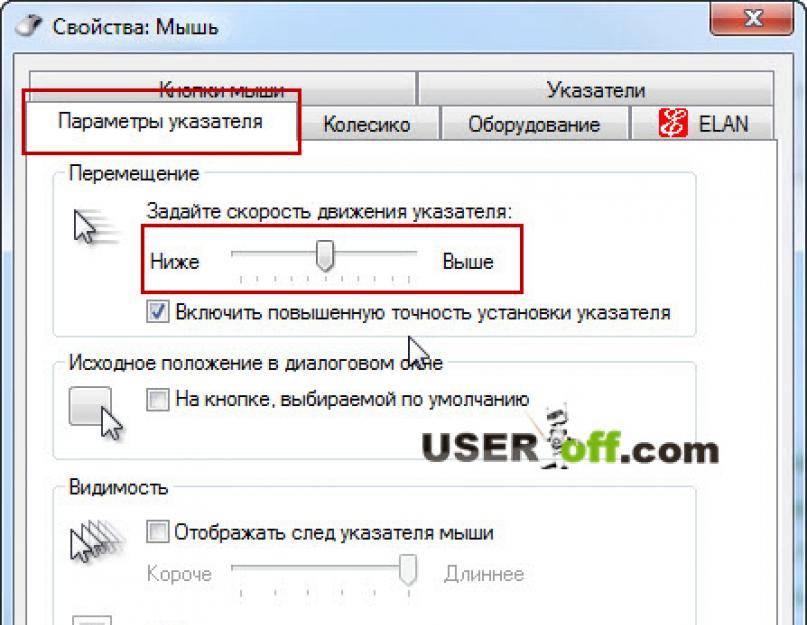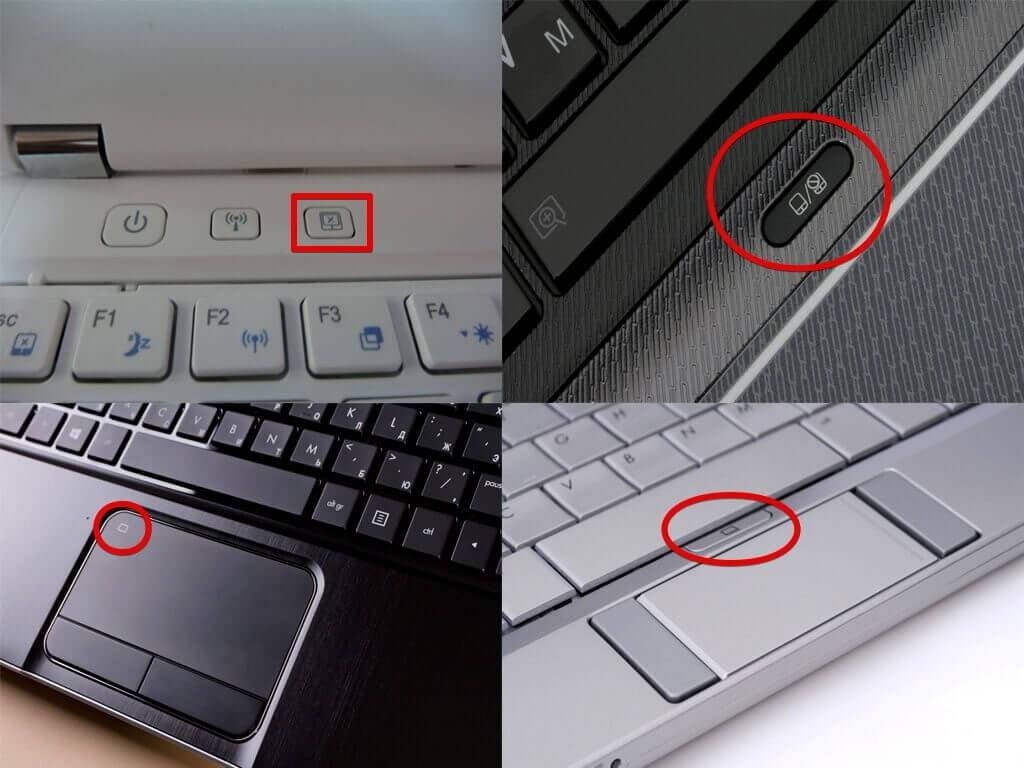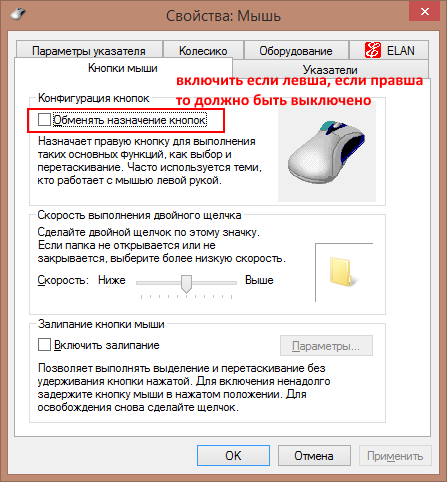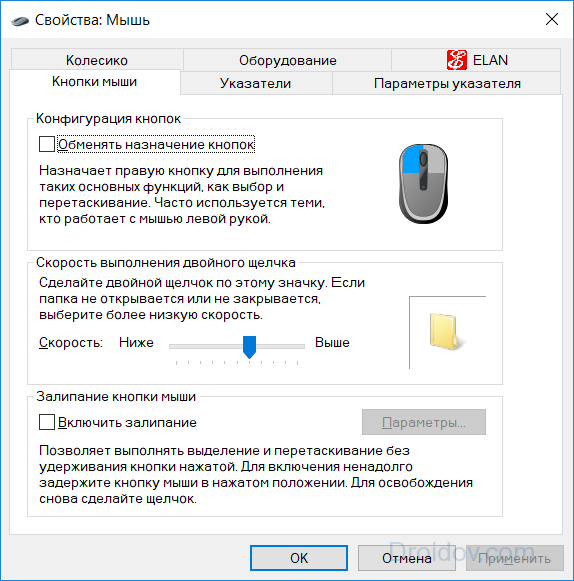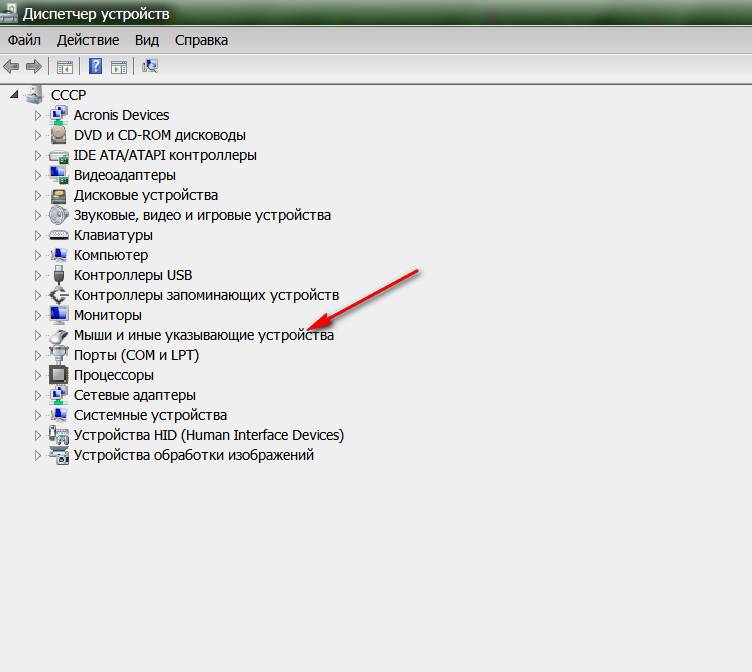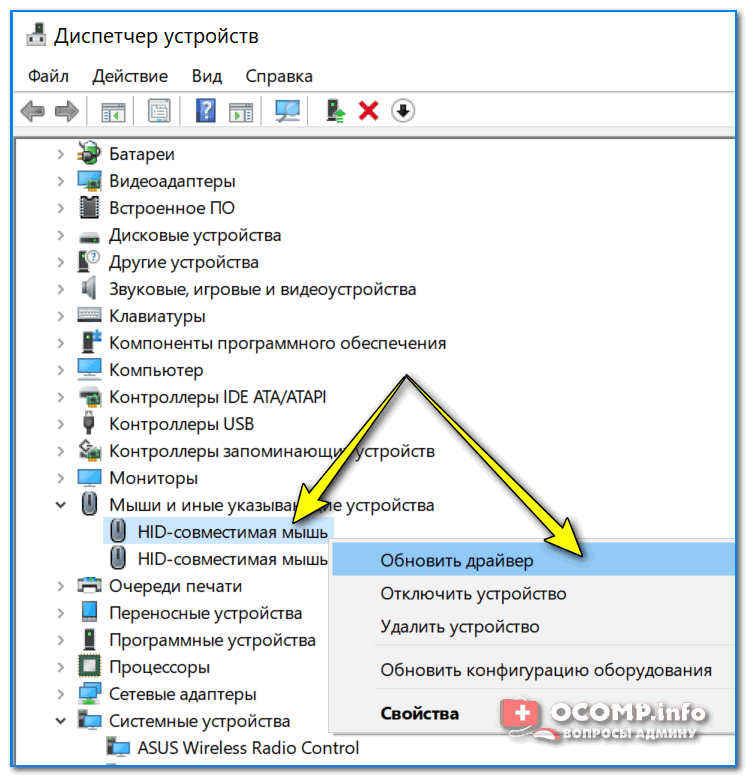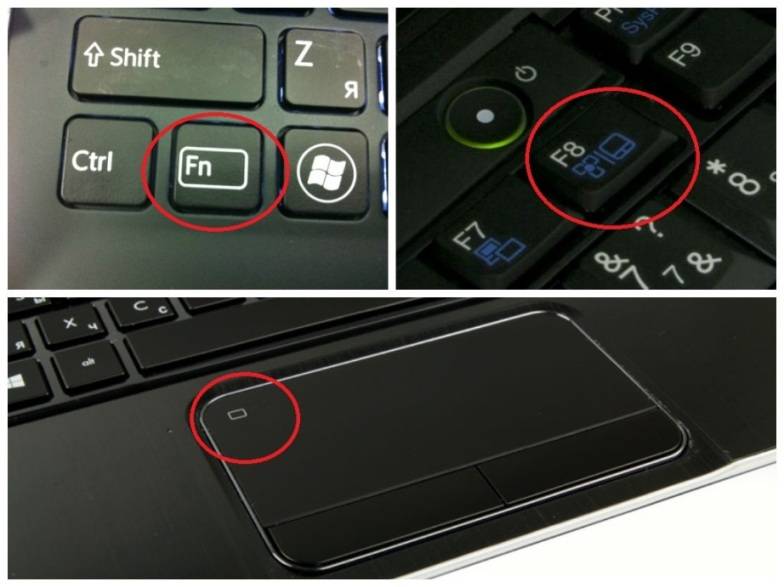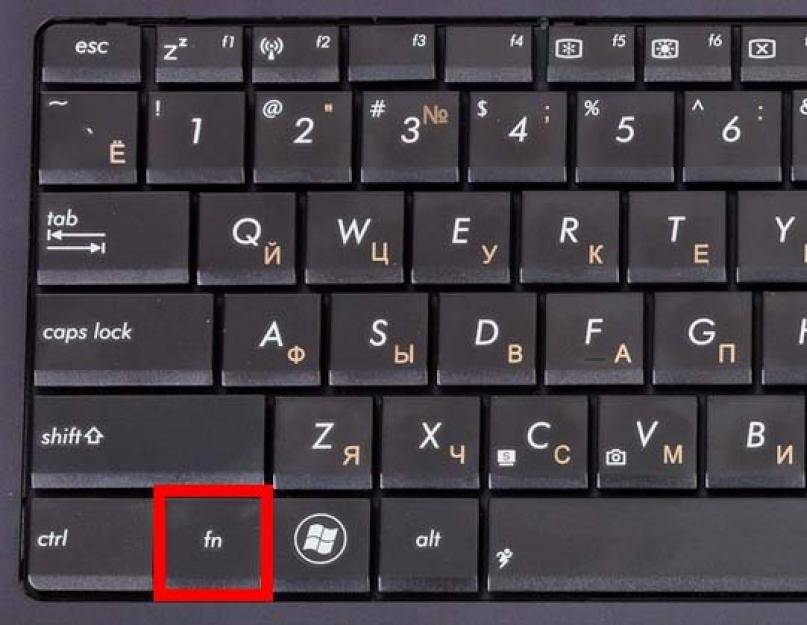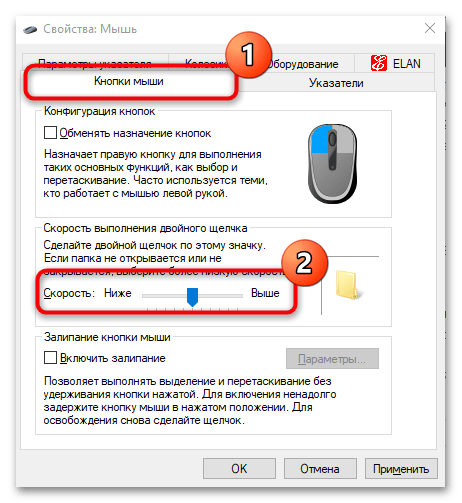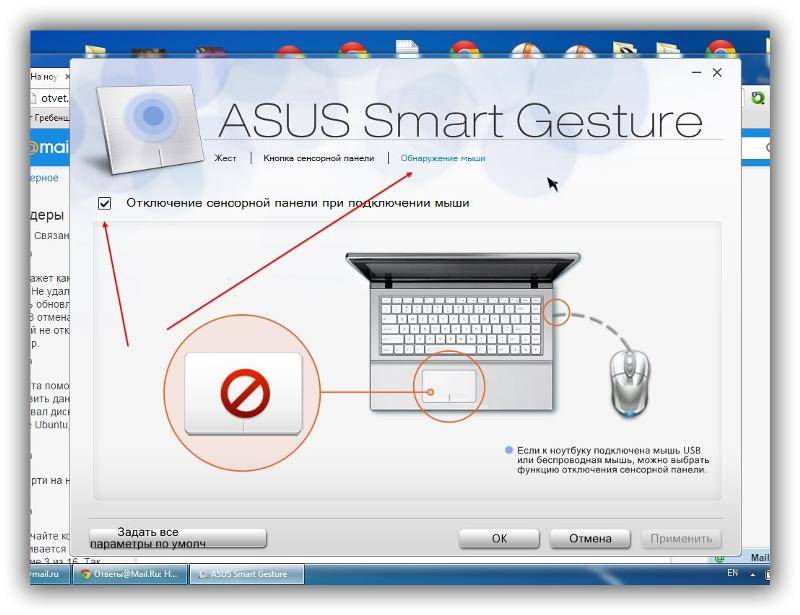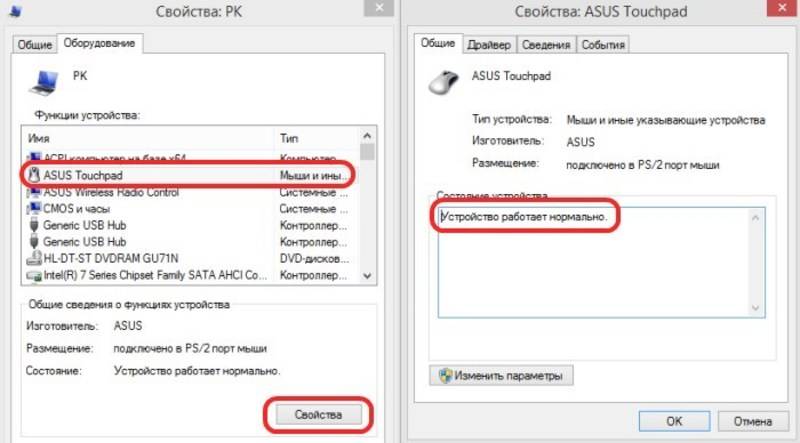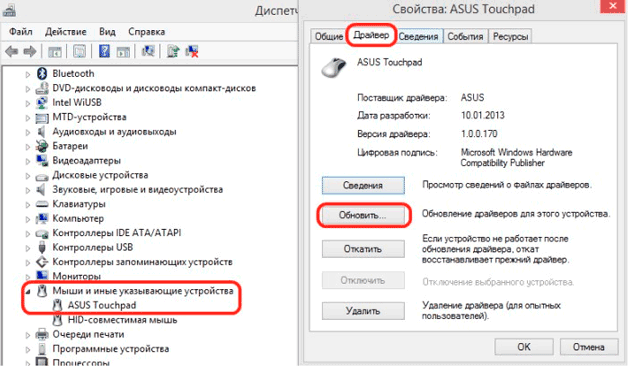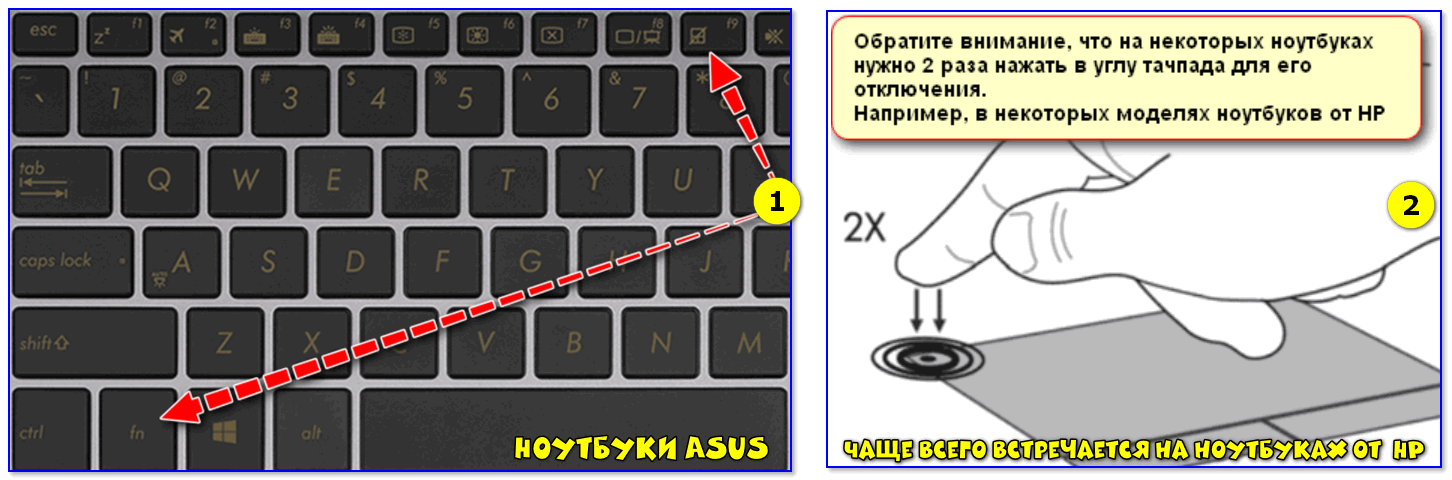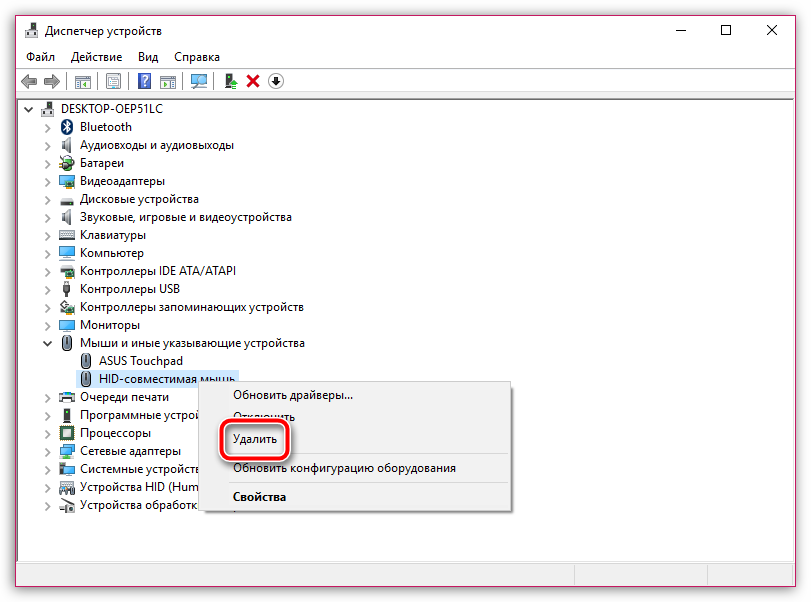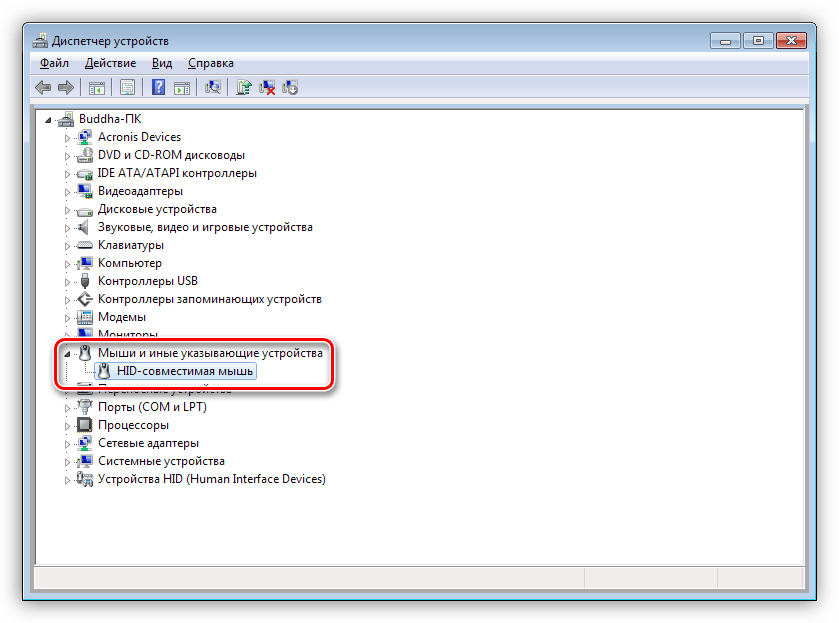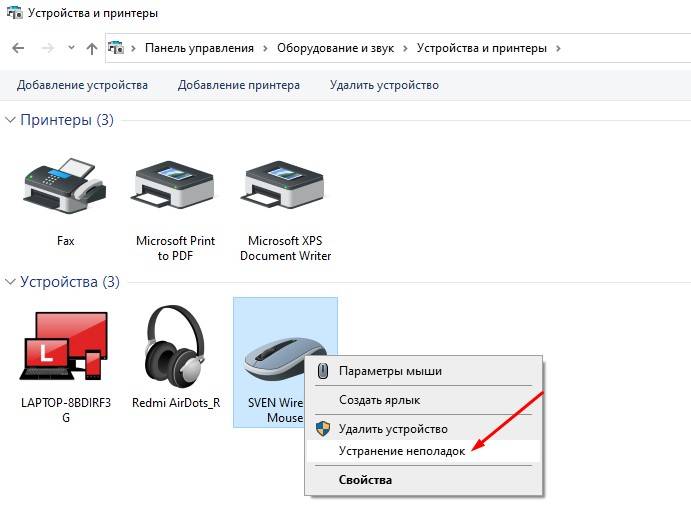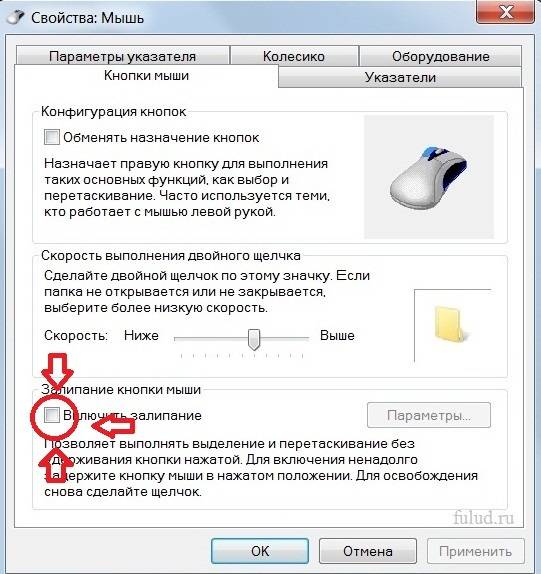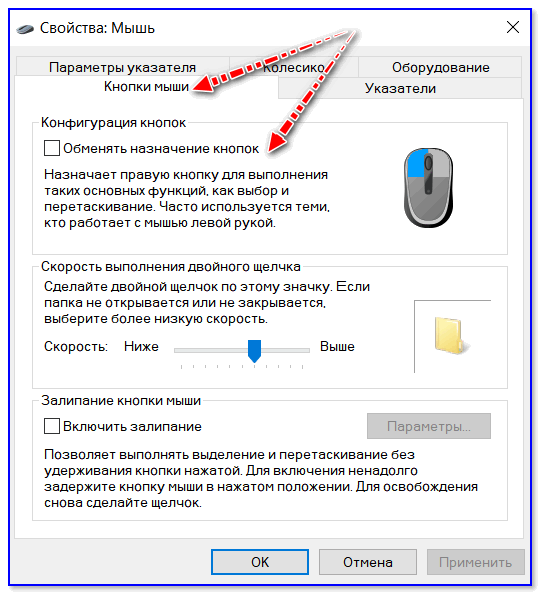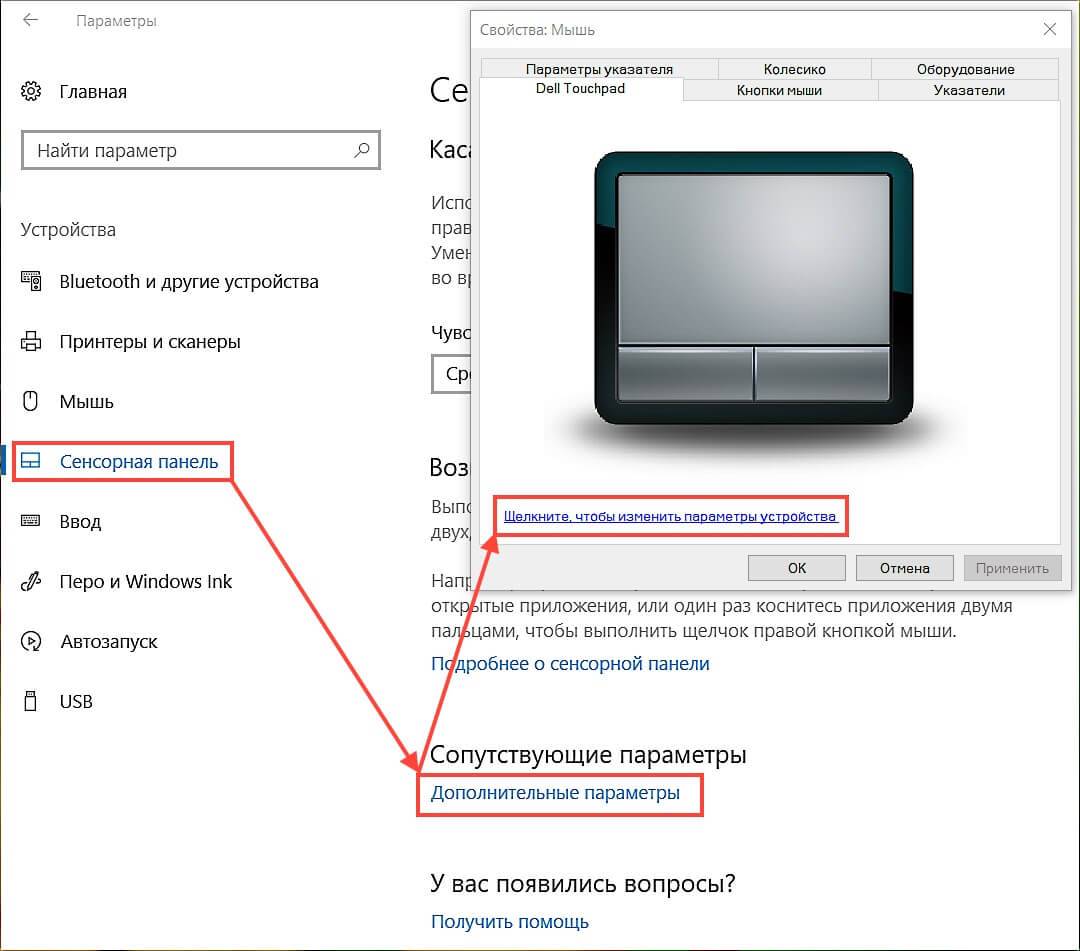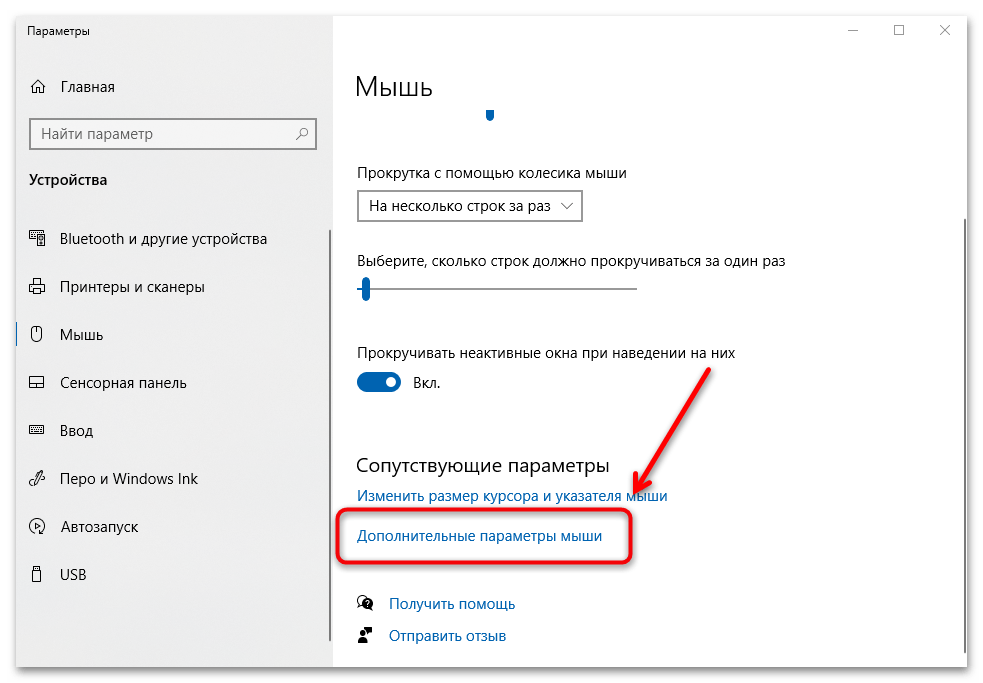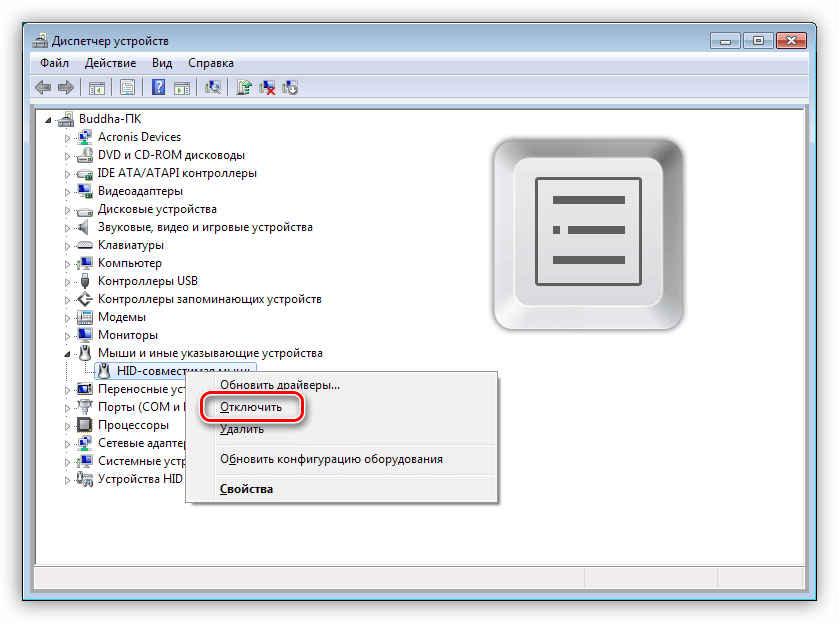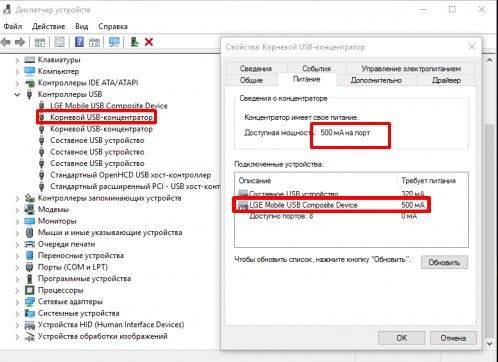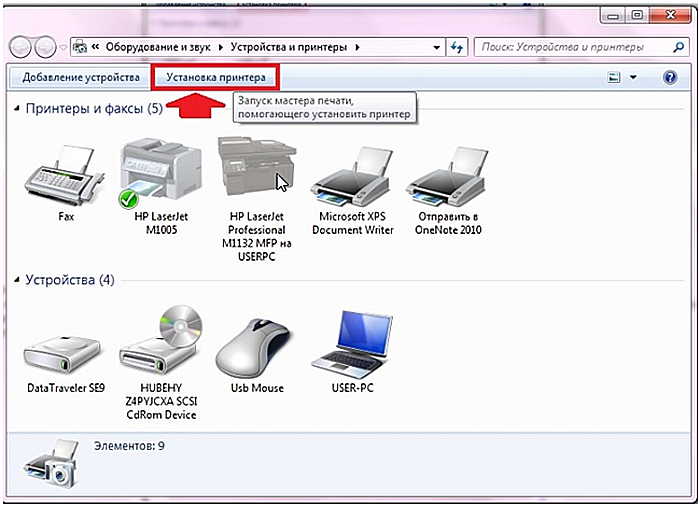Как проверить драйвер мыши
Одна из вероятных причин поломки – «слетели» специальные программы, драйверы для управления работой манипулятора, отчего перестала работать мышь на ноутбуке. Необходимо проверить их работоспособность и актуальность, для этого нужно выполнить пошагово следующие действия:
- Зайдите с помощью тачпада в меню «Пуск» и откройте «Проводник», нажмите ввод.
- Выберите пункт «Этот компьютер». Также на клавиатуре можно нажать клавишу, которая находится в правой части между Alt и Ctrl (это аналог правой кнопки мышки).
- Откроется контекстное меню, где нужно открыть свойства системы. Нажмите ввод.
- Далее выберите Диспетчер устройств. Здесь есть раздел под названием «Мыши и иные указатели/указывающие устройства».
- Посмотрите данные этого раздела. Если драйверы прописаны в списке и работают нормально, должно быть видно название каждого подключенного устройства. Если виден значок в виде треугольника с восклицательным знаком – это признак неполадок.
- В случае неполадок найдите в Интернете новый драйвер и скачайте его на ноутбук. Если есть установочный диск с этим ПО – лучше воспользоваться им.
- Активируйте драйвер и перезапустите устройство. После этого мышь должна нормально функционировать.
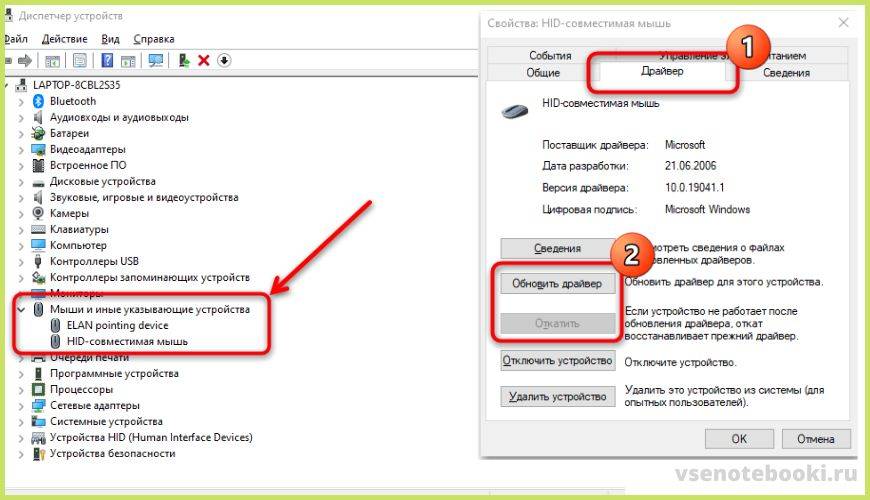
Если ничего не помогло
электрических цепей
Также полезно запомнить, что не рекомендуется одновременно использовать встроенную сенсорную панель и внешнюю USB-мышку. В особенности если для обоих устройств установлены драйвера от производителя. Дело в том, что в подобных ситуациях разбор возможных конфликтов оказывается «на совести» операционной системы, для которых это по понятным причинам не является приоритетной задачей.
Некоторые модели портативных компьютеров имеют в БИОС пункт, отвечающий за активацию тачпада. Соответственно, использование данного устройства должно быть разрешено (Enabled). Чтобы попасть в программу конфигурации, нужно сразу после подачи питания часто нажимать F2 или какую-либо другую клавишу (зависит от производителя и модели).
А перед тем, как нести ноутбук в сервисный центр, имеет смысл попробовать повторно инсталлировать операционную систему. Или, как вариант, восстановить предыдущую контрольную точку, когда все еще работало. Разумеется, последнее возможно лишь в том случае, если эта возможность задействована в Windows.
Когда пропал указатель подключаемой мыши
У большинства пользователей курсор компьютерной мышки не отображается на экране ноутбука при попытке подключить устройство через разъем USB. Причин может быть много, и для решения каждой из них требуется отдельный подход.
Возможные причины неисправности
Наиболее часто встречающимися причинами исчезновения курсора с дисплея ноутбука являются следующие проблемы:
- Перестающего реагировать на действия пользователя драйвера;
- Повреждения старых файлов новыми установленными при обновлении компонентами;
- Наличия механического повреждения;
- Заражения системы вирусом;
- Проблем с работой разъёма для подключения мышки;
- Изменений в системном реестре (Windows 10).
- Случайного нажатия «горячих» клавиш;
Почему пропал курсор
При неправильной работе компьютерной мышки на ноутбуке или проблемах разъёма указатель можно будет увидеть на дисплее, но он не сможет перемещаться.
Спровоцировать возникшую проблему могут вирусы. Это может случиться при посещении непроверенных сайтов или скачивании подозрительных файлов. В данной ситуации указатель будет передвигаться без помощи пользователя.
При работе с Windows 8 возникновение подобной неисправности связано с установленными дополнениями, способными изменять системные файлы. Такая проблема может возникнуть при обновлении ОС. При работе с Windows 10 возникновение неисправности может быть связано с изменившимся по какой-либо причине системным реестром.
Как решить проблему

Если причиной исчезнувшего курсора является сломанный порт, то мышку нужно переподключить в другой USB разъём. Если не помогло, тогда сломанный девайс подлежит замене.
Избавиться от вирусов можно посредством антивирусных утилит: как бесплатных программ, так и их платных аналогов.
Последовательность решения проблем, связанных с обновлением:
- Переключить управление указателем манипулятора на стрелочные клавиши клавиатуры (одновременным нажатием клавиш «Shift», «Ctrl» и «Num-Lock»).
- Затем при зажимании левых клавиш можно приступить к управлению курсором стрелочными клавишами.
- Теперь нужно открыть управляющую панель (в меню «Windows»).
- Теперь нужно открыть вкладку параметров курсора и дезактивировать опции видимости и образования следа указателя.
- Изменения подлежат сохранению посредством находящейся внизу кнопки.
- Вызвать через поисковое меню строку ввода команд.
- На появившуюся ссылку нужно нажать правой кнопкой и открыть.
- В поле появившегося окна прописать команду sfc/scannow.
- При появлении сообщения, свидетельствующего об успешном восстановлении файлов, можно приступать к перезагрузке ОС. В противном случае необходимо в поле ввода команд вести DISM.exe/Online/Cleanup-image/Restorehealth и нажать клавишу ввода. После осуществления перезагрузки можно снова вызвать окно ввода команд и в его поле прописать sfc/scannow.
Чтобы решить проблему, связанную с возникшими изменениями в системном реестре, необходимо посредством одновременного нажатия клавиш R и Win вызвать окно ввода команд, после этого в его поле прописать regedit. В окне системного реестра нужно найти папку HKEY LOCAL MACHINE и открыть её. В перечне появившихся каталогов нужно найти System и выделить его. В правой части окна появится список параметров, среди которых нужно найти EnableCursorSuppression и изменить его значение на ноль. После этих манипуляций ноутбук необходимо перезагрузить.
Внешние причины
Сначала нужно проверить и исключить внешние причины проблемы:
- убедитесь, что мышка сама исправна, USB-разъем подключен правильно, не выпадает;
- банальная, но частая причина – загрязнение мыши, плохая поверхность коврика или стола, что приводит к подтормаживанию курсора;
- не часто, но тоже случается: перегрев аппаратной части компьютера приводит к проблемам с курсором. В таком случае нужно проверить комплектующие: удалить пыль с процессора и видеокарты, смазать их термопастой.
Но чаще всего причина исчезнувшего или неправильно работающего курсора – внутренние сбои операционной системы.
Что делать если не работает беспроводная мышь?
Первая и наиболее распространенная причина, по которой беспроводная мышь отказывается работать — разряженные батарейки.
Для проверки этого тезиса вставьте другие рабочие батарейки в беспроводную мышь.
Обратите внимание, на тот факт, что батарейки могут быть не полностью разряженными и даже могут работать в других устройствах (например, в пульте ДУ), но мышь не будет работать

Совет! С целью продления работы беспроводной мыши рекомендуем использовать не батарейки, аккумуляторы. Это позволит выбрать аккумуляторы повышенной емкости, а также периодически их подзаряжать, а не покупать новые.
В некоторых случаях для беспроводных мышей характерно зависание.
Для того, чтобы вывести ее из такого состояния воспользуйтесь специальной кнопкой включения/отключения мыши — выключите мышь и через несколько секунд снова включите.
Как правило, данная кнопка расположена под мышкой, в некоторых случаях представлена не кнопкой, а рычажком.

Одной из проблем может быть отсутствие сигнала с передатчика, установленного в USB-порт компьютера.
Попробуйте вытянуть и вставить передатчик, также можно изменить расположение передатчика установив в другой USB-интерфейс ноутбука.

Если все выше приведенные попытки восстановления работоспособности не увенчались успехом, попробуйте работоспособность на другом компьютере, возможно, мышь вышла из строя.
В данной статье мы постарались сделать обзор всех возможных причин когда не работает проводная/беспроводная мышь, а также рассмотрели способы их устранения.
Рекомендуем комбинировать эти решения, чтобы максимально точно определить причины поломки и устранить неисправность.
Вам это может быть интересно:
https://youtube.com/watch?v=zrp-ljsF1qo
Почему не работает беспроводная мышка на ноутбуке?

На ноутбуке не работает мышка, но светится что делать Почему не работает проводная USB, сенсорная, беспроводная, встроенная мышка на ноутбуке причины. Как сделать, чтобы мышка работала на ноутбуке
Беспроводные мышки также могут отказываться работать. Кроме того, таки мышки более капризны, чем проводные. Проблемы, по которым они отказываются работать могут быть следующими:
- Сели батарейки. В этом случае курсор на мониторе будет двигаться скачками, либо неожиданно застывать. Батарейки лучше всего заменить на аккумуляторы, которые можно периодически перезаряжать.
- Приёмник плохо работает. Подключите его в другой USB порт
- Виснет манипулятор. Выключите и включите мышку вновь
Если ничего не помогает, тогда придётся покупать новую мышку.
Способы настройки USB-мышки
Зависла мышка на ноутбуке, что делать? Несколько простых методов наладки работоспособности мыши:
- Нет реакции на движения и щелчки? Попробуйте подключить USB-модуль в другой порт ноутбука. Протестируйте работу мыши, потом перезагрузите устройство.
- Проверьте наличие физических повреждений – нет ли трещин на корпусе мыши, сколов на оптике и следов от ударов. Также стоит проверить состояние модуля USB на отсутствие повреждений, искривлений порта. Если основные меры не помогают (чистка, выпрямление), то пора приобрести новый манипулятор – этот вряд ли подлежит ремонту.
- Если речь идет о модели для компьютерных игр, с несколькими кнопками, стоит проверить функциональность кнопок, отсутствие загрязнений под ними, а также работу драйверов. Если выявлен сбой в работе драйвера, то следует выполнить обновление ПО с последующей перезагрузкой устройства.

Нюансы в зависимости от производителя ноутбука
У многих моделей ноутбуков есть свои «завихрени» относительно причин невидимости мыши
Некоторые модели ноутбуков имеют определённые нюансы по установке мыши. В особенности — нижеперечисленные.
MacBook
Применительно к макбукам затруднения чаще всего возникают при установке неоригинальной мыши:
- как правило, основные сложности происходят, если мышь установлена после обновления версии MacОS;
- в других случаях мышь не работает, просто потому что ей не хватает производительности.
Если речь идёт о беспроводной модели, то перед подключением необходимо осуществить отдельную настройку. Требуется скачать драйвер для Bluetooth.
Acer
Не остались в стороне ноутбуки фирмы Acer
Здесь нужно принимать во внимание одну особенность моделей ноутбуков
Дело в том, что они не всегда сохраняют скачанные драйвера. И, возможно, после первой перезагрузки компьютера настройки не сохранятся. Поэтому не пугайтесь, если после очередного включения мышка перестала действовать. Скорее всего, вам необходимо осуществить установку ещё раз.
Lenovo
Компания Lenovo также производит качественные модели ноутбуков. Но и здесь встречаются проблемы. Изначально в настройках компьютера стоит режим, который позволяет использовать только тачпад. Для того чтобы подключить мышь, а главное — видеть её, необходимо разрешить использование. Для этого нужно нажать соответствующий пункт меню настроек.
Если вы не выполните это требование, то даже грамотная настройка драйверов не спасёт.
Также ноутбуки Lenovo совместимы далеко не со всеми мышками. Как правило, они качественно работают с устройствами следующих марок:
- HP;
- Lenovo;
- Asus.
А вот другие модели мышек, даже с драйверами, не всегда приживаются на ноутбуке.
Если у вас возникла проблема, не стоит спешить к специалисту и отдавать большие деньги за диагностику. Разобраться с напастью под силу и вам самим. Для этого потребуется лишь небольшое количество времени, а также знания о последовательности производимых действий. В совокупности вы наверняка сможете найти проблему и устранить её.
Почему компьютер не видит мышь?
Сразу отметим, что ситуации, когда компьютер не видит клавиатуру и мышь – очень похожи. Они подобны и в отношении большинства других USB-устройств, поэтому те же причины применимы к флешкам, принтерам, модемам и т. п.
Почему компьютер не видит мышь:
- не работает совсем или неправильно функционирует USB-разъем;
- неактивны беспроводные технологии связи;
- разряженный аккумулятор беспроводного устройства;
- сигнал не доходит до мыши;
- перебит шнур устройства;
- несовместимость с программным обеспечением или версией порта;
- отсутствующие или битые драйвера;
- компьютер в режиме энергосбережения отключает мышь;
- настроен быстрый запуск;
- не хватает питания.
Как использовать мой компьютер без мыши
Сломанная мышь может быть уникальной сложной задачей. Если у вас нет резервной мыши, которая работает, перемещение по компьютеру может быть сложным. К счастью, если ваша клавиатура все еще работает, вы все равно можете сделать почти все, что сможете с помощью мыши.
В этой статье объясняется, как вы можете делать много основных действий без использования мыши, вот краткий список:
TAB: Позволяет перемещаться между различными выбираемыми элементами в вашей текущей программе (например, переключатели между ссылками на веб-странице)
Обратите внимание, что SHIFT + TAB ведет себя одинаково, но перемещает ваш выбор в противоположном направлении.
СТРЕЛКИ и ВВОД: при использовании меню в верхней части программы (Файл, Редактировать, Справка и т. Д.) Вы можете использовать клавиши со стрелками, чтобы выбрать, какой пункт меню вы хотите использовать, затем нажмите ENTER, чтобы использовать его.
ALT + TAB: Переключение между запущенными программами.
ENTER: Обычно можно использовать для щелчка левой кнопкой мыши.
SHIFT + F10: можно использовать для правой кнопки мыши.
WINDOWS KEY или CTRL + ESC: открывает меню «Пуск» Windows.
ALT + F4: Закрывает текущую программу.
WINDOWS KEY + R: Позволяет запускать различные программы
Введите «control» и нажмите ENTER, чтобы запустить панель управления.
Что делать если контроллер не обнаруживается и на другом компьютере
В этой ситуации необходимо учитывать тип девайса. Мышки бывают проводные и без провода. Именно поэтому имеются отличия в том, почему появляются проблемы.
Беспроводная мышь управляется при помощи адаптера Bluetooth или WI-FI. Поэтому нужно проверить, не происходит ли сбой связи между гаджетами или не разряжена ли батарейка. Для этого можно просто перевернуть девайс и посмотреть горит светодиод или нет. При отсутствии подсветки, аккумулятор достаточно подзарядить.
Если используется проводное устройство, то первым делом рекомендуется проверить кабель. Достаточно слегка перегнуть провод и пронаблюдать станет ли ЭВМ видеть девайс или нет. Если проводное устройство начало функционировать после прикосновения к шнуру, то пользователь должен найти место обрыва, чтобы выполнить пайку.
Это интересно Что делать если компьютерная мышь дергается
Следует отметить, что иногда пыль и загрязнения тоже могут сделать работу прибора некорректной. Поэтому его надо аккуратно очищать.
Если новый контроллер не обнаруживается на разных машинах, то причина может крыться в заводском дефекте. В этом случае устранить проблему невозможно без замены приобретенного товара.
Шаг 5. Аппаратная поломка сенсорной панели
Если ни один из выше перечисленных советов не помог, скорее всего, мы имеем дело с аппаратной, а не программной проблемой тачпада. К таким проблемам относятся некачественное подключение шлейфа к материнской плате либо механическое повреждение панели.
Если вы уверены в своих силах, можете разобрать ноутбук и проверить качество подключения шлейфа. Иногда для того чтобы тачпад заработал, бывает достаточно поправить разъем подключения.
Если у вас нет опыта сборки ноутбуков или нет уверенности, что можете все правильно сделать, рекомендуем обратиться к квалифицированному специалисту или в сервисный центр.
https://youtube.com/watch?v=0UAaR1mMU78
Не работает беспроводная мышь
 Удобство в использовании такого виды мышки заключается в том, что она не соединяется проводом с компьютером, это дает больше свободы в управлении ею. Но это преимущество может стать и причиной возникновения проблемы. Поэтому если беспроводная мышь перестала реагировать, нужно выполнить следующие действия:
Удобство в использовании такого виды мышки заключается в том, что она не соединяется проводом с компьютером, это дает больше свободы в управлении ею. Но это преимущество может стать и причиной возникновения проблемы. Поэтому если беспроводная мышь перестала реагировать, нужно выполнить следующие действия:
- Проверить, работает ли светодиод. Если он светится, то значит, все хорошо. Если нет, то стоит убедиться, что проблема не связана с батарейками. Для этого их можно вставить в любое другое устройство и убедиться, что они рабочие.
- Если мышка начинает зависать, то нужно нажать на специальную кнопку, расположенную непосредственно на мышке. Она отвечает за включение/ выключение. После нажатия несколько секунд подождать, потом снова включить.
- Убедиться, что мышка реагирует на передатчик, который вставляется в USB — порт ноутбука. Для этого нужно его достать и снова воткнуть, можно попробовать также вставить его в другой порт.
- Проверить, связано ли то, что мышка перестала работать, каким-то образом с программным обеспечением. Для этого нужно выполнить те же действия, что и при проблемах с проводной мышкой.
В этой статье были представлены основные проблемы, которые могут повлиять на работу мышки. Если ни один из советов не помог, то остается еще возможность обратиться за помощью в сервисный центр. Главное — не унывать и надеяться на благоприятный исход!
Варианты аппаратной поломки «встроенной мышки»

- Убедитесь, что шлейф ноутбука исправно подключен к материнской плате. Редко, но случаются ситуации, когда в процессе доставки техники к заказчику происходит самопроизвольное отсоединение деталей друг от друга. Исправить такую неисправность можно самостоятельно, однако если ваше устройство на гарантийном обслуживании, настоятельно рекомендуем отнести его в ближайший сервисный центр, который обслуживает ноутбуки вашей марки и модели.
- Также, стоит проверить тачпад на наличие сколов, царапин, одним словом, на наличие механических повреждений. Если он разбит, можно заменить в сервисном центре.
- Если же тачпад не работает в тандеме с портами, клавиатурой и т.д., тогда существует вероятность, что возникла поломка шлейфа, которую устранить могут исключительно после тщательной диагностики в сервисном центре.
Виды неисправностей
К основным причинам, почему не работает мышка на ноутбуке принято относить следующие ситуации:
- сбой системы;
- не работает usb порт на ПК или ноутбуке;
- поврежден кабель;
- не работает bluetooth драйвер или модуль;
- сели батарейки;
- загрязнилась;
- вирус;
- кабель не подключен к порту (да и такое бывает=).
Итак, если вы столкнулись с тем, что на ноутбуке не работает мышка, рекомендуем проверить операционную систему на наличие критичных проблем или сбоя. Как правило, ситуация легко устраняется с помощью стандартной перезагрузки.
В случае, когда вы перегрузили устройство, но мышка так и не заработала, необходимо проверить драйвера, которые отвечают за ее корректную работу.
Для этого, нужно сделать всего 5 простых шагов:
Выбираем стрелками клавиатуры на рабочем столе или в меню «Пуск» ярлык «Проводник» и нажимаем ввод.
После этого выбираем пункт «Этот компьютер» и нажимаем на клавиатуре кнопку, расположенную между правыми alt и ctrl.
Эта кнопка делает то же самое, что и правая кнопка мыши. Откроется контекстное меню. Нам нужны «Свойства». Перейдите на них с помощью стрелок на клавиатуре и нажмите ENTER.
Следующим шагом будет выбор пункта «Диспетчер устройств».
В открывшемся окне выбрать пункт «Мыши и иные указывающие устройства»
В случае, когда драйверы функционируют корректно и их работа не нарушена, будет отображаться название устройства. Увидели треугольник, окрашенный в желтый цвет с черным восклицательным знаком – имеются неполадки с установленным драйвером и его полноценная работа нарушена. Такая ситуация исправляется путем скачивания с сети нового драйвера для вашей мыши или установка его с имеющегося диска.
Удаление Других Драйверов Мыши
Бывают моменты, когда у вас в прошлом было подключено целая куча драйверов от разных устройств мыши и вы их никогда не удаляли. Некоторые драйвера от производителей мыши, сами автоматически отключают Тачпад. Перейдите в диспетчер устройств, нажав сочетание кнопок Win+R и введите в строке devmgmt.msc.
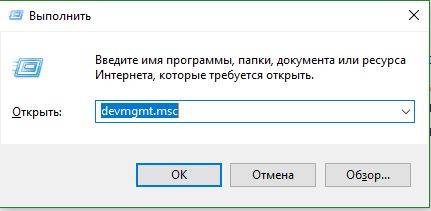
Найдите строку указывающую на мыши и иные указывающие устройства, нажмите на ярлычок, чтобы раздвинуть категорию и удалите по порядку все драйвера мыши, пока тачпад не начнет работать на вашем ноутбуке. Если не заработал, попробуйте после удаление всех драйверов перезагрузить систему. Не заработал тачпад? Двигаемся к следующему пункту.
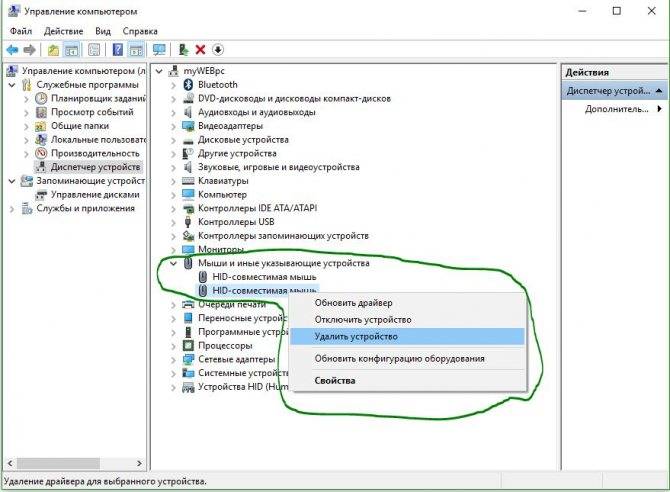
Сенсорная служба
Если вы — счастливый обладатель ноутбука с сенсорным экраном, то причина глюков тачпада может быть в неправильно распределенных между ними ресурсах. В гибридных устройствах сенсорная панель и экран часто конфликтуют. При этом сначала тачпад начинает плохо работать, медленно отвечать на нажатие, а потом и вовсе выходит из строя.
В такой ситуации придется делать выбор между тачпадом и сенсорным экраном. Если вы сочли, что панель вам нужнее, то необходимо отключить экран. Для этого нажмите Win+R, тем самым вызвав окошко «Выполнить». В поле ввода напечатайте services.msc, чтобы открыть список системных служб. Найдите среди них службу с названием, подобным Tablet PC Input Service. Щелкните на ней правой кнопкой, нажмите «Отключить». После этого сенсорный экран должен перестать работать, а touch panel начать функционировать нормально.
Если вы купили ноутбук чтобы в полной мере пользоваться его функциями, и не готовы от них отказываться, то можно попробовать откатить или обновить драйвера для устройств ввода (мыши, дисплея). Если конфигурация будет правильная, то конфликт между устройствами исчезнет. Или просто удалите из «Диспетчера устройств» оба девайса и сделайте перезагрузку. При включении, с большой долей вероятности, система установит всё правильно.

Поверхность стола
Раньше было принято использовать коврик для мышки. Мышка перемещалась исключительно по такому коврику. Особенно актуальны коврики были для мышек с колесиком – это была одна из первых моделей компьютерной мышки. Колесико было капризное, «ездить» предпочитало по специальной поверхности коврика. Однако сейчас мало кто использует такой предмет, поэтому пользователь двигает свою мышку непосредственно по столу.
Причиной того, что не работает мышь, может быть неподходящая поверхность стола. Если мышь раньше работала, а при ее использовании на другой поверхности уже не работает, достаточно сделать имитацию коврика. Проще говоря, попробуйте подложить под мышку лист бумаги, либо книгу, либо иной подходящий предмет.
Затем следует подвигать мышкой и проверить, появился ли на экране курсор мыши и стал ли он двигаться. Если все в порядке, значит, в дальнейшем стоит использовать мышку, подкладывая под нее, например, лист белой бумаги.
Курсор мыши самопроизвольно ” бегает” по экрану
Такое перемещение курсора мышки может быть следствием некоего оптического эффекта, который возникает, если оптическая мышка расположена на поверхности стола, который как-то неправильно отражает свет. Часто помогает устранить проблему, если подложить под мышку обычный чистый белый лист бумаги, и перемещать мышку только по этому листу.
Реже подобный эффект возникает из-за перегрузки компьютера. Тогда курсор мышки как бы “зависает”, замирает на некоторое время. А когда компьютер немного высвобождается от решения трудных для него задач, курсор начинает двигаться, повторяя прежние движения мышки, которые были сделаны в момент “зависания”. В таком случае нужно разгрузить компьютер, уменьшить количество решаемых им задач.
Fix-9 Повторно включите указатель мыши в настройках мыши.
Если вы недавно обновили Windows, возможно, Windows отключила вашу мышь во время обновления и больше не включала ее. Итак, вам нужно включить мышь вручную —
1. Нажмите клавишу Windows на клавиатуре, введите «настройки мыши» и нажмите Enter.
2. Теперь нажимайте Tab, пока «Дополнительные параметры мыши» не будут выделены в разделе «Связанные настройки», и нажмите Enter.
Откроются «Свойства мыши».
3. Теперь нажмите кнопку Tab 5 раз, чтобы выделить «Кнопки».
4. Затем нажмите кнопку правая стрелка ключ, чтобы перейти в «Настройки устройства».
5. Теперь в настройках устройства нажмите Вкладка пока вы не выберете «Включить». и ударил Войти.
Это снова активирует мышь.
Перезагрузите компьютер, чтобы сохранить изменения.
Проверьте, работает ли мышь на вашем компьютере после перезагрузки. Перейдите к следующему исправлению, если вы все еще сталкиваетесь с проблемой.
Fix-6 Обновите драйвер мыши
Если ваш драйвер мыши имеет поврежденный драйвер, он перестанет работать, что означает, что щелчки мышью не будут работать. Обновление драйвера мыши может решить проблему. Выполните следующие действия, чтобы обновить драйвер мыши.
1. Сначала вам нужно будет одновременно нажать клавишу Windows + S, а затем вам нужно будет ввести «Диспетчер устройств».
2. Затем нажмите «Диспетчер устройств», который появится в результатах поиска.
3. Нажмите Tab, и первый термин в списке будет выделен.
4. Теперь нажимайте стрелку вниз, пока не дойдете до «Мыши и другие указывающие устройства».
5. Теперь нажмите на правую сторону, чтобы развернуть его. Теперь выберите устройство мыши, которое вы используете, с помощью стрелки вниз.
6. Теперь нажмите Enter, чтобы открыть «Свойства» этого устройства.
7. Теперь в окне «Свойства» нажимайте клавишу Tab, пока не будет выделена вкладка «Общие».
8. Нажмите стрелку вправо, чтобы перейти на вкладку «Драйвер».
9. Теперь снова нажмите Tab, чтобы выбрать опцию «Обновить драйвер», и нажмите Enter.
10. Просто нажмите на опцию «Автоматический поиск обновленного программного обеспечения драйвера».
Подождите, пока Windows выполнит поиск совместимого драйвера для вашего драйвера клавиатуры, загрузит его и установит.
5. Нажмите «Alt+F4», чтобы закрыть Диспетчер устройств окно. Перезагрузите компьютер.
Проверьте, видите ли вы указатель мыши. Если вы по-прежнему не видите указатель мыши на своем компьютере, перейдите к следующему исправлению.