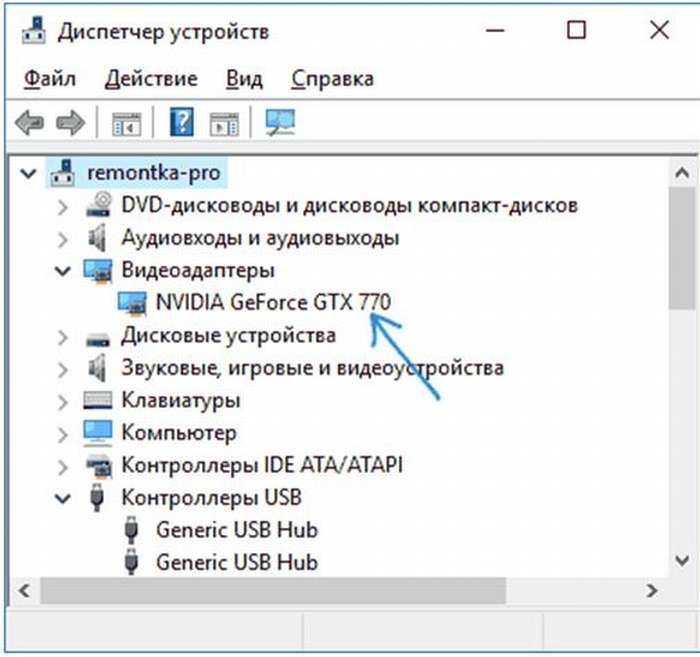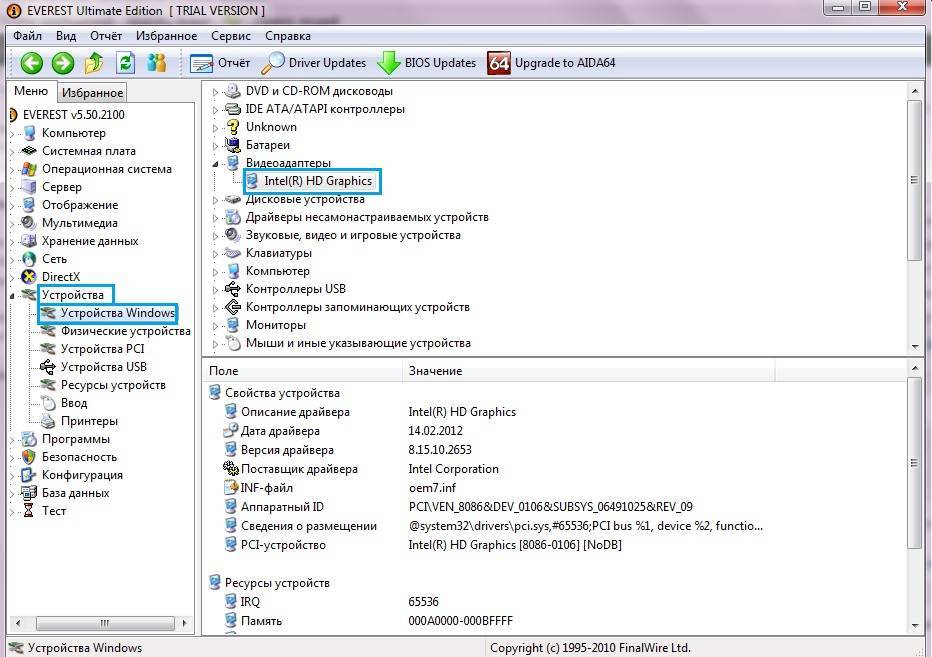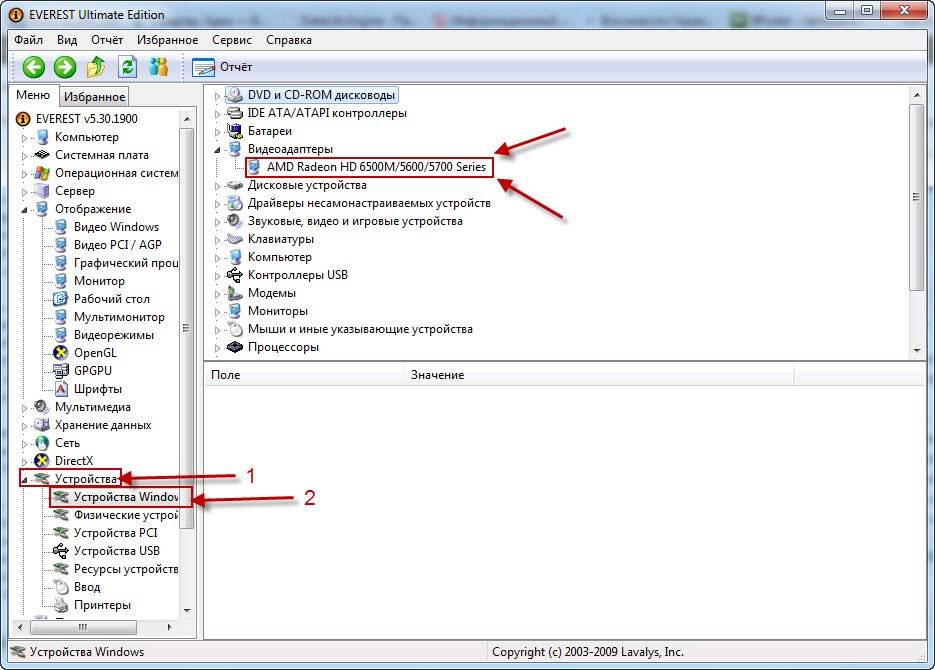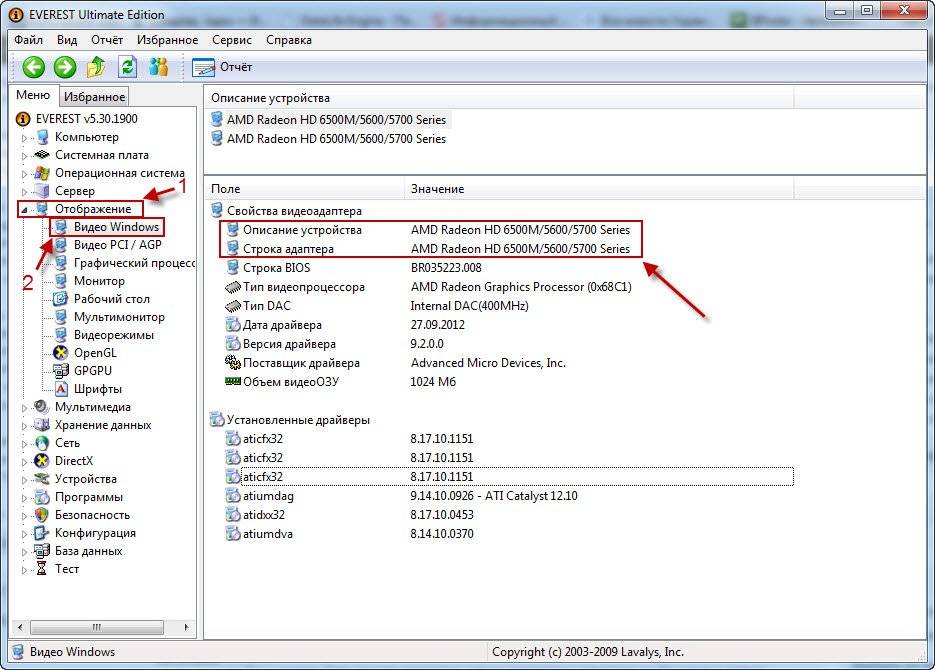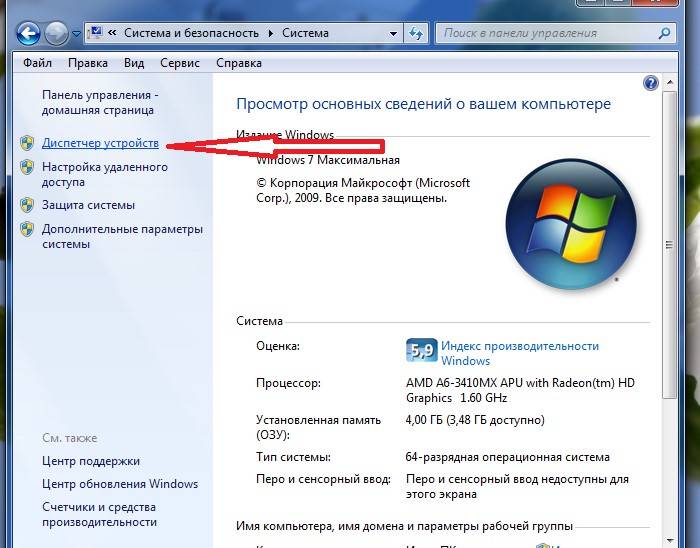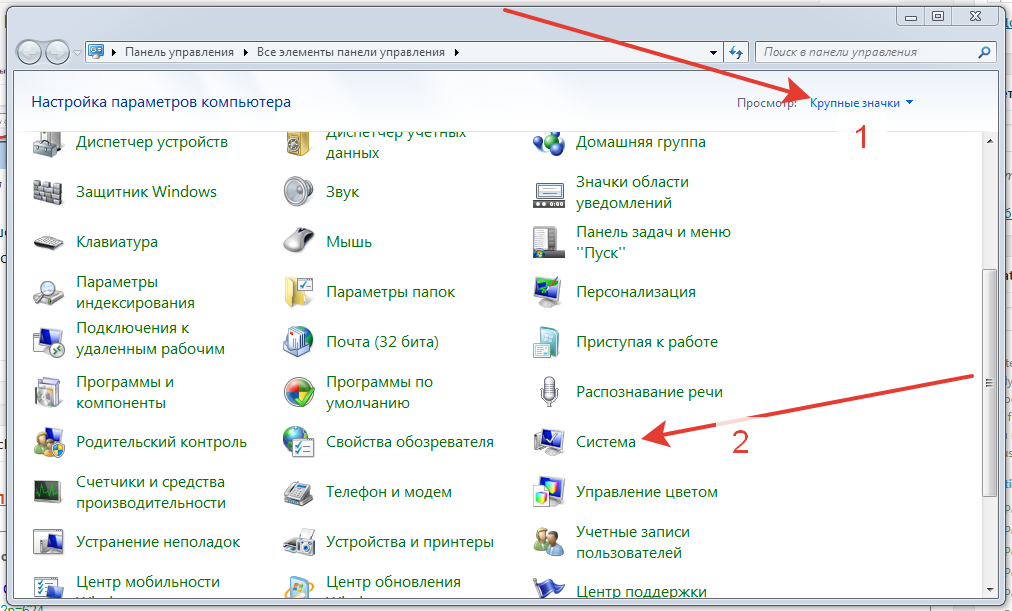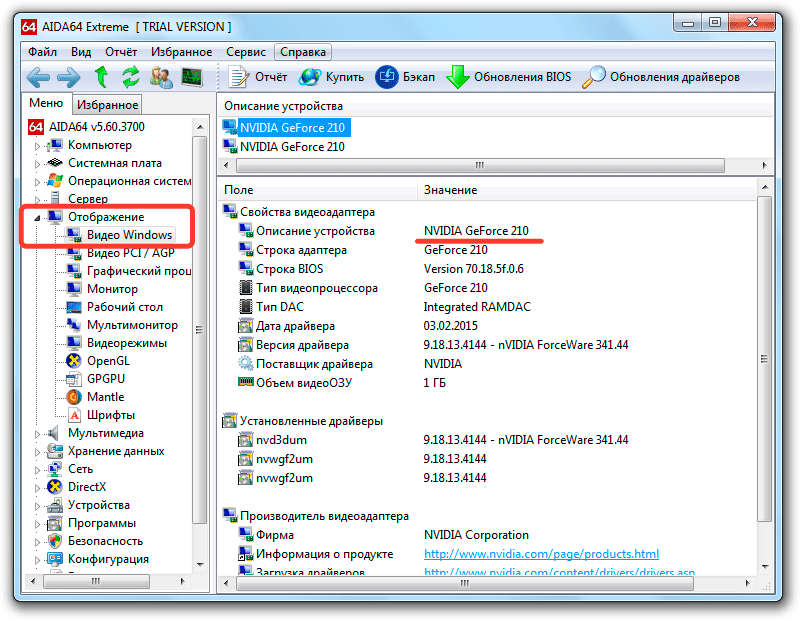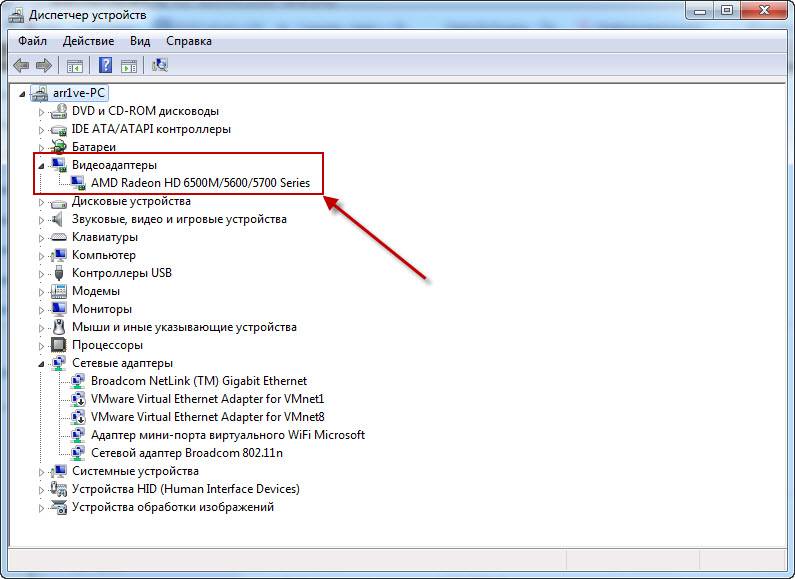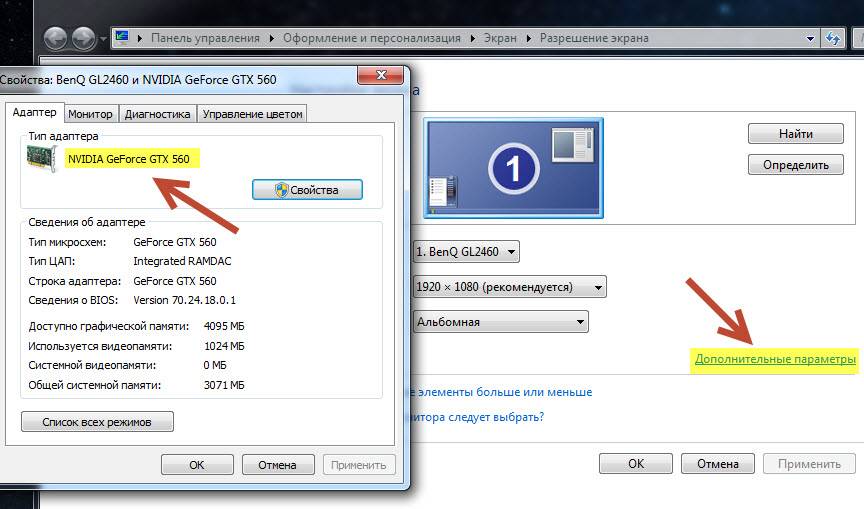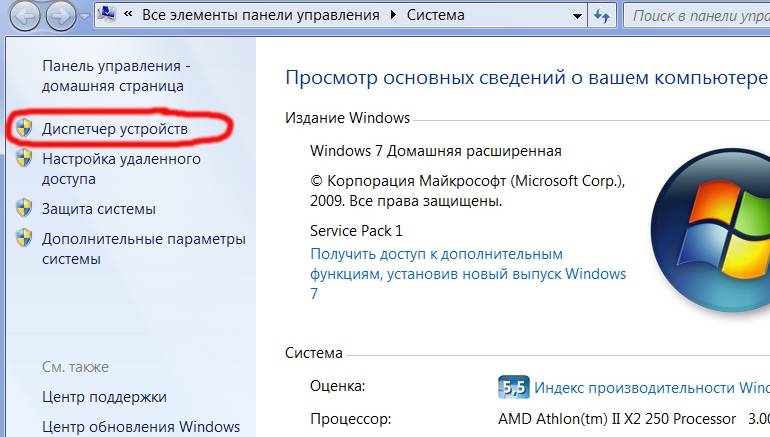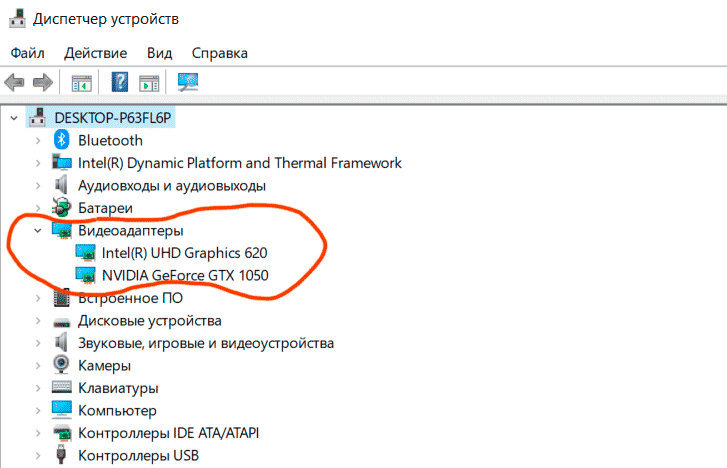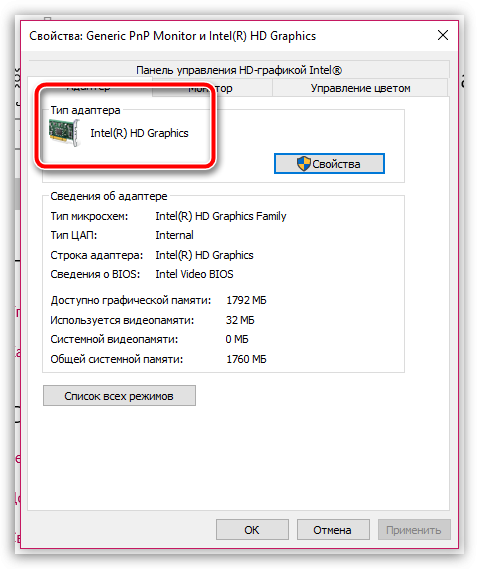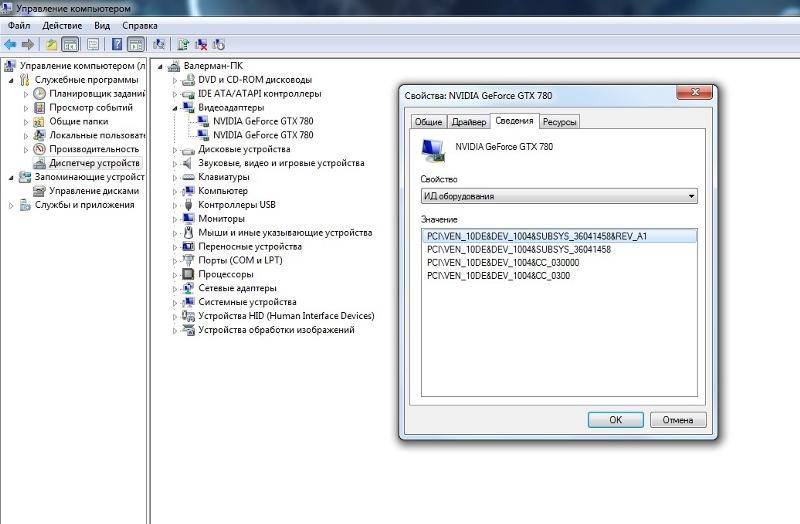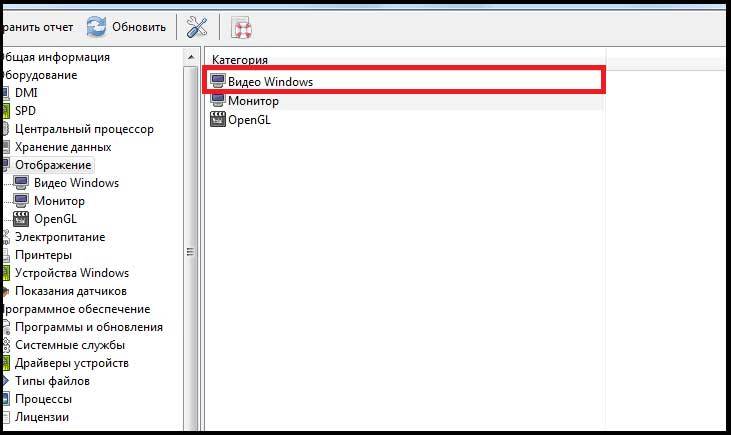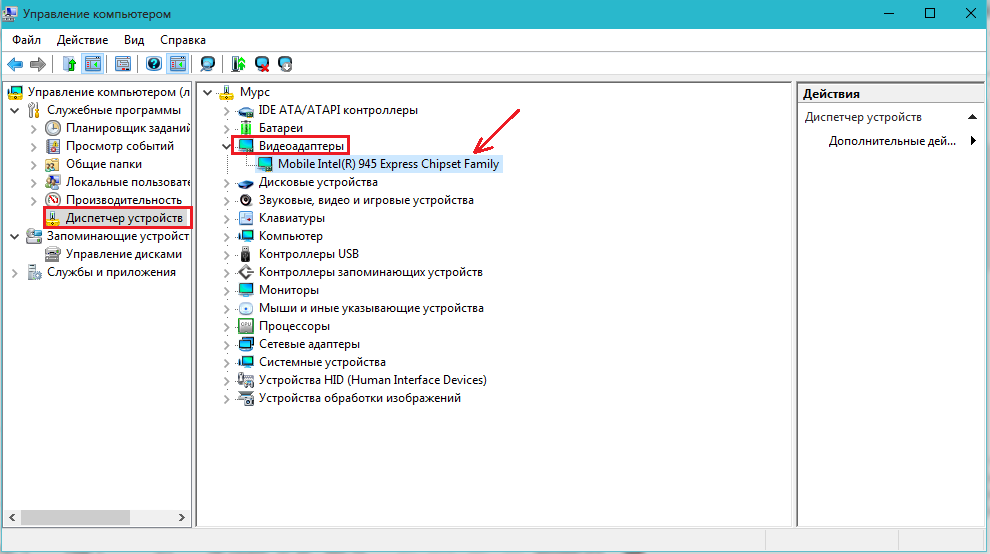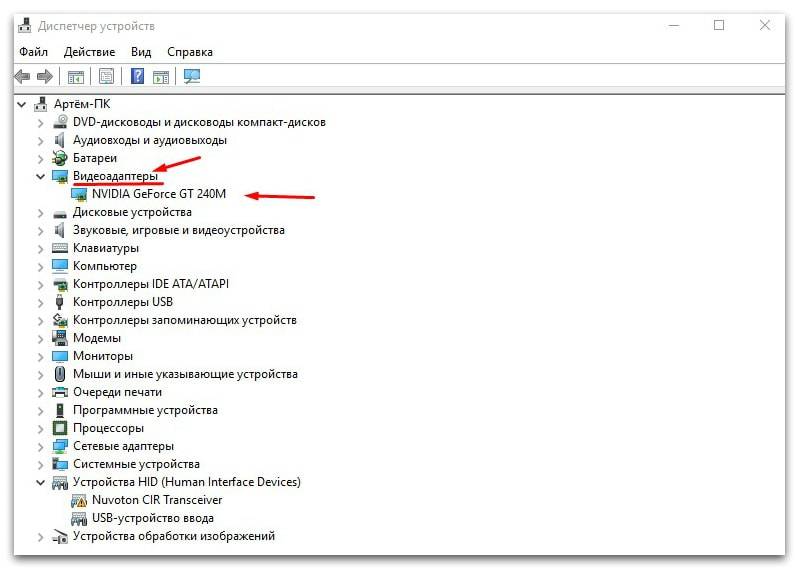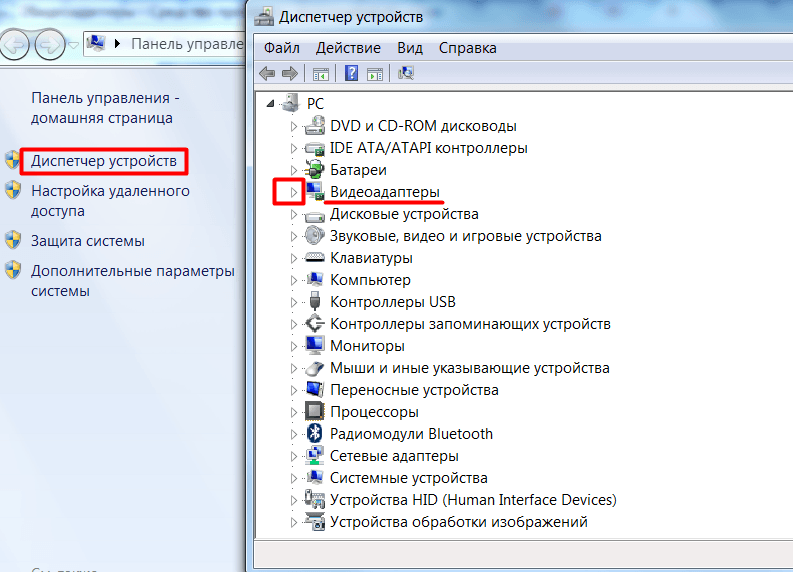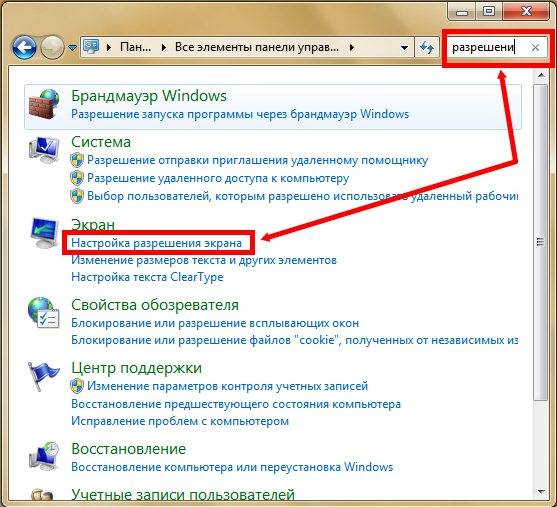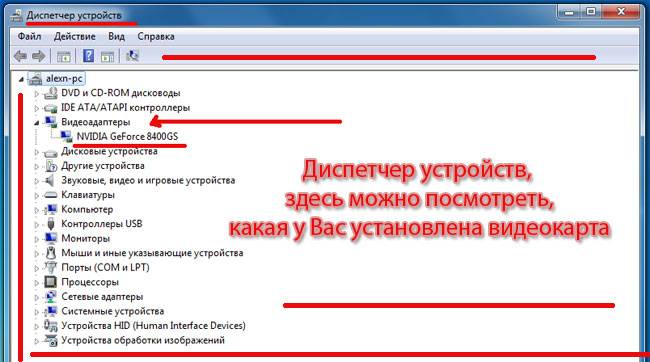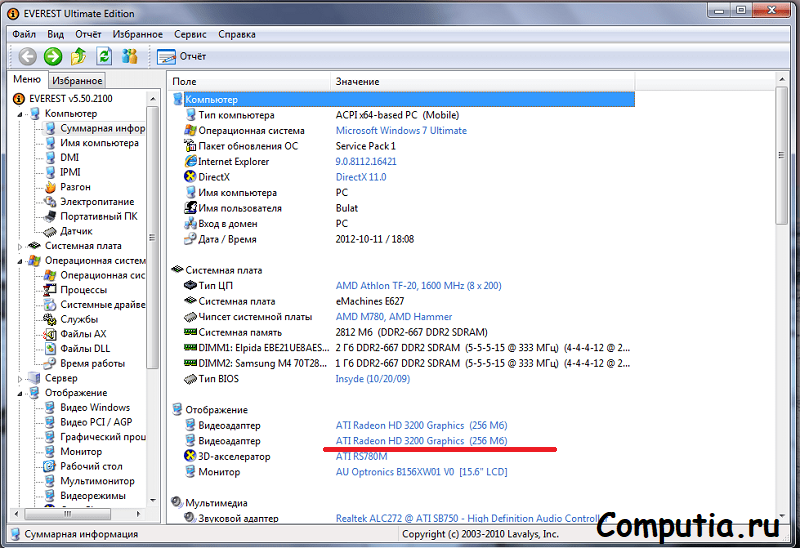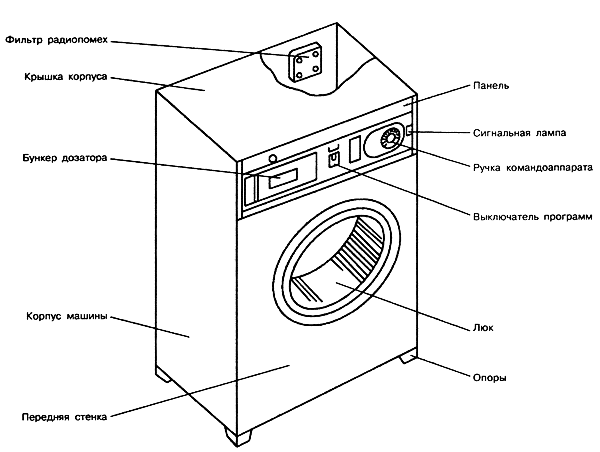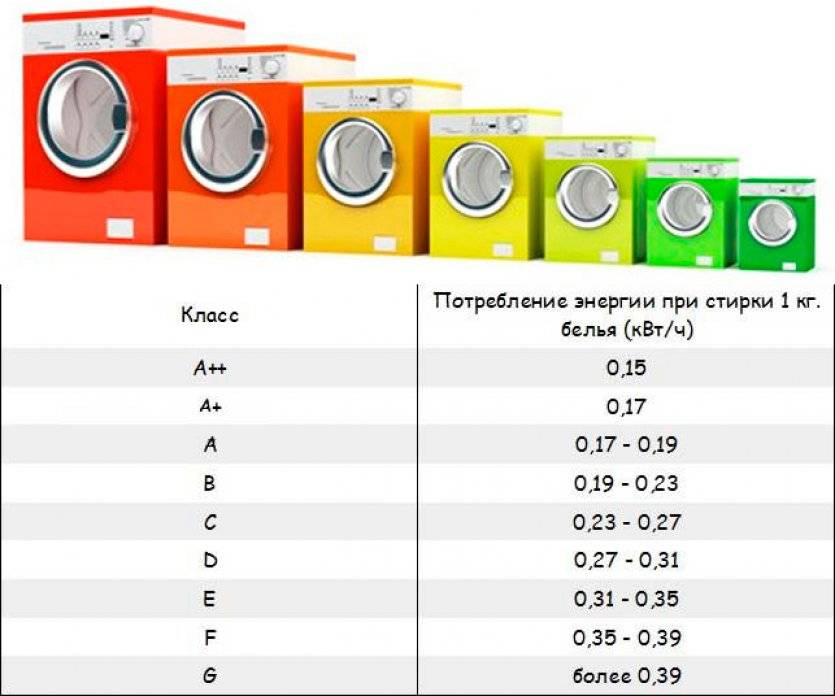Официальное программное обеспечение
При подключении видеоадаптера вместе с драйверами устанавливаются приложения, позволяющие контролировать и изменять ее параметры.
Программы предоставляют сведения о графическом адаптере, его технических характеристиках.
Программы устанавливаются на компах, ноутбуках, нетбуках. На последних некоторые функции не работают из-за встроенной карты. Основную информацию — название, модель получить можно.
Панель управления Nvidia
Утилита содержит много данных о графических процессорах. Устанавливается вместе с драйвером видеокарты нвидиа: GeForce GTX, Titan, NVS, Quadro, др. ПО — бесплатное. Есть русская версия.
Запускается тремя способами:
- с рабочего стола. Щелкнуть на свободном месте экрана, кликнуть на название программы;
- из системного трея. При установке программа попадает в автозагрузку, значок появляется в системном трее. Для запуска достаточно по нему кликнуть;
- из панели управления. Открыть «панель управления», нажать «оборудование и звук» — появится название утилиты.
AMD Radeon Settings
Для карт AMD, например, radeon pro, вместе с драйверами устанавливается приложение AMD Radeon Settings. Утилита позволяет контролировать качество изображения, производительность графического процессора.
После установки пользователь выбирает один из трех профилей — стандартный, игровой или киберспорт.
Чтобы узнать модель, тип адаптера:
- найти значок программы;
- нажать «система»;
- открыть раздел «обзор»;
- кликнуть «аппаратура».
Программы, с помощью которых можно узнать название видеоадаптера в компьютере.
Существует очень много приложений, которые расскажут о том, какие комплектующие установлены в вашем компьютере и видеокарта не исключение. Приведу для примера лишь несколько таких программ, которые вы можете спокойно скачать и пользоваться ими.
С помощью программы TechPowerUp GPU-Z.
С помощью TechPowerUp GPU-Z можно довольно легко посмотреть, какая установлена видеокарта, так как эта программа специально создана для сбора и показа технической информации о вашей видеоадаптере.
Скачать программу можно здесь:
http://www.techpowerup.com/downloads/2627/techpowerup-gpu-z-v0-8-7/mirrors
После запуска программы мы увидим ее интерфейс и модель нашей видеокарты. В данном случае поле с моделью называется «Name».
Здесь во вкладке «Graphics Card» мы видим модель видеоадаптера ATI RadeonHD 4250. Если нажать на кнопку Lookup в правом верхнем углу, вы сможете посмотреть информацию о своей видеокарте на сайте программы.
Определение вашего видеоадаптера с помощью программы CPU-Z.
Конечно, верный помощник пользователя, программа CPU-Z не останется в стороне и тоже расскажет вам о вашей видеокарте.
Скачать программу можно здесь:
http://www.cpuid.com/softwares/cpu-z.html
Запустите программу и перейдите во вкладку «Graphics».
Где вы стразу в строке Name увидите название ее модели.
С помощью программы AIDA64.
Данная программа является платной, но тестового периода в 30 дней вполне достаточно для того что бы узнать какой видеоадаптер установлен в компьютере.
Скачать программу можно здесь:
http://www.aida64russia.ru/
После простой установки запускаем программу.
Далее следует выбрать пункт меню «Отображение».
Затем выбираем пункт «Графический процессор». Тут мы видим Sapphire Radeon HD 7790. То есть, в остальных случаях мы видели серию видеокарты, а в данном случае конкретную модель.
Конечно, несомненный минус данной программы это то, что она платная, но в целом 30 дней достаточно для определения видеоадаптера, после можно просто записать где-нибудь эти данные.
С помощью программы CCleaner.
Один из самых простых способов, узнать маркировку видеоадаптера вашего компьютера.
Скачать программу можно здесь:
http://www.piriform.com/ccleaner
После несложной установки достаточно просто запустить программку и посмотреть в верхнюю часть окна.
Как видите это довольно быстрый и удобный способ определения вашего графического устройства, но при этом он требует установки программы. Хотя с другой стороны – данная программа может пригодиться для очистки диска, реестра и других компьютерных нужд.
С помощью программы PC Wizard.
PC Wizard, это одна из тех программ, которая должна быть в арсенале любого пользователя компьютера. С ее помощью вы быстро узнаете, как называется ваша видеокарта.
Скачать программу можно здесь:
http://www.cpuid.com/downloads/pc-wizard/pc-wizard_2014.2.13.exe
Увидеть ее маркировку можно двумя способами, которые одинаково просты и удобны.
В первом варианте нужно открыть вкладку «Общие сведения о системе», где в строке «Видеоадаптер» вы увидите его название.
Во втором случае, нужно будет открыть вкладку «Видео», где вы также увидите название видеоадаптера вашего компьютера.
С помощью программы Speccy.
Бесплатная утилита Speccy также вам прекрасно покажет маркировку вашего видеоадаптера, кстати сказать, это одна из самых удобных программ, которая показывает информацию о содержимом вашего системного блока.
Скачать программу можно здесь:
http://www.piriform.com/speccy/download
С помощью этой утилиты можно получить, как краткую информацию об видеокарте, так и более подробную.
Если вы запустите программу и посмотрите раздел «Общая информация», то вы увидите, как называется модель видеоплаты.
А если вы перейдете в раздел «Графические устройства», то вы сможете увидеть полную информацию о вашей плате. В нашем случае мы видим не только название карты AMD Radeon HD 4250, но и название графического процессора, версию поддерживаемых драйверов, частоту процессоров и много другой информации.
С уважением Юрий Хрипачев.
Как узнать какая видеокарта стоит на компьютере или ноутбуке?
С течением времени приходится сталкиваются с тем, что необходимо узнать какая видеокарта, установлена на компьютере ил ноутбуке. Это касается ситуаций связанных с переустановкой самой операционной системы Windows (xp, 7, 8, 10), в то время как документы или коробки, от установленных узлов компьютера, теряются или утилизируются.
- Без установленных драйверов видеоадаптера не будут запускаться не только игры, но и даже браузер не сможет нормально работать, проявляться это будет в непрерывном торможении меняющегося изображения объектов.
- В данной статье мы рассмотрим как можно самостоятельно узнать какая видеокарта стоит на компьютере или ноутбуке, различными методами?
- Существует 2 вида определения установленного оборудования и соответственно поиска нужных драйверов.
- Первый это автоматический при помощи специальных программ, которые определяют модель и ID установленных устройств и находят в интернете нужные драйвера, подробнее можете почитать в статье Лучшая программа для установки и обновления драйверов.
- Самостоятельное определение, получения данных из созданных для этого информационных разделов Windows или при помощи установленных для этого программ.
Самый распространённый и много кому известный способ это при помощи диспетчера устройств Windows.
Как узнать какая видеокарта установлена на компьютере при помощи диспетчера устройств
- Открыть диспетчер в ОС Windows (xp, 7, 8, 10) устройств можно двумя способами:
- 1 Нажать правой кнопкой на «Мой компьютер» и выбрать вкладку «Свойства», после этого запустить «Диспетчер устройств».
- 2 При помощи командной строки:
Нажав сочетание клавиш «Win+R» и в открывшемся окне «Выполнить» ввести команду «devmgmt.msc» и нажать ввод.
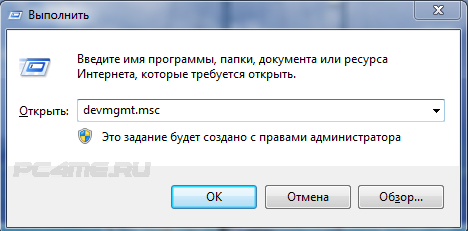
Отобразится окно диспетчера устройств, где в разделе «Видеоадаптеры» должны отображаться установленные на компьютере или ноутбуке видеокарты.
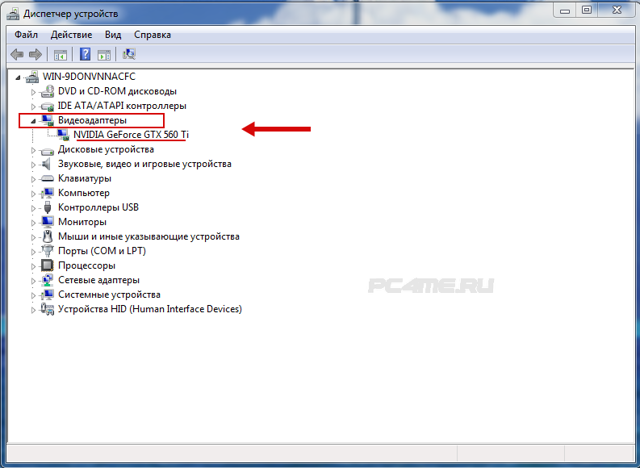
С помощью диспетчера устройств не всегда можно узнать, какая видеокарта установлена на компьютере. Это касается ситуации отсутствия драйверов после переустановки системы, при которой не отображается название и модель установленной видео карты. В этом случае на Windows ( 7, 8, 10) во вкладке «Видеоадаптеры» она может показывается как «Стандартный VGA графический адаптер». На Windows xp, в таком случае показывается «Видеоконтроллер (VGA-совместимый)» в списке относящемся к «Другие устройства»
Определение установленной видеокарты на пк или ноутбуке с помощью программы GPU-Z
Утилита GPU-Z может быстро решить данную проблему. Основными её преимуществами, в сравнении с другими программами такого назначения, является то, что она бесплатная и имеет незначительный размер установочного файла и очень удобная, особенно для людей не сильно разбирающихся в компьютере. После установки сразу открывается нужная нам информация об видеокарте.
С помощью данной утилиты Вы получите максимальное количество информации об установленной видеокарте, её характеристики и дополнительные возможности.
Скачиваем GPU-Z и запускаем установочный файл.

В верху открывшегося окна, можно посмотреть марку и модель видеокарты.
Получение информации об установленной видеокарте с помощью программы Everest
Ещё один способ узнать какая установлена видеокарта на пк — воспользоваться программой Everest. Программой можно пользоваться бесплатно 30 дней (пробный период) этого должно хватить для установки драйверов и др., а дальше будет требовать платной активации.
Для этого скачайте Everest и установите на компьютере.

Эта программа специально разрабатывалась для определения параметров установленного оборудования на компьютере и их диагностика, получения информации о скорости работы отдельных систем и узлов компьютера. Ещё она может оказать помощь в настройке рекомендуемых параметров для лучшей оптимизации системы и предложить максимально возможное ускорение отдельных устройств компьютера, в том числе и видеокарты.
Как узнать какая стоит видеокарта на ноутбуке: через «Диспетчер устройств», свойства экрана, при помощи сторонних программ

Как узнать тип видеокарты ноутбука через «Диспетчер устройств»
Для того чтобы узнать тип видеокарты своего ноутбука, можно воспользоваться простым поиском информации в диспетчере устройств. В данном случае не понадобится скачивать дополнительные приложения и программы, вся необходимая информация содержится в системе компьютера. Чтобы узнать её, воспользуйтесь следующим планом:
- Включите ноутбук в сеть и запустите его. После этого зайдите в меню «Пуск» нажатием соответствующей клавиши или кнопки на рабочем столе монитора.
- Зайдите в панель управления и выберите из предложенного списка пункт «Система и безопасность». В дальнейшем выберите раздел «Система».
- Из списка выберите пункт «Просмотр основных сведений». В данном разделе вы сможете найти любую, интересующую вас информацию о характеристиках ноутбука.
- Также можно выполнить вход быстрым способом при помощи поисковой строки в стартовом меню пуск. Введите название «Диспетчер устройств» и программа сама найдёт необходимый путь.
- В некоторых моделях существует вызов команды «Выполнить» сочетанием клавиш Win+R или просто Win, в пустом поле которой необходимо вписать нужное значение (в данном случае «devmgmt.smc»).
Важно! На разных версиях пути к просмотру параметров могут отличаться. Выберите один из описанных вариантов входа в зависимости от модели техники и установленного программного обеспечения
Так вы сможете получить основную информацию не только о видеокартах, но и о других установленных компонентах.
Использование свойств экрана для определения видеокарты
Существует ещё один простой метод проверить информацию о видеокарте в Виндовс — через свойства экрана. Для этого вам необходимо выполнить следующие манипуляции:
- Включите ноутбук, запустите его и откройте основное окно рабочего стола.
- В любом свободном месте без документов и папок кликните правой кнопкой мыши для открытия контекстного меню.
- Из появившегося списка опций и параметров выберите строку «Разрешение экрана».
- Просмотрите открывшуюся страницу, чтобы найти «Дополнительные параметры», выполните вход в соответствующий раздел.
- Выберите пункт «Свойства графической системы», а затем перейдите на вкладку «Адаптер». В появившемся меню выберите строку с надписью «Тип адаптера». Здесь вы сможете найти всю необходимую информацию об устройстве.
Данный метод является наиболее быстрым и доступным.
Важно! Стоит учитывать, что в различных операционных системах из-за изменённого интерфейса путь может немного отличаться от описанного варианта
Как узнать, какая стоит видеокарта при помощи сторонних программ
Если вы хотите узнать подробное описание параметров и технических характеристик, представленные выше способы не подойдут. В них содержится лишь название и базовое описание. Для получения более полных данных стоит воспользоваться установкой дополнительных программ. Можно воспользоваться таким вариантом:
- Включите ноутбук, выполните запуск и вход в браузер.
- В поисковой строке наберите название программы, которую желаете установить. Выполните загрузку, следуя указаниям в открывшемся диалоговом окне. Наиболее удобной является программа GPU-Z.
- После этого зайдите в установленное приложение и найдите необходимую информацию о видеокарте. Также вы сможете узнать дополнительные сведения обо всех установленных платах и датчиках.
Важно! Скачивайте файлы только с официальных источников, при этом включайте антивирусную защиту для предотвращения поражений вредоносными программами
Другие способы определения типа видеокарты ноутбука
Помимо описанных выше методов, существует ещё несколько вариантов поиска сведений о видеокарте. Если предыдущие варианты не помогли решить вопрос, попробуйте следующие методы:
- Воспользуйтесь специальным приложением Device ID, которое предназначено для распознавания установленных компонентов в системе компьютера.
- Проведите полноценную диагностику через DirectX.
- Поищите информацию в интернете по датчикам на чипах AMD и NVIDIA. Найдите идентификатор для поиска в сети.
Один из вышеперечисленных способов поможет выяснить, какая видеокарта установлена в ноутбуке.
Подпишитесь на наши Социальные сети
BIOS иногда может помочь определить модель видеокарты
BIOS — программа, в задачи которой входит определение порядка работы и взаимодействия компонентов пк, ноутбука. Она есть на любом устройстве. Запускается при включении компьютера до загрузки windows.
Чтобы вызвать биос, сразу после запуска компа жмут del, f2, esc или другие клавиши. Какая точно — указывается при загрузке. На ноутбуках sony есть кнопка assist, которую нажимают после запуска. На acer, lenovo жмут f2, на hp – esc.
Информация о видеоадаптере находится в разделе advanced chipset features.
В некоторых случаях в bios войти не получается.
Происходит это по таким причинам:
- при загрузке нажимается не та клавиша;
- слишком быстрая загрузка ос — пользователь не успевает сориентироваться, нажать на кнопку;
- не обновлен биос.
Причин, по которым карта в bios невидна, несколько:
- адаптер неправильно установлен;
- изменены настройки;
- карта случайно была отключена в настройках;
- физические дефекты на видеокарте;
- проблемы с драйверами, использование старых, несовместимость;
- старый биос иногда не содержит такой информации.
10 способов определить название своей видеокарты
Информация о модели видеокарты, установленной в компьютере или ноутбуке может нам понадобиться по многим причинам, но в основном это необходимость подобрать правильную версию драйверов для их обновления. Далее я подробно расскажу о наиболее простых способах о том, как узнать какая видеокарта у вас стоит.
Определяем видеокарту без программ
Самый простой способ посмотреть свою видеокарту для настольного ПК, это если она шла при продаже в так называемой Retail упаковке (в коробке, а не пакетике), то на ней обязательно нанесено название видеокарты и ее серийный номер. Ниже привожу пример на своей видеокарте.

Стикер со штрихкодом, серийным номером и кратким названием видеокарты в моем случае находился на торце коробки. Так же он может располагаться и сзади нее.
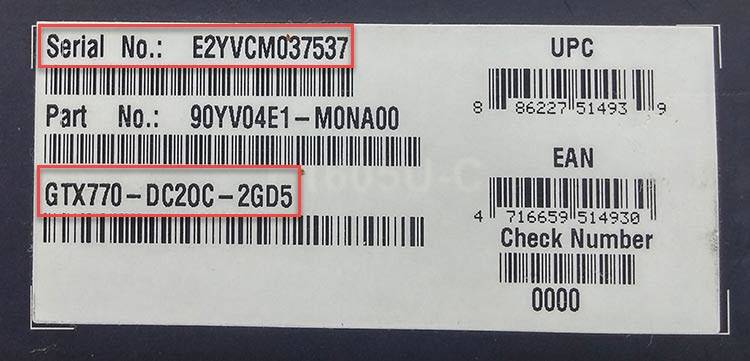
Информации о производителе и кратком названии модели более чем достаточно для поиска драйверов или других целей.
Если коробки нет, то просто снимаем левую крышку системного блока и ищем на обратной стороне видеокарты или кулере стикер с маркировкой. На нем дается обычно меньше информации, но определить серию видеокарты достаточно.

Для ноутбуков самый простой способ, это посмотреть на наклейку, расположенную рядом с клавиатурой. Правда они бывают различной степени информативности.

На примере слева имеется целых две наклейки касающихся видеокарты, но ни одна из них не несет достаточной информации для определения своей модели. Можем только узнать, что производитель корпорация NVIDIA.
Справа одна наклейка, но по ней все ясно, что в ноутбуке установлена видеокарта NVIDIA GeForce GT610.
Так же модель установленного видеадаптера можно узнать по точному названию ноутбука на сайте производителя. Название можно посмотреть на стикере, с нижней стороны устройства.
Узнать свою видеокарту с помощью средств самой операционной системы просто, но есть в этом очень большой минус — вы не сможете определить установленную видеоплату, если у вас не стоят драйвера на нее. Windows установит стандартный драйвер, но тип и название видеокарты не покажет. Ниже на изображениях это прекрасно продемонстрировано.
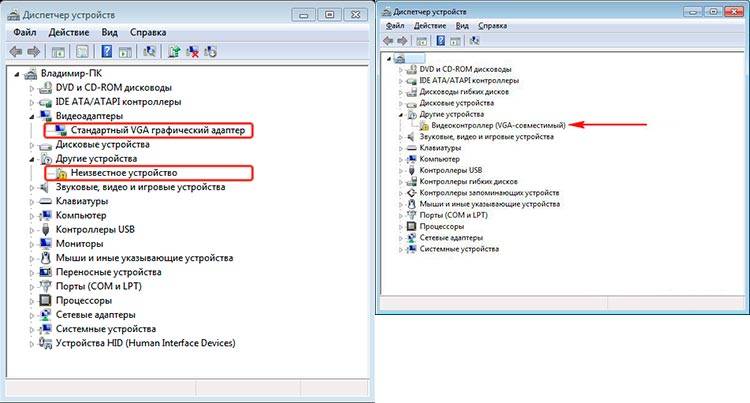
Если драйвера корректно установлены, то видим такую картинку ⇒
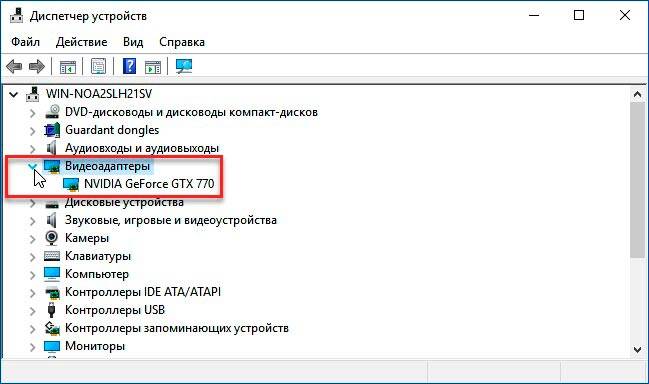
Как узнать свою видеокарту на Windows 10 пошагово
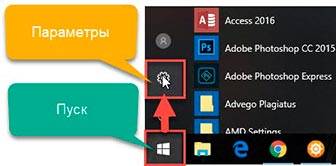
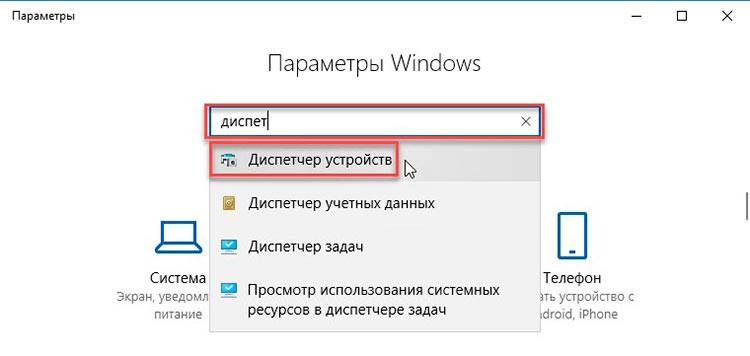
- Нажимаем кнопку пуск и далее параметры;
- В параметрах Виндовс в поле поиска вводим диспетчер устройств и переходим по одноименной вкладке;
- Выбираем вкладку видеоадаптеры и узнаем нашу модель видеоускорителя.
Так же можно нажав правую кнопку мыши по рабочему столу, вызвать меню, в котором перейти по вкладке. Либо панель управления NVIDIA либо Radeon. Они идентичны по функционалу.
Посмотреть свою видеокарту с помощью программ
Различного стороннего ПО, способного определить и показать какая видеокарта стоит на компе, очень много. Ниже приведу примеры на 3-х самых популярных и дам небольшой список менее известных.
Самая ходовая, простая в использовании, информативная и бесплатная утилитка. Для решения вашей проблемы ее более чем достаточно. Посмотреть в ней можно много всего, но нас интересует вкладка «Graphics».
Это уже более специализированный софт, конкретно заточенный для работы с графическими процессорами. Программка может показать все необходимые вам данные по видеокарте. Так же вы можете воспользоваться встроенным функционалом для сохранения скриншота с вашими данными, нажав соответствующую иконку в верху справа.
AIDA64
Это целый комплекс, который позволяет узнать о программной и аппаратной начинке компьютера абсолютно все. Есть различные версии этой программы. Наиболее функциональная, это экстремальная, я же пользуюсь инженерной. Все версии аида64 платные, но есть 30 дней условно-бесплатного использования. Для нас этого достаточно. Ниже показано, как посмотреть свою видеокарту в данной программе.
- portable CPU-Z
- portable GPU-Z
Пара программ, которые помогут узнать видеокарту:
- Speccy
- HWMonitor
- AIDA64
Ну вот мы и разобрали, где посмотреть свою видеокарту, будь то персональный компьютер или ноутбук. Все просто и во многих случаях вам даже не придется устанавливать стороннее ПО. Возможно стоит еще упомянуть такую программу, как EVEREST (сейчас ее заменила AIDA).
Она часто устанавливалась на ноутбуки и компьютеры, и возможно у многих стоит, но ее последнее обновление было в 2016 году. Так что актуальность данных под вопросом. На самом деле, способов узнать какая видеокарта стоит в ноутбуке или компе еще больше, но я показал самые доступные и понятные из них. Буду рад, если вы оставите свое мнение, как положительное, так и отрицательное.
Как узнать модель видеокарты
Есть несколько способов узнать точно, какая именно видеокарта у вас установлена.
Способ 1: Узнаем модель видеокарты с помощью идентификатора оборудования
- На рабочем столе на значке «Мой компьютер» («Этот компьютер» в Windows 10) щелкаем правой кнопкой мыши и в появившемся окне выбираем пункт «Свойства».

В появившемся окне находим строку «Диспетчер устройств» и нажимаем на нее.
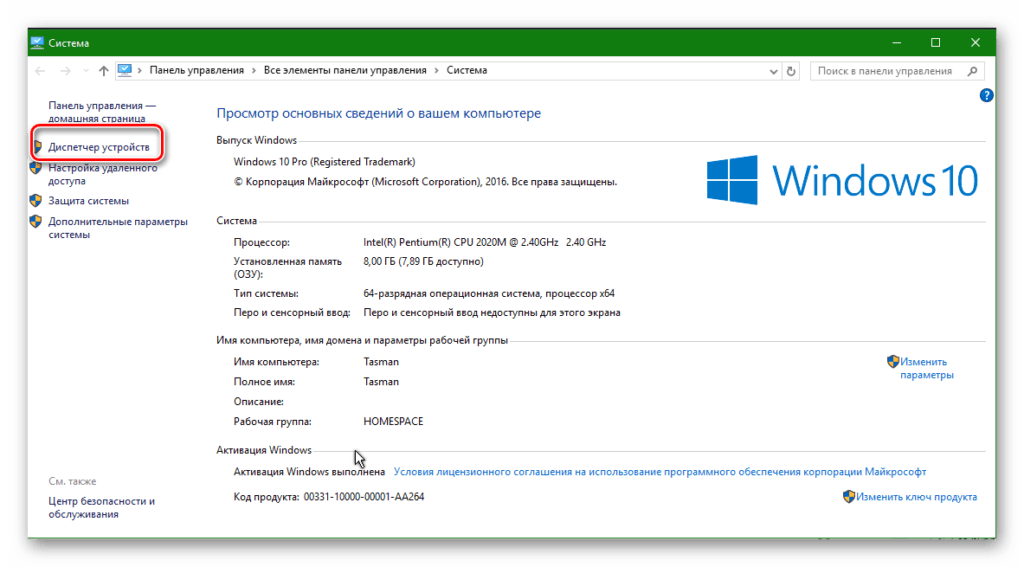
Далее необходимо открыть ветку с разделом «Видеоадаптеры». В ней будут отображены видеокарты, подключенные к компьютеру. Если ранее драйвера уже были установлены, то вы увидите полное название и модель видеокарт.
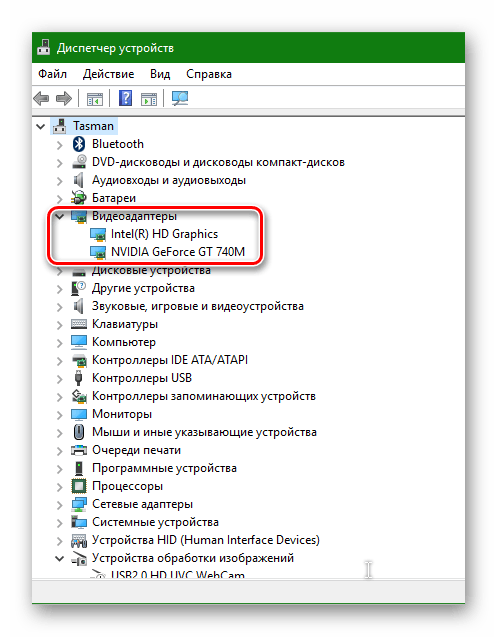
Это может быть достаточно, если вы хотите просто обновить уже установленные драйвера. Если же драйвера совсем отсутствуют, то скорее всего вы увидите в списке видеоадаптеров строку «Стандартный VGA графический адаптер» или «Видеоконтроллер (VGA-совместимый)».
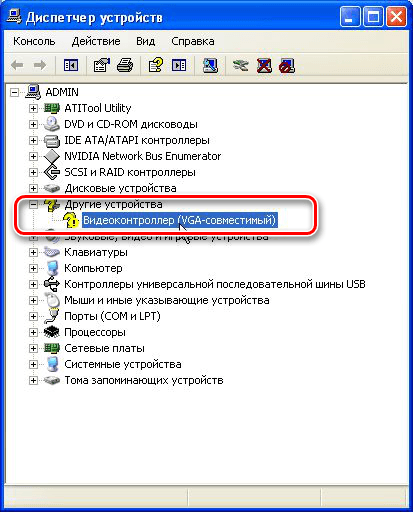
Нажимаем по такой неопознанной видеокарте правой кнопкой мыши и в выпадающем меню выбираем пункт «Свойства».
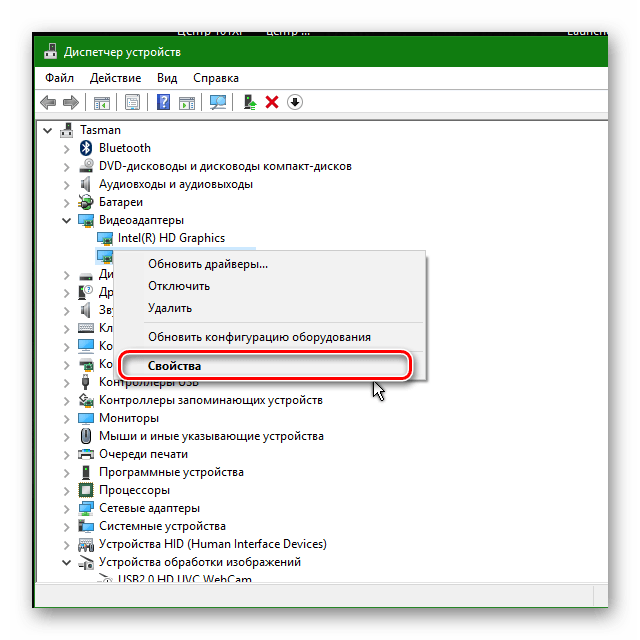
В списке закладок вверху находим «Сведения» и переходим туда.
Под надписью «Свойство» вы увидите выпадающее меню по которому необходимо нажать. Ищем строку «ИД оборудования».
После того, как ИД будет скопирован, переходим на следующий сайт
Нажимаем «Enter».
В появившемся окне ищем вкладки «Экран» и «Преобразователь» (для ноутбуков) или просто вкладку «Экран» (для стационарных компьютеров). Открываем ее.
В появившемся окне вы сможете увидеть всю информацию о модели графического чипа видеокарты.
Способ 3: Узнаем модель видеокарты с помощью средства «Сведения о системе»
- Узнать модель видеокарты можно также с помощью системного приложения «Сведения о системе». Нажимаем клавиши «Win+R» и в появившееся поле вводим строку
Нажимаем «Enter».
В появившемся окне слева выбираем ветку «Компоненты», а в выпадающем меню выбираем «Дисплей».
Диспетчер устройств Windows
Для запуска системного диспетчера устройств жмём клавиши Win+Pause. Откроется окно свойств Windows, где слева размещаются ссылки на значимые разделы системных настроек. Диспетчер устройств – в их числе. Если в системе установлен видеодрайвер (не базовый Microsoft, а ПО от производителя устройства), данные видеокарты получим при раскрытии вкладки диспетчера «Видеоадаптеры».
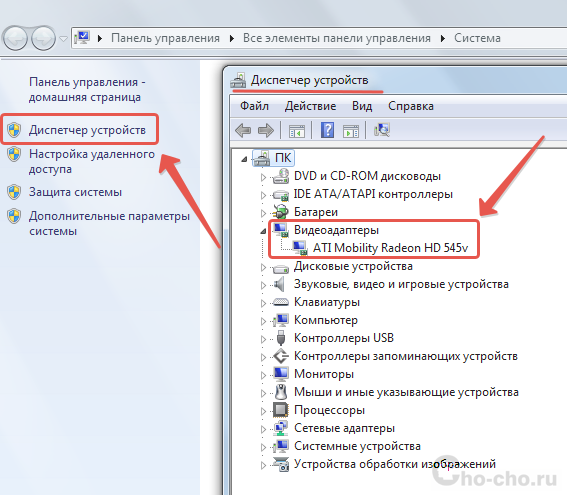
Если же видеокарта не определена и работает на базе драйвера Microsoft, вызываем на устройстве контекстное меню и выбираем «Свойства». В окошке свойств перемещаемся на вкладку «Сведения» и в выпадающем списке выбираем «ИД».
Значения идентификатора оборудования необходимо вписывать в поля поиска по базе драйверов на специализированных веб-сервисах типа devid.info/ru или drp.su/ru. На официальных сайтах производителей видеокарт ID оборудования обычно не требуется, поиск видеодрайвера можно осуществить по названию модели.
Не рекомендуется скачивать драйверы для комплектующих ПК или ноутбука с неспециализированных сайтов. В исключительных случаях скачанные файлы прежде распаковки необходимо проверить антивирусом. Производители поставляют драйверы к своим комплектующим бесплатно. Предложение сторонних сайтов скачать драйвер за плату путём отправки СМС на короткий номер – это мошенничество.
Определение видеокарты на компьютере и ноутбуке
Поскольку операционная система общается с устройствами при помощи специальных программ – драйверов, то правильность их работы существенно облегчает решение проблемы, как узнать какая видеокарта стоит на компьютере.
Разберемся, как посмотреть видеокарту на windows 7. Для этого существует несколько способов:
Определить модель видеокарты через средство диагностики directx
В комплект поставки пакета API DirectX входит несколько программ, которые помогут определить какая видеокарта стоит на компьютере. Самая популярная из них – dxdiag.exe
Запустить её можно, нажав Win+R и набрав её имя в поле «Открыть».
При этом запустится окно средства диагностики directx и в его вкладке «Экран» в самой первой строчке будет указано название используемого адаптера.
Фирменные утилиты производителя
В случае, если с видеоадаптером шло какое-то программное обеспечение (например, в виде диска), на нём будут находиться фирменные утилиты. Их названия зависят от производителя карты. Например, MSI комплектует свои карты программой Aftrburner, а Asus использует приложение GPU Tweak и так далее.
Запустив эту программу, можно сразу же увидеть информацию о том, какой адаптер используется. Кроме того, в таких программных продуктах будет отображена полная техническая информация: объём памяти, скорость чипа, версия ПО и т.д.
Способы определения через программы
Рассмотрим, как узнать видеокарту на windows 7 другими способами.
Самый простой из них – воспользоваться диспетчером устройств, находящимся в контрольной панели или свойствах системы. Открыв окно диспетчера устройств, можно увидеть название карты в разделе «Видеоадаптеры».
Другой способ – использовать встроенную программу диагностики msinfo32.exe
Видеоадаптер будет отображаться в разделе «Сведения о системе» – «Компоненты» – «Дисплей» – «Описание адаптера».
Аналогично находится ответ, как узнать видеокарту на windows 10, поскольку функционал обеих ОС в этих вопросах абсолютно одинаков.
Дополнительные способы узнать какая видеокарта средствами windows
В том случае, если на компьютере установлена дискретная и интегрированная карты, определить дискретную можно с помощью ранее описанных способов, а интегрированную – по описанию материнки или же модели ноутбука.
Если на компьютере установлена windows 10, то всё ещё проще. В базе данных драйверов «десятки» содержится примерно в три раза больше видеоадаптеров, чем видеокарт на Windows 7.
Стандартные средства ОС
Как правило, информация о видеокарте есть на наклейке, которая приклеена рядом с клавиатурой. Со временем она может отклеиться или стереться, а узнать, что за графический чип стоит в устройстве нужно. Иногда с этим возникают проблемы, например, в том случае если не установлены драйвера. Как правило, устройство просто не видит видеокарту и соответственно не отображает о ней информацию. Если же с драйверами все в порядке, то сделать это достаточно просто независимо от того какая стоит ОС – Windows 10 или ее более ранние версии. Также способы будут совершенно одинаковыми для любых производителей ноутбуков от именитых американцев HP, до китайских брендов Xiaomi, Lenovo и прочие.
Самый простой способ – это зайти в диспетчер устройств. Получить к нему доступ можно через выбор в контекстном меню «Мой компьютер» вкладки «Свойства». В открывшемся списке устройств есть пункт Видеоадаптер. Это и есть искомый графический чип. Нередко там может быть прописано две модели, например, Intel HD Graphics и GeForce 950. В данном случае первая видеокарта является графической, вторая дискретной. Именно второй графический чип является более важным, он отвечает за производительность системы при работе с графикой.
Второй способ – кликнуть на рабочем столе правой кнопкой и выбрать пункт «Разрешение экрана», далее следует нажать дополнительные параметры. Появится информация о графике.
Если по каким-то причинам эти способы не помогли, то на любой ОС, начиная от Windows 7 и выше можно войти в меню «Пуск», и в графе «Поиск» или «Выполнить» ввести слово «dxdiag». Появится программа, которая отобразит информацию о ноутбуке и в том числе о видеокарте, однако, в данном случае, как и в предыдущем обычно отображается тип видеокарты, но не модель.
Чтобы определить непосредственно модель следует воспользоваться другими способами, которые подойдут и в том случае, если видеокарта в данный момент без драйверов. Такое случается сразу после переустановки ОС или в результате сбоя работы системы.
Как посмотреть какая видеокарта стоит на компьютере при помощи стандартного софта Windows
Решение данной задачи без использования сторонних программ имеет несколько вариантов.
Диспетчер устройств
Для того чтобы воспользоваться этой оснасткой консоли управления, необходимо:
- Кликнуть правой кнопкой мыши на значок «Мой компьютер».
- Во всплывшем меню выбрать раздел «Свойства».
В открывшемся окне выбрать пункт «Диспетчер устройств».
В окне диспетчера устройств достаточно нажать на «>» рядом с разделом «Видеоадаптеры», где и будет указана марка и модель видеокарты.
Сведения системы
Для использования данного метода необходимо:
- Вызвать командную строку путём одновременного нажатия клавиш Win (кнопка с изображением логотипа Windows) + R.
- Ввести в поле командной строки msinfo32».
- В открывшемся окне перейдите в раздел «Компоненты».
- А далее на вкладку «Дисплей».
В правой части окна в поле «Имя» и будет находиться интересующая вас информация. Стоит учесть, что msinfo32 некорректно отображает данные о памяти, если её более 2 Гб.
Настройки Direct X
Ещё один из вариантов, как узнать какая видеокарта стоит на компьютере – воспользоваться имеющимися во всех современных версиях Windows компонентами Direct X. Алгоритм действия прост:
- Вызвать командную строку с помощью нажатия клавиш Win + R.
- В поле команды в водим dxdiag.
- В появившемся окне выбрать раздел «Экран».
- В разделе «Устройство» находим всю необходимую информацию.
Удаление и переустановка драйвера
Первое, что нужно сделать в случае проблем — переустановить драйверы. Если у вас устаревшие драйверы, то их нужно обновить. Но случаются и такие ситуации, когда проблемы начинаются как раз после обновления драйвера. Новые версии могут содержать баги, которые приводят, например, к появлению артефактов. Проблема такого рода, как правило, массовая, поэтому сразу стоит проверить форумы производителя и новостные ленты.
В любой ситуации желательно сделать полное удаление драйвера через утилиту Display Driver Uninstaller. Затем нужно перезагрузить компьютер и поставить новый драйвер.
Определяем модель видеокарты средствами Windows
Распознать, какая видеокарта стоит на ноутбуке или ПК помогут такие средства операционной системы, как свойства экрана, диспетчер устройств, а также диагностическая утилита Direct X. Если же ОС не распознает модель и название фирмы, изготовившей графический адаптер, узнать эту информацию пользователь сможет с помощью идентификатора оборудования Device ID.
Свойства экрана
Первый способ определить модель видеокарты – использовать свойства экрана. Этот процесс выглядит следующим образом:
Выполнить клик мышью в любой точке рабочего стола для вызова контекстного меню.
Прокрутить страницу вниз и перейти в «Дополнительные параметры».
- На странице свойств графической системы открыть вкладку «Адаптер».
- Марка графической карты указывается в строке «Тип адаптера».
- В «Сведениях об адаптере» содержатся данные об изделии, в том числе и объем используемой памяти.
В зависимости от версии ОС эта последовательность действий может выглядеть немного иначе. Так, на Windows 10 необходимо открыть контекстное меню рабочего стола, выбрать «Параметры экрана», пролистать страницу вниз и кликнуть «Дополнительные параметры дисплея». Далее выбрать «Свойства видеоадаптера», затем – «Адаптер». После этого станут доступны необходимые сведения об установленном оборудовании.
Находим видеокарту в диспетчере устройств
Узнать, какая видеокарта установлена на ноутбуке или ПК можно через диспетчер устройств. Для вызова этой системной утилиты нужно нажать «Свойства» в контекстном меню иконки «Мой компьютер».
Далее в открывшемся окне выбираем «Диспетчер устройств».
Также запустить программу можно, одновременно удерживая системную клавишу Win (кнопка с изображением эмблемы Windows) и букву R для запуска системной команды «Выполнить». В открывшемся окне следует набрать команду devmgmt.msc.
Далее в «Диспетчере устройств» следует открыть вкладку «Видеоадаптеры» чтобы определить, какая видеокарта работает на устройстве.
Похожим образом можно получить необходимые данные о видеоадаптере через «Сведения о системе».
Необходимо нажать «Win+R» и набрать «msinfo32».
В «Сведениях о системе» нужно перейти в «Компоненты», затем открыть «Дисплей». В строке «Имя» пользователь увидит информацию об установленной графической карте и о количестве используемой памяти.
Важно знать: если устройство использует более 2 Гб памяти, утилита неверно отображает эту информацию. Эта ошибка официально подтверждена компанией Microsoft
Как определить видеокарту с помощью Device ID
Иногда, обычно после переустановки ОС, в «Диспетчере устройств» во вкладке «Видеоадаптеры» вместо марки видеокарты появляется «Стандартный VGA графический адаптер». Это объясняется тем, что ОС не распознала тип видеокарты на устройстве и не понимает, какие драйвера нужно использовать. В этом случае вам придется самостоятельно получить сведения об оборудовании, а затем найти и установить драйвера для видеокарты. Распознать марку видеокарты поможет идентификатор оборудования Device ID.
- Необходимо открыть «Диспетчер устройств», затем «Видеоадаптеры».
- Здесь нужно открыть свойства неизвестного оборудования через правую клавишу мыши.
Затем перейти в «Сведения» и в поле «Свойство» выбрать «ИД оборудования».
Перед вами появится ряд строк с данными о неопознанном оборудовании. В каждой из них имеются значения VEN и DEV в начальной части строки – обозначения фирмы и модели техники. Их нужно записать или скопировать.
Теперь нужно перейти на сайт www.devid.info/ru и в поисковой строке набрать сохраненную информацию.
После клика по кнопке «Искать» вы получите информацию о фирме-производителе и модели дискретной видеокарты на ноутбуке или ПК, а также сможете на этом же ресурсе скачать драйвера.
Тем не менее рекомендуется перейти на официальную страницу фирмы, выпустившей видеокарту и найти там свежую версию драйверов для своего оборудования.
Средство диагностики DirectX
В любой ОС Windows независимо от версии работают компоненты DirectX, использующиеся для корректного отображения графики и воспроизведения звука в играх и софте. В их число входит утилита dxdiag.exe, которая поможет определить проверить ПК и определить название видеокарты. Чтобы получить данные нужно:
- Нажать «Win+R» чтобы вызвать окно системной команды «Выполнить».
- Ввести «dxdiag».
Загрузится утилита, открыть вкладку «Экран».
На открывшейся странице пользователь определит марку видеокарты, а также получит сведения об установленных драйверах и памяти, используемой графическим адаптером.