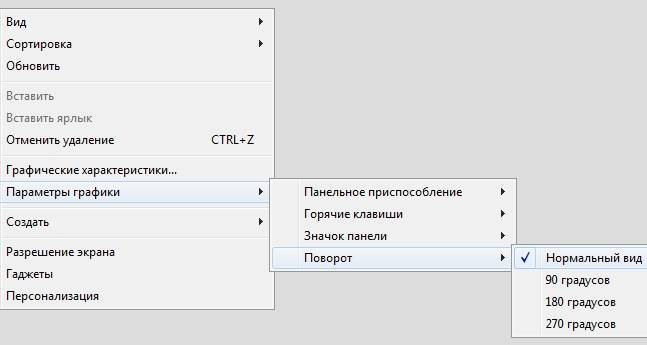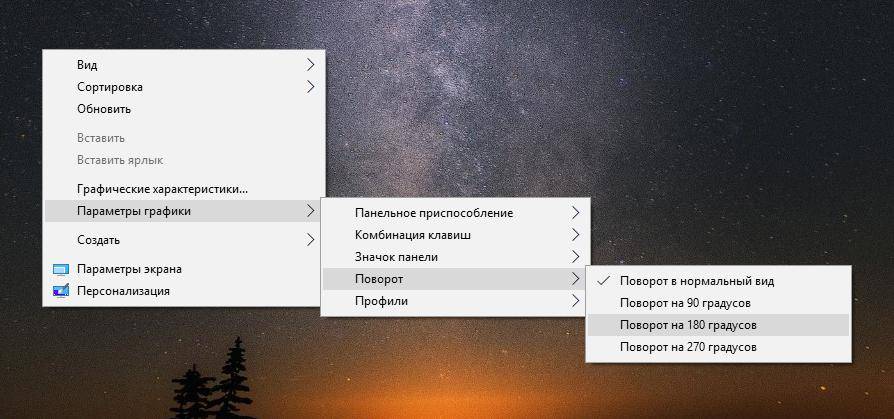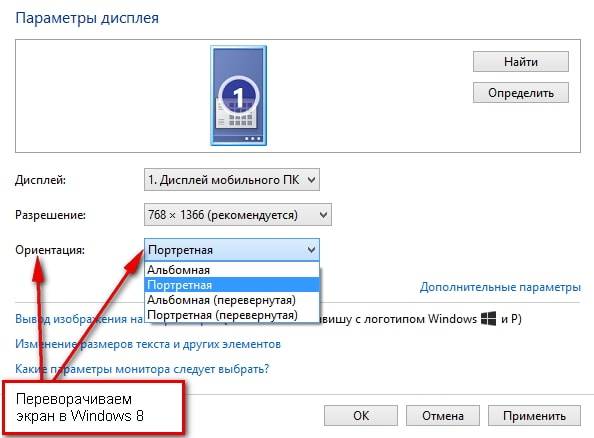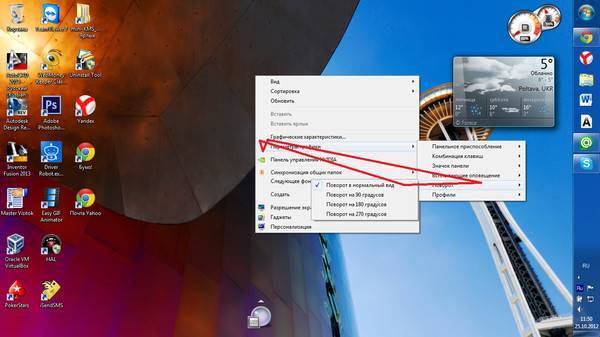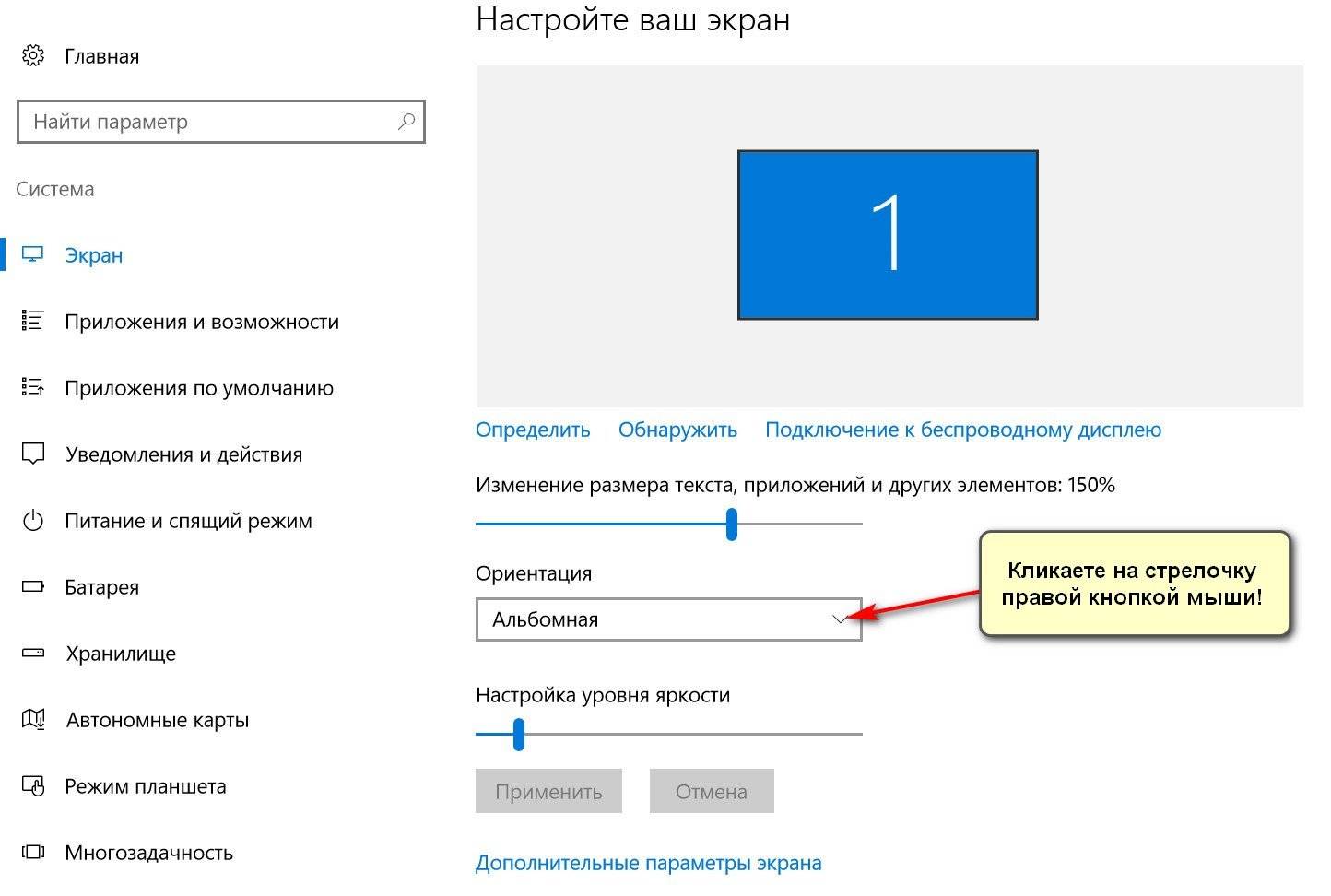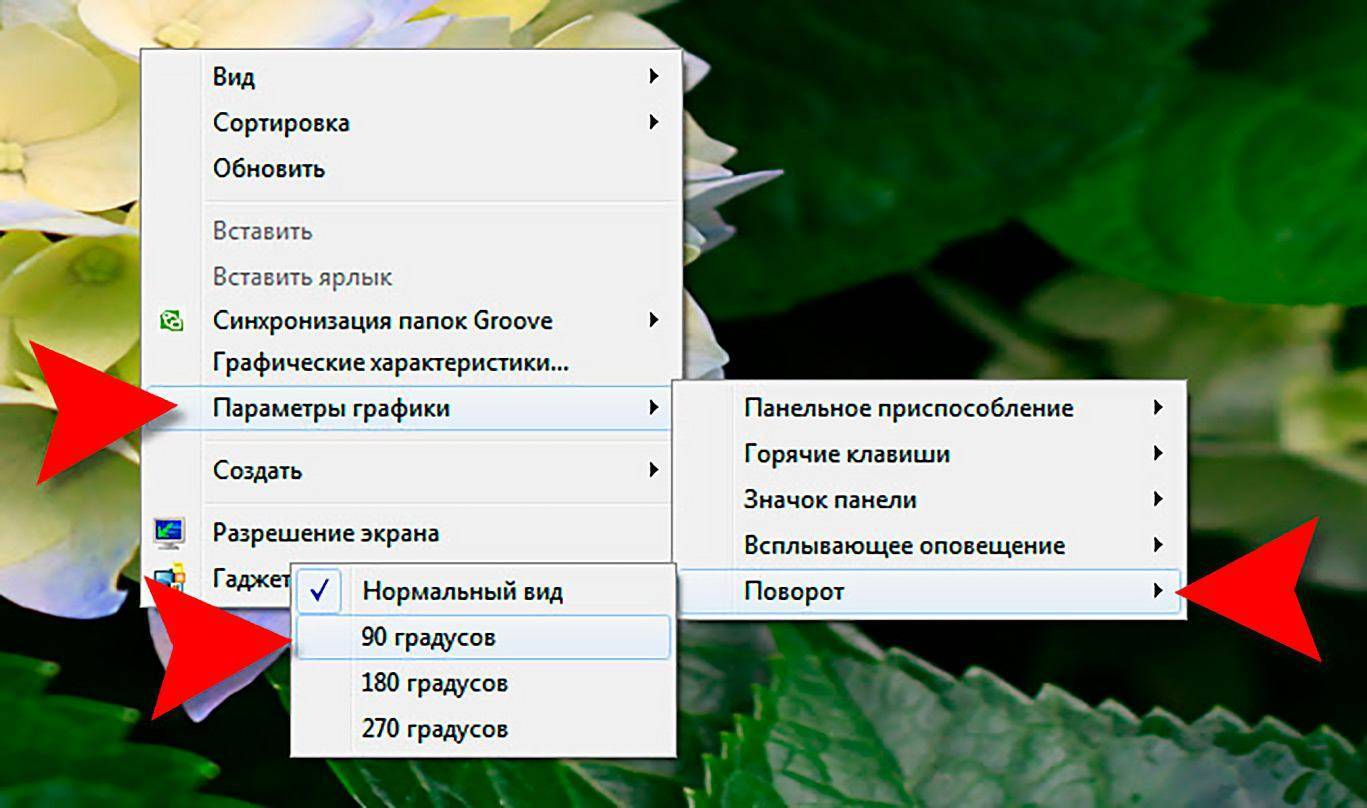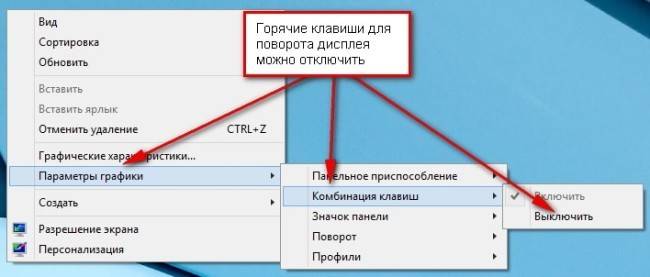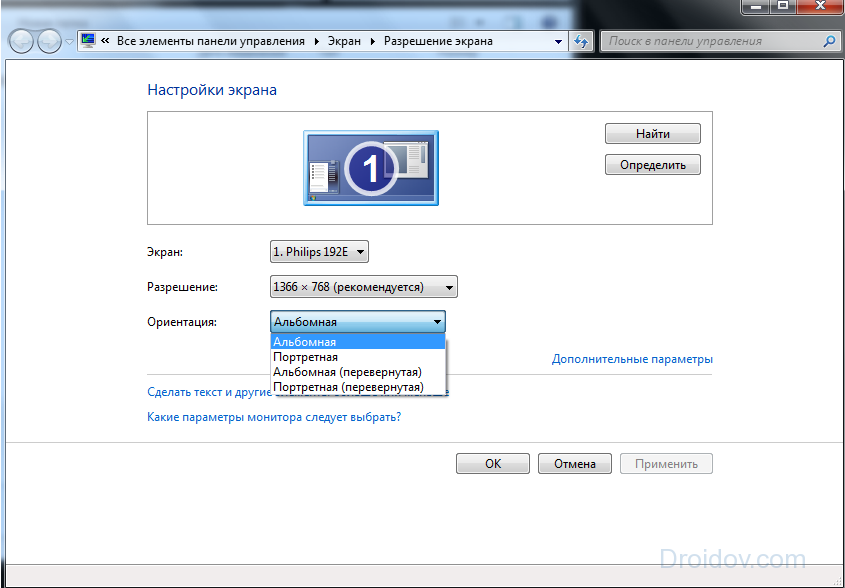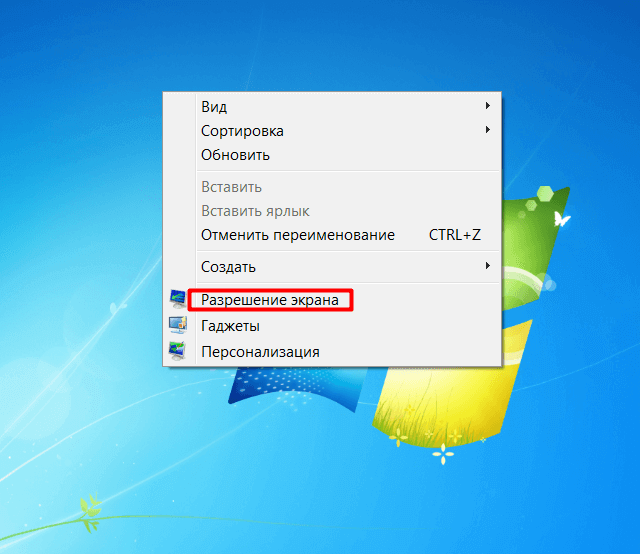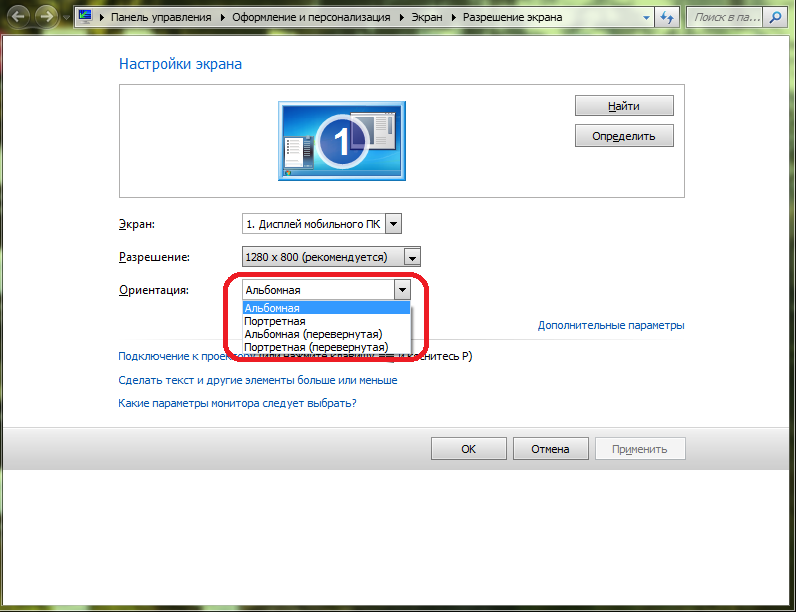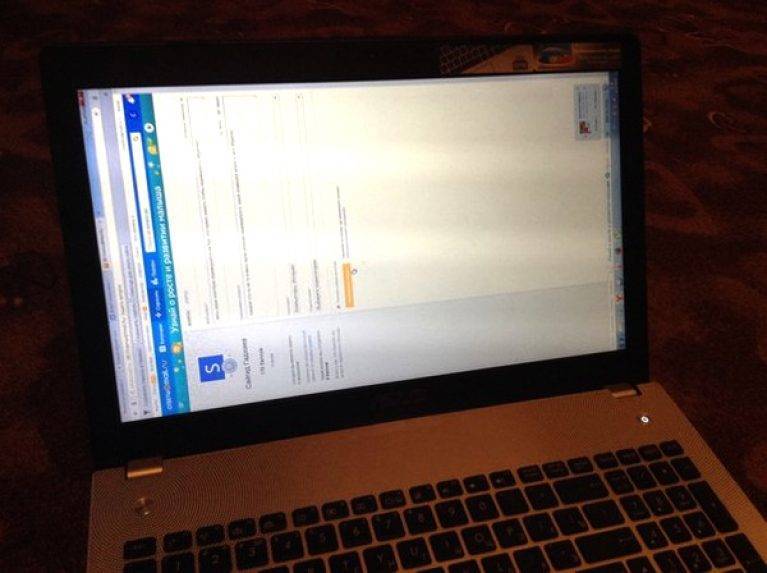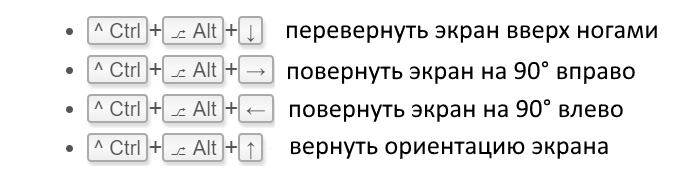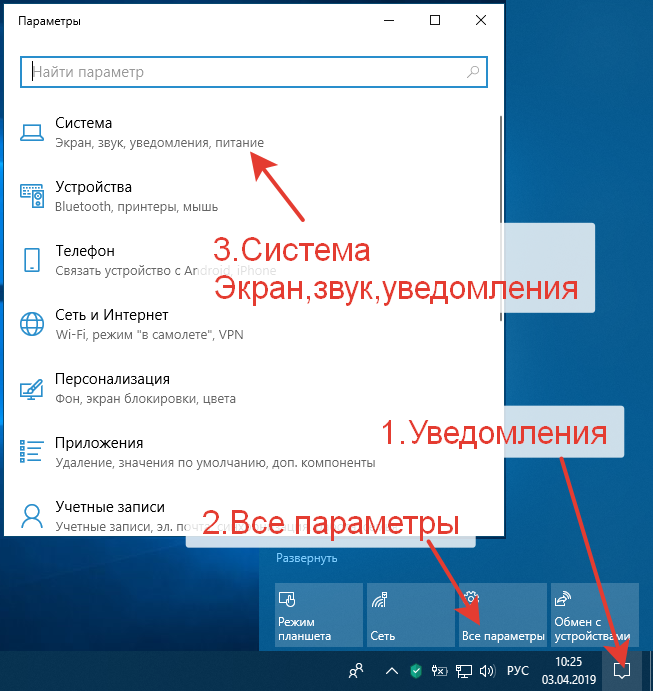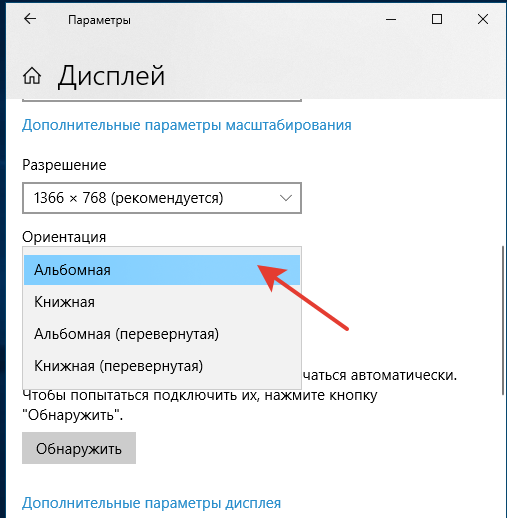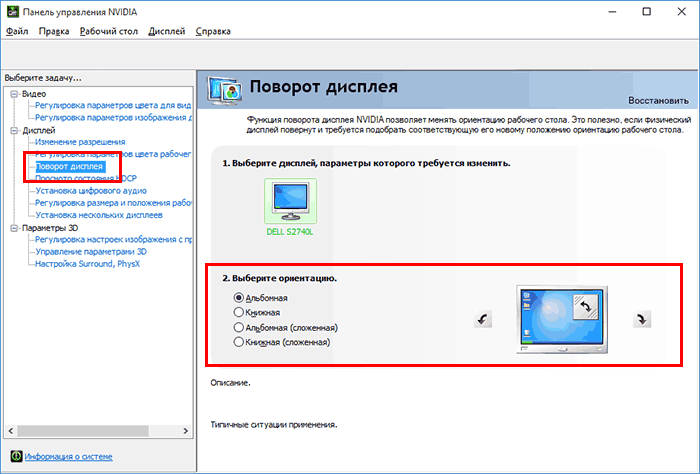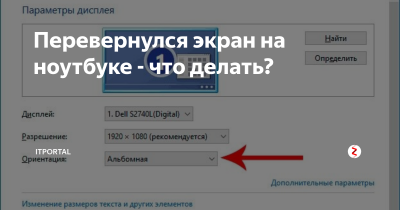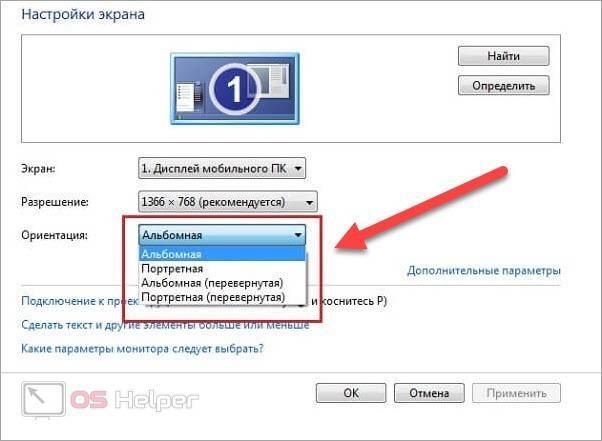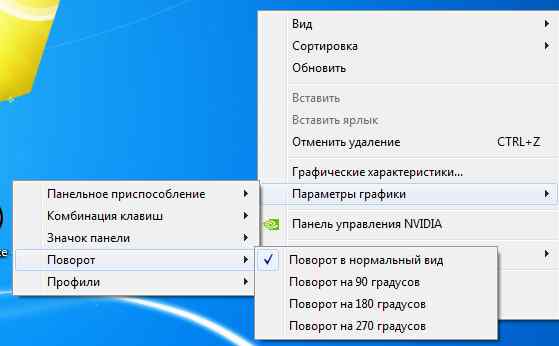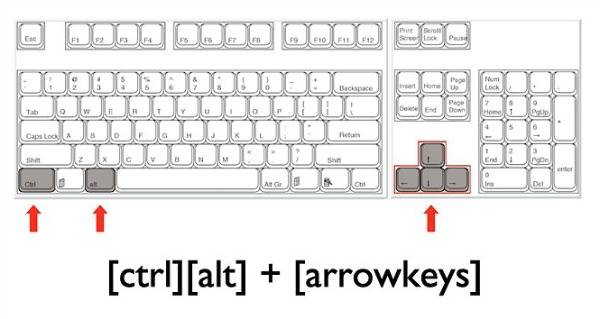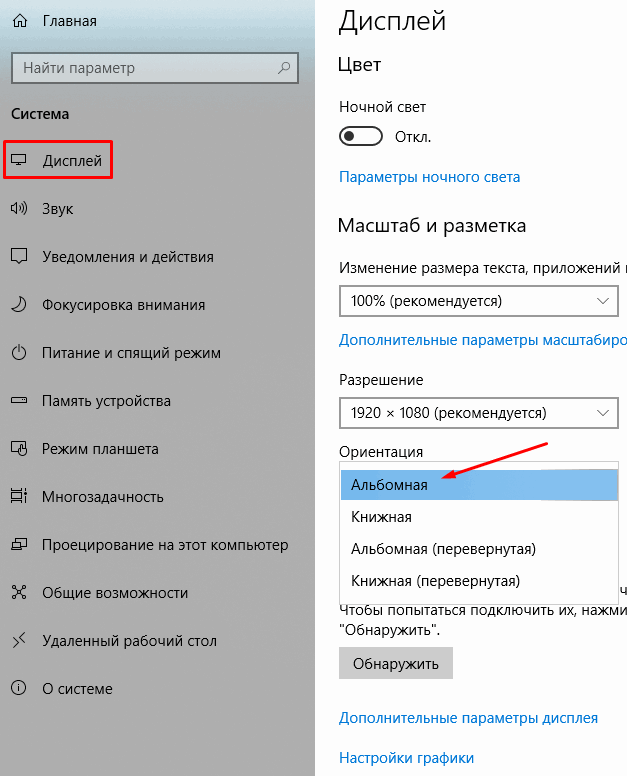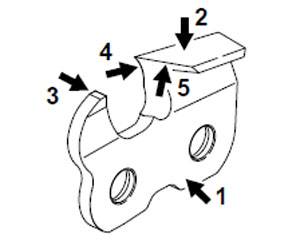Как перевернуть экран на ноутбуке — простые способы
Нередко у пользователей ноутбуков возникают сложности с отображением графической информации. Одной из распространенных проблем является перевернутое изображение на экране устройства. В статье подробно рассмотрим, как перевернуть экран на ноутбуке всеми возможными способами.
Основные способы поворота экрана
Существуют несколько способов и все они позволяют перевернуть экран системными средствами:
- Использование горячих клавиш (не для всех графических адаптеров).
- Через утилиту управления видеодрайвером.
- Через панель управления.
Горячие клавиши
Простейший способ – это использовать для поворота изображения на экране ноутбука или стационарного компьютера специальные комбинации клавиш.
«Горячие» клавиши так названы, поскольку они заранее известны и нужны для запуска различных функций простым нажатием.
В первую очередь подобные комбинации рассчитаны под видео чипы Intel, а потому могут просто не функционировать, если используется оборудование от AMD или Nvidia.
Также можете прочитать про то, как делать скриншоты с экрана ноутбука здесь.
Однако большая часть ноутбуков имеют в качестве встроенного видео адаптера именно карту от Intel, а потому следует испробовать следующие комбинации клавиш:
Существует так же вариант, что данные комбинации не сработают из-за особенностей установленных в системе драйверов. Речь идет об устаревших устройствах с установленными на них последними версиями операционных систем: Windows 8/8.1/10.
В случае с Intel также можно произвести изменение «горячих» комбинаций на более удобные для эксплуатации.
Для этого нужно войти в панель управления драйвером (щелчок ПКМ на рабочем столе и выбор пункта «Свойства графики»). Затем нужно выбрать раздел клавиш быстрого вызова и произвести настройку.
Если же нужно устранить риск случайного поворота экрана ноутбука, то можно отключить работу горячих клавиш. Для этого необходимо произвести отключение прямо с рабочего стола ноутбука (смотреть скриншот).
После выполнения этого действия, если случайно будут зажаты три клавиши, которыми можно перевернуть экран на ноутбуке, комбинация клавиш не сработает.
Панель управления изображением
Управлять изображением можно из меню, которое запускается, как показано ниже:
Далее необходимо выбрать подходящую ориентацию изображения. Правильным вариантом является «Альбомная».
Данный способ работает для всех видов графических адаптеров. Также в данное меню можно попасть через панель управления Windows:
Для видеокарт Radeon необходимо действовать, как показано на скриншотах:
Если пункт, что описан выше, отсутствует при нажатии ПКМ на рабочем столе, необходимо установить утилиту ATI CATALYST Control Center и выполнить поворот экрана, как показано ниже:
Для видеокарт nVidia процедура аналогична. Необходимо войти в меню управления и сделать все, как на показано:
Для видеокарт Intel также имеется альтернативный вариант поворота, хоть и используются горячие клавиши. Необходимо войти в меню настроек и произвести поворот так, как показано на скриншотах:
Возможные проблемы
В исключительных случаях вышеописанные способы не помогают вернуть изображение в нормальное положение. Тогда можно попробовать решить проблему перевернутого изображения следующими способами:
- Правильно установить драйвера. «Криво» установленные драйвера могут привести к тому, что функции, описанные выше в статье, просто не будут работать. Более подробно об обновлении, удалении и установке новейших драйверов можно почитать в отдельных обзорах на данную тему.
- Следует проверить диспетчер задач на наличие подозрительных процессов, которые могли бы вызвать поворот изображения.
Можно по одному закрывать незнакомые процессы и смотреть на результат. Нередко подобные неполадки являются проделками горе-программистов, пишущих такие мелкие вирусы. Запустить диспетчер задач можно без использования экрана при использовании комбинации «CTRL»+«SHIFT»+«ESC».
- Наконец, нужно произвести проверку системы антивирусом, поскольку различные рекламные/шпионские программы могут блокировать возможность перевернуть изображение.
В статье подробно рассмотрены все возможные способы возврата изображения в правильное положение. Необходимо действовать по инструкции и проблема будет гарантированно решена.
Как перевернуть экран на компьютере или ноутбуке: комбинация клавиш и другие способы
Всем привет! Сегодня мы посмотрим, как можно быстро повернуть экран на компьютере или ноутбуке. Скорее всего вы попали сюда, потому что ваш экран в данный момент перевернулся, и вы хотите это исправить. Попробуйте воспользоваться комбинацией горячих клавиш (нажимаем ни них одновременно):
- Ctrl + Alt + – полный разворот на все 180 градусов.
- Ctrl + Alt + Стрелка вправо – поворот на 90 градусов по часовой стрелки.
- Ctrl + Alt + Стрелка влево – поворот на 90 градусов против часовой стрелки.
Сразу предупрежу, что данные горячие клавиши работают только, если у вас в качестве основной видеокарты работает Intel Graphics. Если вы понажимали на все варианты, но ничего не произошло – используем другие способы, которые указаны в статье ниже. Если у вас Mac OS или Linux – смотрим последние главы.
Способ 1: Через параметры
- Если у вас комп с Windows 10 или 8 – вам нужно попасть в раздел «Параметры экрана». Это можно сделать двумя способами. Первый – нажмите правой кнопкой мыши по пустой области вашего рабочего стола и нажмите по нужному пункту.
- Второй способ – это нажать по кнопку «Пуск», далее выбираем значок шестеренки (Параметры).
- Заходим в «Систему» и жмем по разделу «Дисплей».
- Теперь пролистываем до настройки «Ориентация дисплея» и меняем настройку монитора. Если вам необходимо вернуть настройки по умолчанию – то выбираем «Альбомный». Если же у вас монитор расположен по диагонали, то смотрим другие варианты.
Способ 2: Через настройки видеокарты
Как я и говорил в самом начале, кнопки могут не сработать, а ваша версия Windows не имеет «Ориентацию дисплея» (как, например, на некоторых пиратских сборках Windows 7). На самом деле кнопки просто могут быть выключены по умолчанию в настройках. Давайте это проверим.
Нажмите ПКМ по пустой области и посмотрите на пункты выпадающего меню. Если у вас есть пункт «Параметры графики», то выбираем его, далее кликаем ЛКМ на «Поворот» и выбираем нужную настройку. Чтобы нечаянно повторно не нажать на эти злосчастные кнопки, зайдите в конфигурацию «Комбинацию клавиш» и «Выключите» её.
Если пункта «Параметры графики» нет, то скорее всего в качестве основного видеоадаптера у вас используются карточки AMD или NVIDIA, то нажимаем по соответствующему значку, чтобы перейти в настройки видеокарты.
У AMD открываем «Общие задачи дисплея» – «Повернуть рабочий стол» – далее смотрим на ту ориентацию монитора, которая вам нужна в данный момент. После этого обязательно кликните по кнопке «Применить» или по горячей клавише A . Если же вам нужно развернуть экран на втором подключенном дисплее, то перейдите в раздел «Найти дисплеи».
У NVIDIA заходим в «Дисплей», выбираем «Поворот экрана». Далее в первом пункте сначала выберите тот экран, который вы хотите повернуть (если у вас их несколько). Далее ниже выбираем нужную конфигурацию. Или вы можете покрутить изображение с помощью стрелок, которые расположены правее.
Способ 3: Установка драйверов на видеокарту
Если ничего из вышеперечисленного не помогло, то можно попробовать переустановить драйвер для видеокарты. Если вы в данный момент подключены к интернету, то можно удалить устройство, а потом заново его установить.
- Кликните правой кнопкой по компьютеру и зайдите в «Свойства».
- Откройте «Диспетчер устройств».
- Зайдите в «Видеоадаптеры». Если там у вас всего одна видеокарта, то жмем правой кнопкой по ней и далее выбираем «Удалить устройство». Если их две, как на большинстве ноутбуков, то вам нужно удалить ту видюху, которая работает в системе по стандарту – это обычно Intel Graphics. На самом деле можете удалить обе видюхи – не переживайте, сейчас мы их установим повторно.
- После этого вы можете просто перезагрузить компьютер или нажать по кнопке «Обновления конфигурации оборудования».
- Дрова автоматом скачаются с интернета и установятся с серверов Microsoft.
Если у вас нет интернета, или проблема таким образом не решилась, то лучше всего скачать драйвера с официального сайта и уже установить их вручную – об этом подробно написано тут .
На MacOS
- Нажимаем по значку яблока и заходим в «Системные настройки».
- Находим раздел «Мониторы».
- Далее устанавливаем тот угол, который вам нужен.
На Linux
Переходим в «Параметры», находим пункт «Монитор» (или «Экран»). Открываем «Настройки экрана» и выставляем ориентацию в настройке «Поворот».
Второй способ – это использовать консольные команды:
Как на компьютере перевернуть экран: 3 простых способа
Пользователи часто сталкиваются с ситуацией, когда ориентация экрана ноутбука или настольного компьютера внезапно меняется во время работы. Это происходит из-за случайного нажатия специальной комбинации клавиш на клавиатуре. Не стоит беспокоиться о случившемся, ведь чтобы перевернуть экран компьютера или ноутбука, не нужно выполнять никаких сложных операций. Поворот экрана может понадобиться при неправильном чтении отсканированных материалов, просмотре фотографий или видео. Как выполнить ротацию в операционной системе Windows 10?
Чтобы получить к нему доступ, нужно перейти на рабочий стол и нажать на свободную область экрана (кнопка справа). В появившемся меню выберите «Настройки дисплея».
В появившемся окне в разделе «Отображение» вы найдете поле «Выравнивание». Под меню находится поле со стрелкой. Вы должны открыть его и выбрать нужный вариант — горизонтальное или вертикальное выравнивание. После установки правильного значения экран выглядит как обычно.
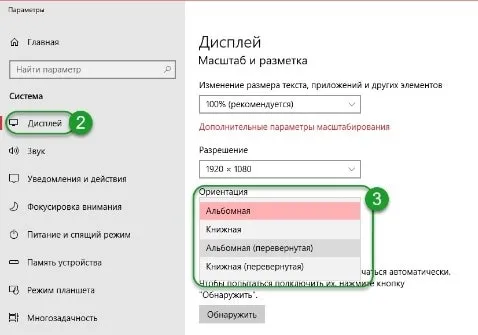
- По умолчанию используется ориентация «Горизонтальная»,
- Портрет. Размещает изображение на рабочем столе в вертикальном положении, поворачивая «положение по умолчанию» на 90′,
- Пейзаж и портрет переворачивает изображение рабочего стола в положение, при котором нижняя и верхняя части изображения меняются местами и поворачиваются на 180′.
Поворот экрана с помощью сторонних программ
Если по какой-то причине у вас не получается воспользоваться функцией поворота картинки в операционной системе, это можно сделать средствами программного обеспечения, которое поставляется вместе с драйвером видеокарты.
Видеокарты AMD Radeon
Вместе с драйвером графических адаптеров от AMD поставляется утилита AMD Catalyst Control Center, которая, в том числе, позволяет управлять положением выводимого на монитор изображения.
Для этого запустите утилиту и следуйте инструкции:
- Разверните в меню пункт «Общие задачи дисплея», затем нажмите в появившемся списке «Повернуть рабочий стол».
- Выберите нужное положение экрана.
- Подтвердите изменения.
Видеокарты nVidia
Для карт с процессором nVidia тоже есть утилита под названием «Панель управления nVidia». Одна из ее функций – поворот экрана. Реализуется она следующим образом:
- Кликните правой кнопкой мыши по пустому месту на рабочем столе. В появившемся меню выберите раздел «Панель управления NVidia».
- В списке слева кликните мышкой по пункту «Поворот дисплея».
- Выберите требуемую ориентацию, затем нажмите кнопку «Подтвердить».
Управление графикой Intel
Если на вашем ноутбуке или ПК нет отдельной видеокарты, вероятно, у вас процессор с интегрированным графическим ядром. В случае с ЦП от AMD это все тот же Radeon, управлять которым можно с помощью утилиты AMD Catalyst Control Center.
Графические адаптеры Intel тоже интегрированы в процессоры одноименной марки. Программа для взаимодействия с ним называется «Центр управления графикой Intel». В ней, как и в утилитах для других видеочипов, есть настройки ориентации экрана.
Интерфейс «Центра управления» для разных поколений процессоров Intel отличается, но нужные настройки всегда расположены в разделе «Дисплей».
Перевернулся экран на ноутбуке как исправить
В процессе работы пользователя с ноутбуком могут возникнуть ситуации, когда изображение на экране оказывается повёрнутым на 90 или 180 градусов.
Почему так случилось пользователь не знает, и как вернуть изображение в нормальное состояние тоже не представляет.
В этом материале я расскажу, что делать если перевернулся экран на ноутбуке, перечислю причины данного явления и намечу варианты решения проблемы.
Переворачиваем экран ноутбука
Причины перевернутого экрана на ноутбуке
Итак, почему экран ноутбука перевернулся? Это явление может иметь следующие причины:
- Пользователь случайно нажал определённую комбинацию горячих клавиш;
- Сбой драйверов графической карты;
- Работа так называемой «программы-шутки», которую установил на ваш компьютер человек из вашего окружения;
- Случайный сбой в работе ПК;
- Поломка графической карты.Так выглядит перевёрнутый на 90 градусов экран ноутбука
Как исправить переворот экрана на ноутбуке
После того, как мы определились с тем, какие причины вызывают переворот экрана на ноутбуке, определимся со средствами того, как повернуть экран на ноутбуке обратно. Я предлагаю сделать следующее:
- Используйте сочетание горячих клавиш. Нажмите на сочетание клавиш Ctrl + Alt +↑ (курсор вверх), и изображение должно вернуться в нормальное состояние (если оно у вас перевёрнуто на 180 градусов). Также можете попробовать сочетание клавиш Ctrl+Alt + ← → (для поворота экрана на 90 градусов в ту или иную сторону). При этом помните, что горячие комбинации клавиш будут работать в случае задействования специального приложения по настройке вашей видеокарты, и наличия в нём возможностей для поворота экрана;
- Используйте настройки ОС Windows. Кликните правой клавишей мыши на свободном от иконок поле рабочего стола, выберите там «Разрешение экрана», в опции «Ориентация» жмём на «Альбомная», и подтверждаем наш выбор, нажав «Ок»;Выбираем правильную ориентацию экрана
- Если два первых совета не помогли, попробуйте перезагрузить ваш компьютер, это может быть случайный сбой системы, и обычная перезагрузка может исправить ситуацию;
- Попробуйте обновить драйвер к вашей видеокарте. Поищите самый свежий драйвер на сайте производителя вашей графической карты, это может помочь исправить проблему «перевернулся экран на лэптопе»;
- Запустите программу настройки видеокарты (AMD Catalyst, панель управления Nvidia, Intel HD), и выберите там настройку правильного положения экрана (при наличии таковой). Например, в настройках к Nvidia это осуществляется через вкладку «Дисплей», затем «Поворот дисплея», где необходимо выбрать нужный вариант;Выбираем правильные настройки видеокарты
- Выполните откат системы на предыдущую точку восстановления. Нажмите на «Пуск», в строке поиска наберите «Восстановление системы» и кликните на полученный результат вверху. Выберите точку восстановления, при которой проблем с экраном не наблюдалось, и откатите систему на предыдущее стабильное состояние;
- Если ничего не помогло, тогда стоит подумать над обращением в сервисный центр. Вполне возможно, что возникла поломка графической карты ноутбука, встроенной в материнскую плату вашего ПК.
Как отключить случайный поворот экрана в лэптопах
Также можно убрать возможность поворота экрана, если она задействована через горячие клавиши.
- Зайдите в «графические характеристики» настроек видеокарты;
- Найдите настройки активации упомянутых горячих клавиш и снимите галочку с соответствующий опций (последние могут звучать как как «Использование горячих клавиш», «Функции клавиш быстрого запуска» и так далее).
- После снятия данной галочки вероятность случайного нажатия горячих клавиш будет исключена.
Заключение
В данном материале я описал специфику проблемы, если перевернулся экран на ноутбуке, перечислил причины возникновения данной неприятности и описал варианты её решения.
В большинстве случаев будет достаточно воспользоваться функционалом горячих клавиш, или зайти в настройки экрана лэптопа и выбрать альбомную ориентацию экрана.
Если же вы выполнили все советы и ничего не сработало, тогда необходимо обратиться в ближайший сервисный центр – вполне возможно, что у вашего ноутбука наметились проблемы с работой графической карты.
rotate laptop’s screen лучшее повернуть экран ноутбука
На ноутбуке перевернулся экран, что делать?
Рассмотрим способы решения данной проблемы:
1.Если экран перевернулся после нажатия комбинации клавиш, то просто нажмите на клавиатуре следующие кобинации клавиш — Ctrl+Alt+«Стрелка вверх». Ничего не изменилось? Тогда мы с Вами пробуем способы, описанные далее…
2.На рабочем столе нажмите правую кнопку мыши. В контекстном меню выберите «Параметры экрана». В открывшемся окне выберите «Альбомную» ориентацию и нажмите «ОК». Если снова проблему решить не удалось тогда идем дальше.
3. Попробуйте изменить настройки отображения в программе к самой видеокарте, обычно значок программы всегда виден в трее, в нижнем правом углу экрана возле часов.

Если такого значка нет, то в операционной системе Windows доступ к настройкам видеокарты предоставлен в меню «Параметры – Система – Экран».
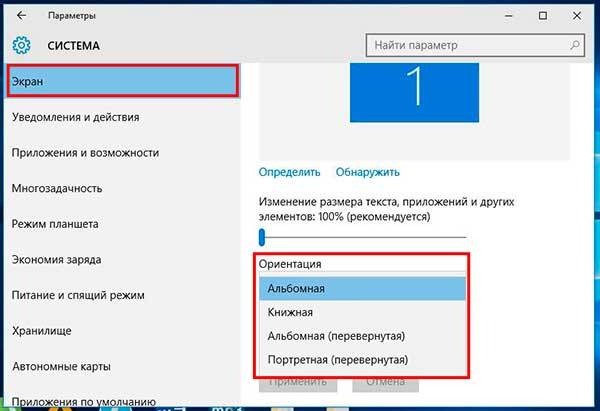
На данном этапе в 90% случаев все приходит в норму. Если же по каким-то причинам Вам до сих пор не удалось восстановить нормальное отображение, придется прибегнуть к восстановлению системы.
Для этого перейдите в «Панель управления», найдите пункт «Восстановление» и в открывшемся окне выберите «Запуск восстановления системы». Выберите точку восстановления, когда все было в порядке, и запустите восстановление из этой точки. Про «Восстановление» Вы можете более детально ознакомиться в этой статье:
Если и восстановление Вам не помогло, или по каким-либо причинам восстановление системы недоступно (например, отключена возможность создания точек восстановления), можно попробовать переустановить драйвер видеоадаптера. Обычно после переустановки драйвера данный пункт позволяет решить проблему, когда на ноутбуке перевернулся экран.
Заранее подготовьте установочный диск с драйверами или скачайте необходимый для Вашего видеоадаптера комплект программ.
Затем на следующем шаге перейдите в «Панель управления – Система – Диспетчер устройств». В диспетчере устройств найдите и раскройте пункт «Видеоадаптеры».
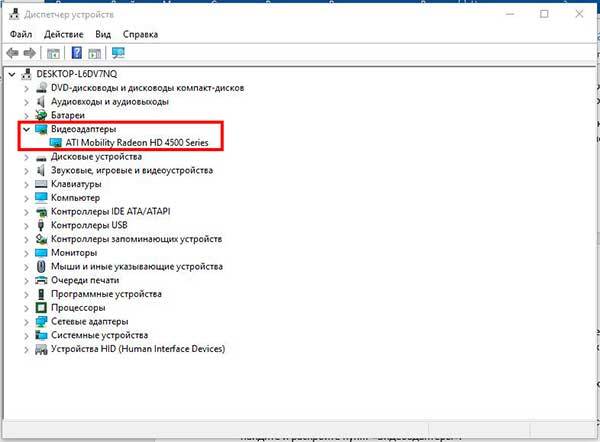
Затем нажмите правой кнопкой мыши на установленной видеокарте и выберите в контекстном меню пункт «Удалить». После удаления оборудования система запросит повторную установку драйвера видеоадаптера. Выберите и установите подготовленные ранее драйверы видеокарты. По завершении установки не забудьте перезагрузить компьютер.
Завершая сегодняшнюю статью «На ноутбуке перевернулся экран». Однако если выше описанные действия Вам так и не помогли решить проблему перевернутого экрана и Вы в чем-то не разобрались, или боитесь предпринимать какие-либо действия во избежание потери важных данных, хранящихся на компьютере, просто обратитесь в сервисный центр. Специалисты гарантированно приведут Ваш ноутбук в нормальное состояние и при этом совершенно без потерь информации. На этом все. До встречи в следующей статье!
Зачем нужно отключать автоповорот на телефоне?
- Экономия заряда батареи. Такой пустяк, а расходует заряд батареи. Дело в том, что в телефонах с Android 9 и выше программа не просто регулярно считывает положение экрана с помощью нескольких датчиков, но еще и анализирует поведение человека, чтобы не поворачивать экран тогда, когда это не нужно.
- Когда используется TalkBack или другие озвучивающие сервисы, например, читалка FBReader. При повороте экрана текст элементарно будет прерываться, что неудобно и начинает раздражать.
- При использовании телефона лежа на кровати. Ведь не так легко держать смартфон на вытянутых руках в течение нескольких часов, даже лежа. Поэтому всегда можно положить его на кровать ребром. Но вот проблема: моментально активируется ландшафтный режим. Чтобы этого не происходило, рекомендуется отключать автоповорот. Ведь это неудобно.
Способы
Чтобы не бежать в сервис-центр за помощью, необходимо попробовать самостоятельно повернуть монитор нетбука в нормальное положение посредством горячих клавиш.
Горячие клавиши
Этот метод с горячими клавишами может сработать только в том случае, если у владельца лэптопа работает одна встроенная видеокарта на базе процессора Intel. Если же установлен внешний видеопроцессор от таких компаний, как NVidia или AMD, то хитрость с комбинацией клавиш не будет эффективна. Для этого нужно:
- Найти на клаве следующие кнопки: Ctrl + Alt. Клацнуть по ним одновременно.
- Нажать на одну из кнопок со стрелкой «Вверх» или «Вниз» — если картинка на ноуте развернута на 180 градусов и до сих пор имеет альбомный режим.
- Клацнуть на сочетание Ctrl + Alt и добавить одну из кнопок «Влево» или «Вправо», если монитор находится в портретном режиме.
Если не получилось повернуть положение монитора ноутбука в нормальный режим с помощью клавиатуры, то рекомендуется использовать другие методы исправления этой ошибки.
Специальные утилиты
Используя специальные утилиты, пользователь сможет работать с ноутбуком в любом положении: вертикально или горизонтально. Многие владельцы используют портретный режим работы экрана ноутбука для чтения электронных книг.
Следующие программы помогут владельцу поворачивать монитор так, как ему будет удобно в любое время.
IRotate.
- Скачать и установить приложение IRotate.
- Открыть программу.
- В контекстном меню выбрать нужную ориентацию монитора ноутбука.
Pivot Pro.
- Скачать и установить это приложение.
- Запустить программу.
- Начать использовать ее возможности. Теперь пользователь сможет не только поворачивать экран, но и работать с цветом и разрешением монитора. Владелец ноутбука даже может подключить несколько мониторов и настроить их так, как ему нужно с помощью утилиты Pivot Pro.
Еще одна утилита EEERotate. Она более простая, чем предыдущая. С ее помощью пользователь может поворачивать текст, фотографии по своему усмотрению. Помимо основных функций поворота, имеется возможность настройки тачпада для работы пользователя с экраном в портретном положении.
Кроме программ, владелец ноутбука сможет изменить картинку на дисплее ноута посредством надстроек видеопроцессора.
Управление видеокартой
В настройках внешнего видеопроцессора встроена функция Catalyst Control Center. Чтобы она открылась, нужно клацнуть правой клавишей мышки по полю на рабочем столе. Там появится вертикальная таблица со списком. Обычно CCC находится в первом пункте списка с названием компании выпустившей видеокарту: Nvidia или AMD.
Перед пользователем откроется панель управления видеопроцессором. Действия пользователя таковы:
- Найти и клацнуть по вкладке «Общие задачи дисплея».
- Под этим пунктом появится список. В нем клацнуть по «Вращение рабочего стола». Название может быть немного измененным в разных версиях видеокарт.
- Пользователю будут предложены типы разворотов: книжный, книжный зеркальный, альбомный, альбомный зеркальный.
- Кликнуть по одному из предложенных вариантов экрана. Обычным положением экрана считается альбомный тип.
Для встроенного видеочипа от компании Intel процедура работы с этой функцией будет немного другая. Нужно:
- Кликнуть левой кнопкой мыши по иконке трея внизу рабочего стола.
- В открывшемся списке свернутых в трей значков работающих приложений, кликнуть ПКМ по ярлыку видеокарты от Intel.
- Выбрать «Дисплей» в появившемся окне на экране ноута.
- Клацнуть по клавише «Поворот».
- Раскроется список, состоящий из предлагаемых поворотов экрана: от нормального вида до поворота на 270 градусов.
- Если пользователю надо вернуть монитор в обычный режим, то следует выбрать нормальный вид.
- Клацнуть «Сохранить профиль» и выйти из настроек видеокарты.
Способ 3: Установка драйверов на видеокарту
Если ничего из вышеперечисленного не помогло, то можно попробовать переустановить драйвер для видеокарты. Если вы в данный момент подключены к интернету, то можно удалить устройство, а потом заново его установить.
- Кликните правой кнопкой по компьютеру и зайдите в «Свойства».
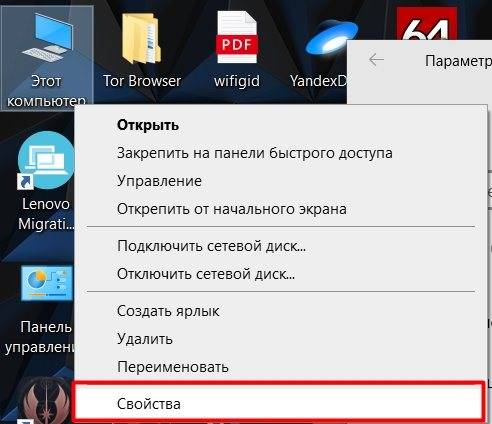
- Откройте «Диспетчер устройств».
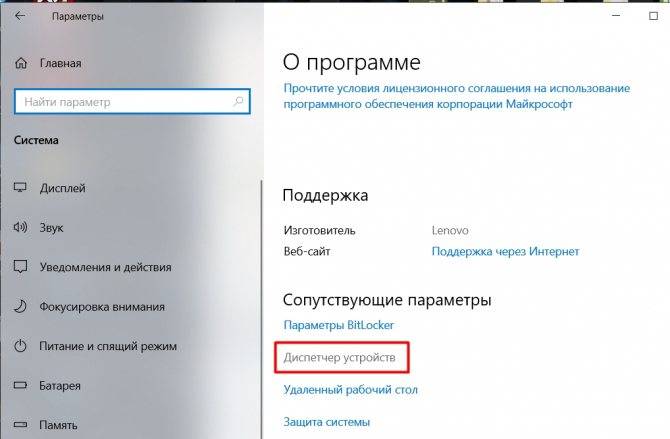
- Зайдите в «Видеоадаптеры». Если там у вас всего одна видеокарта, то жмем правой кнопкой по ней и далее выбираем «Удалить устройство». Если их две, как на большинстве ноутбуков, то вам нужно удалить ту видюху, которая работает в системе по стандарту – это обычно Intel Graphics. На самом деле можете удалить обе видюхи – не переживайте, сейчас мы их установим повторно.
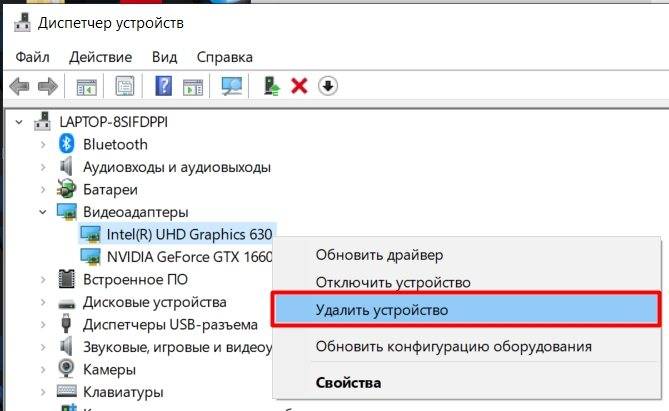
- После этого вы можете просто перезагрузить компьютер или нажать по кнопке «Обновления конфигурации оборудования».
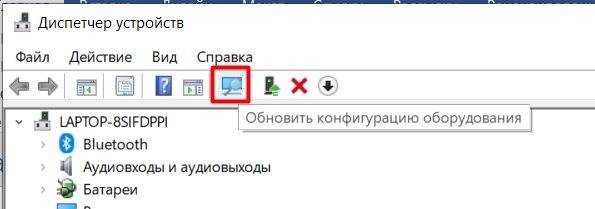
- Дрова автоматом скачаются с интернета и установятся с серверов Microsoft.
Если у вас нет интернета, или проблема таким образом не решилась, то лучше всего скачать драйвера с официального сайта и уже установить их вручную – об этом подробно написано тут.
Осуществляем переворот
В Windows 10 есть несколько способов, позволяющих выполнить поворот: при помощи комбинации клавиш или настроек системы. Независимо от того, какой метод вы выберете, результат будет одинаков. Когда захотите вернуть экран в исходное положение, воспользуйтесь тем же способом, но осуществите поворот в обратную сторону.
При помощи комбинации
Зажав на клавиатуре Ctrl + Alt, нажмите на любую стрелочку, располагающуюся в правой части клавиатуры. Одновременное нажатие трёх клавиш приведёт к повороту экрана. Например, Ctrl + Alt + «Стрелочка вверх» вызовет поворот на 180 градусов. Направление выбранной вами стрелочки указывает сторону поворота картинки.
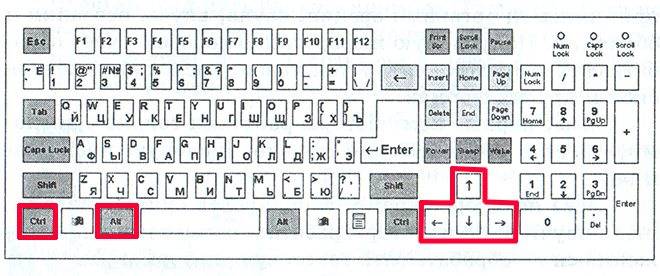
Для поворота экрана Windows 10 зажимаем Ctrl + Alt + стрелочка
При помощи параметров (для более новых версий Windows)
Все основные настройки в Windows 10 вынесены в новое встроенное приложение «Параметры». Изменить значения экрана также можно в нём:
- Используя системную поисковую строку, отыщите утилиту «Параметры», введя её название.
Открываем параметры компьютера
- Раскройте блок «Система».
Открываем раздел «Система»
- В первом подпункте «Дисплей» укажите подходящую вам ориентацию, тем самым выбрав угол поворота экрана. Перед тем как сохранить новые параметры, система спросит у вас, нравится ли вам результат. Если вы подтвердите действие, экран останется в установленном положении, если откажите — вернётся стандартное значение.
Выбираем нужную ориентацию
При помощи программы видеокарты
Используя приложение от производителя видеокарты, можно выполнить поворот экрана. Все приложения выглядят практически одинаково, поэтому рассмотрим последовательность шагов на примере NVidia:
- Используя системную поисковую строку, отыщите панель управления.
Открываем панель управления
- Разверните пункт, имеющий в названии слово NVidia. Найти его легче при помощи встроенной поисковой строки.
Открываем панель управления NVidia
- В открывшемся окне перейдите к настройкам поворота экрана и укажите подходящую вам ориентацию. Готово, картинка повернётся в выбранную вами сторону.
Выбираем подходящую ориентацию
При помощи универсальной программы
Если производитель вашей видеокарты не позаботился о наличии программы-помощника, то воспользуйтесь универсальным сторонним приложением iRotate. Оно бесплатно, а скачать его можно с официального сайта разработчика — https://www.entechtaiwan.com/util/irotate.shtm.
Пройдя стандартную процедуру установки, вы увидите новый значок в левой части панели быстрого доступа. Возможно, чтобы найти его, придётся нажать на стрелочку, открывающую полный список иконок. Кликнув по значку iRotate правой клавишей мыши, выберите один из четырёх вариантов поворота. Готово, картинка изменит своё расположение относительно вас.
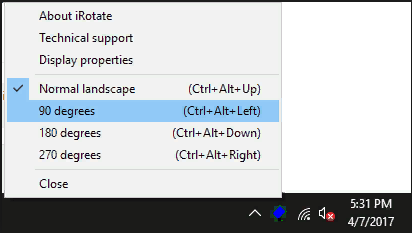
Выбираем угол наклона в iRotate