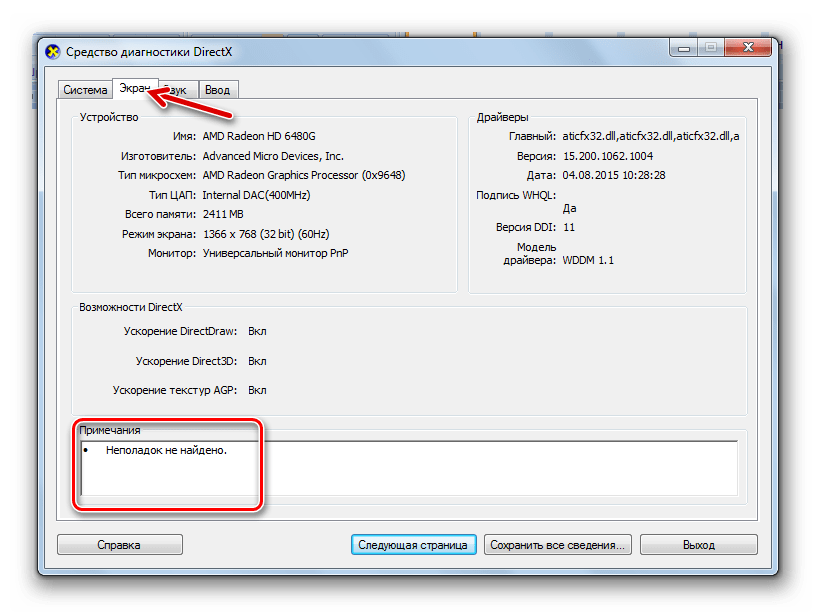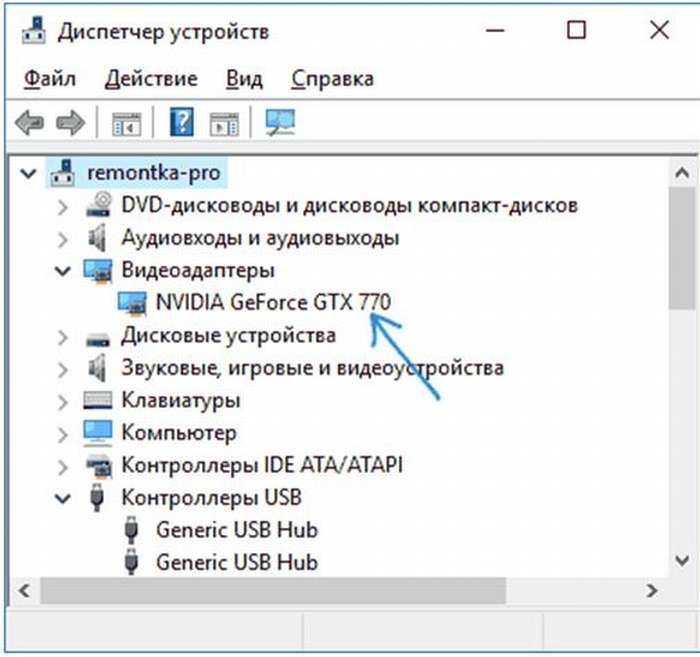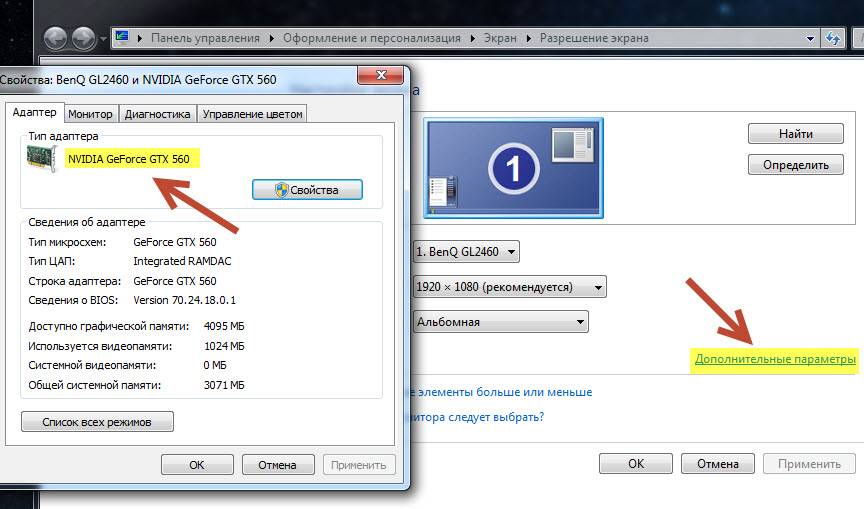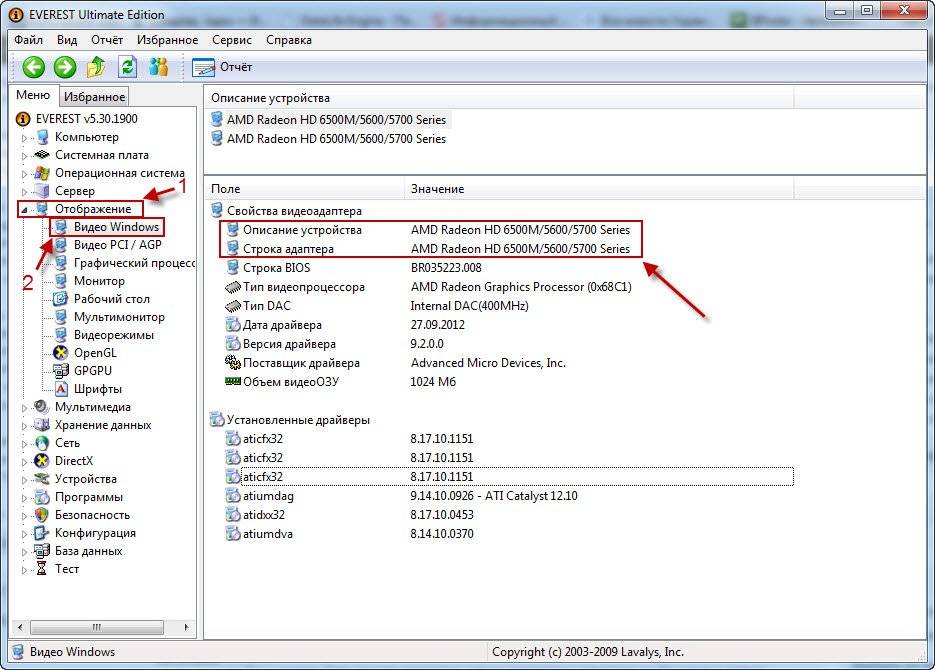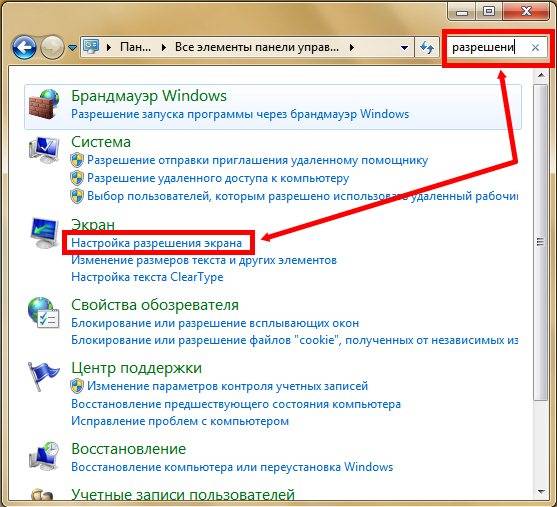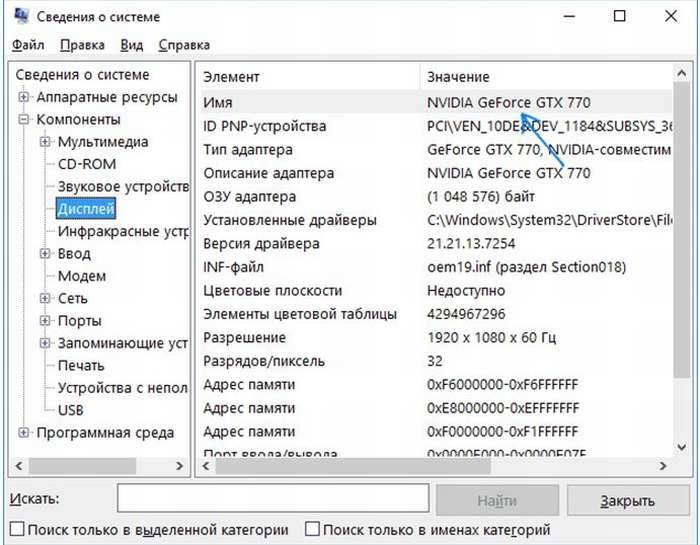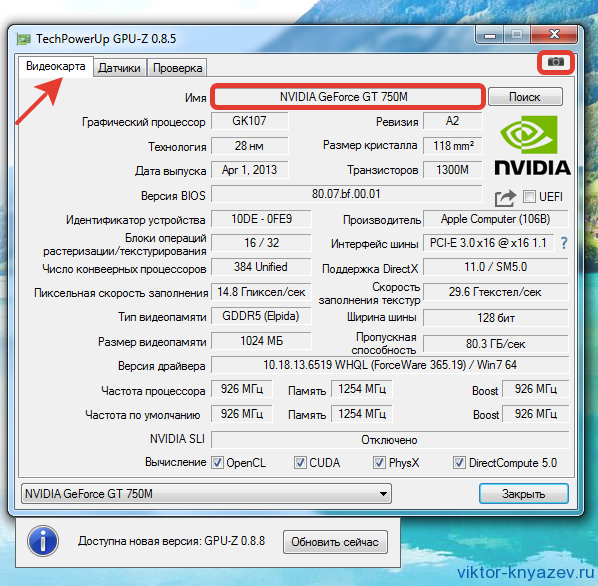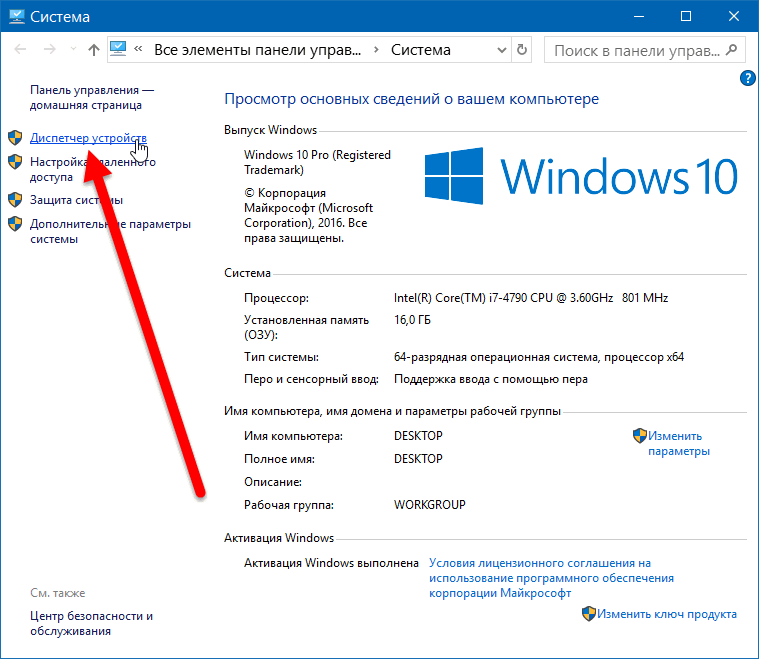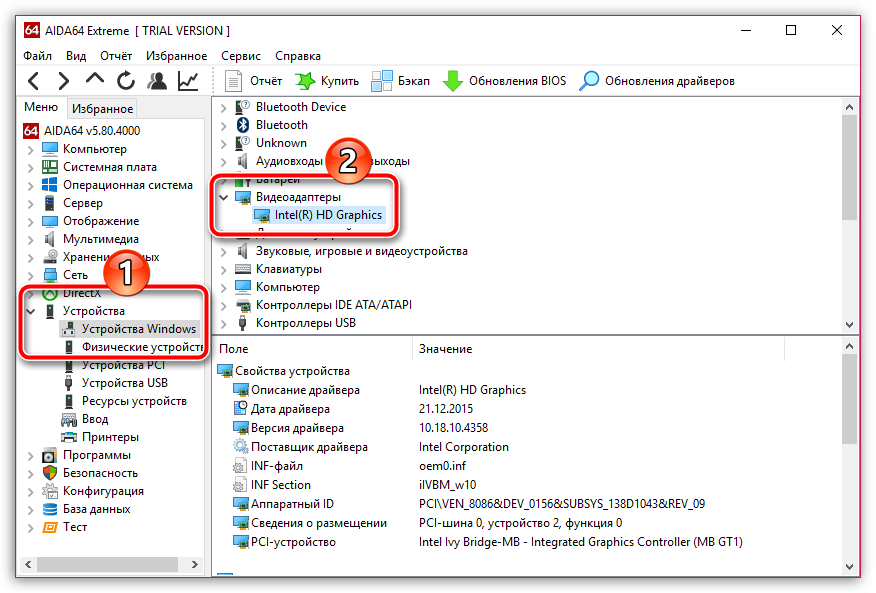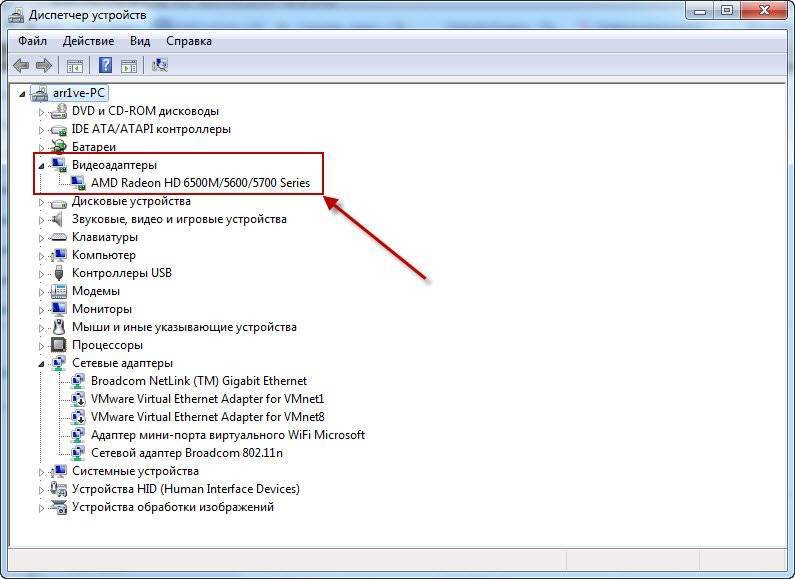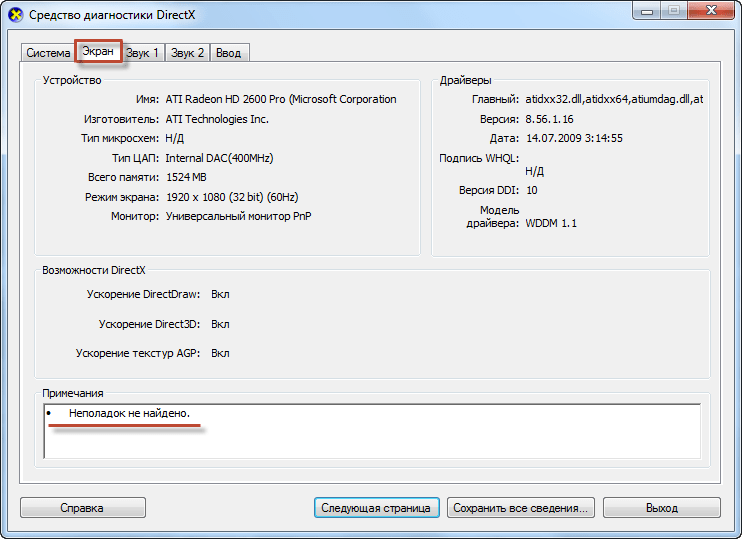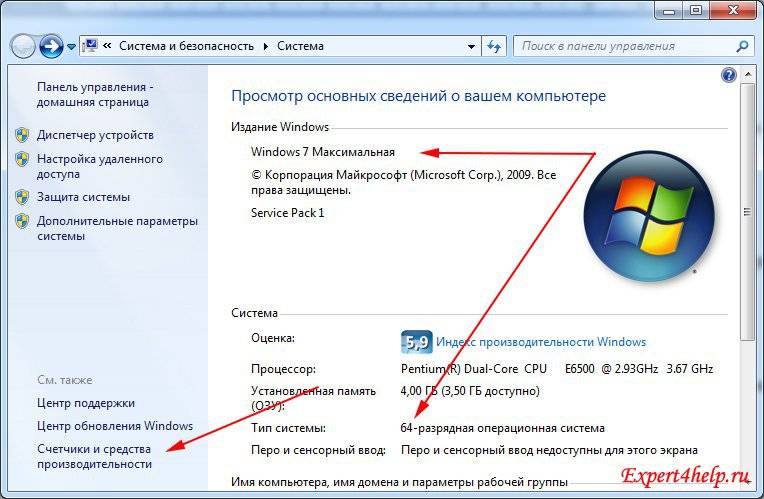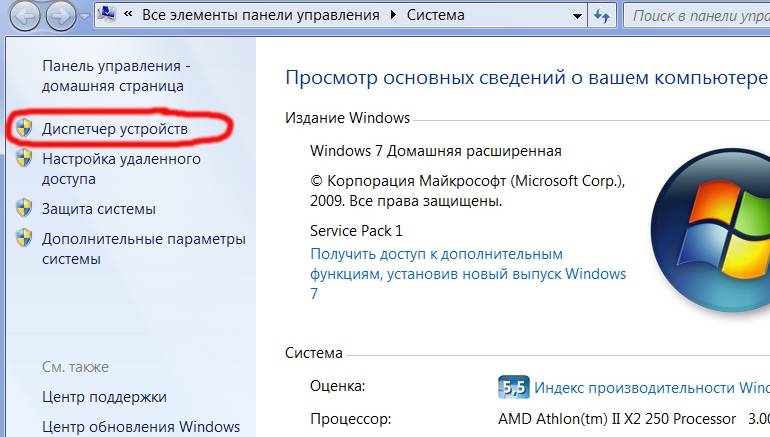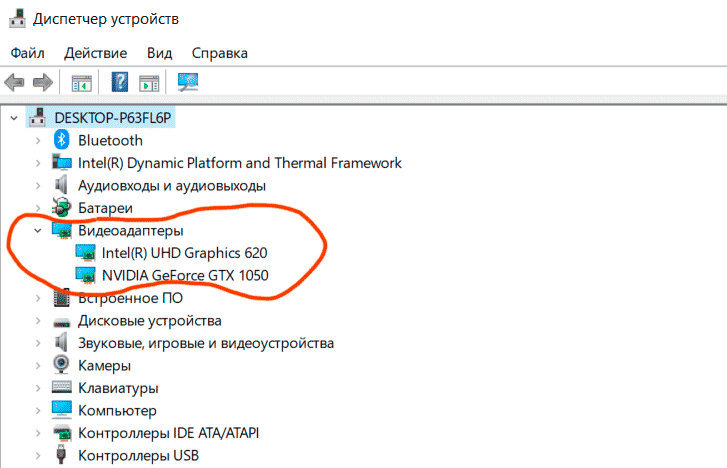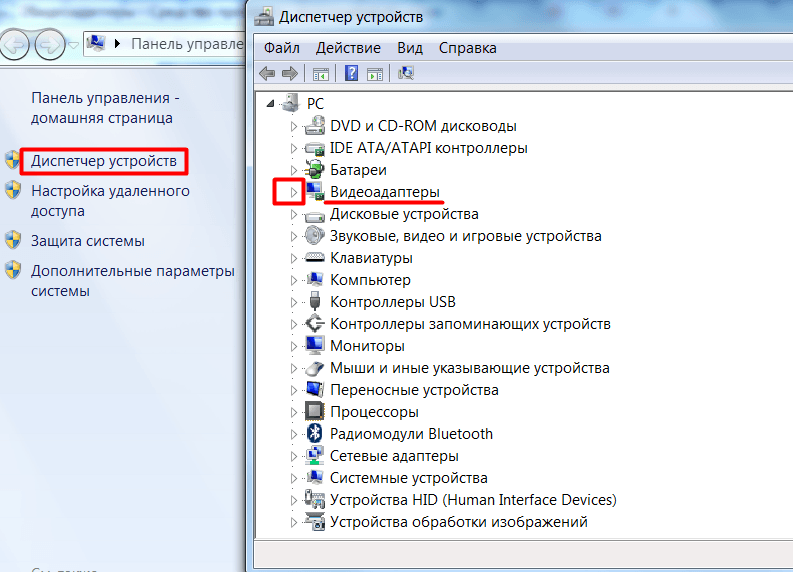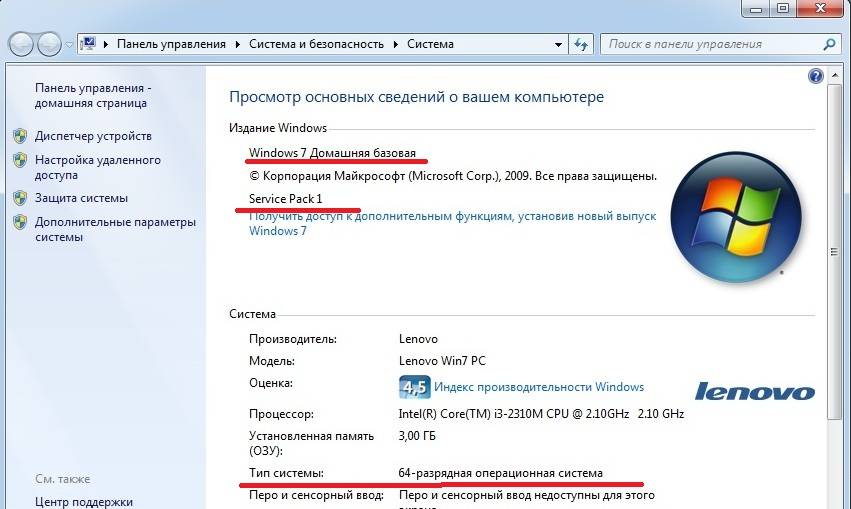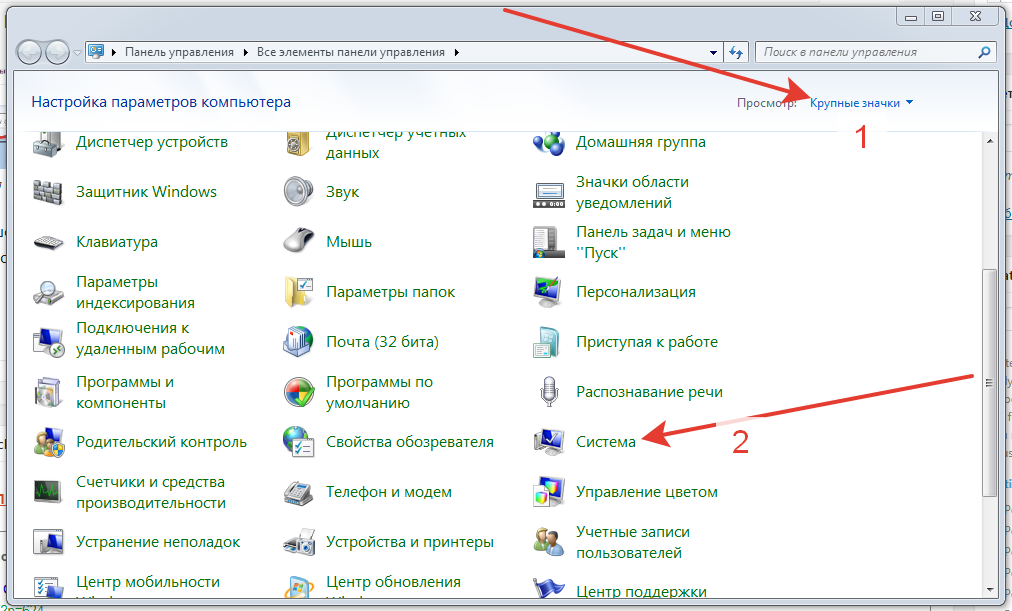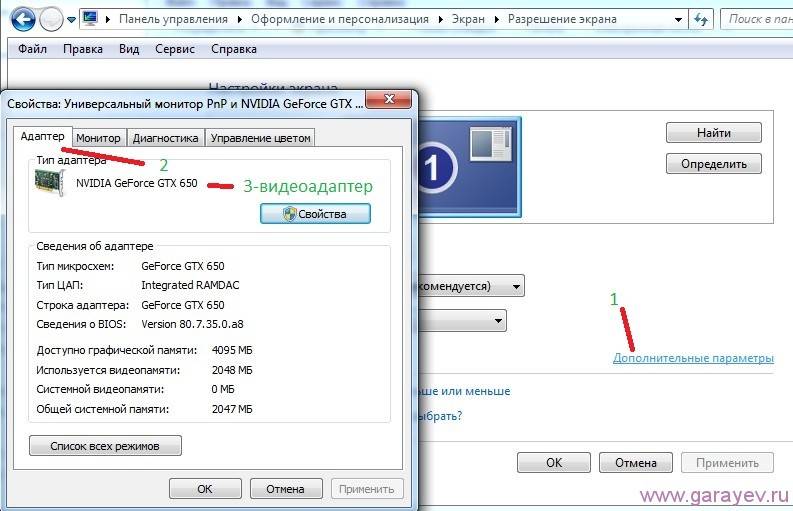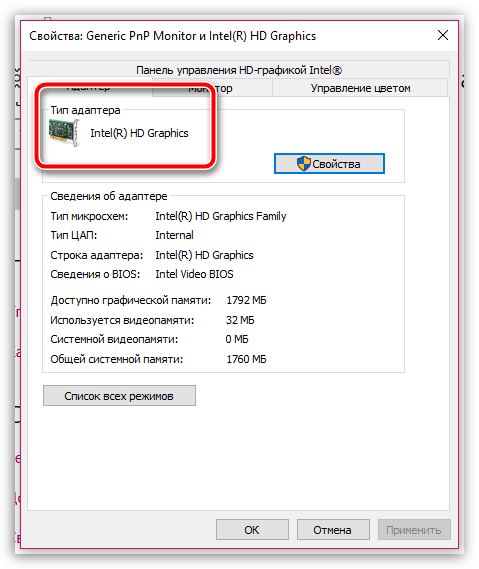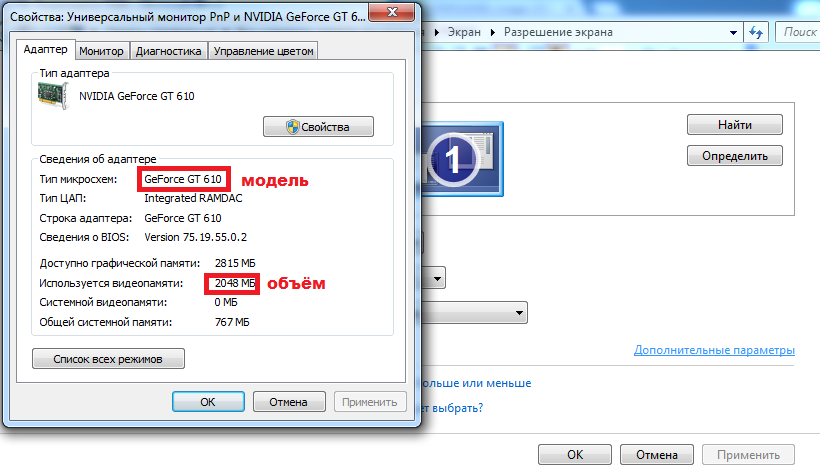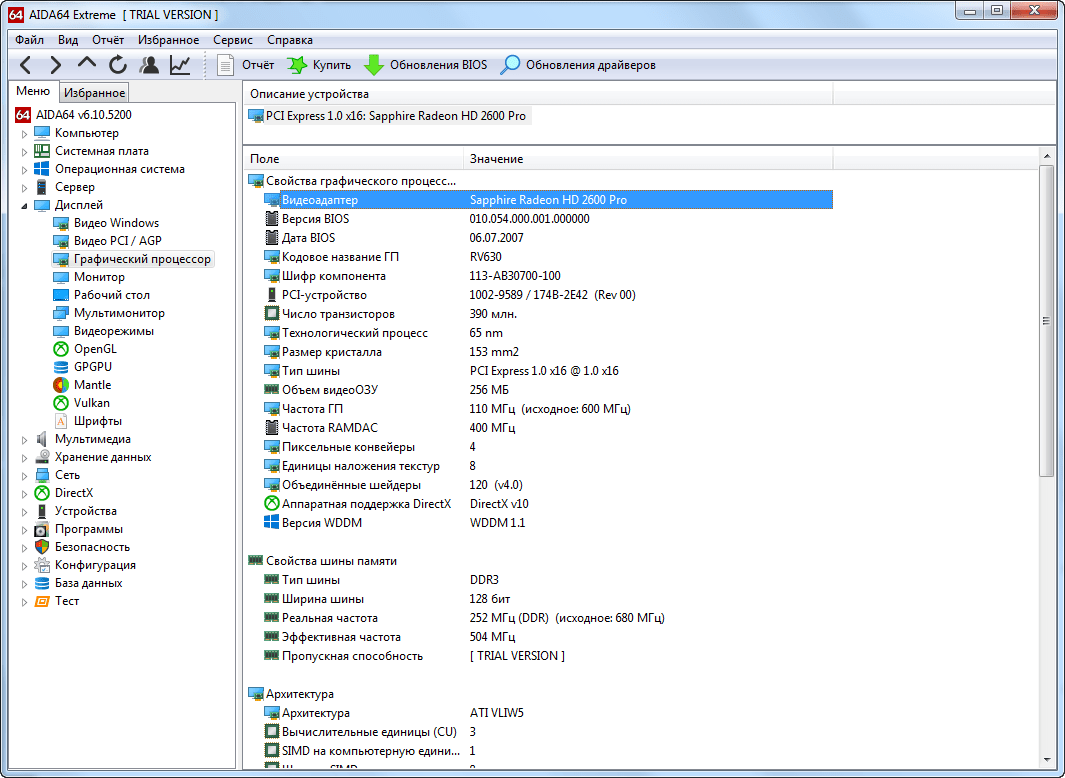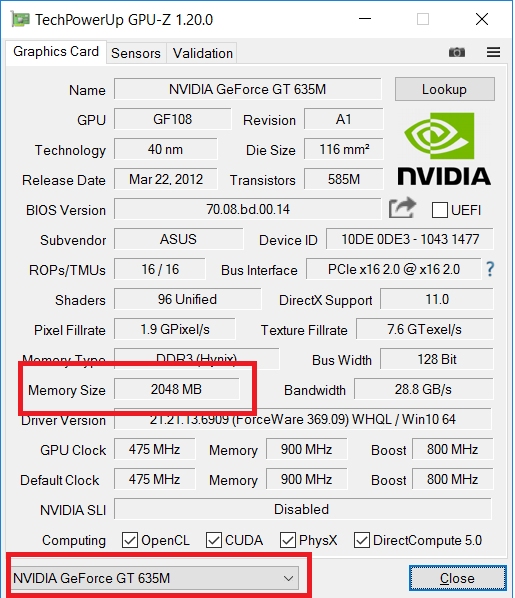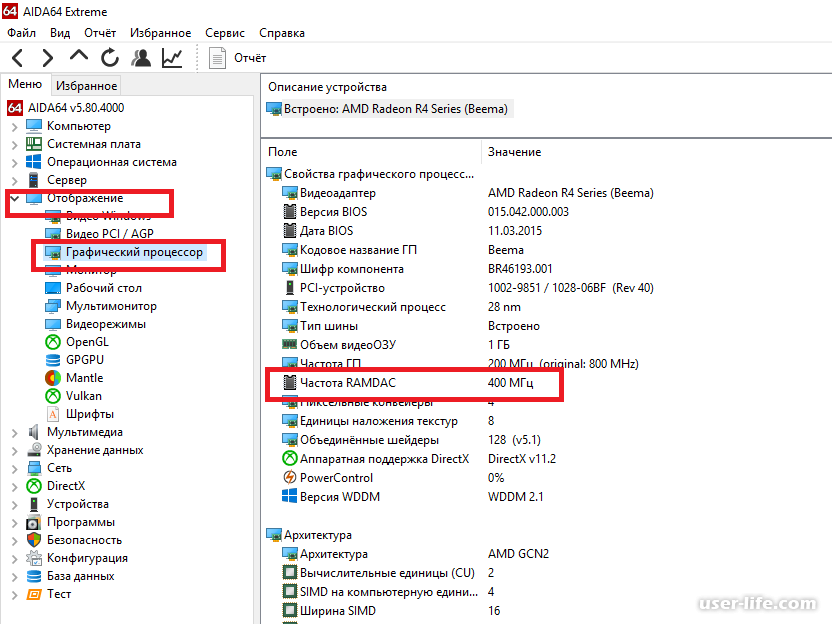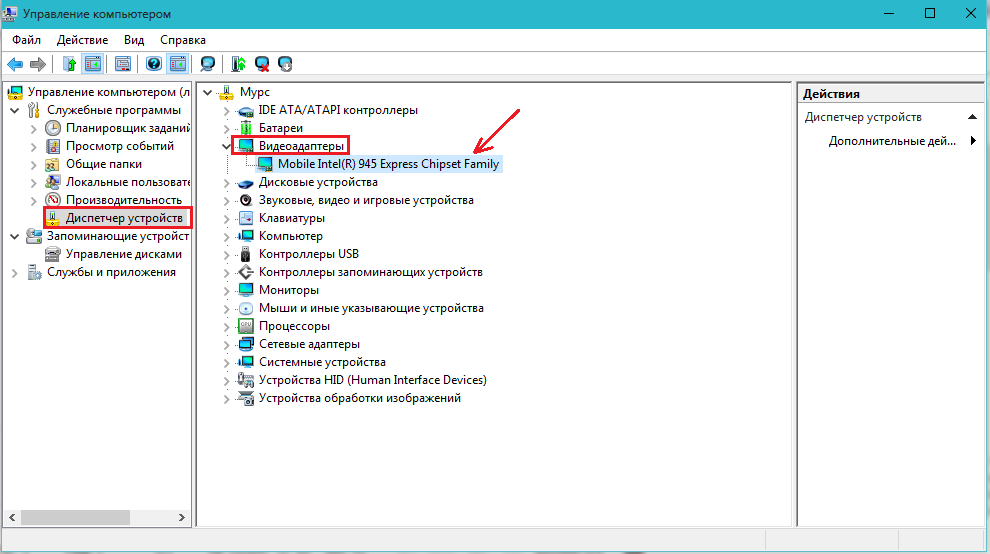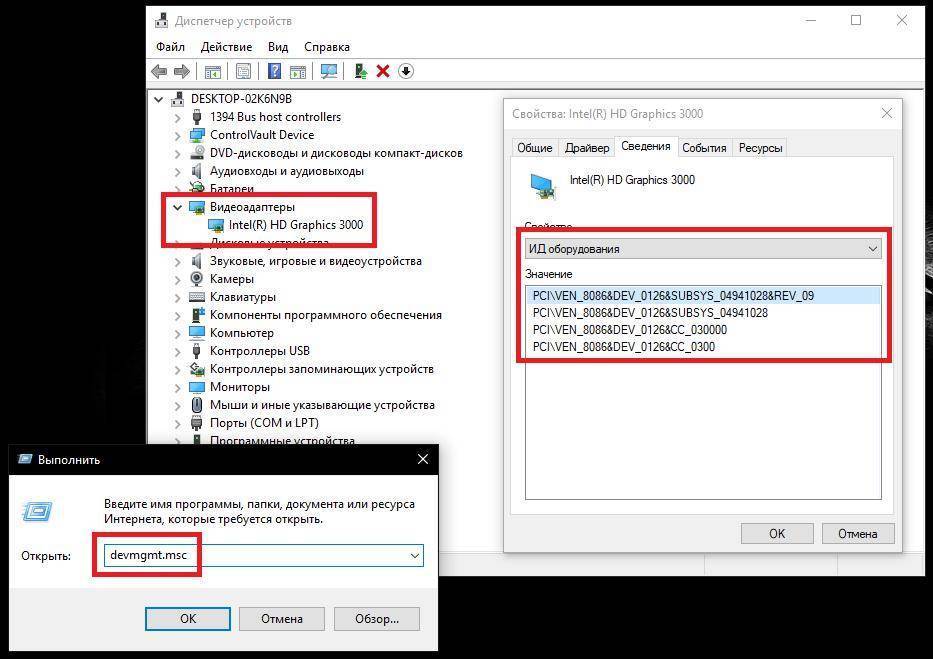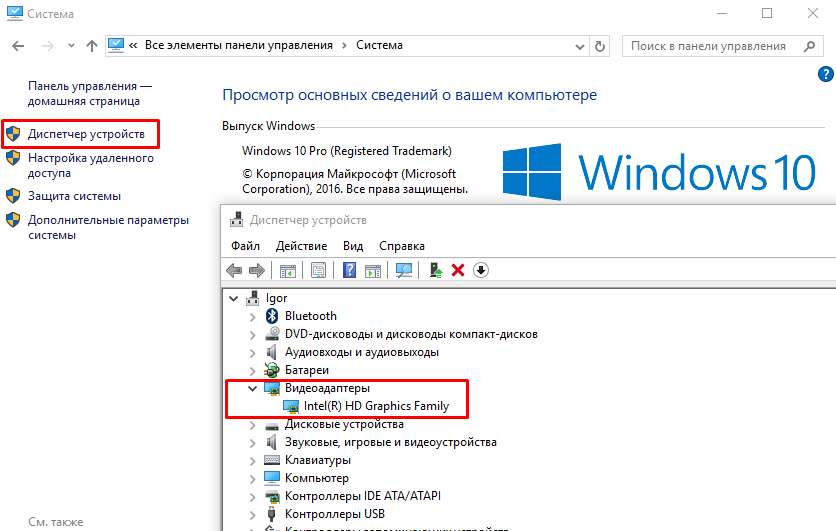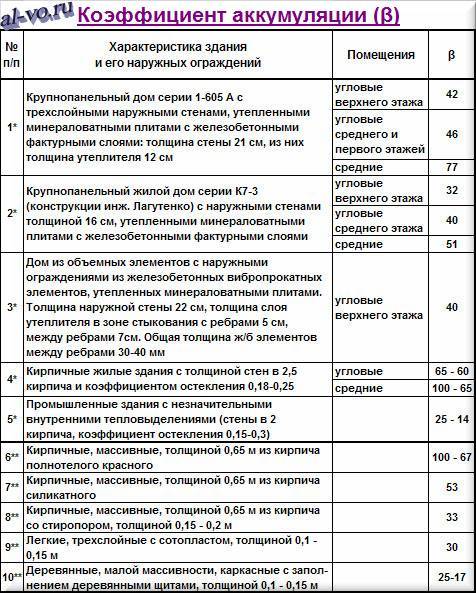Как протестировать память видеокарты?
Причиной артефактов при воспроизведении графики высокого качества может быть сбой видеопамяти. Для тестирования применяются специальные утилиты.
Video Memory stress Test
Позволяет протестировать память видеоадаптера с помощью DirectX, CUDA и OpenGL. В скачанном архиве присутствует справочная информация на русском языке.
Замечание. Утилита не всегда корректно работает с видеокартами, объём памяти которых выше 2 Гб.
MemtestG80 (MemTestCL)
Подойдет для видеокарт nVidia и OpenCL AMD/ATI.
Снабжены консольным интерфейсом. Руководство пользователя — на английском.
Чтобы запустить тестирование, в команде укажите параметры:
MemtestCL/MemtestG80 <�Номер_карты> <�Объем_памяти_в_Mб> <�количество_тестов>
Команда для 100 проходов тестирования видеопамяти Intel ноутбука с одной картой в 64 Мб будет выглядеть так:
MemtestCL 1 64 100
Тестирование прерывается нажатием клавиш Ctrl + C.
EVGA OC Scanner X
Эта программа запускает стресс-тесты, при которых проявляются графические ошибки и неполадки видеопамяти. Скачивается после бесплатной регистрации на сайте EVGA.com.
При запуске следует выбрать тест 3D, указать нужное разрешение и выставить флажок для выявления артефактов.
OCCT Perestroika
Тестирует память видеокарты nVidia, содержит функции сканирования. Количество циклов в тесте устанавливается пользователем. Для начальной проверки достаточно 4–6 проходов.
Проверка с помощью стресс-теста
Одной из наиболее популярных утилит для проверки карты на работоспособность является FurMark. Она подходит для любого типа видеокарт: AMD, NVIDIA. Ее с успехом применяют как на ноутбуках, так и на стационарных компьютерах с установленной Windows.
Открыв окно настроек, нужно отметить галочками пункты:
- Dynamic background
- Burn-in
Чуть ниже имеется еще один режим «Extreme burn-in». Не стоит отмечать его, так как этот режим слишком мощный. Обычного режима будет вполне достаточно, недаром эту утилиту называют убийцей видеокарт. Если есть неисправность, она может не выдержать тестирование. Перед стартом необходимо убрать все запущенные посторонние приложения. Программа выдает предупреждение о сильной нагрузке на видеокарту, о ее сильном нагревании.

Начинается тестирование с нажатия кнопки «Burn-in test». Нажатие кнопки «Go!» запускает тест, продолжающийся на протяжении 10-20 минут. Пользователь увидит на экране крутящийся в разные стороны трехмерный бублик. Он нагружает графический адаптер мощнее любой современной игры. Поэтому 20 минут теста – это разумный предел для проверки. Тут же начнет расти температура видеокарты, усиливается работа кулера. Если система охлаждения пассивная, без кулера, то карта получит еще более сильную нагрузку. При исправно работающей видеокарте температура постепенно выравнивается, достигнув предела в 92-95 градусов.

Признаки неисправности:
- Сильный разогрев, запах паленого. Причиной может быть скопившаяся пыль. При превышении допустимого предела температуры можно остановить тест и произвести очистку от пыли.
- Дефекты изображения на экране в виде искажений, мигания.
- Выскакивают сообщения об ошибке «Видеодрайвер перестал отвечать и был остановлен».
После прохождения теста, если видеокарта показала себя не с лучшей стороны, можно попробовать помочь ей. Для этого снимают боковую крышку системного блока и осматривают видеокарту. Кроме очистки от пыли нужно осмотреть кулер. Высохшая смазка подшипника может затруднять вращение вентилятора и приводить к перегреву. Если с этим порядок, то дело может быть в высохшей термопасте на чипе видеопроцессора. Придется разобрать видеокарту и заменить термопасту. Можно обратиться в сервис.
Иногда неисправность видеокарты можно устранить самостоятельно, но для этого нужно обладать определенными навыками. Поэтому зачастую остается лишь один выход – обращение в сервис. Для того чтобы такая необходимость возникала реже, нужно следить за чистотой компьютера, не допуская перегрева видеокарты и других его частей.
Проверка работоспособности видеокарты программой FurMark
Данная утилита используется в некоторых сервисных центрах по ремонту компьютеров, а также обеспечивает точность получаемых данных. Это своеобразный стресс тест для вашей видеокарты: чем выше поднимается ее температура — тем хуже. Вы сами устанавливаете мощность нагрузки на нее, однако, даже на самую новую видеокарту лучше не ставить слишком большой стресс, это чревато для нее.
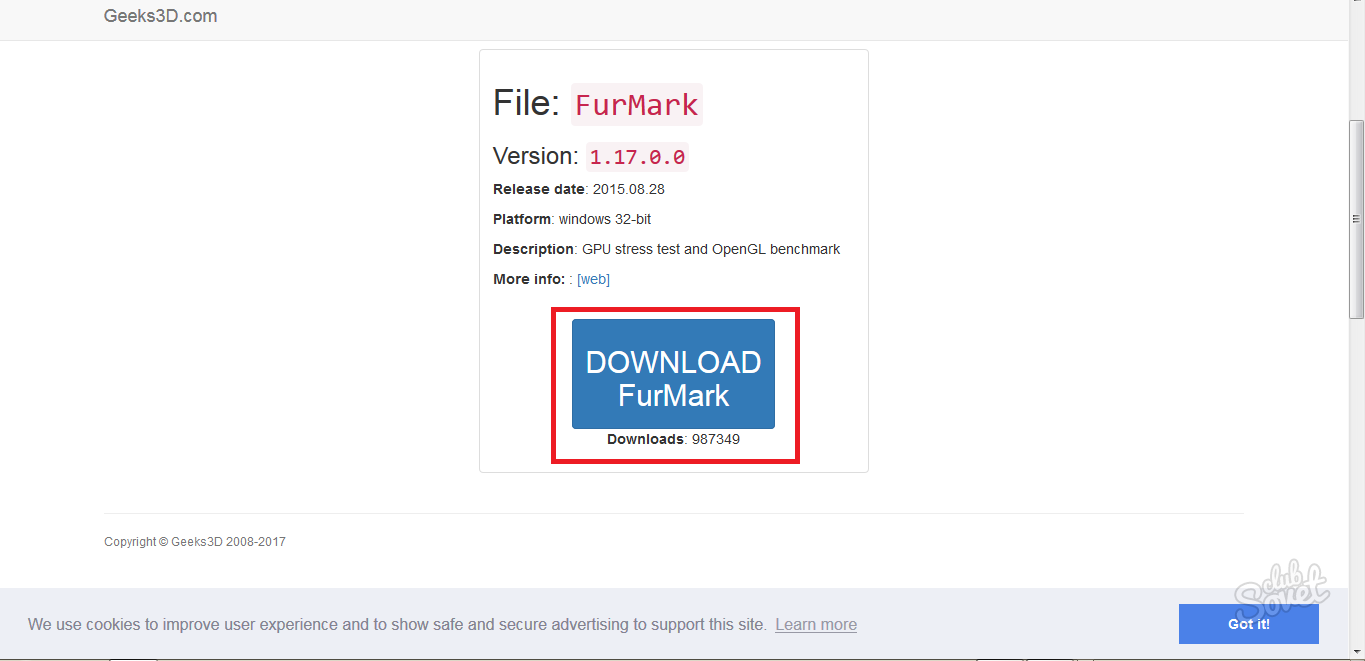
Загрузка происходит достаточно быстро, так как программа имеет небольшой объем. Сразу после скачивания зайдите в директорию сохранения файла и дважды кликните по нему, чтобы приступить к установке.
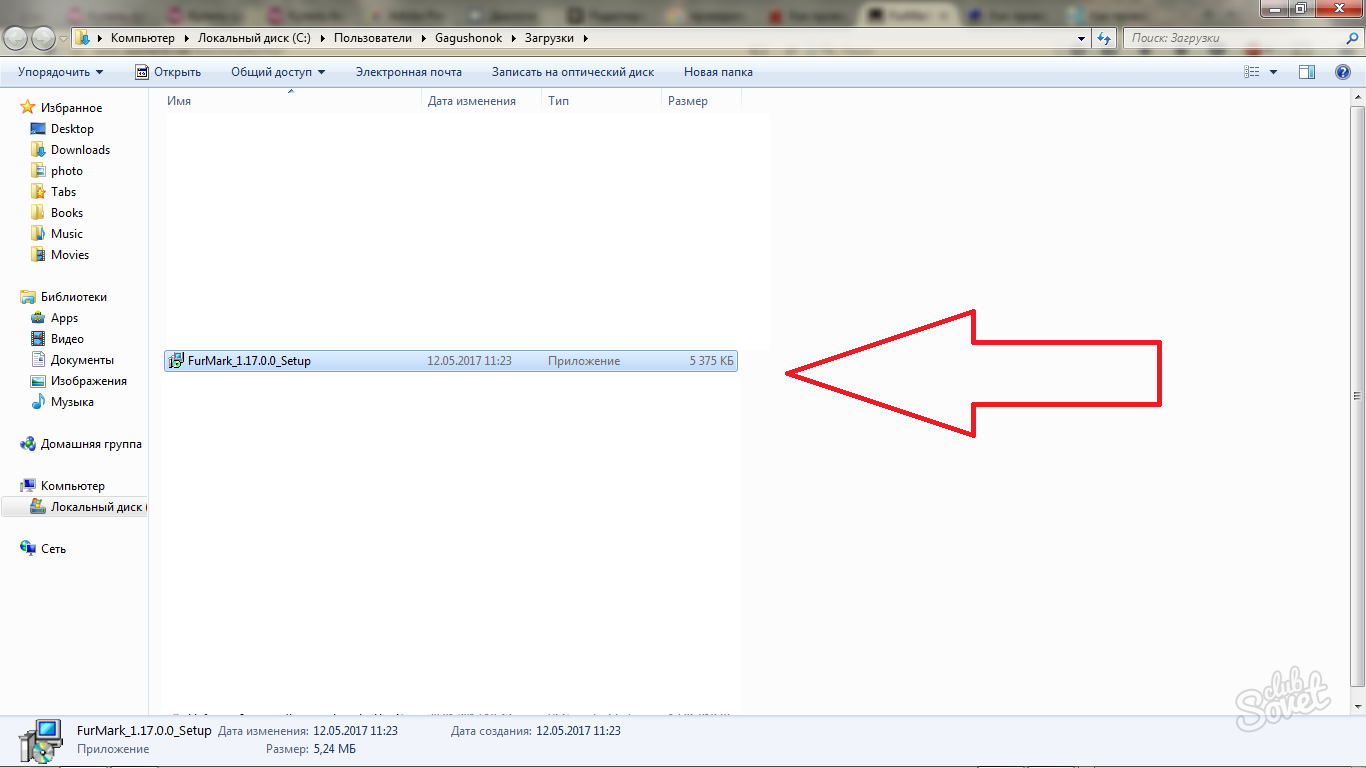
Процесс установки мало отличается от привычного: вам нужно указать директорию установки программы, согласиться с лицензионным соглашением, поставив галочку возле слов «I accept the agreement».
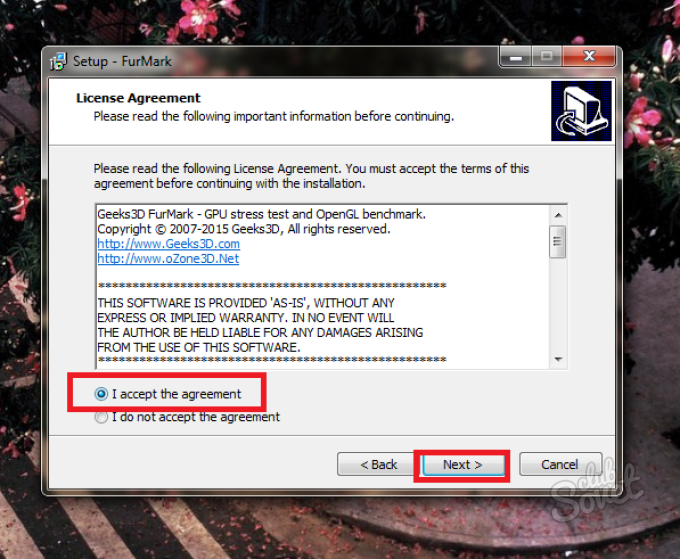
Выбрать папку сохранения можно самостоятельно, кликнув по полю «Browse».
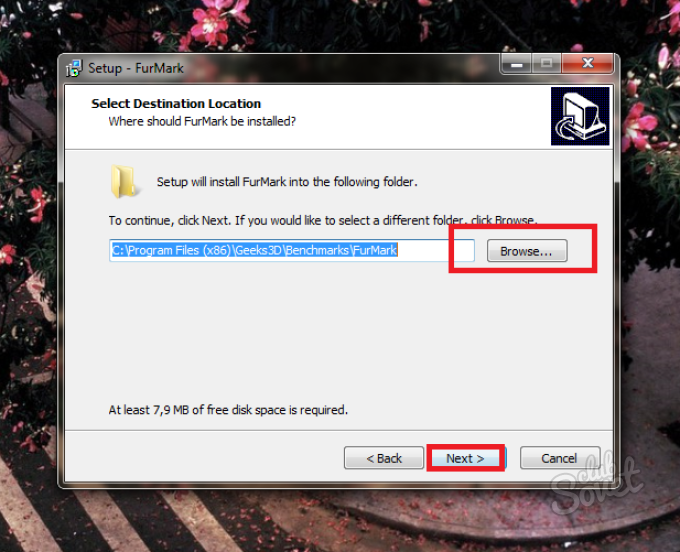
Теперь, когда программа установлена и открыта, вы можете увидеть ваши видеокарты в верхнем поле. В данном случае, на компьютере две видеокарты: дискретная и интегрированная. Дискретная видеокарта NVIDIA GeForce GT 920M, а интегрированное оборудование нас мало интересует, так как оно не предназначено для нагрузок.

Внизу программы вы увидите кнопку «Settings», в которой вам предстоит настроить стресс тест.
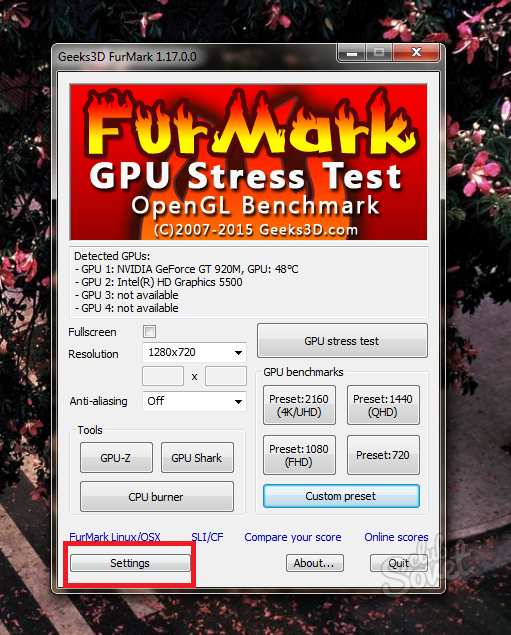
Поставьте галочку возле таких пунктов:
- Dynamic background.
- Burn-in.
Не ставьте ни в коем случае галочку возле пункта «Xtreme burn-in», так как это экстремальная нагрузка на видеокарту.
В поле «GPU temperature alarm» вы можете самостоятельно установить предел температур для видеокарты, чтобы она не нагревалась чрезмерно сильно. По умолчанию, это значение в сто градусов. Оставьте его именно таким, если не знаете особенностей своей видеокарты.
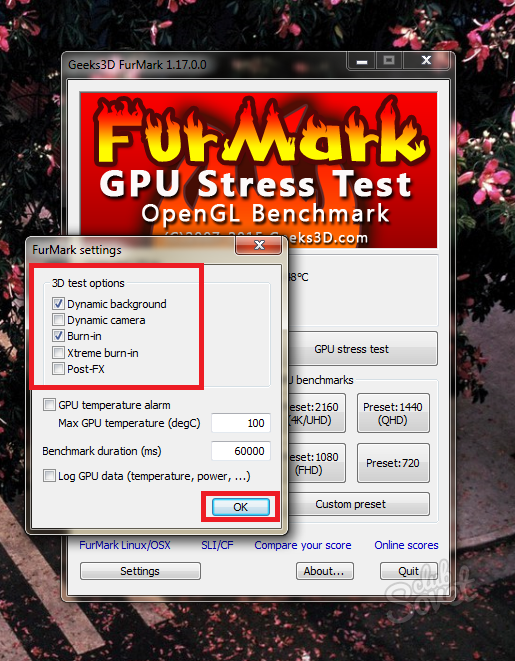
Нажмите на кнопку «GPU stress test», чтобы начать тест.
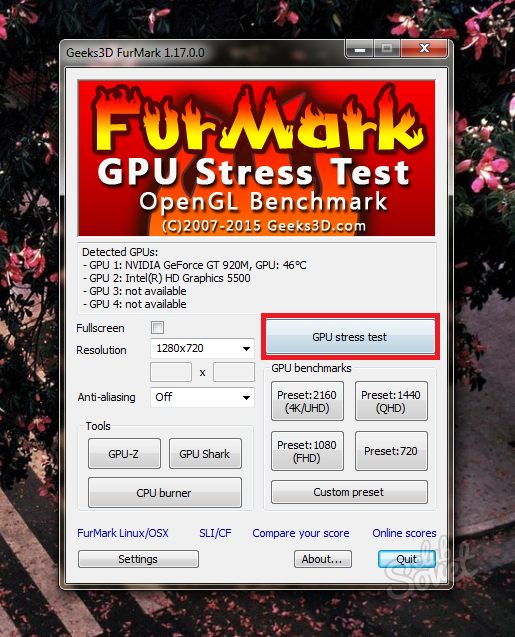
Предупреждающее окно оповещает вас о риске нагревания видеокарты и возможных перезагрузках компьютера. Если видеокарте будет слишком сложно справляться с нагрузкой — система автоматически выключит компьютер.
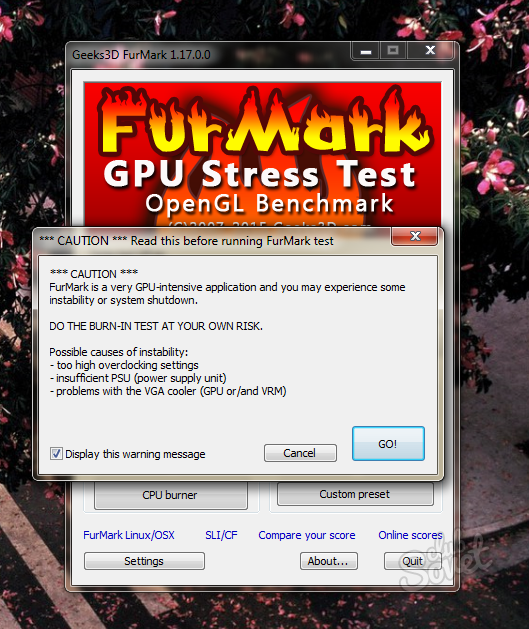
На скриншоте ниже вы видите сам процесс. Посреди экрана движется нечто, похожее на пушистый комок, отсюда и название программы «Fur». Этот комок имеет очень высокое разрешение и сильную детализацию, что очень нагружает видеокарту. Фон также приходит в движение.
Снизу стоит шкала измерения температуры видеокарты: сначала она будет медленно ползти вверх, а затем выровняется по горизонтали и останется практически неизменной.
Внимательно следите за показателями температуры, вот примерные ориентиры:
- Если температура остается в пределах 80 — 90 градусов, то ваша видеокарта замечательно справляется с нагрузкой, и её работоспособность соответствует современным.
- Если температура достигла отметки ста градусов, то видеокарте будет достаточно сложно справиться с некоторыми играми и редакторами. Выбирайте всегда низкие настройки графики, чтобы снизить нагрузку.
- Показатели в сто и больше градусов опасны для видеокарты. Прекратите анализ и задумайтесь о покупке нового оборудования.
Не проводите анализ больше пятнадцати минут, обычно, вам будет вполне достаточно и пяти минут.
Таким образом, вы узнали примерную работоспособность своей карты и можете представить, сколько она вам еще прослужит. Данный софт подходит как для карт NVIDIA, так и для AMD.
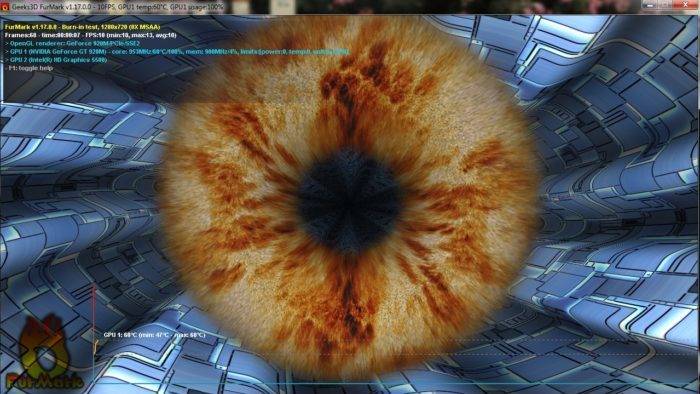
Признаки не исправности видеокарты.
Первое на что нужно обратить при выходе из строя видеоадаптера – это наличие различных артефактов на мониторе. Как и было описано выше артефакты могут проявляться точками, подергиваниями, наличием квадратов другого цвета или же половина экрана монитора меняет цвет, а потом снова приобретает оригинальные цвета.
Чтобы попробовать избавиться от подобных симптомов необходимо осмотреть кулер, крутится или не крутится, прочистить радиатор, обновить драйвера. Осмотреть не вздуты ли конденсаторы, если же вздулись отпаять и заменить. Если ничего не помогло, следует попробовать прогреть процессор видеокарты, так как есть возможность его отхождения от платы.
Если изображение двоится или искажается при игре, то возможно графический процессор или видеоконтроллер уже практически вышли из строя. Следует проверить видеокарту на другом компьютере, а также протестировать подключение кабелей. Возможно они не вплотную прижаты к интерфейсу.
Если изображение на экране не появляется, а компьютер уже работает, и монитор точно не причем – видеокарта скорее всего сгорела. Однако не стоит ее выбрасывать сразу. Необходимо почистить контакты интерфейса ластиком, попробовать включить на другом компьютере.
БИОС также будет издавать определенные сигналы при включении, если неисправна видеокарта. Обычно это восемь коротких сигналов.
Если вы покупаете видеокарту бывшую в употреблении необходимо обратить внимание на цену. Хорошую карту никто не будет продавать задешево, даже если она и была б\у. Перед покупкой необходимо использовать специальные программы и проверить ее сразу на месте
Чтобы потом не оплачивать ремонт или не покупать новую. Как это сделать будет описано ниже
Перед покупкой необходимо использовать специальные программы и проверить ее сразу на месте. Чтобы потом не оплачивать ремонт или не покупать новую. Как это сделать будет описано ниже.
Проверка видеокарты на ноутбуке
Если всё оборудование работает исправно, система загружается, но экран не подает признаков жизни — причина может быть в памяти или видеоадаптере.
Аппаратные неисправности
Дополнительные признаки:
- звучат характерные сигналы;
- мигают световые индикаторы;
- изображение искажено;
- появляются полосы.
Причиной неудовлетворительной работы ноутбука часто является неисправность видеокарты. Следует её заменить или отремонтировать.
На современных ноутбуках для того, чтобы добраться к чипу видео, потребуется полностью разобрать устройство. Не делайте этого, если не уверены в своих силах!
Артефакты
Существуют два вида (фотографии смотрите выше):
- программные появляются при запуске какого-то приложения или игрушки;
- аппаратные могут наблюдаться на рабочем столе независимо от запущенного софта.
Причины появления:
- повреждение видеокарты;
- экрана;
- перегрев чипа;
- неисправность материнской платы.
Ремонт
Если спасти видеокарту нельзя, и она дискретная, требуется замена или прогрев чипа. Встроенные в материнскую плату адаптеры не всегда подлежат замене. Если ноутбук старый – не факт, что получится найти новый компонент.
Реболлинг видеокарты
Современные ноутбуки оснащены видеокартами, созданными по новой технологии. Привычные ножки микросхем отсутствуют. Вместо них на поверхности карты присутствует сетка из шариков, являющихся контактами микросхемы.
Реболлинг — это замена контактных шариков на специальном оборудовании.

Реболлинг — замена (накатка) шариков припоя чипа с использованием специального оборудования и технологии.
Замена термопасты на видеокарте ноутбука
Производится, чтобы предотвратить перегрев.
После приобретения б/у видеокарты обязательно замените термопасту! Это можно сделать и самому, операция проста и безопасна.

На мобильных видеокартах часто используются термопрокладки вместо термопасты — их менять не нужно
Программная диагностика
Применяется, если на экране присутствует изображение.
- Запустите ресурсоемкую графическую программу, например, Photoshop, или мощную игрушку. При наличии проблем с графическим адаптером начнутся лаги, подтормаживание, появление полос и системные ошибки.
- Используйте программы для проверки — FurMark, OCCT, 3D Mark.
Для долгой и качественной работы ноутбука запомните:
- чистите систему охлаждения ноутбука раз в год;
- не перегружайте его играми;
- не используйте долго в жару;
- отключите спящий режим, он способен создать проблему с видеоадаптером.
Сведения о видеокарте при помощи сторонних программ
Определить, какая видеокарта установлена на ноутбуке или ПК пользователь сможет, установив специализированный сторонний софт. Чаще всего для этой цели используют программы Aida64 и GPU-Z.
Сложность этого способа в том, что утилиту нужно скачать и установить. Чтобы в процессе скачивания не заразить свой компьютер вирусами, необходимо искать ПО на официальных сайтах разработчиков либо на проверенных ресурсах.
Если тип графической карты вам необходим, чтобы скачать драйвера на оборудование, можете воспользоваться программой Driver Pack Solution для инсталляции драйверов в автоматическом режиме.
Определение видеоустройства с помощью программы Aida64
AIDA64 (ранее эта утилита называлась Everest) – это быстрая и удобная возможность определить название видеокарты для ПК с Windows 7, 8 или 10. За использование программы нужно заплатить деньги, но для ознакомления предусмотрен льготный 30-дневный период. Возможности в бесплатном режиме значительно ограничены, но тем не менее их достаточно, чтобы узнать марку графической карты.
Для использования программу нужно скачать с официального ресурса разработчика, выполнить инсталляцию и открыть. Далее следует кликнуть «Меню» и в выпавшем списке развернуть «Отображение». В списке с подразделами выбрать «Графический процессор». В правом окне появится блок со свойствами, в нем нужно найти строку «Видеоадаптер».
Модель и фирму-производителя графической карты также можно узнать, открыв «Меню», а затем выбрав раздел «Компьютер». Далее следует перейти в подраздел «Суммарная информация». В правом окне необходимо найти блок «Отображение».
В нем содержатся данные об адаптере, а также об используемом количестве памяти.
Утилита GPU-Z
GPU-Z – проста в использовании. Утилита находится в свободном распространении. Позволяет определить видеокарту на системах Windows 7, 8 или 10. Ссылки для скачивания утилиты доступны на официальной странице разработчика, для этого необходимо посетить ресурс: https://www.techpowerup.com/ .
Далее следует указать сервер, с которого будет осуществляться загрузка, а затем отметить, необходима ли инсталляция программы. По завершению процесса GPU-Z запускается и открывает окно с данными о графической карте.
При наведении на строку с данными всплывает специальная подсказка на русском языке
Марку и фирму-производителя своей видеокарты пользователь обнаружит в верхней строке «Name», количество видеопамяти – в строке «Memory Size».
Furmark тест видеокарты
Популярная утилита для проверки видеокарты. Ее еще называют «волосатый бублик», поскольку диагностика проходит с похожим изображением на экране. После того, как скачаете Furmark его необходимо установить и запустить. Для этого кликаем дважды по файлу скачанной программы, соглашаемся с условиями и лицензией и жмем кнопку «Next».
Приложение установлено. Заходите в меню «Settings» или настройки. В нем можно указать разрешение.
В настройках выставляете те пункты, которые указаны на рисунке, кроме «Xtreme burn in». Эта настройка может выведет из стоя карту, поскольку тест будет проходить при максимальных нагрузках.
Кликаете кнопку «Burn in Test».
Утилита выведет предупреждение о том, что нагрузка будет большая, что может вызвать нестабильную работу системы или вообще отключение компьютера. Однако, не обращаем на это внимания и кликаем кнопку «Go».
Итак, процесс пошел.
В результате тестирования температура может подняться слишком высоко. Поэтому не рекомендуется проводить тест более 20 минут. Утилита сразу нагружает и проводит тест GPU, что резко поднимает температуру. Тестирование с помощью данной программы не сравнимо даже с самой мощной игрой.
Если адаптер исправен, то температура станет выравниваться после двух, трех минут работы утилиты. Если видеокарта неисправна, то температура поднимется выше 100 градусов, изображение будет зависать или отключаться.
При таком поведении компьютера следует проверить кулер и радиатор карты. Если они чистые, без пыли и кулер свободно крутится, то рекомендуется отвинтить радиатор и проверить термопасту на чипе. Возможно она высохла и ее нужно заменить. Если пользователь не умеет делать ничего из перечисленного, лучше обратиться в мастерскую.
Как проверить совместимость видеокарты и материнской платы?
Многие пользователи, чтобы сэкономить, вместо покупки нового ПК ограничиваются сменой графической карты.
Мнение эксперта
Егор Разумный
Умею собирать и разбирать компьютеры, ноутбуки, планшеты, телефоны. Иногда успешно. Мастерски владею навыками диагностики поломок с помощью Google и Yandex.
Перед покупкой убедитесь, что порты материнки и видео карты совпадают
Для производительности сборки важно, чтобы все составляющие были максимально совместимы
Программа TechPowerUp GPU-Z проверяет совместимость видеокарт NVIDIA, AMD (ATI) и Intel, а также выдает информацию о напряжении блока питания.
Рассмотрим возможные разъёмы.
AGP и PCI Express
Интерфейс AGP — устаревший и в современных системах не используется. Последний раз у меня был такой в 2005 году.
Слот PCIe x16 (PCI Express). может быть версии 2.0 и 3.0. Версия 3.0 — актуальная, характерна для нового поколения, в ней присутствуют двойные полосы пропускания. Такой разъём нужен для игр с хорошей графикой.
Стандарт 4.0 стал ещё быстрее. Такой разъём производит 16 гигатранзакций в секунду. Пропускная способность версии 5.0 — 32 Гт/с. Такая скорость нужна для проектов виртуальной реальности.
Особенность этой шины – взаимная совместимость.
Система работает в любом случае: монтируется ли новая видеокарта в старую материнскую плату с PCIe 1.0 и выше, или в современную материнку вставляется старая видеокарта.
SLI и Crossfire
Компании AMD и NVidia разработали технологии, позволяющие использовать суммарную мощность видеокарт при их параллельном подключении. Устройства объединяются для использования в самых тяжелых играх и позволяют играть на ультра настройках на нескольких мониторах.
Средства диагностики Windows
стандартный тест видеокарты
Во-первых, вам нужно проверить драйвер с помощью инструментов Windows. Для этого щелкните правой кнопкой мыши «Мой компьютер» и выберите меню «Диспетчер устройств».
Кликните по нему левой кнопкой мыши, в окне нужно найти пункт «Видеоадаптеры» и кликните по нему.
Если в списке отображается марка установленной карты, драйвер установлен.
Чтобы узнать больше о видеоадаптере, рекомендуется использовать утилиту DxDiag. Чтобы открыть его в кнопке «пуск» найдите поиск
(вы также можете нажать клавиши Win + R) и ввести имя программы (dxdiag). В появившемся списке щелкните по нему, и он откроется. Это встроенная утилита для проверки работоспособности видеокарты, поэтому не требует установки.
После запуска адаптер сразу проверяется на наличие различных ошибок и проблем. Утилита отображает нормальные некритические ошибки, обнаруженные во время работы адаптера.
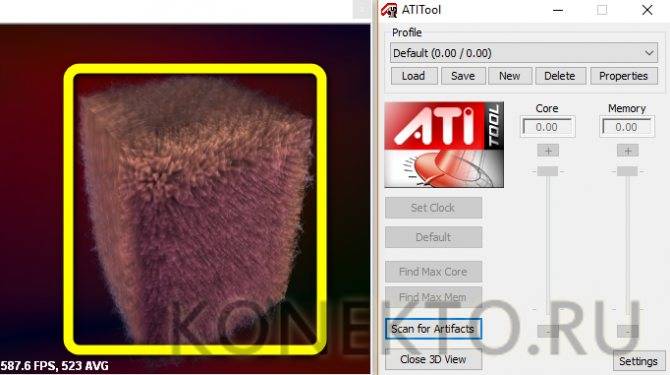
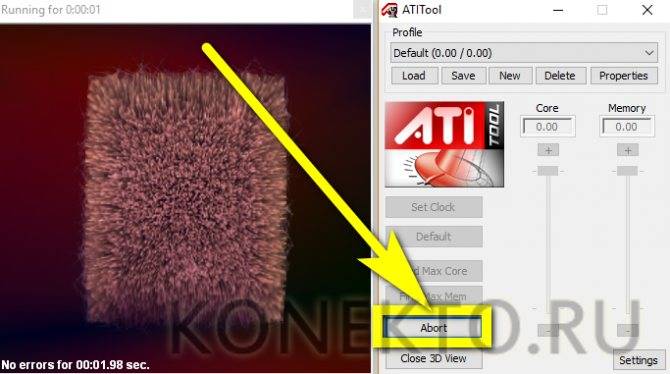
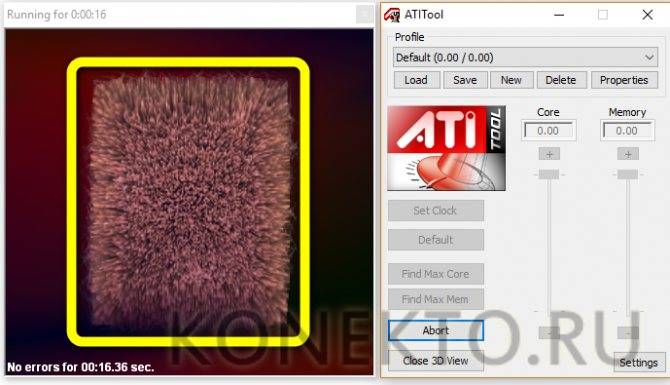
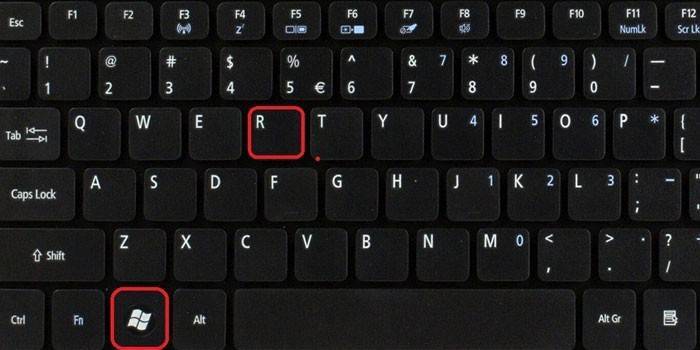
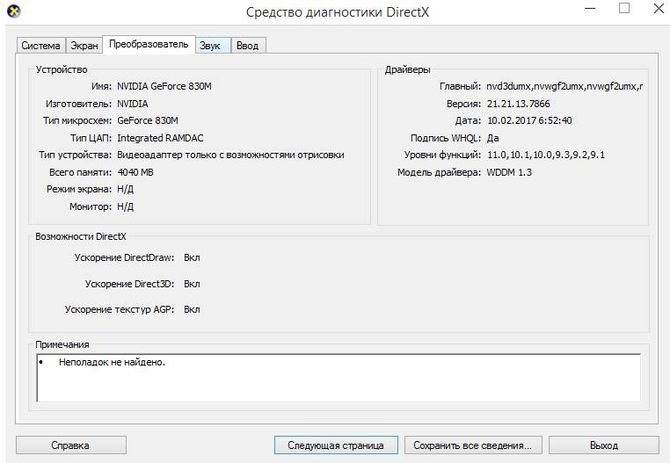

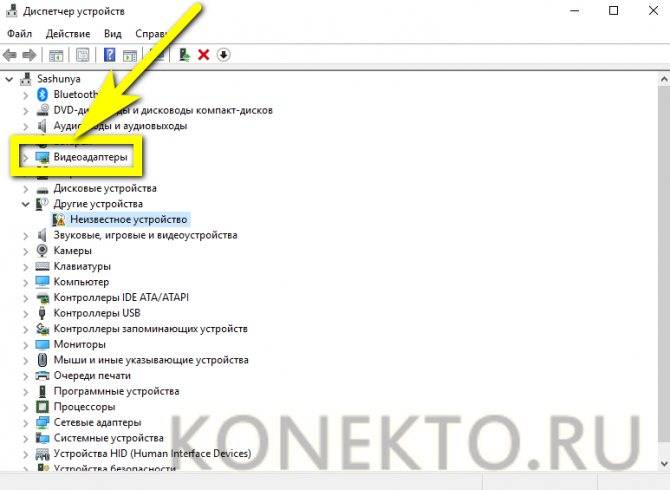
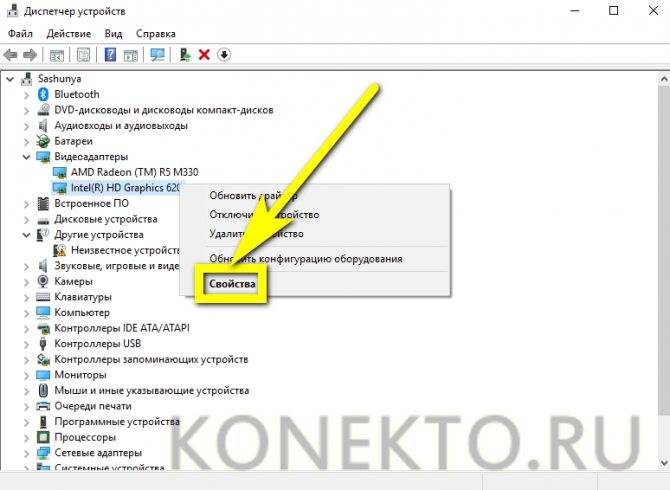
Проверяем нагрузку на видеокарту
Для того, чтобы проверить видеокарту на работоспособность при нагрузках рекомендуется запустить игру и включить утилиту GPU Z.
Программа автоматического скачивается с расширением *.exe. Кликаем по нему ЛКМ дважды и приложение запускается.
Здесь отображается температура графического процессора, скорость вращения кулера и остальные параметры адаптера. При включении игры необходимо поиграть в нее в течении 5-10 минут, свернуть окно экрана игры с помощью кнопок «Alt+Tab» и посмотреть, как изменились значения температурного режима. Если незначительно повысилось, то все нормально. Если же температура превышает 80 градусов, то это говорит о проблеме с охлаждением. Вероятно высохла термопаста между радиатором и графическим процессором.
Способы, как проверить, как работает видеокарта на ноутбуке
Можно выделить два метода проверки работы видеокарты:
- самый простой – наблюдение за отображением картинки на экране во время работы приложений и игр;
- более надёжный – с помощью тестирования через специальные утилиты.
Первый метод, как проверить работу видеокарты на ноутбуке, не даёт 100% гарантию, что результат будет точным, но с его помощью можно легко выявить серьёзные проблемы. Для его реализации запустите приложение, которое использует ресурсы видеокарты (например, Photoshop) или видеоигру (на игровом ноутбуке – более требовательную, на простом – менее). Если в течение нескольких часов работы не наблюдается таких проблем, как рябь, мерцания, искажения, полосы, то с долей уверенности можно сказать, что видеокарта в порядке.
Для более детальной диагностики видеокарты не обойтись без использования специальных утилит, наиболее популярными из которых являются:
- FurMark;
- OCCT;
- 3D Mark.
Все перечисленный программы достаточно хорошо справляются с задачей по выявлению проблем с видеокартами, поэтому вы можете воспользоваться любой из них.
При тестировании видеокарты через специальные утилиты стоит особое внимание обращать на максимальную температуру, которая в зависимости от модели видеочипа не должна подниматься выше 85-95°C. В этой статье мы рассмотрим, как проверить работоспособность видеокарты на ноутбуке с помощью утилиты FurMark, которая подходит для тестирования как интегрированных видеочипов, так и для дискретных видеокарт от фирм AMD и NVIDIA
В этой статье мы рассмотрим, как проверить работоспособность видеокарты на ноутбуке с помощью утилиты FurMark, которая подходит для тестирования как интегрированных видеочипов, так и для дискретных видеокарт от фирм AMD и NVIDIA.
Как проверить работу видеокарты на ноутбуке через утилиту FurMark
Первом делом скачайте программу FurMark и установите её. Прежде чем запускать утилиту, закройте все программы. Далее следуете нижеприведённой инструкции:
- запустите программу и убедитесь, что она верно определила модель вашей видеокарты;
- установите разрешение вашего экрана;
- нажмите кнопку GPU stress test, после чего программа выдаст вам предупреждение о том, что тест значительно нагружает видеочип, и он может сильного нагреться; если вас это не пугает, то запустите тестирование, кликнув по кнопке GO.
Тестирование с помощью программы FurMark будет длиться в течение 15—60 минут. В это время на экране будет вращаться «огненный пончик», а также отображаться информации о процессе тестирования. Крайне не рекомендуется при работе утилиты FurMark запускать какие-либо программы.

Не пугайтесь, если во время тестирования изображение начнёт сильно искажаться. Программа FurMark автоматически сделает аварийную перезагрузку системы, если при тестировании температура видеокарты поднимется до критической.
По завершении тестирования сделайте выводы о работе видеокарты, руководствуясь следующей инструкцией:
- максимальная температура видеочипа, в зависимости от модели, не должна подниматься выше 85-95°C;
- график роста температуры должен сначала резко идти по параболе, а затем при достижении максимального значения переходить в прямую линию;
- во время тестирования на экране не должны появляться рябь, полосы или искажения;
- не должны возникать критические ошибки, связанные с работой видеокарты.
19 238видеокарта
Как протестировать видеокарту на работоспособность утилитой FurMark
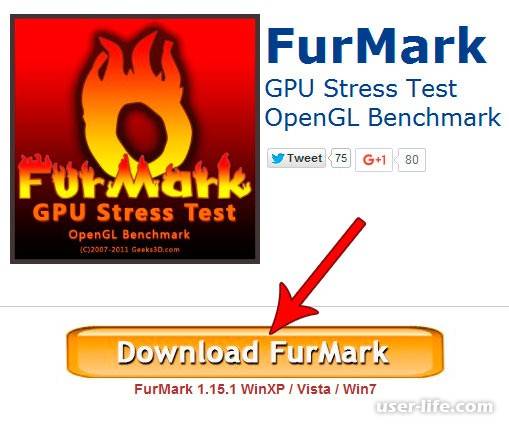
Кнопка «Download»,

Немного подождем, пока FurMark скачается. Когда программа загрузилась, откроем установщик и инсталлируем его,
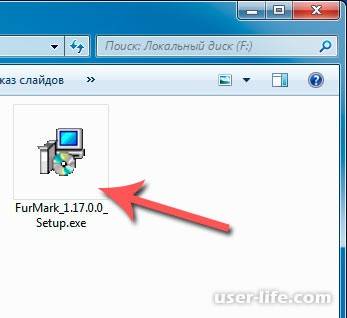
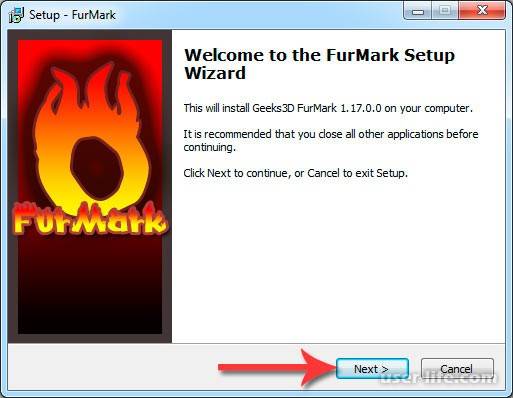
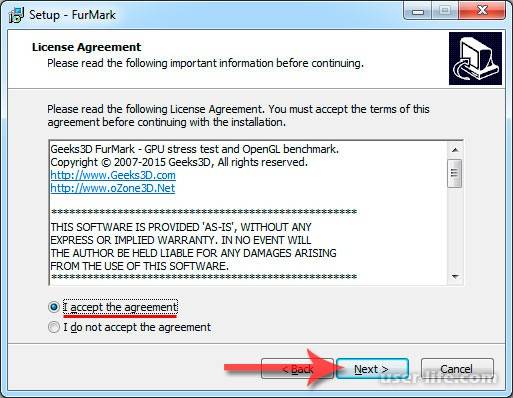
Открываем FurMark и переходим в Settings,

Отмечаем лишь два пункта, как показано на скрине ниже. Настоятельно рекомендую не ставить галку возле пункта Xtreme burn-in. Без этого режима видеокарте и так будет не легко, с ним же нагрузка будет просто адской. Пожалеем видеокарту!
Жмем на кнопку GPU stress test.

Выскочит окно с предупреждением, что при тестировании компьютер может аварийно перезапуститься. Просто нажмем кнопку GO. В этот момент появится так называемый «Волосатый бублик», при этом видеокарте придется не сладко, так как во время теста она будет пахать как проклятая. С самого начала теста можно наблюдать за увеличением температуры графического процессора, кулер при этом будет набирать обороты, так как нагретый видеочип нужно охлаждать. Видеокарты с пассивным охлаждением (то есть без кулера) будут нагреваться еще сильнее.

При тестировании видеоадаптера «Волосатый бублик» будет нагружать видеокарту нестандартным способом, поэтому в этот момент видеокарта будет нагружаться сильнее, чем при любой запущенной мощной компьютерной игры. В связи с этим тест необходимо проводить не более 20 минут.
Теперь смотрим, если в течении 2-3-х минут температура выровняется, то видеокарта скорее всего исправна. Лично у меня через несколько минут работы FurMark температура остановилась на 70 градусе, после чего график пошел по горизонтальной прямой.

Если при тестировании у Вас температура видеочипа будет стабильно держаться 15-20 минут и не превышать 100 градусов, то видеокарта исправна. Однако, если температура растет до 120 градусов, при этом присутствует запах паленого и компьютер перезагружается, то это говорит, к сожалению, о неисправности видеокарты. Еще могут появляться различные артефакты на дисплее, например такие,

Также могут возникать подобные ошибки типа «Видеодрайвер перестал отвечать и был восстановлен»
,
Что же делать, если Ваша видеокарта не прошла проверку. В первую очередь снимем крышку системного блока, чтобы добраться до видеокарты.

Скорее всего лопасти вентилятора да и сам радиатор видеокарты находятся в пыли, поэтому это все нужно устранить. Удалите пыль пылесосом либо компрессором, аккуратно не задев детали на плате. Проверьте также как вращается кулер, если туго, то нужно смазать ось. Также следует сменить термопасту, которая находится между чипом видеопроцессора и радиатором, аккуратно разобрав видеокарту. Также следует прочистить контакты видеоадаптера. Сделать это можно сухой тканью, к примеру платком.

Основные признаки неисправности видеокарты
Основные неисправности видеокарты, с которыми сталкивается пользователь ПК:
- Нет изображения на экране монитора — что делать в этом случае, подробно написано в статье — 9 основных причин, почему не включается монитор при включении компьютера
- Перегрев видеокарты.
- Нарушена цветопередача изображения.
- Появляются артефакты — рябь, разноцветные полосы на экране.
- Периодически вылетает синий экран с ошибкой.
- Не ставится видеодрайвер.
Неисправность видеокарты — вертикальные полосы на экране Если видеокарта показывает без ряби — это еще не значит, что она 100% исправна. В штатном режиме она может работать без глюков. Но при запуске игр или программы, где используется 3D графика, неисправная видеокарта может дать сбой:
- пропасть картинка;
- или появится рябь на экране;
- вылететь программа;
- или внезапно выключится компьютер.
Все эти симптомы говорят о неисправности видеокарты.
Помогу решить проблему с ПК или ноутбуком. Вступайте в группу VК — ruslankomp Покажу по шагам, как я проверяю на работоспособность видеокарту:
- Сначала замеряю температуру видеокарты, чтобы выявить перегрев.
- Потом осматриваю видеокарту внешне.
- Проверяю неполадки через средство диагностики DirectX.
- Запускаю стресс тест программой Furmark.
- Тестирую память видеокарты.
А теперь опишу каждый шаг подробнее.
Проверка видеокарты средствами windows
Dxdiag

Стандартная программа DxDiag позволит проверить быстродействие графического адаптера на компьютере с Windows 10 без необходимости скачивать посторонний софт. Инсталлируется сразу с DirectX (отвечает за графическую составляющую в играх) и доступна не только в 10 версии ОС, но также в 7, 8, 8.1. Приложение запускается через меню «Выполнить» (вызывается быстрой комбинацией Win + R) посредством команды dxdiag.
В окне программы нужно выбрать вкладку «Экран», чтобы посмотреть всю информацию о видеоадаптере. Тут указаны:
- модель платы;
- изготовитель;
- тип микросхем;
- тип центрального процессора;
- тип устройства;
- количество видеопамяти.
Внизу окна есть поле «Примечания», показывающее неполадки видеокарты на Windows 7, 8, 8.1, 10 (при их наличии).
Nvidia Inspector
Для того, чтобы проверить работоспособность видеокарты от Nvidia, используют программу Inspector. В окне приложения выводятся все данные о работе адаптера в текущий момент: температура центрального процессора, скорость вращения вентилятора и т. д. Из дополнительных функций – возможность разгона ЦП. Утилита совместима со старыми версиями ОС Виндовс, вплоть до XP.
Диспетчер устройств
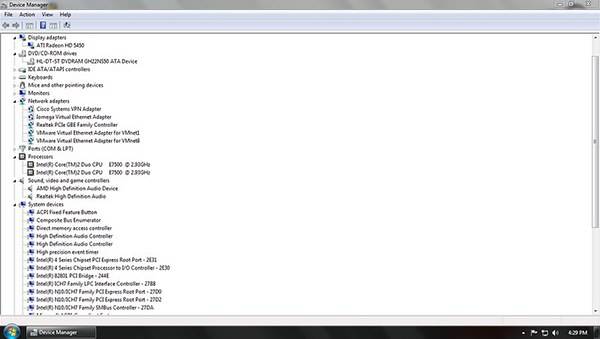
Еще один способ проверки видеокарты на ошибки стандартными средствами Windows – просмотр ее свойств через «Диспетчер устройств». При этом не требуется устанавливать какое-либо программное обеспечение вообще. Такой метод наименее информативен, так как не показываются детальные свойства графического адаптера.
Чтобы открыть «Диспетчер устройств», нужно:
- Открыть меню «Пуск», набрать в поиске «Диспетчер устройств». (Либо найти его в «Панели управления»).
- Выведется окно со списком всего установленного в компьютере оборудования. Нужно кликнуть на строку «Видеоадаптеры» и найти нужный.
- Нажимаем на него правой кнопкой мыши, открываем свойства, чтобы узнать, работает ли видеокарта должным образом.
- В окошке свойств на первой вкладке под строкой «Состояние устройства» должны быть слова «Устройство работает нормально», что свидетельствует об отсутствии значительных неисправностей в работе видеоадаптера. Если текст иной – налицо поломка, значит плату нужно менять или ремонтировать.
Для тестирования видеокарты есть несколько популярных способов, выбирать из которых стоит, исходя из целей проверки. Можно нагрузить её по максимуму с помощью сторонних утилит и компьютерных игр, или же обратиться к стандартным средствам системы для более поверхностного и безопасного анализа работоспособности видеокарты.
Как проверить совместимость видеокарты и материнской платы?
Многие пользователи, чтобы сэкономить, вместо покупки нового ПК ограничиваются сменой графической карты.
Мнение эксперта
Егор Разумный
Умею собирать и разбирать компьютеры, ноутбуки, планшеты, телефоны. Иногда успешно. Мастерски владею навыками диагностики поломок с помощью Google и Yandex.
Перед покупкой убедитесь, что порты материнки и видео карты совпадают
Для производительности сборки важно, чтобы все составляющие были максимально совместимы
Программа TechPowerUp GPU-Z проверяет совместимость видеокарт NVIDIA, AMD (ATI) и Intel, а также выдает информацию о напряжении блока питания.
Рассмотрим возможные разъёмы.
AGP и PCI Express
Интерфейс AGP — устаревший и в современных системах не используется. Последний раз у меня был такой в 2005 году.
Слот PCIe x16 (PCI Express). может быть версии 2.0 и 3.0. Версия 3.0 — актуальная, характерна для нового поколения, в ней присутствуют двойные полосы пропускания. Такой разъём нужен для игр с хорошей графикой.
Стандарт 4.0 стал ещё быстрее. Такой разъём производит 16 гигатранзакций в секунду. Пропускная способность версии 5.0 — 32 Гт/с. Такая скорость нужна для проектов виртуальной реальности.
Особенность этой шины – взаимная совместимость.
Система работает в любом случае: монтируется ли новая видеокарта в старую материнскую плату с PCIe 1.0 и выше, или в современную материнку вставляется старая видеокарта.
SLI и Crossfire
Компании AMD и NVidia разработали технологии, позволяющие использовать суммарную мощность видеокарт при их параллельном подключении. Устройства объединяются для использования в самых тяжелых играх и позволяют играть на ультра настройках на нескольких мониторах.
Средства диагностики Windows
стандартный тест видеокарты
Вначале необходимо проверить наличие драйвера средствами Windows. Для этого кликните правой кнопкой мыши по «Мой компьютер» и выбрать меню «Диспетчер устройств».
Нажмите на него левой кнопкой мыши, в окне нужно найти пункт «Видеоадаптеры» и кликнуть по нему.

Если в списке отображается марка установленной карты, значит драйвер установлен.
Для того, чтобы узнать подробнее о видеоадаптере рекомендуется использовать утилиту DxDiag. Чтобы ее открыть в кнопке «пуск» найдите поиск
(также можно нажатием клавиш Win+R) и наберите название программы (dxdiag). В появившемся списке кликнете по ней, и она откроется. Это встроенная утилита для проверки видеокарты на исправность, поэтому не требует установки.
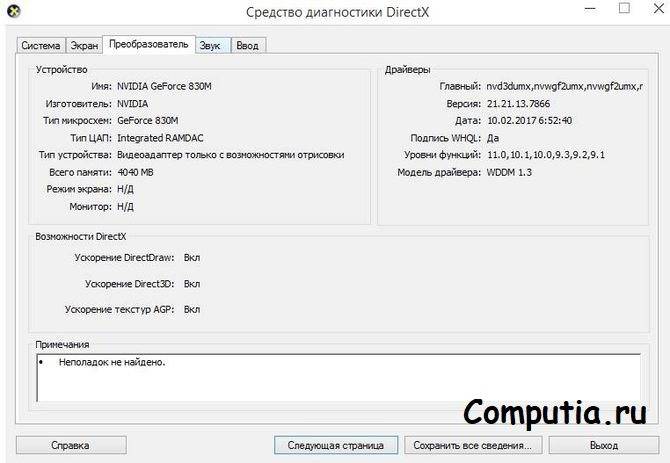
После запуска сразу же адаптер проверяется на различные ошибки и неполадки. Утилита показывает обычные, не критические сбои, которые выявляются в ходе работы адаптера.