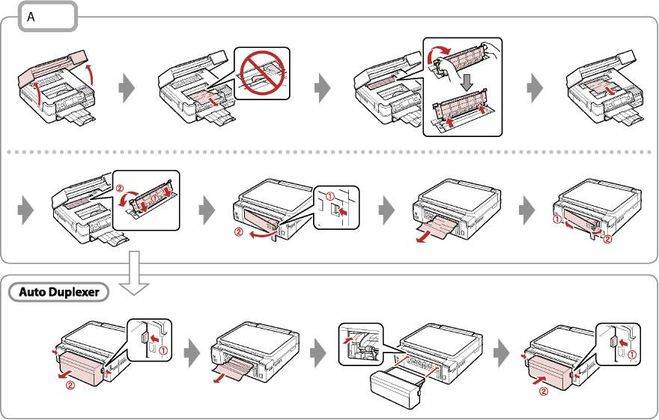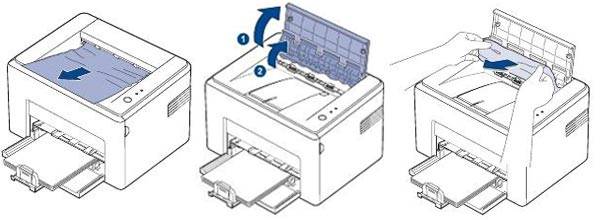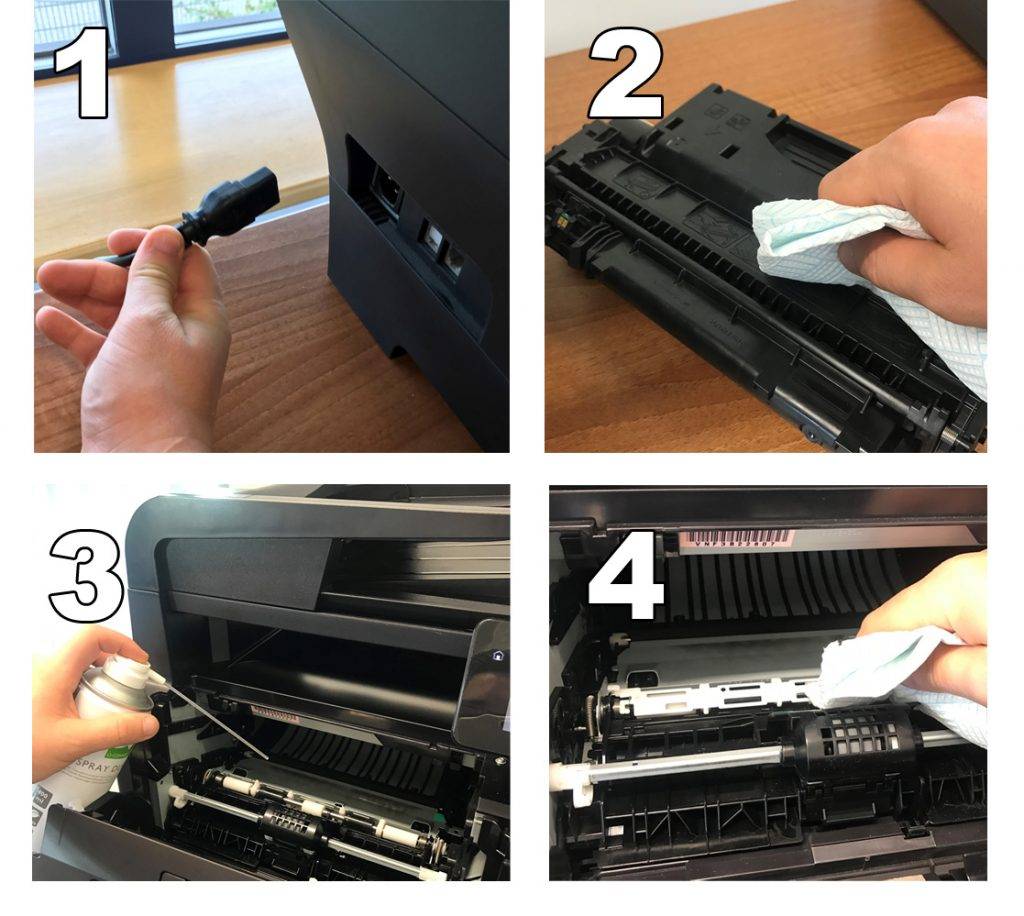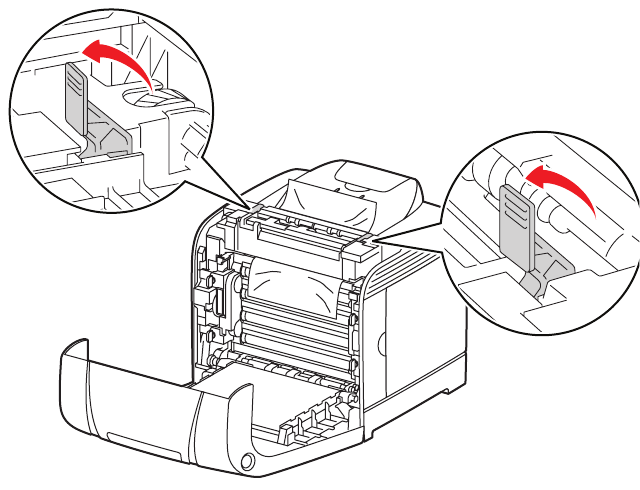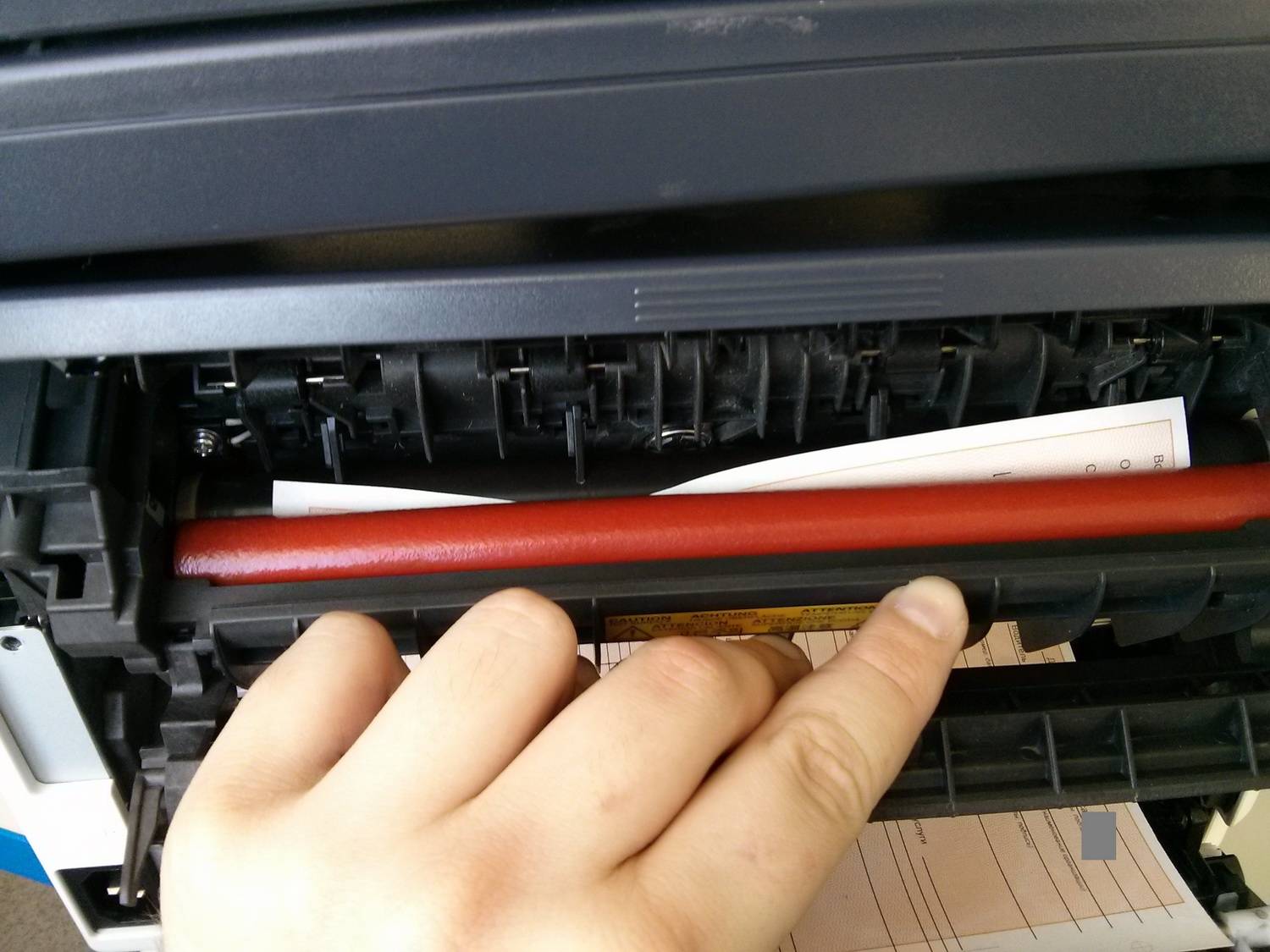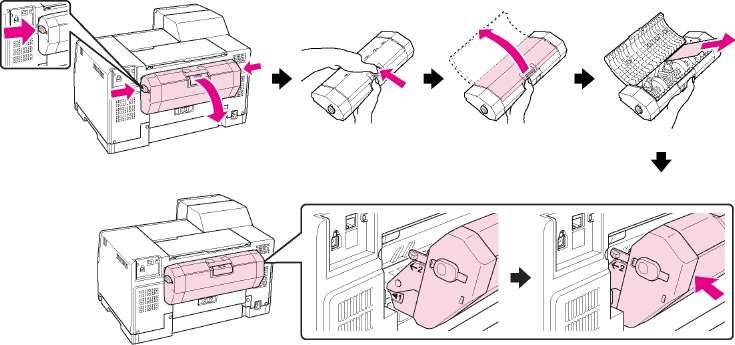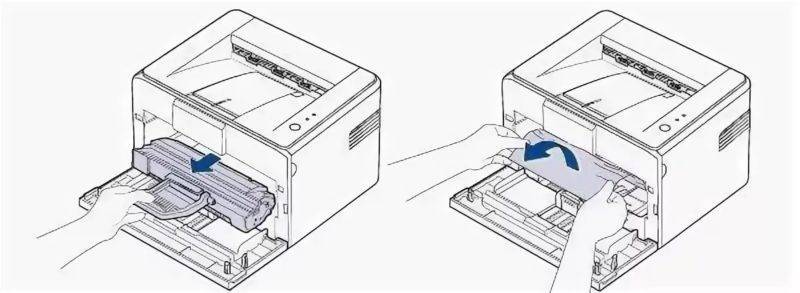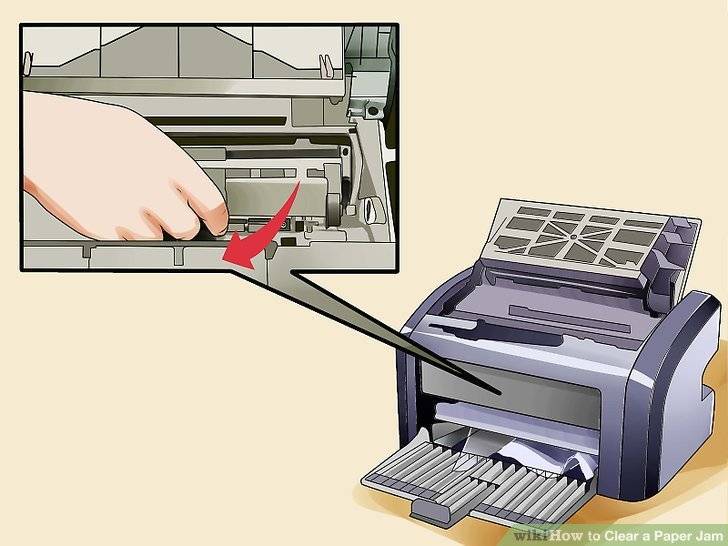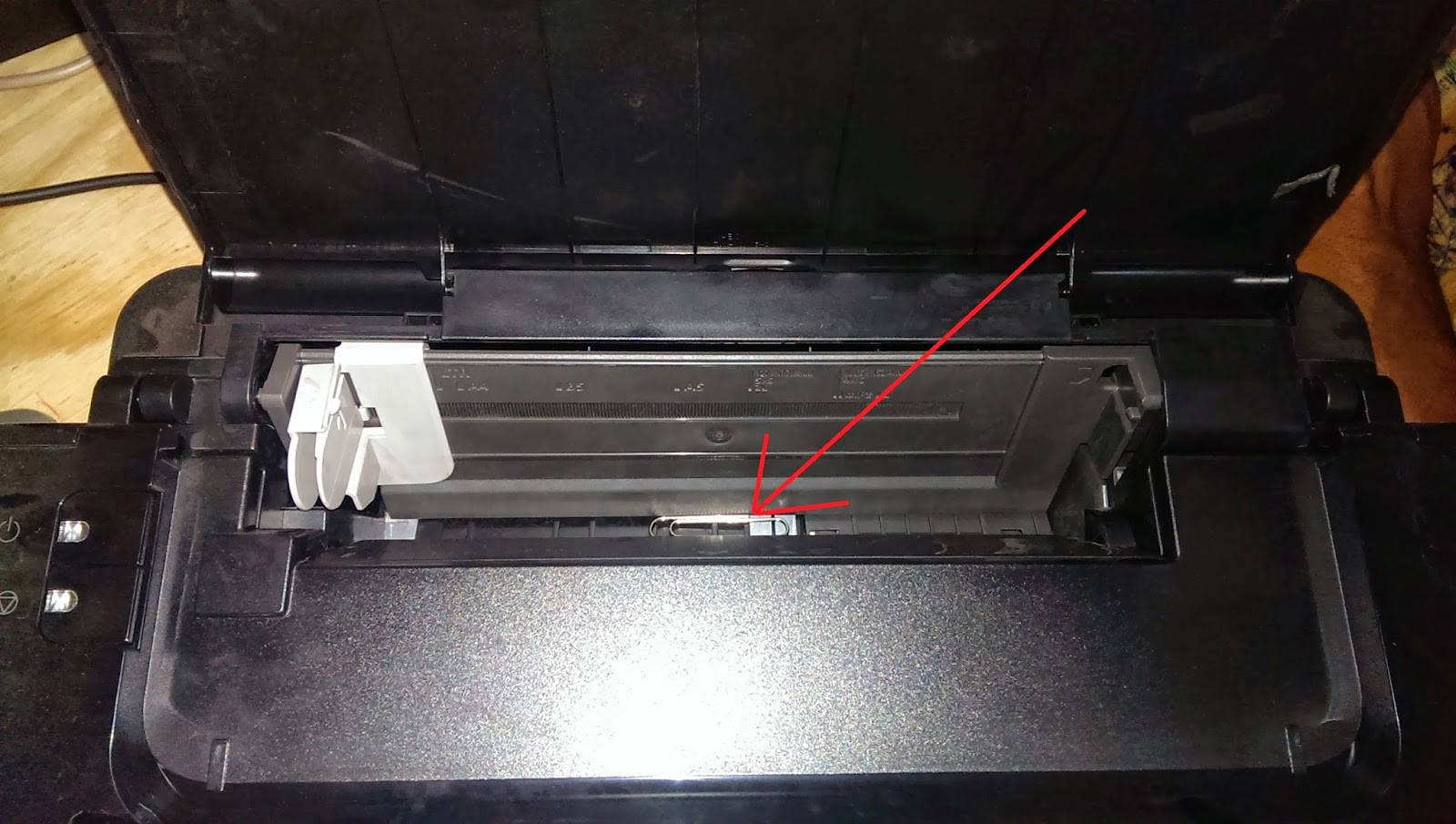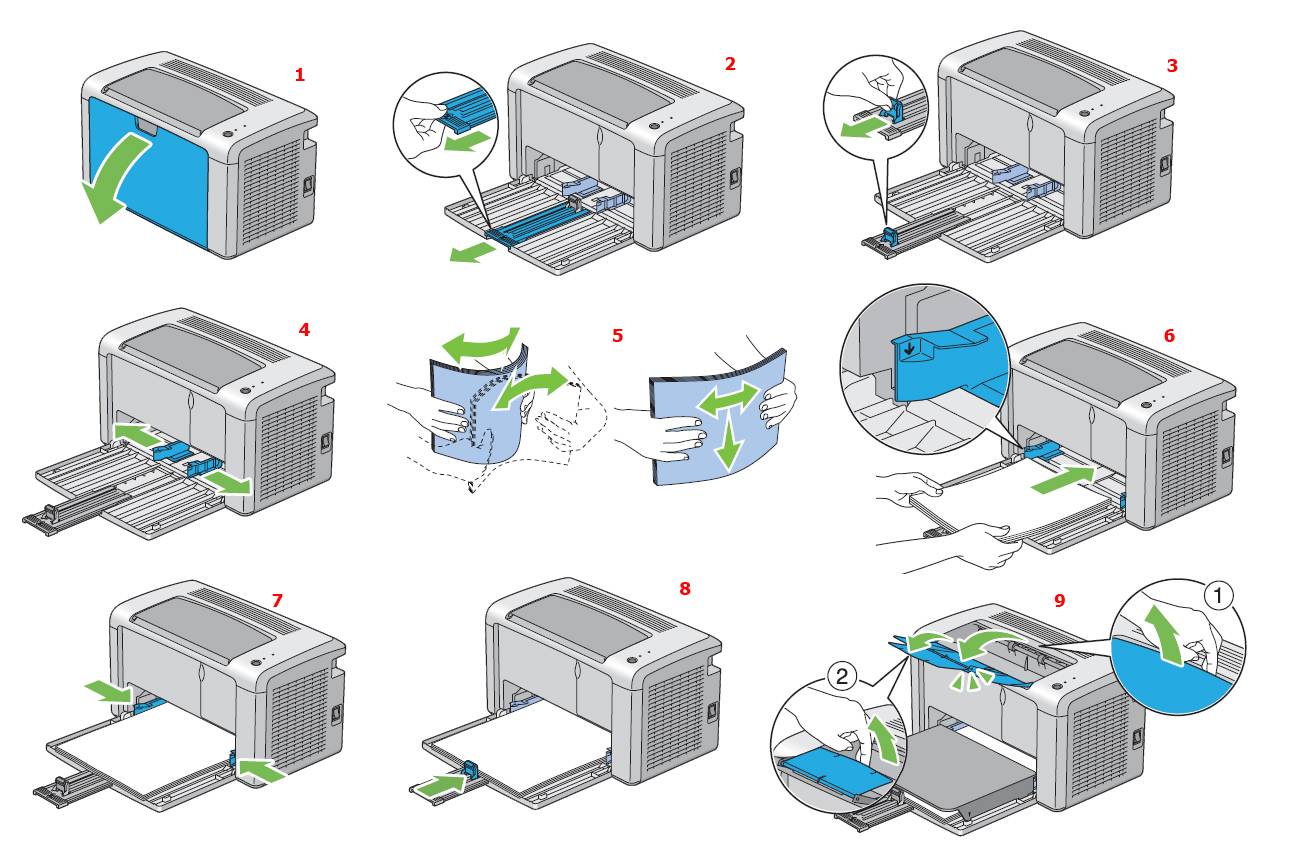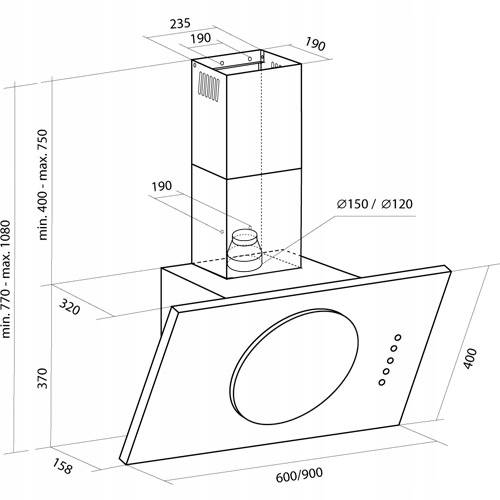Попадание постороннего предмета в лоток принтера
Это довольно тривиальная проблема, чаще всего вызванная небрежностью пользователя. Небольшие кусочки бумаги могут застрять между листами загруженной пачки. Но сам принтер также может «возиться», сминая эти листы. В последнем случае проблема легко решается — достаточно нащупать рукой скомканный лист и аккуратно вытащить его. Будьте осторожны, чтобы не порвать застрявшую бумагу, иначе мелкие кусочки будет трудно извлечь — принтер придется разбирать.
Нередко в одном из поворотных механизмов застревает небольшой предмет, например, скрепка или скоба от степлера. Такие застрявшие предметы обычно приводят к полной остановке принтера, поскольку они просто блокируют вращение шестеренок, роликов и других внутренних механизмов подачи бумаги.
Корпус принтера Canon обычно снимается довольно просто. Съемная часть (крышка) обычно держится на месте с помощью нескольких винтов или даже защелок. Это сделано специально для таких случаев — чтобы пользователь мог самостоятельно извлечь застрявший предмет, будь то маленький листок бумаги или металлический/пластиковый предмет. Если у вас есть базовые навыки ремонта электроники, снять крышку не составит труда. Если у вас нет никаких навыков, лучше сразу выключить принтер, а затем обратиться к специалисту.
Как посмотреть, сколько краски осталось в принтере

Нередко случается такая ситуация, когда срочно необходимо распечатать дипломную работу либо рабочие документы, а краска в принтере подошла к концу. Чтобы предотвратить данную проблему рекомендуется время от времени проверять уровень тонера на своём печатающем оборудовании.
Как узнать, сколько краски осталось в принтере
Существует несколько способов, с помощью которых можно определить, сколько чернил ещё осталось в принтере. Рассмотрим каждый из них детально.
Посредством программного обеспечения
Проверить уровень чернил, можно с помощью специальной программы. Для этого необходимо в «Пуске» нажать на «Панель управления», а затем в открывшемся окне выбрать нужное вам устройство печати. Потом запустить вкладку «Настройка печати» либо «Сервис» и просмотреть информацию о количестве краски.
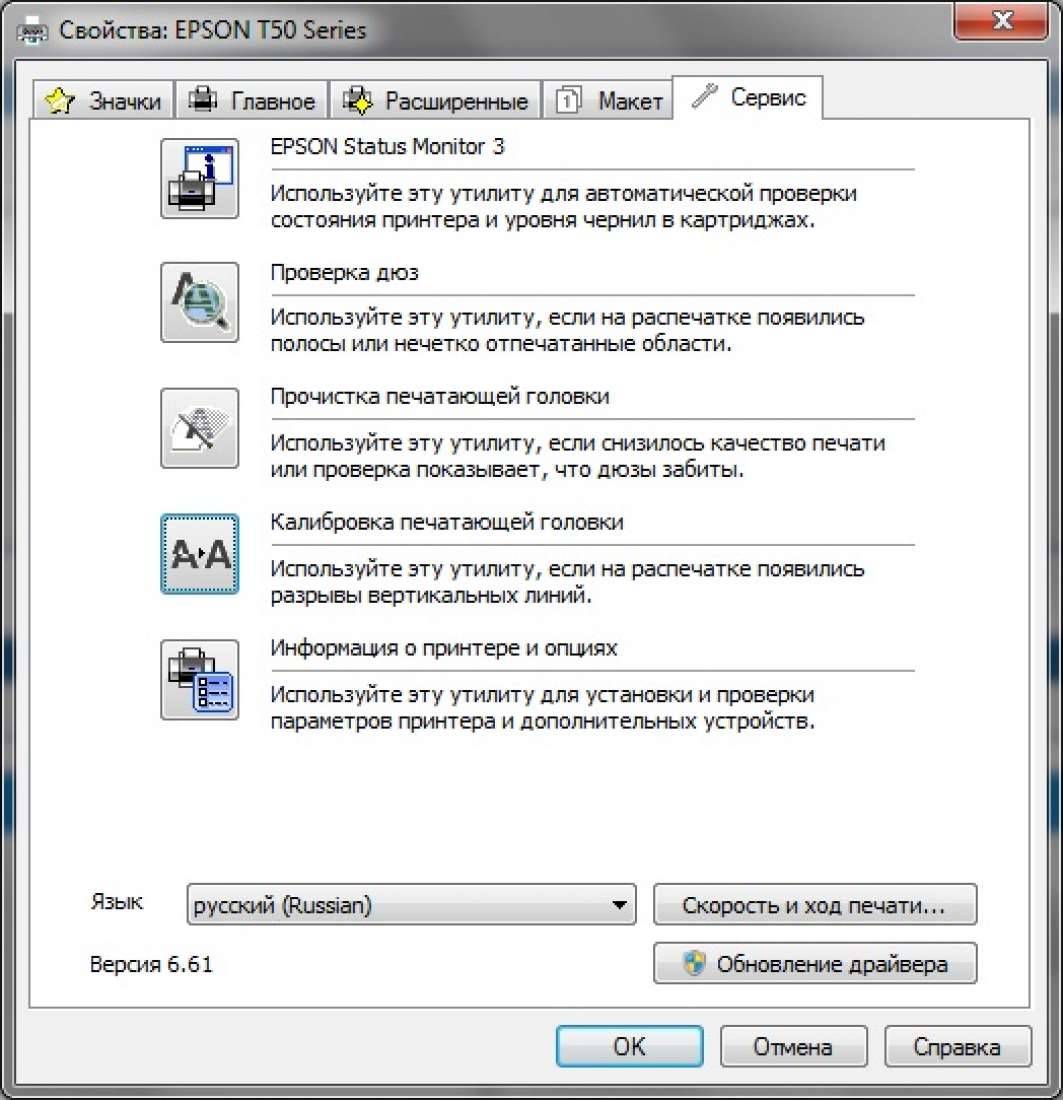
Очень часто на рабочем столе компьютера после подключения принтера, на «Панели задач» появляется его значок. С помощью данного ярлычка, можно просмотреть «Информацию об уровне чернил», через «Настройки».
При помощи печати
Остаток красящего вещества в картридже, можно также проверить с помощью печати. Распечатку такой странички, можно запустить двумя способами:
- Открыв «Устройства и принтеры» в «Пуске», найти вкладку «Управление». Выбрать сначала пункт «Настройки», а затем «Сервис». Далее, запустить нужную команду и распечатать информацию на листке бумаги.
- С помощью комбинации некоторых клавиш на самом печатающем устройстве.
Рассмотрим несколько примеров:

На оборудовании фирмы Samsung следует нажать на кнопку «Стоп» и удерживать её на протяжении четырёх секунд.
У устройства HP в меню есть такой пункт как «Отчёты», после выбора которого, необходимо нажать на пункт «Демонстрация». Только после этих действий вы узнаете об оставшемся количестве тонера.
Не следует забывать также о том, что причиной плохой печати (частично виден текст либо полосы белые вдоль всего листа бумаги), может послужить поломка самого печатающего устройства, либо его элементов.
Используя дисплей
Во многие модели современного печатающего оборудования встроена специальная индикация, которая позволяет определять уровень краски. Если чернила заканчиваются, то данное встроенное устройство начинает чаще мигать либо меняет цвет своего сигнала.

Также многие производители выпускают принтеры со встроенным дисплеем. Для того чтобы увидеть на нём результат, необходимо в настройках выбрать пункт «Уровень чернил на экране».
В принтере марки Epson после нажатия кнопки «Настройка» следует выбрать пункт «Уровень чернил», а затем дождаться нужного вам результата. А вот производители устройств печати HP используют программу, с помощью которой можно проверить количество оставшегося тонера.
Посредством внешнего осмотра
Некоторые пользователи определяют количество чернил с помощью осмотра их внешнего вида.

Если вы пользуетесь струйным принтером, чернила которого разлиты по прозрачным баночкам, то достаточно просто посмотреть на уровень красящих веществ в этих ёмкостях.
Владельцы же лазерного устройства печати, для определения количества оставшегося тонера сравнивают вес нового картриджа с рабочим.
Как проверить краску в принтерах различных производителей
Чтобы проверить количество тонера на оборудовании фирмы HP необходимо найти программу «Центр решения HP» в «Пуск». В разделе «Параметры печати» сначала выбрать «Панель инструментов для принтера», а затем «HP инструментальная панель».
Фирма XP информацию об уровне краски поместила во вкладке «Уровень чернил».
Способ проверки остатка тонера в принтере фирмы Canon будет зависеть от его модели. Это можно сделать несколькими способами: через панель управления, контекстное меню и т. д.
Для определения уровня краски в принтерах фирмы Samsung, необходимо установить программу с диска, который к нему прилагается. Если же печатающее оборудование оснащено дисплеем, то нужно сначала два раза нажать на клавишу Меню, а затем дважды кликнуть по клавише Enter. Существует и третий способ: на восемь секунд зажать комбинацию клавиш Отмена, Печать и WSP.
Устранение проблемы, когда принтер грязно печатает и пачкает бумагу
Работа с офисным оборудованием не всегда бывает простой и беспроблемной. Пользователи часто начинают замечать всевозможные дефекты бумаги в виде черных полос по краям даже после заправки картриджа и проведения технического обслуживания. Особенно неприятно, когда принтер печатает грязно и пачкает бумагу. Эта проблема возникает у HP, Epson, Canon и многих других моделей струйных и лазерных принтеров.
В этой статье мы подробно расскажем, почему принтер мажет при печати и что делать неопытному пользователю в такой ситуации. Вам предложат несколько простых способов устранить проблему самостоятельно.
Причины «черной» печати
Для того чтобы детально рассмотреть и решить каждую возможную причину, необходимо систематизировать все варианты и разделить их на несколько групп. Это позволит вам более точно выяснить, что именно не так с печатным оборудованием. Можно выделить несколько основных областей неудач.
Что можно сделать самому
Если пользователь не имеет опыта в ремонте оргтехники, выполнить сложные процедуры в домашних условиях может быть сложно или даже невозможно. Однако решить проблему, когда принтер размазывает бумагу, можно довольно просто. Прежде всего, постарайтесь выполнить все действия, описанные в инструкции ниже.
- Проверьте тип используемой бумаги.
- Возьмите 10-20 листов бумаги формата А4, ранее использовавшихся для печати.
- Откройте любой текстовый процессор. «Word» из офисного пакета доступен на любом компьютере.
- Начните печатать по два десятка страниц за раз.
Эта простая процедура позволит «очистить» принтер от остатков чернил или тонера и устранить грязную печать. Это поможет только в том случае, если принтер загрязняет листы из-за грязи внутри принтера от всего, что соприкасается с бумагой.
Более новые модели имеют встроенные экраны и индикаторы непосредственно на самом корпусе
В случае плохого качества печати также обратите внимание на сообщения на дисплее или ненормальную последовательность мигающих лампочек. Если индикаторы меняют цвет с зеленого на желтый или красный, это первый признак проблемы
Для «расшифровки» этого сообщения обратитесь к руководству по эксплуатации машины.
Особенности лазерных
Часто лазерный тонер может вызвать ситуацию, когда принтер становится грязным. Ниже приведен список всех возможных проблем с этой частью принтера.
- Повреждение или износ очистителя (чистящего лезвия). Это часть, которая «срезает» оставшийся тонер в отсек для отходов после нанесения тонера на барабан формирования изображения. Если лезвие неисправно, такие остатки могут легко попасть на простыни, окрашивая и вымазывая их в черный цвет.
- Бункер для отходов лазерного картриджа переполнен. Весь тонер, который был удален лезвием и не попал на бумагу, автоматически отправляется в корзину для отходов кассеты. Но если нет места для дополнительного тонера, в итоге вы получаете испачканные листы. Единственным решением такой проблемы является очистка бункера. И в будущем такая «чистка» должна происходить после каждой заправки картриджа.
Помимо самого картриджа, внутри принтера есть еще несколько узлов и деталей, которые могут стать причиной грязной печати. Их тоже нельзя исключать из списка возможных «виновников» проблем с машиной.
Последние два пункта невозможно выполнить в домашних условиях без дополнительных знаний и навыков. Если вы подозреваете такую ситуацию, вам следует обратиться за помощью к специалисту.
Что-то попало в лоток с бумагой
Зачастую принтер не берёт бумагу по простой причине – в лоток попал посторонний предмет. Это может быть колпачок от ручки, карандаш, скрепка, стикер и пр. Особенно часто это случается у печатающих устройств с вертикальной загрузкой. Даже маленькая скоба для степлера может вывести такой принтер из строя.
Так что рекомендуем визуально осмотреть лоток подачи и прилегающие плоскости, чтобы убедиться в отсутствие посторонних предметов. Они могут быть причиной того, что принтер перестал забирать бумагу для дальнейшей печати.

Если вы обнаружили инородное тело глубоко в устройстве, то достать его можно с помощью пинцета. Не получается? Тогда попробуйте взять устройство в руки, а затем аккуратно перевернуть его и немного потрясти. Иногда это помогает, и посторонний предмет просто вываливается на пол. Только не трясите принтер слишком долго или сильно, ведь тем самым можно легко сломать его.
Чтобы очистить лоток подачи у лазерного принтера, придётся вытащить картридж из устройства. Затем внимательно осмотреть его. Ведь в нём также может быть мусор, мешающий подачи листов для печати. После чего загляните и внутрь печатающего устройства. Мусор в виде кусочков бумаги может провалиться достаточно глубоко.

В принтере застряла бумага, как вытащить, методы извлечения
На самом деле, методов извлечения бумаги не так уж и много, но следует знать несколько нюансов, что бы «не наломать дров» — в нашем случае — печатный аппарат. Застрять бумажный лист может в двух местах:

- в начале тракта печати — где виднеется конец листа в области лотка и куда заправляется бумага;
- на выходе тракта печати — здесь уже лист виднеется из верхней крышки аппарата.
Первое, что потребуется сделать, это выключить принтер из розетки.
Для того, что бы достать бумагу из устройства, необходимо открыть верхний отсек (на каждой модели расположен этот отсек может быть по-разному, но обычно найти его не сложно): внимательно осмотрите крышку и аккуратно потяните за указанные стрелочками места. Должен открыться отсек, где находиться картридж. Извлекаем его. Сделать это тоже не сложно — просто вытягиваем его наружу. Дальше будьте аккуратны, так как внутри принтера находятся термоэлементы, которые могут быть горячими после печати.
Правильно продолжаем печать после устранения замятия
Если листы застряли, но их удалось быстро извлечь, то следует правильно продолжить работу устройства. Вставьте обратно картридж или печатающую головку, если используется она. Закройте все крышки, которые в процессе устранения проблемы открывались. Подключите шнур питания в розетку, а потом нажмите соответствующую кнопку на корпусе принтера.
Индикаторы должны загореться зеленым цветом, а техника перейти в режим готовности к работе. Скорее всего, печать начнется с той страницы, которая была замята, а потом продолжится со следующей страницы. Если этого не произошло, то запустите процесс повторно.
Решаем проблему с захватом бумаги на принтере
Первоочередно рекомендуем обратить внимание на следующие советы. Они помогут быстро решить ошибку, не прибегая к использованию сложных методов. Вам нужно выполнить такие действия:
Вам нужно выполнить такие действия:
- Если при отправке файла вы наблюдаете, что устройство даже не пытается захватить бумагу, а на экране появляются уведомления по типу «Принтер не готов», загрузите и инсталлируйте подходящие драйверы, а после повторите попытку распечатки. Развернутые инструкции по этой теме читайте в нашем следующем материале.
После каких-либо изменений рекомендуем провести тестовую печать посредством специальной функции в драйвере. Сделать это можно так:
- Через «Панель управления» перейдите в меню «Устройства и принтеры», где кликните правой кнопкой мыши на подключенном аппарате и откройте «Свойства принтера».
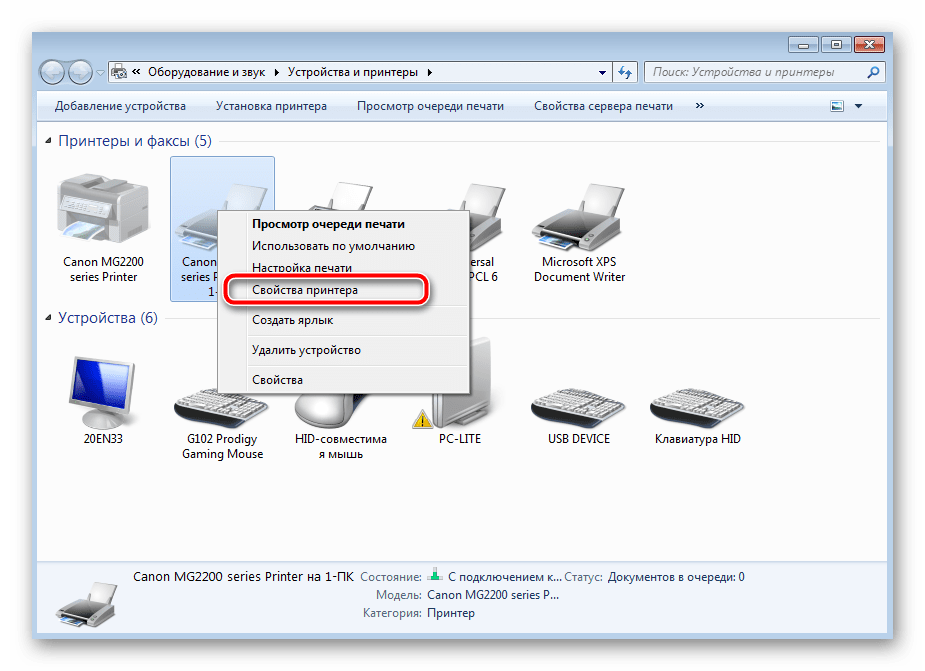
Во вкладке «Общие» нажмите на кнопку «Пробная печать».
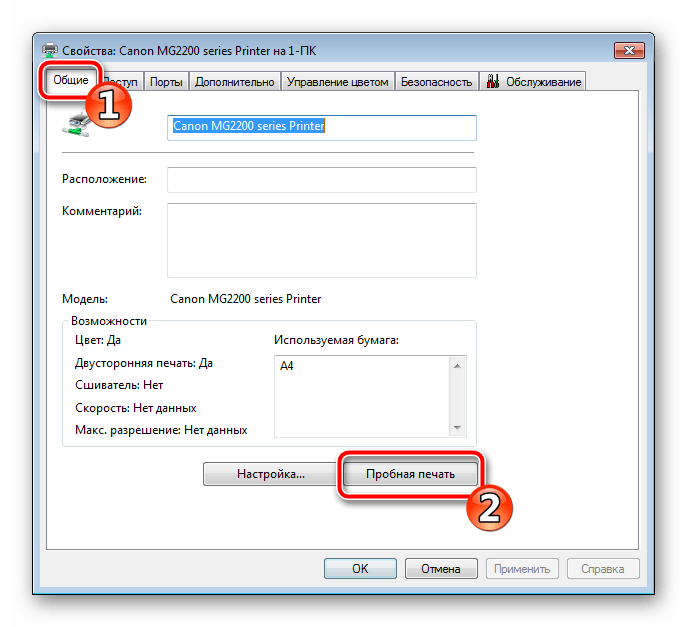
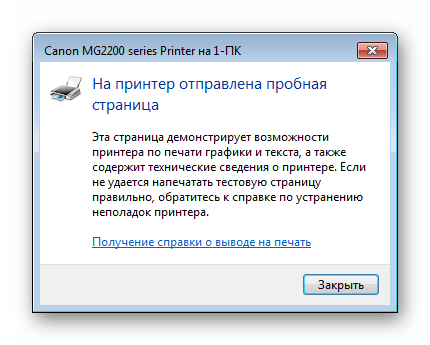
Теперь давайте поговорим о более сложных методах исправления возникшей неполадки
В одном из них потребуется изменить системную конфигурацию, что не является особо трудной задачей, а во втором все внимание будет сосредоточено на захватывающем ролике. Начнем с более простого варианта
Способ 1: Настройка параметра «Источник бумаги»
После инсталляции драйвера вы получаете доступ к конфигурации оборудования. Там настраивается множество параметров, включая «Источник бумаги». Он отвечает за тип подачи листов, от чего и зависит корректность функционирования ролика. Чтобы все работало правильно, вам нужно проверить и, если это необходимо, редактировать эту настройку:
- Откройте «Пуск» и перейдите в «Панель управления».
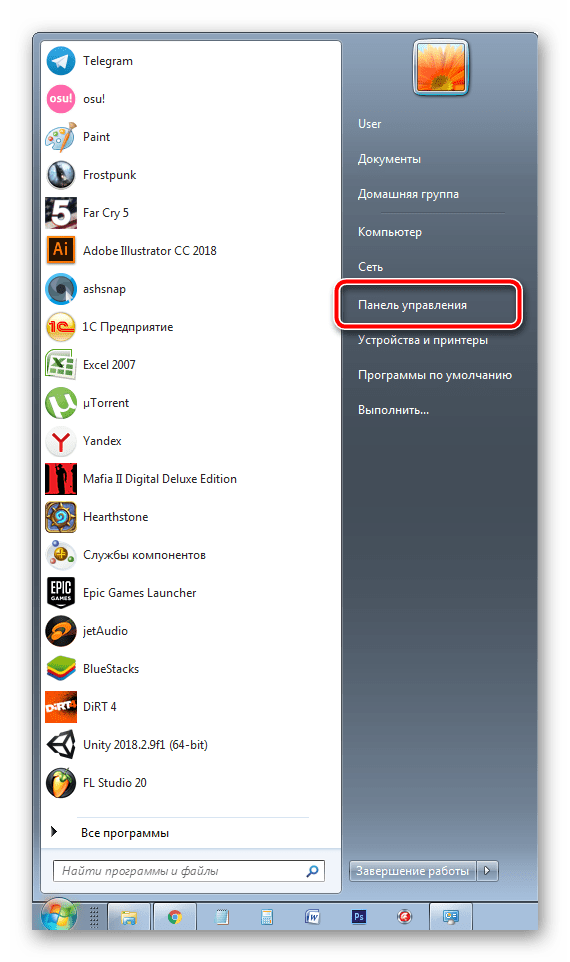
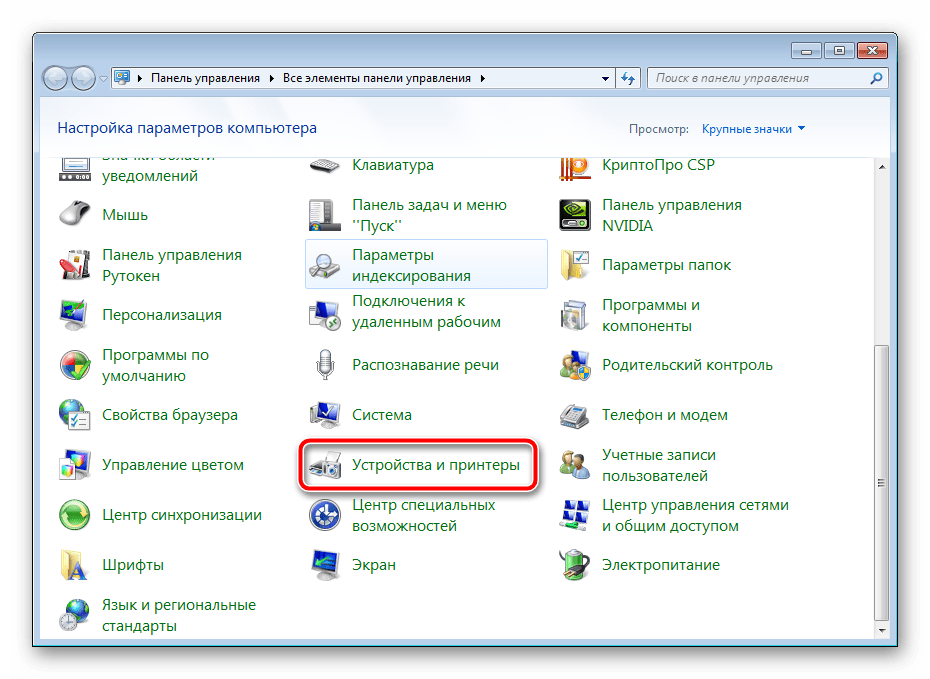
Перед вами отобразится окно, где найдите подключенный аппарат, кликните по нему ПКМ и выберите «Настройка печати».
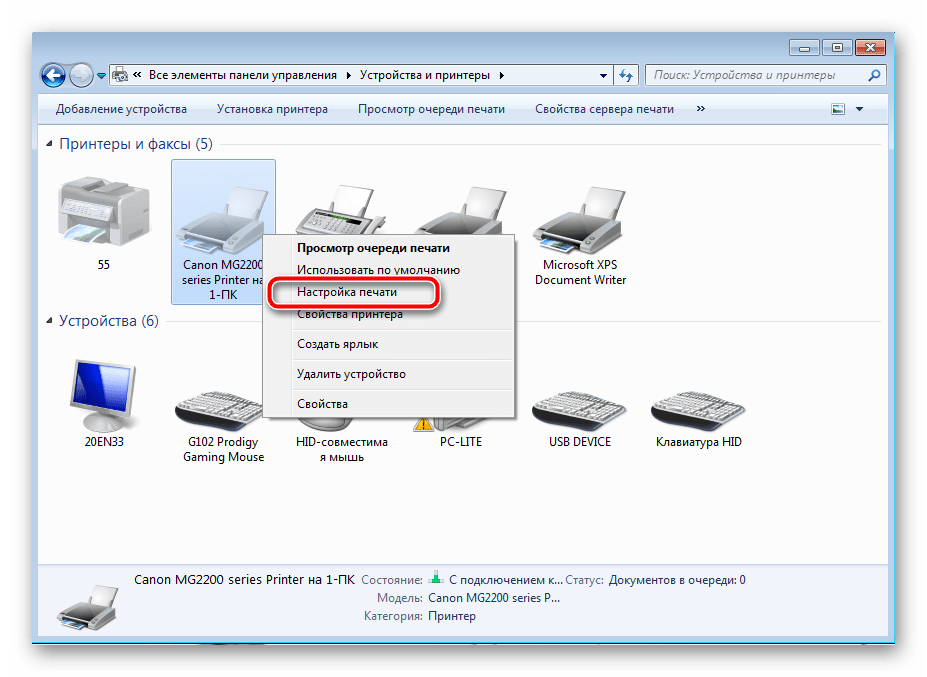
Переместитесь в меню «Ярлыки», где для параметра «Источник бумаги» задайте значение «Автовыбор».
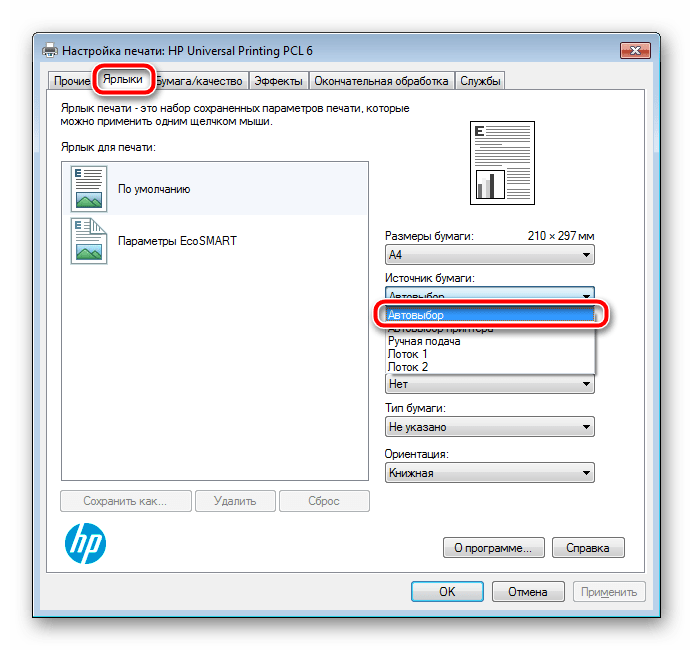
Сохраните изменения нажатием на «Применить».
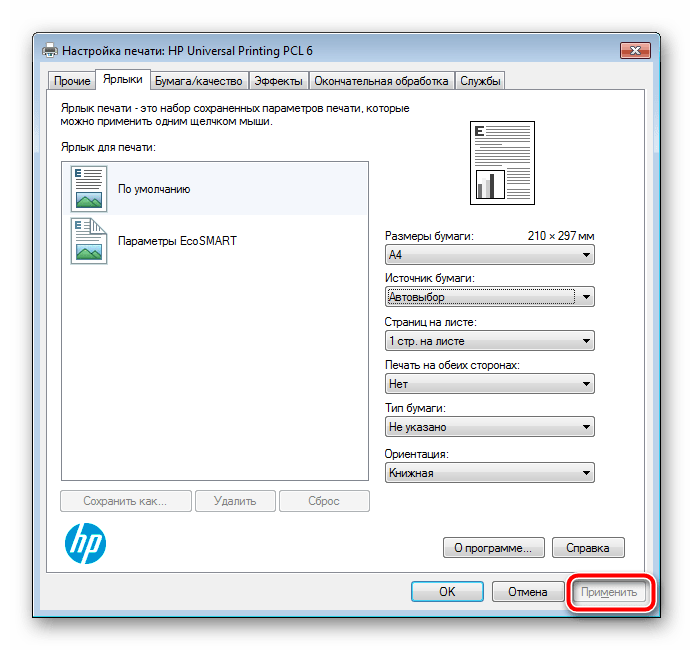
Выше был описан процесс запуска пробной печати, выполните его после того, как изменили конфигурацию, дабы убедиться в корректности работы аппаратуры.
Способ 2: Починка ролика захвата
В этой статье вы уже узнали, что за захват листов отвечает специальный ролик. Он представляет собой особый механизм, состоящий из нескольких частей. Конечно, со временем или при физическом воздействии такие компоненты могут давать сбои в работе, поэтому и нужно проверять их состояние. В первую очередь выполните чистку:
- Выключите принтер и отсоедините его от сети.
- Откройте верхнюю крышку и аккуратно извлеките картридж.

Примерно по центру внутри устройства будет расположен необходимый вам ролик. Найдите его.
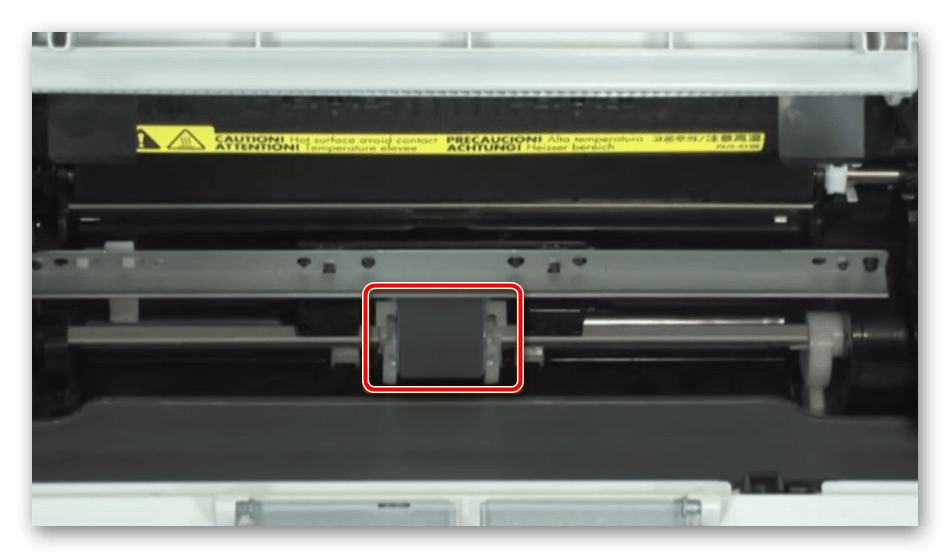
С помощью пальца или подручных средств разблокируйте фиксаторы и достаньте элемент.

Убедитесь в том, что на нем отсутствуют любые повреждения и дефекты, например, потертости резинки, царапины или сколы самой конструкции. В случае когда они были найдены, потребуется приобрести новый ролик. Если же все нормально, возьмите сухую тряпку или предварительно смочите ее чистящим средством, после чего аккуратно пройдитесь по всей резиновой поверхности. Подождите, пока она высохнет.

Найдите слоты крепления и в соответствии с ними установите ролик обратно.

Вставьте обратно картридж и закройте крышку.

Теперь можно снова соединять принтер и проводить тестовую печать. Если выполненные действия не принесли никаких результатов, рекомендуем еще раз достать ролик, только на этот раз аккуратно снять резинку и установить ее другой стороной. Кроме этого внимательно осмотрите внутренности оборудования на наличие посторонних предметов. В случае нахождения просто извлеките их и попробуйте повторить распечатку.
Более серьезной проблемой является любое повреждение узла печати. Из строя могли выйти крепления, металлическая планка или произошло повышение трения муфты.

Во всех этих случаях мы советуем обращаться в специальный сервис, где профессионалы диагностируют оборудование и проведут замену элементов.
С проблемой захвата бумаги на принтере сталкиваются многие пользователи печатного оборудования. Как видите, решений существует несколько. Выше мы рассказали о самых популярных и предоставили развернутые инструкции. Надеемся, наше руководство помогло вам справиться с возникшей неполадкой.
Решаем проблему с застрявшей в принтере бумагой
Модели оборудования имеют разную конструкцию, однако сама процедура от этого практически не изменяется. Существует только один нюанс, который следует учесть пользователям аппаратов с картриджами FINE, и о нем мы поговорим ниже в инструкции. Если произошло замятие, вам потребуется выполнить следующие действия:
- В первую очередь выключите девайс и полностью прекратите питание от электросети.

Если в принтер вмонтирован картридж FINE, убедитесь, что под ним нет замятого листа. В случае необходимости аккуратно сдвиньте держатель в сторону.
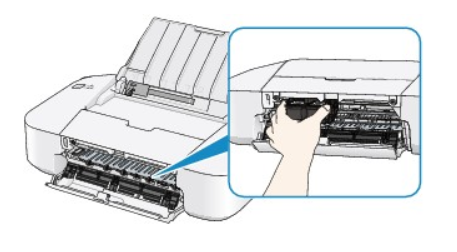
Возьмите бумагу за края и потяните на себя. Делайте это медленно, чтобы случайно не оборвать лист или не повредить внутренние компоненты.

Убедитесь в том, что вы извлекли всю бумагу, а в устройстве не осталось никаких клочков.
Обладателям лазерных устройств требуется провести следующую операцию:
- Когда периферия выключена и отключена от сети, откройте верхнюю крышку и извлеките картридж.

Проверьте внутреннюю часть оборудования на наличие оставшихся частиц бумаги. При надобности извлеките их пальцем или воспользуйтесь пинцетом. Старайтесь не задевать металлические комплектующие.
Вставьте обратно картридж и закройте крышку.

Устранение неполадок при печати: замятие бумаги на входе
Проблема довольно-таки частая и имеет место быть при использовании лазерного и струйного принтеров.
Тем не менее, решение данной проблемы не составляет труда, и для этого вам необходимо придерживаться наших правил и инструкций:
Первым делом вам необходимо открыть лоток для бумаги, чтобы продолжить проводить дальнейшую процедуру.
После этого вам необходимо провести процедуру калибровки листов по специально отмеренным меркам, которые находятся с двух сторон.
Затем, когда вы закончите процедуру калибровки, вам нужно будет вставить лоток в принтер, и попробовать снова распечатать.
Причина в драйверах
Драйвер – это программа, которая контролирует работу техники, управление устройством с компьютера. Иногда принтер пишет «Нет бумаги», хотя она есть, из-за сбоя в программном обеспечении. К нарушению в работе драйвера могут привести вредоносные программы, вирусы.
Есть несколько способов, как вернуть работоспособность драйвера, тем самым избавиться от ситуации, когда на табло выдает ошибку, что нет бумаги в принтере.
Что делать:
- сделать откат системы до версии, в которой принтер нормально работал (за это отвечает опция «Защита системы» в «Свойствах системы», там будет возможность выбрать точку восстановления, если ранее они создавались);
- заново установить драйвер с диска, который шел в комплекте с аппаратом при покупке;
- если установочного диска уже нет, то потребуется скачать драйвер для принтера с официального сайта производителя. После, установка выполняется запуском скачанного файла.
Ниже даны ссылки на разделы сайтов производителей, где можно найти драйверы по коду модели или выбрать из полного списка выпускаемых моделей:
- HP;
- Canon;
- Epson;
- Brother;
- Xerox;
- Samsung;
- Lexmark;
- DELL.
Легко скачать нужный драйвер с официального источника, если выполнить поиск в Яндекс или Google.
Чтобы при инсталляции дров не было никаких конфликтов и старых ошибок, рекомендуется предварительно удалить драйвер принтера. Еще лучше, если, кроме драйверов, полностью удалить принтер с Windows.
Причины замятия листов
Если принтером долго и активно или неаккуратно пользовались, то его составляющие части могли сильно износиться. В этом случае помогут только специалисты сервисного центра. Они заменят вышедшие из строя элементы новыми и отладят работу устройства.
 Если проблема заключается в неправильном использовании листов, то пользователь сможет устранить ее самостоятельно. Причин, почему застревает бумага, может быть несколько.
Если проблема заключается в неправильном использовании листов, то пользователь сможет устранить ее самостоятельно. Причин, почему застревает бумага, может быть несколько.
- Листы уже ранее использовали, или бумага изначально была мятой. Также застревать могут надорванные либо загнутые страницы.
- Качество и формат закладываемых листов не соответствует требованиям конкретного копировального аппарата.
- Иногда листки прилипают друг к другу. Это может произойти как из-за повышенной влажности, так и из-за сухости в помещении по причине возникновения статического электричества. Поэтому прежде, чем вставлять стопку в аппарат, следует пролистать ее на изгибе.
- Часто внутрь копировального аппарата попадают канцелярские мелкие предметы, крошки и другой мусор. Не следует забывать снимать скрепки с бумаги.
Что делать, если застряла бумага в принтере
- Отключите шнур питания принтера из розетки. В процессе Вам предстоит открывать внутреннею крышку и прикасаться к разным деталям, что может привести к попаданию под воздействие электрического тока. В такой ситуации лучше перестраховаться.
- Удалите из очереди печати все задания, если они там есть. Сделать это можно через просмотр очереди печати.
- Откройте верхнюю крышку аппарата и извлеките картридж. Хорошо присмотритесь, чтобы увидеть, где именно находится застрявший лист.
- Если большая часть расположена ближе к входу, то тянуть будем на себя, но против хода роликов. Как бы обратно вынимать к лотку.
- Если лист практически прошел весь путь внутри и застрял на выходе, то вытягивать следует походу роликов. Скорее всего вверх.
- Возьмите лист двумя руками за края и медленно без рывков с незначительным усилием пробуйте вытянуть.
- Делаем осмотр листа и внутри принтера, чтобы убедиться, что извлечена вся бумага и незначительные отрывки не остались в аппарате.
- Устанавливаем картридж обратно. Закрываем крышку.
- Включаем технику.
- Ждем завершения подготовки и смотрим на состояние индикаторов готовности.
- Если лампочки горят оранжевым или красным цветом, то проблема осталась. Где-то внутри все-таки остались части листа, которые нужно найти и убрать.
Меры безопасности
Используйте бумагу подходящего типа и формата.
Не используйте старые, рваные или мятые листы.
Не кладите в лоток всего несколько страниц или, наоборот, не делайте максимальной загрузки.
Не допускайте попадания любых предметов внутрь аппарата.
Перед укладкой в лоток выровняйте листы, перелистайте их несколько раз, чтобы найти и устранить мятые, рваные, старые страницы и посторонние предметы, снова поровняйте.
Уложенную в лоток стопку слегка зафиксируйте, прижмите боковыми направляющими, чтобы бумага лежала ровно без перекосов, а у роликов была возможность легко затягивать страницы внутрь.
В лазерном принтере перед вытаскиванием надо дать остыть печке, иначе можно получить ожоги рук.
При очистке принтера изнутри используйте пинцет, поскольку в труднодоступных местах пальцы по неосторожности могут застрять.
Не прикладывайте слишком больших усилий, большая часть деталей внутри аппарата изготовлена из пластика, который легко ломается.
Не используйте для извлечения ножницы и другие острые предметы.
Если бумага зажевывается постоянно, отвезите аппарат в сервисный центр.
Оцените запись
Устранение неполадок при печати: замятие бумаги на входе
Проблема довольно-таки частая и имеет место быть при использовании лазерного и струйного принтеров.
Тем не менее, решение данной проблемы не составляет труда, и для этого вам необходимо придерживаться наших правил и инструкций:
Первым делом вам необходимо открыть лоток для бумаги, чтобы продолжить проводить дальнейшую процедуру.
После этого вам необходимо провести процедуру калибровки листов по специально отмеренным меркам, которые находятся с двух сторон.
Затем, когда вы закончите процедуру калибровки, вам нужно будет вставить лоток в принтер, и попробовать снова распечатать.
Почему застревает бумага в принтере?
- Плохая бумага: старая, мятая, ранее использованная. Просто не используйте такую бумагу: это дешевле, чем в дальнейшем ремонтировать принтер, пострадавший от неудачного замятия и вытаскивания бумаги.
- Неподходящая бумага: слишком тонкая или толстая, не того стандарта, который требует конкретный копировальный аппарат, и поэтому, например, слипаются листы и застревают.
- Прилипание листов друг к другу, примагничивание. В этой ситуации поможет постучать ребром стопки бумаги по столу или же прослистывание всех листов, чтобы разъединить их. Если вы печатаете на второй стороне листа, то дайте остыть уже отпечатанным листам и также разъедините листы.

Вставляя пачку листов, возьмите за правило всегда пролистывать ее на изгибе
Также можно вынуть всю пачку бумаги из лотка и вставить другой стороной. Также эта проблема может быть вызвана тем, что для выполнения одного задания в принтер положили бумагу разного типа и плотности.
- В лоток загрузили слишком много бумаги — положите меньше, или слишком мало бумаги, и принтеру не удается «захватить» лист — положите больше.
- Бумагу в лоток ручной подачи бумагу вставили неровно, и при захвате принтером она идет криво, перекашивается и в итоге застревает. Здесь поможет только аккуратно вставлять бумагу в лоток ручной подачи и регулировка зажимов слева и справа листа точно под его размер.

Вставляйте бумагу в лоток ручной подачи или «щель» аккуратно, ровно, настройте зажимы слева и справа точно по ширине листа

Регулируем ширину зажима под лист, на котором будем печатать

Лист должен лежать ровно, а зажимы точно подходить под его ширину
- Вставляется бумага со скрепками, скобками, крошками и пылью. Во-первых, всегда проверяйте при повторном использовании листа, нет ли на нем скрепок и скобок — их можно просто срезать ножницами по углу. А также рядом с копировальным аппаратом в организации поставьте столик, и все сотрудники смогут снимать скрепки и скобки с листов на нем, а не над принтером — это поможет избежать случайного попадания посторонних предметов в аппарат.
- Слишком тонкая или толстая бумага. Если вы используете бумагу нестандартной плотности, то до печати в настройках принтера (кнопка Свойства) укажите тип бумаги: толстая, тонкая, пленка, картон и т.п.
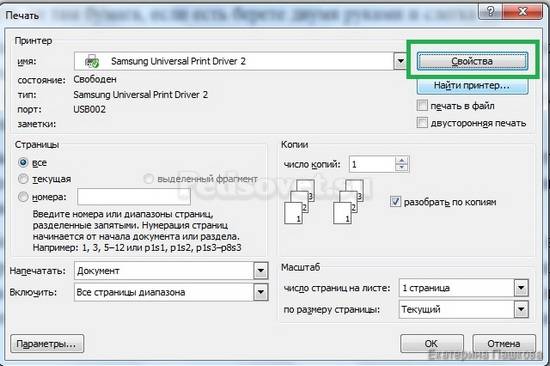
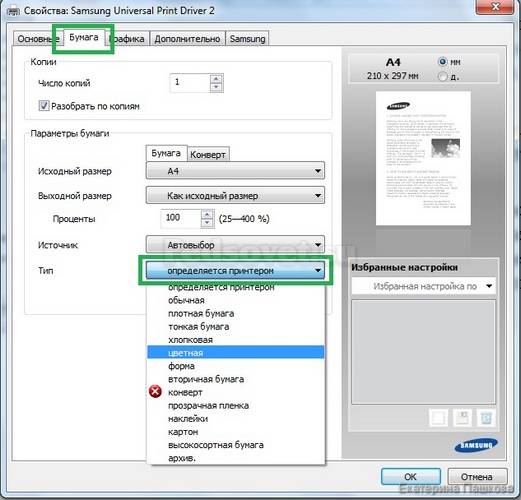
- Размер бумаги. Иногда могут срабатывать датчики замятия бумаги, даже если фактически его не было. Это может быть связано просто с проблемами датчиков, а также и с тем, что в настройках печати стоит, например, размер бумаги А4, а вы печатаете на конвертах. Принтер не увидит, что лист прошел через датчики и «решит», что произошло замятие. Чтобы этого избежать, перед печатью в настройках принтера (кнопка Свойства) укажите размер бумаги.
- Открытие лотка в момент печати. Никогда не открывайте лотки подачи бумаги до окончания печати.