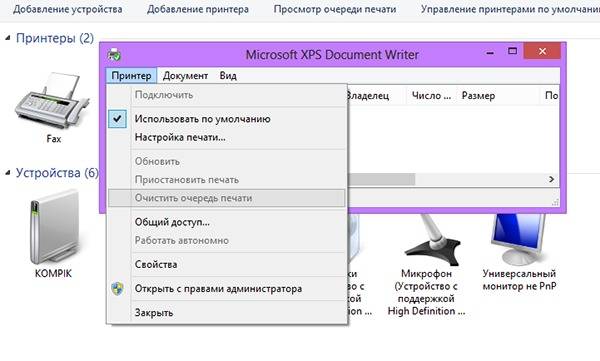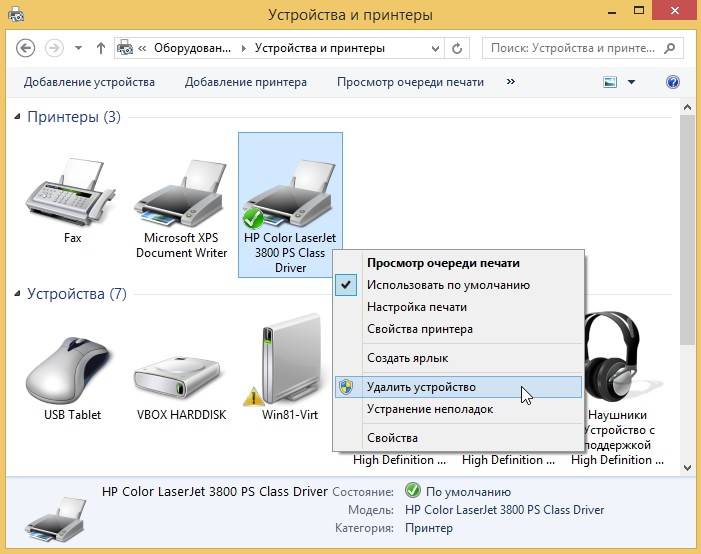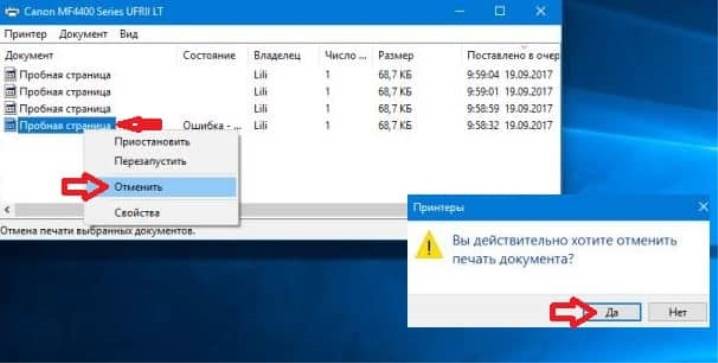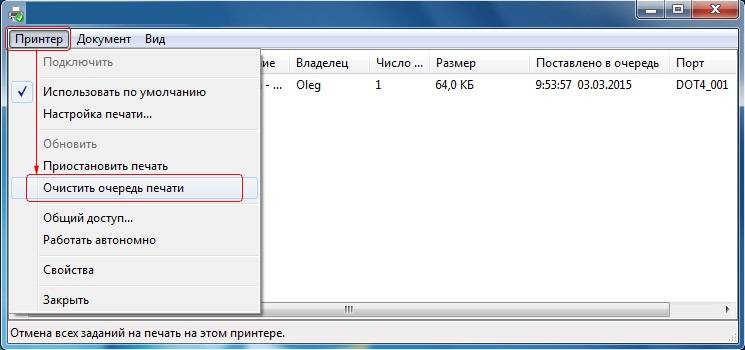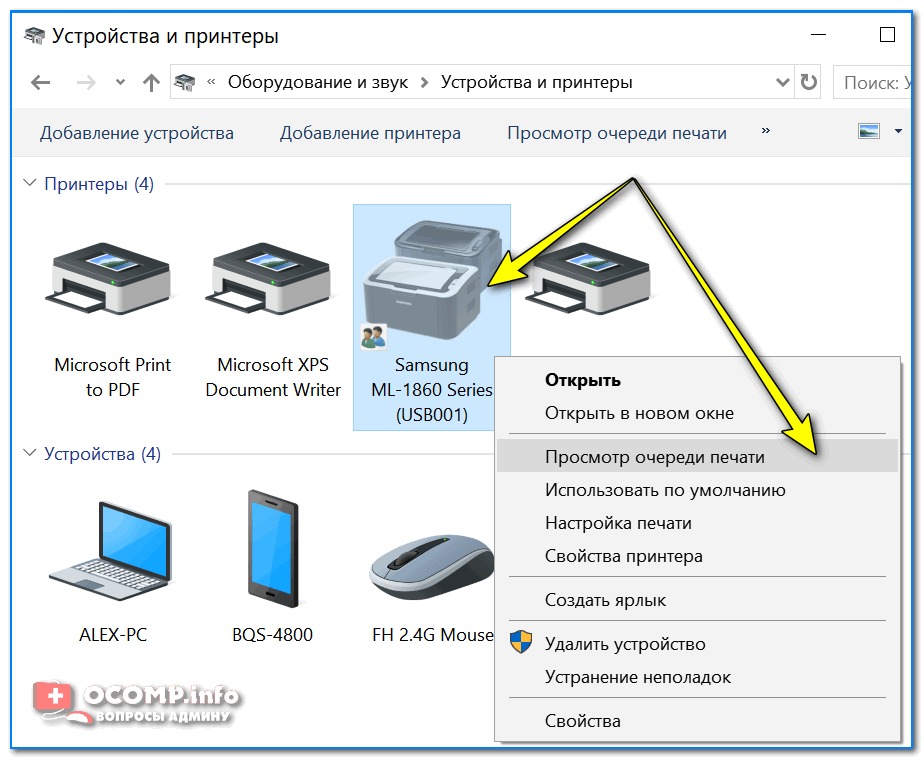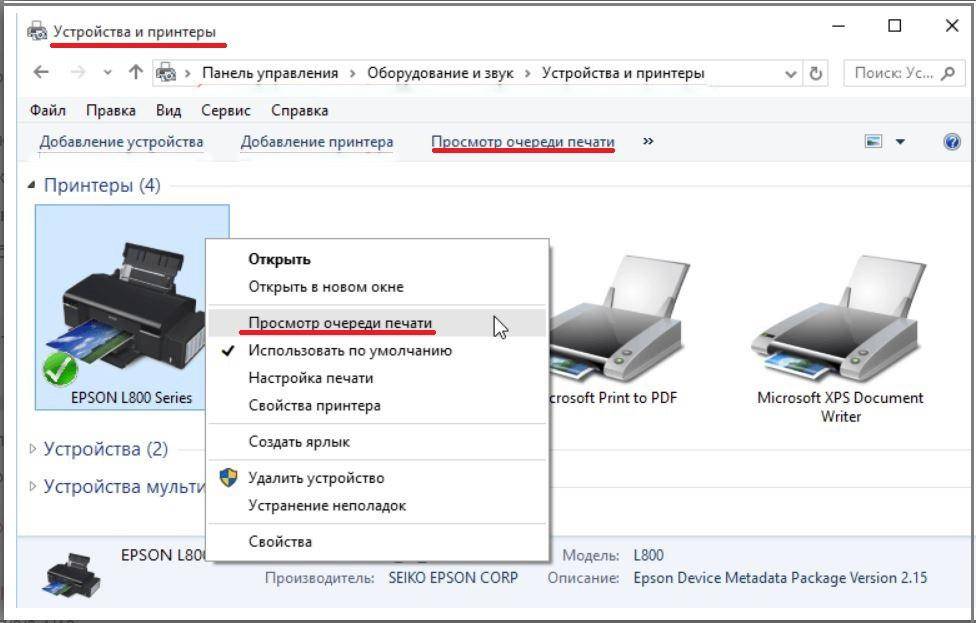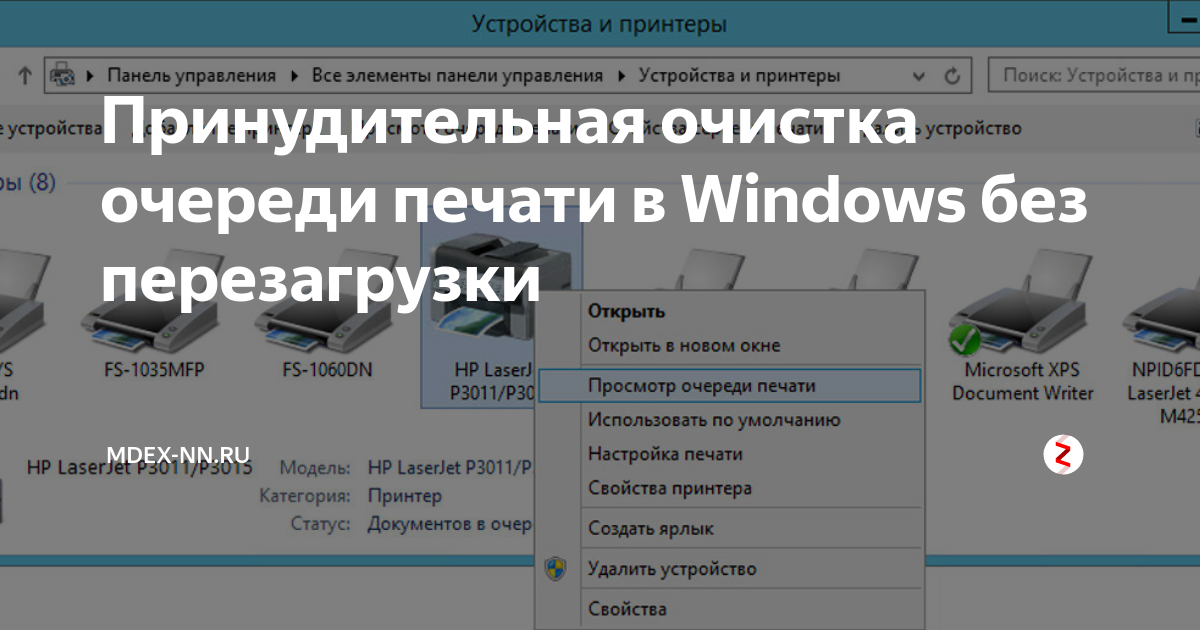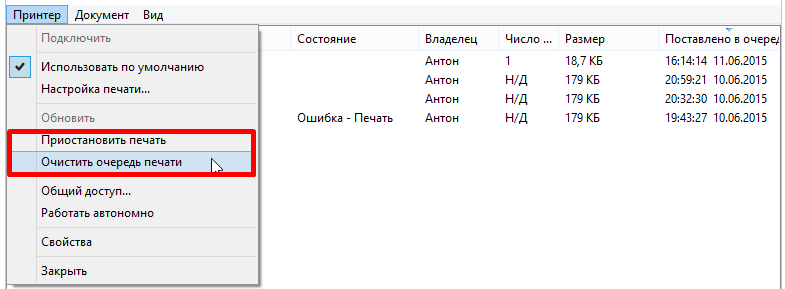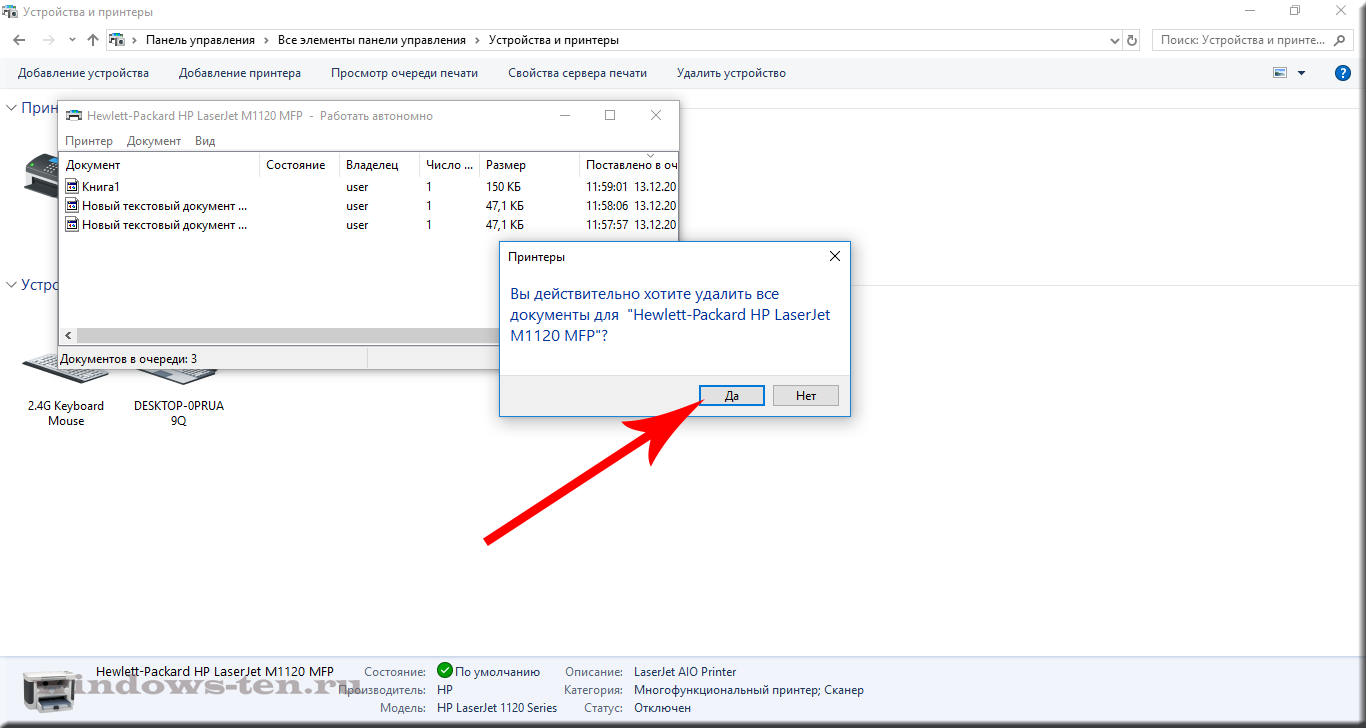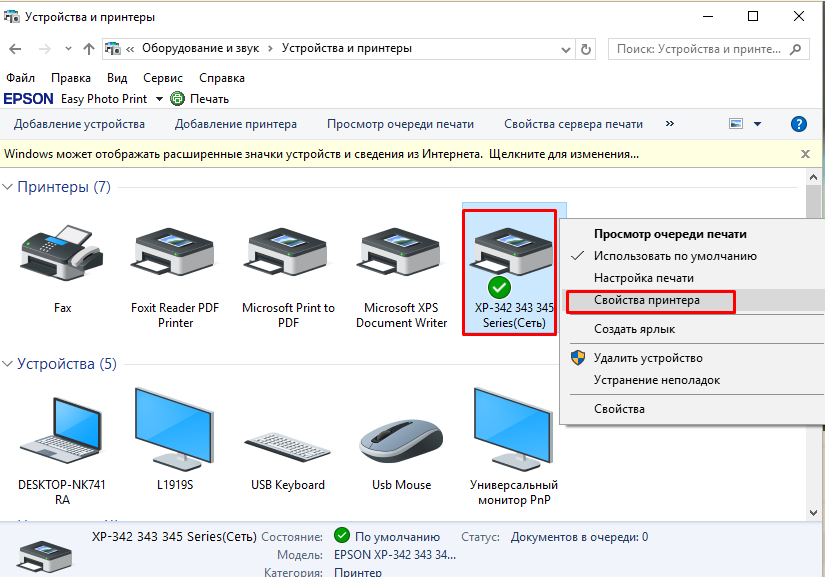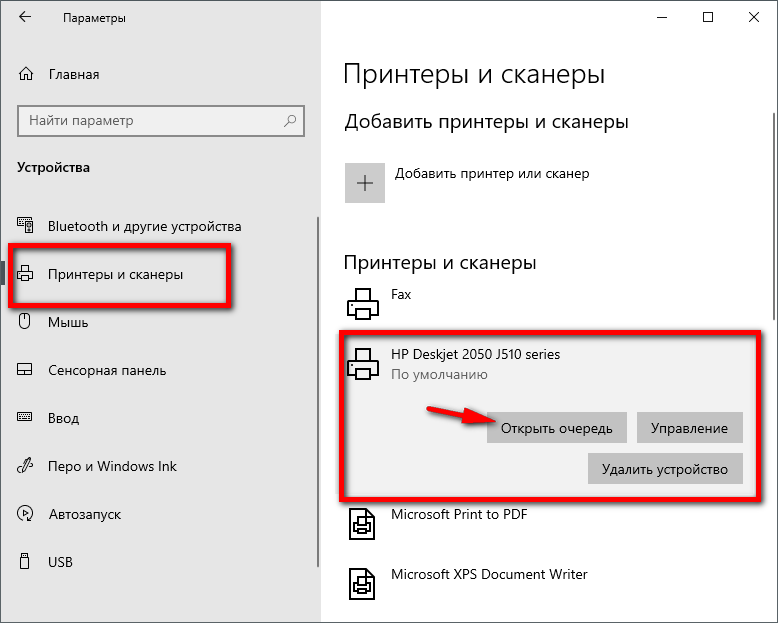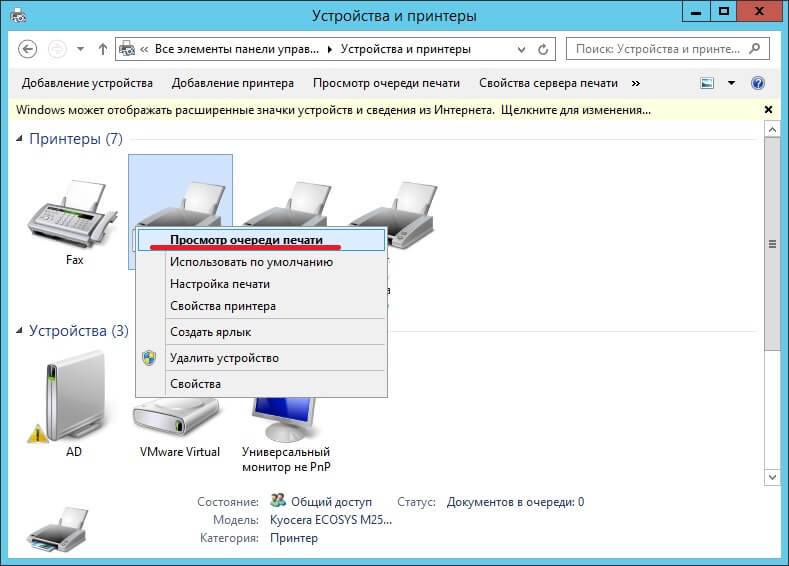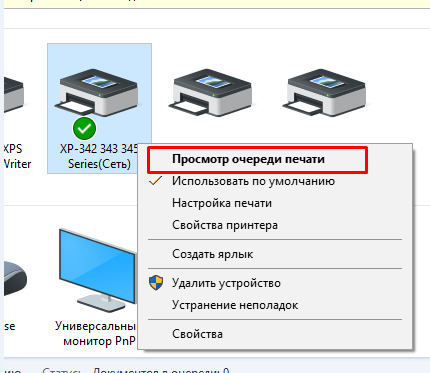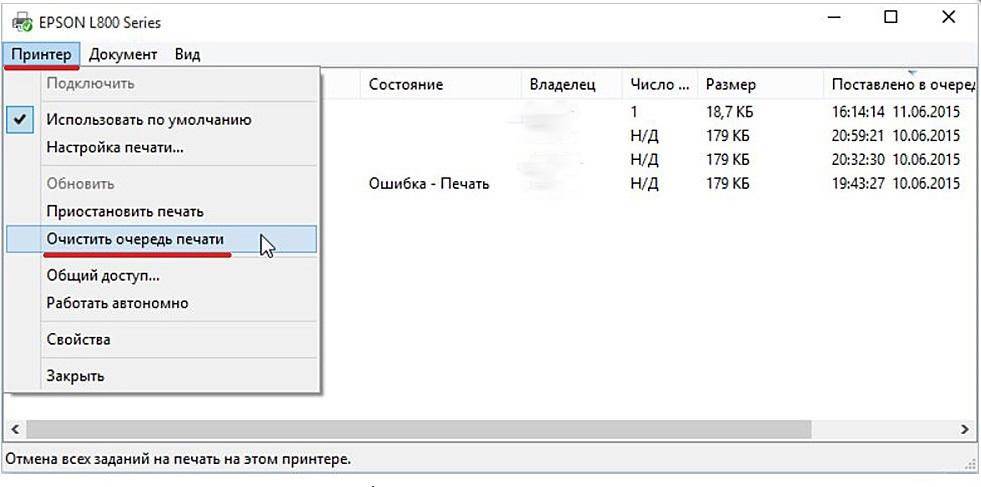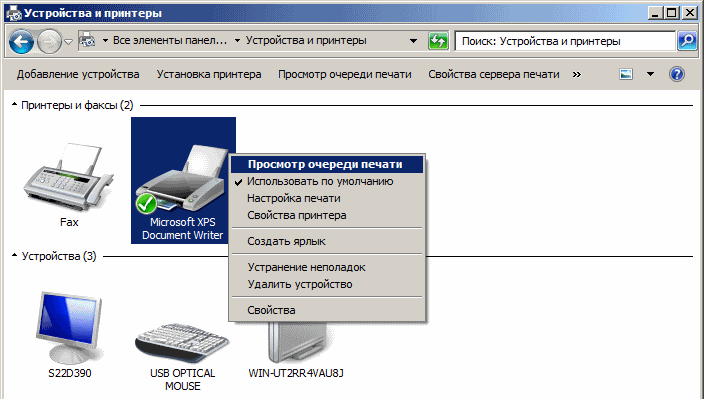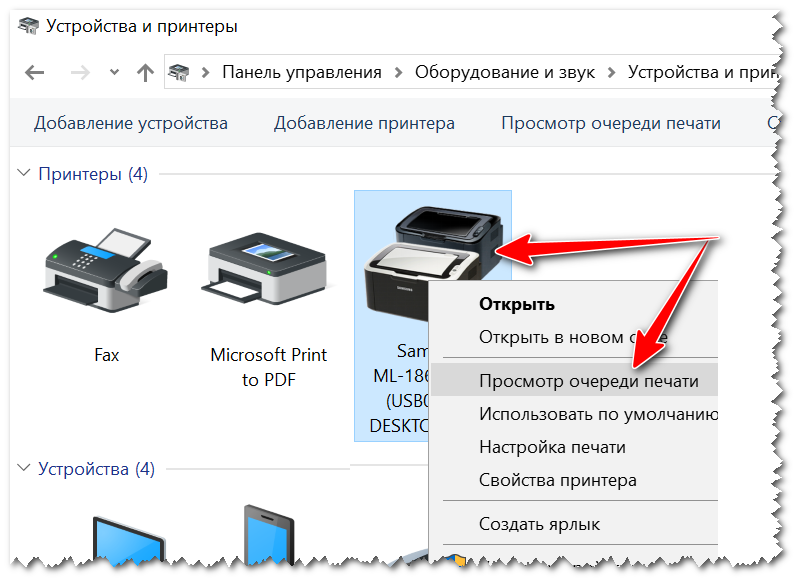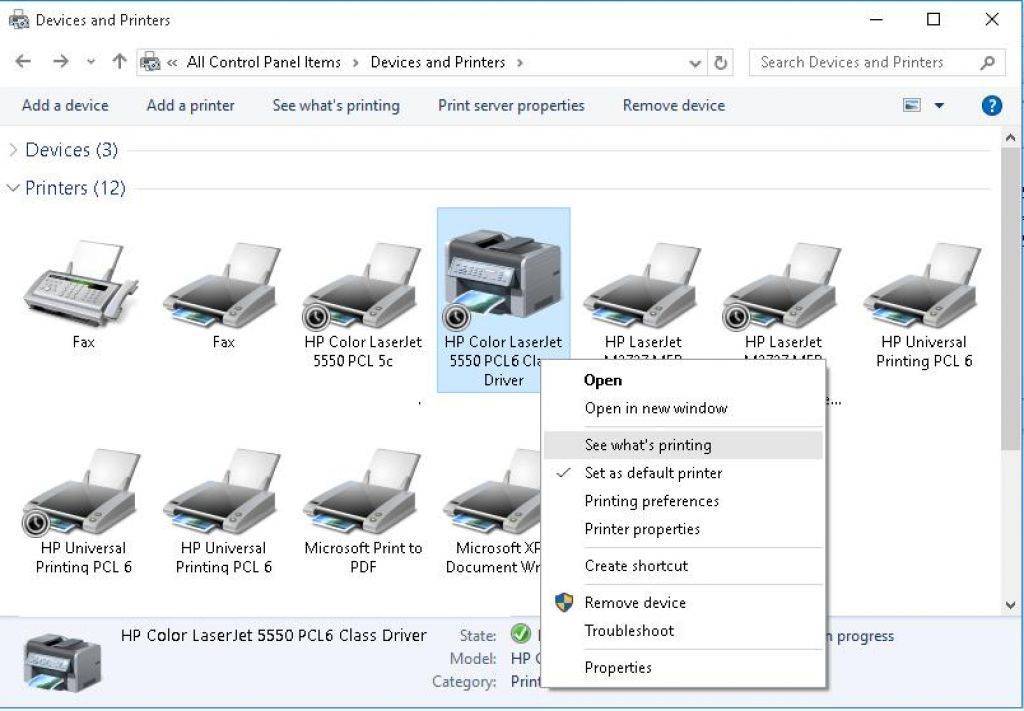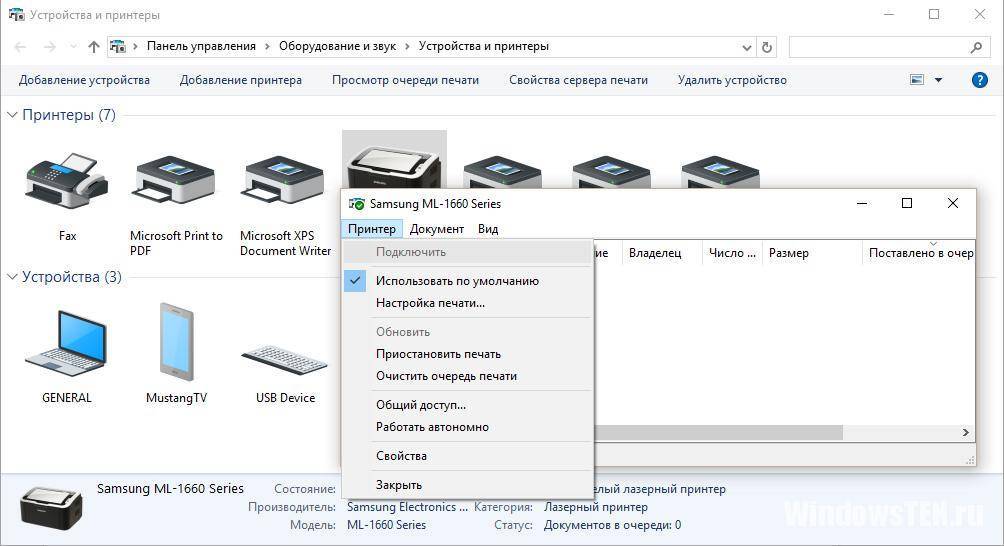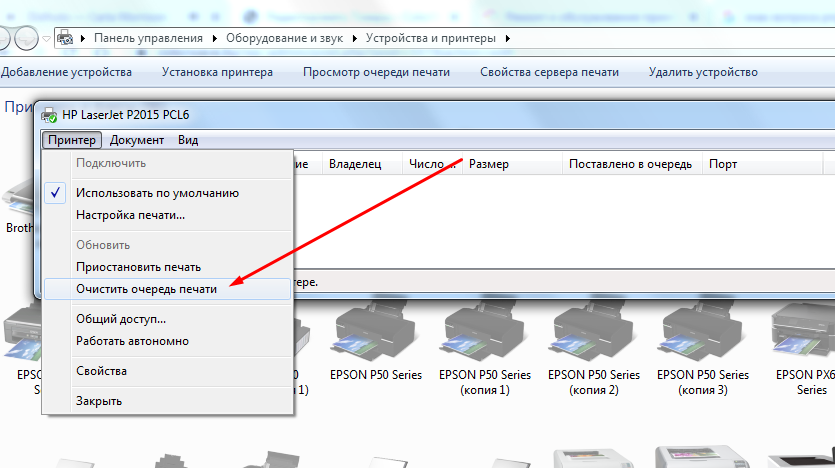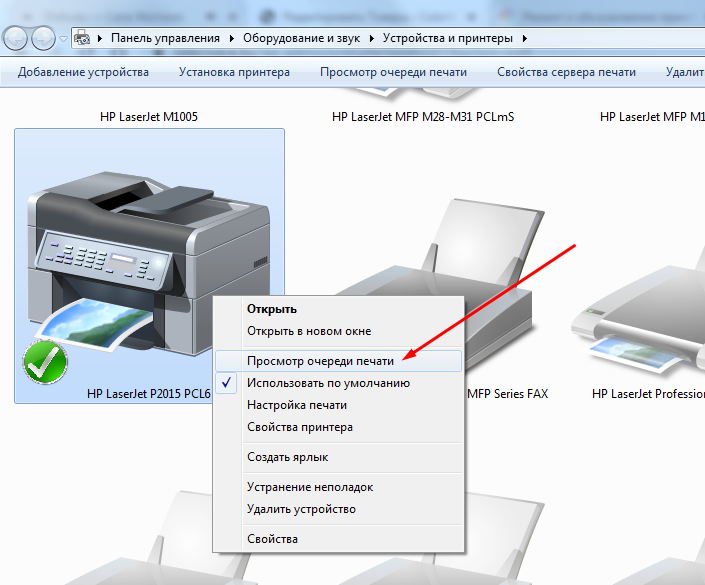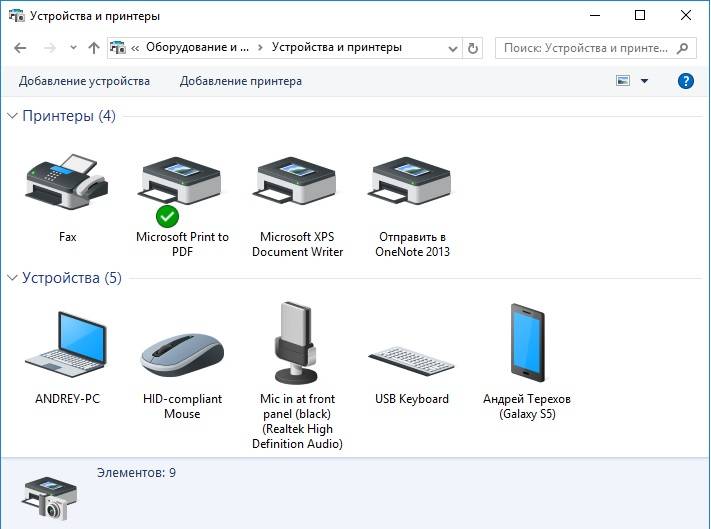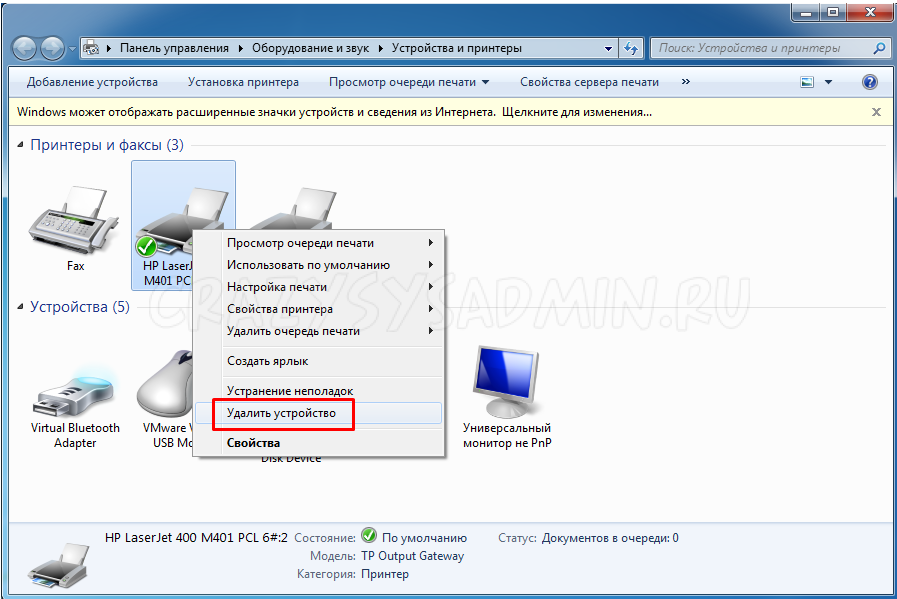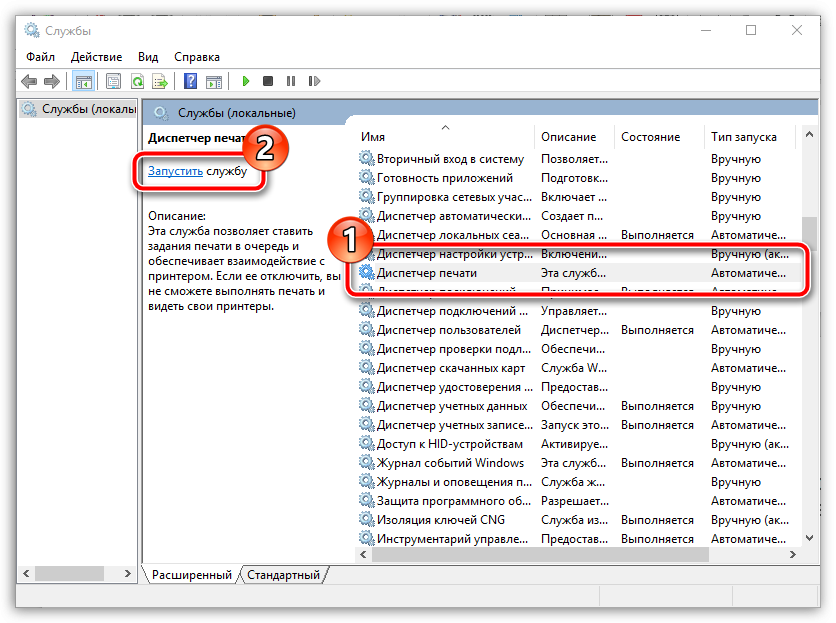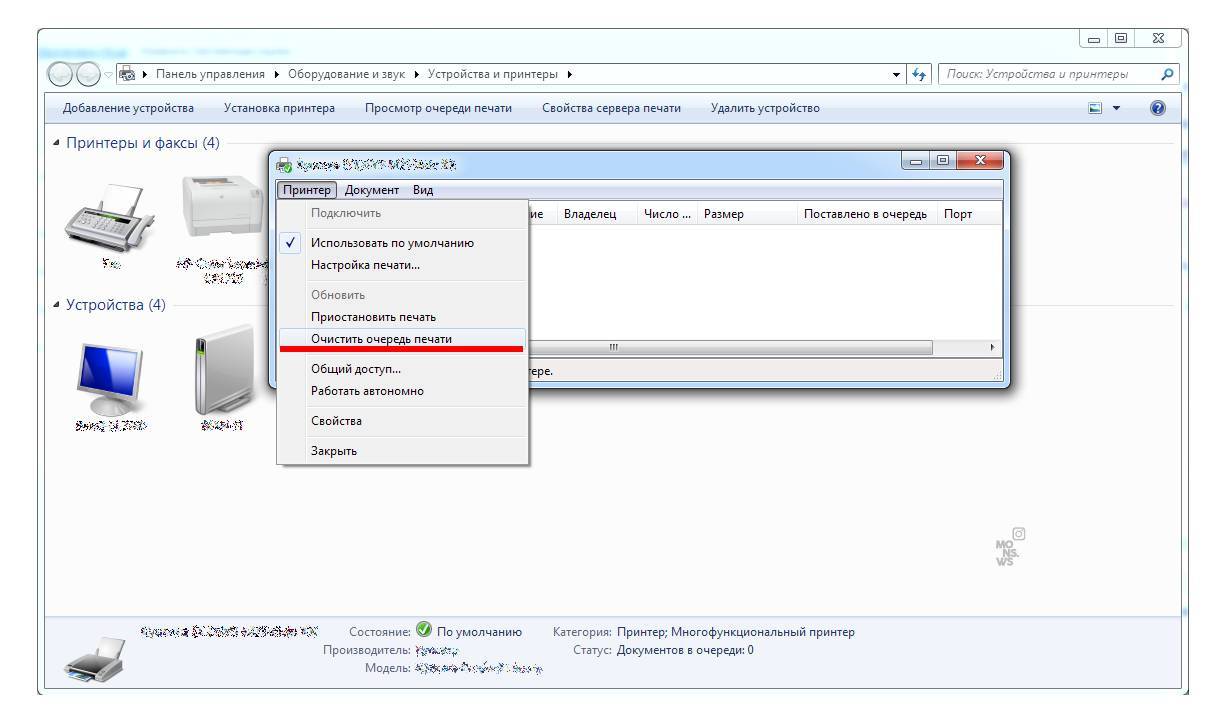Не удаляется документ из очереди печати? — всё просто!
 Думаю многие сталкивались с ситуацией, когда документ «завис» в очереди на печать… не желает удаляться, а из за него не печатаются и прочие задания на печать.
Думаю многие сталкивались с ситуацией, когда документ «завис» в очереди на печать… не желает удаляться, а из за него не печатаются и прочие задания на печать.
Для начала капельку ПОЛЕЗНОЙ для нас теории! Расширим словарный запас с одной стороны и поймём суть происходящего с другой…
Что такое очередь печати, диспетчер очереди печати и т.д. ?
• spool (англ.) – подкачивать/откачивать данные; • SPOOL – сокр. от Simultaneous Print Operations On Line – одновременная online-обработка заданий на печать; • spooler (print spooler) – спулер, спулер печати – 1) диспетчер очереди печати – программа-планировщик, которая принимает документы, отправленные пользователем на печать, сохраняет их (на диске или в оперативной памяти) и отправляет в порядке очереди на выбранный принтер. Дисковый адрес Диспетчера очереди печати (Spooler SubSystem App) – WindowsSystem32spoolsv.exe; 2) подсистема печати получает, обрабатывает, выполняет диспетчеризацию и распределяет документы, направляемые на печать. Дисковый адрес Подсистемы печати (Spooler SubSystem DLL) – WindowsSystem32spoolss.dll; • spool file – файл спулинга, спул-файл – файл, в который в процессе спулинга сбрасывается содержимое задания на печать; • spooling – 1) спулинг (процесс обработки посылаемых на печать документов, которые сохраняются на диске или в ОЗУ до момента, когда печатающее устройство сможет их обработать); 2) подкачка (данных); откачка (данных) (одновременно с решением задачи); • print spooling – вывод задания на печать с (предварительной) подкачкой; • print queue – очередь заданий на печать (очередь печати) – список документов, ожидающих печати. Очередь печати (Windows Vista и XP) формируется в папке Windowssystem32spoolPRINTERS; • Буферизация печати – создание очереди печати, позволяет процессору компьютера ускорить обработку задания печати за счет его временного сохранения на жестком диске перед отправкой на принтер. В результате процессор может значительно быстрее вернуть управление программе, из которой выполняется печать, чем если бы обработка всего задания и отправка его непосредственно на принтер выполнялись самой программой.
Рассмотрим теперь как отменить задание на печать – XP: нажмите Пуск –> Настройка –> Принтеры и факсы (Vista/W7: Пуск –> Панель управления –> Принтеры); – в диалоговом окне Принтеры и факсы (Принтеры) двойным щелчком левой кнопки мыши откройте окно нужного принтера (или щелкните нужный принтер правой кнопкой мыши, из открывшегося контекстного меню выберите Открыть); – в очереди печати щелкните правой кнопкой мыши элемент, печать которого требуется остановить, и выберите команду Отмена (для отмены всех заданий в меню Принтер выберите команду Очистить очередь печати).
Примечания 1. Если не удается отменить задание печати с помощью указанных действий, нажмите кнопку Отмена на самом принтере. 3. Чтобы быстро просмотреть список текущих заданий печати, дважды щелкните значок принтера в области уведомлений Панели задач (рядом с часами). 3. Пользователь может отменять только собственные задания печати. Для отмены задания печати другого пользователя необходимо иметь разрешение на управление документами на принтере.
Проблемы с отменой заданий на печать Если вы отменили задания на печать «на лету» (когда печать уже идет), очистить очередь печати удастся не сразу. Иногда отменить задание на печать удается только после перезагрузки (а иногда после перезагрузки задание на печать, которое мы уже вроде бы отменили, принтер начинает распечатывать).
В таких случаях можно попытаться вручную очистить папку очереди печати (Windowssystem32spoolPRINTERS). Правда, удается это не всегда, т.к. эта папка имеет атрибуты Скрытая, Системная, Только для чтения, поэтому Windows не позволит вам особо «бесчинствовать» в этой папке.
Можно попытаться очистить очередь печати с помощью альтернативного файлового менеджера, например, FAR или Total командир (в настройках должен быть установлен флажок Показывать скрытые и системные файлы).
содержат те самые байты данных, которые были бы направлены на указанный принтер, если бы вы не решили направить их в файл. Если у вас нет доступа к этому принтеру (или к идентичному…
Если файл сохраняется в качестве файла для печати с , как с ним можно работать? Я не могу ни распечатывать такие файлы, ни просматривать их. К примеру, если мы выводим отчет в виде файла, при этом не распечатывая его на принтере, этот файл сохраняется с
Мустафа Фаваз
содержат те самые байты данных, которые были бы направлены на указанный принтер, если бы вы не решили направить их в файл. Если у вас нет доступа к этому принтеру (или к идентичному устройству), вы практически ничего не сможете сделать с Но если вы располагаете доступом к принтеру, у вас есть возможность распечатать файл из окна командной строки. Вот команда, которая должна обеспечить успешную пересылку файла на печатающее устройство: COPY /B /B PRN. Если же команда не будет выполнена, сделайте еще одну попытку, заменив символы PRN на LPT1. Впрочем, здесь нужно отметить, что некоторые принтеры, предназначенные для работы исключительно в среде Windows, не воспринимают эту команду. Если в окно поисковой системы Google вы введете слова free raw print utility, на экране появится список бесплатно распространяемых утилит, предназначенных для пересылки на принтеры Windows.
Как очистить очередь печати принтера
Представим себе такую ситуацию: Вы «отправляете» на принтер печать какого-нибудь документа, а он не хочет печататься. Знакомо? В этой статье будут рассмотрены все возможные причины, а так же методы исправления для того, чтобы документ всё же распечатался и все были довольны.
Итак, для начала рассмотрим возможные причины такого поведения принтера и компьютера в целом.
1) Может быть банально выключен принтер. Посмотрите на него и убедитесь что лампочка сети и ожидания горит.Если нет, то включите через кнопку. Если даже после этого не загорелась — значит нужно посмотреть на провода подключения (сеть и к компьютеру). Может быт они отошли или вообще упали и не подключены.
2) Посмотрите есть ли бумага в принтере. Да, бывает и такое.
3) Может быть такое, что у Вас несколько принтеров или же были изменены настройки и документ отправляется на другой принтер. Чтобы убедиться в правильности настроек, посмотрите куда отправляется документ. Обычно во всех программах для распечатки есть выбор того, куда будет отправляться на распечатку документ. Например вот так выглядит в Блокноте:
В ряде других причин компьютер или принтер Вам могут сообщить и проблеме напрямую. Например издать звук или вывести сообщение о замятии бумаги, повреждении картриджа, окончании чернил и т.п. Зачастую они так же покажут как можно решить эту проблему.
Причины выявили? Решили проблему? Нет? Тогда переходим к другой наиболее распространенной проблеме — это когда Вы отправили на печать документ, а он остается «висеть» в Очереди печати (окошечко состояния принтера, в котором отображаются все документы) и то пишет что «Идет печать», то «Ошибка», а на самом деле ничего не происходит.Часто в этом случае многие пользователи отправляют повторно на печать тот же самый документ или другие. Думают мол «А вдруг поможет» и тогда в Очереди появляются десятки документов на печать, но она всё равно не происходит.
Рассмотрим же наконец что нужно делать с очисткой очереди печати по способам, начиная от простого.
1) Самое лёгкое и быстрое решение — это перезагрузить либо принтер, либо компьютер. Обычно выключает принтер, а компьютер жалко. Можно вообще и то и то отключить и снова включить.Тут следует знать, что если Вы выключили принтер, а потом включили его (желательно спустя секунд 10), то не нужно снова отправлять на печать документ, т.к. он уже будет в очереди (при условии что компьютер не выключали) и может распечататься несколько раз.
2) В окне кликаем правой кнопкой по документу и выбираем Отменить
Если не вышло — значит идем далее.
3) Идем в Пуск — Панель управления — Принтеры и факсыЭто для Windows XP
Здесь находим наш принтер и либо кликаем по нему ПКМ и выбираем пункт Очистить очередь печати:
Не вышло? Тогда возьмемся посерьезнее за удаление очереди печати.
4) Кликаем ПКМ по значку Моего компьютера (в меню Пуск или на Рабочем столе) и выбираем пункт Управление:
Всё. Теперь очередь печати уж точно будет очищена.
Для тех, кому все проделанные выше (в пункте 4) действия показались излишне трудными, я приготовил для Вас хорошее решение — это файл, который всё сделает за Вас — остановит службу, удалит файлы, запустит службу.Вам нужно лишь скачать его, разархивировать (архиваторы), запустить от имени администратора и очередь печати будет удалена.
Вот сам файл: ohistka_ocheredi_pechati.zip 336 b cкачиваний: 1013 Для тех, кому интересно что там внутри, показываю содержимое:
Если Вам это интересно, то значит Вы сами сможете создать такой файл правильно =)
На официальном сайте Microsoft так же есть статья которая решает проблему с не возможностью очистки очереди печати. В ней написано практически то же самое, что и здесь.
На это у меня всё. Надеюсь теперь Вы сможете отменить/убрать/очистить очередь печати в Windows XP, 7 и 8.
Отмена печати на принтере
Как отменить печать, если принтер уже начал работу? Оказывается, существует большое количество способов. От самого простого, помогающего за считанные минуты, до достаточно сложного, времени на реализацию которого может и не быть. Так или иначе, необходимо рассмотреть каждый из вариантов, чтобы иметь представление о всех доступных возможностях.
Способ 1: Просмотр очереди через «Панель управления»
Вполне примитивный способ, актуальный, если в очереди несколько документов, один из которых печатать не нужно.
- Для начала заходим в меню «Пуск» в котором находим раздел «Устройства и принтеры». Делаем одиночный клик.
Далее появляется список подключенных и ранее использованных принтеров
Если работа производится в офисе, важно точно знать, на какое устройство был отправлен файл. Если же вся процедура проходит в домашних условиях, активный принтер наверняка будет помечен галочкой как используемый по умолчанию

Теперь необходимо нажать на активный принтер ПКМ. В контекстном меню выбираем «Просмотр очереди печати».
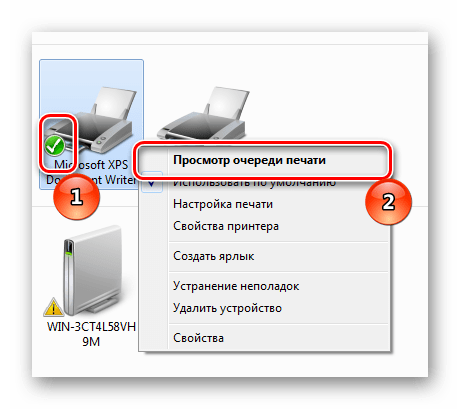
Сразу после этого открывается специальное окно, где выведен список файлов, направленных на печать рассматриваемым принтером. Опять же, для офисного сотрудника будет очень удобно быстро найти документ, если он знает имя своего компьютера. Дома же придется просматривать список и ориентироваться по названию. Для того, чтобы выбранный файл не ушел на печать, делаем по нему клик правой кнопкой мыши и нажимаем «Отменить». Доступна и возможность приостановки, но это актуально лишь в тех случаях, когда принтер, например, зажевал бумагу и не остановился самостоятельно.

Сразу же стоит отметить, что если вы желаете прекратить всю печать, а не только одного лишь файла, то в окне со списком файлов нужно нажать на «Принтер», а после на «Очистить очередь печати».
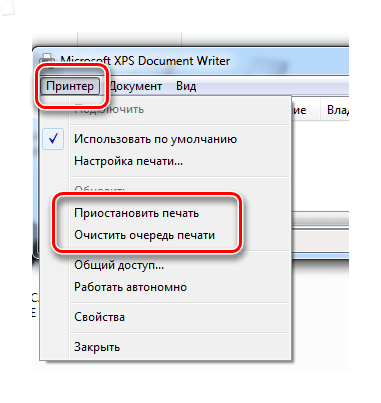
Таким образом, мы рассмотрели один из самых простых способов остановки печати на любом принтере.
Способ 2: Перезагрузка системного процесса
Несмотря на достаточно сложное название, такой способ остановки печати может быть отличным вариантом для человека, которому необходимо сделать это быстро. Правда, довольно часто пользуются им лишь в ситуациях, когда первый вариант помочь не смог.
- Для начала необходимо запустить специальное окно «Выполнить». Сделать это можно через меню «Пуск», а можно с помощью горячих клавиш «Win+R».
- В появившимся окне необходимо набрать команду запуска всех актуальных служб. Выглядит она следующим образом: . После этого нажимаем Enter или кнопку «ОК».
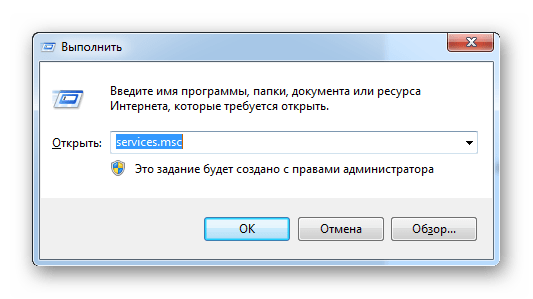
В появившемся окне будет огромное количество самых разных служб. Среди этого списка нас интересует только «Диспетчер печати». Нажимаем по нему правой кнопкой мыши и выбираем «Перезапустить».
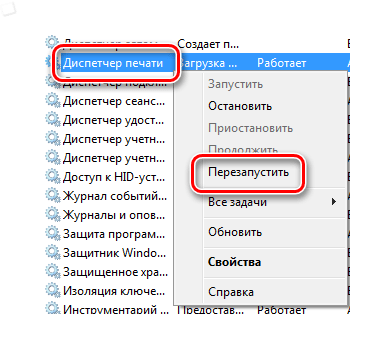
Останавливать процесс не нужно, так как потом могут возникнуть проблемы с печатью документов.
Такой вариант действий способен остановить печать в считанные секунды. Однако из очереди удалится все содержимое, поэтому потом, после устранения неполадок или внесения правок в текстовый документ, возобновлять процедуру придется вручную.
Как итог, можно отметить, что рассматриваемый способ достаточно эффективно выполняет потребность пользователя в остановке процесса печати. Кроме того, не требуется много действий и времени.
Способ 3: Удаление вручную
Все файлы, которые отправляются на печать, переносятся в локальную память принтера. Естественно и то, что у нее есть свое местоположение, куда можно попасть, чтобы удалить все документы из очереди, включая тот, с котором работает устройство прямо сейчас.
- Переходим по пути .
- В этом каталоге нас интересует папка «Printers». Именно в ней содержатся сведения о печатаемых документах.
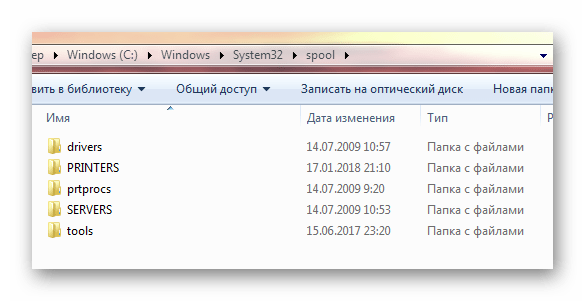
Чтобы остановить печать, достаточно удалить все содержимое этой папки любым удобным для вас способом.
Важно учесть лишь то, что и все другие файлы безвозвратно удалятся из очереди. Об этом необходимо думать, если работа производится в большом офисе. В конечном итоге, нами разобрано 3 способа быстрой и беспроблемной остановки печати на любом принтере
Рекомендуется начинать с первого, так как используя его, даже новичок не рискует сделать неправильных действий, который повлекут за собой последствия
В конечном итоге, нами разобрано 3 способа быстрой и беспроблемной остановки печати на любом принтере. Рекомендуется начинать с первого, так как используя его, даже новичок не рискует сделать неправильных действий, который повлекут за собой последствия.
Опишите, что у вас не получилось. Наши специалисты постараются ответить максимально быстро.
Инструкция: как поставить очередь печати
До этого мы рассмотрели варианты удаления и отмены работы техники, но также полезно будет узнать алгоритм правильной установки очередного файла на распечатку. Исходя из этапов подключения и реализации основной функции принтера, можно выяснить некоторые причины неполадок при работе с ним. Процесс состоит из корректного исполнения следующих этапов:
- Включение принтера и компьютера в источник питания, а затем их совместное соединение при помощи проводов.
- Установка программного обеспечения и комплекта драйверов для распознавания модели и настройки её функционирования.
- Выполнение последовательных настроек в системе для обеспечения требуемых параметров качества и производительности аппаратуры.
- При работе в офисном здании есть возможность сетевого доступа. При желании можете установить нужные параметры для доступа к локальной группе для быстрого взаимодействия с другими участниками и распечатки текстов.
- После этого выбирайте источник хранения информации, заходите в него. После редактирования можно отправить его на печать. При правильном подключении техники очередь будет заполняться автоматически.
Способ №3: как сбросить очередь печати на принтере вручную
Перезагрузка не принесла желаемых результатов или нет возможности ее выполнить? Пора прибегнуть к более серьезным мерам. Пора остановить диспетчер печати. Данная процедура выполнить разными методами. Вот простейших из них:
- нажмите и напишите «службы»;
- перейдите в соответствующую категорию;
- отыщите в общем перечне ;
- кликните ПКМ и остановите его работу.
После необходимо зайти в проводник. В правом верхнем углу окна есть строка поиска. Введите туда слово PRINTERS и начните поиск. Комп покажет расположение папки с таким названием. Войдите в нее. Сотрите все документы с типа .SHD (содержит настройки) и .
ВАЖНО! Когда задачи виснут в очереди печати, рекомендуем вам проверить свойства оборудования. Если состояние принтера «отключено» или принтер находится в автономном состоянии, необходимо исправить эту ситуацию
О том, как это сделать, более подробно написано в других статьях.
Последний способ
Данный метод очистки очереди печати используйте только в крайнем случае, если вышеперечисленные способы не помогли. Но сначала убедитесь, что у вас есть драйвера (диск) к вашему принтеру либо у вас должен быть доступ к интернету. Для переустановки драйверов принтера.
- Откройте посредством кнопки «Пуск» папку «Панель управления».
- Отыщите в списке приложений «Принтеры и факсы».
- Нажмите правой кнопкой мышки по иконке принтера, выберете «Удалить устройство».
- После обязательно открываем «Службы», как уже описывалось ране (Пуск \Панель управления \Система и безопасность \Администрирование).
- Идем «Диспетчер печати», прожимаем по этой иконке правой кнопкой мышки. Нажимаем «Перезапустить»
- Далее удаляем драйвера. Для чего открываем меню «Пуск\Все программы\ Стандартные». Выбираем «Выполнить».
- Вводим «printui /s /t2» (без кавычек). Нажимаем «Ок»
- После откроется окошко где необходимо выбрать принтер, подлежащий удалению и нажать соответствующую кнопку.
- Откроется еще одно окошко где выбираем «Удалить драйвер и пакет драйвера». Нажмите «Ок».
- Перезапускаем компьютер и устанавливаем драйвера к принтеру заново.
Основные способы
Чаще всего сбой печати документов происходит ввиду ошибочных действий пользователя — не тот файл был послан, не тот принтер выбран, необходима дополнительная работа над оформлением перед печатью и т.д. Такие моменты легко устраняются простым удалением файлов из очереди в папке «принтер». Однако сбой может произойти и в самой системе, тогда действовать нужно уже другими методами, о которых и пойдет речь ниже.
Отмена печати через панель управления
Самым простым и наиболее часто используемым является метод отмены очередности печати с помощью свойств принтера на панели инструментов. Такой прием наиболее эффективен, когда нужно просто удалить ненужные файлы. Для этого необходимо войти в список кнопки «Пуск», там перейти на вкладку «Панель управления», выбрав раздел «Устройства и принтеры» или «Принтеры и факсы». Двойное нажатие мышки, и открывается окно с перечнем используемых устройств. Далее необходимо определить нужное наименование печатающего аппарата (к примеру, HP Laserjet p1102) и, щелкнув правой клавишей мыши, вызвать диалоговое окно с перечнем возможных действий.
Либо можно просто два раза нажать мышкой на значок принтера. Это позволит открыть перечень всех документов, которые помещены в очередь перед распечаткой. Далее нужно действовать в зависимости от поставленных задач. Если нужно убрать из очереди один или несколько файлов, то нужно их выбрать и применить кнопку «Delete» или щелкнуть мышкой, вызвав перечень команд и там указать действие – отменить.
Остановка службы
Если сбой при печати документа вызван системной ошибкой в ОС, то первый метод может не принести никаких результатов. Тогда нужно чистить специальную папку в служебных файлах. Добраться до нее можно разными способами.
- Нажать одновременно кнопки Ctrl+Alt+Del, чтобы вызвать «Диспетчер задач». Там перейти на вкладку «Службы» и выбрать из перечня «диспетчер печати» – «Spoole».
- Кнопка «Пуск», дальше «Панель управления», потом «Администрирование» и там указать вкладку «Службы». Открыв перечень системных файлов, нужно найти «диспетчер печати».
- Вызвать мышкой на иконке компьютера основное меню. Там выбрать «управление» и в открывшемся окне с левой стороны указать раздел «службы». После этого справа открывается область со списком имеющихся консолей, в которой нужно выбрать необходимый диспетчер
После того, как системная консоль была найдена любым из предложенных способов, процесс необходимо остановить. Для этого нужно навести курсор и нажать правую кнопку мыши, чтобы появилось диалоговое окно с перечнем возможных действий. Там необходимо определить функцию «Остановить» или просто «Стоп», в зависимости от версии операционной системы. Далее следует зайти в системные файлы и почистить папку PRINTERS. Чтобы добраться до нее, нужно пройти по адресу C:\Windows\System32\Spool\PRINTERS. В данной папке потребуется удалить все файлы.
Отмена с помощью командной строки
Если предыдущие способы не помогли устранить сбой в системе, то можно прибегнуть к ручному запуску необходимой команды. Чтобы зайти в требуемую консоль, нужно в меню «Пуск» ввести в поисковое поле — cmd.
В тело командной строки следует ввести определенную комбинацию символов в зависимости от необходимого действия. Возможные варианты приведены на рисунке ниже.
Перезагрузка
Если сделать отмену печати не получается ни одним из вышеперечисленных способов, нужно попробовать перезапустить саму систему. Вероятно, причина ошибки никак не сопряжена напрямую с принтером, а попросту случился сбой в работе системных служб. Для устранения проблемы необходимо перезагрузить компьютер, используя «Пуск». Случается так, что ПК «завис» и не откликается на команды. В таком случае его необходимо перезапустить посредством кнопок на системном блоке. Как правило, там имеется соответствующая опция для перезапуска. Однако если она отсутствует, то необходимо попросту его отключить от сети электропитания, а затем включить обратно.
Отмена вручную
Если нет в очереди печати документов, а принтер никак не функционирует, в таком случае необходимо перезапустить его, выключив и включив заново.
Возможные причины проблем
Перед тем как начать устранять какую-либо проблему или ошибку необходимо точно знать о ее наличии. Зависание документов в очереди возможно по нескольким причинам и не всегда требуется именно очистка или сброс всех заданий. Причинами могут быть:
- Ошибки программного обеспечения печатающего устройства.
- Проблемы с операционной системой Windows.
- Наличие вирусов на компьютере или неполное устранение последствий их действий.
- Временный «глюк» принтера, который решается простым вариантом очистить его память. Нужно выключить аппарат из розетки, а через некоторое время подать питание снова.
При печати документов и картинок большого размера, бывают ситуации, когда документ может долго загружаться на печать или подвиснуть. Это не является проблемой и никаких действий со стороны пользователя не требуется. Нужно просто немного подождать. Бить тревогу стоит, только когда размеры, указанные на рисунке ниже, сравнялись и печать не началась.
Как отменить печать на принтере

Для того чтобы напечатать документ, необходимо отправить запрос на принтер. После этого файл становится в очередь и ждет, пока устройство не начнет работу с ним. Но в таком процессе нет никакой гарантии, что файл не перепутают или он окажется длиннее, чем ожидалось. В таком случае остается только экстренно останавливать печать.
Отмена печати на принтере
Как отменить печать, если принтер уже начал работу? Оказывается, существует большое количество способов. От самого простого, помогающего за считанные минуты, до достаточно сложного, времени на реализацию которого может и не быть. Так или иначе, необходимо рассмотреть каждый из вариантов, чтобы иметь представление о всех доступных возможностях.
Способ 1: Просмотр очереди через «Панель управления»
Вполне примитивный способ, актуальный, если в очереди несколько документов, один из которых печатать не нужно.
- Для начала заходим в меню «Пуск» в котором находим раздел «Устройства и принтеры». Делаем одиночный клик.
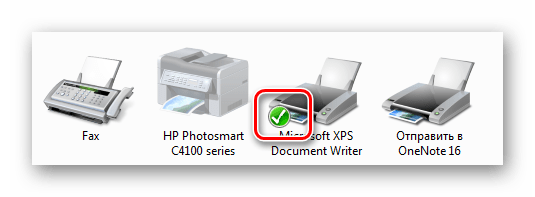
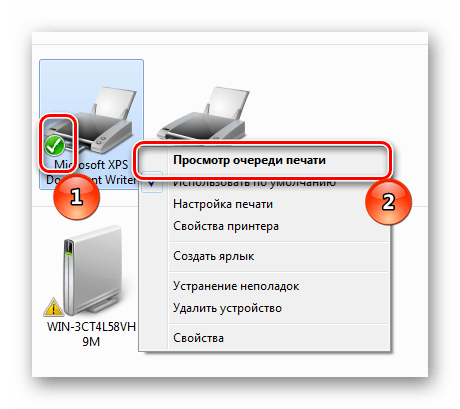
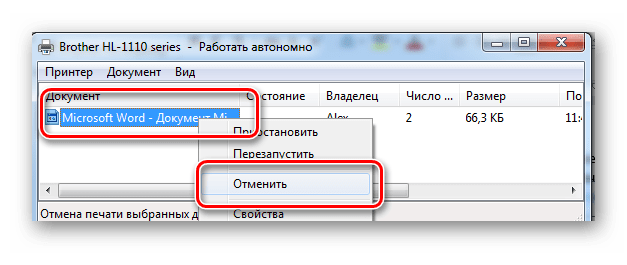
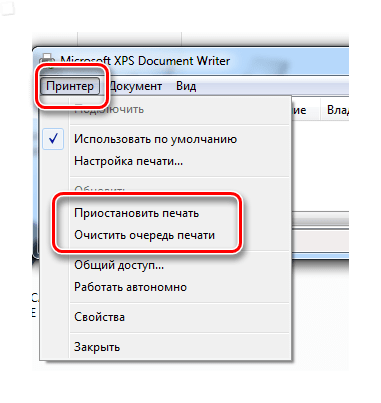
Таким образом, мы рассмотрели один из самых простых способов остановки печати на любом принтере.
Способ 2: Перезагрузка системного процесса
Несмотря на достаточно сложное название, такой способ остановки печати может быть отличным вариантом для человека, которому необходимо сделать это быстро. Правда, довольно часто пользуются им лишь в ситуациях, когда первый вариант помочь не смог.
- Для начала необходимо запустить специальное окно «Выполнить». Сделать это можно через меню «Пуск», а можно с помощью горячих клавиш «Win+R».
- В появившимся окне необходимо набрать команду запуска всех актуальных служб. Выглядит она следующим образом: services.msc . После этого нажимаем Enter или кнопку «ОК».
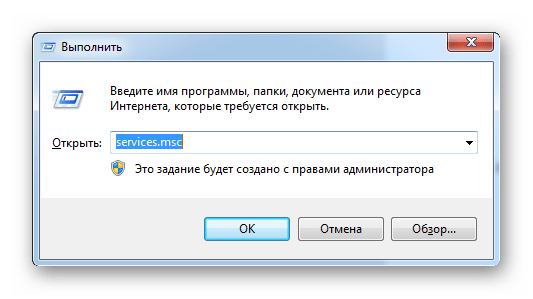
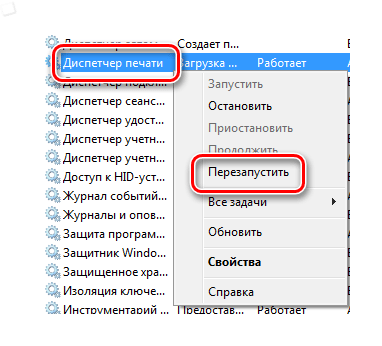
Останавливать процесс не нужно, так как потом могут возникнуть проблемы с печатью документов.
Как итог, можно отметить, что рассматриваемый способ достаточно эффективно выполняет потребность пользователя в остановке процесса печати. Кроме того, не требуется много действий и времени.
Способ 3: Удаление вручную
Все файлы, которые отправляются на печать, переносятся в локальную память принтера. Естественно и то, что у нее есть свое местоположение, куда можно попасть, чтобы удалить все документы из очереди, включая тот, с котором работает устройство прямо сейчас.
- Переходим по пути C:\Windows\System32\Spool\ .
- В этом каталоге нас интересует папка «Printers». Именно в ней содержатся сведения о печатаемых документах.
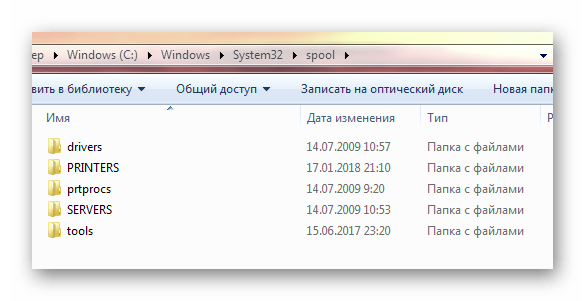
Важно учесть лишь то, что и все другие файлы безвозвратно удалятся из очереди. Об этом необходимо думать, если работа производится в большом офисе
В конечном итоге, нами разобрано 3 способа быстрой и беспроблемной остановки печати на любом принтере. Рекомендуется начинать с первого, так как используя его, даже новичок не рискует сделать неправильных действий, который повлекут за собой последствия.
Мы рады, что смогли помочь Вам в решении проблемы.
Помимо этой статьи, на сайте еще 12390 инструкций. Добавьте сайт Lumpics.ru в закладки (CTRL+D) и мы точно еще пригодимся вам.
Опишите, что у вас не получилось. Наши специалисты постараются ответить максимально быстро.
Как отменить печать документа на принтере: очистка очереди печати
Подскажите, как можно настроить принтер: я на него отправила 3 документа на распечатку. В результате один он распечатал, а другие два нет. Сейчас сколько не отправляю документов — он ничего не печатает.
Всплывает окошко с очередью печати документов — один из них похоже завис. Никак не получается очистить эту очередь печати или удалить. Как это можно сделать?
Да, есть подобная проблема: при отправке нескольких файлов на распечатку (особенно, если они большие и весят несколько десятков мегабайт, содержат графику, чертежи и пр.) , нередко, когда очередь печати подвисает. И, разумеется, пока она не будет очищена — принтер может никак не реагировать на отправку новых документов на распечатку.
Собственно, сегодняшняя статья будет на эту проблематику.
Все возможные причины, по которым принтер не печатает документы и ставит их в очередь, подробно описаны тут: https://poprinteram.ru/stavit-v-ochered-no-ne-pechataet.html
Способ №1: через свойства принтера
1) Сначала необходимо открыть панель управления Windows по адресу:
2) Далее щелкнуть правой кнопкой мышки по принтеру, на который вы отправляете документы на распечатку. Во всплывшем окне выбрать «Просмотр очереди печати» (как на скрине ниже).
Просмотр очереди печати
3) После чего, выбрав любой из документов, присутствующих в очереди, можете отменить (для удаления его из очереди — просто выделите мышкой и нажмите клавишу Del). См. пример ниже.
Щелкаем правой кнопкой мышки по документу и отменяем его распечатку.
Данный способ в половине случаев поможет решить проблему. Однако, иногда, сколько бы вы раз кнопку Del не нажимали — из очереди печати ни один документ может не удаляться. В таких тяжелых случаях, используйте нижеприведенные варианты.
Способ №2: остановка службы и чистка папки PRINTERS
В Windows есть специальная служба, отвечающая за печать документов (называется «Диспетчер печати» или «Spooler»).
Так вот, если ее работу остановить — то можно будет «вручную» удалить все файлы, которые были отправлены на печать. Собственно, ниже будет показано, как это сделать.
1) Сначала необходимо открыть список служб. Чтобы это сделать, нажмите сочетание кнопок Win+R , и введите команду services.msc . Пример ниже (работает во всех версиях Windows).
services.msc — открываем список служб в Windows
2) Далее найдите в списке службу с именем «Диспетчер печати» или «Spooler» — необходимо остановить ее. См. на скрин ниже.
Остановка диспетчера печати
3) После остановки службы, зайдите в папку: C:WindowsSystem32SpoolPRINTERS
4) В этой папке необходимо удалить все файлы с расширениями .SPL и .SHD (у меня на компьютерах эта папка вообще пустая. ) .
Если вдруг файлы не будут удаляться, воспользуйтесь рекомендациями из этой статьи .
Эта папка пустая
5) Включите службу «Диспетчер печати» (которую до этого отключили) и проверьте работу принтера. Проблема должна быть решена.
Способ №3: с помощью командной строки
В некоторых случаях предыдущие способы могут не сработать, например, при зависании проводника. В этом случае, все можно сделать в командной строке за несколько шагов.
1) Первое, что необходимо сделать — это открыть командную строку от имени администратора. Для этого, откройте диспетчер задач (сочетание Ctrl+Alt+Del или Ctrl+Shift+Esc) и нажмите «Файл/новая задача» , впишите команду CMD и поставьте галочку, что задача должна быть от имени администратора . Пример ниже.
Запуск командной строки от имени администратора
2) Далее введите команду net stop spooler и нажмите Enter. Служба печати должна быть остановлена (см. пример ниже).
Служба печати остановлена
3) После введите последовательно две команды:
- del %systemroot%system32spoolprinters*.shd
- del %systemroot%system32spoolprinters*.spl
После ввода каждой — нажимайте Enter. Благодаря этим командам, из системной папки PRINTERS будут удалены временные файлы для распечатки (именно они и присутствуют в очереди печати).
Временные файлы, отправленные на печать, были удалены
Обратите внимание, что после ввода каждой команды ничего не должно писаться в ответ (это означает, что команда выполнена успешно). 4) Далее запустите службу печати, введя команду net start spooler
4) Далее запустите службу печати, введя команду net start spooler
4) Далее запустите службу печати, введя команду net start spooler .
Служба печати снова запущена
PS
Если после очистки очереди печати принтер так и не стал печатать вновь отравленные документы (извиняюсь за тавтологию) , рекомендую ознакомиться вот с этой статьей: https://ocomp.info/ne-pechataet-printer-chto-delat.html
Надеюсь, ваша проблема будет решена.
Три способа остановить печать документов на принтере
Случалось ли с вами, что после отправки документа в печать вы передумали? Обнаружена досадная ошибка, которая портит всю работу. Остается только прекратить печать.
Это можно сделать следующим образом.
Первый вариант: вы можете остановить печать на принтере, нажав кнопку «Вниз» — «Настройки» — «Принтеры и факсы»
с неклассическим меню (в две колонки): «Пуск» — «Принтеры и факсы» «Пуск» — «Выполнить», в поле «Открыть» введите команду «проверить принтеры» и нажмите «ОК»
- В открывшемся окне щелкните правой кнопкой мыши значок с названием принтера, затем выберите команду «Открыть».
- В разделе «Документ» ищем действие, которое нужно отменить.
- Щелкните его правой кнопкой мыши и выберите команду «OPprinter», выберите команду «Очистить очередь печати»
Как обычный пользователь, вы можете только остановить печать своих заданий. Для отмены печати документов других пользователей необходимы права администратора компьютера.
Печать тестовой страницы помогает определить работоспособность принтера. Чтобы отключить, выполните следующие действия
Обратите внимание, что невозможно отключить запускаемую принтером тестовую печать с помощью инструментов Windows
Чтобы остановить диспетчер печати, щелкните правой кнопкой мыши «Мой компьютер» — «Управление» — «Службы»; затем мы деактивируем службу печати. Вы также можете остановить службу печати с помощью командного файла со сценарием — это полезно, если вам нужно регулярно перезапускать службу печати.
Проблемы, возникающие при отмене заданий на печать
Windows Vista и XP довольно негативно относятся к p. Как правило, очистить очередь печати удается далеко не сразу, и до этого принтер не печатает следующее задание. Иногда только перезапуск приводит к отмене задания, но бывает, что после него принтер начинает печатать ранее отмененное задание.
Что делать в этом случае? Может помочь удаление папки диспетчера очереди вручную. Хотя не всем это удается. Поскольку папка имеет атрибуты «Скрытый», «Системный», «Только для чтения», Windows будет осторожна с вашими действиями.
Очистить очередь печати можно с помощью альтернативного файлового менеджера, например Total Commander (в настройках есть флажок «Показывать скрытые и системные файлы»).
Отмена задания на печать всегда сопровождается аварийным отключением всех систем печати. Поэтому, если вы хотите, чтобы принтер работал долгое время, а печать фотографий на цветном принтере работала нормально, не злоупотребляйте этими командами.