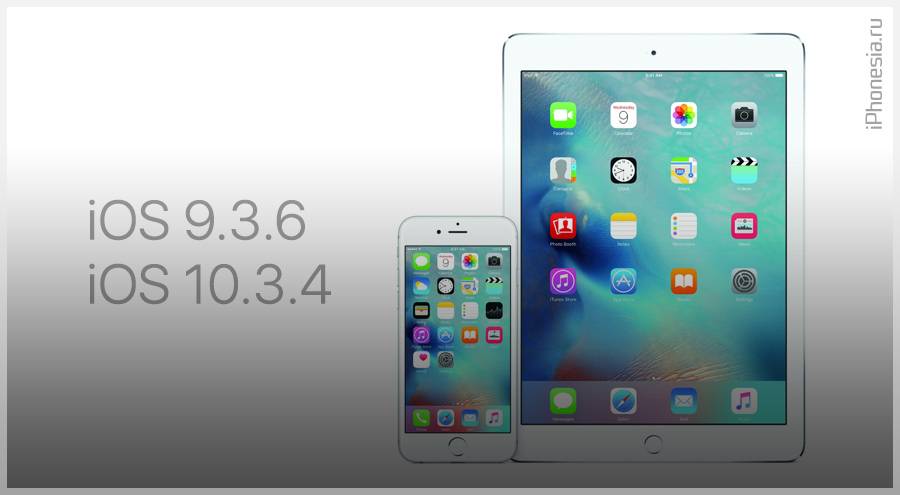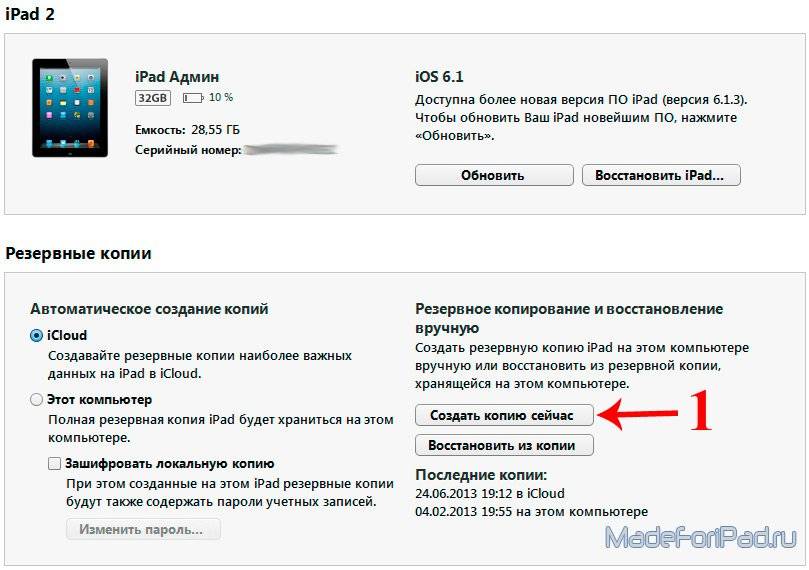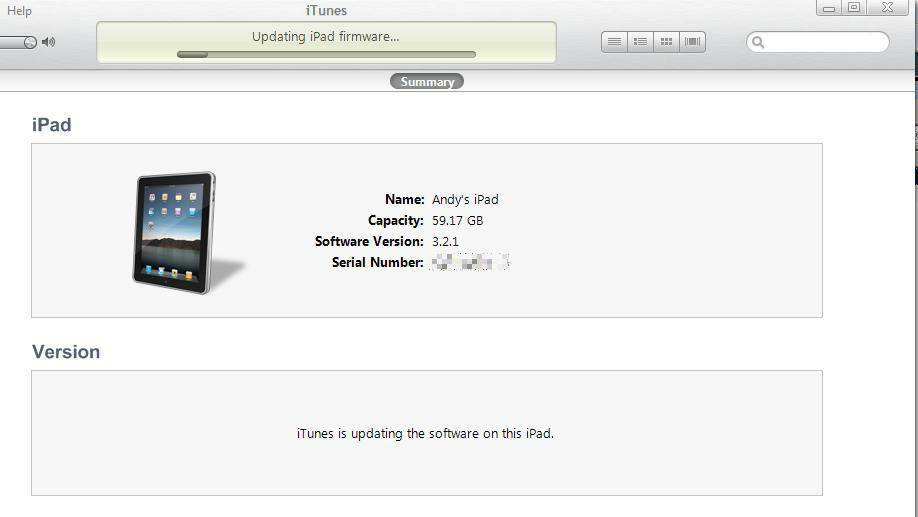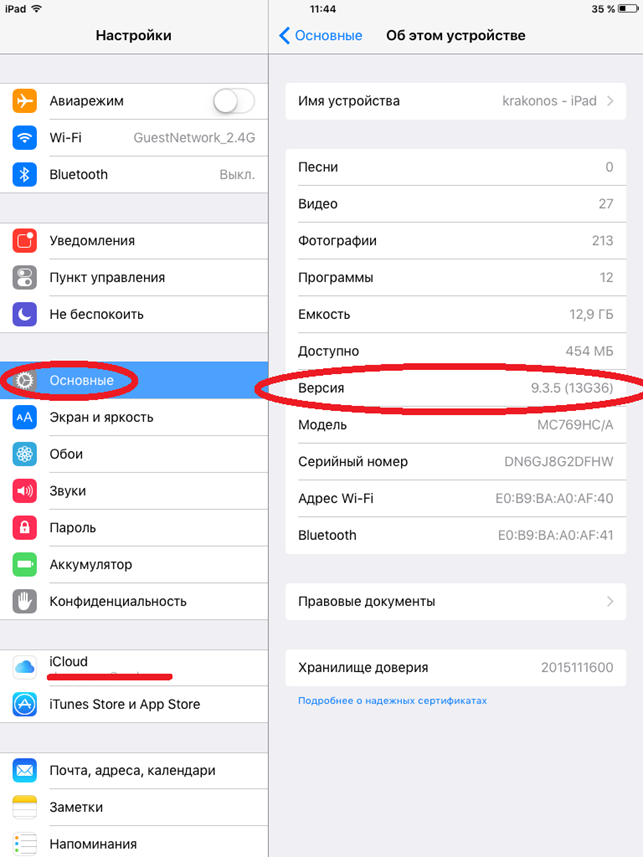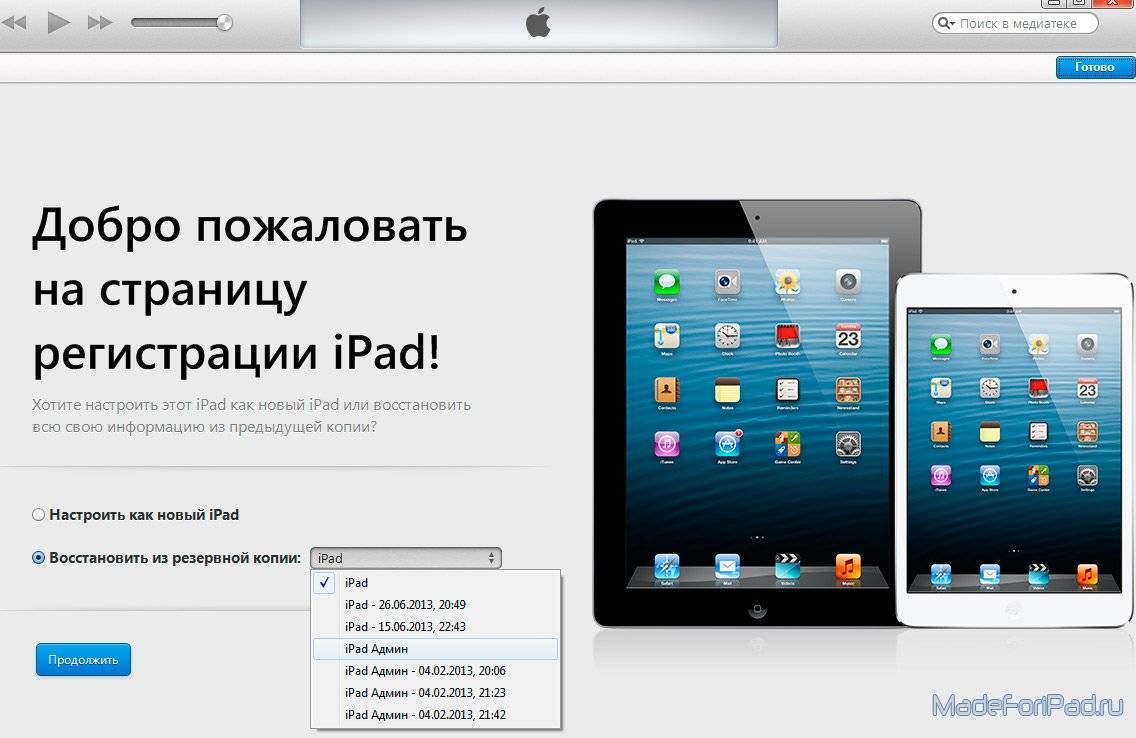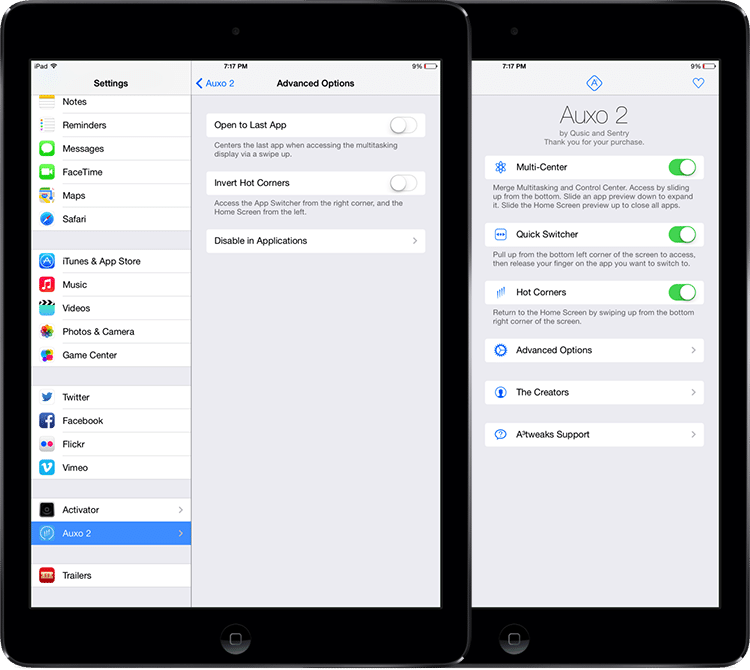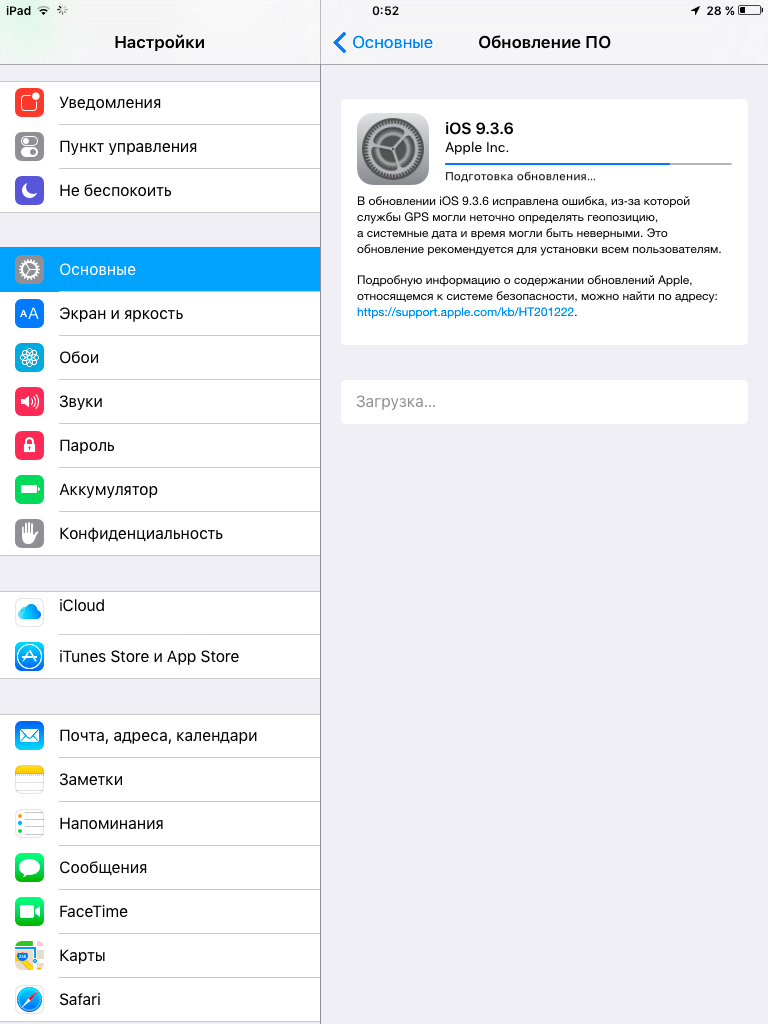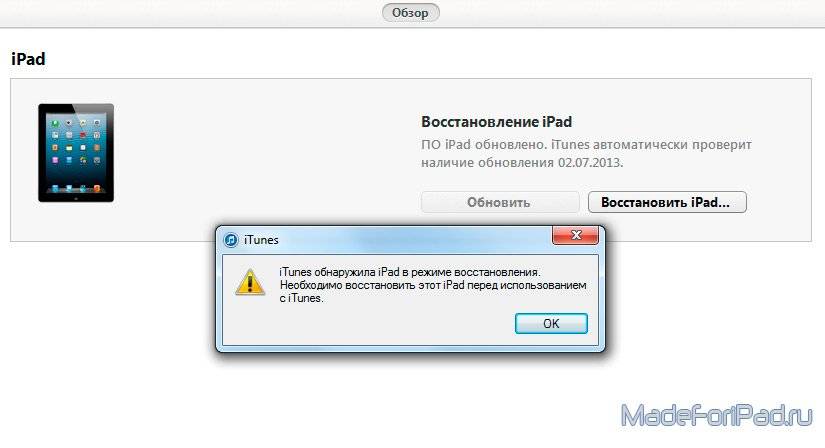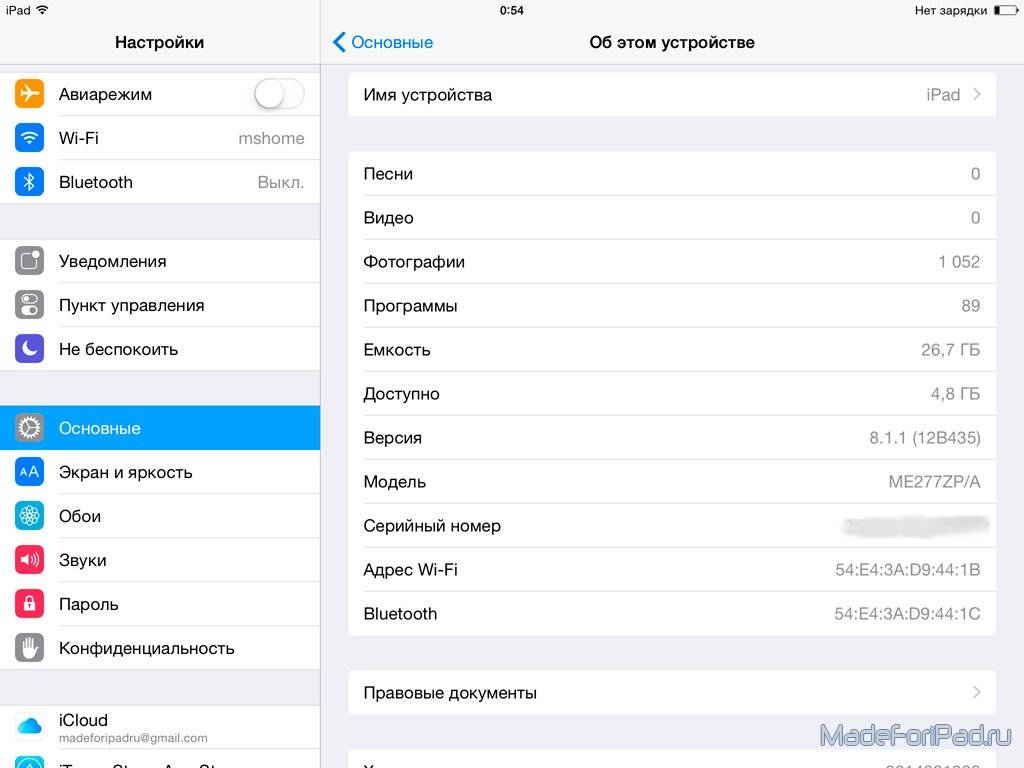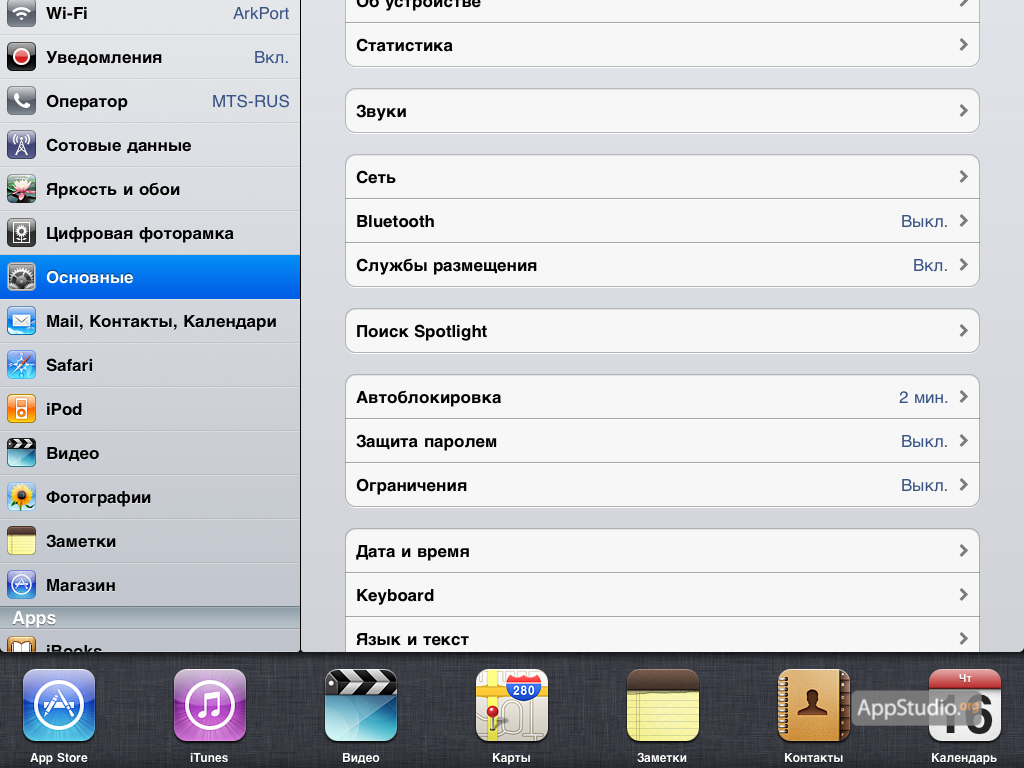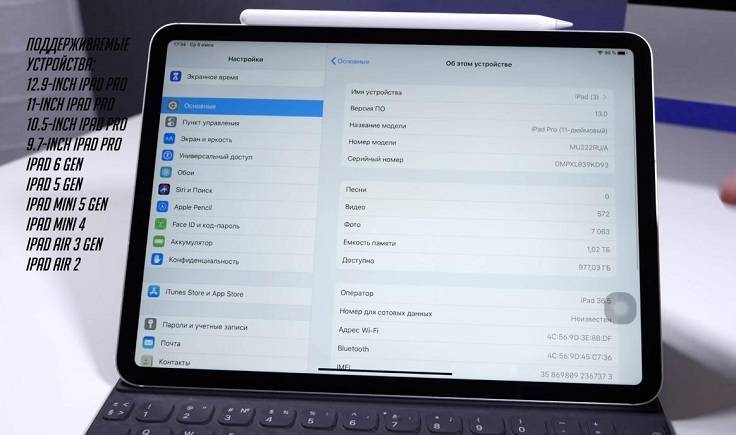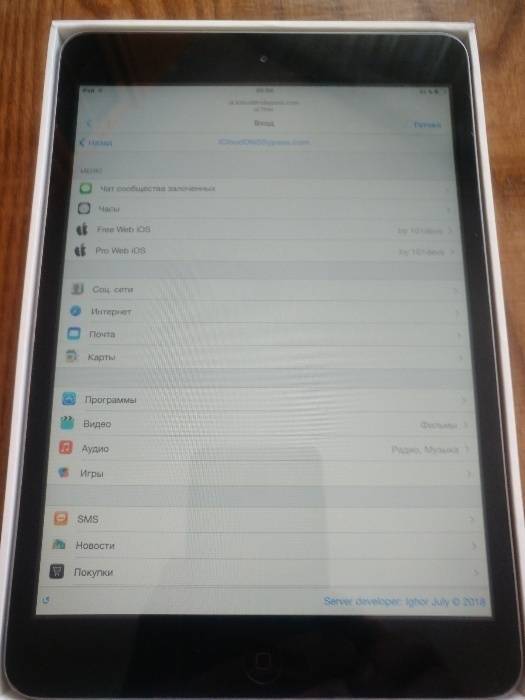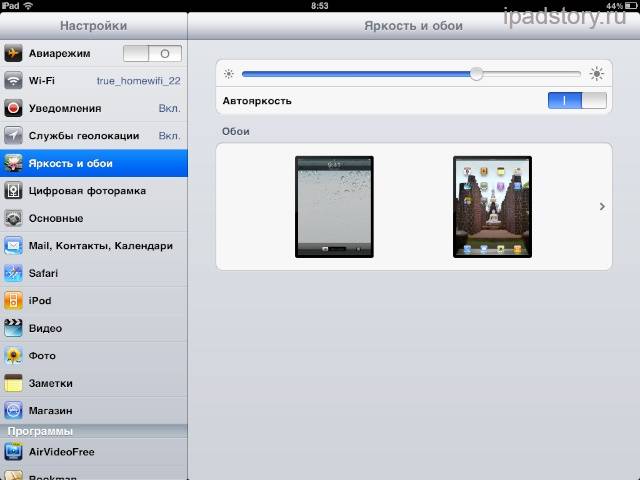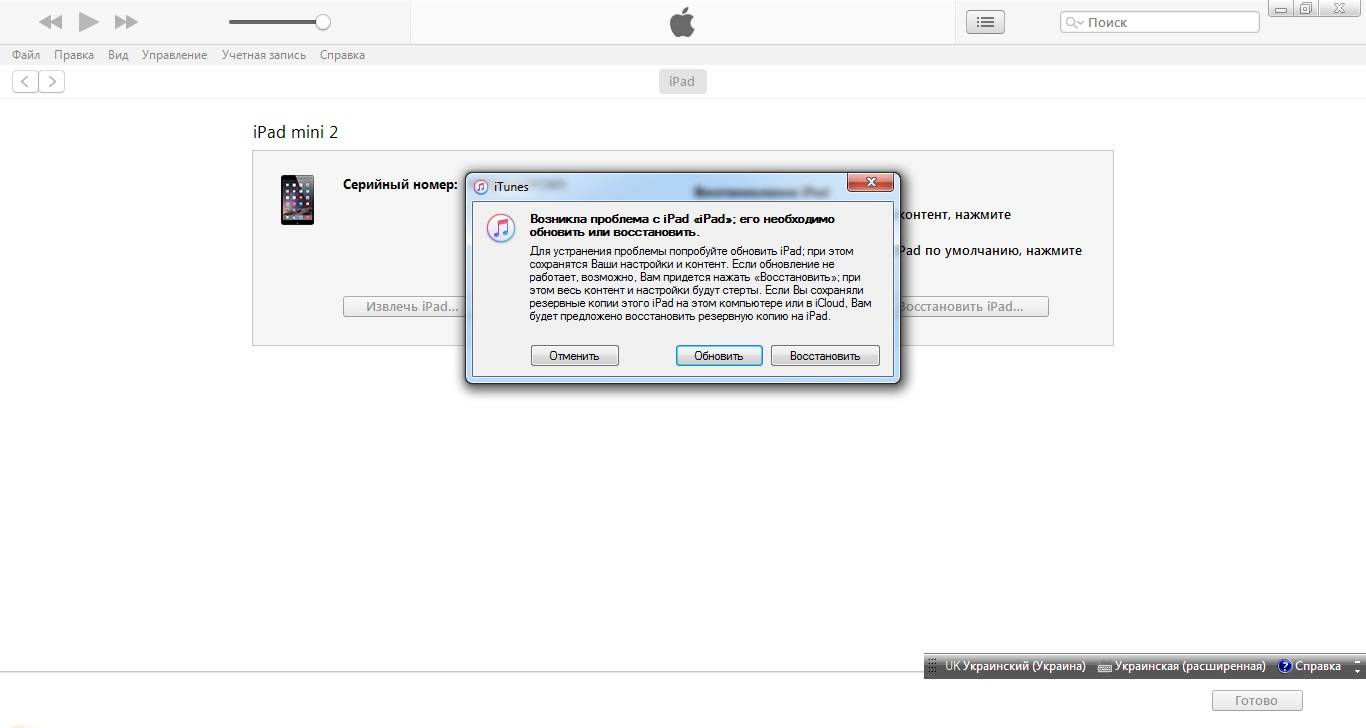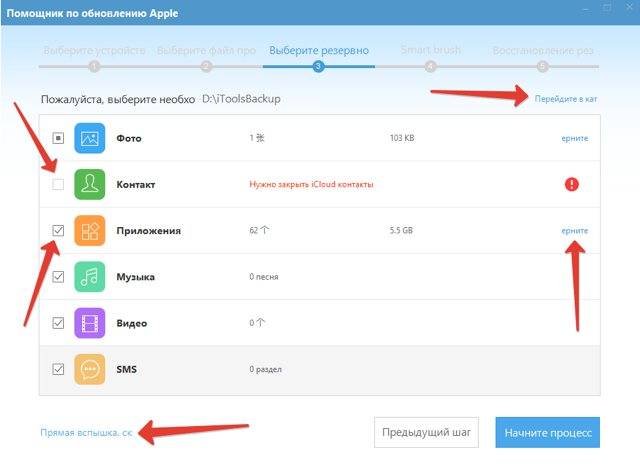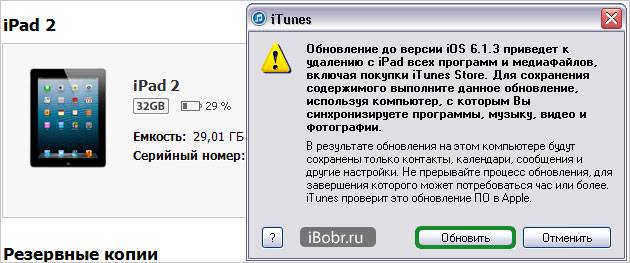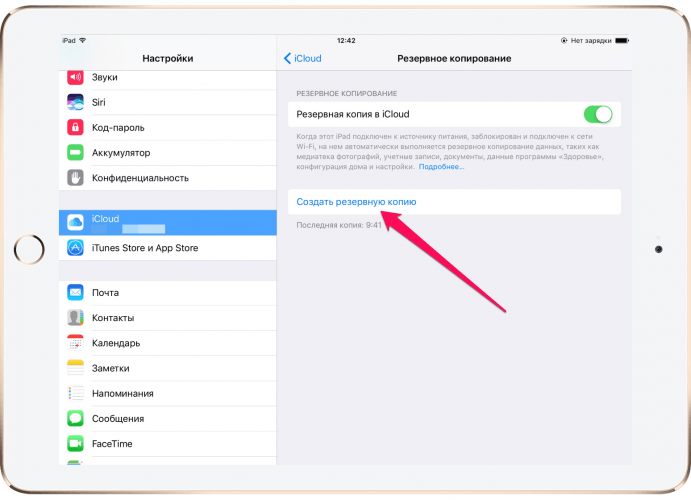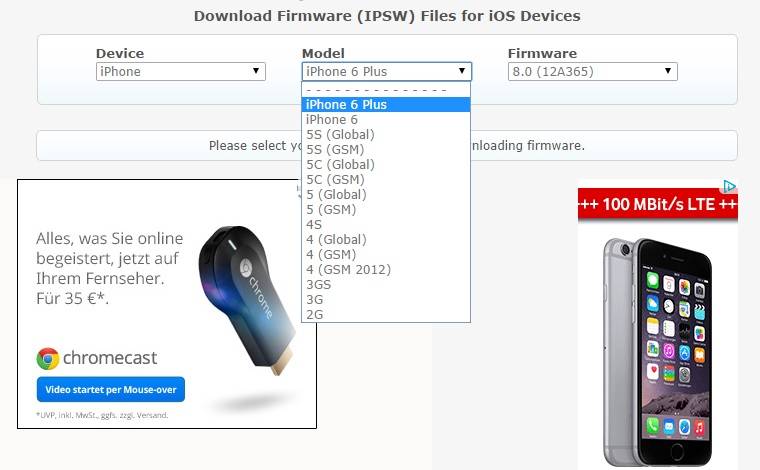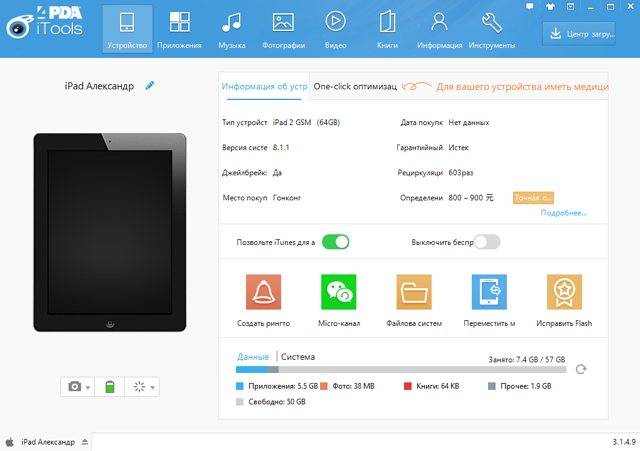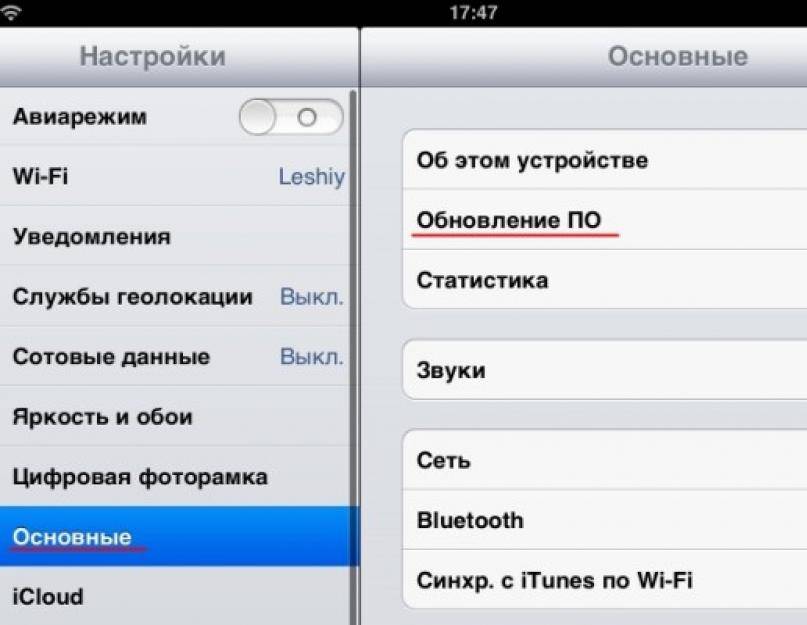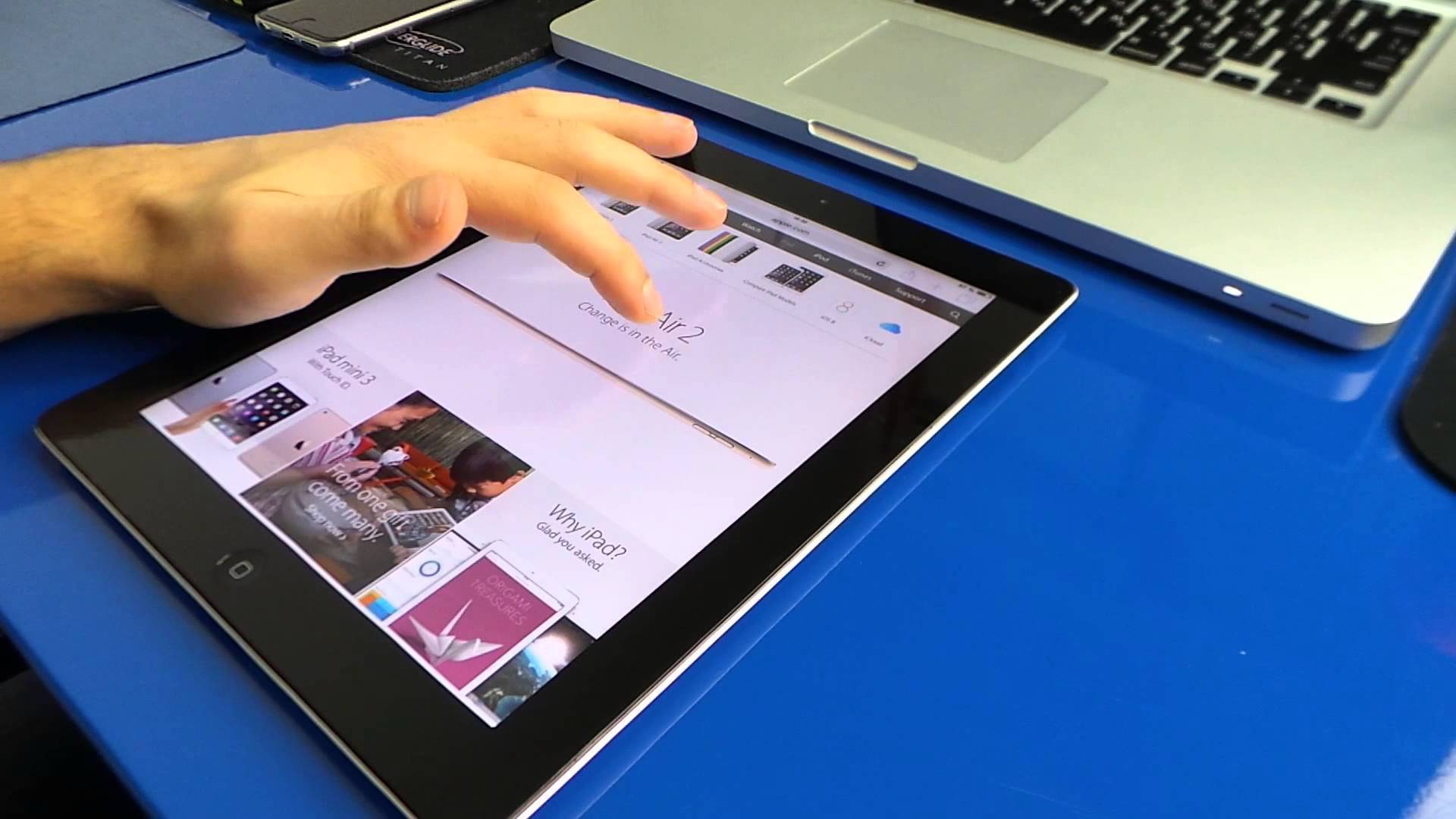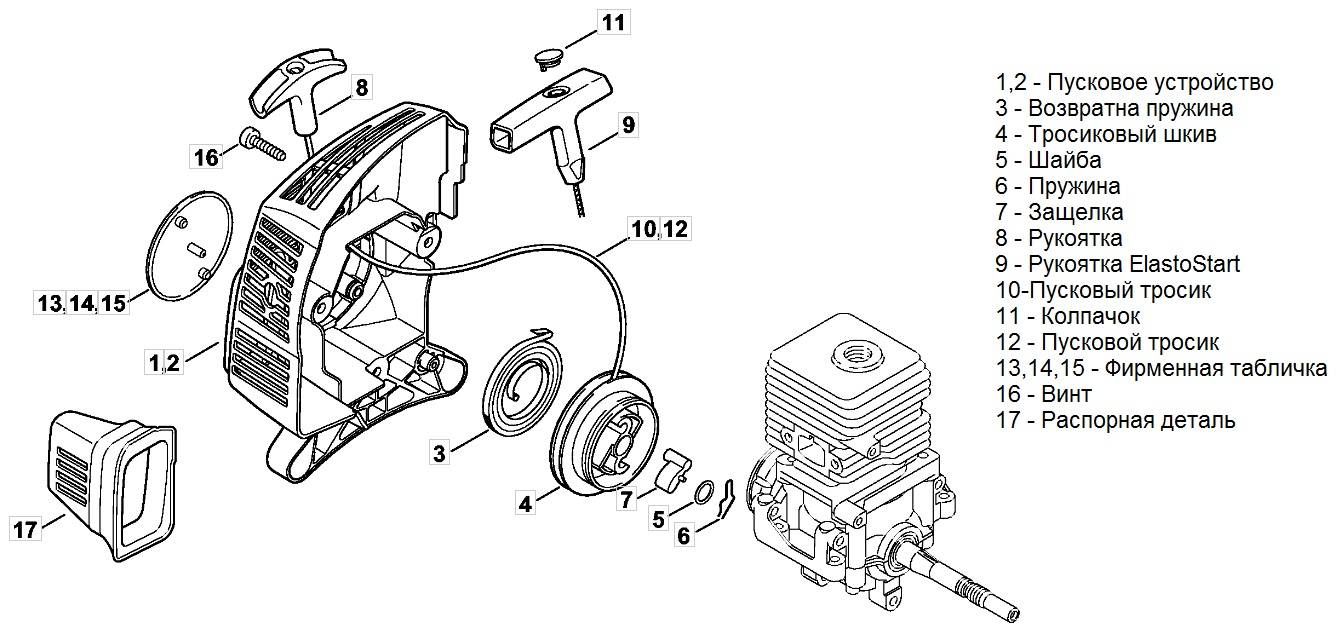Часть 1: Распространенные причины ошибки «iPad не обновляется»
- Пространство для хранения данных: отсутствие на Вашем устройстве достаточного свободного места при обновлении iOS может привести к данной ошибке. Причина достаточно очевидна! Если на вашем устройстве нет достаточно памяти, куда Вы загрузите и где создадите пространство для новой версии iOS?
- Заряд аккумулятора iPad: компания Apple не зря всегда рекомендует начинать обновление устройства до последней версии с уровнем заряда аккумулятора более 50%. Если уровень заряда ниже, рекомендуется подключить устройство к источнику питания, чтобы обеспечить непрерывность процесса обновления. Без выполнения данного условия обновление может не произойти.
Как подготовить iPhone или iPad для обновления iOS?
Как вы узнали из инструкции выше, обновить iOS достаточно просто, но прежде чем делать это, мы рекомендуем осуществить специальную подготовку, которая защитит ваш iPhone или iPad от потенциальных угроз.
1) Сделайте резервное копирование данных
Используйте iTunes или iCloid и сделайте бэкап ваших данных с iPhone, iPad или iPod touch. Никогда не пропускайте этот шаг так как ваша беспечность может привести к необратимой утере данных, в случае если во время обновления что-то пойдет не так. Если вы обнаружите, что ваши фото или сообщения пропали после обновления, вы сможете просто восстановить их из резервной копии ваших данных.
Как сделать бэкап iOS при помощи iCloud?
Шаг 1. Откройте приложение “Настройки” и нажмите на ваше имя для доступа к настройкам iCloud. (Пользователи старых версий iPhone имеют возможность зайти в iCloud напрямую через “Настройки”).
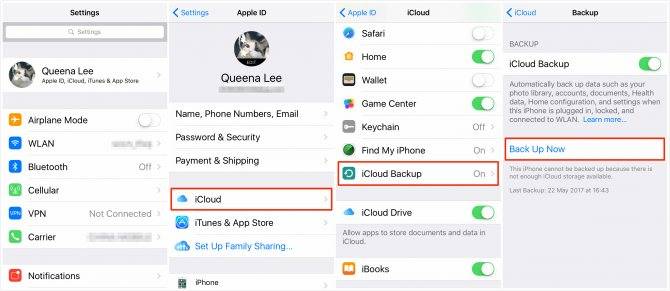
Шаг 2. Теперь нажмите на “iCloud” и затем на “iCloud бэкап”.
Шаг 3. Нажмите на “Сделать резервное копирование данных” и дождитесь окончания процесса.
Как сделать бэкап iOS при помощи iTunes?
Шаг 1. Подключите iPhone или iPad к ПК при помощи USB кабеля.
Шаг 2. Запустите iTunes и выберите подключенные iOS устройства путем нажатия на их логотипы в верхнем левом углу экрана iTunes.
Шаг 3. На экране “Обзор” выберите “Создать копию сейчас”. (Убедитесь, что функция зашифрованных резервных копий включена, для того чтобы сохранить ваши пароли.)
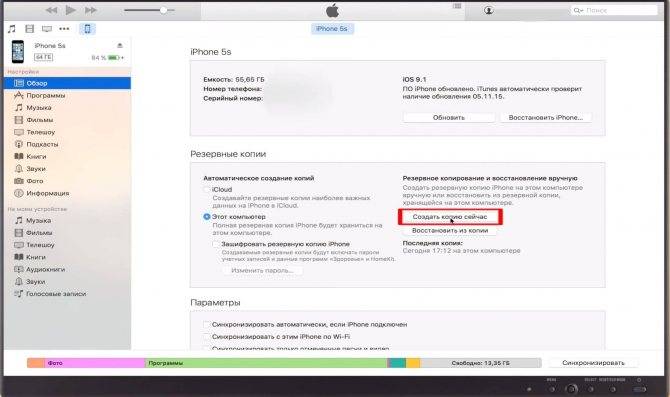
Примечание: бэкап включает в себя купленную музыку, TV программы, приложения, книги, фото, видео, настройки устройства, но не содержит никаких данных с вашего ПК. Для того чтобы переустановить эти данные, вам необходимо осуществить повторную синхронизацию с iTunes.
2) Сделайте копию старой версии iOS
Перед тем чтобы узнать как обновить iOS нужно позаботиться о копии старой версии. Как правило, это достаточно разумная идея, ведь вы можете изменить свое мнение и решить вернуться на старую версию iOS, и это будет намного проще если вы сделаете ее копию. Существует вероятность, что Apple прекратит поддерживать старые версии iOS и тогда возврат будет невозможен.
Если у вас есть копия на диске, вы найдете ее по следующему пути: Library/iTunes и затем выберите папку “Software updates” для вашего устройства.
Ваш Mac мог удалить этот файл, однако, в данном случае вы можете запустить браузер и найти старые версии прошивок в интернете. Вы увидите громадное количество сайтов, предлагающих нужные вам ссылки. Убедитесь, что вы выбрали нужную для вашего устройства.
3) Освободите достаточно места на вашем устройстве
Если у вас мало свободной памяти на устройстве, возможно у вас не получится осуществить обновление так как оно требует большого объема свободного места. Мы рекомендуем удалить то, что вам не нужно. Этот пункт для тех кто обновляется непосредственно на устройстве.
4) Подключите iPhone или iPad к источнику питания
Убедитесь, что ваше устройство подключено к источнику питания. Недостаток заряда батареи может быть причиной остановки обновления.
5) Убедитесь, что ваше устройство подключено к WiFi сети
Если ваше устройство не будет подключено к WiFi, ему придется осуществлять скачивание через 3G или 4G сеть. Это может съесть ваш месячный трафик.
Инструкция по прошивке iPhone на Android
Чтобы обновить программное обеспечение своей копии iPhone, работающей под операционной системой Android, вам необходимо ответственно подойти к процедуре подготовки. Процесс будет проводиться с помощью ПК, следовательно, потребуется скачать и установить свежие версии драйверов для своего гаджета. Также понадобится зарядить смартфон как минимум до 50% и убедиться в исправности USB-кабеля, посредством которого будет осуществляться соединение девайса и компьютера.
Последним этапом подготовки является скачивание актуальной версии прошивки и программы FlashTool. Именно с ее помощью будет проводиться процесс инсталляции.
Как только вы подготовитесь, можно приступать к заливке новой системы на смартфон. Прошивка iPhone 6 на Android проводится по такой схеме:
- Распакуйте архив прошивки и программу FlashTool в удобную для себя папку.
- Запустите FlashTool от имени администратора.
- Укажите в графе Download Agent путь к прошивке, а в пункте Scatter loading – к скетч-файлу с расширением .txt.
- Нажмите кнопку Download и подключите гаджет к ПК через USB-кабель, удерживая на смартфоне кнопку Home.
- Увидев красную полосу загрузки, можете отпустить кнопку на девайсе. Остается подождать, пока новая прошивка зальется на смартфон.
По успешному завершению процесса установки на экране программы отобразится зеленая галочка, и ваш телефон выключится. Отсоедините гаджет от ПК и включите его.
Бэкап прошивки iPhone c Android
Интересуясь тем, как прошить iPhone 6 на Android, изначально позаботьтесь о создании резервных копий личных данных. Далеко не всегда прошивка устройства может закончиться благоприятно для пользователя.
В момент заливки нового программного обеспечения могут возникнуть ошибки, которые приведут к потере данных и даже «закирпичиванию» гаджета
В таких случаях важно иметь копии всей важной информации, которая хранится на девайсе
Уделите внимание выбору прошивки
Для копий айфонов, работающих под ОС Android действуют такие же правила, как и для других смартфонов. Нельзя скачать одну свежую прошивку и инсталлировать ее на любой Android-айфон. Для каждого девайса подбирается своя индивидуальная операционная система.
Вам следует помнить, что вы пользуетесь не продуктом iOS, а Android, на которую наложена тематическая оболочка, повторяющая стилистику и некоторые функциональные особенности программного обеспечения, выпускаемого американским брендом.
Другими словами, прошивки Android-айфонов 5S не подойдут для устройств с маркировкой 6 или 6S.
Инсталляция и запуск FlashTool
Прошить Android-айфон без утилиты FlashTool невозможно. При этом сама программа доступна на просторах глобальной сети совершенно бесплатно. Архив с ее файлами вы можете скачать на самых различных файлообменниках, включая 4PDA.
Необходимо отметить, что программа имеет интуитивно понятный интерфейс на английском языке. Разобраться с ее функционалом по силам любому пользователю Android-устройства.
Что же касается вопроса установки, вам не потребуется долго мучиться. Достаточно распаковать архив с программой в любую директорию на своем ПК. Запуск программы по стандарту осуществляется с файла, имеющего расширение .exe.
Подключение Android-айфона к ПК
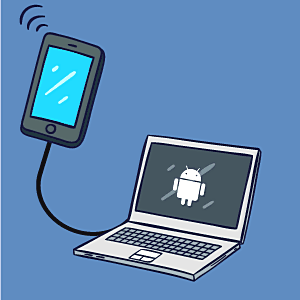 Для прошивки Android-айфона недостаточно просто подключить устройство к компьютеру с запущенным приложением Flash Tool. Вы обязательно должны держать палец на кнопке Home. Таким образом вы даете смартфону разрешение для внесения программных изменений. Фактически это своеобразный вход в безопасный режим, но без дополнительных манипуляций.
Для прошивки Android-айфона недостаточно просто подключить устройство к компьютеру с запущенным приложением Flash Tool. Вы обязательно должны держать палец на кнопке Home. Таким образом вы даете смартфону разрешение для внесения программных изменений. Фактически это своеобразный вход в безопасный режим, но без дополнительных манипуляций.
Держать кнопку необходимо до момента, пока в окне прошивальщика не появится красная строка, которая означает, что утилита нашла девайс и готова начать его прошивку.
Когда вы отпустите палец с кнопки Home, произойдет смена цвета строки загрузки на фиолетовую, что означает проверку устройства на соответствие всем основополагающим параметрам. Как только проверка будет закончена, в окне программы появится желтая линия загрузки, говорящая о процессе инсталляции.
Ни в коем случае не вмешивайтесь в данный процесс. В противном случае произойдет сбой установки.
Прошивка через iTunes
Итак, самый простой способ перепрошить iPad – воспользоваться программой iTunes. Она должна быть установлена на ноутбуке, ПК или макбуке.
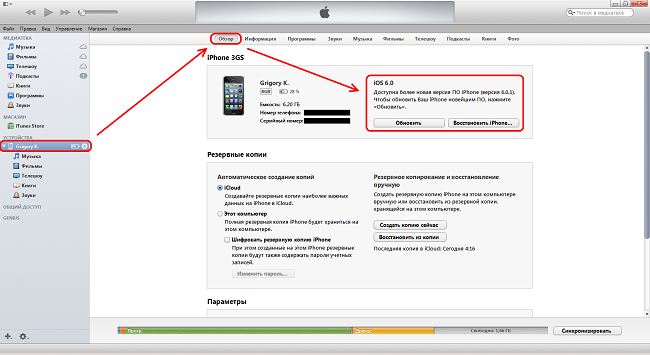
- Девайс подключается стандартным USB-Lightning проводом. После того как ноутбук обнаружит подключенный к нему планшет, необходимо открыть iTunes.
- В программе будет отображен подключенный гаджет, а также указана текущая версия ОС.
- Теперь необходимо зайти в раздел «обновление» и отыскать актуальную прошивку для конкретного планшета. Их может быть несколько. В таком случае приложение самостоятельно укажет, какая версия является наиболее оптимальной для гаджета.
- Остается кликнуть по кнопке «обновить» и дождаться окончания процедуры.
Если в iTunes нет подходящего обновления, то прошивку можно скачать отдельно. Для этого следует узнать, какая модель планшета у пользователя. Это можно увидеть в настройках девайса в пункте «об устройстве» или просто перевернув его задней стороной.
Скачать прошивку iOS с официального сайта – самый безопасный вариант
Очень важно правильно указать свою модель, иначе могут возникнуть проблемы. Лучше всего в поиске вбивать название модели, например, айпад 3, и выбрать из тех вариантов, которые получили положительные отзывы
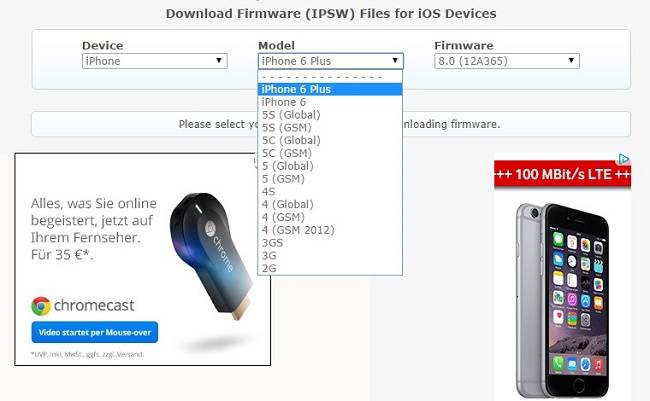
Полезный совет! Нужно внимательно вчитаться в описание прошивки, так как некоторые из них тяжело откатываются к заводским версиям. Чтобы в будущем не создавать себе проблем, следует сразу уточнить все нюансы новой версии системы.
Чаще всего файл с обновлением будет находится в архиве. iTunes не понимает никакие расширения прошивок кроме «.ipsw». Для того чтобы перепрошить айпад через iTunes, необходимо поменять расширение скачанного файла на указанное выше. Теперь в iTunes следует зажать клавишу «shift» или «alt» — первый вариант при работе на Windows, второй на MacOS. Откроется окно, в котором следует указать путь к скачанному файлу. Остается лишь согласиться с установкой прошивки.
Прошивка iPhone через iTunes
- Стоит отключить функцию найти iPhone иногда iTunes из-за него выдает ошибку;
- Скачиваем на официальном сайте последнюю версию iTunes;
- Скачиваем прошивку для вашего iPhone.
Прошивка через RecoveryMode: программный режим прошивки, подобен откату Windows на созданную ранее точку восстановления. Основные системные файлы не затрагиваются, а только происходит восстановление настроек и параметров. В этом режиме на дисплее отображается заначек iTunes и шнурок.
Выключите телефон и дождитесь, когда погаснет экран и после чего зажимите кнопку «Домой» для iPhone, которые выпускались до 7-й модели. Для новых моделей активировать режим можно удерживанием кнопки «Уменьшения громкости» и подключите iPhone к компьютеру. iTunes распознает смартфон в режиме восстановления из-за чего предложит провести обновление или восстановление. При обновлении данные не потеряются, а при восстановлении установиться текущая версия iOS.
Если не хотите устанавливать текущую версию iOS: отмените всплывающее окно при подключении смартфона и зажав клавишу «Shift» на клавиатуре кликните «Восстановить iPhone» файловый менеджер предложит выбрать файл прошивки, выбираем скаченынй нами файл и как только это будет сделано, восстановление начнется в конце телефон самостоятельно перезагрузится и откроется меню активации.
Прошивка iPhone через DFU Mode При режиме DFU экран ничего не демонстрирует, и определить его активность можно только через iTunes. DFU (device firmware update) – особый режим, предназначенный для полной переустановки прошивки вашего устройства. В процессе переустановки через DFU на девайсе выполняется:
- Прошивка загрузчика;
- Старт загрузчика;
- Прошивка всех дополнительных модулей;
- Создание разделов файловой системы;
- Прошивка системных разделов.
Перед тем, как прошить iPhone его нужно вести режим DFU для разных версий iPhone это делается по-разному в данном случаи, посмотрим на примере iPhone 7 а вот инструкция для остальных смартфонов.
- Выключаем iPhone и подключаем к компьютеру:
- Зажимаем кнопку питания на три секунды;
- Не отпуская ее, нажимаем кнопку «Домой» или уменьшения громкости, удерживать 10 секунд потом отпускаем;
- Вторую же кнопку удерживаем еще пять секунд.
- После iTunes сообщит, что обнаружил айфон в режиме восстановления и предложит его восстановить.
Обновление в этом режиме будет недоступно, а восстановить можно по тому же принципу, что и для режима Recovery. Можно нажать просто «Восстановить iPhone» и система восстановить текущую версию iOS или закрываем окошко и в меню управления находим «Восстановить iPhone» нажимаем на этот пункт удерживая клавишу Shift (для ОС Windows) или ALT для MAC в открывшемся окне выбираем файл с прошивкой. Ждем завершения процесса прошивки.
Как обновить старый iPad?
На всякий случай, прежде чем мы приступим к работе, мы хотим предоставить вам список iPad, которые сегодня обновлены до определенного предела iOS и не могут перейти оттуда. Также ниже мы включим те, которые можно без проблем обновлять до текущих версий. Так работает Apple и практически любой бренд, это не что-то эксклюзивное для Apple.. В конце концов, они блокируют обновления и обычно оправдывают их тем, что оборудования вашего поколения уже недостаточно для запуска нового программного обеспечения iOS. Или что у них напрямую слишком много обновлений, которых у вашего поколения iPad не будет и не будет. И это следует предполагать так.
В любом случае это не удаляет Без обновления до текущей версии iOS у вас все еще есть идеальное устройство для использования. В конечном итоге для некоторых приложений может потребоваться обновление, и вы больше не сможете это сделать. Но мы буквально говорим о годах, это не то, о чем вам нужно беспокоиться. Поэтому, прежде чем приступить к методам, оставим вам список моделей iPad, которые можно обновлять, и тех, которые нельзя.
Модели iPad, которые нельзя обновить до текущих версий iOS
- iPad — iOS 5.1.1
- iPad2: iOS 9.3.5
- iPad (3-го поколения): iOS 9.3.5 и iOS 9.36 для мобильных версий)
- iPad (4-го поколения): iOS 10.3.4
- iPad Air (1-го поколения): iOS 12.5.4
- iPad Air 2: iPadOS 13.7
- iPad mini (1-го поколения): iOS 9.3.6
- iPad mini2: iOS 12.5.4
- iPad mini3: iOS 12.5.4
Различные iPad, которые можно продолжать обновлять сегодня
- IPad
- iPad (5-го поколения)
- iPad (6-го поколения)
- iPad (7-го поколения)
- iPad (8-го поколения)
- Ipad мини-
- IPad мини 4
- iPad mini (5-го поколения)
- IPad Air
- IPad Air 2
- iPad Air (3-го поколения)
- iPad Air (4-го поколения)
- IPad Pro
- iPad Pro (9,7 дюйма)
- iPad Pro (10,5 дюйма)
- iPad Pro (11 дюймов, 1-го поколения)
- iPad Pro (11 дюймов, 2-го поколения)
- iPad Pro (11 дюймов, 3-го поколения)
- iPad Pro (12,9 дюймов, 1-го поколения)
- iPad Pro (12,9 дюймов, 2-го поколения)
- iPad Pro (12,9 дюймов, 3-го поколения)
- iPad Pro (12,9 дюймов, 4-го поколения)
- iPad Pro (12,9 дюймов, 5-го поколения)
Как обновить старый iPad через Интернет
Чтобы сделать это по беспроводной сети, то есть через Интернет, вам нужно сделать это, и, конечно же, убедитесь, что вы подключены к Интернету через Wi-Fi. Для этого вам нужно будет войти в меню настроек устройства. Но на всякий случай мы оставим вам шаги, которым нужно следовать, чтобы не было потерь.
Сначала вам нужно будет перейти, как мы уже говорили, к настройкам iPad с обычным колесом. Теперь вам нужно будет перейти в общее меню и получить доступ к обновление программного обеспечения. Иногда загрузка занимает некоторое время, и он обязательно скажет вам, на какой из них вы можете перейти.
В этот момент он сообщит вам, какую именно версию вы собираетесь скачать, и вы можете активировать автоматические обновления так что постепенно он обновляется по мере их развития. Иногда это желательно, другие – не очень, так как вы тестируете их все, и в них могут быть ошибки, это зависит от вас. В принципе, так как это старая версия, проблем быть не должно. Все ошибки обычно находятся в самой последней версии iOS, и на самом деле у них обычно даже нет таких ошибок.
Теме статьи:
Как сделать снимок экрана на новом iPad
Теперь вам нужно загрузить и установить версию, которую вам сообщает iPad, но, прежде всего, вы должны постоянно поддерживать соединение Wi-Fi. В дополнение к этому вы также должны держать iPad подключенным к свету, то есть заряжать аккумулятор. Это стандарты Apple, это не значит, что мы вам советуем. Если вы не соблюдаете это, они не будут устанавливать ваше обновление.. Это просто для безопасности, чтобы батарея не разрядилась в критический момент.
Как обновить старый iPad с помощью компьютера

Другой вариант, который у нас есть, – это компьютер с iTunes, но Не волнуйтесь, Mac это или ПК. Вам просто нужно выполнить следующие шаги и иметь под рукой соединительный кабель Lightning. Пойдем туда, выполнив следующие действия:
Для начала, как мы уже говорили, вы должны подключить iPad к вашему ПК или Mac через кабель Lightning (кабель для зарядки для устройств Apple или с помощью которого вы заряжаете iPad). Теперь, когда вы подключили его, вы увидите, что iTunes (уже установленный на вашем ПК или Mac) открывается автоматически. Вам нужно будет перейти в общее меню, а затем в настройки. После этого вы увидите опцию, которая говорит “поиск обновлений”, это наше. iTunes продолжит поиск обновления для вашего устройства, вы загрузите и установите его.
Мы надеемся, что эта статья оказалась полезной, и теперь вы будете знать, как обновить старый iPad, который был у вас дома. Мы за него рады, у него будет вторая жизнь. Любые вопросы вы можете оставить в поле для комментариев. Увидимся в следующей статье о Tablet Zone.
Порядок установки скачанной прошивки на iPhone
После проведенной подготовки можно переходить к восстановлению устройства. Чтобы установить скачанную прошивку на iPhone, необходимо последовательно совершить следующие действия:
- Выключить гаджет длительным нажатием кнопки «Power».
- Запустить на ПК приложение iTunes.
- Подключить смартфон к компьютеру или ноутбуку через Data-кабель (лучше использовать оригинальный аксессуар), одновременно удерживая
Нужно дождаться реакции мобильного устройства – на тёмном экране должен появиться значок iTunes и символ USB-кабеля. После этого кнопку «Home» можно отпустить. На экране ПК приложение самостоятельно определит устройство и укажет режим RecoveryMode. В диалоговом окне программа предложит выбрать одну из операций – обновить или восстановить смартфон. Чтобы запустить восстановление гаджета, нужно зажать кнопку Shift на Windows, или Alt на Mac, и одновременно кликнуть «Восстановить iPhone» и указать файл с прошивкой. После этого участие пользователя не требуется – программа iTunes самостоятельно начнёт процесс, включающий в себя:
- извлечение программного обеспечения;
- подготовку гаджета для восстановления;
- ожидание смартфона;
- восстановление ПО.
Все этапы можно наблюдать на экране. По завершении на дисплее Айфона загорится стартовая страница с приветствием. Далее необходима настройка смартфона. Это можно сделать из созданной резервной папки, другой вариант — настроить гаджет как вновь приобретённый.
Скачать прошивку на айфон, подобрав нужную Вам модель можно, к примеру, здесь
Определение слов:
Jailbreak (англ. «побег из тюрьмы») или разблокировка iPhone/iPod Touch — официально неподдерживаемая компанией Apple кустарная операция, с помощью которой можно открыть полный доступ к файловой системе аппарата. Это позволяет расширить возможности аппарата, например, сделать возможным поддержку тем оформления и установку нелицензионных приложений помимо App Store.
Unlock (разблокировка, разлочка) — это модификация программного обеспечения GSM-модуля, которая позволяет пользоваться iPhone с SIM-картой любого оператора.
Понравилась запись? Поделитесь ей в соцсетях!
Хотели бы установить новую прошивку на iPhone? Не знаете как? Рассказываем как установить или обновить прошивку на iPhone двумя способами!
Данная статься рассчитана на новичков, которые только начали использовать iOS устройство — iPhone или iPad, и есть желание обновить прошивку, но пока еще не знают как это сделать. Также мы расскажем вам как выполнить восстановление работы устройства, если телефон или планшет завис и не реагирует на нажатия, либо ушел в бесконечную загрузку.
Возможности джейлбрейк:
для звонков с любыми SIM-картами на iPhone, привязанном к оператору — чтобы отвязать привязанный телефон от оператора необходимо сделать процедуру программного анлока (разблокировки) с помощью Ultrasn0w. Такая процедура возможна только после джейлбрейка.Внимание! Альтернативой вышеупомянутому способу является аппаратная разблокировка с помощью специальной сим-карты Gevey Turbo Sim (только для iPhone 4), которую необходимо заказывать из Китая. Для разблокировки с помощью этой сим-карты джейлбрейк не требуется.
открывает полный доступ к файловой системе телефона, что позволяет модифицировать программную составляющую вашего устройства: изменять графическое оформление, получать доступ к расширенным настройкам, вручную редактировать системные файлы, использовать программы и игры сторонних разработчиков, которые позволяют использовать скрытые ресурсы девайсов.
открывает возможность устанавливать приложения, минуя AppStore (вы можете протестировать программу перед покупкой
Для получения этой возможности необходимо после джейлбрейка установить AppSync.
появляется возможность использовать все программы и редакторы от сторонних разработчиков, большинство из которых бесплатно, ставятся через Cydia (аналог AppStore от Джея Фримана a.k.a. Saurik).
Вопрос-ответ
Что делать, если iOS не находит обновления?
Иногда новая версия iOS уже выпущена, но девайс ее «не видит». Для начала проверьте, поддерживает ли техника новую ОС: списки устройств публикуются на сайте службы поддержки Apple (вот актуальный для iOS и iPadOS 13).
Если устройство есть в списке, попробуйте выполнить принудительную перезагрузку и сбросить настройки сети до заводских:
- Нажмите и удерживайте кнопку включения и кнопку «Домой» / клавишу уменьшения громкости. Дождитесь перезагрузки экрана.
- Зайдите в «Настройки» → «Основные» → «Сброс». Нажмите «Сбросить настройки сети». Эта операция удалит только параметры сети, данные останутся нетронутыми.
- Проверьте обновления еще раз.
Возможно, возник конфликт профиля Apple ID, и его нужно переустановить:
- Сбросьте настройки сети через настройки — с принудительной перезагрузкой или без.
- После перезагрузки повторно привяжите устройство к Apple ID.
- Проверьте обновления.
Если новой версии не появилось, попробуйте восстановить ОС — см. метод «Полная перепрошивка» или статью «Как разблокировать айпад».
Модель, которая официально не поддерживает новую систему, можно попробовать обновить с помощью джейлбрейка (jailbreak, «взлом» системы)
Важно обязательно создать дополнительную резервную копию данных
Можно ли откатиться к старой версии?
Да, только не забудьте проверить, какие версии поддерживает именно ваше устройство.
- Скачайте прошивку с проверенного сайта — например, с уже упомянутого ipsw.me или «Яблыка» (на последнем есть ссылки на приложения для джейлбрейка и твики в Cydia).
- Обязательно сделайте резервную копию системы (см. раздел «Подготовка»).
- Установите прошивку через Айтюнс (см. «Полная перепрошивка»). Не отключайте интернет, и не отсоединяйте устройство до конца установки.
Как обновиться, если сделан джейлбрейк?
Обновить iPad со взломанной ОС можно только через прошивку в iTunes (см. выше), автоматическое – невозможно. Не забывайте: после вмешательства в систему новые прошивки будут работать со сбоями, зависать; возможна полная поломка.
Как установить бета-версию?
- Перейдите на сайт бета-тестеров Apple. Войдите в систему через Apple ID.
- Зарегистрируйте девайс в системе бета-тестирования. Нажмите «Загрузить профиль». Браузер откроет настройки планшета. В окне «Установка профиля» нажмите «Установить».
- Зайдите в «Настройки» → «Основные» → «Обновление ПО».
- Дождитесь установки новой бета-версии.
https://youtube.com/watch?v=AeR7_77IZdU
Как быть, если появляются частые ошибки?
- Ошибка 1667: аппаратные неисправности с устройствами — модемом, модулем Wi-Fi, разъемом питания, аккумулятором и так далее. Что делать: проверить все возможные детали на предмет поломки, при необходимости отнести в сервисный центр.
- Ошибка 2003: проблема в работе USB-порта. Что делать: подключиться к другому USB-порту или ПК.
- Ошибка 27: циклическая ошибка в iTunes версий от 8.0 до 9.1. Что делать: установить плеер версии 10 и старше.
- Ошибка 3194 (иногда пишет «неизвестная ошибка»): при подготовке к обновлению — программная проблема, в других случаях — технические неполадки. Что делать: перезагрузить компьютер и планшет; переустановить ОС на компьютере и iTunes; отключить антивирус или файрвол, который запрещает iTunes связаться с серверами Apple.
- Ошибка 9: потеря передачи данных по USB-кабелю; несовместимость прошивки с выбранным режимом восстановления. Что делать: восстановить прошивку через режим обновления; проверить подключение к компьютеру; подключиться к другому порту; заменить кабель.
- Ошибка 9006: проблема загрузки прошивки в Айтюнсе. Что делать: отключить антивирус и брандмауэр, обновиться вручную.
- Ошибка 14: нарушение целостности ipsw-файла. Что делать: отключить антивирус и файрвол; подключиться к другому порту; заменить Lightning USB-кабель.
- Ошибка 1 или -1: ПО не поддерживается устройством или версия iTunes устарела. Что делать: проверить совместимость прошивки и модели устройства, обновить Айтюнс.