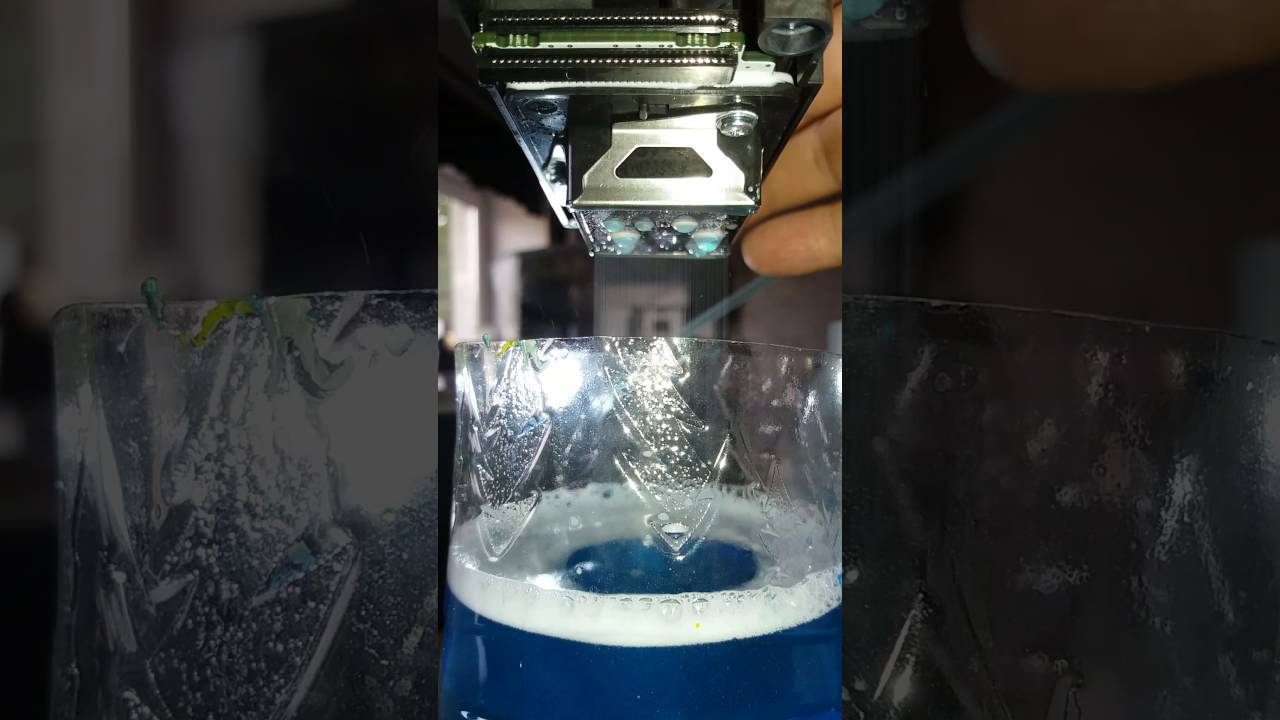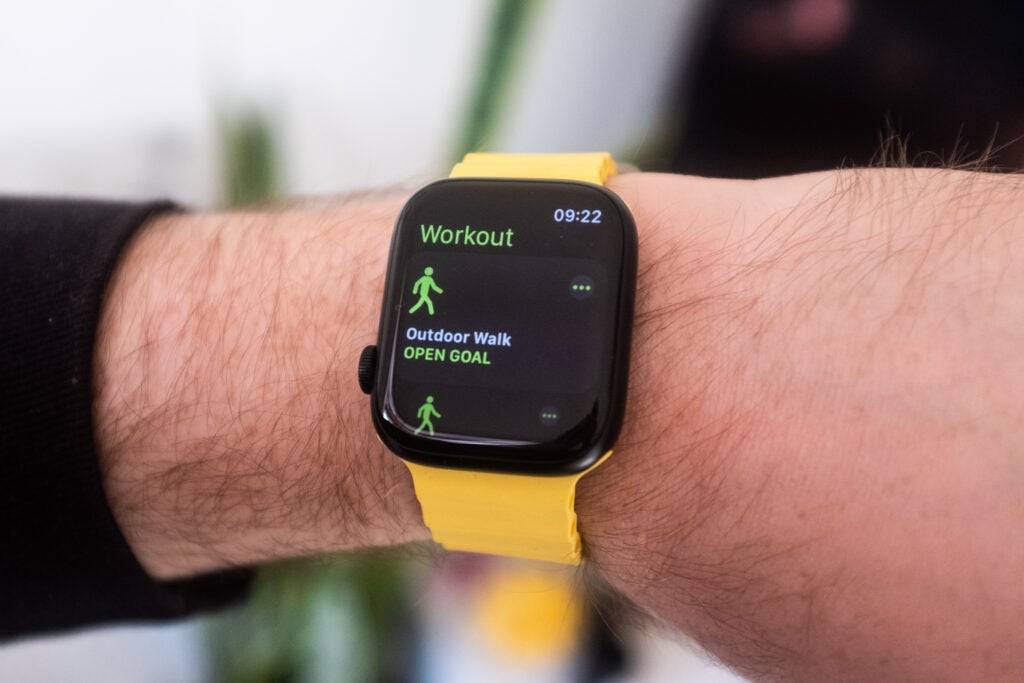Аппаратная чистка
Засорение струйных принтеров — распространенная проблема. Все устройства предназначены для сушки чернил. Поэтому к ним часто добавляется функция самообслуживания. Печатающую головку Canon можно очистить, не снимая ее. Когда вы подключите гаджет, система должна найти и установить драйвер. Но лучше установить программное обеспечение с диска, который прилагается к устройству.
На сайте производителя можно найти инструменты управления принтером. Они имеют разные настройки и интерфейсы. Загружать их не обязательно. Вы можете промыть форсунки в любом случае.
- Заправьте картриджи.
- Подключите гаджет к компьютеру.
- Вставьте в него чистый лист бумаги.
- На компьютере откройте «Панель управления.
- Меню Устройства и принтеры.
- Щелкните правой кнопкой мыши на значке Canon.
- Нажмите на кнопку Свойства.
- Раздел «Техническое обслуживание».
- Выберите тип очистки («Стандартная» или «Глубокая») и картриджи.
- Начнется печать. Принтер подает чернила под высоким давлением. Струя чернил проникнет через засор.
- После очистки система предложит вам напечатать пробную страницу.
- Чтобы выполнить проверку самостоятельно, нажмите кнопку «Проверка форсунки» в том же разделе обслуживания.
Сначала проведите стандартную «промывку». С первого раза может не получиться. Попробуйте дважды и напечатайте пробную страницу. Если это не помогает, проведите глубокую очистку. Не забывайте заправлять картриджи — в них расходуется много чернил. Пока не снимайте деталь. Подождите 24 часа. Затем попробуйте почистить еще раз. Если это не помогает, нужно прополоскать вручную.
Заключительные манипуляции
Надеваем резиновые уплотнители на штуцеры, ставим головку в принтер, устанавливаем новые или заправленные картриджи, включаем. После включения принтер начинает прочищать головку своими штатными средствами.
После того как он закончил ее, надо повторить очистку из драйвера принтера. Это нужно для того, чтобы помпа принтера гарантированно откачала чистящую жидкость из головки и подтянула туда чернила из картриджа.
Затем делаем тест сопел и убеждаемся, что все или почти все сопла работает, как положено. Может быть ситуация, когда тест показывает, что все сопла исправны, но распечатке документа печать в начале листа идет нормально, а в конце – с пробелами.
Это может быть вызвано не вполне корректной установка картриджей, когда она не вполне плотно прилегают к штуцерам. Мы ведь вынимали из головки уплотнители! Под уплотнителями не должно быть посторонних предметов.
При печати с повышенным качеством чернила поступают в головку медленнее.
И еще раз напомним: чтобы струйный принтер работал долго и счастливо, необходимо соблюдать правила его эксплуатации.
Можно еще почитать:
Всего наилучшего в Новом году!
Способы прочистки головок
Существует несколько способов прочистки печатающей головки как профессионалами, так и в домашних условиях. Важна прочистка сопла принтера. Выбор того или иного способа зависит от модели техники и причины неисправности. В инструкции изготовитель приводит рекомендации по пользованию и устранению неполадок, но настаивает на обращении в сервисные центры при обнаружении неисправностей. Из домашних способов можно выделить несколько, которые может применить каждый опытный пользователь.
Предварительные операции
Если программная обработка не увенчалась успехом, придется чистить вручную. Для того чтобы приступить к механической очистке, нужно убедиться, что проблема кроется в головке. Проводится визуальный осмотр на наличие скапливания пыли, частиц чернил и кусочков бумаги. Если проблема не в этом, то необходимо проверить каждый элемент печатающей головки.
Чистка капы и ракеля
Начать очистку лучше всего с капы (прорезиненная заглушка, которая предохраняет чернила от высыхания на концах сопел) и ракеля (резиновый нож, который снимает чернила с головки во время автоматической чистки, тем самым предотвращая образование капель). Для этого в первую очередь необходимо выключить принтер из розетки и разблокировать каретку. Затем с помощью технической жидкости промыть капу несколько раз, выдерживая каждый раз около 10 минут и сливая раствор, до тех пор, пока состав не будет прозрачным. Ракель протирается салфеткой, смоченной той же жидкостью.
Прочистка дюз
Для прочистки сопел, которые подают краски, сначала удобнее будет проверить, с помощью программного теста, какие дюзы засорились. Для этого есть специальный «тест дюз», который можно найти в стандартном меню Windows. После этого нужно промыть засоренные дюзы при помощи шприца и специальной жидкости.
Протягивание клинера
Если некоторые дюзы сильно засорены, можно использовать менее безопасный, но действенный способ – протягивание клинера (техническая промывочная жидкость). Для этого на дно неглубокой посуды нужно положить кусок бинта и залить клинером – не более 3 мм. Затем на головке отсоединить все трубки, кроме проблемных дюз, поместить устройство на дно, прижимая к бинту и с помощью шприца и переходной трубки, обеспечивающей герметичность соединения, вытягивать жидкость, не допуская попадания воздуха на головку.
Горячий метод и отпаривание
Также можно использовать горячий метод прочистки картриджа. По технике он аналогичен с протягиванием клинера, только вместо жидкости используют горячую воду на дне емкости
Важно постоянно менять воду, чтобы она не остывала. Для более быстрого эффекта можно добавить в воду жидкость для мытья окон 50/50
Очистка окончена, когда вода перестает окрашиваться. А пролежавшие несколько лет и засохшие картриджи можно реанимировать с помощью отпаривания. Для этого нужно держать блок дюзами вниз над кастрюлей с кипящей водой до тех пор, пока чернила не начнут капать.

Очистка ультразвуком
Очистка ультразвуком – это крайний метод, на который можно пойти в последнюю очередь. Он способен оживить почти каждую «мертвую» головку. Но т. к. для него требуется специальное приспособление, в домашних условиях этот метод редко используется. В ультразвуковую ванночку нужно налить примерно 1 см клинера, поместить туда блок с краской и включить устройство на полминуты. Затем потребуется вытянуть шприцем из сопла картриджа небольшое количество чернил. Заполнить свежими чернилами. При необходимости процедуру нужно повторить.
Очистка при помощи специальной жидкости
Можно приобрести специальную жидкость для промывки. На рынке их большое количество. Они даже отличаются по части воздействия: для внешней очистки, для водорастворимых чернил, для засохших тонеров и др. Принцип работы со специальными клинерами такой же, как и в других способах. Лучше приобретать клинер у производителя красок, которые использовались в данном устройстве.
Отмачивание
 Берем крышку от банки и заливаем в нее чистящую жидкость (для окон подойдет) высотой несколько миллиметров. Ставим картридж соплами в жидкость и оставляем на 1 или 2 часа (смотрите фото справа).
Берем крышку от банки и заливаем в нее чистящую жидкость (для окон подойдет) высотой несколько миллиметров. Ставим картридж соплами в жидкость и оставляем на 1 или 2 часа (смотрите фото справа).
Достаем, вытираем и проверяем отпечаток чернил. Если отпечаток не четкий, меняем чистящую жидкость в крышке, и оставляем на 1 день. Чтобы жидкость не испарялась можно накрыть какой-нибудь пластиковой емкостью или менять жидкость раз в 6 часов.
Проверяем отпечаток сопел. Если последний нас не устраивает, то заправляем картридж чистящим средством. Для внутреннего применения я бы купил специальное. Опускаем сопла в крышку с чистящей жидкостью и оставляем на 1 день.
Достаем картридж, вытираем его и шприцем откачиваем жидкость внутри. Заправляем чернилами и проверяем отпечаток. Если последний оставляет желать лучшего, то переходим к следующему способу.
Ставим и выравниваем
Чтобы заново собрать устройство:
- Установите головку в принтер Canon.
- Прижмите её фиксатором.
- Верните на место картриджи. На каретке должна быть палитра. Не перепутайте цвета.
- Закройте крышку.
- Проведите пробную печать.
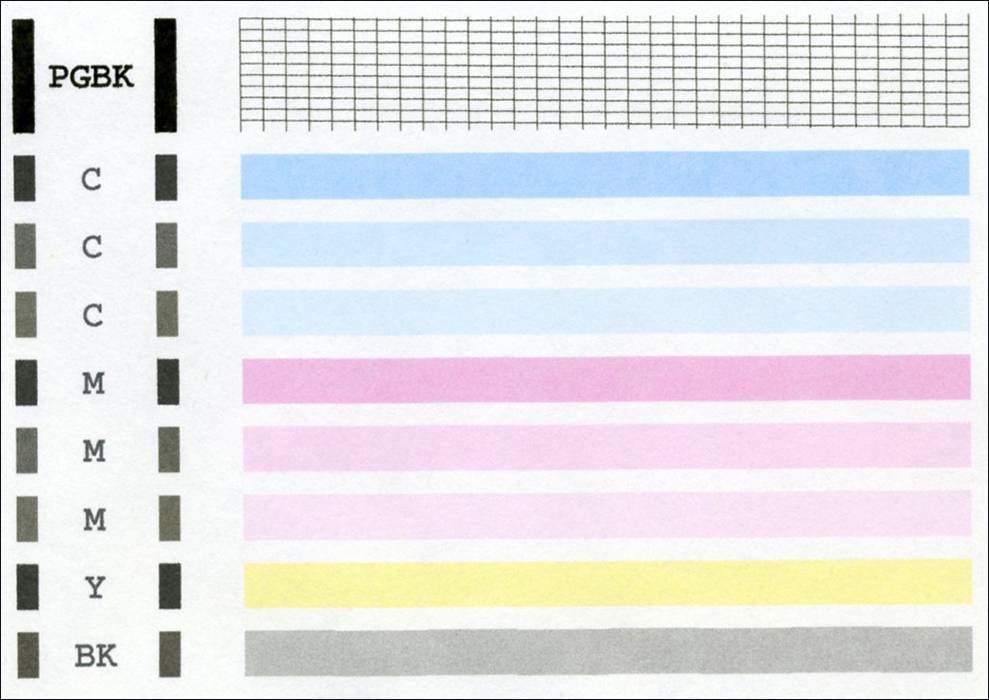
Если на листе появились неровные линии, откалибруйте устройство. Скорее всего, сместилась каретка. Надо выровнять головки Canon.
- Заполните картриджи.
- Вставьте 3 листа бумаги в лоток.
- Пуск — Панель управления — Принтеры.
- Клик правой кнопкой мыши по девайсу от Кэнон.
- Пункт «Свойства».
- «Специальные параметры».
- Отметьте опцию «Выравнивать вручную».
- Сохраните.
- Вкладка «Обслуживание».
- Нажмите на «Выравнивание».
- В следующем окне тоже кликните на «Выравнивание».
- Принтер распечатает образцы.
- Введите номера образцов, которые показались вам качественными. Выбирайте примеры, в которых незаметны белые полосы.
А также можно протереть позиционирующую ленту, по которой передвигается каретка. Используйте мягкие бумажные салфетки и сервисные жидкости. Потом просушите ленту. Если принтер правильно обслуживать, он будет работать дольше. Да и при регулярной чистке сильные засоры никогда не появятся.
Методы очистки spool папки
Я уже много раз рассказывал, что при отправке вашего задания на печать, он попадает в папку spool.
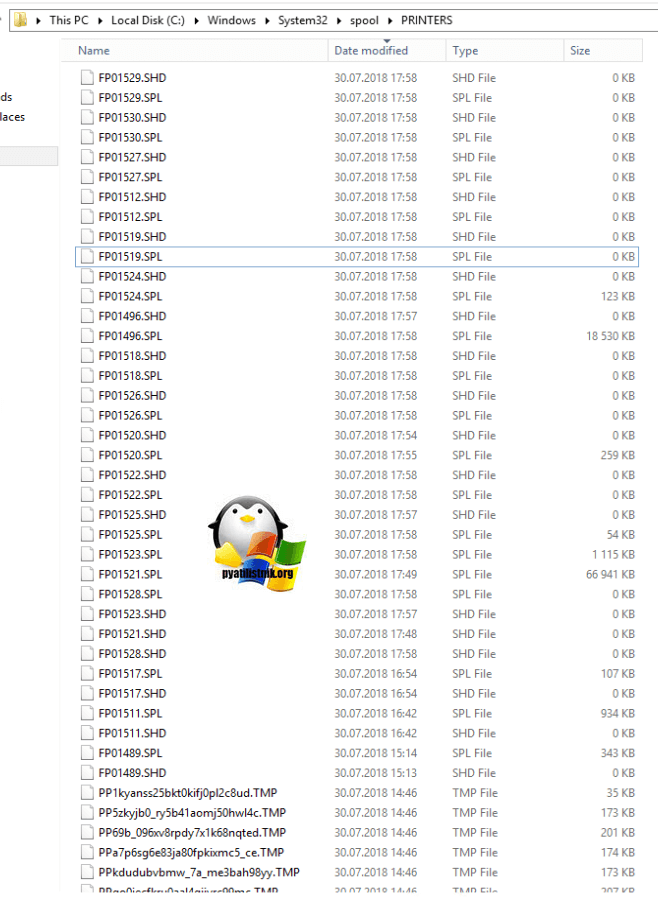
В папке PRINTERS вы найдете список файлов в формате SHD и TMP, которые вы просто так не удалите, так как они заблокированны процессом Spooler. Логично, что нужно его остановить, все удалить и запустить. Есть два метода очистки:
- Ручной
- Через специальный скрипт
Скачиваем скрипт по очистке спулера печати. Кладем его в нужное вам место. Запускаем командную строку от имени администратора и переходим в папку с вашим скриптом, через команду:
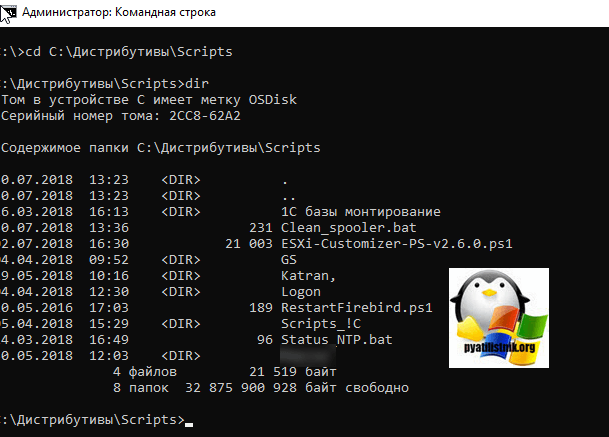
Команда dir покажет содержимое вашей папки. У меня тут лежит Clean_spooler.bat. Запускаем его, и он сможет очистить spooler печати, буквально за минуту. Как видите он останавливает «Диспетчер печати», удаляет все содержимое папки «C:WindowsSystem32spoolPRINTERS» и запускает обратно «Диспетчер печати». Все спулер очищен.
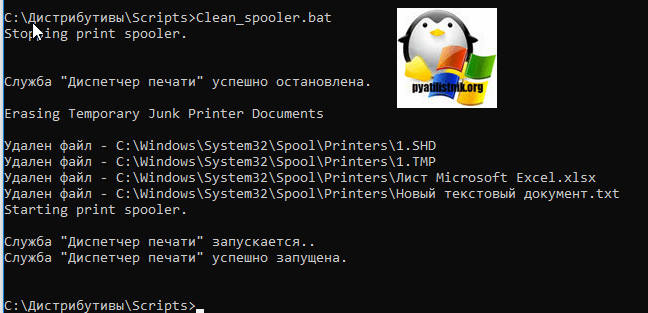
Ну и покажу ручную очистку папки spool. Помните я вам рассказывал, как перезапускать диспетчер печати, там мы открывали специальную mmc консоль из которой останавливали службу, тут мы все это дело повторим. Открываем оснастку «Службы», через окно выполнить (Нажмите Win и R одновременно), введя слово services.msc.
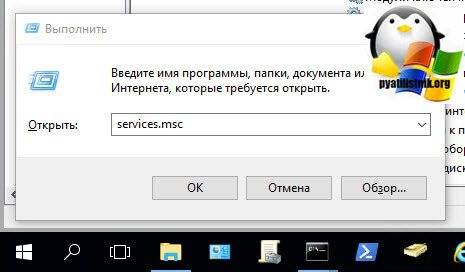
Останавливаете службу «Диспетчера печати»

Переходите в папку C:WindowsSystem32spoolPRINTERS и все от туда удаляете.
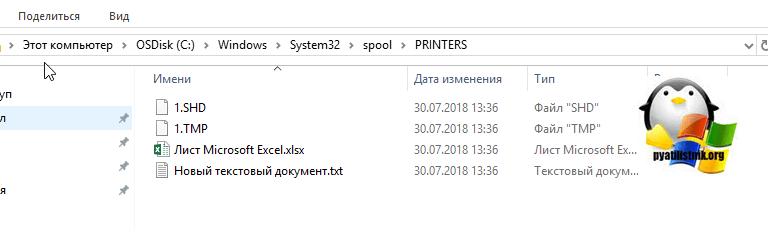
Запускаете службу и получаете чистый spooler в вашей системе, как видите реально не более минуты все занимает. Естественно, что можно удалить содержимое в папке C:WindowsSystem32spoolPRINTERS и через powershell, если нужно дополню статью и данным сценарием.
Промывка встроенной печатающей головы отмачиванием
Если простой в работе был достаточно долгим, а сервисные прочистки через меню принтера не помогли реанимировать картридж, можно попробовать отмочить его чистящей (сервисной, промывочной) жидкостью. Для этого, кроме жидкости, понадобятся безворсовые салфетки (лучше тряпичные, а не бумажные, чтобы клочки не налипли на ПГ), опционально шприц и одноразовые перчатки.
- Положите салфетку на непромокаемую поверхность (столовое блюдце или любую пластиковую ёмкость небольшого размера).
- Наберите чистящую жидкость в шприц и с его помощью смочите салфетку.
- На 5-10 минут положите картридж на салфетку соплом печатающей головки.
- Для полной прочистки может потребоваться приложить печатающую голову к салфетке несколько раз.
Способы решения проблемы
Итак, если принтер печатает белыми полосками, то проблема наверняка заключается в том, что засохла печатающая головка устройства. Чтобы ответить на вопрос о том, как прочистить печатающую головку для начала вам необходимо приобрести жидкость, специально предназначенную для струйных принтеров. Однако прочищать таким способом можно только те головки, которые встроены в картридж и съемные разновидности данных деталей.
Прежде всего, вам потребуется решить такую задачу: как снять головку принтера. Итак, снимать данную деталь необходимо с предварительно включенного принтера. Откройте крышку и, дождавшись полной остановки аппарата, вам нужно нажать на картридж. Чтобы извлечь данный расходный материал из печатающего устройства, просто потяните его вверх. После этого можете спокойно вытащить саму головку — для этого необходимо потянуть за специальный фиксатор. Только после этого можно переходить к решению следующей задачи: как почистить печатающую головку.

Чтобы вернуть головку для печати в нормальное рабочее состояние возьмите небольшую тару и залейте туда 2-3 мм промывочной жидкости, которую следует предварительно разогреть до температуры в 40-50 градусов. Далее положите туда печатающую головку, чтобы её сопла оказались внизу. Накройте тару полиэтиленовым пакетом. Оставьте деталь в таком состоянии на 1-3 дня – срок зависит от степени загрязнения.
Кроме того, чтобы решить задачу о том, как промыть головку, можно выполнить цикл печати с использованием чистящей жидкости. Чтобы воспользоваться данным способом, залейте в картридж жидкость, после чего воспользуйтесь функцией прочистки головки для печати. Завершив данную процедуру, оставьте принтер в отключенном состоянии на пару часов — это нужно, чтобы жидкость успела растворить все чернила, засохшие в дюзах.
Если принтер выдал на экран проблему «неправильный тип печатающей головки», то, скорее всего, данная деталь принтера полностью вышла из строя. Но можно попробовать вытащить из запущенного в работу принтера данную головку и тщательным образом почистить на ней все контакты. Для этой цели используйте ластик.
Таким образом, чтобы ответить на вопрос о том, почему принтер начал печатать через строчку не нужно быть профессионалом. Воспользуйтесь всеми способами, описанными выше, но если вдруг принтер перестал запускаться, то обратитесь к мастеру.
Смотрите видео о том как промыть дюзы печатающей головки и запустить прочистку
Epson
Один из ведущих производителей принтеров для дома и офиса – японская компания Epson (точнее, Seiko Epson). Устройства этой компании популярны во многом благодаря простому обслуживанию.
Рассмотрим пример встроенного сервиса на примере Windows.
- Найдите свою модель в разделе «Устройства и принтеры» в Панели управления
- Кликните по Epson правой кнопкой мышки и выберите в контекстном меню раздел «Свойства»
- Перейдите на вкладку «Сервис» и нажмите пункт «Прочистка печатающей головки».
- Выберите пункт «Прочистить» и нажмите «Пуск», после чего дождитесь окончания процесса. При этом будет слышен характерный шум.
- Выберите пункт «тест дюз», когда система сообщит о завершении. Принтер напечатает тестовую страницу. Если головка очищена правильно, на распечатанной картинке не будет пропусков или размазанных фрагментов.
- Если изображение всё ещё имеет дефекты из-за загрязнения, попробуйте режим «Усиленная прочистка»
В случае, если усиленная прочистка также не помогает, придётся заняться очищением головки вручную. Для этого вам понадобится стандартная капельница, шприц, специальная промывочная жидкость, а также салфетки, перчатки и ножницы.
- Отрежьте от трубки капельницы участок 5-10 см. Наберите в шприц промывочную жидкость, затем наденьте на него кусок трубки.
- Включите принтер и откройте его крышку.
- Когда каретка с картриджами выдвинется для их замены, выключите питание устройства
- Передвиньте головку вправо и подложите салфетку так, чтобы прикрыть ей сопло головки (чтобы ничего не запачкать остатками чернил в ней)
- Вытащите картриджи, как описано в документации к устройству или к СНПЧ (если у вас таковая установлена)
- Вставьте в разъём загрязнённого картриджа систему из шприца, прикрытого трубкой, и введите около двух миллилитров промывочной жидкости. Поступите так с каждым загрязнившимся картриджем
- Когда промывка окончена, приведите принтер в рабочее состояние, вернув картриджи и головку на место
- Запустите ПО и дважды сделайте программную очистку (как описано в предыдущем разделе). Если не помогает простая, попробуйте прибегнуть к усиленной.
Этот метод достаточно хлопотный, однако не настолько, как полноценная промывка головки вне принтера. Зная, как почистить печатающую головку принтера Epson, вы сможете проводить базовое обслуживание самостоятельно. Однако если та загрязнена серьёзно, лучше всё же обратиться к специалистам.
Промывка чернильных каналов и головки принтера
Чтобы промыть каналы для подачи чернил и головку принтера, следует обзавестись рядом инструментов:
- жидкость для чистки (можно купить в специализированном магазине);
- шприц;
- гибкая трубка с диаметром сечения, которое позволит надеть ее на шприц.
Чистка печатающего механизма выполняется так.
- Картриджи следует извлечь и положить на поверхность, которую не страшно испачкать.
- Для того чтобы добраться до печатного механизма, необходимо снять верхнюю крышку. Для этого откручивают удерживающие ее болты. Далее шлейф аккуратно вынимается из платы, что позволит извлечь головку.
- В шприц набирается чистящее средство и надевается трубочка. Свободной стороной ее нужно приложить к месту забора чернил и аккуратно выдавить жидкость. Следует постараться ее не разливать. Для промывки каждого канала достаточно выдавить около 1 мл жидкости.
- По истечению нескольких минут жидкость вытягивается обратно. Если все сделано верно, то она окрасится в цвет краски. В сервисах рекомендуют этим манипуляции повторить несколько раз с каждым каналом.
- Картриджи устанавливаются на место.
- Теперь каретку следует сдвинуть в сторону и промокнуть печатающую головку тряпочкой, смоченной в воде.
- Если на корпусе осталась влага или чистящее средство, то они устраняются тряпкой.
- После установки крышки на место следует провести чистку программным способом.
Отмачивание и снятие печатной головки
Если описанный выше метод не помог, то печатный механизм нужно извлечь и отмачивать.
После выключения принтера каретка с картриджами должна остаться в центре. Это облегчит процесс.
Извлекаются картриджи, после чего снимается крышка принтера и отсоединяется шлейф.
Печатная головка крепится с помощью специальных защелок, на которые нужно нажать, чтобы отсоединить устройство.
Теперь на штуцера, через которые происходит забор красок, следует надеть баночки с чистящим средством. А саму головку необходимо поместить нижней частью в емкость с небольшим количеством чистящего средства
Крайне важно не допускать попадания жидкости на заднюю часть с контактами, иначе при установке устройства на место оно выйдет из строя. Если это все же произошло, то следует аккуратно промокнуть их тряпкой и перед возвращением на место убедиться, что все высохло.
Держать печатное устройство следует в чистящей жидкости не менее 2-3 часов, но иногда процедура может длиться несколько дней
После ее окончания механизм ставится на место, и проводится чистка программными средствами, а также тестовая печать.
Очищение печатающей головки может стать долгим и кропотливым процессом, но сама процедура довольно проста
Важно соблюдать аккуратность и правила безопасности: отключать принтер от сети и ПК, беречь печатающую головку принтера и электронику от попадания влаги
Использование утилиты Head Cleaning (Чистка печатающей головки)
Обратитесь к соответствующим разделам по использованию утилиты Head Cleaning (Чистка печатающей головки).
Для пользователей Windows
Для чистки печатающей головки при помощи утилиты Head Cleaning (Чистка печатающей головки):
| Проверьте, что принтер включен, а индикатор ошибки не горит. |
| Примечание: |
|
| Откройте окно ПО принтера, щелкните вкладку Maintenance (Обслуживание), затем щелкните кнопку Head Cleaning (Очистка печатающей головки). |
| Следуйте инструкциям на экране. |
Внимание:
|
| Когда индикатор питания перестанет мигать, щелкните кнопку Print Nozzle Check Pattern (Печать шаблона проверки дюзы) в диалоговом окне Head Cleaning (Чистка печатающей головки), чтобы проверить, прочистились ли дюзы. |
Примеры шаблонов проверки качества дюзы:
| Хорошее качество |

| Необходима чистка печатающей головки |

Если качество шаблона проверки дюз неудовлетворительно, возможно, стоит повторить чистку и еще раз напечатать этот шаблон.
Если качество печати не улучшилось после четырех или пяти чисток, выключите принтер и оставьте его в покое на одну ночь. Затем снова проверьте состояние дюз и при необходимости повторите чистку.
Если качество печати не улучшается, то возможно, у одного или обоих чернильных картриджей истек срок службы или они вышли из строя. Такие картриджи нужно заменить. Процедура замены описана в разделе .
Если проблема с качеством печати не устраняется и после замены картриджей, обратитесь по месту приобретения принтера.
| Примечание: |
|
Для пользователей Macintosh
Для чистки печатающей головки при помощи утилиты Head Cleaning (Чистка печатающей головки):
| Проверьте, что принтер включен, а индикатор ошибки не горит. |
| В Mac OS 8.6 и следующих (за исключением Mac OS X) откройте ПО принтера, щелкнув кнопку Utility (Утилиты), затем щелкните кнопку Head Cleaning (Чистка печатающей головки). В Mac OS X дважды щелкните значок EPSON Printer Utility (Утилиты принтера) в папке Applications (Приложения) в окне Macintosh HD (по умолчанию), выберите этот принтер и щелкните кнопку OK в окне Printer List (Принтеры), затем щелкните кнопку Head Cleaning (Чистка печатающей головки) в диалоговом окне Utility (Утилиты). |
| Следуйте инструкциям на экране. |
Внимание:
|
| Когда индикатор питания перестанет мигать, щелкните кнопку Confirmation (Подтверждение) в диалоговом окне Head Cleaning (Чистка печатающей головки), чтобы напечатать шаблон проверки дюз и проверить, прочистились ли дюзы. |
Примеры шаблонов проверки качества дюзы:
| Хорошее качество |
| Необходима чистка печатающей головки |
Если качество печати не улучшилось после четырех или пяти чисток, выключите принтер и оставьте его в покое на одну ночь. Затем снова проверьте состояние дюз и при необходимости повторите чистку.
Если качество печати не улучшается, то возможно, у одного или обоих чернильных картриджей истек срок службы или они вышли из строя. Такие картриджи нужно заменить. Процедура замены картриджей описана в разделе .
Если проблема с качеством печати не устраняется и после замены картриджей, обратитесь по месту приобретения принтера.
| Примечание: |
|
Ручная чистка
Понадобятся:
- Мягкие тряпки, салфетки или другой материал без ворса. Он должен впитывать влагу. Подойдут ватные диски, бинты, марля.
- Шприцы с иголками.
- Пластиковая ёмкость с низкими бортами: крышка, лоток, контейнер.
- Дистиллированная вода. Продаётся в аптеках.
- Чистящее средство.
ВАЖНО. Чтобы промыть головку Canon, лучше использовать сервисные жидкости для ухода за принтерами
Их можно приобрести в магазинах оргтехники. Но смотрите на состав. Нельзя использовать этиловый спирт и сильнодействующие растворители. Подойдёт только нашатырный спирт. Деталь можно чистить средствами для мытья окон. Но опять же смотрите на состав.
- Смочите салфетку в этой жидкости.
- На печатной головке есть контакты, которые нельзя задевать. Аккуратно сотрите с неё грязь. Двигайтесь по контуру дюз. При необходимости используйте несколько салфеток.
- Снимите уплотнительные резинки. Их надо промыть, высушить и вернуть на место.
- Отчистите решётки заборников.
- Сложите салфетку, намочите и поместите в пластиковую ёмкость.
- Сверху положите головку дюзами вниз.
- Наберите чистящее средство в шприц.
- Выдавите маленькую каплю на решётки заборников.
- Когда жидкость «пройдёт» через решётку и впитается в салфетку, капните ещё.
- Если на салфетке будет слишком много чернильных пятен, смените её.
- Продолжайте капать, пока эти пятна появляются.
- Если не прочищается, нагрейте моющее средство до 50 градусов.
- Когда вся краска выйдет, не убирайте деталь. Оставьте её на салфетках на час-другой. Если материал будет чистым, без разводов, значит, всё получилось.
- При необходимости очистите её от промывочного средства. Используйте ватный диск и дистиллированную воду. Не заденьте контакты.
Как проводить промывку ПГ HP 8000
Главная
Инструкции
Промываем сами
Очистка и промывка печатающих головок (ПГ) струйных принтеров HP.
Как проводить промывку ПГ HP 8000
Цвет:
Существует два способа самостоятельной промывки пг hp 8000 и все они проводятся с помощью специальных средств.
Промывочные жидкости представляют собой специальные составы растворителей, компоненты которых легко вступают в реакцию с соединениями, образовавшимися в результате засыхания частиц чернил. Их используют как для отмывания поверхности картриджа, так и для прочистки ёмкостей с чернилами внутри него. Химические составы таких жидкостей подобраны таким образом,чтобы они обладали хорошей проникающей способностью и растворяли определенные типы чернил. Для предотвращения испарения влаги в них предусмотрены поверхностно-активные вещества.
Первый способ промывки пг hp 8000
В качестве жидкости для промывки используем специальное средство RDM №1 Universal Cleaner, относящиеся к серии №9.
1. Для начала со струйного принтера снимаем картридж. 2. Картридж поворачиваем таким образом, чтобы дюзы находились вверху. Фиксируем его положение. 3. Заказываем в каждое из отверстий дюз по паре капель специальной жидкости и откладываем работу на сутки, чтобы жидкость хорошо проникла во все отверстия. 4
Особенно осторожно следим за тем, чтобы растворитель не попал на участки с контактами печатающей головки. 5
Устанавливаем картридж в нужное место в принтере. 6. Дважды осуществите прочистку дюз с помощью драйверов и производим пробный печатный оттиск. 7. Убеждаемся в качественной печати всех дюз.
Второй способ промывки пг hp 8000
Промывка струйного принтера производится с использованием специальной жидкости RDM №2. Действия – аналогичные первому способу.
1. Начинается процедура промывки со снятия картриджа. 2. Картридж поворачивается вверх так, чтобы дюзы находились в верхнем положении, которое все же лучше для надежности зафиксировать. 3. Одну или две капли жидкости RDM №2 для промывки картриджей аккуратно закапываем поочередно во входные отверстия дюз и отставляем работу в сторону на сутки. За это время специальный состав растворит капельки подсохших чернил и глубоко проникнет во все нужные отверстия картриджа. 4. Когда начинаем капать в отверстия специальную жидкость, необходимо быть внимательным и следить за тем, чтобы RDM№2 не оказалась на поверхности, где расположены контакты печатающей головки принтера. 5. Возвращаем на прежнее место картридж. 6. Не меньше двух раз прочищаем дюзы командой драйверов. Проверяем результаты своей работы с помощью пробной печати. 7. Внимательно смотрим на пробный оттиск: все ли дюзы прочистились. При необходимости – повторяем очистку еще раз.
Не бойтесь проводить промывку картриджа самостоятельно
Немного осторожности и усердия, и вы не только сэкономите деньги, но и приобретете полезный навык