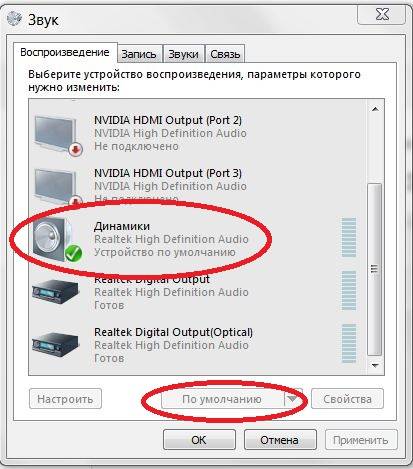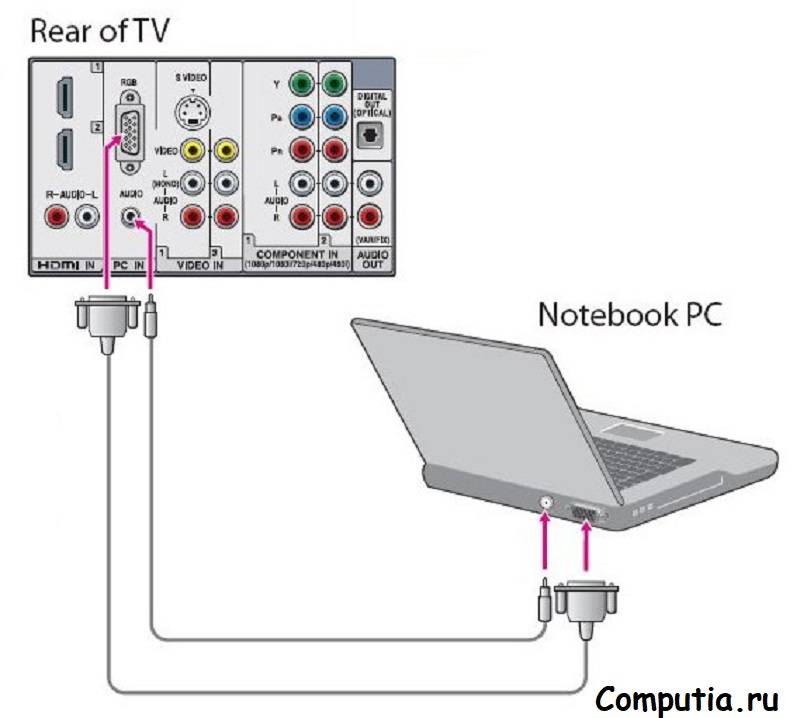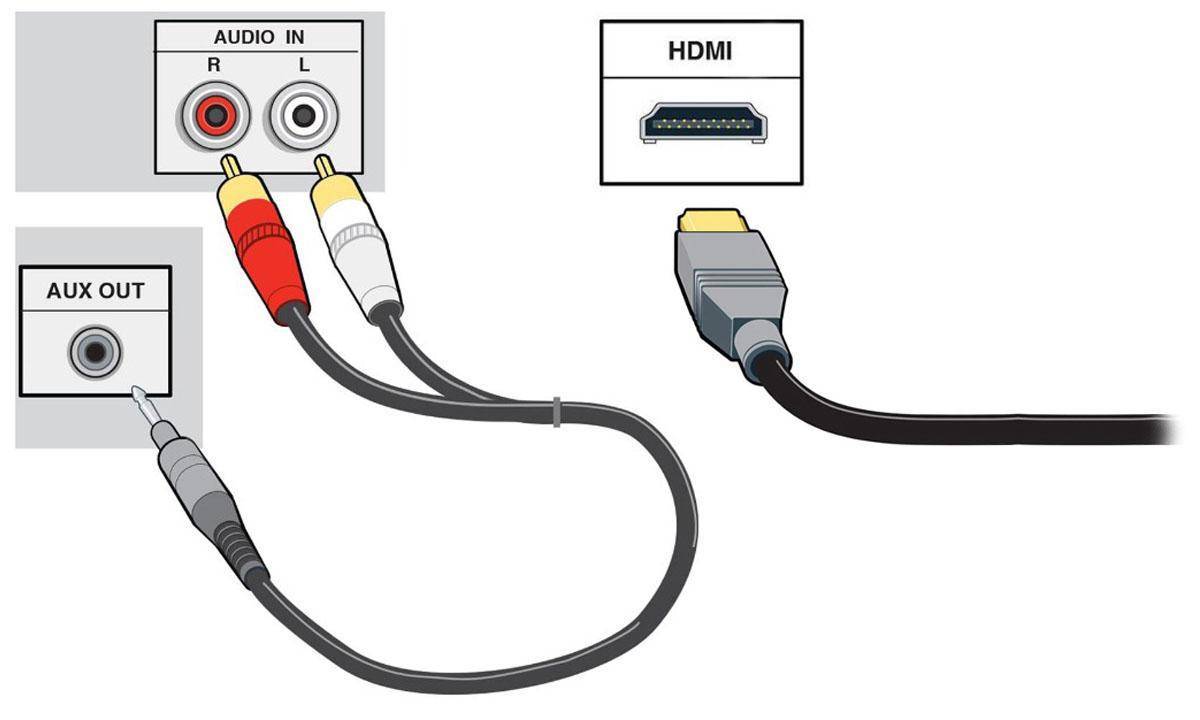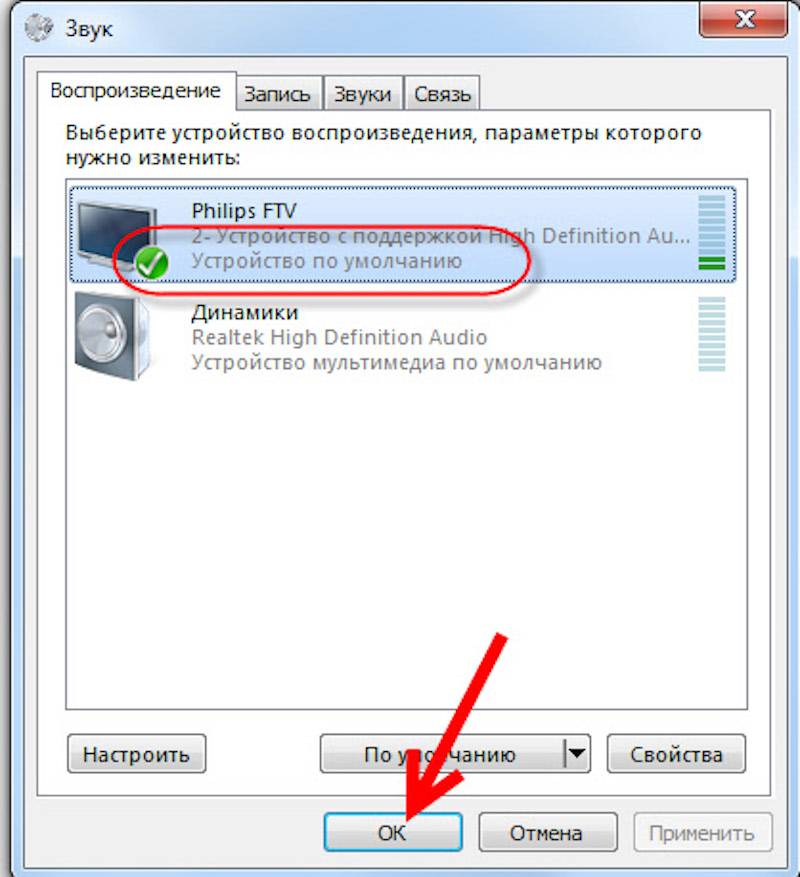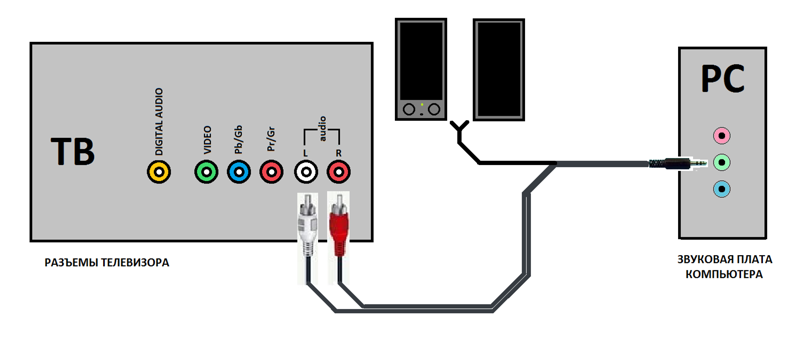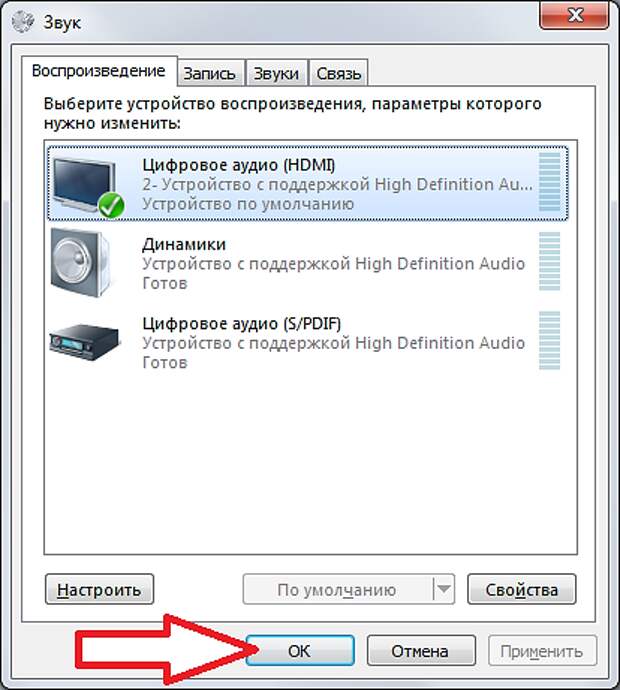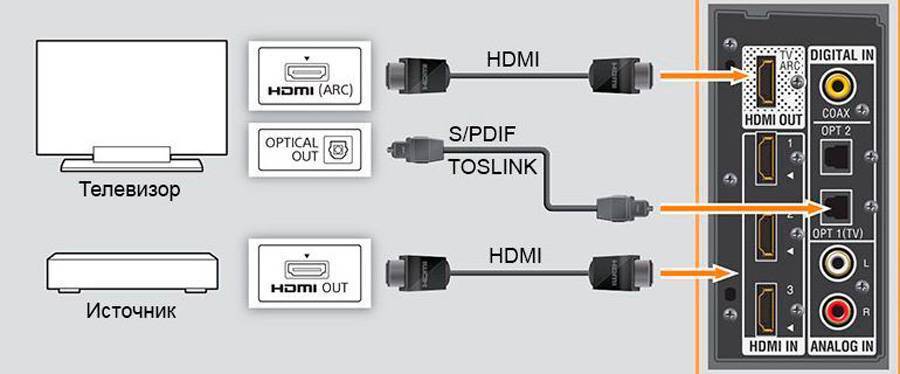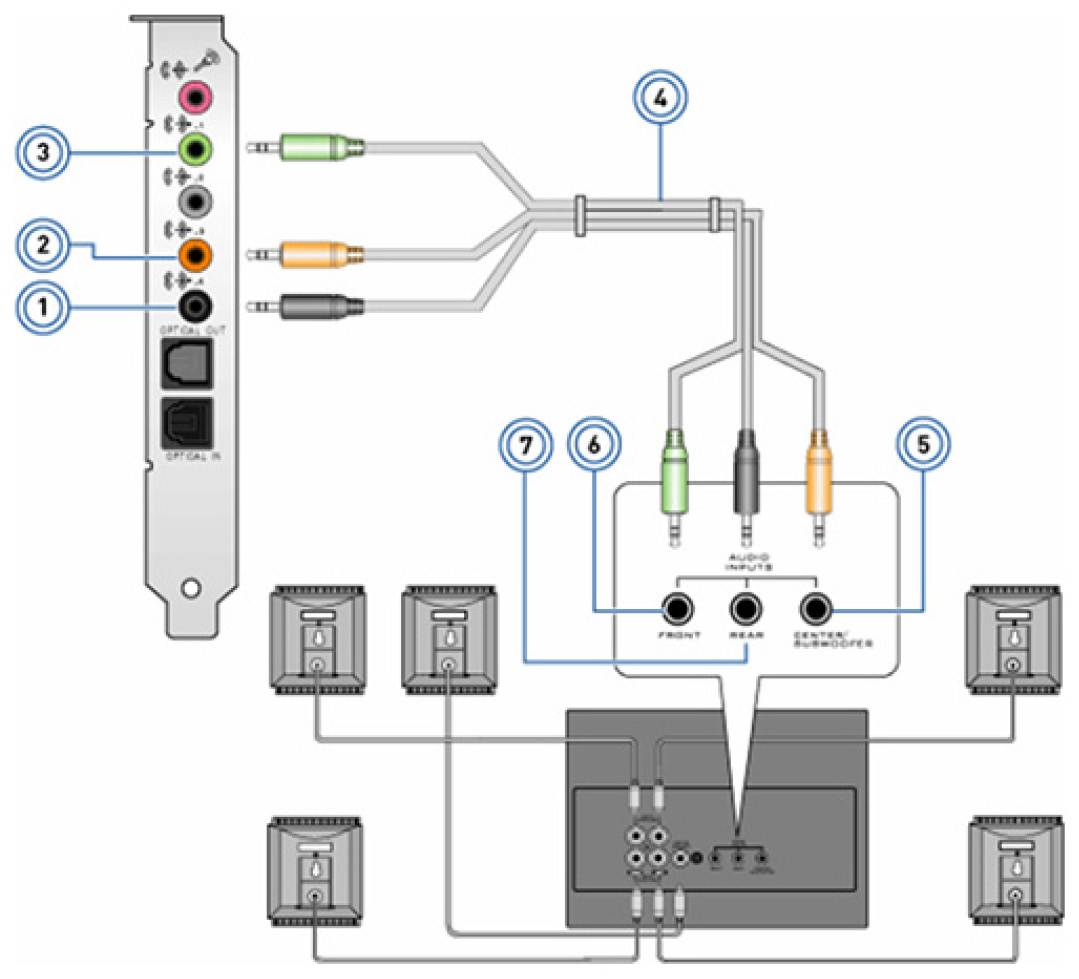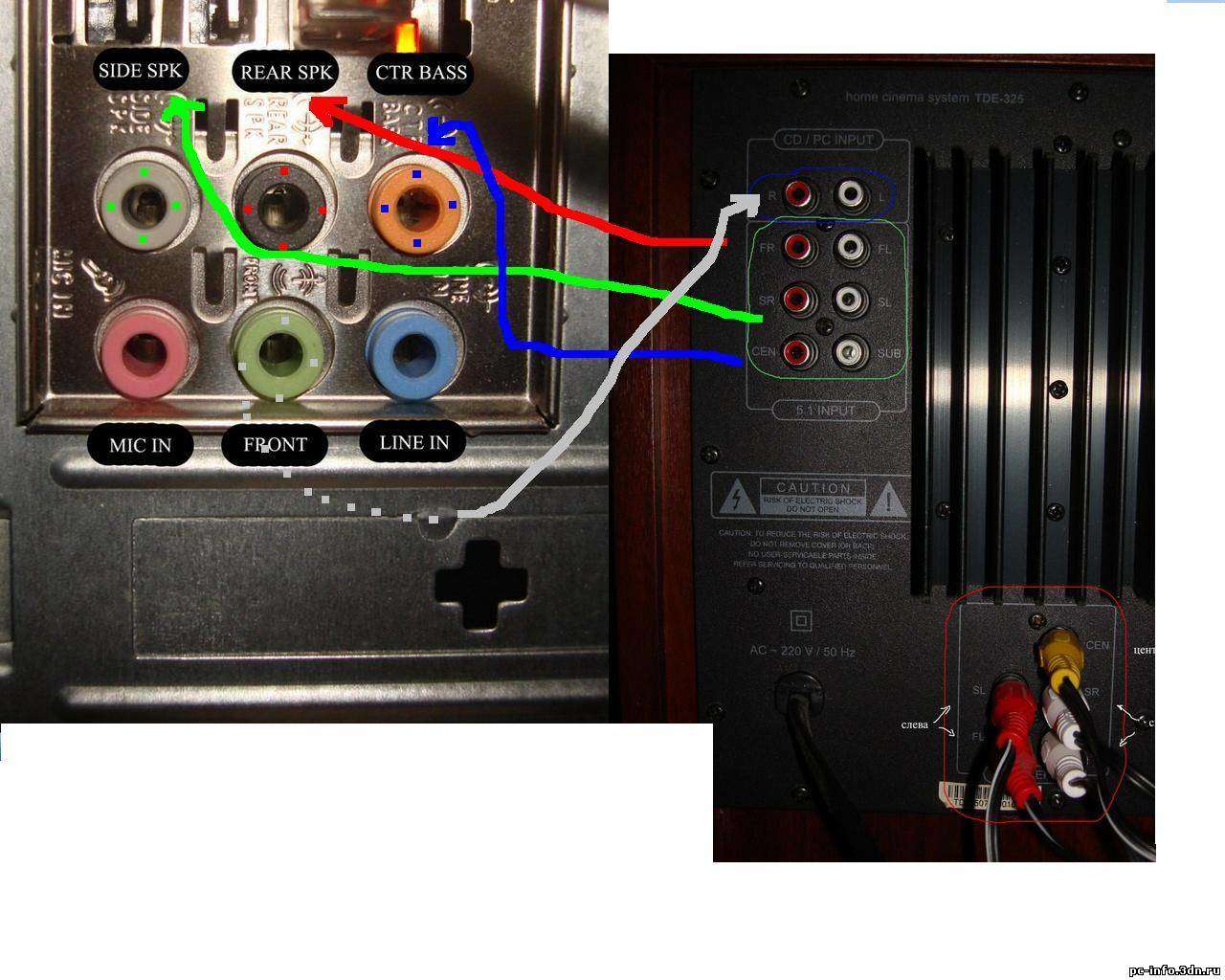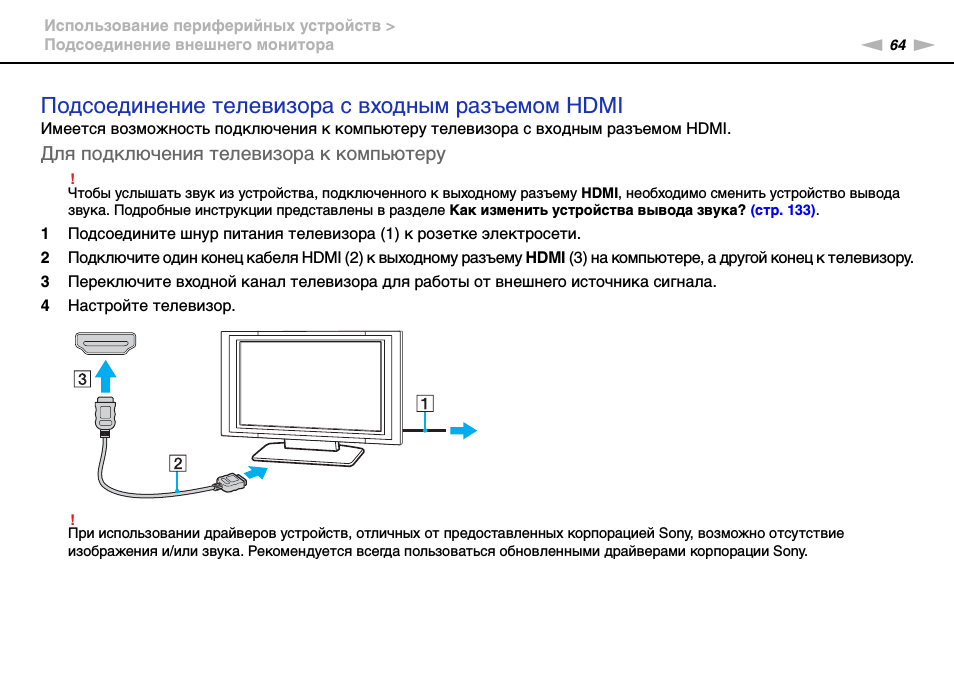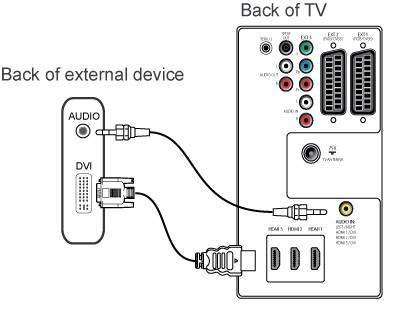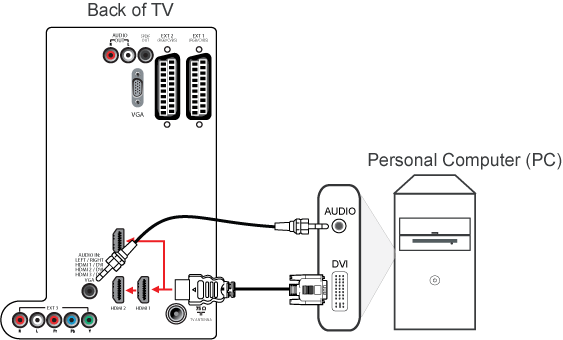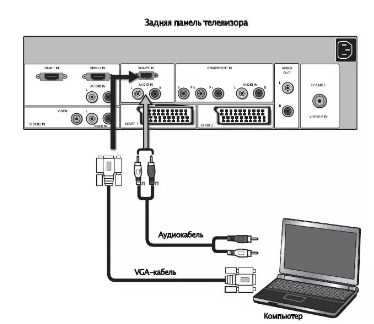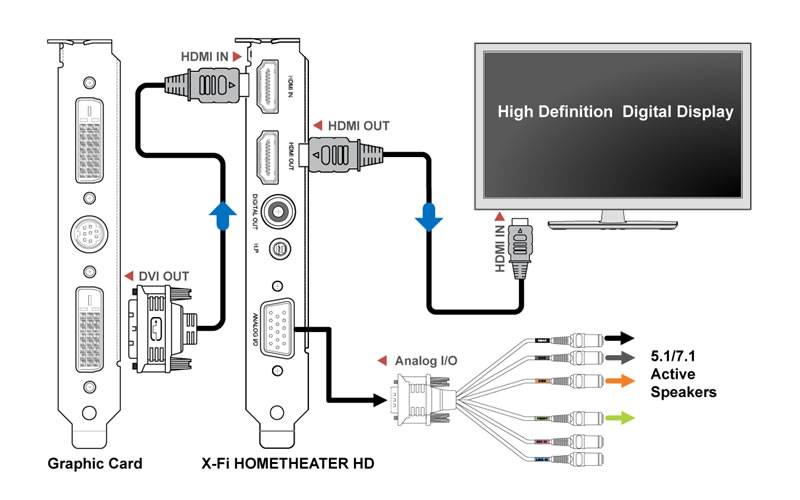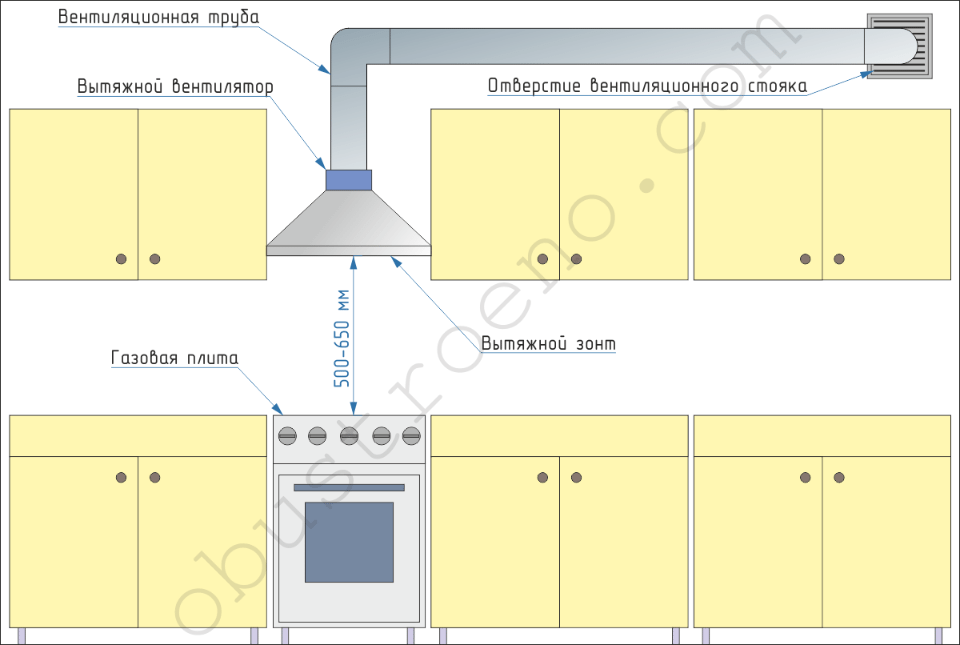Проверяем контроллер
Если телевизор всё же не выводится в устройствах воспроизведения, то проблема может заключаться в контроллере High Definition Audio. Для проверки активности контроллера делаем следующее:
- Запускаем диспетчер устройств и идём в «Системные устройства». Смотрим, включен ли контроллер. Если же рядом с ним имеются какие-либо значки, пробуем включить контроллер правым кликом.
- Открываем свойства и проверяем, как работает устройство. Если нет пометки, что устройство работает нормально, можно попробовать отключить его, перезагрузить компьютер и снова включить.
ВАЖНО. не удаляйте контроллер! Есть вероятность того, что система не сможет установить его заново автоматически, и тогда звуковое сопровождение пропадёт совсем.
- Проверяем вкладку «Аудиовходы и выходы». Устройство, на котором отсутствует аудио, может быть отображено там. Все адаптеры должны быть активны.
- Если перечисленные выше способы не подействовали, попробуйте открыть «Звуковые, игровые и видеоустройства». Там, в зависимости от вашей видеокарты (AMD или NVIDIА), можно проверить работу адаптеров.
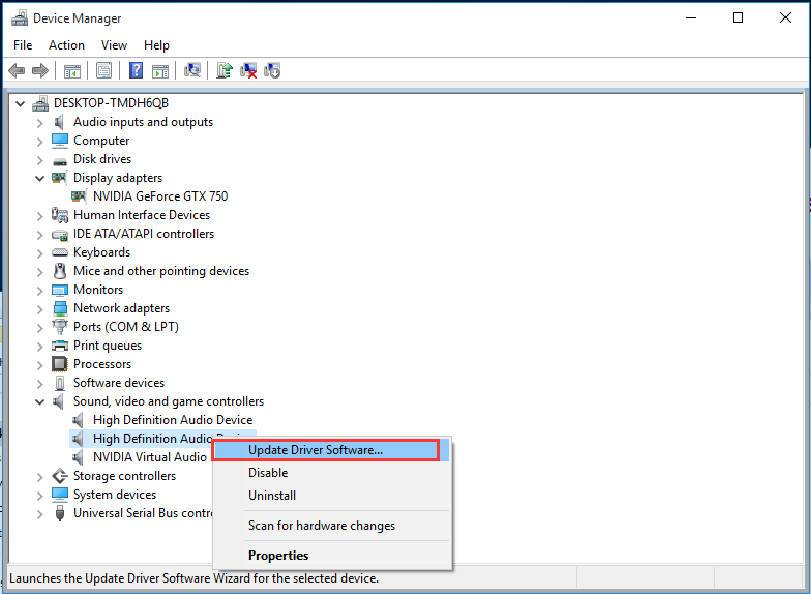
Инсталлируем драйвер
Бывает такое редко, но если Вы устанавливали драйвер видеоадаптера в ручном режиме и случайно сняли галочку (отметку) с компонента HD Audio, то вот почему нет звука на HDMI на телевизоре:
- Открываем диспетчер устройств через панель управления или главное контекстное меню ( Win + X ) и переходим к разделу звуковых, игровых устройств.
- Если в перечне всего один компонент (звуковая карта), то значит проблема действительно в драйвере. Но если присутствует несколько вариантов, например, NVIDIA HDA, то следует через меню правой кнопки мыши выбрать команду «Задействовать», чтобы включить нужное устройство:
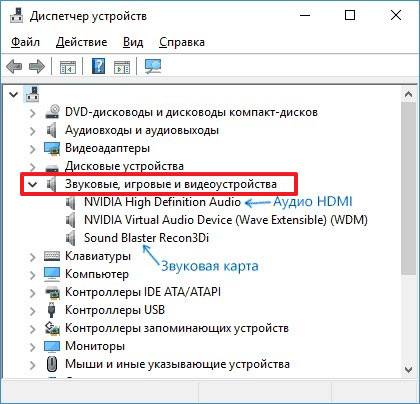

Чтобы изменения вступили в действие, нужно перезапустить компьютер. Кстати, упростить процедуру обновления поможет утилита Driver Booster, о которой я рассказывал ранее.
Полезный контент:
- Как определить разрядность ОС и какую систему лучше ставить — 32 или 64 бит
- Автозапуск программ в Windows 7: где найти, как отключить и добавить элементы
- Ответы на часто задаваемые вопросы по клавиатуре ноутбука
Настройка звука на телевизоре
Время перейти к программной части настройки подключения в Windows 10:
- Садимся за компьютер, нажимаем ПКМ по значку динамика в панели задач и выбираем «Устройства воспроизведения».
- В появившемся окне находим элемент с названием телевизора, иногда он называет «Цифровое аудио (HDMI)».
- Нажимаем правой кнопкой мыши по элементу и выбираем «Использовать по умолчанию.
Возможно, уже сейчас телевизор заработает в качестве источника звука. Этого может и не произойти, в таком случае придётся выполнить дополнительную настройку ТВ.
Инструкция:
- Открываем меню телевизора.
- Выбираем раздел «Звук».
- Указываем в роли источника сигнала HDMI.
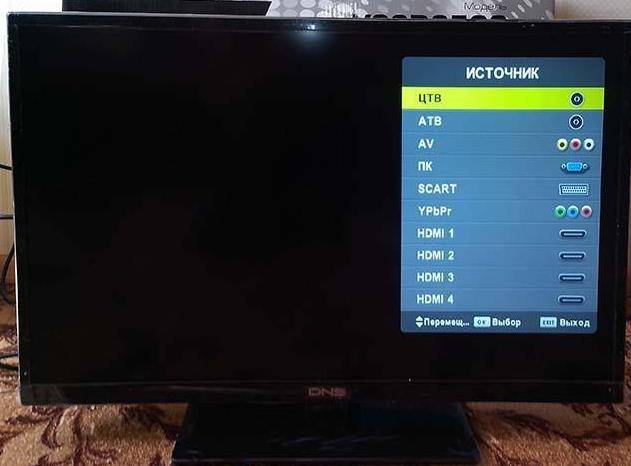
Важно! Если подключено несколько кабелей HDMI, придётся выбрать тот, который идёт от конкретного компьютера. Здесь нужно не запутаться и следовать обозначениям в настройках или руководствоваться маркировкой возле активного порта
Там часто указывается номер или другое обозначение разъёма.
Если всё сделали по инструкции, звук должен появиться. Воспроизводя любой звуковой файл, аудио начнёт проигрываться с телевизора. Правда, не всегда всё проходит гладко, но и на такие случаи у нас есть решения.
Общая последовательность устранения неисправностей
Не работает звук через HDMI, что делать?
- Проверьте корректность подключения.
- Прибавьте звук на телевизоре и убедитесь, что не нажата кнопка Mute.
- Зайдите в настройки ПК. Выберите параметр звука. И поставьте по умолчанию нужную модель телевизора.
- Перезапустите приставку, вытащив сетевой кабель из розетки. Или сбросьте настройки на заводские параметры через меню ресивера.
- Проверьте качество звука телевизора без дополнительного оборудования.
- Проверьте целостность кабеля и разъемов.
Постепенная диагностика позволит выявить ошибку без вызова мастера на дом. Все манипуляции не отличаются технической сложностью и не требуют узкоспециальных знаний. Покупать новый HDMI провод или относить ТВ в ремонт для замены динамиков стоит только тогда, когда убедились, что других неисправностей в подключении нет.
Мы в Telegram
- 40
Способы подключения колонок к телевизору
Подключение к телевизору может быть двух видов: проводным и беспроводным. Современные внешние колонки часто предусматривают возможность подключения по Bluetooth или Wi-Fi, но в большинстве случаев такая аппаратура не сможет обеспечить должное качество звука. Портативные колонки и Wi-Fi стереосистемы не рассчитаны на высококачественный и равномерный звук, но все же их подключение также возможно. Правда, только к телевизорам нового поколения
Обычно же используется проводное подключение и здесь нужно уделить внимание разъемам, через которые планируется выполнить подключение
Важно не только убедиться, что и в колонках, и в телевизоре предусмотрен один тип разъема, но и выбрать оптимальный способ подключения, ведь обычно их предусмотрено несколько
Неисправность HDMI-кабеля, переходника или разъёма
Первое, что нужно исключить — поломку оборудования: самого кабеля, переходника (если вы его используете), а также разъёмов HDMI на компьютере и телевизоре. Чаще всего причина в кабеле: проверьте, есть ли на нём повреждения — возможно, он ранее был пережат каким-то предметом мебели. Видимых дефектов может и не быть: есть вероятность, что повреждены тонкие кабели внутри. Контакты в штекерах часто окисляются при неправильном хранении, поэтому неисправен может быть даже новый провод.
Посмотрите, есть ли на кабеле видимые дефекты
Если есть возможность, попробуйте подключить ПК к телевизору с помощью другого кабеля — если всё будет воспроизводиться, значит, причина действительно в неисправности кабеля. Чтобы ПК успешно передавал сигнал для картинки и звука на телевизор, нужно покупать качественный фирменный провод.
Если вы используете такие переходники, как DVI-HDMI или VGA-HDMI, звук от них передаваться не будет. Если вы хотите, чтобы на телевизор подавалась не только картинка, но и аудио, приобретите переходник DisplayPort-HDMI.
Чтобы на ТВ поступал аудиосигнал вместе с картинкой, используйте адаптер DisplayPort-HDMI
Кабель подключён в порт HDMI (DVI) v1.3, через который звук не передаётся
Стоит отдельно отметить ситуацию с отсутствием звука, если подключение идёт через разъём HDMI (DVI) версии 1.3 (на устаревших моделях телевизоров). Чтобы аудио воспроизводилось, гнездо должно быть как минимум версии 1.4. Поддержки звука у варианта 1.3, к сожалению, нет. Если у вас есть другой порт на телевизоре, HDMI IN или HDMI (STB), установите связь через него.
Вставьте штекер кабеля в порт HDMI IN, или HDMI (STB)
RCA
Самый оптимальный вариант передавать звуковой сигнал на старые модели телевизоров. Часто такой шнур называют «ТЮЛЬПАН», он имеет три разветвления, красное гнездо отвечает за звучание справа, желтое – левый звук, а белое – видеосигнал. Схема:
- Отключить все приборы от электропитания.
- В настройках ПК следует расширить параметры монитора компьютера по размерам телевизионного экрана.
- Перевести ТВ в режим «ВИДЕО».
Из всех перечисленных методов передачи звука, самыми лучшими считаются HDMI и Fi-Wi. Так как они обеспечивают высокое качество звучания и надежную работу оборудования.
Метод 4: Запуск средства устранения неполадок Windows
Следующий метод исправления – запуск средства устранения неполадок. Откройте Параметры – Система – Звук в разделе Дополнительно запустите Устранение распространённых проблем со звуком для устройств вывода.
Выберите устройство из списка и нажмите – Далее. На экране появятся инструкции. Следуйте им, чтобы запустить средство устранения неполадок и применить рекомендуемые исправления. Если нужно перезагрузите систему.
Еще в параметрах звука проверьте не отключено ли данное устройство, откройте – Свойства устройства, и включите здесь звук. Затем откройте – Дополнительные параметры звука – Свойства, на вкладке – Общие, в разделе – Применение устройства, установите – Использовать это устройство.
Затем перейдите на вкладку – Уровни и проверьте не отключено ли оно здесь. Бегунок не должен быть ниже 50%, а значок динамиков красного значка.
Типы разъемов
Современные устройства для подключения компьютера к телевизору позволяют сделать это очень быстро, при этом изображение и звук будут отличаться высоким качеством. Для подобного подключения подходят практически любые модели, включая старые кинескопные. Определение алгоритма процесса напрямую определяется типом разъёмов, которыми оснащены подключаемые устройства.
Самыми востребованными интерфейсами (разъёмами) считаются:
- HDMI;
- VGA;
- DVI;
- RJ45;
- Wi-Fi;
- S-Video/SCART.
После тщательного осмотра устройств и выявления одного либо нескольких разъемов из вышеуказанного списка, можно приступать к процессу соединения устройств.

RCA
Самый оптимальный вариант передавать звуковой сигнал на старые модели телевизоров. Часто такой шнур называют «ТЮЛЬПАН», он имеет три разветвления, красное гнездо отвечает за звучание справа, желтое – левый звук, а белое – видеосигнал. Схема:
- Отключить все приборы от электропитания.
- В настройках ПК следует расширить параметры монитора компьютера по размерам телевизионного экрана.
- Перевести ТВ в режим «ВИДЕО».
Из всех перечисленных методов передачи звука, самыми лучшими считаются HDMI и Fi-Wi. Так как они обеспечивают высокое качество звучания и надежную работу оборудования.
Как настроить изображение
Чтобы настроить режим изображения на нескольких устройствах (либо на одном, если телевизор будет играть только роль монитора), нажмите правой клавишей мышки на рабочем столе и найдите меню «Разрешение». Появится окно с настройками.
Если при этом работают и монитор ПК, и экран ТВ, но не определено, какое из устройств соответствует определенной цифре (1 либо 2), кликните на клавишу «Определить», так это можно узнать. Также требуется определить разрешение телевизора. Чаще всего на новых моделях это FullHD — 1920х1080 пикселей. Точные данные находятся в руководстве к конкретному устройству.
Пошаговая инструкция:
- С помощью нажатия кнопки мышки найдите иконку, которая соответствует ТВ, и поставьте в графе «Разрешение», указанное в инструкции к оборудованию.
- Если подключено несколько мониторов или телевизор, в графе «Несколько дисплеев» укажите требуемый режим работы.
Можно использовать такие режимы работы, но определенные из них требуют более тонкой настройки:
расширить эти экраны — в этом случае рабочий стол ПК будет занимать одновременно два монитора. Во время выхода за поле одного курсор переходит на второй. Для удобной организации работы можно перетаскивать иконки дисплеев в параметрах настроек. К примеру, на фото ниже экран №2 является телевизором. Во время подведения мышки к правому полю происходит переход на монитор (№1). Если нужно поменять их расположение (поскольку они на столе находятся именно в этом порядке), то можно перетащить экран №2 в правую сторону, так монитор №1 окажется слева;
- дублировать эти экраны — на двух экранах будет показываться одинаковая картинка. Если у них разрешение отличается, возможно, искажение изображения на каком-то из них;
- отобразить рабочий стол только на 1 (2) — один из экранов выключается, картинка показывается лишь на выбранном.
Наилучший вариант, как считают многие пользователи, выбрать функцию «Расширить». Вначале, если никогда не приходилось использовать несколько экранов, это кажется не очень привычно, но затем, вероятней всего, можно оценить достоинства этого варианта подключения.
Подключение через кабель HDMI
Этот вариант считается самым оптимальным соединением с телевизором. Через единый мультимедийный канал передается качественная картинка и звук. Слот HDMI является мировым стандартом и присутствует на всей цифровой технике, работающей с изображением. С его помощью передается и объемный звук в стерео формате.
 Кабель HDMI
Кабель HDMI
Для удобства использования кабель оснащен двумя одинаковыми разъемами, а его длина в специализированных магазинах достигает 20 метров. Порядок подключения следующий:
- Втыкаем кабель в разъемы ТВ и видеокарты, компьютер должен быть выключен.
- Включаем устройства и дожидаемся полной загрузки.
- В настройках телевизора выбираем источник сигнала – HDMI порт.
- На компьютере настраиваем подключение в меню «Экран», выбираем основной монитор (по умолчанию им становится телевизор) или несколько мониторов.
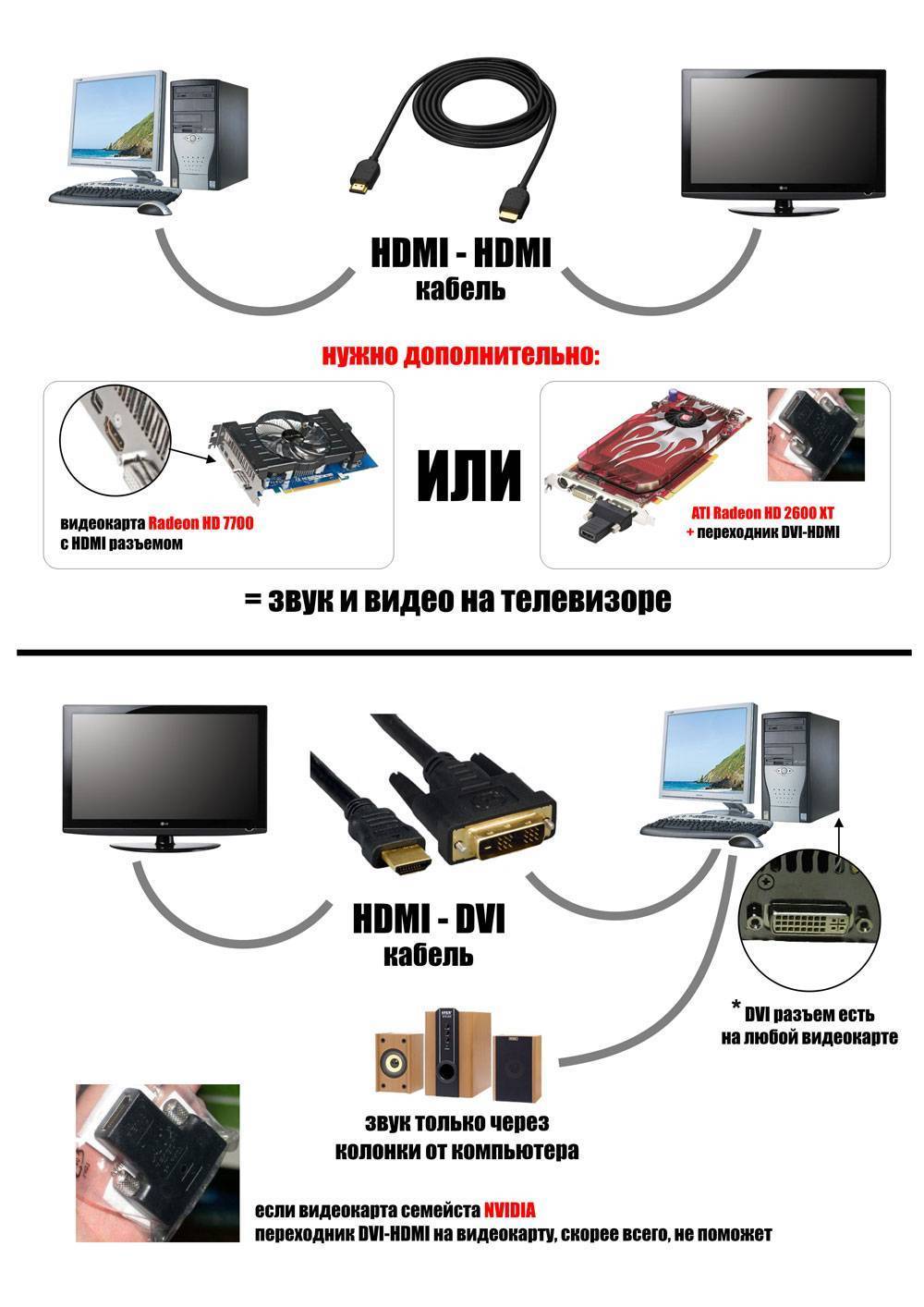 Наглядное подключение компьютера к телевизору
Наглядное подключение компьютера к телевизору
Для качественного изображения потребуется согласовать разрешение экрана на компьютере и допустимое разрешение для телевизора. Эту информацию можно узнать в «Руководстве по эксплуатации» к телеприемнику. Ноутбук подключается аналогичным образом.
 Подключение телевизора к компьютеру с помощью HDMI
Подключение телевизора к компьютеру с помощью HDMI
Порт типа DVI во многом похож на HDMI по своим характеристикам, но не передает звуковой сигнал и есть различие в самом разъеме. Некоторые модели телевизоров могут иметь одновременно два таких входа.
Как подключить телевизор к компьютеру через кабель HDMI под управлением Линукс
Подключение телевизора к компьютеру через HDMI следует начать с проверки наличия соответствующего порта на ТВ-устройстве. Практически каждая модель сейчас оснащена одним или несколькими такими разъемами.
В компьютере выход HDMI находится на задней крышке системного блока. Данный интерфейс очень удобен за счет того, что выводится не только картинка, но и аудио.

 Адаптер DVI-HDMI
Адаптер DVI-HDMI
В таком случае можно подсоединить ПК к телевизору посредством HDMI-кабеля, который продается в каждом магазине бытовой техники. Поэтому необходимо заранее проверить наличие в доме свободного шнура или приобрести новый.
ТВ-устройство при подключении к компьютеру будет исполнять роль монитора. Это значит, что изображение с ПК будет выводиться на телеэкран. Если использовать приемник в качестве второго монитора, то картинка с компьютера будет транслироваться на дисплее ТВ и ПК одновременно.
Пошаговая инструкция по подключению ПК на базе Linux к телеприемнику через HDMI разъем включает в себя:
- Отыскать вход HDMI на ТВ-устройстве. Обычно он располагается на задней или боковой панели. На некоторых моделях такие входы присутствуют в обоих местах. Порты должны иметь соответствующее обозначение и нумерацию. Если на телевизоре нашелся хоть один такой разъем, то подключение пройдет успешно.
- Теперь стоит приступить к поиску выхода HDMI на системном блоке ПК. Вставив конец кабеля в коннектор, можно включить оба устройства.
- При этом на экране ТВ зачастую появляется сообщение «Нет сигнала». Это означает, что требуется выбрать нужный источник. На пульте ДУ имеется специальная кнопка для переключения между портами. В зависимости от модели, она может носить название «Input» или «Sources».
- После щелчка по этой клавише высветится меню, предлагающее указать требуемый источник сигнала. Чтобы выбрать правильный порт, можно посмотреть его номер на панели телевизора. Либо сразу нажать на активный источник.
- После этого на телеэкране должна появиться картинка, передаваемая с монитора ПК. Затем можно поменять режим вывода изображения по своему усмотрению.
Чтобы настроить аудио ПК с ОС Linux, рекомендуется задействовать софт Pulseaudio Volume Control. Потребуется зажать комбинацию «Alt+F2», набрать «pavucontrol» и клацнуть по «Ввод». После появления окна следует перейти на вкладку «Конфигурация». Затем в выпадающем меню выбрать вариант «Digital Stereo HDMI Output». Это позволит перенаправить звук на аудиосистему телеприемника.
Wi-Fi
Такой способ возможен только при условии, если телевизор имеет поддержку DLNA, также необходим проигрыватель мультимедиа файлов. Все современные панели поддерживают DLNA, поэтому этот способ можно считать альтернативой передачи звука, через HDMI. Благодаря этой опции подключенный экран работает напрямую с файлами ПК. Схема:
- Убедиться, что плазменная панель имеет модуль для раздачи через WI-FI подключение.
- Включение устройств.
- Установка и настройка сервера DLNA.
- В настойках меню телевизора выбрать вкладку «БЕСПРОВОДНОЕ СОЕДИНЕНИЕ».
- Чтобы перевести звук на ТВ, требуется скачать специальное компьютерное приложение под названием медиасервер.
- Чтобы передать аудио звук, пользователь должен открыть эту программу и выбрать «Ethernet».
Следует знать, что на подключаемый сервер идет большая нагрузка, это приводит к понижению скорости.
Меняем устройство воспроизведения
При подключении ноутбука через HDMI нет звука – это распространенное явление, которое может возникать, если система автоматически не определяет подсоединенное устройство. Следует просмотреть настройки аудио в Windows:
Открываем панель управления (через меню Win + X ) и там переходим к разделу «Звук», предварительно выбрав режим просмотра «Мелкие значки». Можно сделать проще – кликнуть правой кнопкой мышки по изображению динамика, которое находиться возле указателя активного языка в области уведомлений:

Выбираем пункт «Устройства воспроизведения» и просматриваем в новом окне перечень приспособлений. Если активны наушники / динамики, следует отыскать другие элементы, содержащие в названии «High Definition Audio» или что-то в этом роде. Как только обнаружите, выделите нужный компонент и нажмите кнопку «По умолчанию» (или же активируйте его через аналогичный пункт контекстного меню):

Не забываем сохранять изменения, чтобы добиться желаемого эффекта. Ну что, получилось?
А что делать, если в списке не было необходимого элемента? Тогда идем дальше.
Настройка звука на телевизоре
Время перейти к программной части настройки подключения в Windows 10:
- Садимся за компьютер, нажимаем ПКМ по значку динамика в панели задач и выбираем «Устройства воспроизведения».
- В появившемся окне находим элемент с названием телевизора, иногда он называет «Цифровое аудио (HDMI)».
- Нажимаем правой кнопкой мыши по элементу и выбираем «Использовать по умолчанию.
Возможно, уже сейчас телевизор заработает в качестве источника звука. Этого может и не произойти, в таком случае придётся выполнить дополнительную настройку ТВ.
Инструкция:
- Открываем меню телевизора.
- Выбираем раздел «Звук».
- Указываем в роли источника сигнала HDMI.
Важно! Если подключено несколько кабелей HDMI, придётся выбрать тот, который идёт от конкретного компьютера. Здесь нужно не запутаться и следовать обозначениям в настройках или руководствоваться маркировкой возле активного порта
Там часто указывается номер или другое обозначение разъёма.
Если всё сделали по инструкции, звук должен появиться. Воспроизводя любой звуковой файл, аудио начнёт проигрываться с телевизора. Правда, не всегда всё проходит гладко, но и на такие случаи у нас есть решения.
Как подсоединить компьютер к телевизору без проводов
Использование беспроводной технологии используется преимущественно на современных телевизорах, которые поддерживают функцию Smart-TV. Если ТВ-прибор не поддерживает рассматриваемую технологию, можно воспользоваться специальными приложениями – Miracast или Chromecast. Стоит заметить, что данный метод отличается простотой использования и наличием стабильного интернета. Также при подключении не придется пользоваться проводами.
Smart-TV
Практически все телевизоры с функцией Smart-TV оснащены модулем беспроводного соединения. С помощью встроенного Wi-Fi можно подключить телевизор к домашней сети и соединить с компьютером. Для этого нужно внимательно ознакомиться с функционалом ТВ-устройства.
Если в телевизоре отсутствует модуль беспроводной связи, тогда потребуется приобрести специальный адаптер. Подсоединяться элемент будет через порт USB и только после этого получится подключиться к ПК.

Беспроводное соединение предоставляет массу преимуществ, среди которых стоит отметить отсутствие проводов и переходников, расположение приборов в любом удобном месте, простоту подключения, просмотр информации, которая сохранена на винчестере, и постоянный доступ к интернету.
Miracast
Это оптимальный вариант соединения по беспроводному каналу, который позволяет не только просматривать сохраненные файлы, но и пользоваться любым контентом в режиме онлайн. Достаточно всего лишь запустить браузер, прописать необходимый материал в поисковой строек и наслаждаться высоким качеством изображения.
Однако, чтобы воспользоваться данным методом, необходимо обзавестись довольно мощным компьютером. Технология Miracast сильно нагружает центральный процессор и графический чип. Если подключить к ТВ через рассматриваемый слабый ПК, высокая вероятность того, что система попросту не сможет передавать изображение.

Что касается самой настройки, для этого потребуется воспользоваться специальным адаптером (если телевизор не поддерживает miracast на аппаратном уровне). Передающий элемент нужно подключить к ТВ-прибору через HDMI-порт. Если такого разъема нет, можно воспользоваться переходником под классический USB.
Главной особенностью данной технологии является максимальная простота в использовании. Благодаря особому алгоритму изображение на экране будет отображаться с наилучшим качеством. Это обуславливается зеркальной передачей файлов через беспроводную сеть.

Также стоит заметить, что пользователю не потребуется подключаться с телевизора к локальной сети, созданной роутером. Достаточно установить одну mini-сеть, необходимую для упрощения соединения с компьютером. Для этого потребуется воспользоваться программой Wireless Display, которая способна подключить устройство к беспроводному монитору.
Проводное подключение
Проводное подключение телевизора к компьютеру в большинстве случаев выглядит более простым и понятным. Однако иногда возникают сложности с наличием соответствующих разъемов и качеством передачи данных. Кроме того, некоторым пользователям не нравится использование для подсоединения длинных проводов, проложенных по квартире.
Если есть возможность использовать нескольких способов подключения, рекомендуется использовать тот, что обеспечит наиболее высокое качество передачи. При подключении компьютер и телевизор должны быть выключены. Затем нужно их включить и в таком состоянии выполнять настройку.
HDMI

Подключение через порт HDMI обеспечивает высокое качество передачи видео- и аудиоданных. Для этого потребуется наличие такого порта на телевизионном приемнике и на компьютере. Этот порт универсальный, и при его наличии сложностей с трансляцией не возникает. Например, он может передавать видеоконтент в соответствии со стандартом Full HD.
Подключив компьютер к телевизору, следует правильно настроить ПК. Для этого используют комбинацию клавиш Win+P. Откроется окно для выбора режима работы второго монитора. Доступны следующие варианты:
- При выборе повторения картинка на втором мониторе будет копировать ту, которая расположена на экране компьютерного дисплея.
- Если будет указано расширение, то это означает, что с компьютера работа выполняется с двумя экранами.
- Можно использовать режим «Только экран компьютера». При таком выборе изображение на экран телевизора выводиться не будет.
- Когда выбран «Только второй экран», то картинка вместо монитора будет показана на большом экране. При использовании дублирования нужно учитывать, что изображение на мониторе имеет меньшее разрешение, поэтому на телевизоре изображение будет недостаточно качественным. В этой ситуации удобнее выбрать режим вывода только на второй экран и установить в настройках параметры, соответствующие возможностям телевизионного экрана.
Display Port
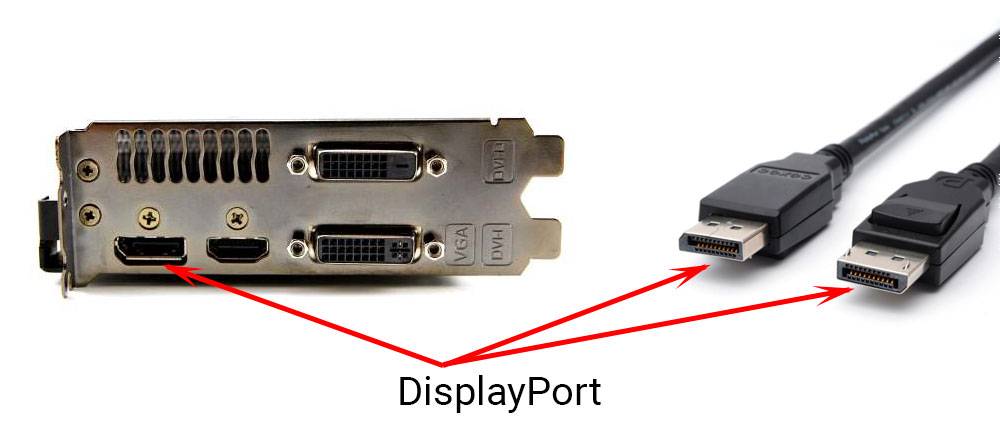
Такой разъем, по сравнению с HDMI портом, имеет большие возможности. Он разработан специалистами компании VESA. DisplayPort обеспечивает значительно более высокие скорость и качество передачи данных. Однако этот разъем используют значительно реже, чем HDMI. Подключение и настройка в этом случае осуществляются аналогичным образом.
DVI

Этот тип кабеля обеспечивает передачу изображения без аудиосигнала. Существует три типа таких разъемов:
- DVI-A рассчитан на передачу только аналогового видеосигнала;
- DVI-D передает цифровое видео;
- DVI-I – универсальный разъем, он может использоваться и для аналоговых, и для цифровых данных.
Если этот разъем отсутствует, для этой цели можно использовать соответствующий переходник или конвертер. После подключения на компьютере выполняется настройка параметров для показа видео на двух дисплеях. Это делают так же, как при настройке HDMI.
При использовании DVI-A звук не передается. В DVI-D и DVI-I при использовании конвертера DVI-HDMI аудиосигнал может поступать на телевизор. Существуют также кабели для DVI, которые с обеих сторон имеют по два разъема. Один из них DVI, а другой – мини-джек 3,5 мм для передачи звукового сигнала. Такой порт обеспечивает качественный сигнал, но постепенно устаревает.
VGA

Этот разъем обычно присутствует на старых компьютерах. Он передает видеоинформацию, но не транслирует звук. На современном телевизоре такой разъем встречается редко.
S-Video

Большинство современных видеокарт предусматривают наличие этого разъема. Для подключения достаточно соединить порты на обоих устройствах. Таким способом передается видеосигнал и звук. В обоих вариантах первые три сигнала совпадают. Использование остальных пинов зависит от соединяемых устройств.
RCA

Это подсоединение еще называется «тюльпаном». При подключении одновременно вставляют три штекера: один для передачи видео и два – для аудио.
Этот разъем позволит подключить старый телевизор к компьютеру, но не обеспечивает высокий уровень качества. Его аналогом является SCART. Каждый штекер вставляют в разъем соответствующего цвета.
Сравнительная таблица
Информация о различных типах используемых разъемов кратко представлена в следующей таблице.
| Тип кабеля/разъема | Передача видеосигнала | Передача аудиосигнала |
|---|---|---|
| HDMI | Цифровое | + |
| Display Port | Цифровое | + |
| DVI-D | Цифровое | – (+ при использовании конвертера DVI-HDMI) |
| DVI-A | Аналоговое | – |
| DVI-I | Цифровое и аналоговое | – (+ при использовании конвертера DVI-HDMI) |
| VGA | Аналоговое | – |
| S-Video | Аналоговое | – |
| RCA | Аналоговое | + |
Схема подключения акустики 5.1 к телевизору
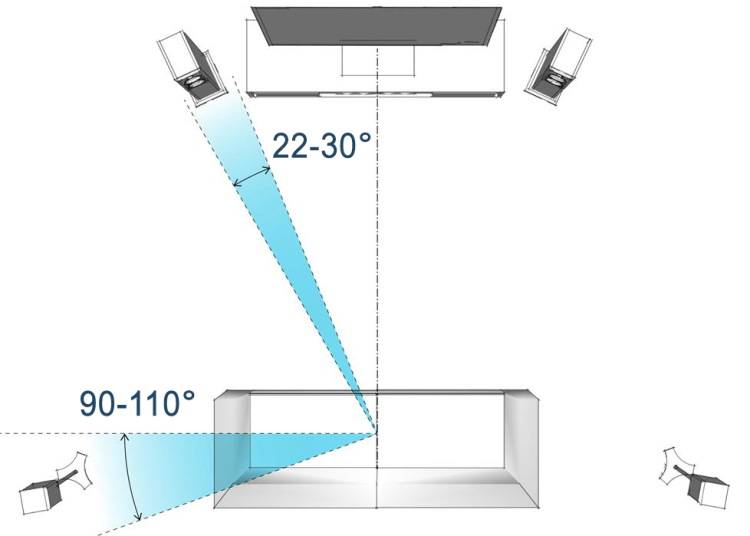
Некоторые считают, что подсоединить акустику к ТВ сложно и этим должны заниматься специалисты. Однако, если разобраться с правильной схемой подключения такой аудиосистемы, сделать это сможет любой человек.
Как говорилось выше, стереосистема 5.1 состоит из сабвуфера и пяти динамиков, которые должны устанавливаться в определенных местах. Поэтому рекомендуется детальнее ознакомиться с особенностями их размещения в комнате, чтобы добиться наилучшего результата.
Основной источник многоканального звука в любой акустике – фронтальные динамики. Они устанавливаются около телевизора. Их нужно ставить тыльной стороной к стене, чтобы динамики были направлены на человека.
Гнезда на ресивере или ТВ, через которые нужно соединять фронтальные колонки, обозначены словом «Front». Для их подключения чаще всего используется тюльпан, разделенный на два провода. Вставляются они в резьбовые или зажимные разъемы.
Центральный сабвуфер, как и фронтальные динамики, тоже должен располагаться спереди. Высота их размещения во многом зависит от особенностей расположения телевизора в комнате.
Подсоединив центральный сабвуфер, можно приступать к установке тыловых колонок. Они должны располагаться напротив фронтальных, чтобы добиться эффекта объемного звучания. Они устанавливаются позади человека, сидящего перед ТВ. Подключаются тыловые динамики через вход с подписью «Surround».
Ноутбук не видит ТВ как устройство воспроизведения — как это быстро исправить
Если в окошке «Звук» телевизор просто не значится, даже если вы включили отображение отключённых звуковых гаджетов, сделайте следующее:
- Перезапустите «ноут» — кабель HDMI при этом не вытаскивайте. Когда «операционка» полностью загрузится, снова зайдите в окно «Звук» — скорее всего, ТВ появится.
- Отключите от компьютера все устройства (флешки, кабели и прочее), которые вам сейчас не нужны. Возможно, система не может выбрать приоритетное подключение (порт), к которому нужно поставлять максимум электрического питания.
- Проверьте работу и настройку контроллера High Definition Audio, а также состояние его драйверов. При необходимости обновите «дрова» (переустановите их). Подробные инструкции найдёте в разделах ниже.