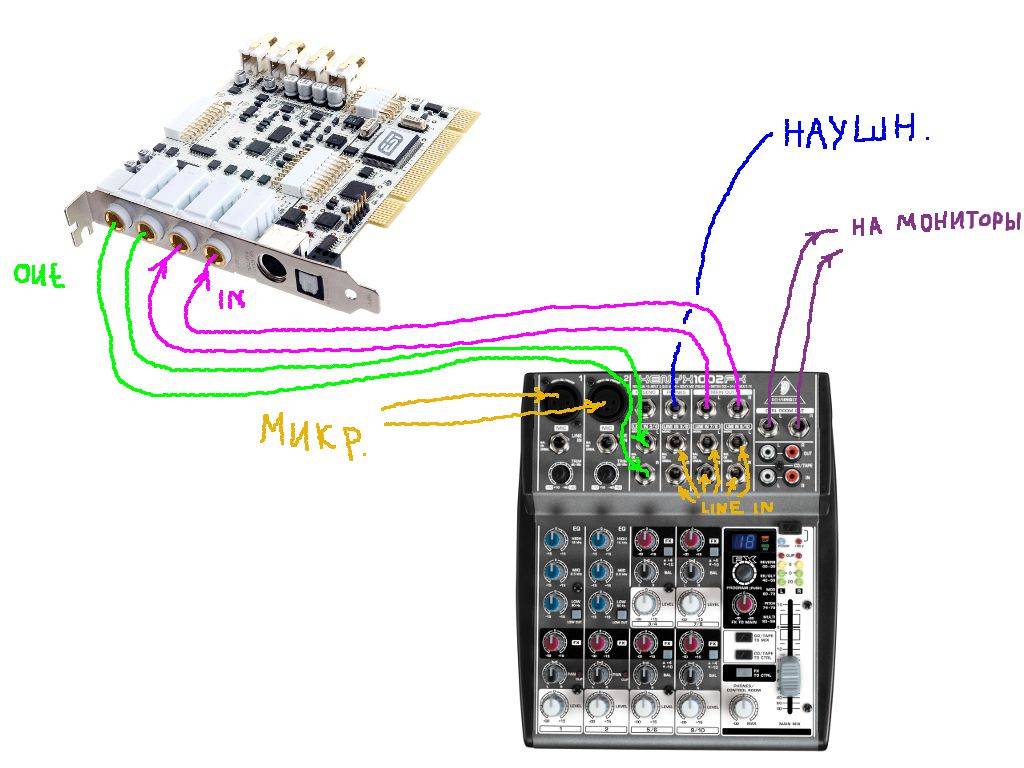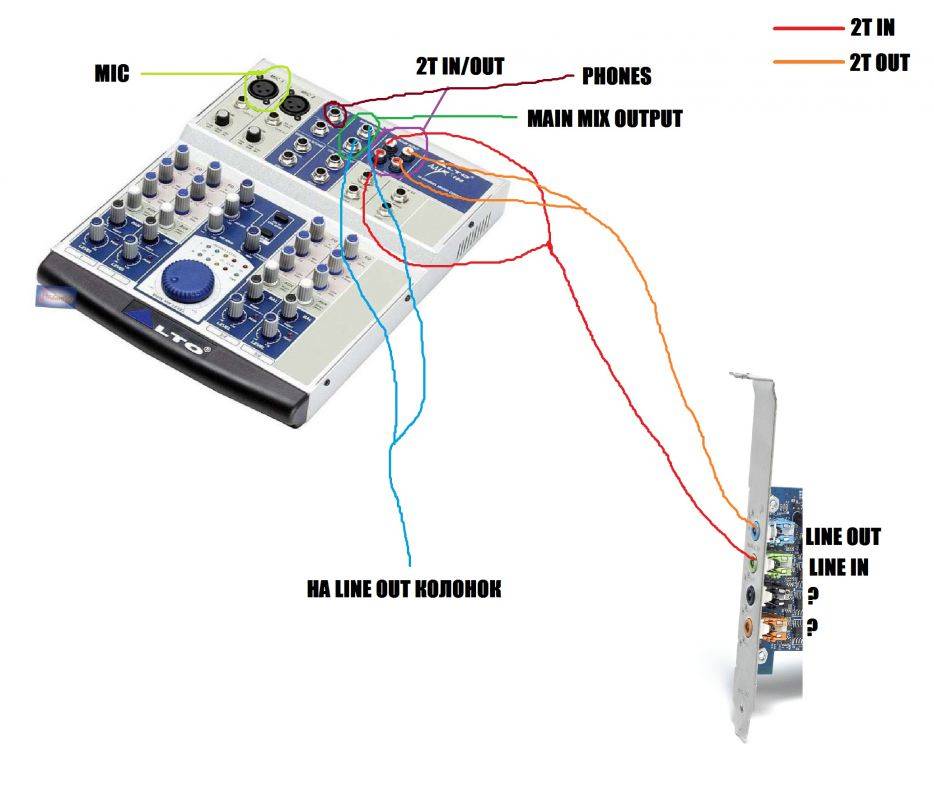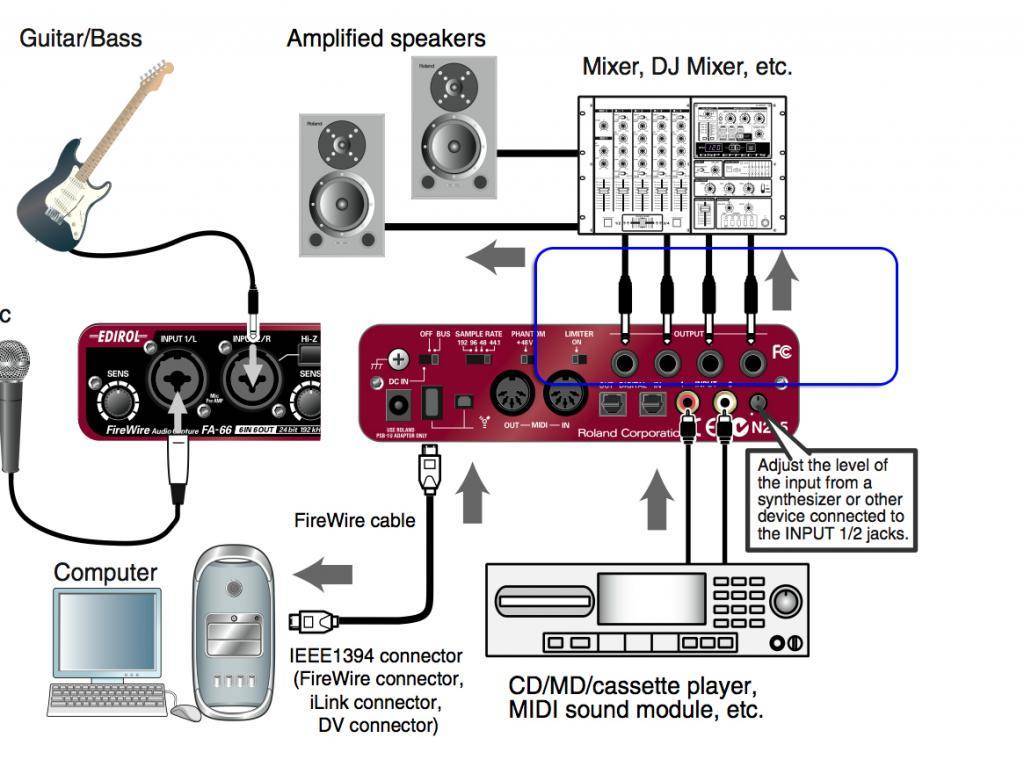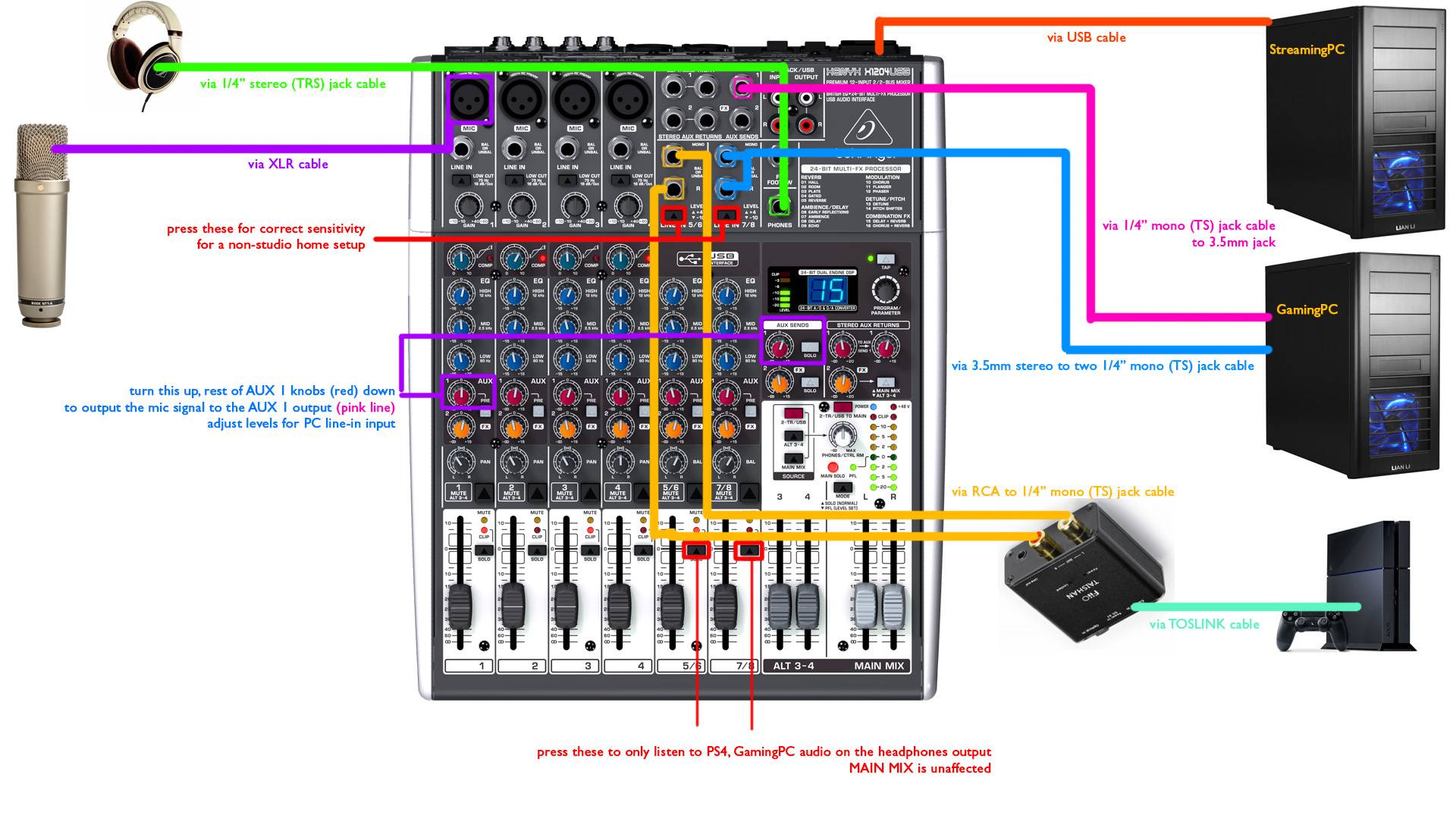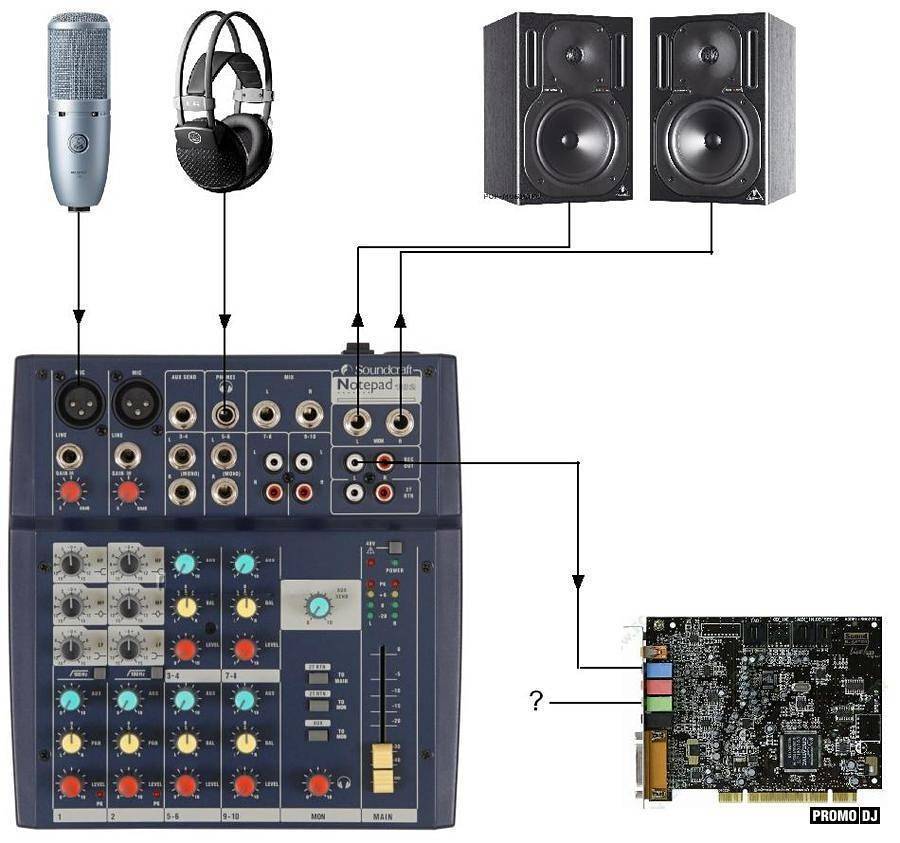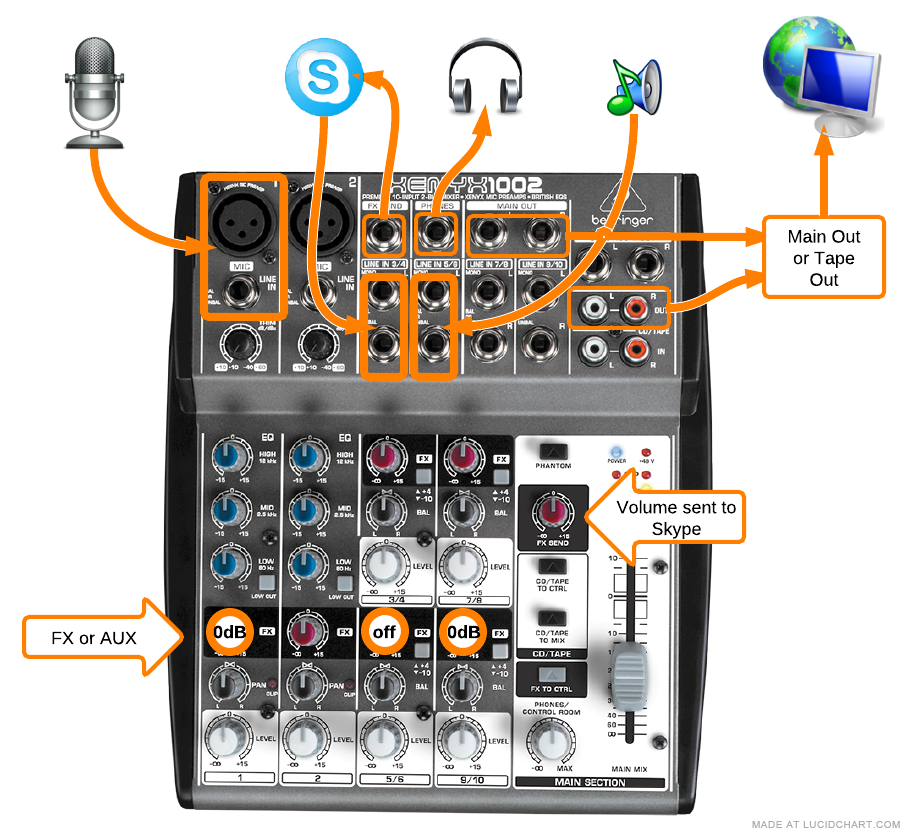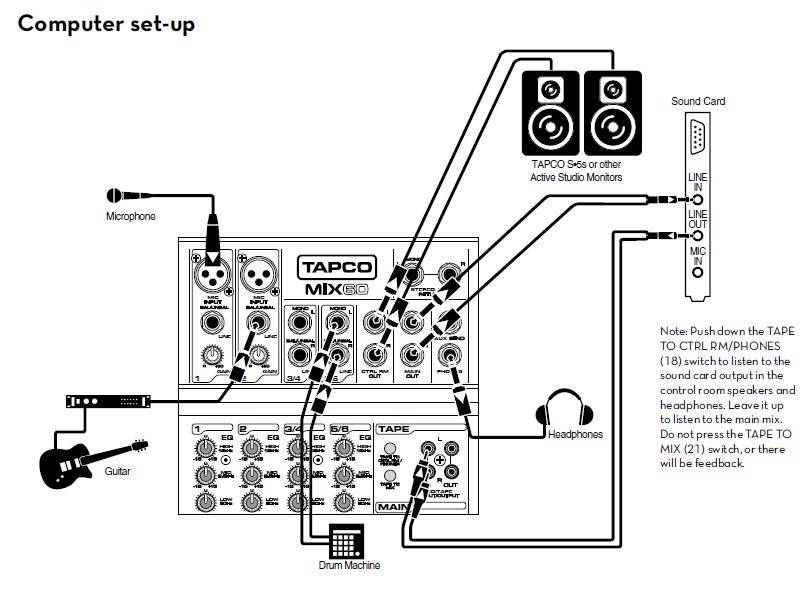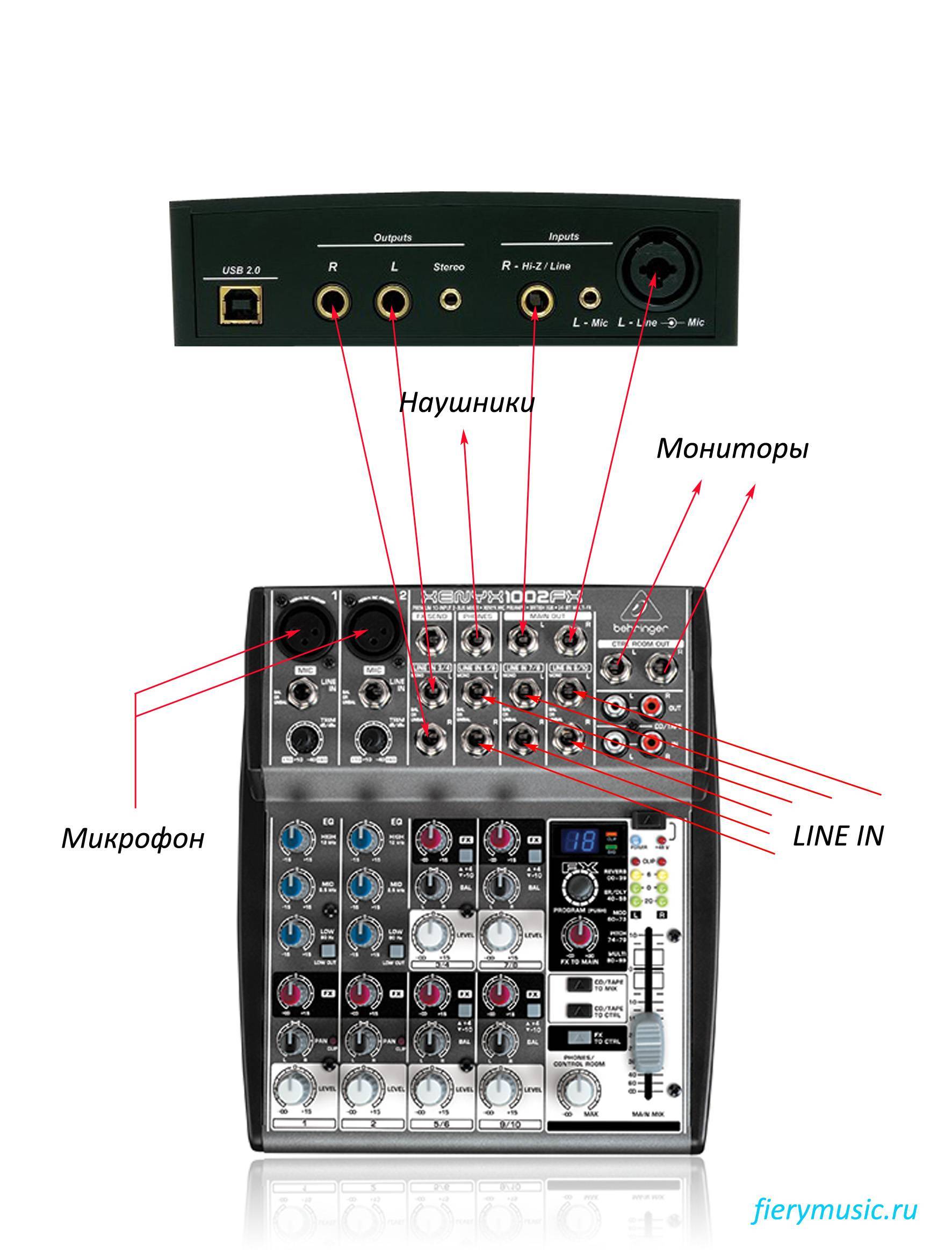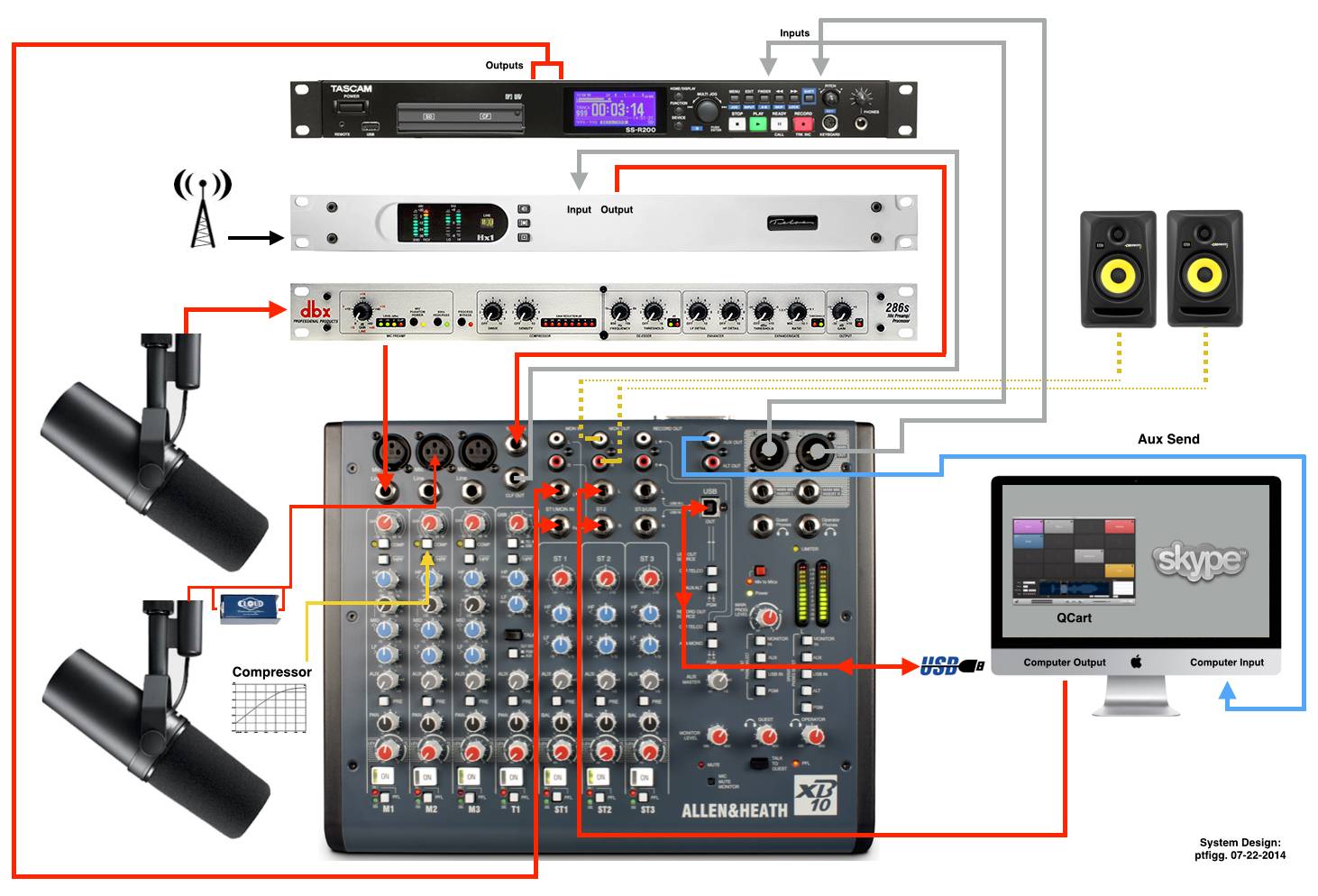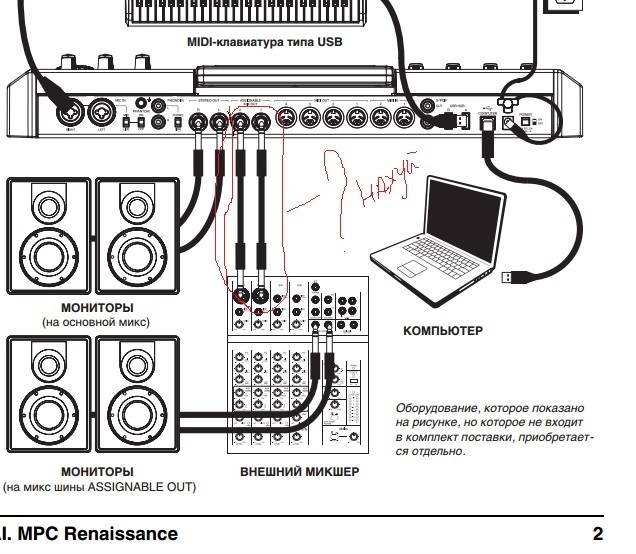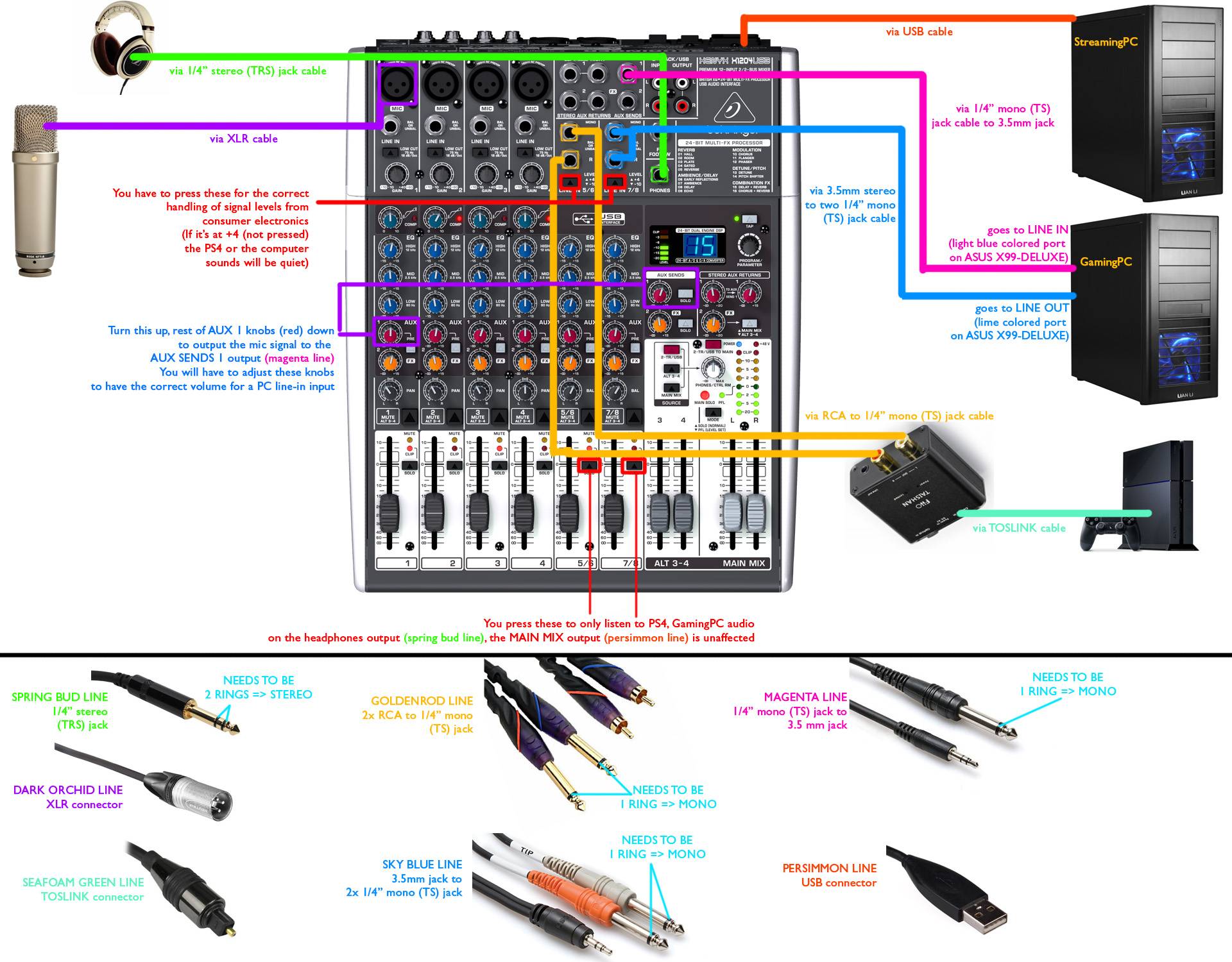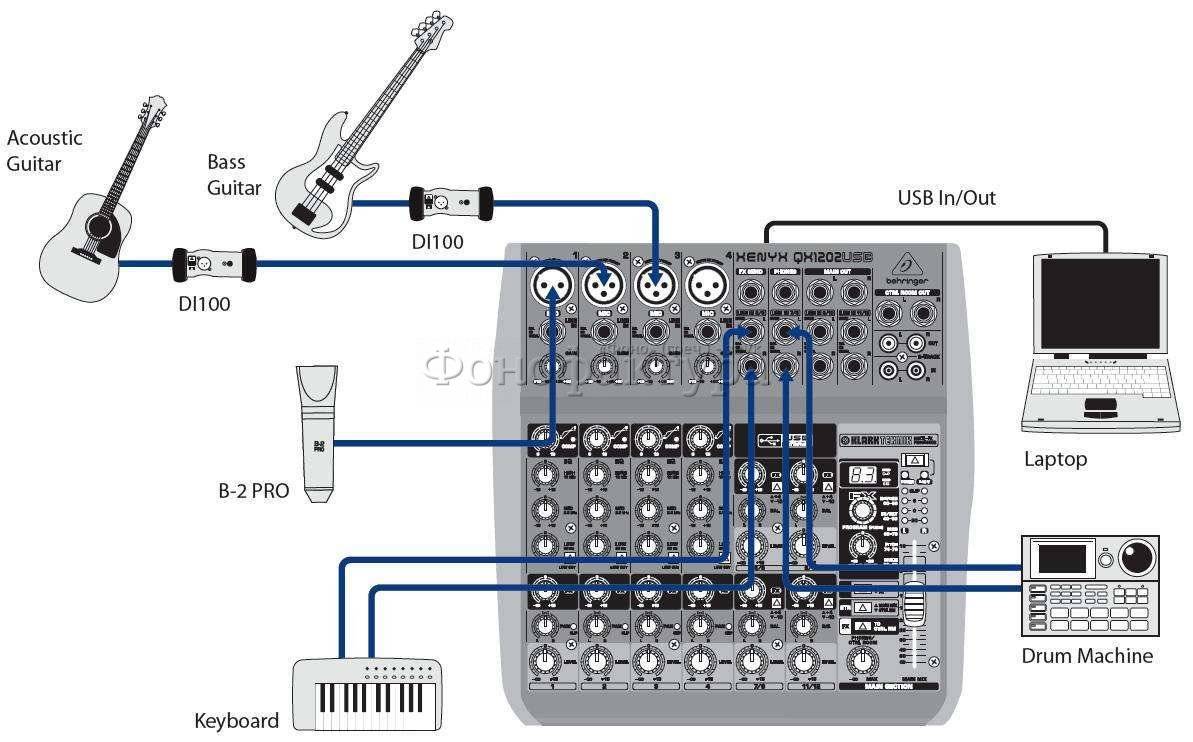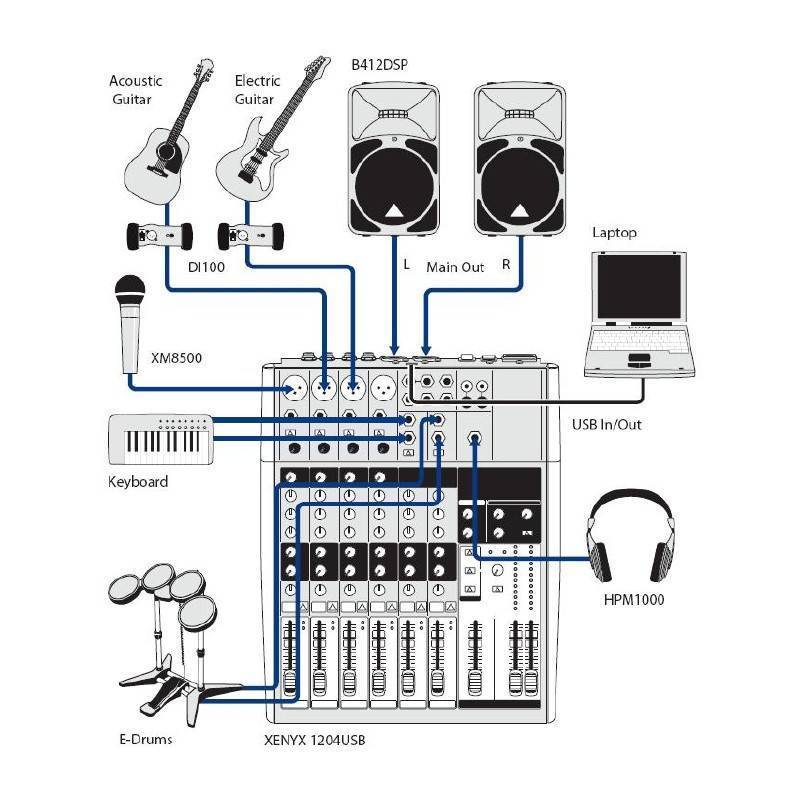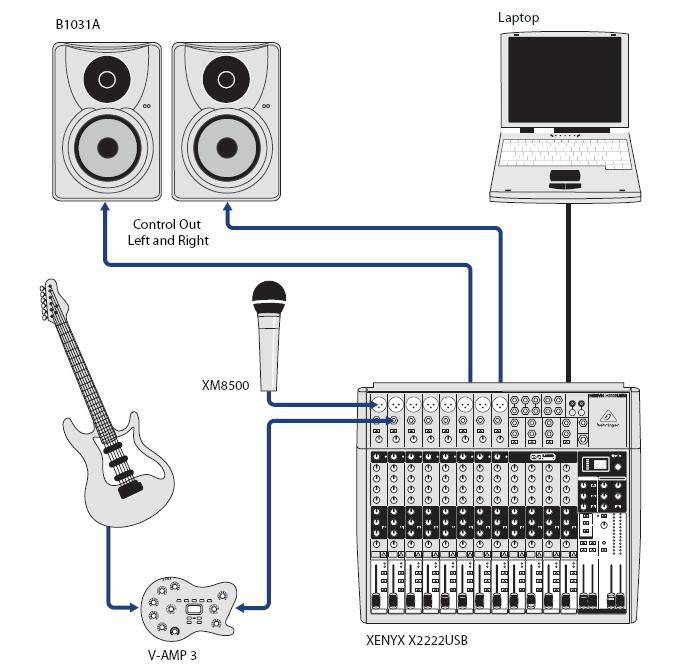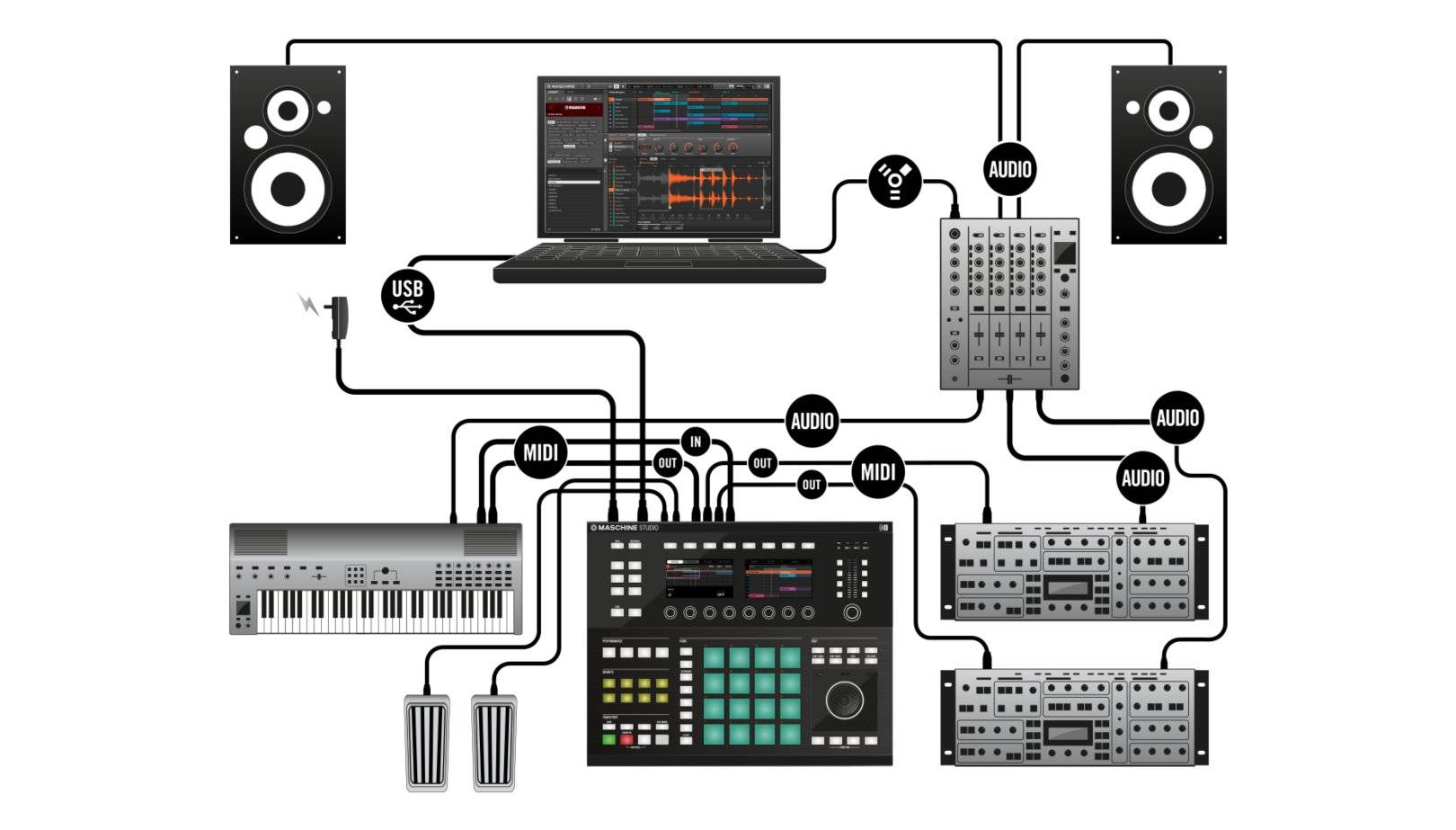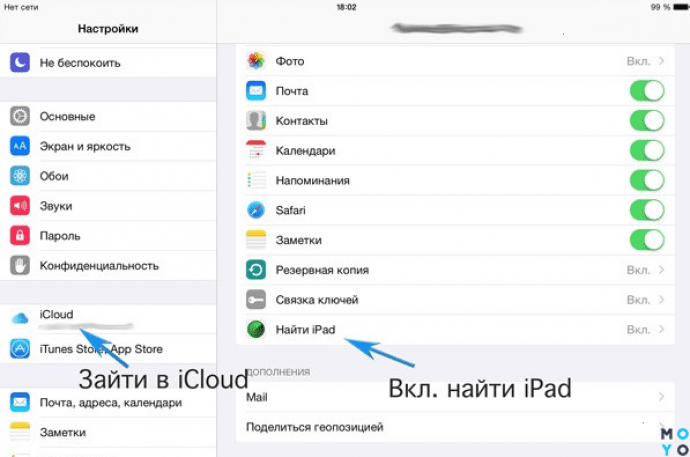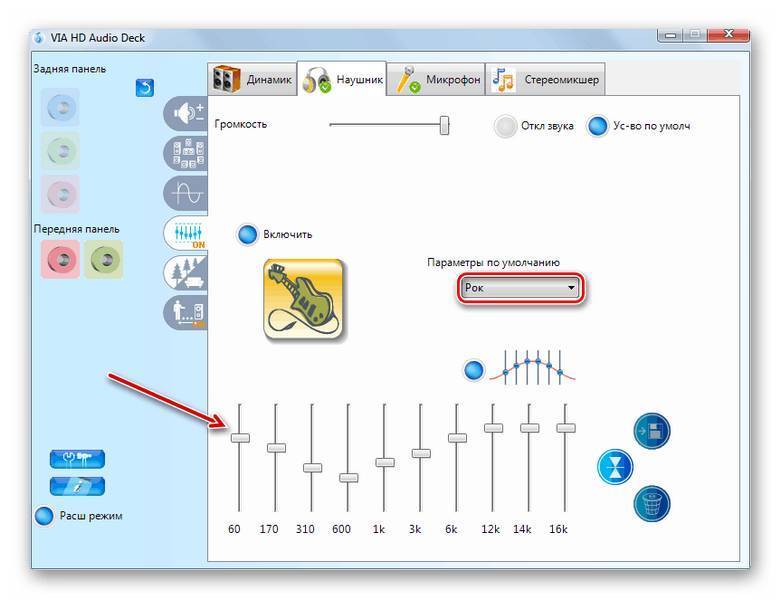Возможные неполадки
Иногда соединение микшера с другими устройствами не дает результата. Первое, что следует проверить — правильность подключения и работоспособность шнуров и переходников. На микшере огромное количество входов и выходов, поэтому стоит убедиться, что использованы именно те разъемы, которые нужны. Для проверки работоспособности шнуров достаточно подключить этими кабелями другую технику и проверить, есть ли звук.

На микшере множество разъемов
Если подключение дало результат, но звук очень некачественный – тихий или есть шумы, треск, помехи и другие неприятные явления, то причина может крыться в низком качестве использованных аксессуаров для соединения. Очевидным решением станет их замена на более качественные варианты.
Соединение микшера с разной техникой
Пульт во (избежание микширования можно соединять не только с компьютерной техникой, но и другими девайсами – музыкальным центром, смартфоном, ресивером иначе говоря ТВ. Это делается с разными целями. Например, для оцифровки пленочных кассет микшер соединяют с магнитофоном, а опять же через пульт можно вывести звук на более мощные колонки в телевизоре, (не то его родные слишком тихие.
Для соединения микшерного пульта и музыкального проигрывателя может ли быть телевизора потребуется использовать шнур с разъемом jack на одном конце и двумя тюльпанами получай другом. Если требуется оцифровка кассет, то у центра используется размер выработки, а на втором устройстве, соответственно, вход. Если же микшер кончайте посредником между ТВ и проигрывателем, то на телевизоре используется сецессия, на пульте линейный вход, а затем от пульта через лаз кабель идет на вход у центра.
Иногда чтобы вывести здоровый звук со смартфона или планшета, используется микшерный пульт. В таком случае только и можно использовать кабель AUX, если на пульте есть выход 3,5. На случай если нет, то придется взять шнур с 3,5 на одном конце и двумя тюльпанами в другом. На пульте требуется вставить штекеры в разъемы LineIn L/R.
Ради подключить микшер к ресиверу, требуется использовать кабель 2 RCA – 2 Jack. Выходы и входы подбираются объединение принципу «кто является источником сигнала, а кто его принимает». Тот и другой девайса соединяются, и после включения на ресивере источником сигнала выбирается оный разъем, к которому подключился микшер.
Что собой представляет микшерный пульт
Микшер – это устройство, первоначальной задачей которого является прием различных аудиосигналов (линейных и микрофонных) и их последующее смешивание. Помимо этого, микшеры могут усиливать сигналы и обрабатывать их, с возможностью прослушивания полученного результата, а также выполнять иные задачи.
Современные микшерные пульты бывают аналоговыми и цифровыми. В первом случае звук не преобразовывается в цифровой код, то есть — пользователь работает именно с тем сигналом, который ему слышен. Во втором случае звуковой поток конвертируется в цифру, после чего его можно изменять, обрабатывать или выполнять с ним другие действия.
Аналоговые пульты представлены в низком и среднем ценовом сегменте и пользуются высокой популярностью. Эти устройства достойно справляются с поставленными задачами как на любительском выступлении музыкантов, так и в профессиональной студии. Техника данного типа не сложна в использовании, подходит для новичков, имеет простое устройство, легко ремонтируется, а также долговечна. К ее недостаткам относится громоздкость, недоступность автоматизации, высокое энергопотребление и необходимость регулярно проводить обслуживание.
Аналоговый микшерный пульт Soundcraft EFX8
Тогда как цифровые микшеры довольно легкие и выполнены в компактном корпусе. Эти изделия отлично подойдут музыкантам для работы в различных местах и обеспечат хороший звук. Настройка процессов для таких приборов полностью автоматизирована. Помимо этого, они отличаются гибкостью в коммутации. А к недостаткам данных пультов относится высокая стоимость, сложное управление, трудный ремонт. Подробнее о предназначении и видах микшеров — в нашем материале.
Цифровой микшерный пульт midas mr12
Подбор переходников и кабелей
Любой микшерный пульт работает от сети, поэтому первое, на что нужно посмотреть, – тип вилки. У современных устройств она европейского образца, поэтому пользователю может потребоваться переходник, если у него розетка старого типа.
Для подключения пульта к ноутбуку понадобится кабель, оснащенный двумя штекерами «Jack» с одной стороны и одним штекером «mini Jack» — с противоположной. При этом необходимо сразу определиться с длиной провода, учитывая возможность работы в различных условиях, чтобы в дальнейшем не пришлось дополнительно приобретать более длинный кабель.

Также пользователю потребуется кабель для подключения микрофона — XLR-mini Jack.

Включение функции для звуковой карты Conexant HD Audio
Если установлена звуковая карта Conexant HD Audio, следующие шаги позволят включить стерео микшер.
Откройте Проводник и перейдите в следующую папку с файлом, который требуется отредактировать, чтобы включить стерео микшер на Windows 10:
C:WindowsSystem32DriverStoreFileRepositoryCALCC2WA.inf_amd64_07118bd8a2180658
Щелкните правой кнопкой на указанный файл, выберите «Свойства» и перейдите на вкладку «Безопасность». Нажмите «Дополнительно». Отобразится окно «Дополнительные параметры безопасности». Здесь нужно сменить владельца.
Нажмите на ссылку «Изменить» рядом с надписью «Владелец», появится окно выбрать пользователя или группу.
Укажите свою учетную запись пользователя в поле «Введите имена выбираемых объектов», проверьте имя и нажмите на «ОК». Добавьте учетную запись Everyone.
В разделе Основные разрешения проверьте, что выбрали полный контроль перед применением изменений.
После того, как успешно изменили владельца и предоставили разрешения для CALCC2WA.inf, нужно его отредактировать.
Правым кликом мыши на нем разверните меню и выберите открыть с помощью блокнота. Используйте сочетание Ctrl + F, чтобы вызвать на экран окно «Найти» и наберите «stereo». Нужно найти 3 строки:
Удалите точки с запятой перед каждой строкой. После нажмите комбинацию Ctrl + S для сохранения файла, закройте блокнот.
Теперь переустановим драйвер. Откройте окно «Выполнить» сочетанием клавиш Win + R, наберите команду devmgmt.msc и кликните на «ОК».
Поскольку переустанавливаем драйвер звуковой карты, разверните вкладку «Звуковые, игровые и видеоустройства». Щелкните правой кнопкой мыши на Conexant HD Audio, выберите «Удалить…» из контекстного меню.
Подтвердите все диалоговые окна, которые появляются с запросом на подтверждение удаления. Не устанавливайте флажок «Удалить драйвер для этого устройства», так как нужно, чтобы этот файл был переустановлен.
Перезагрузите компьютер. Проверьте, удалось ли включить функцию стерео микшера.
Стереомикшер – это одно из устройств записи звука в среде операционной системы компьютера. Но это не физическое устройство, как микрофон, музыкальные инструменты или прочее оборудование, подключаемое через линейный вход. Это программная наработка, которая позволяет смешивать источники звука, воспроизводимые внутри операционной системы и получаемые с микрофона или оборудования линейного входа.
Зачем нужна такая программная наработка? И как с ней работать в среде Windows?
Как подключить стереодинамики к компьютеру или ноутбуку с Windows

Хотите отличный звук? Вы можете получить отличный звук для музыки, фильмов, YouTube и многого другого, используя внешние динамики с ПК или ноутбуком.
В этой статье я расскажу обо всем этом вместе со схемами и дополнительными советами!
Аудиоподключения настольного ПК
Практически все настольные ПК оснащены специальным аудиоразъемом линейного уровня. Они поставляются как с дополнительной звуковой картой, так и с оригинальной материнской платой. Выход линейного уровня обеспечивает низкоуровневый сигнал, который может быть усилен любым усилителем, стереоресивером или компьютерными колонками с питанием.
Нужный вам разъем на компьютере часто имеет цветовую маркировку: зеленый цвет и символ, как показано на фото выше. В некоторых случаях маркировка может быть немного сложнее, и вам придется присмотреться внимательнее или обратиться к руководству пользователя.
Аудиовыход ноутбука
Ноутбуки представляют собой другую ситуацию, поскольку они обычно не имеют выделенного выходного разъема линейного уровня. Однако в большинстве случаев разъем для наушников можно использовать. Гнездо для наушников также является стереоразъемом стандартного размера 3,5 мм (1/8 дюйма).
Современные ноутбуки обычно включают встроенное устройство Bluetooth, что означает, что у вас есть еще один вариант, как я покажу вам ниже.
Что такое стереомикшер, и зачем он нужен
Стереомикшер (Stereo Mix) – это встроенный компонент компьютера, позволяющий одновременно записывать системные звуки, а также звуки, которые поступают через микрофон. Таким образом, данный элемент сочетает в себе устройства ввода и вывода для дальнейшего преобразования звуковых волн в единый файл.
Опция будет полезна тем, кто записывает аудиокасты или ведет прямые эфиры в интернете. К примеру, вы можете создать ролик, где будете смотреть видео на YouTube и попутно обсуждать происходящее на экране. Отдельно от стереомикшера стоит рассматривать микшер громкости. Это софтверное средство, позволяющее настроить громкость в отдельных программах. Процесс взаимодействия с двумя обозначенными инструментами будет подробно изложен далее.
Как подключить электрогитару к ноутбуку?
Подключение проводится от встроенного разъема TRS, который позволяет присоединить «Джек 6.5». Производители электрогитар обычно располагают сокет на нижней части устройства. Дека расположена рядом с блоком тембра либо около держателя ремня. Соединение потребует переходника и кабеля.
Необходимые инструменты и материалы для подключения гитары
Чтобы подключить электрогитару к компьютеру, потребуется:
- Главная часть при соединении – кабель коннекта либо аудиошнур. Купить можно в любой торговой точке, реализующей товары для музыкантов. Кабель нужен на одном краю с «TRS», на втором – «Minijack». При его отсутствии можно купить кабель «TRS ¼» к «TRS ¼» и переходник с 63мм на 35, подходящий к любым аудиоустройствам. Длина кабеля достигает 5 метров. Для игры в небольшой комнате необходим трехметровый шнур. Активное движение потребует кабеля длиннее. При желании активно перемещаться по сцене, приобретите шнур 5 м.
- Звуковые карты компьютеров и ноутбуков не отличаются качественным звучанием, поэтому нужна дискретная карта. Подключаются к компьютеру через порт USB либо через системную шину PCI. Преимущества дискретных плат во встроенной поддержке протокола передачи данных ASIO. При отсутствии дискретной карты, воспользуйтесь специальными драйверами встроенных, уменьшающих задержку сигнала.
- В случае отсутствия примочки потребуется программное обеспечение, позволяющее накладывать эффекты. Воспользоваться можно Guitar Rig либо другим сходным ПО.
Весомые частоты
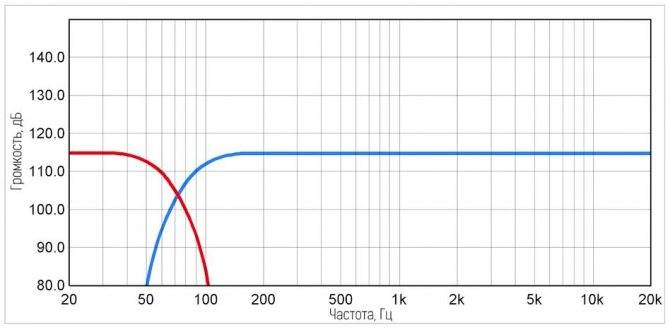
Эксперименты показали, что доступные для восприятия слуховой системой человека звуковые волны имеют частоты от 20 Гц до 20 кГц. Эти цифры ориентировочные, поскольку все люди разные, да и физиология одного и того же человека с возрастом меняется.
Этот диапазон принято подразделять на три основных части: низкие, средние и высокие частоты. Самые важные в плане передачи информации – вторая и нижний участок третьей; поэтому в телефонии используется полоса от 300 Гц до 3400 Гц. «Чистый синус» на 3 кГц – это писк, однако для слуха такие частоты очень важны, поскольку благодаря им обеспечивается разборчивость речи.
Основные тона голосов и многих инструментов лежат в диапазоне от 80 Гц до ориентировочно 500 Гц, поэтому полочные колонки, которые, как правило, способны создавать звук от 60-80 Гц и вплоть до 20 кГц – очень хорошие аппараты для воспроизведения музыки и пения, способные передать большинство деталей и нюансов.
Так что же дает этот совсем небольшой кусочек звукового спектра от 20 до 60 Гц? Ответ простой: реалистичность и достоверность музыкальной сцены, а также он обеспечивает полноценную передачу звучания некоторых особо басовитых инструментов, к примеру, рояля, у которого нижняя нота имеет основную частоту в 27 Гц; у контрабаса и барабана-бочки, к слову, это 40 Гц.
Подключение к усилителю и колонкам
Эти устройства также можно соединить с микшерным пультом.
Работу по подключению рекомендуется производить при отключенном питании, чтобы
не допустить короткого замыкания.
Найдите среди гнезд материнской платы ПК линейный выход.
Чаще всего он помечается с завода зеленой расцветкой. Воткните в него «джек»
стереокабеля, а другой конец подключите в гнездо «In» микшерного пульта.
Затем выход «Out»
микшера соедините со входом «In»
усилителя, к которому подключите колонки. Если в них встроена своя плата усиления, то к микшеру их
нужно подключать посредством гнезд «Out R» и «Out L», соответственно правой и
левой колонок.
Не забудьте проверить параметр сопротивления колонок. Эта
величина должна соответствовать сопротивлению усилителя. В противном случае
громкость звучания может значительно снижаться.
Подключение звуковой карты
Правильный выбор звуковой карты обеспечит полноценное использование функционала микшерных систем, особенно это актуально в случаях необходимости решения профессиональных задач. Если встроенная в девайс карта обладает высокой степенью качества воспроизведения аудио, то вполне резонно продолжать ее использовать и в комбинации с микшером, однако если качества недостаточно, нужно будет позаботиться о приобретении внешней usb-звуковой карты.

Подключить все элементы системы можно следующим образом:
- соединяем проводами карту и ноутбук («mini-jack» к гнезду «out-put» на карте);
- скачиваем и устанавливаем драйвера для карты;
- далее нужно подключить микрофон, наушники и прочие вспомогательные устройства через соединение с микшером
; - завершаем систему объединением микшера и ноутбука.
Вариант оптимального объединения всех элементов системы в каждом конкретном случае может быть различным — это зависит как от поставленных задач, так и от специфики выбранных устройств.
Карта для музыканта
Модель FOCUSRITE SCARLETT SOLO STUDIO 2ND GEN может стать отличным выбором для людей, связанных с музыкой и звукозаписью.
Тем более что её небольшие размеры обеспечивают высокую степень мобильности, позволяя перемещать устройство вместе с ноутбуком или перевозить его в транспорте.
Устройство отличается:
- высоким качеством воспроизведения и записи;
- компактным и прочным металлическим корпусом;
- стильным внешним видом;
- совместимость с ноутбуками, работающими под управлением разных ОС;
- возможностью одновременной записи с гитары и микрофона;
- общим регулятором громкости для всех выходов (наушников и колонок);
- комплектацией всеми необходимыми для записи устройствами – конденсаторным микрофоном, студийными наушниками и соединительными кабелями.
Рис.8. FOCUSRITE SCARLETT SOLO – внешнее звуковое устройство для профессионального музыканта
Как подключить активные колонки 5.1 к старому компьютеру?
Если ваш ПК старой модификации и немного устарел, то процесс подключения немного отличается от предыдущего способа. Для подключения активных колонок 5.1 необходимо произвести такие действия:
Подключаем кабели в разъемы
Для этого на модуле управления громкостью необходимо ориентироваться по цветам.
Производим подключение питания, сабвуфера, колонок, обращая при этом внимание на полярность разъемов.
В разъемы компьютера подключаем кабели соответствующей цветовой гаммы.
В выход зеленого цвета подключаем кабель передних колонок.
В разъем синего цвета подсоединяем кабеля задних колонок.
Кабель сабвуфера подключаем в розовый вход.
При необходимости в разъем розового цвета подключаем и микрофон.
Настраиваем компьютер, выбрав при этом шестиканальный режим.
Приложение Jbl Connect
Для работы с портативными блютуз колонками компания выпустила приложение Jbl Connect, позволяющее:
- обновлять программное обеспечение;
- настраивать работу Jbl;
- соединять в стереопару две Bluetooth колонки Джибиэль.
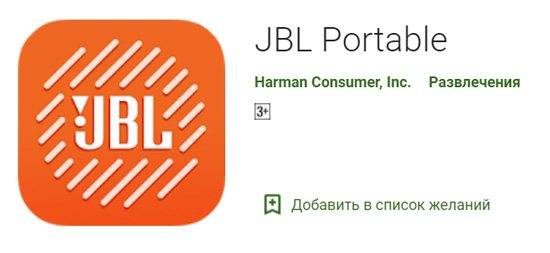
- Flip 3, 4, 5.
- Pulse 2, 3, 4.
- Charge 3, 4.
- Boombox и Boombox 2.
- Xtreme и Xtreme 2.
Визуально определить, поддерживает ли приложение купленный блютуз динамик, можно по наличию кнопки в виде угловатого значка бесконечности, расположенной рядом с клавишей питания.
Запускают приложение следующим образом:
- Скачивают программу для смартфонов с Android в Google Play, а для девайсов с iOS в App Store.
- Подтверждают принятие лицензионного соглашения, установив галочку в окне напротив «The End User License Agreement», и заявление о конфиденциальности, добавив флажок в окошке рядом с «The Harman Privacy Statement».
- Дают разрешение на доступ для определения местонахождения.
- Включают питание на колонке, а затем нажимают на клавишу Bluetooth.
- На девайсе, также включив блютуз, устанавливают соединение с акустическим устройством.
- После того как приложение распознает гаджет, на экране смартфона в картинках будет отображено руководство по использованию программы.
- Пролистав до конца, на последней странице нажимают на кнопку «Пуск», должно появиться изображение подключенного устройства.
- При каждом прикосновении к нему на экране, акустика будет издавать звук.

Кроме соединения двух акустик, с помощью программы можно:
- отключить звук, сопровождающий включение и выключение акустики;
- дать другое название гаджету в специальном поле, что позволит идентифицировать его при соединении нескольких одинаковых моделей;
- используя встроенный в колонку микрофон, общаться с голосовым помощником и получать от него ответы в текстовом и звуковом виде;
- управлять воспроизведением музыкальной композиции;
- в колонках со световыми эффектами, выбирать любой из установленных, а также задавать цвет.
Подбор переходников и кабелей
Любой микшерный пульт работает от сети, поэтому первое, на что нужно посмотреть, – тип вилки. У современных устройств она европейского образца, поэтому пользователю может потребоваться переходник, если у него розетка старого типа.
Для подключения пульта к ноутбуку понадобится кабель, оснащенный двумя штекерами «Jack» с одной стороны и одним штекером «mini Jack» — с противоположной. При этом необходимо сразу определиться с длиной провода, учитывая возможность работы в различных условиях, чтобы в дальнейшем не пришлось дополнительно приобретать более длинный кабель.
Также пользователю потребуется кабель для подключения микрофона — XLR-mini Jack.
Подключение разных колонок
Зная особенности каждого вида акустики, можно легко подключить колонки к телевизору и вывести качество звука на новый уровень. Для сопряжения можно использовать любое оборудование, включая компьютерные колонки и динамики от музыкального центра.
Активные колонки
При изготовлении современных телевизоров производители придерживаются компактных размеров, что не позволяет вмонтировать в технику мощные динамики. Именно поэтому многие пользователи жалуются на качество звука. Даже стандартные колонки от компьютера звучат лучше встроенных динамиков. Большинство пользователей в качестве дополнительной внешней акустики использует активные колонки. Их главное преимущество заключается в наличии встроенного усилителя. Такой вид оборудования можно подсоединить ко всем телевизорам.
Наличие вмонтированного усилителя повышает уровень звучания. Также не придется тратиться на дополнительное оборудование. Данный элемент имеется даже у самых бюджетных активных колонок. Подключение оборудования выполняется через специальный интерфейс. Процесс сопряжения такой техники очень прост. Юзеру лишь нужно напрямую подсоединить штекер колонок в соответствующий порт на телевизоре и включить оборудование. Подключать и настраивать усилитель не потребуется.

Осмотрев заднюю панель ТВ-приемника, можно найти множество разнообразных разъемов. Чтобы найти нужный порт, следует внимательно изучить маркировку. Производители используют специальные надписи для обозначения и облегчения процесса сопряжения. Чтобы подсоединить обычные компьютерные колонки к телевизору, понадобится найти разъем для аудиоустройств. Как правило, производители обозначают его при помощи белого и красного цвета. Данная маркировка является международной и используется большинством торговых марок. Рядом с портами могут быть надписи Audio-R (для правого канала) и Audio-L (для левого канала).
Еще один простой способ сопряжения напрямую выполняется через порт 3,5 миллиметра (мини джек). Нужно лишь вставить штекер в соответствующий порт (возле него часто изображают значок в виде наушников), и звуковой сигнал будет поступать через новое оборудование. На передней панели акустического оборудования производители размещают рычаг для регулировки громкости и других настроек. При сопряжении колонок с устаревшей моделью телевизора подойдет вариант подключения через «тюльпаны». Если такие разъемы размещены на колонках, соединение происходит напрямую, без использования переходников и адаптеров.

Пассивные колонки
Второй распространенный вид акустики отличается от вышеописанного варианта отсутствием вмонтированного усилителя. Процесс сопряжения музыкального оборудования начинается с того, что акустику нужно подсоединить к усилителю и после подключить его к ТВ-приемнику. Для наладки соединения пользователь сопрягает колонки с телевизором при помощи шнуров, которые идут в комплекте. Если они отсутствуют в стандартной комплектации, их нужно купить отдельно. В том случае, когда идущий в комплекте провод не подходит под разъемы на телевизоре, используется переходник.
При подключении неактивной акустики следует придерживаться одного правила. Мощность используемого ресивера должна насчитывать не меньше 30% от данного параметра акустического оборудования. Устаревшее музыкальное оборудование подключается преимущественно через «тюльпаны» или порт 3,5 миллиметра. Если нужно подсоединить к телевизору несколько колонок, рекомендуется использовать AV ресивер. Для работы понадобится специальный кабель. Такой способ является самым простым и понятным. Еще один способ – соединение через интерфейс HDMI ARC. Лучший вариант для современной и функциональной техники.

Дополнительная антенна для музыкального центра
Одним из слабых мест музыкальных центров первого поколения были антенны с низкой чувствительностью. Связано это было с тем, что далеко не в каждой глубинке нашей необъятной Родины присутствовал устойчивый сигнал FM-диапазона. Методом проб и ошибок народные умельцы находили способы улучшить приём сигнала, изобретали различные типы антенн. На практике, неплохой результат даёт простой медный проводник длиной до 5 м. Один конец такого кабеля зачищается и подсоединяется к гнезду штатной антенны, другой — прокладывается вдоль стены.
Одна из разновидностей антенн для приёма сигналав FM-диапазоне
Другой проверенный вариант — сделать своими руками медную рамку со стороной в 60–70 см. Поэкспериментировав, можно найти оптимальное место для размещения такой антенны.
Подключая к музыкальному центру различные акустические приборы, необходимо помнить о соблюдении правил личной безопасности. Главная рекомендация при соединении кабелей заключается в полном отключении приборов от источников внешнего питания ИСТОЧНИК-https://tehznatok.com/kak-podklyuchit/kak-podklyuchit-muzyikalnyiy-tsentr-k-kompyuteru-noutbuku-ili-planshetu.html?utm_referrer=https%3A%2F%2Fzen.yandex.com
Блок эффетов
C входным каналом разобрались. Перейдем к блоку эффектов. У всех микшеров он выглядит по-разному, но принцип работы идентичен.
Селектор выбора программ — выбирает используемый тип обработки сигнала.
Регулятор параметра эффекта — отвечает за качественную характеристику эффекта, например количество повторов дилея или длинну «хвоста» холла.
Регулятор AUX 1 — направляет эффект в универсальную шину AUX 1. Очень полезная функция, если вокалист привык слышать из мониторов свой голос в обработаном виде.
Список программ встроенного блока эффектов — выберите подходящий вам эффект вращением селектора выбора программ.
В остальном канал блока эффектов идентичен микрофонному каналу.
Можно ли поставить музыкальный центр в машине
Те, кто проводит много времени за рулём автомобиля, стремятся оборудовать машину хорошей аудиосистемой. Нет лучше попутчика, чем любимая музыка. Вполне реальным является применение музыкального центра и для этой цели. Единственное препятствие — это отсутствие переменного напряжения 220 В, от которого обычно работает аудиоцентр. Для современной электроники нет преград, которые невозможно преодолеть.
В продаже имеются преобразователи, которые обеспечивают переход от 12 вольт к 220. Единственное, что надо помнить, применяя такой трансформатор для питания центра, так это то, что при выключенном двигателе происходит быстрая разрядка аккумуляторной батареи. Как показала практика, лучше всего использовать аудиосистему во время движения, когда обороты двигателя и генератора превышают 2000 в минуту.
Автомобильный преобразователь тока трансформирует 12V в 220V
Подключение к усилителю и колонкам
Если микшер планируется подключать к колонкам и усилителю, необходимо перед соединением кабелями всех устройств обесточить технику, чтобы не повредить ее. Дальнейший алгоритм действий имеет такой вид.
- К выходу для подключения внешних звуковых устройств на ПК или ноутбуке (разъем зеленого цвета, рядом с ним может быть изображение наушников) подсоединить кабель со штекером mini Jack, а второй штекер подключить к микшеру в порт с обозначением «In».
- Следующий кабель подключить к разъему «Out» на микшерном пульте и ко входу «In» усилителя.
- Если колонки пассивные, они подключаются напрямую к усилителю. Активная акустика подключается к разъемам Stereo Out L и R, где L – левая, а R – правая.
Настройка драйверов звуковой карты
Записать звук без установки и настройки драйверов не получится. Чаще всего все необходимое программное обеспечение устанавливается в момент первоначальной загрузки Windows, но, если карта была заменена впоследствии, необходимо скачать драйвера повторно.

Подключить микшер к ноутбуку и объединить все устройства в единую систему, предоставляющую максимум возможностей для обработки, прослушивания и воспроизведения аудио – задача, которую вполне возможно решить самостоятельно. На интернет-ресурсах можно найти инструкции и руководства практически ко всем вариантам используемого оборудования. Если решение об использовании микшера для записи и обработки звуковых файлов в вашем конкретном случае уже принято, не стоит откладывать процесс в долгий ящик, приступайте к настройке уже сейчас!
Музыканты часто используют в работе электронные устройства
для обработки звука. Они облегчают создание музыкальных композиций, делают
процесс универсальным и удобным. Для таких целей к компьютерам подключают микшерные пульты. Они открывают
новые возможности для музыкантов. Но для этого нужно знать, как подключить микшерный пульт
к различным устройствам.
Подключение к ПК и ноутбуку
Для подключения микшера к ноутбуку или к компьютеру необходимо расположить оба устройства так, чтобы с ними было удобно работать, и соединить кабелем. Штекеры «Jack» следует вставить в линейные выходы на микшерном пульте (надписи Line/ Mono), mini Jack – ко входу на боковой стороне ноутбука либо на фронтальной (тыльной) панели системного блока компьютера (разъем розового цвета). Некоторые люди подключают пульт к ПК посредством кабеля mini Jack – 2 RCA с переходниками на Jack, но звук при таком соединении получается недостаточно качественным.
Микрофон к микшеру подсоединяется кабелем XLR-Jack. А настроить передачу звука с микшера на ПК можно с помощью программы обработки звуковых сигналов, например, BPM Studio или FL Studio.

Подключение музыкального центра к телевизору или компьютеру
При приобретении техники некоторые пользователи сталкиваются с определенными сложностями в ее подключении, особенно, если это касается целой конструктивной схемы. В частности, бывает нелегко определиться с тем, как подключить музыкальный центр и как сделать это правильно.
Помимо стандартного использования музыкального центра в качестве средства для прослушивания аудиофайлов, можно подключить его к любым другим аудио и видеоустройствам, максимально воспользовавшись предоставляемыми в этом случае возможностями. Рассмотрим, как это сделать.
Подключение к телевизору
Этот процесс много времени не займет. Первым шагом подключения будет изучение разъемов исходных моделей телевизора и центра. Как правило, их цветовое исполнение одинаково, то есть разъем, например, красного цвета на ТВ будет предназначен для подключения аудио через разъем того же цвета на стереосистеме.
Далее подготавливаем провод с RCA-разъемами, его также называют «тюльпаном»
Такой кабель можно приобрести в любом магазине соответствующей направленности, единственное, сразу обратите внимание на его длину, которая должна соответствовать расстоянию между подключаемыми устройствами
Следующим шагом будет, собственно, само подключение, не забудьте предварительно отсоединить обе модели от электрической сети. Проверяем соответствие цветов штекеров, присоединяем их.
Финалом нашего процесса станет включение в сеть обоих устройств и проверка корректности их работы. Возможно, случится так, что звука не будет, не пугайтесь, как правило, это означает, что на центре необходимо поменять режим на AUX.
В процессе подключения обратите внимание на следующие моменты:
- На ТВ нужный для подключения вход обозначен как AUDIO OUT, на музыкальной системе – AUDIO IN.
- Если штекер стоит дороже, то он будет способствовать более качественному звучанию и долгому сроку службы. Внешнее отличие таких штекеров заключается в их золотом напылении.
- Если на ТВ по каким-то причинам отсутствуют разъемы RCA, то через переходник можно подключиться через SCART.
Подключение музыкального центра к телевизору значительно улучшит качество звуковой дорожки любимых фильмов и передач.
Стоит только попробовать этот вариант, и вы сразу почувствуете разницу.
Подключение к компьютеру
1 способ. Вам понадобится:
- рабочая музыкальная система;
- компьютер или ноутбук;
- кабель для соединения 3,5 мм.
Необходимо подсоединить один конец кабеля с одним штекером к центральному гнезду ПК, а второй конец с двойным подсоединением – к аудиоустройству. После этого ищем необходимую частоту AM-FM и сигнал AUX. Если в процессе осуществления этого возникли сложности, то можно через команду «Выполнить» меню «Пуск» набрать «soundman» и выставить в открывшемся окне необходимые настройки подключения.
2 способ. Вам понадобится:
- музыкальный центр;
- ПК;
- кабель 3,5;
- разъем RCA;
- основы из пластмассы и металла;
- изолента;
- паяльник.
Первым этапом будет освобождение кабеля от изоляции, после чего жилы провода нужно будет свернуть. Далее присоединяем провода к основе из металла, при этом элементы нужно будет припаять. Провода соединяем с контактами и припаиваем соединение. Скомпоновать при помощи изоленты также требуется основы аудио/видео из пластика и металла.
https://youtube.com/watch?v=OkqP2TWx-Po
В том случае, если для формирования шнура были использованы старые наушники, нужно обжечь провод. Вообще, он будет практически идентичен кабелю DVD-плееров.
После этого ищем выходы AUX на системном блоке и подсоединяем кабель AV с одной стороны к заготовке шнура, а с другой – к персональному компьютеру, после чего подсоединяем шнур к аудиоустройству. Включаем музыкальный центр, нажимаем AUX, запускаем проигрыватель музыки на компьютере. Помимо самого центра, можно также подключить колонки.
Таким образом, ответить на вопрос, как подключить музыкальный центр к компьютеру или телевизору, не представляет особой сложности. Это можно сделать легко и просто, собственными руками. Многие даже не подозревают о том, какие возможности может открыть комбинация различных используемых автономно устройств. А между тем, прогресс не стоит на месте, предлагая нам все новые и новые способы применения привычных вещей. Порой это значительно экономит время, а порой, и средства.